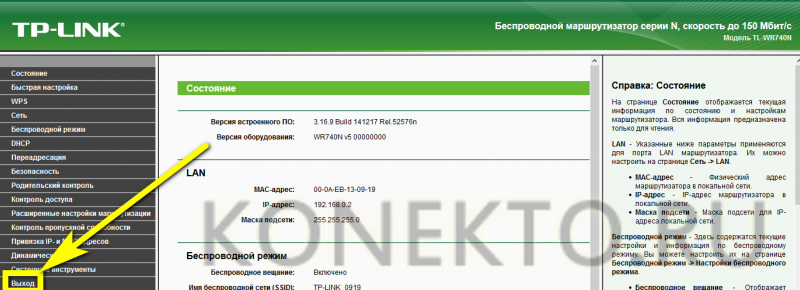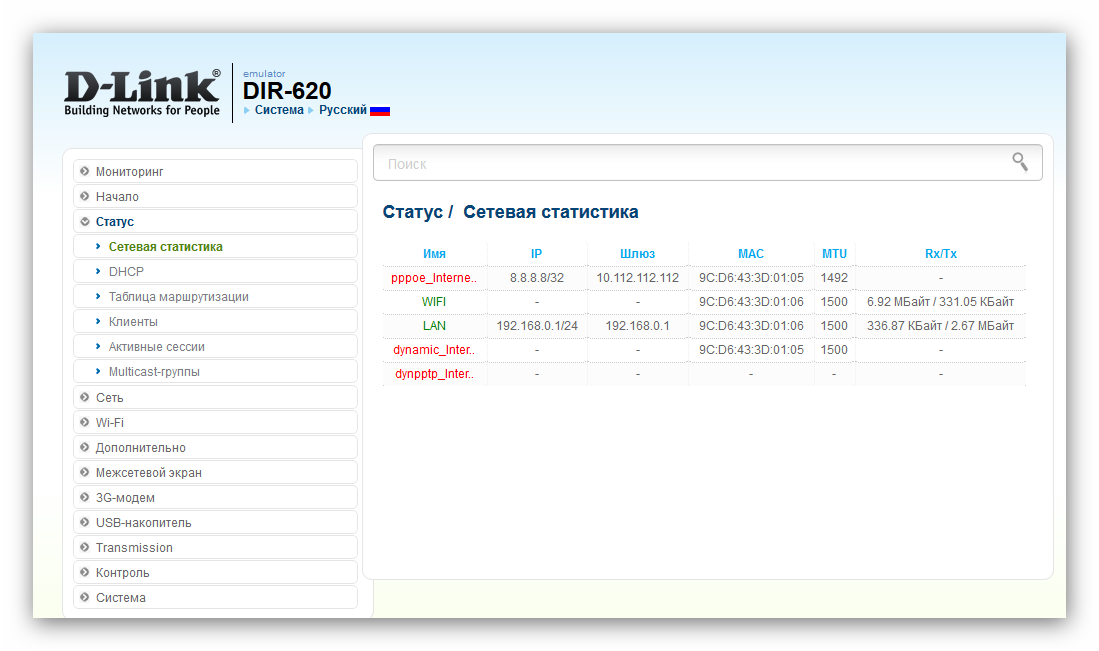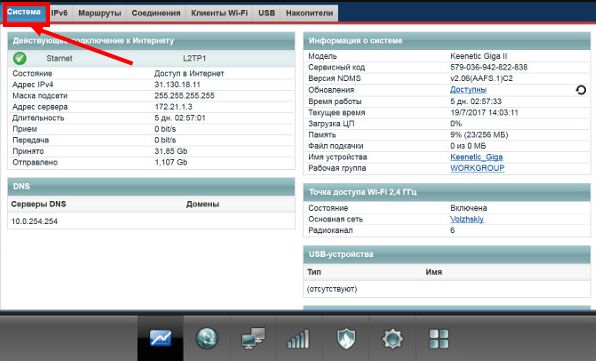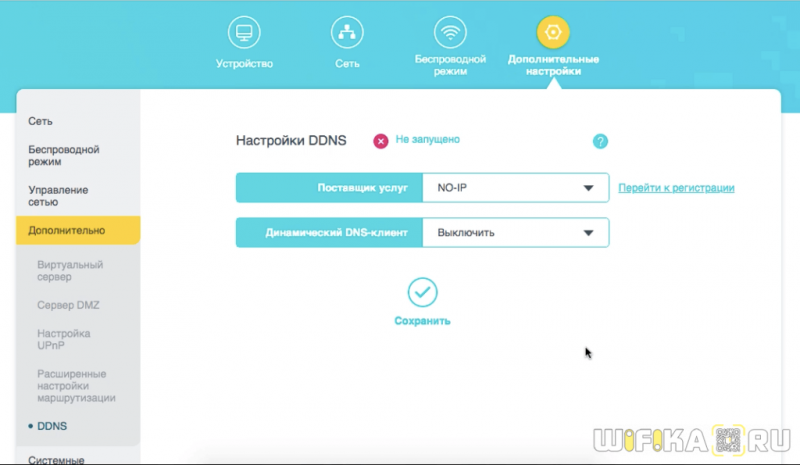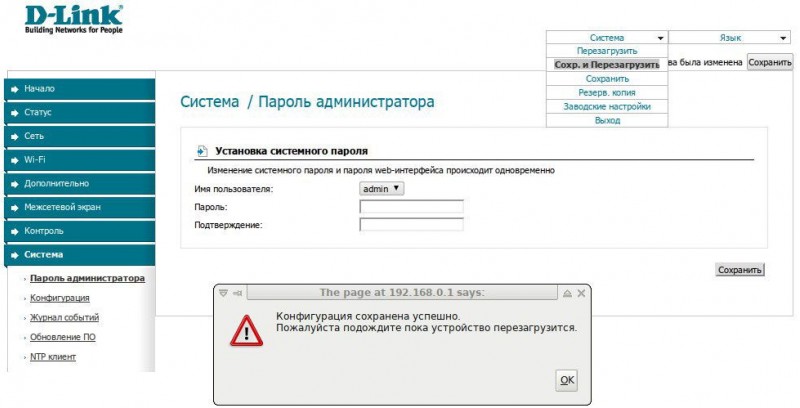Роутеры от tp-link: как и где их настроить без помощи специалиста
Содержание:
- Настройка Wi-Fi
- Приступаем к подключению роутера
- Причины, по которым не удается зайти
- Автоматическая настройка
- Обзор модели
- Возможные проблемы со входом и их решения
- Настройка TP-Link TL-WR841N для Ростелеком PPPoE
- Как подключить роутер
- Замена пароля доступа
- Как настроить роутер TP LINK
- Вход в веб-интерфейс
- Порядок действий при сбросе настроек
- Настройка TP-Link TL-WR841N для Билайн L2TP
- Как обновить прошивку маршрутизатора
- Значение индикаторов
- Вход в настройки роутеров TP-link
- Режим повторителя
- Установка пароля на беспроводную сеть
- Перед включением
- Вход в web-интерфейс
- Принцип работы усилителя
- Обновление прошивки
- Типы Wide Area Network подключения
- Порядок подключения к ноутбуку или компьютеру
Настройка Wi-Fi
Предоставление возможности беспроводного подключения к сети Интернет – одна из важнейших функций роутера. Перейдем к настройкам Wi-Fi для TP-Link TL-WR841N.
Заходим в раздел Беспроводной режим – Настройки беспроводного режима (Wireless – Wireless Settings). Задаем название нашей сети вай-фай и выбираем регион.

Ниже приведены настройки сети, которые в определенных ситуациях могут влиять на качество сигнала и зону охвата
На них мы заострять внимание не будем, так как усиление сигнала Wi-Fi роутера – это тема отдельного большого разговора. Оставьте для всех параметров значения по умолчанию и сохраните настройки
Теперь нужно защитить нашу беспроводную сеть от несанкционированного подключения сторонних пользователей. Выбираем слева пункт «Защита беспроводного режима» (Wireless Security).

Устанавливаем переключатель в положение «WPA/WPA2 — Personal (рекомендуется)». Далее выбираем версию, тип шифрования и задаем пароль. Сохраняем произведенные изменения.
Приступаем к подключению роутера
Вы принесли домой маршрутизатор и уже открыли коробку. Отлично. Перед вами должно лежать несколько бумажек, диск с программным обеспечением, сетевой кабель и сам роутер. Приступим к настройке:
- Настройка роутера tp link начинается с подключения устройства. Желательно располагать его на близком расстоянии к компьютеру, т.к. производитель предоставляет в комплекте кабель небольшого размера. Подключаем маршрутизатор к блоку питания и вставляем его в розетку.
- Подключаем маршрутизатор к сети. Для этого ищем гнездо синего цвета, под которым присутствует надпись «Wlan». Втыкаем в него провод, идущий в комплекте.
- Соединяем с компьютером. Используем другой провод, втыкая его в один из желтых разъемов на маршрутизаторе. Другую часть провода необходимо подключить к порту на вашем пк, который находится на его обратной стороне.

Порты WAN и LAN . WAN — вход Интернет . LAN — локальная сеть (подсоединение локальных устройств)
Давайте рассмотрим кнопки и разъемы, которые можно найти у вашего маршрутизатора:
- Кнопка запуска и отключения устройства.
- Разъем для блока питания.
- WAN. Порт синего цвета, к которому подключается сетевой кабель.
- LAN. Порт желтого цвета, который нужен для подключения к компьютеру.
- Кнопочка для запуска функции QSS. Используется для того, чтобы без использования пароля подключить ваш телефон, планшет, телевизор или ноутбук к вайфай.
- Reset. Предназначена для полного возвращения устройства к заводским настройкам.
Практически все порты и кнопки на роутере подписаны, что позволит без труда их найти.
С самим роутером разобрались и подключили.
Возьмите тонкую иголочку, аккуратно вставьте ее в Reset и продержите 10 секунд.
Подробно о том как скинуть роутер к заводским настройкам
Настраиваем маршрутизатор
Итак, вы подключили устройство к пк. Теперь перейдем в настройки роутера tp link. Для этого:
- Запускаем абсолютно любой браузер. Ищем адресную строку и вписываем в нее специальный ip адрес. Найти его можно на обратной стороне вашего устройства.
- После предыдущего пункта вам предлагается ввести логин и пароль. Чтобы их найти достаточно, как и в том случае, перевернуть ваш маршрутизатор. Если лень искать, то вводите стандартные — admin/admin.
Вернемся к настройке:
- Необходимо установить логин и пароль для вай фай сети. Для этого в веб интерфейсе найдите пункт «system tools». В выпадающем меню кликаем по «Password». В появившемся окне необходимо заполнить все поля. В строчках old вводим admin/admin. Остальные заполняйте по собственному желанию. Сохраняем.
- Возвращаемся к левой части веб интерфейса. Нажимаем на пункт «Network», а затем на «Wan». Далее необходимо выставить тип сети. Здесь все зависит от вашего провайдера, так что лучше уточните этот момент у него. После настройки не забудьте сохранить.
- Теперь в «Network» выбираем пункт «MAC clone». Там достаточно нажать на нижнюю кнопку, которая клонирует верхний адрес. Сохраняем.
- Ищем пункт «Wireless». Открываем «Setting». Далее вводим ssid в нужную строчку. При желании укажите ваш регион.
- Переходим в wireless security. В поле password вписываем пароль. Обязательно запомните его, чтобы пользоваться wifi сетью.
Отлично. Вы полностью закончили с настройкой. При желании можете перезагрузить ваш роутер.
Причины, по которым не удается зайти
Иногда зайти в веб-интерфейс, чтобы настроить подключение к Интернету, не удается. Разберем основные причины затруднений, возникающих у пользователя с открытием параметров роутера.
Не подходит адрес для входа
Частая причина сбоя при открытии веб-интерфейса – неверный IP-адрес, введенный пользователем в адресной строке. Нужно:
- Нажать на кнопку поиска на Панели Задач или в меню «Пуск», набрать «Панель управления» и перейти в появившийся в результатах раздел Windows.
- Открыть «Центр управления сетями и общим доступом».
- Кликнуть на рабочее интернет-соединение, в информационном окне перейти во вкладку «Сведения».
- В строке «Шлюз по умолчанию IP» находится IP-адрес.
Увиденный IP-адрес дает возможность зайти в веб-конфигуратор ТП-Линк.
Пароль для входа не подходит
Пароль по умолчанию не подходит, если был изменен. Если его менял пользователь, нужно постараться вспомнить, какую комбинацию он установил. Если подключение выполнено специалистами провайдера, можно позвонить в техническую поддержку и попробовать узнать учетные данные.
Еще одним способом является использование программы быстрой настройки ««Easy Setup Assistant» с прилагающегося к устройству диска. В конце своей работы она предлагает войти в настройки роутера ТП Линк через браузер.
Сброс на заводские настройки
Если вспомнить пароль не удалось, маршрутизатор сбрасывают до заводских установок. На задней панели роутера находится кнопка Reset. Она выступает или утоплена в корпус. Ее зажимают (во втором случае с помощью скрепки или тонкого предмета) и удерживают не менее 10 секунд. Роутер перезагрузится, об этом сообщит моргание всех индикаторов. Нужно отпустить кнопку и подождать, пока устройство не запустится.
При сбросе ТП-Линк до начальных параметров все пользовательские установки будут удалены, а маршрутизатор настраивают заново.
IP роутера находится в другой подсети
Часто зайти в веб-конфигуратор не удается, потому что маршрутизатор и ПК находятся в различных подсетях. Инструкция:
- Вызвать «Центр управления сетями и общим доступом».
- Кликнуть на действующее интернет-соединение.
- В информационном окне выбрать вкладку «Свойства».
- Найти свойства протокола TCP/IP.
- Выбрать получение IP в автоматическом режиме.
- Нажать «Сохранить».
ПК получит IP-адрес от роутера ТП-Линк и будет с ним в одной подсети.
Нестандартный порт для входа
Проблема старых маршрутизаторов. Данные на вход в роутер tp link прописываются в заводских условиях. IP или буквенный адрес, и 80 порт. Обычный HTTP. По нему открывается настройка роутера, страницы в интернете, или в локальной сети. Изменить порт штатными средствами нельзя. Но в некоторых моделях можно настроить порт для управления роутером из внешней сети. Для отдельных программ открывают порты на компьютерах домашней сети.
Решение тут одно: попробовать сбросить все к заводским настройкам нажатием кнопки на задней панели — это может восстановить доступ.
Сетевой интерфейс отключен
Проблема проявляется на стороне маршрутизатора или компьютера.
Если сетевой интерфейс отключен на роутере, кабель LAN подключают в другой разъем. На технике ТП-Линк их от 1 до 4 штук.
Если проблема на стороне пользователя, в первую очередь стоит отключить брандмауэр и антивирус. Иногда они распознают подключения как угрозу и блокируют их.
Иногда зайти в веб-конфигуратор не удается, если драйвера для сетевой карты отсутствуют или устарели. Нажатием на «Пуск» правой кнопкой мышки вызвать список команд и выбрать «Диспетчер устройств».
Отыскать сетевой адаптер и убедиться, что он определяется системой и на нем нет красных крестиков или желтых восклицательных знаков.
Самый простой способ решение проблемы, если они есть, — удалить все устройства, помеченные проблемными, и запустить «Поиск устройств» (на картинке крайняя справа кнопка). Найдя новое оборудование, ОС попытается его настроить и сделает это верно. Лишний значок исчезнет, на компьютере появится интернет, а вместе с ним и доступ к роутеру.
Проблемы с роутером
Если зайти по-прежнему не удается, это говорит о поломке роутера. Звонок в службу поддержки ТП-Линк возможен по телефонам + 7-495-228-55-60 (Москва и Московская область) и 8-800-250-55-60 (для всех субъектов РФ). Можно написать письмо на электронную почту support.ru@tp-link.com.
Роутер может сгореть от перепадов напряжения в сети или от работы в грозу. Иногда он перестанет функционировать и после неудачного обновления прошивки. Но для Tp-Link есть специальная утилита, которая позволяет вернуть старую прошивку при неудачном обновлении, да и сброс к заводским установкам позволяет решить её проблемы.
LANIP-адрес
Мне нравится1Не нравится
Автоматическая настройка
Быстро настроить старые версии роутера ТП Линг Арчер можно по следующей схеме:
после входа в панель настроек идем в меню «Быстрая настройка» и жмем кнопку «Далее»;

в появившемся окне выбираем протокол подключения, который можно узнать у провайдера, обычно это РРРоЕ;

при выборе РРРоЕ/РРРоЕ откроется окно, в котором требуется ввести логин, пароль и подтвердить его, эти сведения также предоставляет провайдер;

в появившемся окне выбираем частоту Wi-Fi сети;

в новом окне настраиваются параметры работы Wi-Fi сети в диапазоне 2,4 ГГц. По умолчанию SSID установлен TP-LINK_2.4GHz_XXXXXX, пароль тот же, что и PIN-код на этикетке, расположенной внизу роутера;

в новом окне можно поменять настройки сети, работающей в диапазоне 5 ГГц;

после этого появится последнее окно, в котором требуется нажать кнопку «Перезагрузить».

Чтобы настроить TP-Link Archer C7 AC1750 с последней версией программного обеспечения, нужно:
выбрать «Быстрая настройка», расположенное вверху и установить часовой пояс;

установить тип подключения, используемым вашим Интернет-провайдером;

если был выбран самый распространенный тип подключения «РРРоЕ/РРРоЕ Россия», потребуется ввести логин и ключ доступа, предоставленные провайдером;

в следующем окне нужно поставить галочки возле названия диапазонов беспроводной сети, которые вы будете использовать, и установить логин и пароль для каждого соединения;

Жмем «Сохранить»

Обзор модели
 Независимо от модели роутер TP-Link, его настройка, не доставляют проблем даже неопытным пользователям. В большинстве рейтингов маршрутизаторы китайской компании лидируют в разных категориях, выдавая лучшие показатели, чем конкуренты.
Независимо от модели роутер TP-Link, его настройка, не доставляют проблем даже неопытным пользователям. В большинстве рейтингов маршрутизаторы китайской компании лидируют в разных категориях, выдавая лучшие показатели, чем конкуренты.
Внешний вид
Визуально «вай-фай роутеры TP-Link привлекательны, имеют округлые формы. Пластик глянцевый, что является небольшим минусом по причине маркости. Комплект поставки стандартный, в него входят:
- адаптер питания;
- короткий сетевой кабель;
- диск с программным обеспечением (ПО);
- руководство и гарантия.
На верхней части помещены лампочки индикаторов. За счет большого числа отверстий маршрутизатор не нагревается. Снизу — резиновые ножки, благодаря которым он не скользит, и наклейка с данными, начиная от стандартного пароля, заканчивая адресом входа на специальную страницу администрирования. Сзади расположены порты и кнопки. А сверху помещаются антенны.
Где установить
 Часто задается вопрос о месте установки модема TP-Link. Главное, нельзя ставить на устройства, рабочей частотой которых являются 2,4 и 5 ГГц. Лучше прикрепить его к стене, подвесив за специальные приспособления, или установить на открытую полку в столе, шкафу вдали от зеркал. Антенны фиксировать в вертикальном положении.
Часто задается вопрос о месте установки модема TP-Link. Главное, нельзя ставить на устройства, рабочей частотой которых являются 2,4 и 5 ГГц. Лучше прикрепить его к стене, подвесив за специальные приспособления, или установить на открытую полку в столе, шкафу вдали от зеркал. Антенны фиксировать в вертикальном положении.
Подключение и подготовка к работе
Процесс подключения TP-Link к компьютеру или ноутбуку не доставит больших хлопот. Для этого нужно вставить кабель, проведенный провайдером, в разъем на оборотной стороне устройства. Затем подключить адаптер питания к розетке. Примерно через минуту маршрутизатор будет готов к работе. Об этом «скажет» световая индикация, переставшая меняться.
Возможные проблемы со входом и их решения
В некоторых ситуациях пользователи не могут попасть в меню маршрутизатора. Это может быть связано со следующими причинами:
- отсутствует соединение с устройством (поврежден кабель, порты, не установлены драйверы на сетевую карту или плата нерабочая);
- не включено автоматическое поучение IP-адресов;
- вы используете неверный адрес для входа;
- роутер имеет аппаратную поломку, что делает невозможным попадание в веб-интерфейс.
Решения проблемы могут быть разные. Рекомендуем попробовать следующие действия:
- Перезагрузите модем и компьютер. Убедитесь, что на TP-Link поступает питание.
- Замените LAN-провод, чтобы исключить повреждения в самом кабеле или разъемах.
- Попробуйте разные комбинации для входа. Это могут быть 192.168.0.1 или 192.168.1.1, а также фирменные адреса tplinkwifi.net и подобное.
- Используйте другой браузер. Если работает вайфай, подключитесь с планшета или ноутбука по «воздуху».
- Убедитесь, что с роутером есть соединение. Об этом информирует специальный значок в трее.
- Обновите драйвер на сетевую карту или попробуйте подключить маршрутизатор к другому компьютеру/ноутбуку. Драйвер скачивайте только с официального сайта производителя. Стандартное средство обновления «Виндовс» не всегда находит актуальные версии.
- Установите автоматическое получение IP-адресов.
Последний пункт можно сделать через интерфейс операционной системы Windows. Инструкция включает следующие шаги:
- Перейдите центр управления сетями через панель инструментов.
- Нажмите с левой стороны строку «Изменение параметров адаптера».
- Кликните по интернет-адаптеру правой клавишей мыши, а затем нажмите «Свойства».
- Выделите протокол IP-версии 4, а затем нажмите кнопочку «Свойства».
- Поставьте активным автоматическое получение на вкладке «Общие».
В большинстве ситуаций этот ход позволяет войти в настройки без проблем. Также попробуйте выполнить сброс протоколов TCP/IP через консоль. Это делает одна команда. После ее ввода перезагрузите компьютер, а затем попробуйте попасть в настройки роутера.
Аналогично через консоль осуществляется сброс кэша DNS.
Если описанные советы не дают результата, обращайтесь в сервисный центр. Модемы, которые проработали по несколько лет, могут выходить из строя. Удачный случай – это вздутие конденсатора. Элемент стоит копейки, поэтому вам придется только заплатить за работу мастера. Если перегорели платы, то придется покупать новый маршрутизатор. В редких случаях мастерам удастся обновить прошивку, что станет решением проблемы. Самостоятельно обновлять ПО без особой надобности не рекомендуется.
Это основные сведения для модемов TP-LINK, которые должен знать каждый юзер. В новых аппаратах проблем возникать не должно. Если таковые наблюдаются, обращайтесь к специалистам (тем более, если роутер находится на гарантии).
Пожаловаться на контент
Настройка TP-Link TL-WR841N для Ростелеком PPPoE
Настройка Интернет-подключения по протоколу PPPoE на Wi-Fi роутере TP-Link осуществляется с помощью следующих простых действий:
- В меню страницы настроек роутера слева выберите «Сеть», а затем пункт «WAN»
- В параметрах WAN подключения (что равнозначно Интернет-подключению в нашем случае) задайте следующие настройки
- Тип WAN соединения — PPPoE/Россия PPPoE
- Имя пользователя — ваш логин от Интернета Ростелеком
- Пароль и подтверждение пароля — ваш пароль от Интернета Ростелеком.
- Вторичное подключение — отключить.
- Режим WAN подключения — Подключить автоматически.
- Нажмите кнопку «Сохранить».
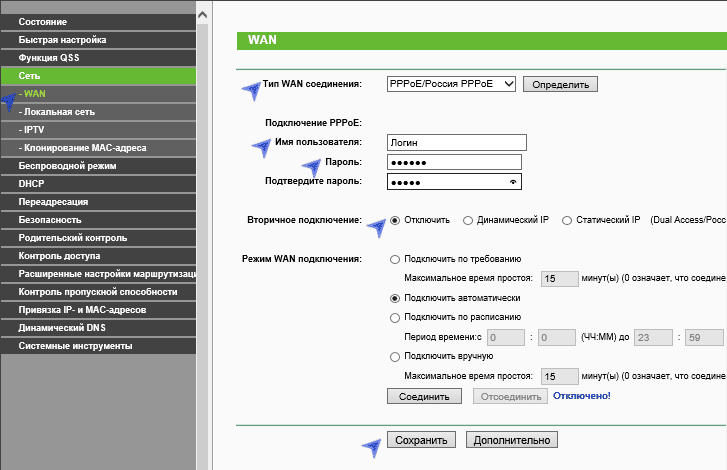
Сохранив настройки, перейдите на страницу «Состояние», подождите пару минут и обновите страницу. Если в статусе видно, что подключение с интернетом соединено, значит всё было сделано правильно (если висит «Соединение», убедитесь, что на компьютере отключено высокоскоростное PPPoE соединение при его наличии).
Следующий этап — настройка параметров Wi-Fi, в том числе установка пароля на беспроводную сеть.
Как подключить роутер
Комплект поставки маршрутизатора включает:
- Роутер TL-WR841N;
- Адаптер питания;
- Кабель Ethernet с разъемами RJ-45;
- Компакт-диск для быстрой настройки;
- Руководство.
Распаковываем коробку и приступаем к установке и подключению роутера. Сначала подключаем устройство к питанию с помощью адаптера и нажимаем на кнопку Power на задней панели (если индикаторы на роутере загорелись сами после подачи питания, то нажимать на кнопку не требуется).
Далее с помощью идущего в комплекте кабеля Ethernet соединяем роутер и компьютер. Один конец кабеля втыкаем в один из четырех желтых портов LAN роутера, а другой – в разъем сетевой карты ПК. Затем к синему разъему WAN маршрутизатора подсоединяем кабель, идущий от интернет-провайдера или ADSL модема.
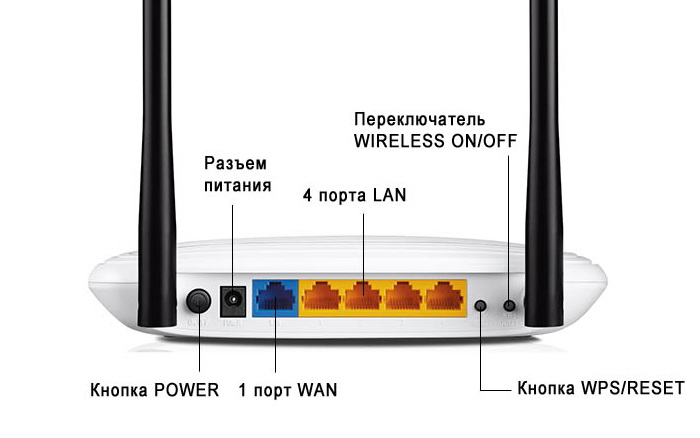

В принципе все, теперь можно приступать непосредственно к настройке роутера, но сначала оговоримся, что вместе с ним поставляется компакт-диск с утилитой, позволяющей произвести быструю настройку маршрутизатора в пошаговом режиме. Мы этот способ рассматривать не будем, потому что вариант конфигурирования через web-интерфейс является более предпочтительным.
Замена пароля доступа
Необходимо сделать так, чтобы вход в настройки был надежно защищен. Для этого требуется установить новый пароль доступа к ним. Это можно сделать таким образом:
- Зайдя в настройки, нужно перейти в раздел, относящийся к системным настройкам.
- Потребуется ввести существующие значения логина и пароля.
- Ниже необходимо написать новый логин и указать тот пароль, который пользователь хочет поставить. Пароль требуется ввести два раза. При этом должны быть введены совпадающие комбинации букв и цифр.
- Ввод нужно подтвердить.
После окончания процедуры замены логина и пароля рекомендуется выйти из настроек и зайти снова.
Важно! Важно записать установленные входные данные на бумагу и сохранить в надежном месте. Дополнительно нужно будет зайти в раздел, относящийся к WPS, и нажать на кнопку «Отключить»
Затем отключение необходимо подтвердить. Эта опция, когда она работает, предназначена для использования теми людьми, кто не хочет углубляться в компьютерные технологии. Она дает возможность попадать в беспроводную сеть без ввода пароля. Для этого достаточно нажать соответствующую кнопку на корпусе маршрутизатора
Дополнительно нужно будет зайти в раздел, относящийся к WPS, и нажать на кнопку «Отключить». Затем отключение необходимо подтвердить. Эта опция, когда она работает, предназначена для использования теми людьми, кто не хочет углубляться в компьютерные технологии. Она дает возможность попадать в беспроводную сеть без ввода пароля. Для этого достаточно нажать соответствующую кнопку на корпусе маршрутизатора.
Хотя использование этого протокола позволяет сделать вход в сеть более простым, он представляет собой угрозу для безопасности. Во всемирной сети можно найти программы, которые с помощью включенного WPS могут зайти в чужую, защищенную паролем сеть. На большинстве моделей эта опция установлена по умолчанию.
В списке доступных сетей можно легко узнать, в каких сетях WPS включен. Информация об этом буден указана рядом с названием сети. Если в роутере предусмотрена работа в двух частотных диапазонах (2,4 ГГц и 5,0 ГГц), то отключать WPS необходимо дважды, для каждого из них.
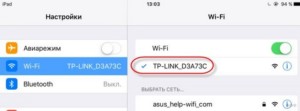
Как настроить роутер TP LINK
Суть вопроса девушки сводилась к тому, что она пытается настроить роутер, не только для работы с wi-fi сетью, но и параллельно подключить доступ к интернету на персональный компьютер (системный блок). Исходя из нескольких советов, у нее получилось подключить кабель и сделать доступ к интернету на ПК, но вай-фай сеть осталась не активной.
Хотел помочь девушке в текстовом формате, но по какой-то причине ее родители утилизировали коробку от роутера, в которой осталась инструкция и установочный диск. Исходя из данной проблемы, я постараюсь подробно расписать решение ситуации с несколькими вариантами. А в конце вы сможете посмотреть видео обзор, где я на своем ноутбуке покажу все необходимые действия, настройки.
Итак, приступим к решению всех вопросов по порядку, но пока я не начал подробно описывать необходимые действия советую вам ознакомиться со статьей, что такое wi-fi. Это позволит Вам быть грамотнее в решение вопросов данной тематики.
Вход в веб-интерфейс
Все системные настройки с модемом необходимо проводить только в веб-интерфейсе. Зайти в него можно через ПК за счет соединения через кабель или точку доступа Wi-Fi. Пользоваться интерфейсом можно даже в том случае, если нет доступа в интернет. Для входа нужно:
- Открыть любой удобный браузер на компьютере или смартфоне.
- Ввести в строке адреса стандартный Ip-адрес маршрутизатора ТП-Линк (192.168.1.1).
- Перейти в раздел авторизации.
Если пользователь ввел правильные данные, то после авторизации его автоматически перекинет на вкладку с настройками.

Настройка маршрутизатора ТП-Линк
Порядок действий при сбросе настроек
Эта опция также может понадобиться при некорректной работе маршрутизатора и постоянных сетевых сбоях. Практически на всех моделях роутеров TP-Link есть небольшая кнопка, которая имеет название Reset. Нажимая на нее, пользователь может скинуть все действующие параметры до заводских.
Есть и альтернативный вариант восстановить настройки. Например, можно зайти в системное меню и найти кнопку «Восстановить», «Сбросить настройки до заводских».
Если терять данные не нужно, то можно просто обновить прошивку оборудования при помощи скаченной на официальном сайте производителя программы.

Сброс системных настроек
Роутер TP-Link — удобный и недорогой маршрутизатор, который используется для получения доступа к высокоскоростному интернету. Чтобы выходить в сеть, потребуется предварительно настроить оборудование и выбрать для его установки наиболее подходящее место. Настройку параметров можно провести самостоятельно, воспользовавшись меню быстрых настроек. В этом случае потребуется только подсоединить роутер к компьютеру, ввести сетевые данные, которые необходимо получить у своего провайдера, и подключиться к сети.
При необходимости активировать расширенные настройки придется воспользоваться стандартным системным меню. Здесь можно скрыть видимость сети, поменять пароль, активировать ВПН или сменить Ip-адрес. При наличии системных сбоев пользователь может самостоятельно обновить прошивку маршрутизатора или скинуть его настройки до заводских. Оборудование удобно в использовании и не требует наличия определенных навыков для изменения параметров и сброса данных.
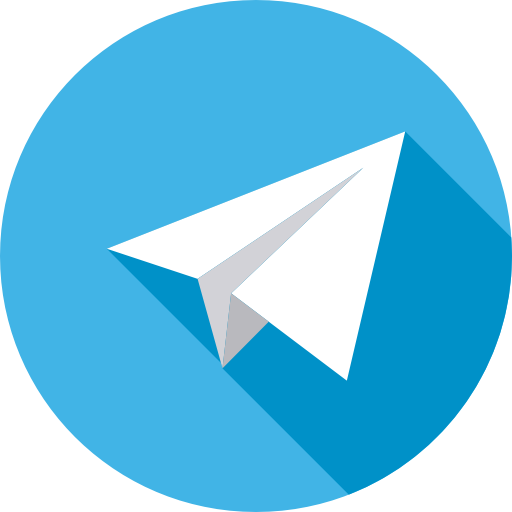 Все о IT
Все о IT
Самое интересное и полезное. информационно-коммуникационные технологии Ежедневно новое ПЕРЕЙТИ телеграмм канал ITUMNIK
Настройка TP-Link TL-WR841N для Билайн L2TP
Для того, чтобы настроить Интернет Билайн на Wi-Fi роутере TL-WR841N, проделайте следующие шаги:
- В меню слева выберите пункт «Сеть», а затем — «WAN».
- В параметрах WAN (Интернет) соединения укажите следующие настройки
- Тип WAN соединения — L2TP/Россия L2TP
- Имя пользователя — ваш логин от домашнего Интернета Билайн
- Пароль и Подтвердите пароль — ваш пароль от Интернета Билайн
- Выберите «Динамический IP»
- Размер MTU — изменять не требуется
- Режим подключения WAN — подключить автоматически
- Нажмите кнопку «Сохранить»
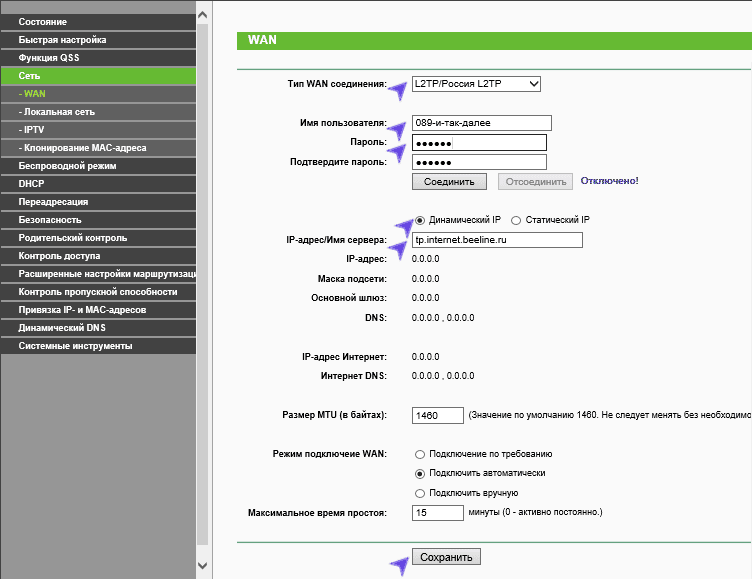
После сохранения настроек перейдите в пункт меню «Состояние», подождите пару минут и обновите страницу в браузере. Если все настройки были введены верно, а соединение L2TP на самом компьютере разорвано, то вы должны будете увидеть статус «Подключено».
Далее рекомендую перейти к разделу про настройки параметров беспроводной Wi-Fi сети.
Как обновить прошивку маршрутизатора
Если в процессе работы роутера возникают проблемы, пользователь может обновить прошивку устройства. Для этого ему необходимо скачать установочный файл с официального сайта производителя TP-Link.
Что делать далее:
- Открыть меню роутера, выбрать раздел системный настроек и войти в него.
- Зайти в раздел обновления системы.
- В графе «Файл» указать путь к скаченной ранее программе для обновления прошивки.
- Запустить процесс обновления системы.
В среднем процесс обновления длится от 1-2 до 10 минут. Точный срок зависит от особенностей оборудования. После установки драйверов произойдет автоматическая перезагрузка системы.
Значение индикаторов
Основным отличием Wa850re от блока питания являются индикаторы. Выложенные в форме круга, они указывают на режим работы и мощность сигнала. Следует учесть, что последняя в данном случае та, которую он чувствует от источника, а не раздаёт.
В середине круга одна кнопка — включение Wa850re в режим повторителя.

Индикаторы круга по вертикали условно разделяются на две части. Левая часть указывает на режимы работы, правая на мощность сигнала, которую улавливает Wa850re от основного устройства. В инструкции к повторителю рекомендуется устанавливать его так, чтобы мощность сигнала была не менее 3 делений (всего 5).
Если с правой частью все понятно — при 5 делениях светится половина круга, то на левой части индикаторов Wa850re остановимся чуть подробнее. Снизу вверх:
- Ethernet — подключение к разъёму RJ-45 на устройстве;
- Power — питание;
- Wireless — репитер работает точкой доступа (естественно в таком случае загорятся все индикаторы сигнала);
- RE — основная функция, активируемая центральной кнопкой. Устройство стало усилителем сигнала.
Вход в настройки роутеров TP-link
 После того как соединение с маршрутизатором было установлено, осуществляется вход в настройки роутера фирмы tp-link. Для этого нужно открыть браузер и в адресной строке указать цифры, которые указаны на корпусе.
После того как соединение с маршрутизатором было установлено, осуществляется вход в настройки роутера фирмы tp-link. Для этого нужно открыть браузер и в адресной строке указать цифры, которые указаны на корпусе.
Цифровые коды выглядят следующим образом: 192.168.0.1 или 192.168.1.1, а буквенный ключ: tplinklogin.net.
Все зависит от модели приобретенного устройства фирмы TP. На нем же указаны логин и пароль для того, чтобы зайти на маршрутизатор.
Указав корректный адрес, пользователь на своем компьютере видит диалоговое окно доступа:
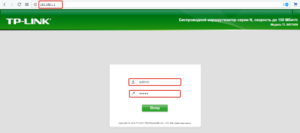
Заводские настройки на логин и пароль – admin. После ввода логина и пароля пользователю разрешается зайти в панель конфигурирования, или «админку» роутера TP.
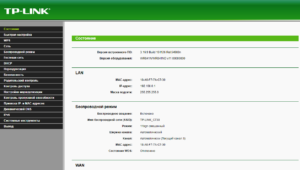
Режим повторителя
В ADSL-роутере TD-W8901N отсутствует эта функция, но есть WDS (беспроводная система распределения), при включении которой устройство не будет работать как маршрутизатор, а возьмет функцию ретранслятора и увеличит покрытие сети. Эта опция принесет пользу когда есть 2 маршрутизатора. В каждом устройстве есть несколько разных настроек, режимов и внешний вид панели
Важно определить, что IP-адрес поддерживает маршрутизатор
Настройки WDS: выбрать «включено/выключено», чтобы запустить или отключить функцию
WDS. При включённой функции аппарат соединяет 2 и больше локальных беспроводных сетей.
Установка пароля на беспроводную сеть
После того, как пользователь вошел на главную страницу настроек через айфон или андроид, с правой стороны экрана можно увидеть главное меню. Для выполнения настроек нужно выбрать нужный раздел и перейти в него.
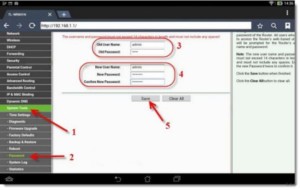
Необходимо в первую очередь изменить пароль и логин беспроводной сети. Если их оставить прежними, то любой владелец iPhone или android сможет менять настройки маршрутизатора по своему усмотрению. Для этого необходимо сделать следующее:
- Нужно в главном меню тапнуть по разделу «Беспроводной режим».
- В появившейся форме можно менять данные по своему усмотрению. Надо ввести выбранное пользователем название сети.
- После этого рекомендуется на телефоне выйти из сети и зайти уже под новым именем. При этом нужно помнить, что старый пароль сохранил свою силу.
- Нужно запустить браузер и ввести IP-адрес настроек роутера. На странице входа вводят логин и пароль. Теперь необходимо установить новый пароль.
- Нужно зайти в раздел «Защита беспроводного режима».
- Нужно указать используемый тип безопасности. Он должен иметь значение WPA2-PSK. Он является наиболее эффективным среди доступных в настройках.
- Нужно выбрать подходящий режим шифрования. Рекомендуется установить AES.
- Теперь нужно придумать и ввести свой пароль для беспроводной сети.
- Введенные данные необходимо сохранить.
Теперь нужно выйти из WiFi сети и зайти под новым именем и паролем.
Важно! При этом можно столкнуться с тем, что будет показано сообщение об ошибке идентификации. Эту проблему нетрудно исправить следующим образом: нужно сделать долгое нажатие на имени сети
А в появившемся меню выбирают «забыть сеть». В результате ее профиль будет полностью удален из памяти смартфона. После этого необходимо снова заходить в сеть.
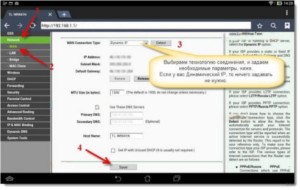
Перед включением
Основная функция маршрутизатора – создание локальной беспроводной сети, которая соединяет между собой компьютеры, ноутбуки и мобильные гаджеты в пределах дома/офиса. Вторая, не менее важная задача – подключение этой сети к интернету. Поэтому перед первым включением роутера желательно иметь под рукой настройки соединения с провайдером. Обычно они прописаны в договоре или в отдельной инструкции от провайдера. Если настроек нет, то при подключении нужно позвонить в техподдержку и попросить эти сведения.
Перед включением нужно взглянуть на нижнюю часть корпуса: в моделях TP-Link для настройки роутера нужны следующие сведения:
· IP-адрес: обычно 192.168.1.1
· Логин: admin
· Пароль: admin
Если значения в вашей модели отличаются, лучше заранее переписать или запомнить их.
Вход в web-интерфейс
Маршрутизатор имеет больше 20 различных функций, управление которыми выполняется через специальный интерфейс. Чтобы зайти в него, необходимо знать три основных параметра:
- IP-адрес устройства;
- имя пользователя;
- пароль.
При отсутствии хотя бы одного параметра, войти не получится. Но эта ситуация из разряда маловероятных. Нужная информация находится на этикетке, прикрепленной к корпусу. Она обозначается блоком Default Settings (Доступ по умолчанию). Запишите поля IP, Username и Password.
Далее выполните инструкцию:
- На ноутбуке или персональном компьютере откройте браузер (Chrome, Opera, Firefox или стандартный).
- В адресной напечатайте IP, указанный на этикетке роутера. Клацните Enter.
- Вы попадете на страницу авторизации. Здесь следует ввести Username (как правило, это слово admin) и password.
При ошибке ввода вы только получите сообщение, что вводимые данные неверны. Количество попыток неограниченно. Так осуществляется вход в настройки маршрутизатора TP-LINK. В меню выполняются все необходимые изменения (вплоть до настройки подключения).
Принцип работы усилителя
Wa850re можно назвать «универсальным солдатом». В случае необходимости он может выступить не только репитером, но и точкой доступа (режим выбирается в настройках).

Маленькой плюшкой модели можно назвать наличие одного разъёма RJ-45. Кроме прямых функций Wa850re способен дать интернет и устройству, подсоединённому по кабелю. Но только одному.
Несмотря на то, что repeater — встроенная функция для многих роутеров, обычный пользователь не понимает, как она действует, а иногда и не знает о её наличии.
Схема действия проста: Tp-Link Tl Wa850re — промежуточное звено между источником и потребителем. Если гаджет пользователя нормально связывается с источником, он принимает его сигнал.
Но так как с ростом расстояния мощность сигнала падает, на большом отдалении от маршрутизатора источник не сможет выдать сильный, хороший сигнал.
В таком случае гаджет воспользуется услугами Wa850re (или любым другим репитером), который ещё чувствует хороший сигнал от источника.
Для лучшего понимания можно представить большой концертный зал. Чтобы на галёрке было слышно так же, как и в партере, используется усилитель сигнала.
Рейтинг
Радиус действия
8
Цена
10
Надежность
6
Дополнительные опции
10
Удобство и простота настройки
8
Итого
8.4
Обновление прошивки
Если есть сомнение в работоспособности роутера, его можно перепрошить. Для этого в системных инструментах есть специальная страница — «Обновление встроенного ПО».

Алгоритм действий стандартен:
- Скачать новую версию на сайте поддержки компании https://www.tp-link.com/ru-ua/support/download/tl-wr841n/;
- с помощью кнопки «Обзор» выбрать её;
- нажать кнопку «Обновить».
- дождаться, пока роутер перезагрузится с обновлённым ПО.
Немного необычна только «Версия оборудования». Перед тем, как прошить роутер, нужно убедиться, что скачанная прошивка рассчитана на ту же модель. Хоть 841n и 841nd отличаются только антеннами, прошивки у них разные. Установка неправильной прошивки может привести к негарантийному ремонту маршрутизатора.
Типы Wide Area Network подключения
Стоит более внимательно рассмотреть этот пункт, так как от вида WAN дальнейшая настройка маршрутизатора может заметно отличаться.
-
При выборе динамически назначаемого идентификатора IP-адреса потребуется нажать строку «Сохранить» или «Save». Это позволит клонировать MAC-адреса и успешно получить доступ в сеть.
-
Использование Статического межсетевой протокола обязывает пользователя указать IP-адрес, маску подсети, шлюз и DNS. Эту информацию допускается возможным получить у провайдера.
-
Вариант PPPoE/PPPoE Россия запросит ввод Имени пользователя и Пароля, предоставляемых интернет-компанией.
-
Способ L2TP потребует Имя VPN сервера и пароль, также переданных вам поставщиком услуг.
-
Функция подключения PPTP/PPTP Россия аналогично с L2TP попросит предоставить такие же данные.
Порядок подключения к ноутбуку или компьютеру
Чтобы настроить роутер ТП Линк TL-WR841N нужно подключить его к ноутбуку или компьютеру. Сделать это можно используя сетевой кабель или через WiFi, разберём каждый способ подключения. Но прежде чем начать следует подключить маршрутизатор к источнику питания и включить кнопкой на задней панели.
Через кабель
Специальный сетевой кабель для подключения имеется в комплекте беспроводного маршрутизатора. Для соединения достаточно один конец кабеля сопоставить с любым разъёмом LAN на роутере, а второй воткнуть в ПК или ноутбук вместо интернет-кабеля.
Сам кабель интернет-провайдера нужно воткнуть в TP-Link, разъем WAN.
Через WiFi
Чтобы соединить маршрутизатор с компьютером по WiFi достаточно просто включить роутер и подключиться к появившейся точке доступа. Она отличается от остальных отсутствием пароля и характерным названием TP-LINK_079876, последние цифры могут меняться.
По WiFi можно настроить роутер даже с планшета или смартфона, необязательно подключаться к ПК.