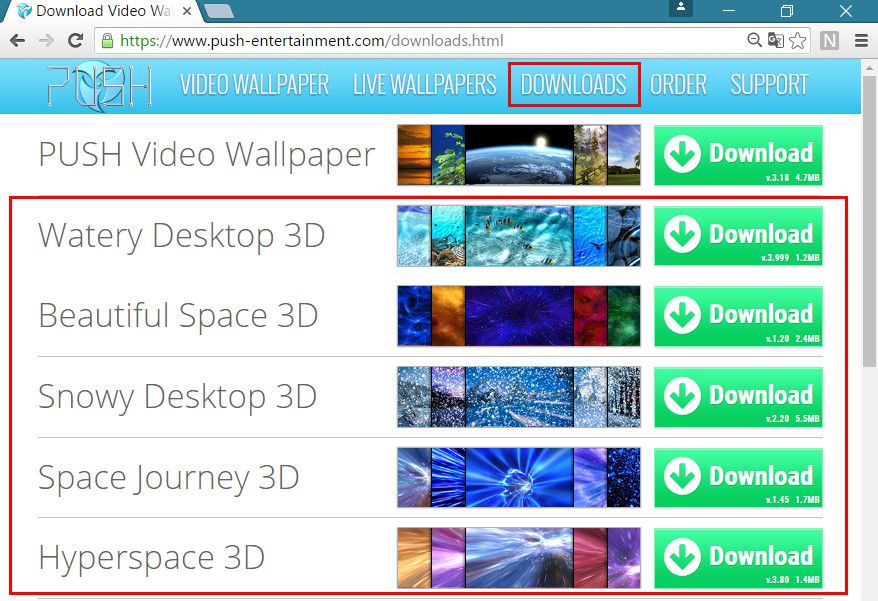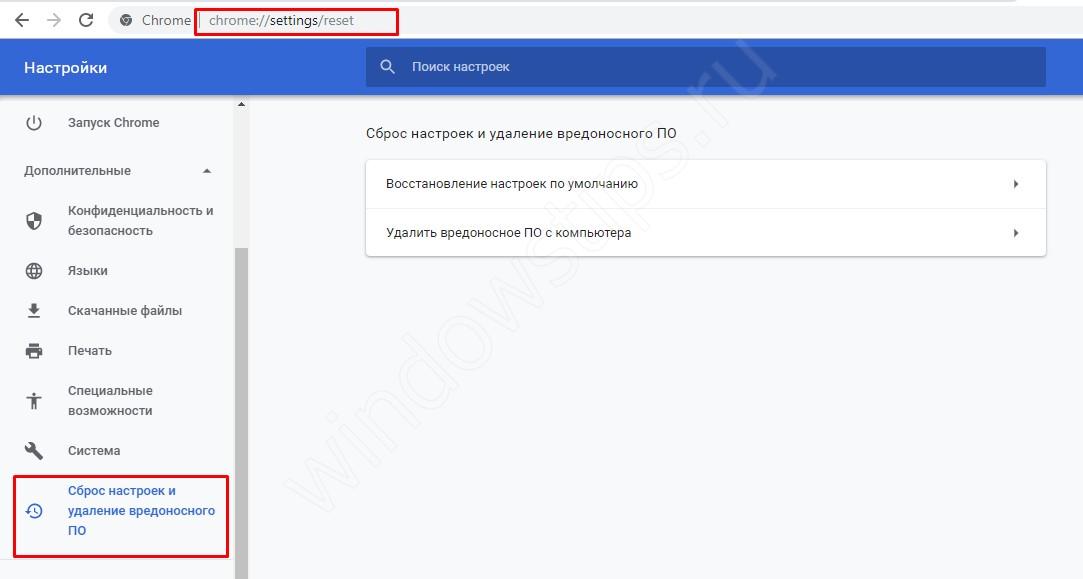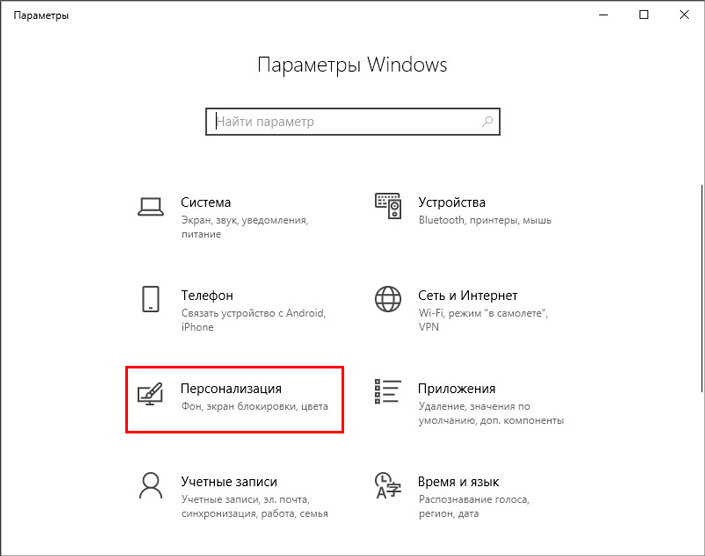Зеленый экран при воспроизведении видео в windows 10
Содержание:
- Отображение зеленого экрана
- Windows 10 Оранжевый Экран Смерти
- Как убрать зеленый экран
- Если картинка на мониторе есть, но зеленый оттенок
- Экран монитора стал зеленым что делать?
- Что вызывает Зеленый Экран Смерти и как это исправить?
- Завершение
- Почему возникает зелёный фон вместо видео в Windows 10
- Другие способы убрать зелёный фон при просмотре роликов на YouTube
- Обзор Лучшего Программного Обеспечения для Редактирования Видео на Зеленом Экране
- Совет #5: Что делать, если красный экран появляется при загрузке компьютера
- Рекомендуемый Редактор Видео с Зеленым Экраном — Wondershare Filmora9
Отображение зеленого экрана
«Зеленый экран смерти» может появиться только в том случае, если пользователи являются участниками программы предварительной оценки операционной системы «Windows 10» («Windows Insider Preview»), и установили на своем устройстве соответствующую пробную версию. По своей сути, зеленый экран выступает аналогичной заменой синему экрану, присутствующему в стабильных версиях операционной системы, и содержит такие же сообщения об ошибках, но только для предварительных сборок «Windows 10».
Другими словами, все возможные неполадки и ошибки как аппаратного обеспечения, так и программной среды, которые являются инициатором отображения «синего экрана смерти» в стандартной версии операционной системы, вызывают возникновение «зеленого экрана смерти» в версии «Windows 10 Insider Preview». Единственное отличие состоит в том, что зеленый фоновый цвет экрана сообщает, что на компьютерном устройстве используется предварительная сборка системы «Windows» вместо обычной.
Зеленый цвет также дополнительно подчеркивает, что ошибка возникла по причине использования нестабильной версии сборки «Windows 10», многие функции которой находятся в стадии разработки, тестирования или конечной отладки. Система не может работать безупречно, так как новые функции установленной версии «Windows 10» только проходят проверку своей работоспособности и пригодности к работе на любых видах устройств, поддерживаемых операционной системой. Часто, использование экспериментальных сборок операционной системы сопровождается сбоями и ошибками, с которыми пользователи никогда не столкнуться в обычной версии «Windows 10». И служба поддержки корпорации «Microsoft» иногда предупреждает о возможных ошибках зеленого экрана «Windows 10» версии «Insider Preview», с которыми могут столкнуться пользователи при запуске данного программного обеспечения.
Если пользователи наблюдают на экране «зеленый экран смерти» («GSOD»), то, в большинстве случаев, данное сообщение является следствием проблемы, вызванной причинами различного уровня сложности, которые варьируются от простой ошибки кода отдельной функции до серьезных неполадок аппаратного оборудования или низкоуровневого микропрограммного обеспечения пользовательского устройства. И пока пользователь не обратиться к стабильной версии «Windows 10», подтвердить наверняка первопричину будет довольно сложно.
«Microsoft» внесла данное изменение в своем обновлении «Windows Creators Update», которое было официально выпущено в апреле 2017 года. До этого, во внутренних сборках операционной системы десятой версии, использовались только стандартные синие экраны вывода сообщений о критических неполадках.
Windows 10 Оранжевый Экран Смерти
Сообщалось о нескольких причинах или оранжевом экране смерти. У некоторых была эта проблема при просмотре видео на YouTube, другие не смогли загрузиться в Windows и вместо этого увидели ошибку FAULTY_HARDWARE_CORRUPTED_PAGE или WHEA_UNCORRECTABLE_ERROR. Это может произойти даже при пробуждении от сна. Некоторые имели эту проблему с BitLocker, в то время как другие столкнулись с ней при использовании второго монитора. Вот советы, которые могут помочь вам решить эту проблему.
- Обновление драйверов
- Нижняя тактовая частота GPU
- Исправить проблему DRIVER_IRQL
- Выполнить автоматический ремонт
- Удалить недавно установленное ПО
1] Обновление графических драйверов
GPU или графические драйверы являются основной причиной, по которой обычно возникает эта проблема. Возможно, драйвер либо поврежден, либо новая версия несовместима с текущей системой. У вас есть два варианта. Либо обновите графический драйвер до последней версии — либо, если вы недавно установили новую версию, откатите ее.
Если вы вообще не можете загрузиться в Windows 10, вам нужно использовать режим Advanced Recovery и загрузиться в безопасном режиме. Оказавшись там, обязательно проверьте детали графического драйвера и сопоставьте его с версией, доступной на компьютере. Если Центр обновления Windows не может загрузить его, вы можете попробовать загрузить его вручную с веб-сайта производителя.
2] Разогнанный GPU
Если у вас есть графический процессор, тактовая частота которого может быть изменена, попробуйте уменьшить его и проверить, не останавливает ли он «Оранжевый экран смерти». Хотя известно, что видеокарты разогнаны, иногда они не работают должным образом.
3] DRIVER_IRQL_NOT_OR_LESS_EQUAL
Если вы получаете это сообщение об ошибке с оранжевым экраном, это из-за неправильного адреса, выделенного для драйвера. Это также может указывать на то, что драйвер режима ядра пытался получить доступ к доступной памяти в процессе IRQL, который был слишком высоким.
4] Загрузка в безопасном режиме и автоматическое восстановление
Когда обновление графического драйвера действительно помогает, лучше всего откатить систему до точки, где она работала хорошо. Загрузитесь в режиме Advanced Repair, и я бы предложил выбрать точку восстановления, которая может быть недельной давности. Обязательно сделайте резервную копию данных на рабочем столе, так как они будут потеряны. Запустите Automatic Startup Repair и посмотрите, поможет ли это.
5] Удалить недавно установленное ПО
Вы установили программное обеспечение и десять столкнулись с этой проблемой? Я слышал сообщения о многих программ, которые вызвали эту проблему. Я бы посоветовал вам проверить список недавно представленного программного обеспечения и выяснить, установили ли вы что-нибудь. Если да, удалите и убедитесь, что проблема не устранена.
Наконец, если у вас ничего не работает, лучше всего проверить системный журнал в Event Viewer для дополнительного сообщения об ошибке. Если проблема связана не с графическим процессором, а с другим устройством или драйвером, это можно определить. Попробуйте отключить драйвер и посмотрите, сохраняется ли проблема.
Знаете ли вы, что есть «Фиолетовый», «Коричневый», «Желтый», «Красный», «Зеленый экран смерти»?
Как убрать зеленый экран
Существуют следующие способы программного выключения зеленого фона на дисплее:
- отключением алгоритма аппаратного ускорения;
- удалением некорректно работающих обновлений Windows;
- установкой дополнительных обновлений;
- откатом системы до предыдущей контрольной точки;
- обновлением драйверов графического адаптера.
Выключение ускорения в Flash Player
Появление зеленого изображения при запуске флеш-плеера Adobe Flash Player связано с перегрузкой графического контроллера. А происходит это из-за использования технологии аппаратного ускорения. Ведь по умолчанию режим ускорения активен. Однако, разработчик программы предусмотрел возможность ручного отключения функции.
Алгоритм отключения аппаратного ускорения:
- Зайти на страницу с контентом, предназначенным для просмотра.
- Запустить проигрывание видео, а затем установить ролик на паузу.
- Щелкнуть правой кнопкой мыши по экрану, на дисплее отобразится вплывающее окно.
- Войти в раздел изменения параметров, а затем снять галочку в поле напротив функции аппаратного ускорения.
- Закрыть всплывающие окна и перезагрузить страницу.
- Включить воспроизведение для проверки работоспособности.
Удаляем обновления Windows
- Загрузить панель управления, а затем войти в раздел программ.
- Найти параграф, позволяющий управлять программами и компонентами.
- Перейти в раздел просмотра установленных обновлений.
- Найти в списке обновления КВ2735855 и КВ2750841, из-за которых возможно искажение цветопередачи.
- Удалить файлы, а затем загрузить браузер и попытаться просмотреть видео.
Установка обновления
Если проблемы с включением воспроизведения сохранились, то необходимо принудительно установить файл обновления КВ2789397. Он доступен по заказу на сайте технической поддержки корпорации Microsoft. При этом, после отправки запроса на сохранение дистрибутива указывается адрес электронной почты. И пользователь получает подтверждение, а затем производит вручную обновление операционной системы. Далее, после перезагрузки компьютера, проверяется корректность работы дисплея.
Откат системы
Откат системы Windows возможен только при сохранении контрольных точек. В этом случае, необходимо нажать одновременно кнопку старта/перезагрузки (в меню «Пуск») и клавишу Shift. При этом, на экране отобразится диалоговое окно, в котором выбирается раздел диагностики. А затем осуществляется переход в параграф дополнительных параметров, в котором присутствует кнопка старта режима восстановления системы. И после запуска алгоритма на дисплее отобразится диалоговое окно со списком доступных точек отката. А пользователь выбирает необходимый параметр и запускает процедуру (проходит автоматически).
Работа с драйвером видеокарты
Процесс обновления драйверов графического адаптера:
- Определить производителя графического чипа через диспетчер устройств.
- В открывшемся списке устройств необходимо найти раздел «Видеоадаптеры», а затем раскрыть его.
- 2 раза щелкнуть левой клавишей мышки по строчке, содержащей название видеокарты.
- В открывшемся окне необходимо открыть вкладку драйвера видеокарты. И в этой вкладке предусмотрены функции просмотра информации об установленных файлах. А также возможности отключения графического адаптера и обновления программного обеспечения.
- Нажать на кнопку старта обновления. При этом операционная система уточнит методику поиска новых версий драйверов. Пользователь может скачать файлы с сайта производителя графического контроллера, а затем указать папку на жестком диске, в которой хранится дистрибутив. Вторая методика основана на автоматическом поиске драйверов.
- Дождаться процедуры завершения обновления и проверить работоспособность монитора при просмотре мультимедийного контента.
При этом, допускается обновление драйверов при помощи оригинальных утилит, разработанных производителями графических микропроцессоров. Например, компания NVidia предлагает утилиту GeForce Experience, которая автоматически проверяет наличие новых файлов и осуществляет установку. К тому же, пользователь может обновить драйверы и через сайт производителя, указав модель графического адаптера.
Если картинка на мониторе есть, но зеленый оттенок
Чаще всего данная проблема появляется, когда драйвер VGA не совмещается с флеш плеером, который устанавливается в системе. Именно он предназначен для того, чтобы пользователь имел возможность просматривать различные видеозаписи в режиме онлайн с помощью любого браузера. Следовательно, перед тем, как приступать к главным действиям по исправлению, настоятельно рекомендуется установить последнюю версию, а также обновить драйвер видеокарты.
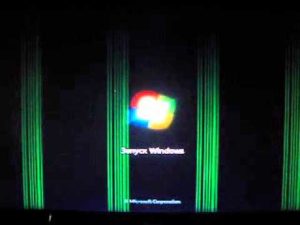 Таким образом, это можно совершить за счет сайта, где находятся программные продукты самого adobe. Что касается непосредственно установки, то производители позаботились о своих клиентах, поэтому процесс выполняется совершенно бесплатно. В ситуациях, когда вышеописанные действия не помогли, придется приступать к следующему способу. Нужно будет отключать использование ускорения аппарата через настройки.
Таким образом, это можно совершить за счет сайта, где находятся программные продукты самого adobe. Что касается непосредственно установки, то производители позаботились о своих клиентах, поэтому процесс выполняется совершенно бесплатно. В ситуациях, когда вышеописанные действия не помогли, придется приступать к следующему способу. Нужно будет отключать использование ускорения аппарата через настройки.
По сути, это не решит полностью проблему, однако, функция воспроизводства будет возложена не на саму видеокарту, а на центральный процессор. Следовательно, нагрузка несколько увеличится, а сглаживание картинки не будет работать в тех случаях, когда она растягивается на полный экран.
Экран монитора стал зеленым что делать?

Каждому устройству свойственно приобретать различные дефекты в ходе эксплуатации. Следовательно, в данной статье попробуем разобрать такую проблему, как появление зеленого экрана. То есть выяснить источники возникновения, а также методы их устранения.
В чем причина?
Важно понимать, что такая неисправность может возникнуть даже на исправном персональном компьютере. Существует несколько вариантов, из-за которых транслируется зеленый оттенок
Рассмотрим основные из них:
- Несовместимость программного обеспечения. Например, это может быть флеш плеер и драйвера видеокарты. Это, пожалуй, самый распространенный случай.
- Не стоит исключать, что видеокарта вовсе неисправна.
- Кроме этого, в определенных ситуациях, желательно перепроверить работоспособность непосредственно самого монитора.
- Кабель, что соединяет экран и с самой системой, тоже может повредиться.
ВАЖНО! Чаще всего, что жила, которая присуща изделию, оборвалась. Возможно, что он перебит или же в разъеме подключения происходит некачественный контакт
В любом случае, представленный дефект является показателем, что одна из деталей не подходит по совместимости с другой. Главное — выяснить, что это за элементы.
Если экран полностью зеленый без картинки
Конечно же, когда неисправен весь монитор, речь идет уже о технических проблемах. Первым делом, необходимо перепроверить работоспособность главного оборудования. Сделать это достаточно просто.
Нужно всего лишь подключить экран к другому компьютеру либо же установить к действующему ПК иной монитор. Таким образом, сразу станет понятно, где находится причина: в видеокарте или непосредственно в воспроизводящем устройстве.
Если пользователь обладает специальными знаниями, то здесь он сможет самостоятельно привести конструкцию в работу.
Делается это с помощью внутренней разборки агрегата. Обычно бывает достаточно поправить штекер, который держит направление в коннектор вовнутрь монитора. В ином случае придется обращаться в сервисный центр или же приобретать новое оборудование.
Разберем еще один важный аспект: что касается неполадок с кабелем, так это необходимость в перепаивании. Кроме этого, можно попробовать вытащить из разъема изделие и включить его заново.
Если ничего так и не помогло, то, скорее всего, приобретение нового изделия является неизбежным.
Если картинка на мониторе есть, но зеленый оттенок
Чаще всего данная проблема появляется, когда драйвер VGA не совмещается с флеш плеером, который устанавливается в системе.
Именно он предназначен для того, чтобы пользователь имел возможность просматривать различные видеозаписи в режиме онлайн с помощью любого браузера.
Следовательно, перед тем, как приступать к главным действиям по исправлению, настоятельно рекомендуется установить последнюю версию, а также обновить драйвер видеокарты.
По сути, это не решит полностью проблему, однако, функция воспроизводства будет возложена не на саму видеокарту, а на центральный процессор. Следовательно, нагрузка несколько увеличится, а сглаживание картинки не будет работать в тех случаях, когда она растягивается на полный экран.
Как избавиться от проблемы?
Итак, чтобы отключить аппаратное ускорения, необходимо выполнить следующие действия в указанной последовательности:
- Для начала желательно открыть любое видео в онлайне.
- После чего активировать контекстное меню, присущее плееру.
- В любом месте воспроизводящейся видеозаписи следует кликнуть один раз правой кнопкой мыши.
- Далее нужно всего лишь выбрать пункт под наименованием «параметры».
- В окне, которое откроется, нужно нажать на небольшую иконку с изображением монитора и выбрать отдел «отображение».
- Потом стоит убрать галочку, что находится непосредственно напротив «включить аппаратное ускорение».
- В завершение надо перезагрузить браузер, а лучше — сам персональный компьютер.
Что вызывает Зеленый Экран Смерти и как это исправить?
- Отключите все периферийные устройства
- Обновите драйверы
- Удалите сторонние антивирусные инструменты
- Восстановите Windows
Решение 1. Отключите все периферийные устройства.

Иногда периферийные устройства, подключенные к вашему компьютеру, могут вызывать ошибки GSOD. Отключите все периферийные устройства и перезагрузите компьютер. Хотя это может звучать как решение третьего уровня, вы должны попробовать его: некоторые пользователи подтвердили, что это простое действие решило проблему.
Решение 2. Обновите драйверы
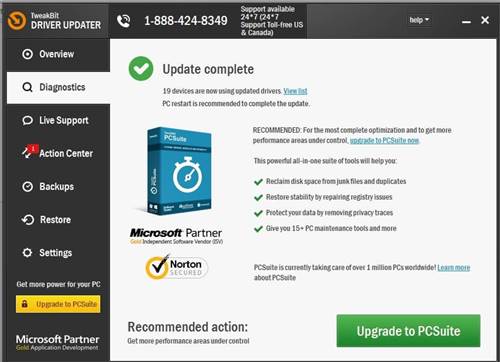
Если вы не можете получить доступ к Windows из-за ошибки GSOD, войдите в безопасный режим:
- Перезагрузите компьютер несколько раз во время загрузки, чтобы запустить автоматическое восстановление.
- Выберите Устранение неполадок> Дополнительные параметры> Запуск системы и нажмите кнопку Перезагрузить .
- Когда ваш компьютер снова перезагрузится, выберите Безопасный режим с поддержкой сети и выберите .
Вы также можете загрузиться в безопасном режиме, удерживая клавишу Shift и нажимая кнопку «Перезагрузить» в меню параметров питания.
Введите Диспетчер устройств в меню «Поиск», запустите инструмент и установите последние обновления для всех драйверов с желтым восклицательным знаком. Перезагрузите компьютер и посмотрите, все ли еще возникает ошибка GSOD.
Если обновление драйверов вручную кажется немного утомительным, вы можете решить эту проблему с помощью стороннего инструмента, такого как TweakBit Driver Updater . Этот инструмент автоматически обновит все ваши драйверы всего за пару кликов, поэтому обязательно попробуйте.
– Загрузите средство обновления драйверов Tweakbit
Отказ от ответственности: некоторые функции этого инструмента могут быть не бесплатными
Решение 3 – Удалить сторонние антивирусные инструменты

Если вы используете стороннее антивирусное средство, просто удалите его и используйте вместо него встроенный антивирус Windows. В дополнение к удалению антивирусного программного обеспечения используйте специальные средства удаления, чтобы убедиться, что все файлы и папки, связанные с программой, были удалены.
Иногда ваш антивирус может вызывать появление ошибок Green Screen of Death, и если это так, мы предлагаем вам перейти на другой антивирус. Есть много отличных антивирусных приложений, и если вы ищете хороший и надежный антивирус, мы рекомендуем вам попробовать Bitdefender.
Получить сейчас Bitdefender (эксклюзивная цена со скидкой)
Решение 4 – Ремонт Windows
- Загрузите ISO-файл Creators Update от Microsoft и поместите его на загрузочный диск или на USB-накопитель. Для получения дополнительной информации о процессе, а также пошагового руководства посетите страницу обновления Windows.
- Вставьте загрузочную флешку или DVD в ваш компьютер и перезагрузите его. Ваш компьютер спросит вас, хотите ли вы загрузиться с загрузочного устройства. Если по какой-то причине это не так, откройте свой BIOS. Найдите настройки для порядка загрузки, поместите ваш DVD-привод или USB-флешку поверх порядка загрузки и перезагрузите компьютер.
- После того, как вы загрузились в установку Windows, выберите вариант устранения неполадок в одном из углов.
- Нажмите «Восстановить компьютер», перейдите в «Дополнительные параметры», выберите параметр «Восстановление при загрузке» и следуйте инструкциям на экране.
Мы надеемся, что перечисленные выше решения помогут вам исправить ошибки GSOD, с которыми вы сталкиваетесь в обновлении Creators. Если вы столкнулись с другими обходными путями, перечислите шаги по устранению неполадок в разделе комментариев ниже.
Примечание редактора . Это сообщение было первоначально опубликовано в апреле 2017 года и с тех пор было обновлено и обновлено для обеспечения свежести, точности и полноты.
Завершение
Выше приведены некоторые из лучших бесплатных программ для зеленого экрана, которые вы можете использовать на рынке, и вы можете видеть, что большинство из них имеют ограниченную функцию редактирования видео, а интерфейс не такой интуитивно понятный и современный.
Как вы, возможно, слышали об этом: бесплатные всегда самые дорогие.
Это Бесплатное программное обеспечение для хроматического набора может удовлетворить ваши основные потребности в редактировании видео, но если вам нужны более продвинутые функции, лучше обратиться к профессиональному программному обеспечению для зеленого экрана. Фактически, мы написали еще одну статью, основанную на этом представлении о лучших видеоредакторах с зеленым экраном на тот случай, если вы ищете это.
Для тех, кто ищет нечто мощное, но не хочет потратить целое состояние, мы рекомендуем вам попробовать Wondershare Filmora9 (Последняя версия Filmora 9). Filmora9 доступен на платформах Windows и Mac.
Liza Brown
Liza Brown является писателем и любителем всего видео.
Подписаться на @Liza Brown
Почему возникает зелёный фон вместо видео в Windows 10
Если ваш браузер в Windows 10 показывает зелёное полотно вместо видеоролика, это может происходить по нескольким причинам.
Самая распространённая — это вредная настройка в браузере .
Сейчас мы с вами её устраним:
- Вам нужно открыть настройки браузера. Пример будет продемонстрирован на Google Chrome. Если вы используете другой браузер, найдите инструкцию « Отключить аппаратное ускорение » для него в поисковике;
- Нажмите вверху кнопку с тремя точками (меню);
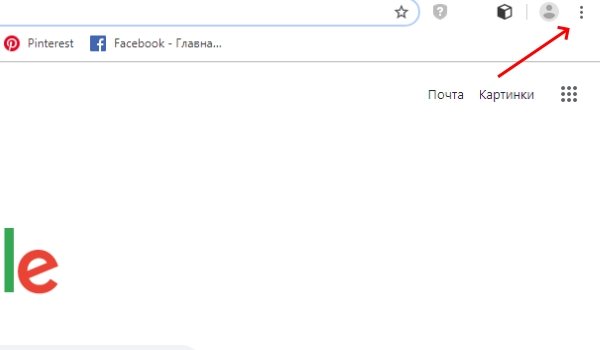
Меню браузера Выберите пункт « Настройки »;
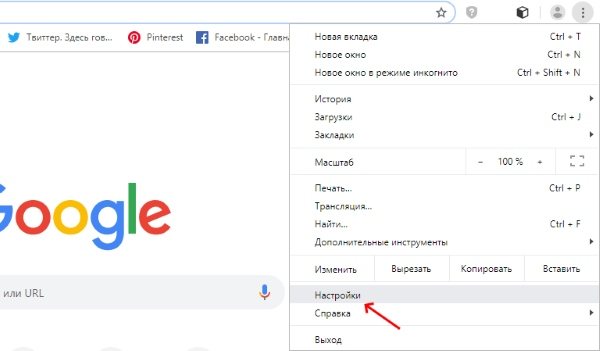
«Настройки» в меню браузера Опустите страницу вниз и выберите « Дополнительные »;
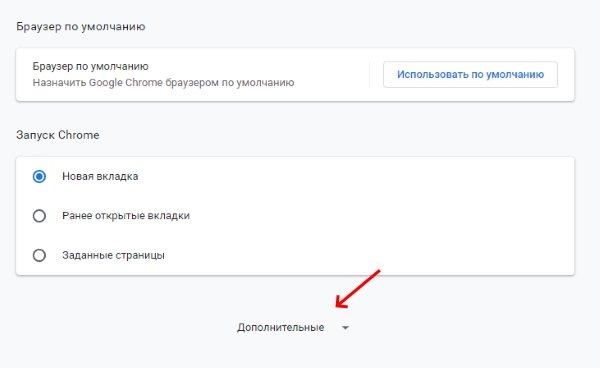
Откройте дополнительные настройки Снова опустите страницу вниз и выключите пункт « Аппаратное ускорение », передвинув ползунок;
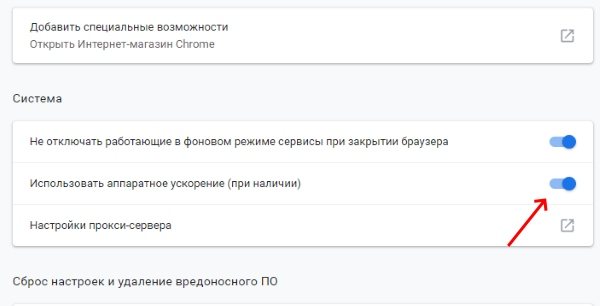
Выключите аппаратное ускорение
После этого перезагрузите браузер и снова запустите видео, с которым возникали проблемы.
- Необходимо запустить диспетчер устройств. Это можно сделать, нажав ПКМ по значку пуск;
- Найдите строку, которая содержит название « Видеоадаптеры »;
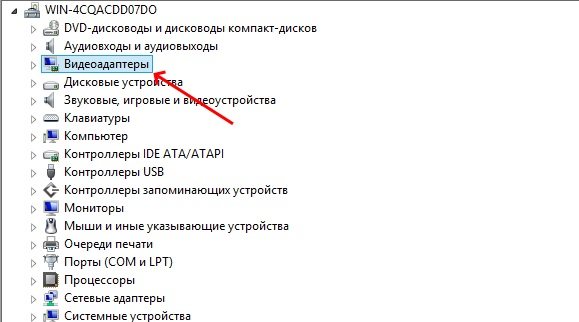
Видеоадаптеры в диспетчере задач Нажав её, откроется название вашей видеокарты (или устройство будет не опознано);
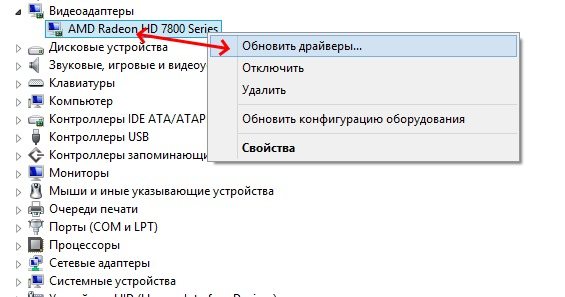
Выберите «Обновить драйвер»
Необходимо нажать ПКМ и выбрать курсором пункт « Обновить драйвер ».
Нужно указать автоматический поиск. И после небольшой задержки система определит, нужно ли ПО для этого устройства. Если драйвер необходимо обновить, она самостоятельно совершит поиск, загрузит и установит драйвер. Вам останется проверить, не исчезла ли проблема в YouTube.
https://youtube.com/watch?v=LmmCKMTuS1Q
Другие способы убрать зелёный фон при просмотре роликов на YouTube
Для того, чтобы устранить зелёный экран в YouTube вместо видео, попробуйте также рекомендацию по отключению настройки аппаратного ускорения (Windows или Андроид). Если это не поможет, попробуйте переустановить браузер. При этом вы можете сохранить настройки и даже закладки, чтобы после переустановки снова не искать необходимые сайты. Для этого в любом браузере необходимо создать учётную запись или авторизоваться.
- К примеру, в Firefox нужно нажать вверху на кнопку авторизации;
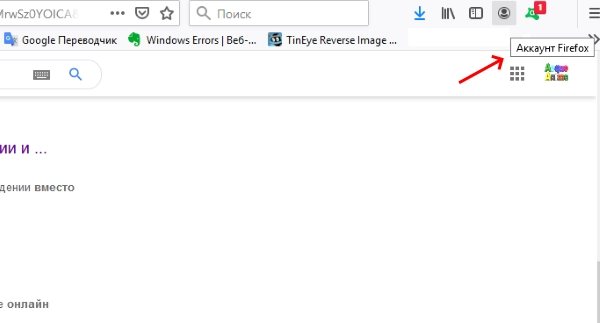
Кнопка для авторизации Нажать на синюю кнопку « Включить синхронизацию »;
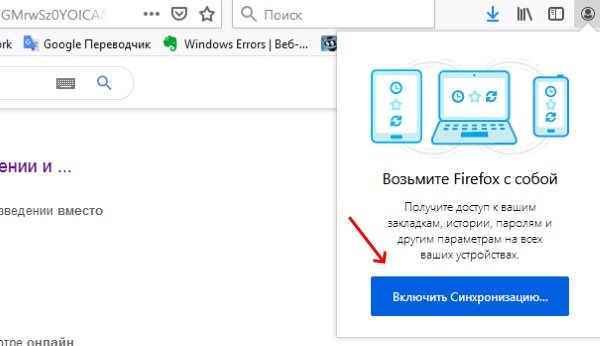
Включите синхронизацию браузера И зарегистрироваться с участием адреса электронной почты.
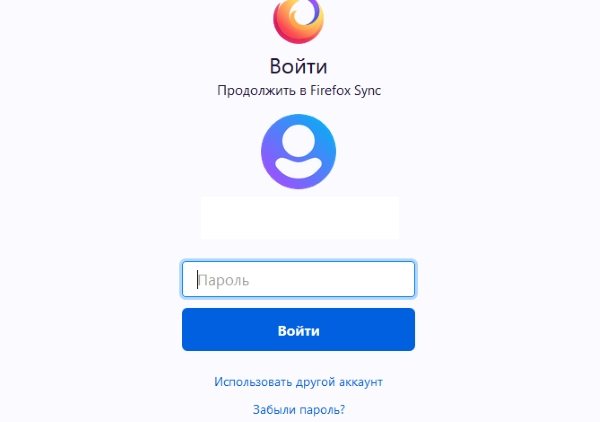
Зарегистрируйтесь в браузере Как только вы переустановите браузер, снова выберите пункт для авторизации вверху браузера и нажмите кнопку « Включить синхронизацию ». Введите снова свои данные для входа и вкладки и другие данные будут восстановлены за несколько секунд. Подобные действия нужно выполнить в Chrome.
Обзор Лучшего Программного Обеспечения для Редактирования Видео на Зеленом Экране
Ниже приведена сравнительная таблица 10 лучших программ для зеленого экрана.
| Цена | Поддерживаемая система | Особенности | Минусы | |
|---|---|---|---|---|
| Filmora9 | Freemium | Windows & Mac | Непрозрачность композиции, Допуск, Регулировка толщины, Альфа-канал | Поддерживаются различные форматы видео; Простота в использовании, чтобы сделать видео с зеленым экраном |
| Wax | Бесплатно | Windows | Можно добавить плагин для профи | Поддерживаются различные форматы видео; Включить ускорение графики |
| Бесплатный Редактор Видео VSDC | Бесплатно | Windows | Небольшая программа проста в установке | Инструменты рисования и выбора доступны; Легко сделать видео с зеленым экраном |
| VirtualDub | Бесплатно | Windows | Подходит для начинающих | Стабильный в использовании; Легок для обучения |
| iMovie | Бесплатно | Mac | Популярно на Mac | Вы также можете использовать его на iPhone, чтобы сделать видео с зеленым экраном |
| Редактор Видео ZS4 | Бесплатно | Mac/Windows | Удобный | Передовое программное обеспечение для редактирования видео; Неограниченные треки; Пользовательская скорость |
| Lightworks | Бесплатно | Mac/Windows/Linux | Награжденный редактор | Прокси рабочие процессы для 4K; Мощный редактор зеленого экрана |
| OpenShot | Бесплатно | Mac/Windows/Linux | Программное обеспечение с открытым исходным кодом хроматического ключа | Поддержка 3D анимации; Различные видеоэффекты |
| OBS Studio | Бесплатно | Mac/Windows/Linux | Это больше, чем регистратор | настраиваемый интерфейс |
| HitFilm Express | Бесплатно | Mac/Windows | «Богатые» учебные курсы онлайн | Неограниченные треки и переходы, чтобы сделать видео с зеленым экраном |
| DaVinci Resolve 15 | Бесплатно | Mac/Windows/Linux | Хроматический ключ для редактирования видео | 2D и 3D титры; Добавить ключевые кадры |
Совет #5: Что делать, если красный экран появляется при загрузке компьютера
Теперь вы знаете, почему иногда возникает красный экран на ноутбуке. Что делать, если неполадка проявляется уже на этапе запуска ОС? Для начала припомните, не пытались ли вы в недавнем прошлом разогнать процессор, материнскую плату или графический адаптер. Если так и было, в первую очередь верните настройки к исходным — видимо, вы задали недостижимые параметры или ваше устройство изначально не подходит для разгона.
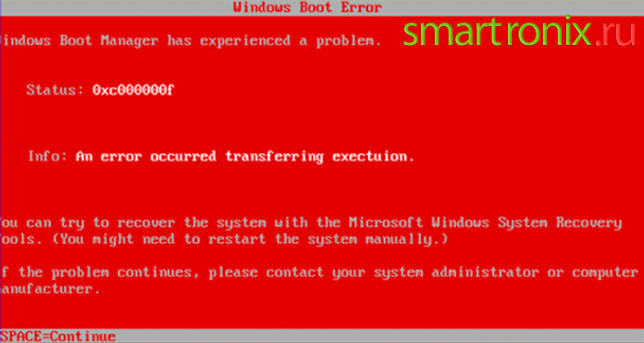
Если сброс не принёс желаемого результата, пройдите ещё несколько шагов:
- Удостоверьтесь, что все силовые кабели, провода и шлейфы находятся в исправном состоянии, а контакты плотно примыкают к разъёмам.
- Выполните следующий запуск не в обычном, а в безопасном режиме. Если «краснота» пропала — удалите последние установленные программы и сбросьте изменённые системные настройки.
- Протестируйте, применяя специальную утилиту, оперативную память: проблема может заключаться и в ней.
- Выполните откат ОС к дате, когда проблемы ещё не наблюдалось.
- Воспользуйтесь рекомендациями, изложенными в нашей статье про синий экран смерти.
Чаще всего совокупность перечисленных мер помогает устранить неполадку. Но если повреждены критически важные системные данные, придётся пойти на крайнюю меру: полностью, очень желательно «вчистую» (на отформатированный диск) переустановить ОС.
Если вы ищете более мощный видеоредактор зеленого экрана, мы рекомендуем вам попробовать Wondershare Filmora9. Как один из лучших видеоредакторов с функцией Chroma key для начинающих, сделать видео с зеленым экраном очень просто. Вы также можете комбинировать зеленый экран с бесплатными видеоэффектами, чтобы сделать ваше видео более удивительным.
Вы можете загрузить программное обеспечение для редактирования зеленого экрана Filmora9 как на компьютере Windows, так и на компьютере Mac. Кроме того, теперь вы можете продолжить редактирование архивного проекта на Windows или Mac PC, так как Filmora9 теперь кросс-совместимый.
Как создать зеленый экран видео в редакторе видео Filmora9
1. Импортируйте клипы: Вам просто нужно импортировать как зеленое фоновое видео или изображение на экране, так и основное видео. Затем разместите видео на временной шкале видео, а видео / изображение на зеленом экране — на другой временной шкале. Выделите клип зеленого экрана, а затем дважды щелкните клип зеленого экрана на временной шкале. Тогда панель редактирования видео появится вверху.

2. Примените эффект зеленого экрана: Нажмите вкладку Chroma Key. Используйте пипетку, чтобы подобрать цвет фона. Тогда вы получите то, что хотите. Вы также можете настроить смещение, допуск и край пера, чтобы сделать его лучше.
Это легко создать видео с зеленым экраном пользуясь шагами выше. Вы также можете прочитать наше руководство о
Как сделать и использовать Зеленый Экран чтобы узнать больше деталей. Если вы ищете Фоновые Ресурсы Зеленого Экрана , Вы можете посетить Магазин Эффектов Filmora Filmstocks и получите зеленую фоновую пленку бесплатно. Теперь загрузите это программное обеспечение и попробуйте сделать свое собственное зеленое видео прямо сейчас!