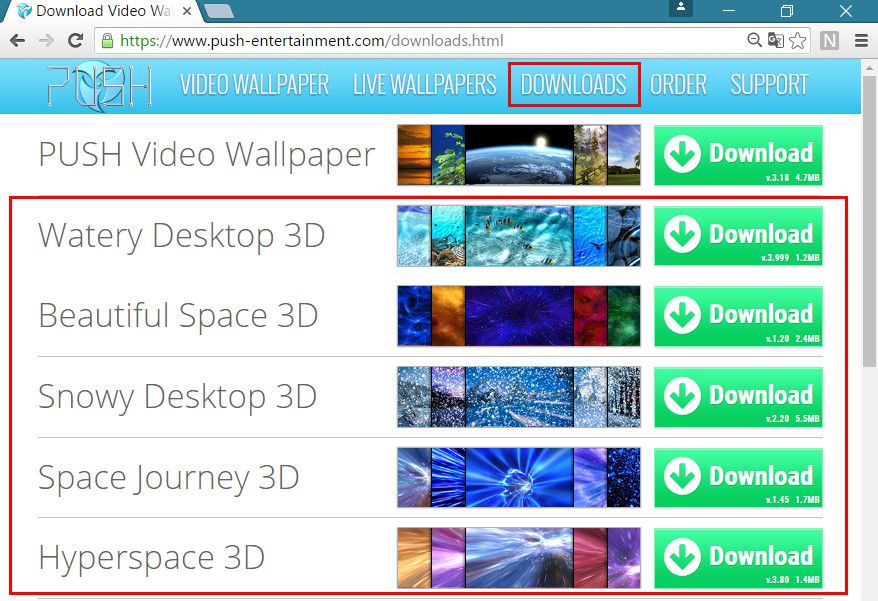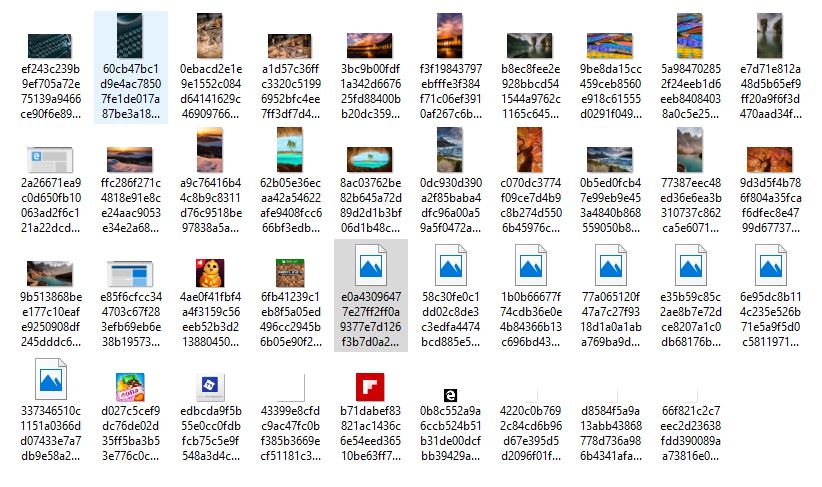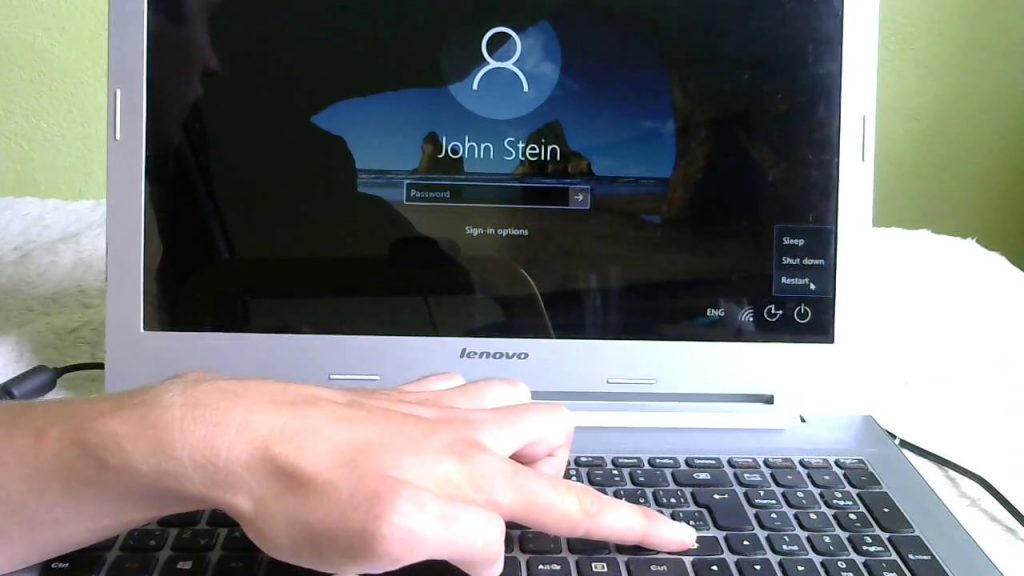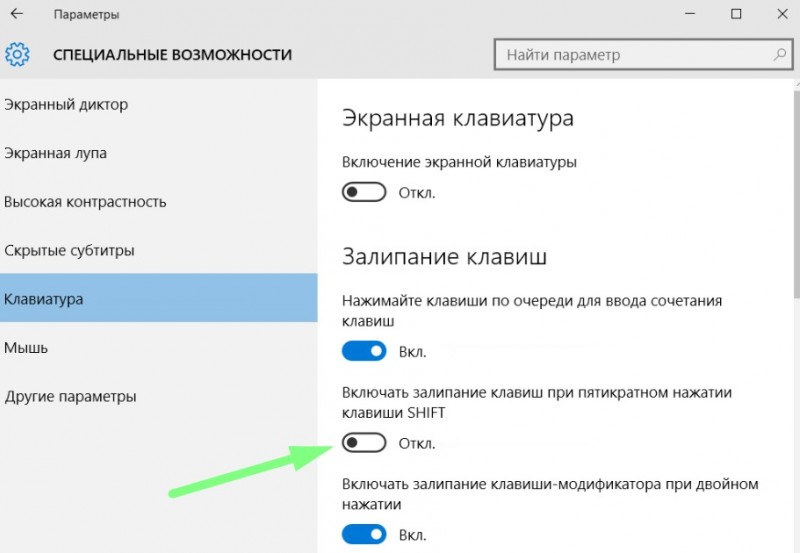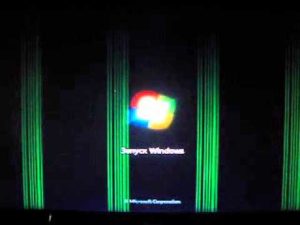Отключаем экран блокировки в windows 10
Содержание:
- Включение и отключение экрана блокировки Windows 10
- Как выглядит экран блокировки в Windows
- Настройка фона рабочего стола
- Экран блокировки
- Поиск параметра, отвечающего за время ожидания до отключения экрана блокировки
- Отключение экрана блокировки через редактор реестра
- Как отключить блокирование дисплея через реестр
- Самостоятельная блокировка экрана в Виндовс 10
- Как убрать блокировку экрана Виндовс 10 через параметры системы
- Деактивация экрана блокировки
Включение и отключение экрана блокировки Windows 10
В некоторых версиях Windows 10 (как правило, нелегальных копиях) стартовая заставка может быть по умолчанию отключена в целях увеличения производительности системы. Это легко исправить, выполнив несколько простых действий. По тому же принципу экран блокировки можно и отключить. Существует два способа сделать это.
1. Включение/отключение экрана блокировки из реестра Windows
Откройте внутрисистемный поиск, кликнув по значку лупы у меню «Пуск» либо выполнив комбинацию клавиш «Win + S». Впишите в поисковую строку запрос «Редактор реестра», запустите найденное приложение от имени администратора.
1
Последовательно откройте в редакторе реестра разделы: HKEY_LOCAL_MACHINE -> SOFTWARE -> Policies -> Microsoft -> Windows. Можно скопировать и вставить в адресную строку редактора строку: HKEY_LOCAL_MACHINE\SOFTWARE\Policies\Microsoft\Windows.
- Изучите последний открытый раздел «Windows». Если экран блокировки отключен на вашем компьютере, вы найдете здесь подраздел «Personalization». Если же, наоборот, вам требуется отключить стартовую экранную заставку, это подраздела, скорее всего, не будет в реестре. Его придется создать вручную.
- Для создания подраздела, кликните правой кнопкой мыши по разделу «Windows», выберите из выпадающего меню пункт «Создать», затем — «Раздел».
Задайте имя «Personalization» только что созданному разделу и откройте его.
- Далее нам предстоит создать в подразделе «Personalization» новый параметр «NoLockScreen», от значения которого будет зависеть статус экрана блокировки. Если же он так и так отключен, данный параметр уже будет присутствовать в реестре вашей системы.
- Для создания параметра кликните по пустой области в правой части редактора реестра, выберите из контекстного меню пункт «Создать», затем — «Параметр DWORD (32-бита)». Если этот параметр уже присутствует в реестре, просто кликните по нему два раза мышью.
Задайте созданному параметру имя «NoLockScreen», затем кликните по нему два раза мышью.
В окне изменения параметра «NoLockScreen» впишите в поле «Значение» цифру «1», если стартовую заставку следует отключить, либо «0», если ее нужно включить.
Для проверки статуса (включен/отключен) экрана блокировки нажмите комбинацию клавиш «Win + L» или кликните в меню «Пуск» по иконке действующей учетной записи, затем выберите «Заблокировать».
Теперь вы увидите стартовую заставку, если она ранее была отключена:
Либо, наоборот, избавитесь от экрана блокировки, если это было вашей первоначальной целью:
2. Включение/отключение экрана блокировки из редактора локальной групповой политики
Данный способ работает не во всех версиях Windows 10 — только в тех редакциях, где присутствует редактор локальной групповой политики (Windows 10 Pro/Enterprise). Действия следующие:
Нажмите на клавиатуре «Win + R», чтобы открыть приложение «Выполнить». Впишите в него команду — msc — и нажмите «ОК».
Системное приложение «Редактор локальной групповой политики» будет запущено.
Последовательно откройте разделы в правой части окна редактора: Конфигурация компьютера -> Административные шаблоны -> Панель управления -> Персонализация.
В правой части окна редактора найдите параметр политики «Запрет отображения экрана блокировки».
Во вновь открывшемся окне переведите переключатель в положение «Включено» (экран блокировки будет отключен) или «Отключено» (экран блокировки будет отображаться), затем нажмите «ОК».
Проверьте, включился/отключился ли экран блокировки, нажав клавиши «Win + L».
Как выглядит экран блокировки в Windows

По сути, экран блокировки – это просто заставка, которая появляется при загрузке компьютера или при выходе из спящего режима и режима гибернации.

В виндовс 10 эта функция довольно-таки интересная. Картинки время от времени меняются и на экран выводится дата, время и даже заряд батареи, если это ноутбук или планшет. На этом же экране происходит и авторизация с вводом пароля и выбор аккаунтов, если компьютер предназначен для нескольких пользователей.
Если учетная запись без пароля, то достаточно нажать кнопку «ENTER» на клавиатуре или кнопку «Войти» на экране.
Как изменить картинку на экране блокировки
Если у вас есть желание изменить картинку на экране блокировки, то необходимо кликнуть правой кнопкой мыши по кнопке свободному от ярлыков месту рабочего стола и выбрать в контекстном меню пункт «Персонализация».
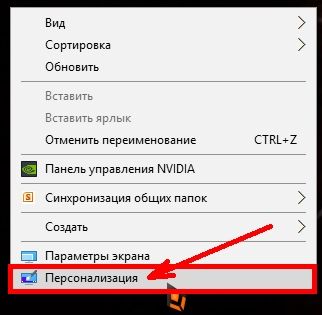
В окне «Параметры» находим «Экран блокировки» и кликаем по ней один раз левой кнопкой мыши.
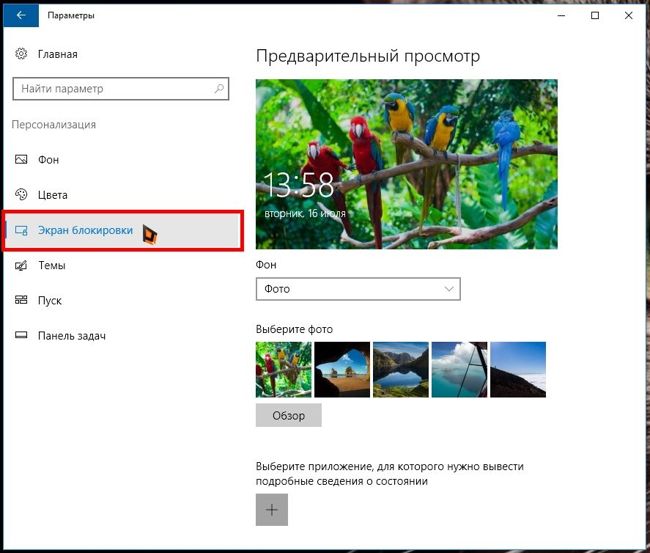
Справа вы увидите картинку, которая на данный момент отображается на вашем экране блокировки. У меня она уже изменена.
Ниже в блоке «Выберите фото» прямо под картинками жмите на кнопку «Обзор».
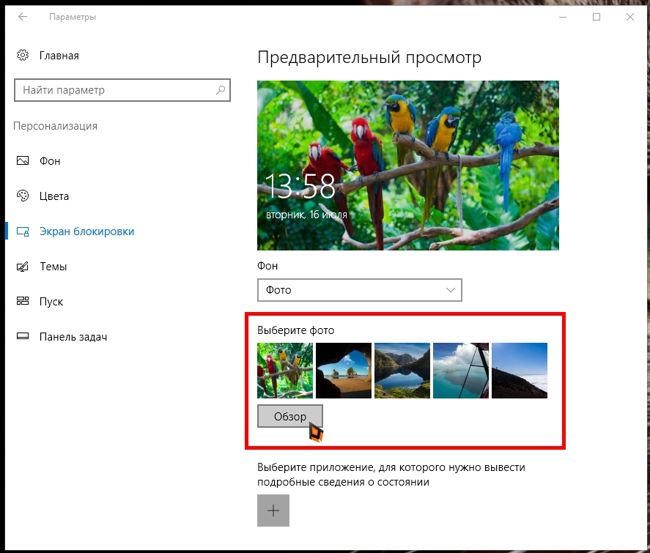
Откроется окно, в котором вам необходимо найти нужную вам картинку. Выделите её и нажмите кнопку «Выбор картинки».
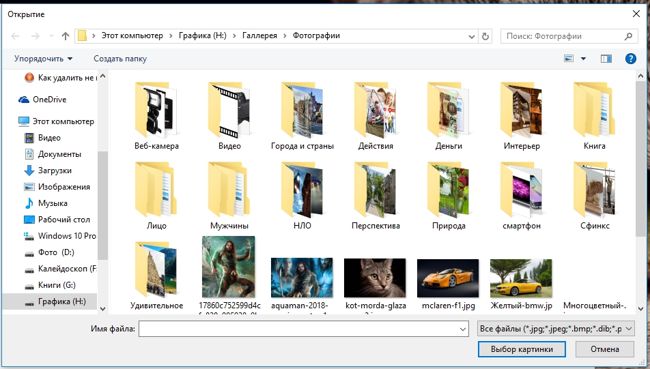
Чуть ниже имеется переключатель «Показывать на экране входа фоновый рисунок экрана блокировки»
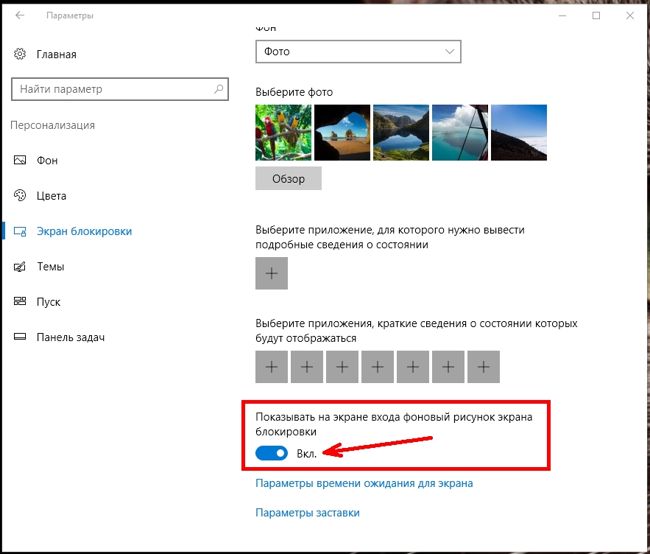
При помощи него можно включить или отключить показ картинки при входе в систему.
Так же можно настроить показ нескольких картинок в виде слайд-шоу. Для этого в блоке «Фон» необходимо установить функцию «Слайд-шоу» и ниже кликнуть на кнопку «Добавление папки».
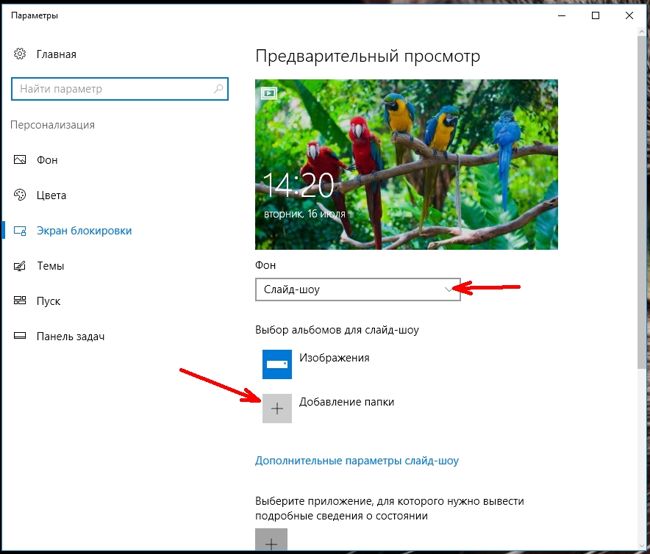
Выбираете целую папку с картинками и картинки на экране блокировки будут периодически меняться.
Ниже, под кнопкой «Добавление папки» имеется ссылка «Дополнительные параметры слайд-шоу». Кликнув по ней, можно перейти в окно для дополнительных настроек слайд-шоу.
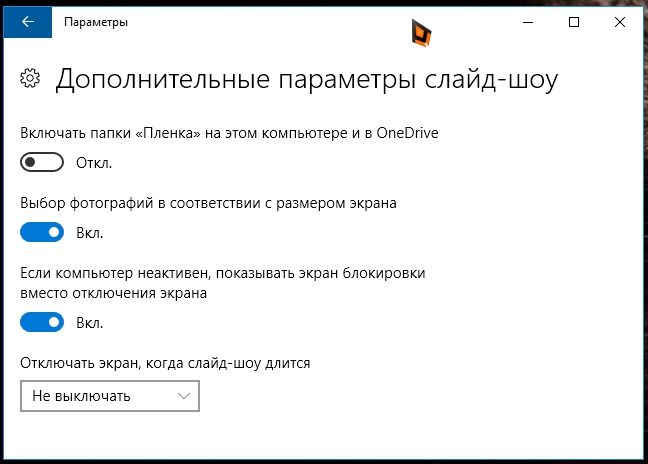
Можете поэкспериментировать с ними.
Следующие методы работают во всех системах Windows.
Отключаем экран блокировки через редактор групповой политики
Во всех операционных системах Windows имеется полезная служба «Редактор групповой политики». Попасть в неё можно через консоль «Выполнить». Для этого нажмите на клавиатуре одновременно две клавиши Win + R.

Откроется консоль «Выполнить», в которой необходимо прописать команду gpedit.msc
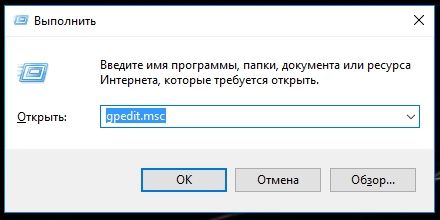
И нажать кнопку «ОК».
Откроется окно редактора локальной групповой политики. Слева открываем ветки «Конфигурация компьютера» – «Административные шаблоны» – «Панель управления» – «Персонализация».
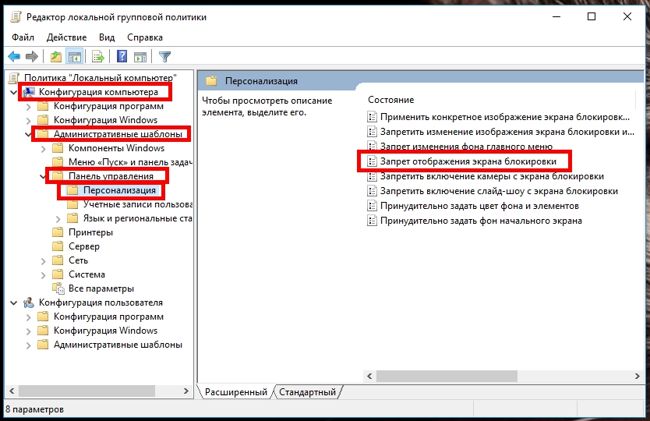
В правом окне находим «Запрет отображения экрана блокировки» и дважды кликаем левой кнопкой мыши по этой записи. Откроется окно, в котором необходимо установить переключатель на запись «Включено».
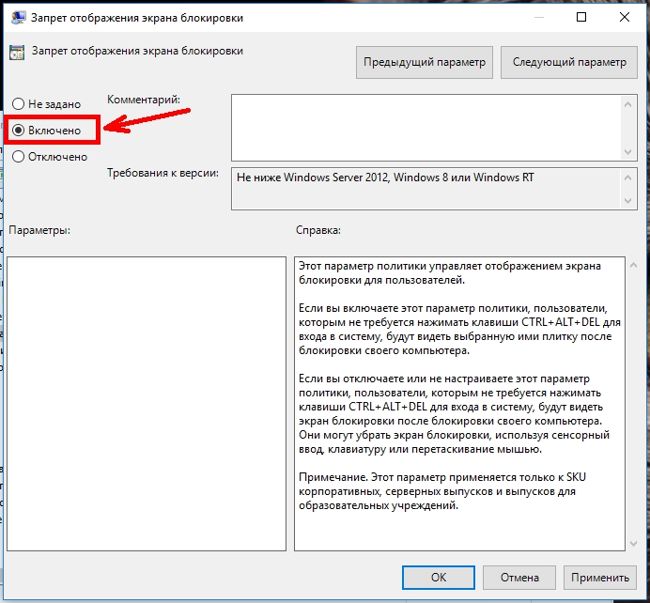
Ниже в справке можете почитать, как это работает. После изменений не забудьте нажать кнопку «ОК» и перезагрузить компьютер.
Отключаем экран блокировки через редактор реестра
Если вы начинающий пользователь, то пользоваться этим методом не рекомендуется. Любые изменения могут привести к выходу системы из строя. Если вы любите рисковать, то советую вам для начала создать точку восстановления системы, чтобы в случае каких-то неисправностей можно было вернуть систему в исходное состояние.
Теперь переходим в редактор реестра. Для этого жмем на клавиатуре клавиши Win + R и в окне «Выполнить» пишем команду regedit и жмем кнопку «ОК».

Открываем следующие ветки:
HKEY_LOCAL_MACHINE\ SOFTWARE\ Policies\ Microsoft\ Windows\ Personalization
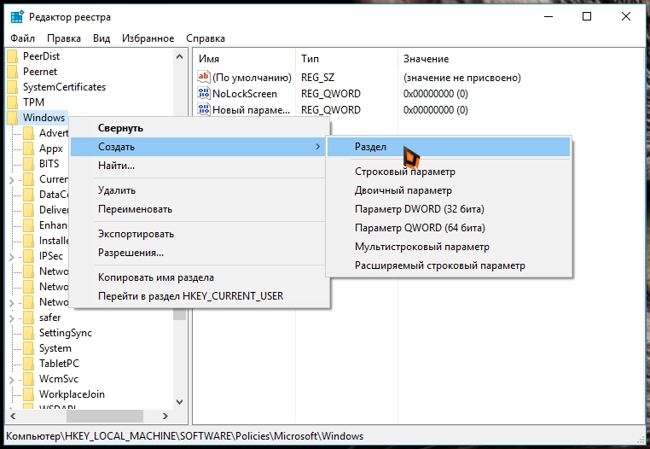
Если ветки Personalization нет, то её необходимо создать. Кликнуть правой кнопкой мыши по ветке Windows и выбрать в выпадающем меню –Создать – Раздел-.
В ветке Windows появится новая папка «Новый раздел #1». Переименуйте её на «Personalization».
Выделите новую папку «Personalization», перейдите в правое окно, кликните правой кнопкой мыши по пустому месту и выберите–Создать-Параметр QWORD (64 бита)—
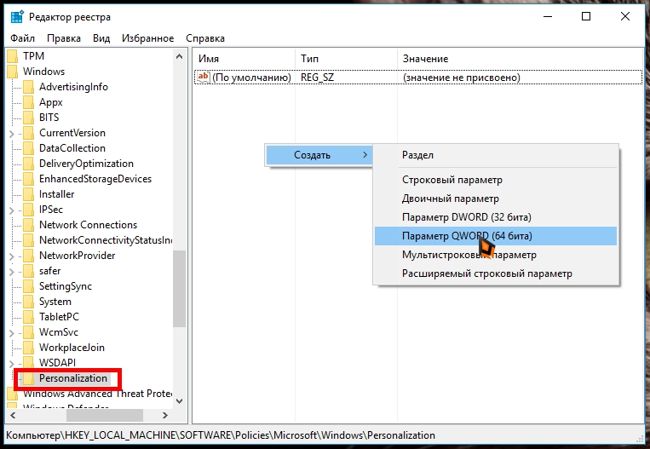
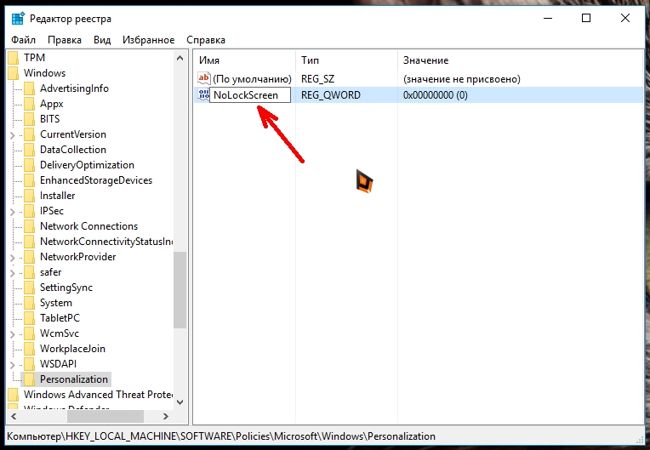
Дважды кликнуть по новому параметру и изменить «Значение» с на 1. Нажать «ОК», и перезагрузить компьютер.
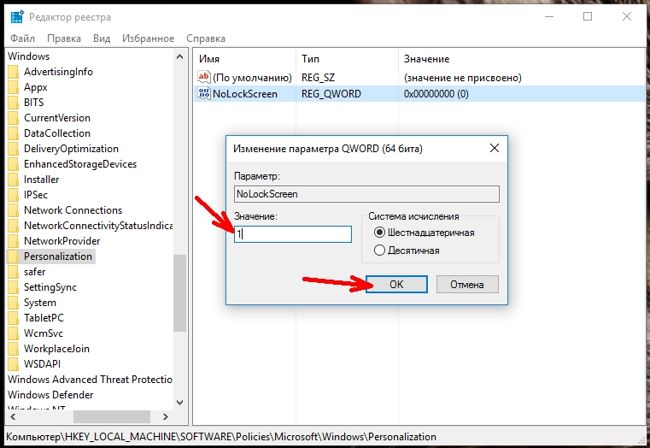
Отключаем экран блокировки через командную строку
Открываем командную строку от имени администратора. В Windows 10 для этого необходимо кликнуть правой кнопкой мыши по кнопке «Пуск», и выбрать в контекстном меню пункт «Командная строка (администратор)».
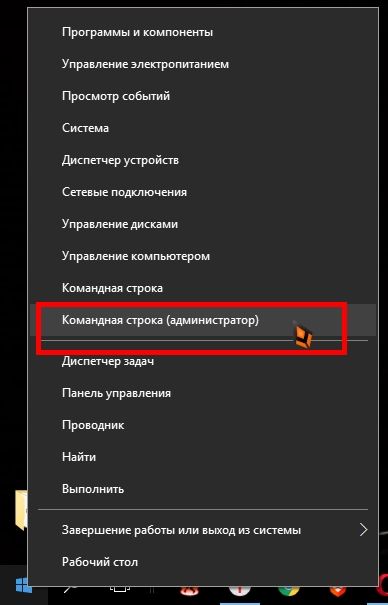
Вводим в командной строке следующую команду:
%SystemRoot%\system32\rundll32.exe USER32.DLL LockWorkStation
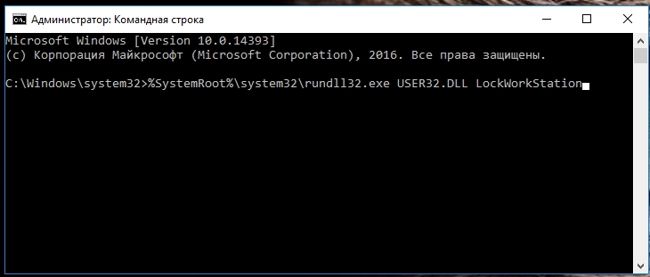
И жмем на клавиатуре кнопку «ENTER».
Можно отключить экран блокировки при помощи сторонних программ (типа Ultimate Windows Tweaker), но я думаю, что не стоит этот экран того, чтобы устанавливать ради него целую программу, тем более, что она на английском языке.
Удачи вам!
Настройка фона рабочего стола
Изменить главное изображение нашего компьютера довольно легко. Это можно сделать как непосредственно через сам файл, который вы хотите установить фоном, так и через настройки Персонализации.
1. С помощью комбинации клавиш Win + I откройте меню настроек Windows.
2. Откройте раздел Персонализация.
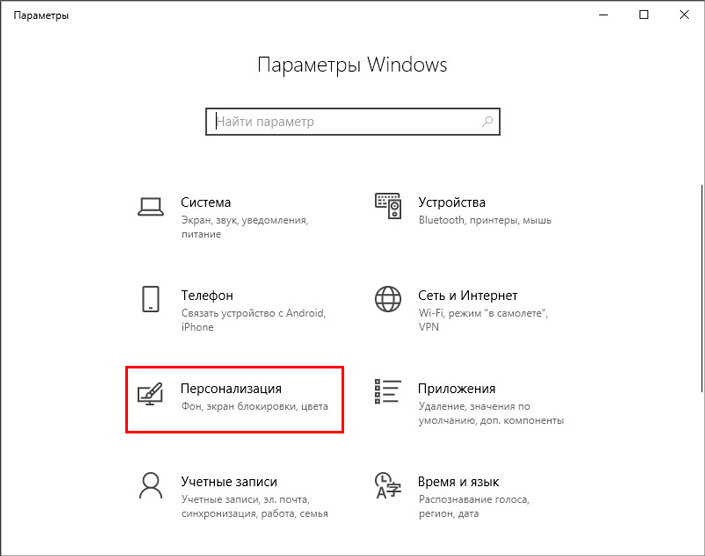
3. Щелкните по параметру Фон. Здесь нам предлагают три доступных варианта изображений: Фото, Сплошной цвет и Слайд-шоу. Фото представляет собой статичное изображение, каким мы его всегда привыкли видеть. Сплошной цвет — выбор минималистов; укажите комфортный цвет и наслаждайтесь отсутствием отвлекающих факторов на экране. Слайд-шоу — выбор для ценителей разнообразия; изображения на экране будут меняться с указанным вами интервалом в случайном порядке или с четкой последовательностью.
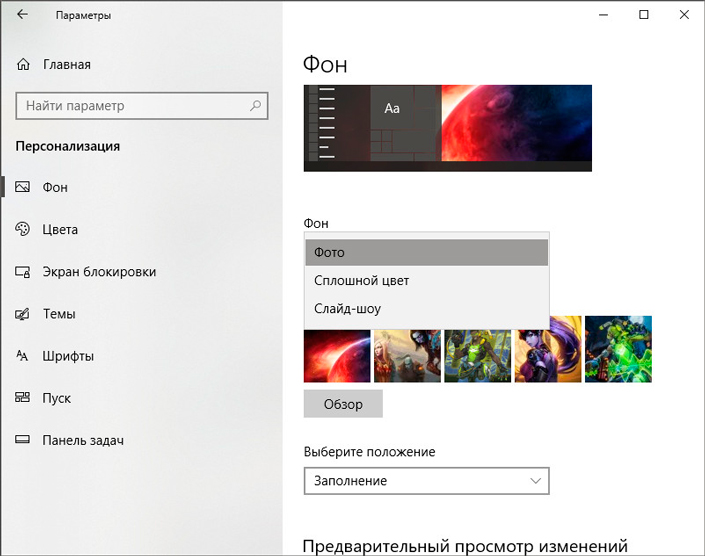
4. При желании вы можете воспользоваться параметром Выберите положение. Он наиболее эффективен, если выбранное изображение в кандидаты на фон рабочего стола не соответствует разрешению дисплея. Здесь вы можете или отцентрировать картинку или растянуть ее по экрану — зависит от конкретной ситуации.
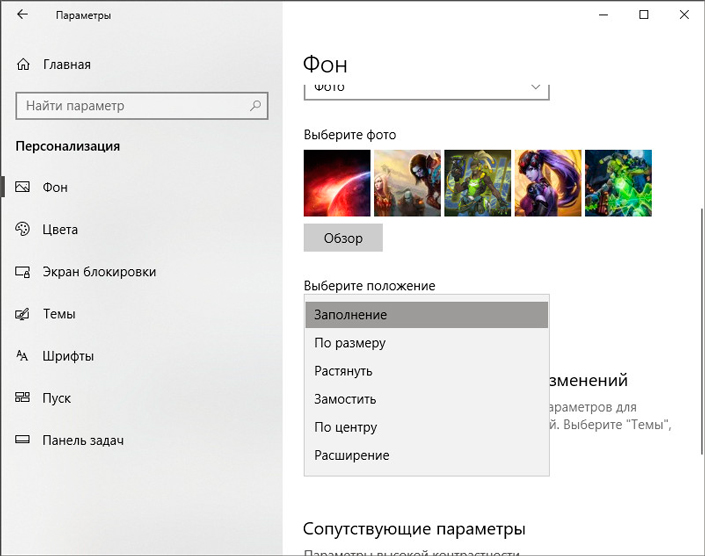
Подбор цветов
Этот параметр придется по вкусу всем, кого утомил стандартный синий цвет операционной системы Windows.
1. С помощью комбинации клавиш Win + I откройте меню настроек Windows.
2. Откройте раздел Персонализация.
3. Откройте подраздел Цвета.
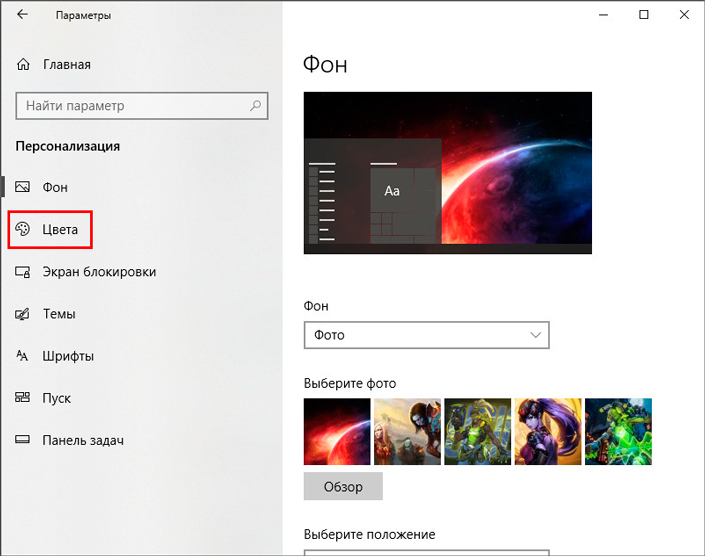
4. В списке Цвета Windows вы можете выбрать комфортный вам цвет по умолчанию. Он будет использоваться во всех окнах операционной системы, включая панель задач.
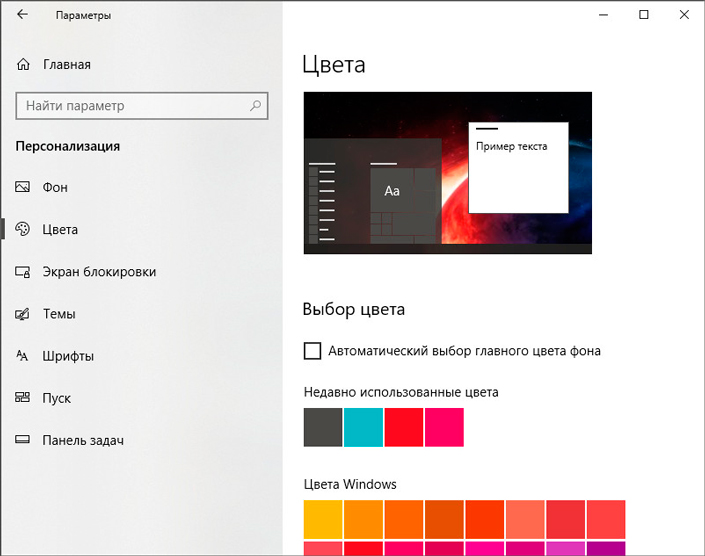
5. Пролистав содержимое окна в конец, вы найдете такой интересный параметр как Выберите режим приложения по умолчанию. Здесь можно выбрать стилистику окон: Темную или Светлую. Выбирайте исходя из личных предпочтений и удобства в читаемости.
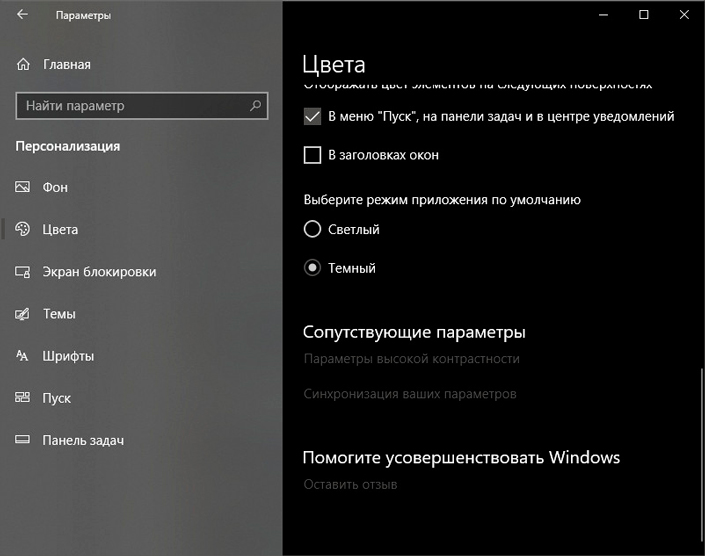
Темы Windows
И, наконец, одна из самых интересных тем на сегодня — Темы Windows. Этот параметр позволяет не только изменить цвет окон или поменять фоновое изображение, он может в корне изменить визуальную составляющую Windows. Подходит для любителей нестандартных внешних видов операционной системы.
1. С помощью комбинации клавиш Win + I откройте меню настроек Windows.
2. Перейдите в раздел Персонализация.
3. Откройте подраздел Темы.
4. В открывшемся окне вы можете изменить звуки операционной системы, курсор мыши и собственноручно настроить Windows. При желании всегда можно обратиться к Microsoft Store и установить уже готовые темы.
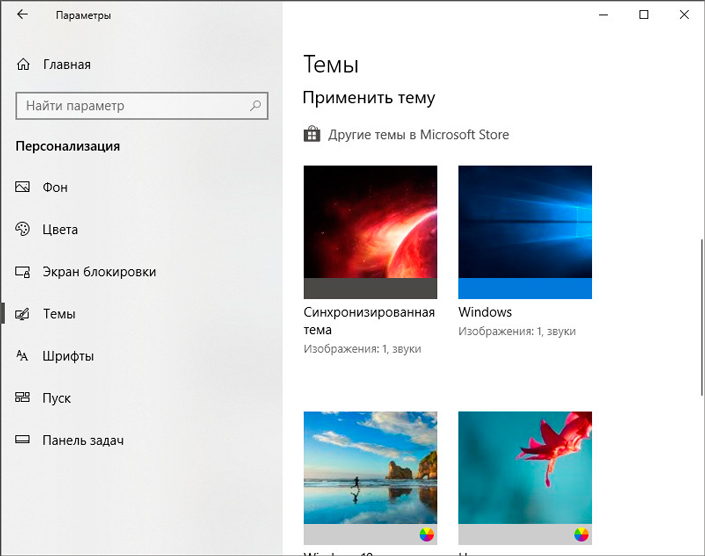
Надеемся, статья оказалась для вас полезной и помогла настроить визуальную составляющую Windows.
Экран блокировки
Если вы работали в операционной системе Windows 8, то знаете, что на ее экране блокировки содержатся поля ввода имени пользователя и пароля, под которыми он входит в систему. Как же поступать с экраном блокировки в Windows 10? Ответ зависит от выбранного вами способа управления операционной системой.
- Мышь. На настольном компьютере и ноутбуке достаточно щелкнуть любой кнопкой мыши.
- Клавиатура. Нажмите любую клавишу и дождитесь перехода к основному интерфейсу. Очень просто!
- Пальцы. Коснитесь пальцем экрана и проведите им по направлению вверх. На экране останется кратковременный след от пальца.

Убрав экран блокировки, вы переходите к экрану входа в систему, в котором Windows предлагает ввести основные параметры учетной записи: имя пользователя и пароль.
Вид экрана входа в систему зависит от того, какие учетные записи присутствуют в системе. Если в центре экрана отображено ваше регистрационное имя или адрес электронной почты, то вам нужно всего лишь ввести подтверждающий его пароль. Windows 10 завершит загрузку, отобразив на экране классический рабочий стол или полноэкранное меню Пуск. Читайте: Как убрать пароль при входе в Windows 10
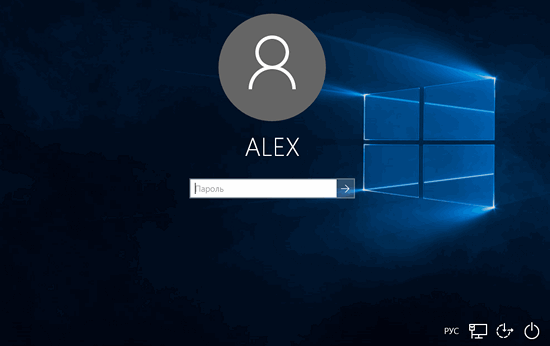
- Если ваше регистрационное имя не отображается по центру экрана, но вы точно создавали в компьютере для себя отдельную учетную запись, то взгляните в левую нижнюю часть экрана. Windows 10 отображает там список всех учетных записей, известных компьютеру. В нем точно будут присутствовать учетные записи владельца компьютера и, возможно, одна локальная учетная запись.
- Если вы работаете на недавно приобретенном компьютере, то воспользуйтесь учетной записью, которую создавали при первом запуске windows. Создание первой учетной записи на этапе загрузки Windows 10 не вызывает особых затруднений; достаточно следовать инструкциям, появляющимся на экране.
- Воспользуйтесь локальной учетной записью. Рассчитанная на случайных (нерегулярных) пользователей компьютера, эта учетная запись предоставляет ограниченные полномочия по управлению важными данными компьютера.
- В списке регистрационных имен пользователей отсутствует локальная учетная запись? Отыщите владельца компьютера и попросите ее добавить. Будьте максимально убедительны, ведь мало кто согласится предоставлять доступ к компьютеру малознакомым людям.
Если вам необходимо ознакомиться с настройками учетных записей пользователей, создать новую учетную запись или изменить уже имеющиеся, то обратитесь за детальными инструкциями в статье Как создать учетную запись майкрософт на windows 10. Не любите вводить учетные данные при каждой загрузке операционной системы? Кнопки, расположенные в правом нижнем углу экрана, предоставляют альтернативные варианты входа в систему.
Кнопка со схематическим изображением инвалидной коляски, применяется для настройки операционной системы людьми с ограниченными физическими возможностями
Если вы щелкнули (нажали) на этой кнопке из любопытства или по неосторожности, то, чтобы избежать изменения настроек по умолчанию, еще раз щелкните (нажмите) в другой части экрана.
Кнопка со значком в виде круга с вертикальным штрихом, символизирует выключатель. Щелкнув на ней, вы сможете выключить, перезагрузить компьютер или же перевести его в спящий режим
Последний предназначается для экономии энергии — переход компьютера из него в рабочее состояние выполняется намного быстрее, чем при загрузке компьютера после предварительного выключения. (Если вы поспешили выбрать команду завершения работы, то не поддавайтесь панике, а нажмите кнопку включения компьютера. Компьютер успешно загрузится, и вы увидите все тот же экран входа в систему.)
В случае отображения экрана блокировки вы сможете ознакомиться с полезной информацией о состоянии компьютера, приведенной в левом нижнем его углу. В зависимости от типа используемого компьютерного устройства и его настроек вам будут доступны сведения о текущей дате и времени, уровне сигнала беспроводного соединения (чем больше на значке соединения расходящихся от центра дуг, тем сильнее сигнал), заряде аккумуляторной батареи, настроенных ранее извещениях, количестве непрочитанных сообщений и т.п.
Поиск параметра, отвечающего за время ожидания до отключения экрана блокировки
Process MonitorSYSTEMCurrentControlSet\ControlPowerPowerSettingsPowerSettingsDescription«Экран»«Video and Display power management settings and configurations»7516b95f-f776-4464-8c53-06167f40cc99экранаDescription17aaa29b-8b43-4b94-aafe-35f64daaf1ee«Гасить экран после»«Specify how long your computer is inactive before your display dims»«Укажите, как долго у неактивного компьютера не будет гаситься экран»AttributesAttributesРис. 2. Требуемый раздел системного реестра8EC4B3A5-6868-48c2-BE75-4F3044BE88A7Attributes «Время ожидания до отключения экрана блокировки консоли»Рис. 3. Диалоговое окно дополнительных параметров электропитания с новым параметромHKEY_LOCAL_MACHINE\SYSTEM\CurrentControlSet\Control\Power\PowerSettings\7516b95f-f776-4464-8c53-06167f40cc99\8EC4B3A5-6868-48c2-BE75-4F3044BE88A7AttributesHKEY_LOCAL_MACHINE\SYSTEM\CurrentControlSet\Control\Power\User\PowerSchemes«Сбалансированный»381b4222-f694-41f0-9685-ff5bb260df2e7516b95f-f776-4464-8c53-06167f40cc99\8EC4B3A5-6868-48c2-BE75-4F3044BE88A7«Гасить экран после»ACSettingIndexDCSettingIndexDCSettingIndexACSettingIndex
Отключение экрана блокировки через редактор реестра
Провести процедуру отключения блокировки экрана таким способом несложно. Потребуется лишь поменять значение одного из параметров системного реестра под названием “AllowLockScreen” с 1 на 0.
- Чтобы запустить редактор реестра, нажимаем клавиши Win+R, набираем команду “regedit” и нажимаем Enter.
- Далее переходим по адресу: HKEY_LOCAL_MACHINE\SOFTWARE\Microsoft\Windows\CurrentVersion\Authentication\LogonUI\SessionData.
- Двойным щелчком мыши по параметру “AllowLockScreen” открываем его свойства, меняем значение на 0 и кликаем OK для сохранения настроек.
Примечание: Сложность данного метода заключается в том, что результат будет хоть и положительным, но, к сожалению, временным. После перезагрузки ПК значение параметра “AllowLockScreen” автоматически сменится обратно на единицу. Можно, конечно, выполнять эту процедуру после каждой загрузки ПК, но согласитесь, это весьма неудобно. Можно также прописать bat-ник, выполняющий процедуру замены значения и поставить его в автозагрузку, но это уже довольно сложно.
Как отключить блокирование дисплея через реестр
Один из самых сложных способов реализации такой задачи. Новичкам лучше воспользоваться другими методами, т. к. внесение любых изменений в реестр операционной системы может неблагоприятно сказаться на ее дальнейшем функционировании. Выключать дисплей блокировки через реестр можно следующим образом:
Аналогичным образом открыть окно «Выполнить», зажав кнопки «Win + R» на клавиатуре.
Прописать команду «regedit» в соответствующее поле, после чего тапнуть по «Enter» либо на «Ок» в меню.
Перед запуском меню реестра пользователь должен будет согласиться с системным уведомлением о нежелательности внесения изменений.
В графе параметров слева окошка будет представлено пять главных разделов реестра. Здесь пользователя должна интересовать ветка «HKEY_LOCAL_MACHINE», которую надо развернуть, тапнув по стрелочке слева.
Запустить блок «Windows» — открыть, щёлкнув по названию ЛКМ.
В контекстном окне нажать по строчке «Создать», указав тип «Раздел».
Когда система предложит назвать созданную папку, то здесь нужно будет прописать слово «Personilization» и тапнуть по «Enter», либо тыкнув по пустому пространству раздела.
Аналогичную процедуру проводят с созданной папкой, т.е. необходимо создать в ней параметр «DWORD 32».
В качестве названия для созданного параметра указать слово «NoLockScreen».
Открыть новый параметр, тапнув по нему дважды ЛКМ. Запустится небольшое окошко, в котором в поле «Значение» пользователь должен будет поставить «1» с клавиатуры, а затем щёлкнуть по «Ок».
Теперь настройку можно считать завершённой
Для окончательного применения внесённых изменений важно перезапустить ПК. Отключать питание не обязательно.
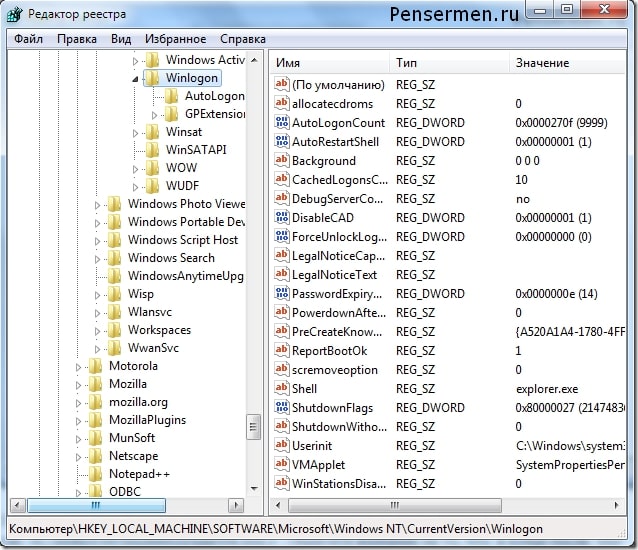
Окно «Редактор реестра» на операционной системе Виндовс десять
Обратите внимание! Если после перезагрузки компьютер отказывается включаться, то рекомендуется выполнить откат операционной системы через безопасный режим либо БИОС
Самостоятельная блокировка экрана в Виндовс 10
Заблокировать экран ПК или ноутбука можно с помощью комбинаций клавиш – специально предназначенных для этой цели или предоставляющих доступ к меню, одна из опций которого решает нашу задачу.
Способ 1: Комбинация клавиш
«WIN+L» — это пара клавиш, нажатие на которые мгновенно блокирует экран в «десятке» как с рабочего стола, так и из любого другого окна/приложения. Исключением могут быть некоторые игры, где клавиша «WIN» автоматически отключается.
Способ 2: Клавиши + меню
«CTRL+ALT+DELETE» — сочетание клавиш, хорошо знакомое многим пользователям Windows, которое ранее в ОС этого семейства использовалось для экстренного прерывания выполнения функции (чаще всего – закрытия приложения). Однако в «десятке» его нажатие вызывает системное меню, одним из пунктов которого является блокировка компьютера – «Заблокировать».
Способ 3: Специальные клавиши
На клавиатурах многих ноутбуков есть возможность блокировки экрана, которая обычно работает в паре с «Fn» и находится на одной из F-клавиш, рядом с ними (например, на «ESC»), в NUM-блоке или около него. Чаще всего на ней нарисован замок, но иногда это другой символ, напрямую ассоциирующийся с блокировкой или близкий к этому. Аналогичную кнопку можно найти и на некоторых мультимедийных, игровых, а также универсальных клавиатурах (предназначенных для устройств с разными ОС, работающих по Bluetooth). Искать нужно во все том же F-ряду или около него. Такие клавиши тоже часто работают в паре с «Fn».
Как убрать блокировку экрана Виндовс 10 через параметры системы
Один из самых простых и эффективных способов выполнения поставленной задачи, который основывается на соблюдении следующего алгоритма действий:
- Тапнуть правой кнопкой компьютерного манипулятора по свободному месту на рабочем столе для запуска контекстного окна.
- Отыскать строку «Персонализация», после чего кликнуть по ней ЛКМ.
- После осуществления вышеизложенных манипуляций должно высветиться окошко «Параметры» операционной системы. Здесь необходимо прокрутить страницу до самого низа, используя колёсико манипулятора.
- Тапнуть по строке «Экран блокировки», которая располагается в графе параметров слева в меню.
- В центральной части окна отыскать пункт «Время ожидания для дисплея» и щёлкнуть по нему один раз левой клавишей мышки. Обычно эта строка находится внизу представленного меню.
- В разделе «Экран» будут представлены два значения: питание от батареи и питание от сети. Первый параметр подходит исключительно для ноутбуков, а второй для стационарных компьютеров. В обоих строчках пользователю понадобится выставить значения «Никогда».
- Теперь можно закрывать окно основных параметров дисплея.
Важно! После осуществления рассмотренного выше алгоритма перезапускать компьютер не обязательно. Внесённые изменения во время ожидания дисплея примутся автоматически

Окно «Персонализация» в десятой версии операционных систем Windows
Деактивация экрана блокировки
Встроенных настроек, позволяющих отключить экран блокировки, в Windows 10 нет. Но есть несколько способов, с помощью которых можно деактивировать появления экрана блокировки, изменив параметры компьютера вручную.
Через реестр (одноразово)
Этот способ подойдёт только в том случае, если вам нужно отключить экран одноразово, так как после перезагрузки устройства параметры восстановятся и блокировка начнёт возникать снова.
- Откройте окошко «Выполнить», зажав комбинацию Win+R.
- Введите команду regedit и нажмите «ОК». Откроется реестр, в котором нужно будет пройти ступенчато по папкам:
- HKEY_LOCAL_MACHINE;
- SOFTWARE;
- Microsoft;
- Windows;
- CurrentVersion;
- Authentication;
- LogonUI;
- SessionData.
- В конечной папке находится файл AllowLockScreen, измените его параметр на 0. Готово, экран блокировки деактивирован.
Выставляем параметру AllowLockScreen значение «0»
Через реестр (навсегда)
- Откройте окошко «Выполнить», зажав комбинацию Win+R.
- Введите команду regedit и нажмите «ОК». В окне реестра пройдите поочерёдно по папкам:
- HKEY_LOCAL_MACHINE;
- SOFTWARE;
- Policies;
- Microsoft;
- Windows;
- Personalization.
- Если какой-то из вышеописанных разделов отсутствует, создайте его самостоятельно. Дойдя до конечной папки, создайте в ней параметр с именем NoLockScreen, разрядностью 32, форматом DWORD и значением 1. Готово, осталось сохранить изменения и перезагрузить устройство, чтобы они вступили в силу.
Создаем параметр NoLockScreen со значением 1
Через создание задачи
Этот способ позволит деактивировать экран блокировки навсегда:
- Разверните «Планировщик заданий», найдя его в поиске.
Открываем «Планировщик заданий» для создания задачи деактивации экрана блокировки
- Перейдите к созданию новой задачи.
В окне «Действия» выберите пункт «Создать простую задачу…»
- Пропишите любое название, выдайте наивысшие права и укажите, что задача настраивается для Windows 10.
Называем задачу, выдаем наивысшие права и указываем, что она для Windows 10
- Перейдите к блоку «Триггеры» и оформите два параметра: при входе в систему и при разблокировки рабочей станции любым пользователем.
Создаем два триггера для полного выключения экрана блокировки при входе любого пользователя
- Перейдите к блоку «Действия», начните создание действия под названием «Запуск программы». В строке «Программа или сценарий» пропишите значение reg, в строке «Аргументы» пропишите строчку (add HKLM\SOFTWARE\Microsoft\Windows\CurrentVersion\Authentication\LogonUI\SessionData /t REG_DWORD /v AllowLockScreen /d 0 /f). Готово, сохраните все изменения, экран блокировки больше не будет появляться, пока вы самостоятельно не отключите задачу.
Регистрируем действие отключения экрана блокировки
Через локальную политику
Этот способ подойдёт только пользователям Windows 10 «Профессиональная» и более старших редакций, так как в домашних версиях системы редактор локальной политики отсутствует.
- Разверните окошко «Выполнить», зажав комбинацию Win+R, и используйте команду gpedit.msc.
Выполняем команду gpedit.msc
- Разверните конфигурацию компьютера, перейдите к блоку административных шаблонов, в нём — к подразделу «Панель управления» и в конечную папку «Персонализация».
Переходим к папке «Персонализация»
- Откройте файл «Запрет отображения экрана блокировки» и установите значение «Включено» для него. Готово, сохраните изменения и закройте редактор.
Активируем запрет
Через удаление папки
Экран блокировки — программа, хранящаяся в папке, поэтому вы можете открыть проводник, перейдите по пути Системный_раздел:\Windows\SystemApps и удалить папку Microsoft.LockApp_cw5n1h2txyewy. Готово, экран блокировки пропадёт. Но удалять папку не рекомендуется, лучше вырежьте её или переименуйте, чтобы в будущем иметь возможность восстановить стёртые файлы.
Удаляем папку Microsoft.LockApp_cw5n1h2txyewy
Видео: отключение экрана блокировки Windows 10
https://youtube.com/watch?v=YIiTcsuyaVI
В Windows 10 экран блокировки появляется каждый раз при входе в систему. Пользователь может настроить экран под себя, изменив фон, установив слайд-шоу или пароль. При необходимости можно отменить появления экрана блокировки несколькими нестандартными способами.