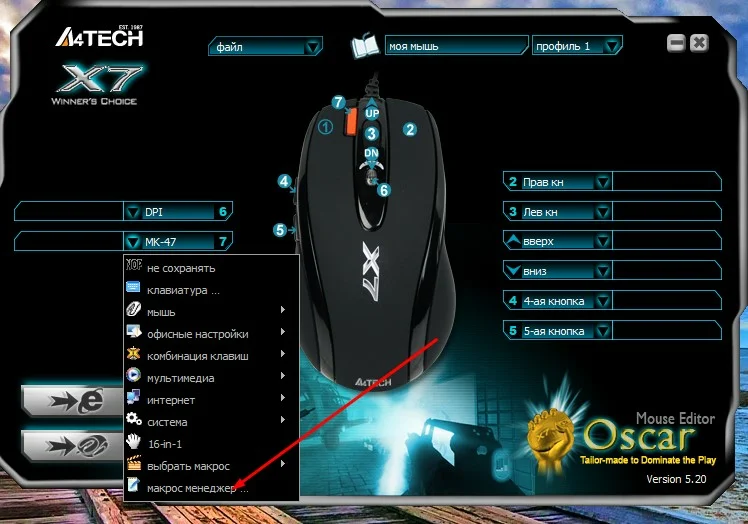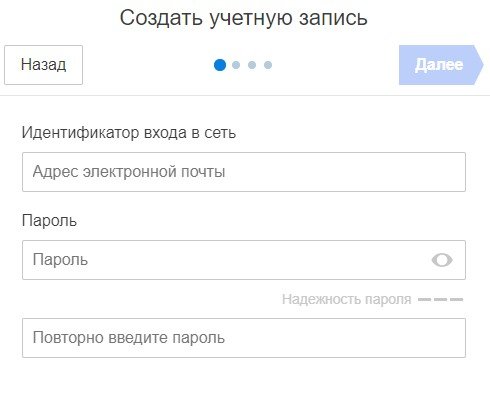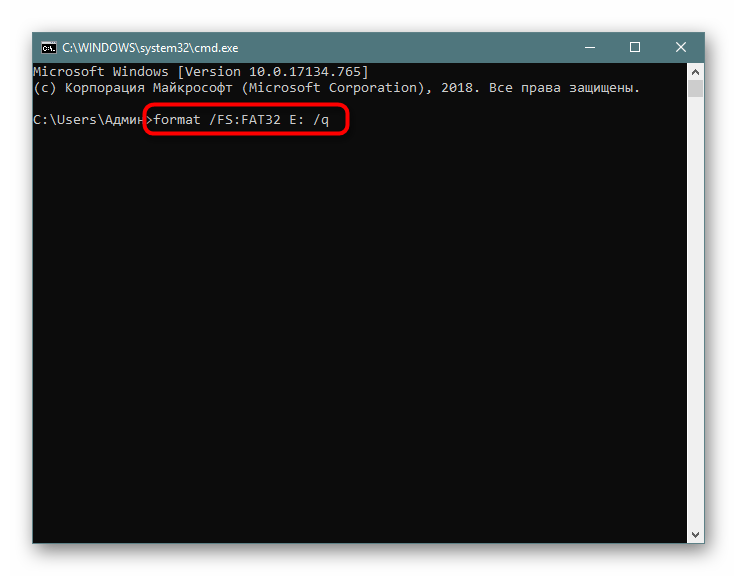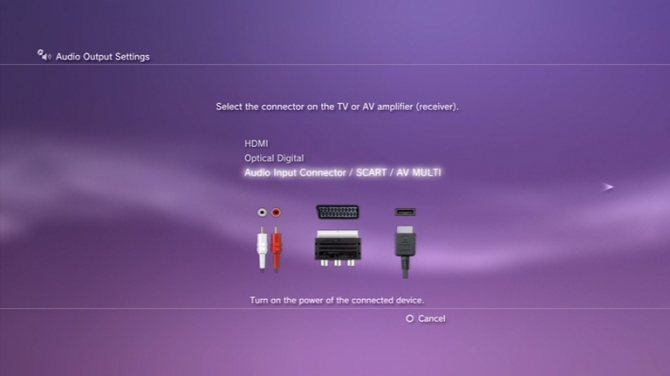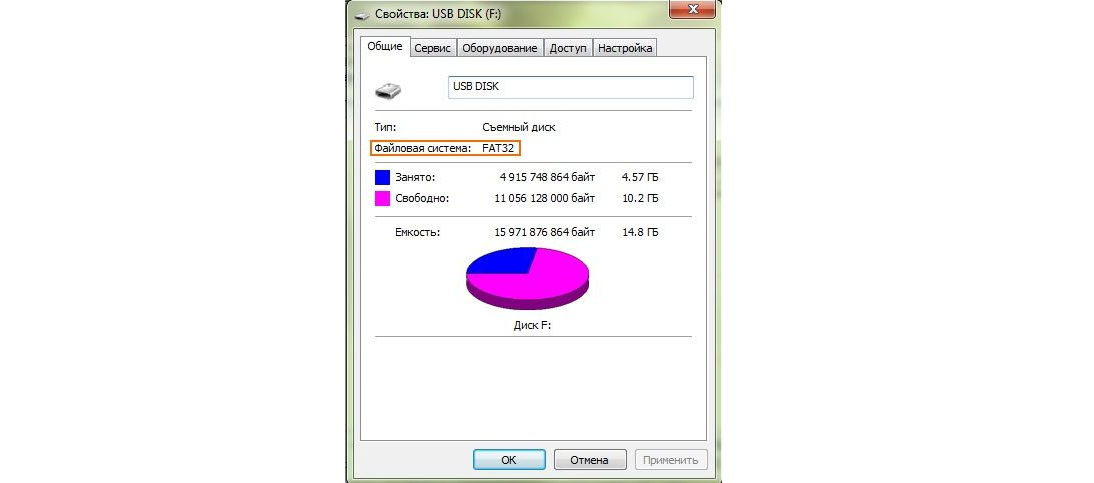Как превратить playstation 4 в pc и установить steam. играйте в dota2, cs:go и не только
Содержание:
- Какие эмуляторы PS4 я должен установить на ПК?
- Что делать дальше
- Как пользоваться
- Ручная регистрация PS4 на компьютере
- Что необходимо для использования Remote Play?
- Самый лучший, но дорогой способ
- Шаг 5: Измените настройки APN для воспроизведения на мобильных данных (необязательно)
- Самый простой способ на Windows 10
- Информация о поддержке
- Шаг 3. Войдите в свою учетную запись PlayStation. Играй в свои игры
- Контроллер PS4
- Как подключить геймпад от PS4 к ПК через Bluetooth:
- Простой способ с использованием сторонних программ
- Шаг 4. Сопряжение контроллера PS4 с устройством Android (дополнительно)
- Что для этого нужно
- Первоначальная установка
- PS4: Дистанционное воспроизведение на PC и Mac
- Как установить Linux на PS4
- Использование дистанционного воспроизведения
- Лучшие приложения для медиа-клиентов PS4 – Заключение
Какие эмуляторы PS4 я должен установить на ПК?
1
PS4Emus
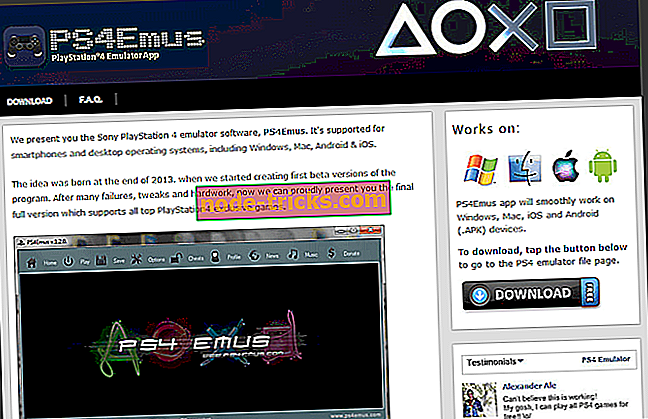
PS4Emus, вероятно, лучший эмулятор PS4 для ПК на сегодняшний день. Ей удалось набрать ряд положительных отзывов в разгар бурных споров, которые сосредоточены вокруг того, можно ли эмулировать игры для PS4 на ПК или нет.
Этот эмулятор был первоначально запущен в 2013 году, и после более чем полувека доработок, обновлений и модификаций последнее обновление (оптимизированный пакет) было недавно выпущено пару дней назад.
Кроме того, эмулятор PS4 Emus поддерживает как настольные, так и мобильные устройства, включая Windows, MacOS, iOS и Android. Это делает его чрезвычайно гибким в использовании, и вы можете легко наслаждаться эксклюзивными игровыми возможностями PS4 на своем ПК с Windows или даже в дороге на своих мобильных устройствах.
Кроме того, эмулятор предлагает похвальную частоту кадров в секунду (fps), а его графика и звуковая дорожка лишь немного отличаются от того, что доступно на оригинальной консоли. В итоге, вы можете столкнуться с некоторыми задержками во время игры в игры для PS4 (используя PS4Emus) на своем ПК, но вы с меньшей вероятностью даже заметите их.
PS4 Emus имеет онлайн-сервер, на котором размещены игры PlayStation, и вы можете легко загружать оттуда свои любимые игры или просто играть в них прямо онлайн. Однако для онлайн-игр требуется стабильное соединение Wi-Fi (интернет). Кроме того, PS4Emus поставляется со встроенной поддержкой BIOS. Следовательно, вам не нужно тратить время и ресурсы на поиск качества BIOS в сети.
Хотя графика, звуковая система и общий дизайн игр с эмуляцией PS4Emus одинаковы по всем направлениям, качество отображения на ПК с Windows (десктоп) обычно лучше, чем на мобильных устройствах.
Интересно то, что все это предлагается вам абсолютно бесплатно. И, учитывая стоимость типичной консоли PS4, этот эмулятор наверняка предложит вам реальную сделку бесплатно.
2
PCSX4

PCSX4 — одна из недавно разработанных программ для эмуляции консоли PS4 на ПК. Это наполовину приложение с открытым исходным кодом, которое дает вам возможность издеваться (эмулировать) и играть в игры для PS4 на вашем компьютере (Windows и Macbook). На данный момент программа насчитывает более 290000 загрузок (для Windows) и продолжает подсчитывать.
Более того, PCSX4 пока совместима только с мощными компьютерными системами. В частности, эмулятор может отлично работать только на 64-битной Windows 7/8 / 8.1 / 10 и Mac OS 10.13.6 (и выше). Кроме того, ваш компьютер должен работать на 4-ядерном процессоре (или выше), а также на графическом процессоре AXV и SSE-4.2, чтобы оптимально поддерживать эмулятор PS4.
Конструкция PCSX4 гарантирует, что образ игрового кэша (GCI) должным образом зашифрован 256-битным протоколом. И это связано непосредственно с вашей учетной записью PCSX4. Это в первую очередь направлено на усиление политики конфиденциальности программы, так как дизайн безопасности накладывает жесткие ограничения на пиратские игры для PS4.
Что делать дальше
Далее все зависит от ваших потребностей, но для начала произведём базовые настройки и манипуляции.
Во-первых, подключимся к сети через кабели или по Wi-Fi, сделать это при помощи графического интерфейса не составит труда.
Во-вторых, установим русскую локализацию.
Для этого в приложении Терминал выполним команду:
В текстовом редакторе будет открыт файл с настройками системных языков. Нужно найти строку, отвечающую за русскую локализацию (ru_RU), удалить символ “#” в начале строки и сохранить файл (Ctrl + X).
Для загрузки языка выполняем команду:
Останется изменить локализацию в системных настройках Linux или изменив локализацию в файле /etc/locale.conf. Изменения вступят в силу после перезагрузки.
В-третьих, производим обновление системы и установленного ПО.
В Linux это делается при помощи одной единственной команды:
К сожалению, из-за того, что наша сборка не является чистым дистрибутивом, в процессе обновления возникнут конфликты с уже имеющимися файлами.
Нужно выключить соответствующую проверку перед обновлением или вручную удалить файлы, на которые будет ругаться установщик.
Теперь при помощи менеджера пакетов можете установить любое предназначенное для Linux ПО.
Это может быть браузер, мессенджер, офисный пакет, редактор или просмотрщик для любого типа файлов.
Что касается игр, то можно устанавливать портированные под операционную систему игры, эмуляторы старых консолей, игры для Linux из Steam или упакованные Wine-порты игр из Windows.
Получится, например, сыграть в DOTA, CS:GO и другие “запретные” для консольщиков игры.
В любом случае подобные манипуляции значительно расширяют базовые возможности консоли и позволяют использовать ее в качестве компьютера для домашних и офисных задач.
iPhones.ru
Steam и DOTA 2 на PS4 — это реально!
Как пользоваться
После того как мы разобрали теорию, давайте переходить дальше и смотреть, как скачать, а также бесплатно установить PS4 Remote Play для Windows 10.
Загрузка и установка
Изначально мы должны загрузить программу, а потом запустить ее инсталляцию. Рассмотрим и то и другое в режиме подробной пошаговой инструкции:
- Изначально переходим немного ниже и при помощи кнопки скачиваем архив с приложением. Распаковываем его, применив код из таблицы, а затем запускаем исполняемый файл. На первом этапе понадобится просто выбрать язык инсталлятора, а потом подтвердить выбор, кликнув по кнопке «ОК».

- Затем мы устанавливаем флажок принятия лицензионного соглашения. После этого кликаем по кнопке, обозначенной цифрой «2».

- Дожидаемся завершения процесса инсталляции нужного нам приложения.

Мы разобрались с установкой программы. Теперь давайте рассмотрим алгоритм ее использования.
Инструкция по работе
Чтобы начать работать с программой PS4 Remote Play изначально мы должны запустить ее по появившемуся на рабочем столе Windows 10 ярлыку. После этого жмем кнопку настройки приложения.

В открывшемся окне конфигурируем параметры удобным для себя образом. Например, нам понадобится авторизоваться, для того чтобы использовать сервис. Кроме этого, мы можем поменять разрешение видео. Поддерживается смена частоты кадров.

После того как мы настроим приложение, можно переходить к работе с ним. Для этого в обязательном порядке необходимо авторизоваться при помощи учетной записи Sony. Если у вас ее нет, тут же создавайте аккаунт, воспользовавшись расположенной в самом низу кнопкой.

Как только авторизация будет произведена, вы найдете в списке все устройства, которые подключены к той же учетной записи.
Ручная регистрация PS4 на компьютере
Если вы хотите подключиться к PS4, которая не является вашей основной, вы можете вручную зарегистрировать (связать) ее с вашим компьютером.
Подключите PS4 и компьютер к одной сети.
На PS4 выберите > > .

На этом этапе на экране появляется восьмизначный код
Обратите внимание на этот код, так как он вам понадобится в ближайшее время. Кроме того, таймер отсчета начинается с 300 секунд, а значит, у вас есть пять минут, чтобы завершить процесс регистрации
- Запустите приложение PS4 Remote Play на компьютере, нажмите .
- Нажмите в левом нижнем углу.

Примечание: Если не отображаются в нижнем левом, выполните следующие действия:
- Нажмите кнопку
- Выберите
- Нажмите в области «изменить подключения PS4».
Введите восьмизначный код, указанный ранее.

Теперь система должна подключиться, и вы увидите уведомление на PS4 о том, что вы присоединились через Remote Play
Примечание: некоторые игры не поддерживают Remote Play.
Что необходимо для использования Remote Play?
- Компьютер
- PlayStation 4 (с системным программным обеспечением 3.50 или более поздней версии)
- Контроллер DualShock 4
- кабель USB
- Доступ к PlayStation Network
- Подключение к интернету со скоростью загрузки не менее 5 Мбит/сек (рекомендуется 12 Мбит/сек)
Если ваш ПК или Mac имеет встроенный микрофон или поддерживает микрофон на гарнитуре, Remote play может отправить сигнал на PS4, чтобы вы могли присоединиться к голосовому чату. Включите микрофон или выключите его, щелкнув на значок микрофона на экране. Если вы не знакомы с ревизиями PS4, то тут подробно о них.
| Динамик и микрофон подключены к: | Звук в игре | Вывод голосового чата | Ввод голосового чата |
| Слышен ли звук в игре? | Слышат ли меня друзья? | Слышу ли я друзей? | |
| PC/Mac/Android | + | + | + |
| DS4 (CUH-ZCT1) через провод к ПК |
— |
— |
— |
| DS4 (CUH-ZCT1) через беспроводной адаптер к ПК | + | + | + |
| DS4 (CUH-ZCT2) через провод к ПК | + | + | + |
| DS4 (CUH-ZCT2) через беспроводной адаптер к ПК | + | + | + |
Самый лучший, но дорогой способ
Что же делать тем людям, которые хотят играть на ПК с Dualshock 4, при этом подключая его максимально быстро, без каких-либо проблем, без внезапных отключений, без провода и с возможностью переназначения кнопок?Ответ на данный вопрос дала сама Sony, выпустив свой официальный адаптер – Беспроводной USB-адаптер Dualshock 4.
Dualshock 4 USB Wireless Adaptor
Как подключать DS4 через беспроводной USB-адаптер
- Подключите вышеуказанный адаптер к ПК – загорится синий огонёк;
- Слегка вдавите адаптер в гнездо (В нём присутствует некая кнопка. Перед использованием просто слегка нажмите на сам USB контакт – вы почувствуете щелчок и убедитесь в этом);
- Продержите адаптер в таком положении около трёх секунд до того момента, пока огонёк на адаптере не начнёт быстро мигать;
- Как только это произойдёт, берите в руки Dualshock 4 и одновременно зажимайте кнопки «PS» и «Share»;
- Удерживайте их около 3-4 секунд до тех пор, пока адаптер и контроллер не перестанут мигать. Готово.
подружить контроллер с магазином
Шаг 5: Измените настройки APN для воспроизведения на мобильных данных (необязательно)
Эту версию Remote Play можно использовать поверх мобильных данных, чтобы играть в игры из любой точки мира, но она требует небольшой настройки.
Для начала перейдите в меню настроек телефона или планшета, затем найдите «Имена точек доступа» или «APN» и коснитесь верхнего результата. Отсюда нажмите значок настроек рядом с существующей записью APN, затем запишите всю информацию в этом списке. Чтобы упростить процесс, вы можете сделать пару снимков экрана настроек APN для справки.



Затем вернитесь в главное меню «Точки доступа» и нажмите кнопку «Добавить». Отсюда введите всю информацию из существующего APN, за исключением двух полей — в категории «Имя» введите вместо «PS4», а для параметра «Протокол APN» выберите IPv4, а не IPv6. Когда вы закончите, вернитесь к главному экрану APN, затем выберите свой профиль «PS4» и перезагрузите компьютер.



На этом этапе вы сможете играть в любые игры для PS4 через мобильные данные, даже если вы находитесь за тысячи миль от вашего дома и консоли.
Самый простой способ на Windows 10
Базовая инструкция
- Возьмите Dualshock 4, подключите его к ПК через провод.
- Дождитесь установки драйверов и перезагрузите ПК.
- Проверьте работоспособность контроллера в «Устройства и принтеры» «Свойства».
Проверяем работоспособность
- Находим через Пуск «Bluetooth и другие устройства» Справа «Устройства и принтеры».
- Там должен отображаться подключенный геймпад. Можно нажать на него правой кнопкой мыши и перейти в «Параметры игровых устройств управления».
- Далее переходим в «Свойства». Именно там нужно будет протестировать контроллер, просто нажимая на все его кнопки и наклоняя стики.
Если что-то пошло не так
Перейдите в Диспетчер устройств, где выберите пункт Устройства HID.
Перед вами откроется большой список устройств, среди которых ваш геймпад, скорее всего, будет называться «HID-совместимый игровой контроллер». Но возможно и другое имя
В любом случае обращать внимание стоит не столько на название, сколько на иконку, которая соответствует тому или иному наименованию. Нужно найти значок, который отличается от всех других наличием небольшой стрелочки, которая направлена вниз.
Смело нажимаем по нужному пункту ПКМ (HID-совместимый игровой контроллер, Dualshock 4, беспроводной контроллер или что-то подобное).
В открывшимся окне выбираем «Включить устройство».
После всего этого заново проделываем указанные выше действия, т.е
переподключаем устройство и смотрим, чтобы драйверы точно установились.
Настраиваем поддержку Dualshock 4 в Steam
- С подключённым к ПК контроллером заходим на свой аккаунт Steam.
- Выбираем режим отображения Big Picture «Настройки» «Настройки контроллера».
- Там вам останется лишь поставить галочку напротив пункта «Поддержка контроллера PlayStation», а также «Пользовательские настройки PlayStation».
- Как только Steam увидит геймпад, вам нужно будет дать ему имя и провести небольшую настройку. Всё.
Nucleus COOP | Как играть в режиме split screen, даже если игра его не поддерживает
Данный способ позволяет играть во множество игр на ПК в режиме разделенного экрана, и пусть там нет его изначально!…
Информация о поддержке
За информацией о том, что такое (Дистанционное воспроизведение PS4), обратитесь на сайт службы технической поддержки в вашей стране или регионе.
9 comments on “ Как Remote Play на Windows 7 установить ”
Да. Шаг 1. Устанавливаешь Windows 10 Шаг 2. Качаешь Remote play
Антон, первое апреля вроде прошло
Марсель, а я и не шутил. Почитай требования к Remote play прежде, чем вопросы задавать.
Антон, вопросы для того и задают, чтобы ознакомиться
Марсель, я понимаю, если бы ты зашёл на сайт, решил скачать и не увидел в требованиях к системе windows 7, затем пошёл в группу поинтересоваться, но ты сразу спросил. Кароч, на семерку ты её не установишь. Только на 8 и на 10
Скачиваешь любой эмуль ведроида и ремоут—запускаешь
Не слушай этих говно коментаторов вбей в ютуб запрос и там будет куча Видео как на7 поставить.
Сам пользуюсь постоянно на 7
Просто в ручную через комкндную строку устанавливает и всё
Шаг 3. Войдите в свою учетную запись PlayStation. Играй в свои игры
Сразу же после первого запуска приложения Remote Play предложит вам зарегистрировать контроллер DualShock. Эта функция не работает в этой версии приложения (подробнее об этом позже), поэтому нажмите «Пропустить» здесь. После этого нажмите кнопку «Далее» в верхней части экрана, затем войдите в свою учетную запись PlayStation.



Как только все будет готово, приложение будет сопряжено с PlayStation (если оно в настоящее время находится в той же сети Wi-Fi, что и ваш телефон), после чего вы автоматически перенаправляетесь на интерфейс игрового процесса. В портретном режиме вы увидите все обычные элементы управления PlayStation в нижней половине экрана, и вы можете использовать их для навигации по интерфейсу PS4 и для игр.

 (1) Портретный интерфейс (домашний экран PS4). (2) Геймплей с использованием виртуального джойстика.
(1) Портретный интерфейс (домашний экран PS4). (2) Геймплей с использованием виртуального джойстика.
Если вы переведите ваше устройство в альбомный режим, эти же элементы управления будут наложены поверх полноэкранного вида вашей игры. Если вы не взаимодействуете с экраном, эти элементы управления автоматически скрываются через несколько секунд, но их можно восстановить, нажав в любом месте экрана.
 Полноэкранный ландшафтный режим с показом виртуальных кнопок.
Полноэкранный ландшафтный режим с показом виртуальных кнопок.
Контроллер PS4
DualShock 4 тоже можно легко и без лишних усилий подключить к компьютеру, но далеко не все игры будут поддерживать весь спектр его возможностей. Но, все же, давайте начнем именно с простых способов.
Способ 1: USB-кабель. Подключаем его к компьютеру с помощью USB-кабеля и включаем его, зажав круглую кнопку с логотипом PS на передней панели. Теперь остается проверить, распознала ли контроллер Windows:
- Зайдите в «Параметры» компьютера.
- Перейдите в пункт меню «Устройства».
- Выберите «Bluetooth и другие устройства».
Если все получилось, вы увидите среди подключенных устройств «Wireless Controller».
Способ 2: Bluetooth. Если на компьютере или ноутбуке есть поддержка Bluetooth, попробуйте подключить геймпад без использования кабеля. Для этого делаем следующее:
- Переведите контроллер в режим сопряжения, одновременно зажав кнопки Share и PS.
- Не отпускайте кнопки пока подсветка геймпада не начнет мигать двойными вспышками примерно каждую секунду.
- На компьютере заходите в «Параметры».
- Нажмите на «Добавление Bluetooth или другого устройства».
- Кликните на «Bluetooth».
- Подождите, пока в списке появится Wireless Controller и нажмите на него.
После того как все действия будут выполнены, геймпад будет полностью готов к работе, например, со Steam. Клиент магазина распознает контроллер и даст вам возможность полноценно использовать режим Big Picture, который активируется нажатием на кнопку PS.
Способ 3: стороннее ПО. При желании можно заставить работать на геймпаде вибрацию и сенсорную панель. Для этого нам придется использовать сторонний софт. Есть много программ, которые помогут корректно подключить геймпад от PS4 к компьютеру. Среди них можно выделить: DS4Windows, DS4Tool, InputMapper и Xpadder. Все они работают плюс-минус одинаково, поэтому рассмотрим процесс установки на примере DS4Windows:
Выполнив все вышеописанное, в окне программы на вкладке Controllers вы увидите строчку с подключенным геймпадом, но вместо названия будет череда разделенных двоеточиями символов. Теперь ваш DualShock 4 полностью готов к использованию на ПК. Только не забывайте всегда перед запуском игр включать DS4Windows.
***
А на каком геймпаде играете вы?
- 4 способа сделать скриншот на компьютере
- Как узнать, какой у меня компьютер (процессор, видеокарта, оперативная память)? Инструкция для новичков
- СМИ: Microsoft откроет бесплатный доступ к онлайну на Xbox
Как подключить геймпад от PS4 к ПК через Bluetooth:
Для беспроводного подключения вам понадобится фирменный Bluetooh-модуль Sony, либо любой другой приемник Bluetooth. Если у вас ноутбук со встроенным Bluetooth, то он тоже подойдет.
Для того, чтобы соединить геймпад по Bluetooth с компьютером, сначала необходимо перевести геймпад в режим сопряжения, для этого нужно одновременно зажать и удерживать кнопки PS и Share:
Держим несколько секунд, до тех пор, пока подсветка не начнет вспыхивать белым цветом по 2 коротких вспышки с интервалом примерно в секунду.
После этого можно выполнить поиск беспроводных устройств на самом компьютере. Подключаем Bluetooth-модуль к компьютеру, если Bluetooth уже подключен, то у вас в системном трее должен быть такой значок:
Нажимаем на нем правой кнопкой и выбираем «Добавление устройства Bluetooth».
Если у вас Windows 10, можно открыть «Все параметры» — «Устройства» — «Bluetooth и другие устройства»
Если у вас Windows 7, то можете открыть «Пуск», затем «Устройства и принтеры», там ищите все тот же «Wireless Controller».
Откроется окно поиска и добавления Bluetooth устройств. Нажмите кнопку «Добавление Bluetooth или другого устройства»:
В новом открывшемся окне нажмите «Bluetooth»:
Подождите, пока компьютер обнаружит «Wireless Controller», и нажмите на него:
После успешного сопряжения вы увидите появившийся «Wireless Controller» в устройствах:
В беспроводном режиме, к сожалению, не работает передача аудио через геймпад. То есть, подключить к нему наушники вы не сможете. Также не работает вибрация.
Кстати, клиент Steam распознает геймпад PlayStation 4, и при первом включении даже предлагает его настроить:
Нажатие на кнопку PS запускает клиент Steam, если он висит в трее. Лучше всего при подключении геймпада использовать режим Big Picture, — он оптимизирован как раз для этого.
Мы с вами разобрали два относительно простых способа, как подключить геймпад от PS4 к ПК. Но рассмотрим еще и третий метод.
Простой способ с использованием сторонних программ
Если у вас нет желания копаться в настройках, в таком случае советуем вам скачать одну из двух программ – DS4windows или InputMapper.
Использование программ для подключения DS4
- Запускаете одну из вышеупомянутых программ;
- Подключаете ваш контроллер к ПК.
- Программы автоматически обнаружат ваш Dualshock 4 и без секунды промедлений позволят вам играть в любые игры.
- Желательно также «подружить» подключённый контроллер со Steam ранее описанным способом.
DS4windowsInputMapper
Как играть на Android с помощью геймпада, клавиатуры или мышки. Настройка Panda Pro
Данный способ позволяет владельцам любых Android устройств играть в игры с помощью USB-контроллеров, даже если в игре нету поддержки данных устройств!…
Шаг 4. Сопряжение контроллера PS4 с устройством Android (дополнительно)
Поскольку официальное решение для сопряжения контроллеров DualShock не работает в этой версии приложения, вы можете связать контроллер вручную. Для начала нажмите и удерживайте кнопки «PS» и «Share» на контроллере, затем подождите, пока индикатор на задней панели не начнет мигать.

Отсюда убедитесь, что Bluetooth включен на вашем устройстве Android, затем перейдите в меню настроек Bluetooth. Нажмите кнопку «Обновить» в верхней части экрана, чтобы выполнить поиск ближайших устройств, а затем выберите параметр «Беспроводной контроллер», когда он появится. Подождите, пока контроллер не появится в списке «Сопряженные устройства», и вы сможете использовать свои игры для удаленного воспроизведения с контроллером DualShock.


Для получения дополнительной информации по этой теме, включая настройку параметров игрового процесса для вашего контроллера PS4 на Android, обязательно ознакомьтесь с подробным руководством Нейла.
Что для этого нужно
На данный момент превратить в ПК можно далеко не каждую приставку, потребуются специальные модели.
Будем использовать давно известный способ с установкой дистрибутива Linux на консоль PlayStation 4.
Для этого нужно лишь найти приставку с версией ПО 5.05-5.07. Это довольно старая прошивка, которая была актуальна еще в начале 2018 года.
Сейчас Sony выпускает уже третий релиз седьмой версии прошивки (7.0.2), а даунгрейд, как и в случае с iOS, невозможен. Нужно искать именно консоли, на которых почти два года не обновили программное обеспечение.
Если считаете, что такие экземпляры редко встречаются и это дикий раритет – вы ошибаетесь. PS4 с подходящими прошивками часто попадаются на сайтах объявлений, барахолках и активно продаются на радиорынках.
Все дело в том, что старые прошивки позволяют осуществить взлом и устанавливать загруженные из сети игры. Консоль при этом не позволяет играть по сети.
Кроме консоли нам понадобится USB-накопитель (флешка или внешний диск) объемом от 12 ГБ, клавиатура и мышь (подойдут как проводные модели, так и беспроводные с USB-приемником). При подключении трех устройств потребуется любой USB-хаб.
Лучше использовать накопители USB 3.0, чтобы быстрее развернуть систему и получить лучшую скорость работы ОС.
Первоначальная установка
Установка приложения
- 1. Перейдите по одной из следующих ссылок, чтобы загрузить установочный файл для (Дистанционное воспроизведение PS4). Сохраните этот файл на рабочем столе или в другом месте.
Настройка системы PS4
Перед использованием приложения необходимо выполнить следующие действия в системе PS4.
- Разрешить дистанционное воспроизведение. Выбрать (Настройки) > , а затем установить флажок .
- Активировать систему как основную систему PS4. Выбрать (Настройки) > > > .
- Чтобы запустить дистанционное воспроизведение, когда система PS4 находится в режиме покоя, выберите (Настройки) > > . Затем установите флажки и .
PS4: Дистанционное воспроизведение на PC и Mac
Дистанционное воспроизведение позволяет показывать в потоковом режиме и играть в игры формата PlayStation 4 непосредственно с системы PS4 на компьютере Windows PC или Mac.
Локальный мультиплеер на двух контроллерах DS4 не поддерживается на PC/Mac, но вы можете играть с другом, если один из вас играет на PC/Mac, а другой на подсоединенной PS4.
Что нужно, чтобы использовать дистанционное воспроизведение?
- Компьютер
- PlayStation 4 (с системным программным обеспечением версии не ниже 3.50)
- Контроллер DUALSHOCK 4
- Кабель USB
- Учетная запись
- Соединение с Интернетом со скоростью загрузки в сеть и из сети не менее 5 Мб/с (рекомендуется 12 Мб/с)
Если ваш ПК или Mac имеет встроенный микрофон или поддерживает возможность использования микрофона на гарнитуре, с помощью дистанционного воспроизведения вы может послать сигнал на свою PS4, чтобы присоединиться к ому чату. Вы можете включить или выключить микрофон, нажав на значок микрофона на экране.
| PC/Mac/Android |
| Проводное подключение DS4 (серии CUH-ZCT1) к ПК |
| Подключение DS4 (серии CUH-ZCT1) к ПК с помощью беспроводного адаптера |
| Проводное подключение DS4 (серии CUH-ZCT2) к ПК |
| Подключение DS4 (серии CUH-ZCT2) к ПК с помощью беспроводного адаптера |
PC
- Windows 8.1 или Windows 10
- Процессор Intel Core i5-560M 2,67 ГГц или более мощный
- Не менее 100 Мб свободного места на диске
- Не менее 2 Гб оперативной памяти
- Разъем USB
Mac
- OS X High Sierra или OS X Mojave
- Процессор Intel Core i5-520M 2,4 ГГц или более мощный
- Не менее 40 Мб свободного места на диске
- Не менее 2 Гб оперативной памяти
- Разъем USB
Как настроить систему PlayStation 4 для дистанционного воспроизведения?
Чтобы использовать дистанционное воспроизведение, нужно разрешить его на системе PS4:
Разрешите дистанционное воспроизведение:
Выберите > и поставьте отметку в поле .
Выберите > [PlayStation Network/Управление учетной записью] > > .
Разрешите запуск дистанционного воспроизведения, когда система PS4 находится в режиме покоя:
Выберите > > .
https://remoteplay.dl.playstation.net/remoteplay/index.html
- Запустите файл установки.
Появится диалоговое окно. Следуйте инструкциям на экране, чтобы установить приложение. Во время установки может появиться запрос на загрузку дополнительного программного обеспечения, необходимого для работы приложения . Следуйте инструкциям на экране, чтобы загрузить это программное обеспечение.
Установка соединения дистанционного воспроизведения
- Включите систему PS4.
- Подключите контроллер DUALSHOCK 4 к компьютеру с помощью кабеля USB.
- Запустите на компьютере приложение и щелкните по кнопке .
- Войдите в сеть под той же учетной записью, которую вы используете на системе PS4.
Если система PS4 активирована как ваша основная система, приложение «Дистанционное воспроизведение PS4» должно обнаружить и зарегистрировать эту систему автоматически.
Если вы хотите подключить к компьютеру не основную, а другую систему PS4, вы можете зарегистрировать ее на компьютере (как пару) вручную.
- Подключите и систему PS4, и компьютер к одной и той же сети.
- На системе PS4 выберите > > .
При этом на экране появится код из восьми цифр. Запишите этот код, он вам скоро понадобится. Кроме того, появится таймер обратного отсчета, показывающий 300 секунд, – эти пять минут даются вам на завершение регистрации устройства.
- Запустите на компьютере приложение «Дистанционное воспроизведение PS4» и щелкните по кнопке .
- Щелкните по кнопке в левом нижнем углу экрана.
Примечание: Если в левом нижнем углу экрана нет кнопки , сделайте следующее:
- Щелкните по кнопке .
- Выберите .
- Щелкните по кнопке в области «Сменить выбор системы PS4 для подключения».
Введите восьмизначный код, который вы записали ранее.
Система подключится, и вы увидите уведомление на системе PS4 о том, что вы присоединились через дистанционное воспроизведение
Примечание: некоторые игры не поддерживают дистанционное воспроизведение.
Удаление приложения
PC
На панели управления щелкните по кнопке и удалите приложение .
Mac
Перетащите значок приложения из папки приложений в корзину, затем выберите > .
Вы не сможете дистанционно воспроизводить игры на системе PS4 Pro в разрешении 4K, только в разрешении до 1080p, если это позволяют параметры сети и оборудования. На обычных системах PS4 этот параметр ограничен значением 720p.
Для дистанционного воспроизведения в качестве 1080p (30 кадр/с) пропускная способность вашего широкополосного соединения должна быть не менее 15 Мб/с и по входящему, и по исходящему каналу. Ваша система PS4 Pro будет адаптировать качество данных, передаваемых в потоковом режиме, в соответствии с возможностями сети, сохраняя при этом максимальную стабильность игры.
Как установить Linux на PS4
Большой популярностью для запуска на PlayStation пользуются две сборки Linux: Manjaro и PSXItarch.
В первом случае получите готовую для развертывания систему, которая быстро установится на родной накопитель консоли и уже будет иметь необходимый набор ПО для любых задач.
Во втором систему можно будет запустить прямо с подключенного накопителя, при этом большинство дополнительных настроек и установку нужного ПО придется производить вручную.
Второй способ хоть и немного сложнее, но более предпочтительный. С ним мы не будем трогать встроенный диск, что позволит быстро вернуть консоль к прежнему виду. Еще при использовании сборки PSXItarch получится запустить встроенный Wi-Fi модуль, чтобы подключиться к сети. При запуске Manjaro сеть нужно подключать по проводу или при помощи USB-сетевой карты.
Предлагаю заняться установкой PSXItarch:
1. Для начала скачиваем необходимые данные со страницы разработчиков проекта. Потребуется загрузить 3 файла: initramfs.cpio.gz, bzImage и psxitarch.tar.xz.
2. Форматируем флешку или внешний накопитель в файловую систему Fat32.
При использовании macOS придется воспользоваться Терминалом ведь Дисковая утилита не позволяет выбрать такую файловую систему при форматировании диска.
2.1 В Терминале вводим команду:
получаем перечень дисков в системе и выбираем наш съемный по размеру.
2.2 Форматируем накопитель при помощи команды:
FAT32 — будущая файловая система диска;DRIVE — метка флешки;disk3 — номер подключенного накопителя, который будем форматировать.
3. Копируем скаченные с сайта разработчика файлы на отформатированный накопитель.
4. Подключаем диск в правый USB-порт PS4 и отключаем любую другую периферию от консоли.
5. В стандартном браузере переходим на сайт https://psxita.it/linux-loader.
6. Запускаем загрузчик Linux.
7. Консоль перезагрузится и начнется процедура загрузки со съемного накопителя. В процессе потребуется ввести команду:
8. Процедура установки займет 20-30 минут, на экране увидите журнал копирования файлов.
9. После перезапуска вводим команду:
Для авторизации и получения root-прав или внесения изменений в системные параметры используем учетные данные:
Имя: psxitaПароль: changeit
Все! Мы получили полноценный ПК под управлением ОС Linux на базе игровой консоли PS4.
Использование дистанционного воспроизведения
- 1. Включите систему PS4 или переведите ее в режим покоя.
- 2. Подключите контроллер к компьютеру по Bluetooth.Вы также можете использовать кабель USB.
- 3. Запустите приложение (Дистанционное воспроизведение PS4) на компьютере и нажмите .
- 4. Войдите в сеть со своей учетной записью для PlayStationNetwork.
- Если система PS4 не активирована как основная система, а также если приложению не удается найти систему PS4, потребуется вручную выполнить сопряжение системы PS4 и компьютера. Подключите компьютер и систему PS4 по одной сети и следуйте указаниям на экране.
- Некоторые игры не поддерживают дистанционное воспроизведение.
- Некоторое видеосодержимое может не отображаться на устройстве в зависимости от игры или видео.
- За информацией о вводе и выводе звука при дистанционном воспроизведении обратитесь на сайт службы технической поддержки в вашей стране или регионе.
Если дистанционное воспроизведение недоступно
Если дистанционное воспроизведение недоступно или работает нестабильно, обратитесь к следующей информации:
- Как правило, рекомендуется использовать высокоскоростное соединение со скоростью отправки и загрузки данных не менее 5 Мбит/с. Чтобы узнать приблизительную скорость соединения для системы PS4, выберите (Настройки) > > .
- Рекомендуется использовать проводное соединение с Интернетом как для системы PS4, так и для компьютера.
- При использовании соединения Wi-Fi (беспроводного) разместите систему PS4 как можно ближе к точке доступа или маршрутизатору. Между ними не должно быть препятствий.
- Возможно, другие устройства в сети используют значительную часть полосы пропускания. Дождитесь окончания их работы, прежде чем использовать дистанционное управление.
- Запустите (Дистанционное воспроизведение PS4). Затем выберите > > в строке меню. Выполните следующие настройки:
- Для параметра выберите значение или .
- Для параметра выберите значение .
Скорость соединения зависит от сетевого окружения. Для получения дополнительной информации обратитесь к своему поставщику услуг Интернета.
Лучшие приложения для медиа-клиентов PS4 – Заключение
Потребители ищут больше, чем просто игры со своих консолей. PS4 был разработан не только, чтобы оправдать эти ожидания и превзойти их. Возможность доступа к вашему ПК и потоковой передачи этого мультимедийного контента быстрым и удобным способом является основным требованием, которого ожидают пользователи. Вариантов, доступных для серверов, которые позволят вашей консоли получать доступ к сетевым мультимедиа и осуществлять потоковую передачу с ПК на PS4, множество. Многие другие варианты чреваты проблемами и ошибками, которые могут ограничить удовольствие. Надеюсь, этот список поможет вывести некоторые из догадок.
Ваша очередь: какие приложения для медиа-сервера PS4 вы порекомендуете?
Источник записи: https://www.smarthomebeginner.com