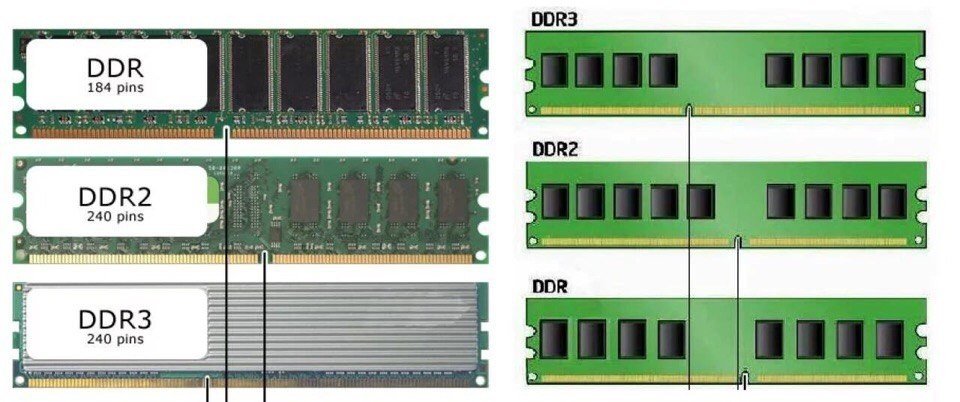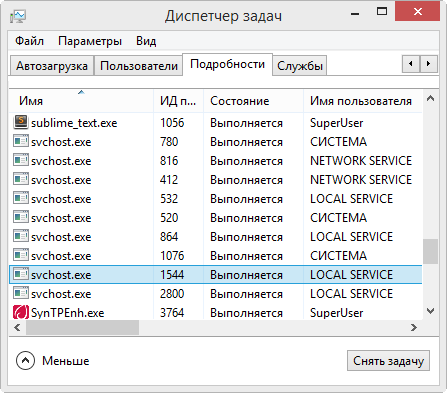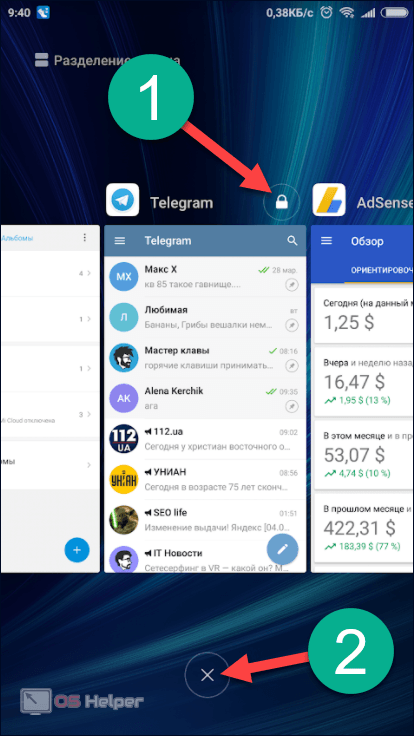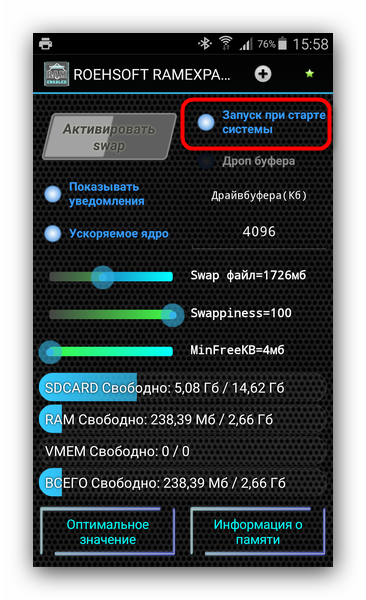Зарезервировано аппаратно память
Содержание:
- Файлы примеров: настройка разделов дисков с помощью среды предустановки Windows и сценариев DiskPart
- Скрыть диск с помощью реестра Windows
- Не удалось обновить зарезервированный раздел системы
- Как убрать диск «Зарезервировано системой» на Windows 10
- Уменьшение и перемещение раздела С
- Что это значит?
- Можно ли удалить системный резервный раздел
- Causes of How to resize System reserved partition in windows 7?
- Как сделать, чтобы этот раздел не появлялся при установке Windows
- Проверка возможных проблем с установленными модулями памяти
- Итог
Файлы примеров: настройка разделов дисков с помощью среды предустановки Windows и сценариев DiskPart
В случае развертывания на основе образа загрузите ПК с помощью среды предустановки Windows, а затем с помощью программного средства DiskPart создайте на конечных ПК структуру разделов.
В этих примерах DiskPart разделам назначаются следующие буквы: System=S, Windows=W и Recovery=R. MSR-раздел не получает букву диска.
Мы рекомендуем изменить букву диска Windows на букву ближе к концу алфавита, например W, чтобы избежать возможных конфликтов букв дисков. Не используйте букву X, так как эта буква диска зарезервирована для среды предустановки Windows. После перезагрузки устройства разделу Windows присваивается буква C, а остальным разделам буквы дисков не присваиваются.
После перезагрузки в среде предустановки Windows буквы дисков переназначаются в алфавитном порядке, начиная с буквы C, без учета настроек программы установки Windows. Эта конфигурация может изменяться в зависимости от наличия различных дисков, например USB-устройств флэш-памяти.
Ниже описываются действия по созданию разделов на жестких дисках и подготовке к применению образов. По ходу описания приводится код, который можно использовать в процессе работы.
Создание разделов на жестких дисках и подготовка к применению образов
Сохраните следующий код в текстовом файле (CreatePartitions-UEFI.txt) на USB-устройстве флэш-памяти.
Используйте среду предустановки Windows для загрузки конечного компьютера.
Очистите диск и разбейте его на разделы. В этом примере F — буква USB-устройства флэш-памяти.
Если вы используете пользовательский макет разделов в Windows 10 для классических выпусков, обновите быстрый сценарий восстановления, чтобы средства восстановления могли при необходимости воссоздать пользовательский макет разделов.
Скрыть диск с помощью реестра Windows
Другой способ скрыть диск в системе Windows – изменить список ключей реестра.
Прежде, чем добавлять ключи в реестр, я рекомендую сделать резервную копию реестра.
Нажмите сочетание клавиш Win + R → введите команду regedit и нажмите Enter. Система попросит подтверждения, нажмите Да. Откроется редактор реестра.
Перейдите по пути указанном ниже:
Здесь надо создать новый параметр DWORD, для этого щелкните в окне проводника правой кнопкой мыши и выберите Создать → Параметр DWORD (32 бита).
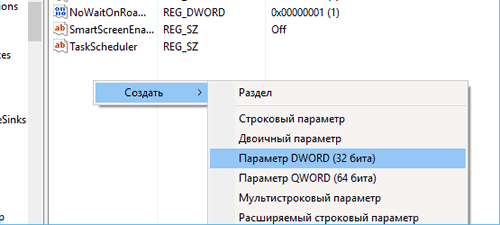
Назовите его NoDrives и дважды щелкните по нему, чтобы изменить свойства. Теперь откроется консоль, куда надо ввести значения. В поле значение выберите диск, который вы хотите скрыть. Каждая буква имеет уникальное значение, как показано ниже:
Выберите соответствующее значение для диска и введите это число в строку «Значение». Так же выберите Десятичную систему исчисления для базовой секции. Например, если хотите спрятать диск G, то введите 64:
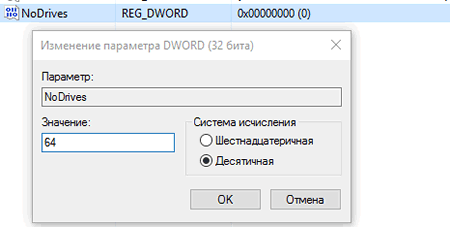
Если вы хотите скрыть два диска, например, E и G, то можно вести значение одно значение → 80 (E = 16) + (G = 64).
Перезагрузите компьютер и диски будут скрыты. Если Вы захотите вернуть диски обратно, измените значение ключа на ноль, или можно удалить ключ реестра NoDrives.
Не удалось обновить зарезервированный раздел системы
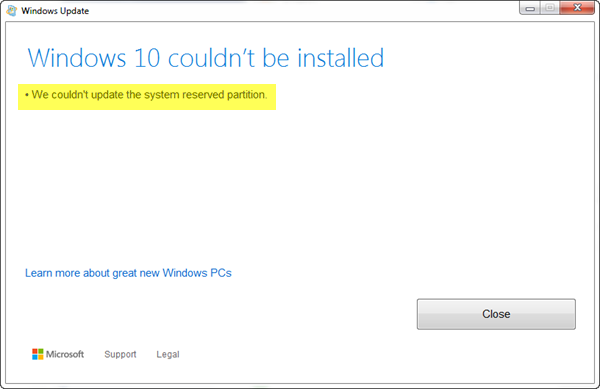
Вам может быть интересно, что является причиной этой проблемы, и есть ли способ ее исправить. Мы здесь, чтобы сказать «да», есть способ, и его довольно просто достичь. Просто отложите несколько минут своего времени, и вы быстро решите проблему.
В чем причина?
Видите ли, зарезервированный раздел системы (SRP) может быть переполнен. Помните, что зарезервированный раздел системы (SRP) — это всего лишь небольшое пространство на жестком диске, предназначенное для хранения загрузочной информации для Windows 10.
И не только это, но антивирусные и другие приложения безопасности обычно пишут в SRP, и это может привести к тому, что пространство скоро достигнет своего предела. Сейчас ничего не поделаешь с этим вопросом. Все сводится к тому, может ли Microsoft предложить лучшее решение, которое может освободить пространство SRP.
Разрешение ошибки
Эти шаги не сложны, но они сопряжены с риском, так как вы будете играть с зарезервированной системной областью загрузочного раздела.
Теперь, если вы хотите выполнить обновление до Windows 10, вам сначала нужно освободить 15 МБ места на SRP, а затем снова выполнить шаги для обновления. Однако, если вы обновляете Windows 10, просто освободите 13 МБ свободного места, а затем повторите попытку.
Для этого нажмите Win + R. Когда появится окно «Выполнить», обязательно введите diskmgmt.msc и нажмите Enter.
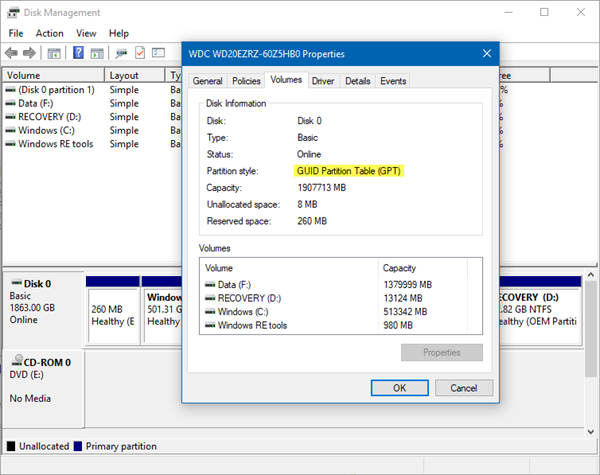
Следующий шаг заключается в том, чтобы щелкнуть правой кнопкой мыши диск (например, диск 0), на котором находится SRP, и выбрать «Свойства». Далее вам нужно выбрать вкладку «Тома», а затем выбрать стиль раздела. В нем будет указано Таблица разделов GUID (GPT) или Основная загрузочная запись . Вам нужно будет выбрать тот, который вы используете. Это либо GPT, либо MBR.
Решение для Windows 10 с разделом GPT
Сначала пользователь должен запустить командную строку. Нажмите кнопку «Поиск» или «Кортана», введите слово «Командная строка», затем нажмите и удерживайте или щелкните правой кнопкой мыши на командной строке в результатах и выберите «Запуск от имени администратора».
В командной строке введите следующее и нажмите Enter.
mountvol y:/s
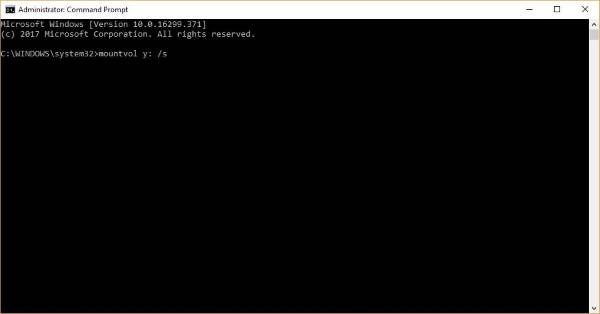
Эта процедура добавит букву диска Y: для получения доступа к системному разделу.
Перейдите на диск Y, набрав
Y
и нажмите Enter.
Затем перейдите в папку «Шрифты», набрав
cd EFI \ Microsoft \ Boot \ Fonts.
Как только вы там, введите
del *. *
удалить файлы шрифтов.
Система может запросить, если вы уверены, что продолжите, нажмите Y, а затем Enter, чтобы продолжить.
Это должно помочь!
Решение для Windows 10 с разделом MBR
Нажмите клавишу Windows + R. В появившемся окне «Выполнить» введите diskmgmt.msc и нажмите Enter. Далее обязательно выберите раздел с пометкой System Reserve. Щелкните правой кнопкой мыши по нему и выберите «Изменить букву диска и пути». Выберите «Добавить», затем введите «Y» для буквы диска и, наконец, нажмите «ОК».
В меню «Пуск» найдите cmd. Щелкните правой кнопкой мыши Командная строка в результатах поиска и выберите Запуск от имени администратора. В командной строке введите Y: и нажмите Enter, чтобы переключиться на этот диск. Затем перейдите в папку «Шрифты», набрав cd Boot \ Fonts .
Введите следующее и нажмите Enter:
takeown/d y/r/f
Вы должны указать пробел и точку после «f», иначе команда не будет работать должным образом. Сделайте резервную копию разрешения на диск, введя следующее и нажмите Enter:
icacls Y: \ */save% systemdrive% \ NTFSp.txt/c/t
Примечание. Убедитесь, что все файлы показаны как успешные, и ни один из них не вышел из строя.
Введите whoami и нажмите Enter, а затем запишите имя пользователя. Введите следующую команду и нажмите Enter:
icacls./Грант: F/T
Не ставьте пробел между именем пользователя и «: F», иначе команда не будет работать.
Убедитесь, что вы все еще находитесь в расположении шрифтов (Y: \ Boot \ Fonts), как описано выше. Затем введите del *. *, Чтобы удалить файлы шрифтов. Система может спросить вас, хотите ли вы продолжить, нажмите Y, а затем введите, чтобы продолжить.
Перед осторожностью ошибка может оказаться не дорогой
Как убрать диск «Зарезервировано системой» на Windows 10
Если диск, который создан системой автоматически, по каким-то причинам становится ненужным, можно использовать несколько способов для удаления или скрытия носителя.
Внимание! Специалисты предупреждают, что если нет специальных навыков и знаний в программировании (хотя бы минимальных) и ремонте операционных систем, выполнять операции не стоит. Лучше обратиться к мастеру по компьютерам и ноутбукам

Управление дисками
Считается, что самым простым способом убрать ненужный накопитель в системе является использование штатной внутренней оснастки, которая позволяет работать с носителями. Инструкция и этапы работы:
- найти кнопку «Пуск», кликнуть по значку правой клавишей мышки;
- появится контекстное меню, где следует выбрать пункт «Управление дисками»;
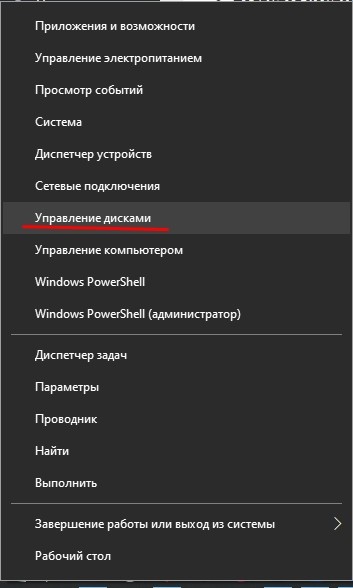
дополнительный способ – открыть «Выполнить», набрать diskmgmt.msc;
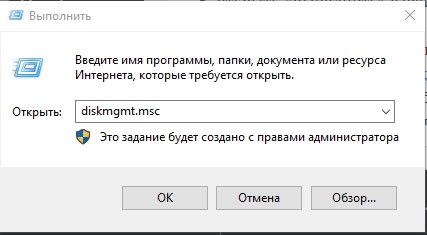
появится новое окно, где будет список доступных к работе дисковых накопителей, название нужного – «Зарезервировано системой» плюс присвоенная программой латинская буква;

по выбранному накопителю нужно нажать правой кнопкой мыши, выбрать пункт «Изменить букву или путь»;

в новом поле необходимо выделить носитель левой кнопкой мышки, затем «Удалить».

После этого необходимо подтвердить операцию, кликнув «Да». С этого момента наименование накопителя потеряет присвоенную букву латинского алфавита, а значит, перестанет отображаться в списках.
Через редактор групповой политики
Зарезервированный ОС Windows 10 объем памяти можно скрыть – не удалить – с помощью редактора групповой политики. Этапы действий пользователя:
- открыть «Выполнить» с использованием горячих клавиш «Windows» и «R»;
- ввести «gpedit.msc»;
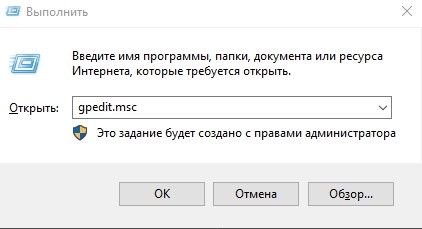
- в левой части переходят на конфигурацию пользователя;
- затем выбирают раздел «Административные шаблоны»;
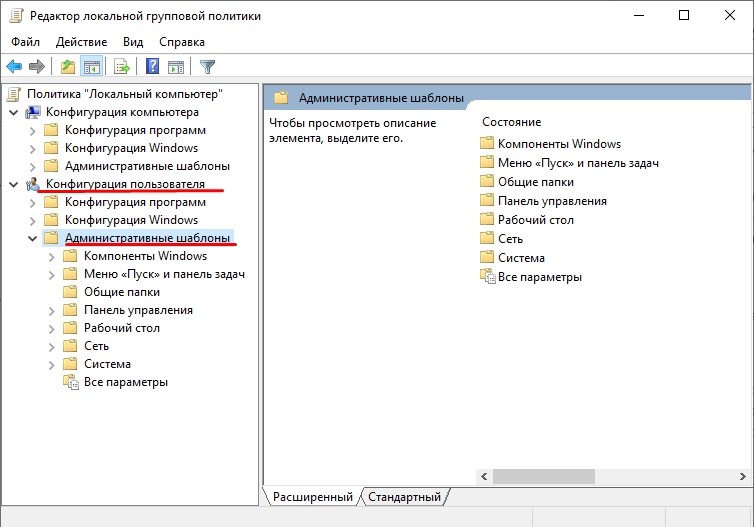
после этого необходимо выбрать пункт «Компоненты Windows» и «Проводник»;
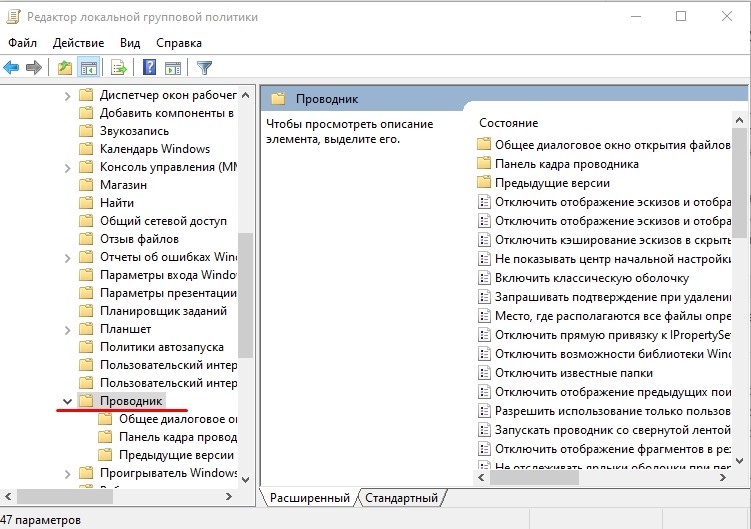
- в правой части окна откроется список допустимых действий;
- кликнуть по команде «Скрывать выбранные носители из раздела Мой компьютер».

Затем выбирают пункт «Включено» и нажимают «ОК». После этого необходимо перезагрузить персональное устройство (компьютер, ноутбук).
Редактирование реестра
Для удаления или изменения системных параметров через редактор его необходимо запустить. Открывают окно «Выполнить» с помощью комбинации горячих кнопок – «Win» и «R», вводят команду «regedit».
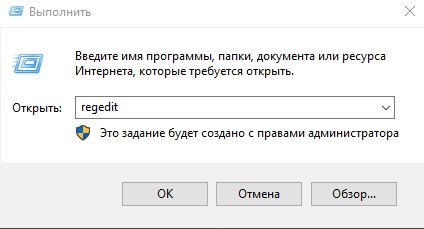
После запуска реестра выполняют следующее:
в левой части проходят по пути HKEY_CURRENT_USER\ Software\ Microsoft\ Windows\ CurrentVersion\ Policies\ Explorer;
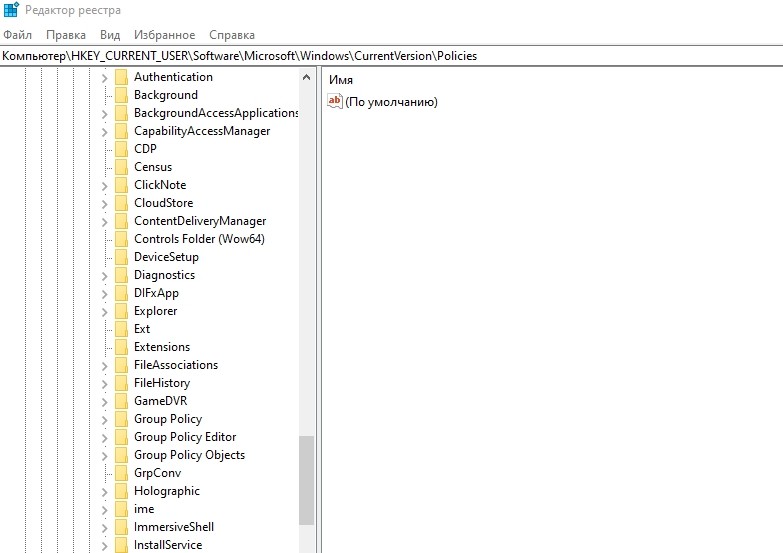
- по последнему пункту кликают правой клавишей мышки для открытия контекстного меню программы;
- снова нажимают правой клавишей, переходят на раздел «Создать» и затем «Параметр DWIRD» на 32 бита;
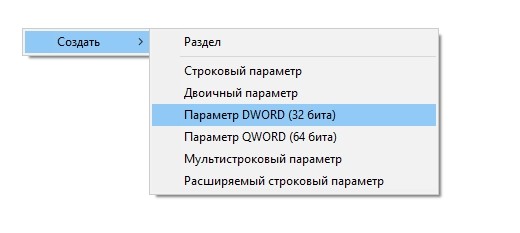
вводят новое имя: NoDrive;
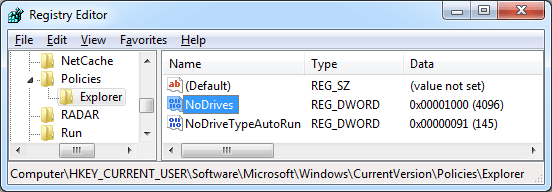
значение выбирают, ориентируясь по букве, которая была присвоена диску.
| А | B | C | D | E | F | G | H | I |
| 1 | 2 | 4 | 8 | 16 | 32 | 64 | 128 | 256 |
| J | K | L | M | N | O | P | Q | R |
| 512 | 1024 | 2048 | 4096 | 8192 | 16384 | 32768 | 65536 | 131072 |
| S | T | U | V | W | X | Y | Z | |
| 262144 | 524288 | 1048576 | 2097152 | 4194304 | 8388608 | 1677216 | 33554432 |
После того, как новые данные внесены, компьютер требуется перезапустить. Это поможет зафиксировать изменения, активировать работу обновленной команды.
MiniTool Partition Wizard
Способ подходит, если встроенные возможности и команды не сработали. Для начала необходимо скачать дополнительную программу
Важно выбирать проверенные сайты, чтобы избежать заражения устройства вирусами. Приложение запускают, на первом этапе выбирают пункт «Launch Application»
Внимание! В следующем окне появится информация о выбранном диске. Программа работает с меткой «Зарезервировано системой» автоматически
Пункт установлен для упрощения работы с задачей.

Далее выполняют следующее:
по разделу кликают правой клавишей, выбирают «Hide Partition»;

в верхней части нажимают «Apply» – это позволит сохранить новые данные.

Затем приложение начнет процедуру сокрытия диска из общего списка. После завершения зарезервированный объем памяти будет скрыт.
Удаление диска при установке Windows
Процедура установки или переустановки операционной системы позволяет скрыть ненужный дисковый накопитель:
открыть окно «Выполнить», ввести cmd;
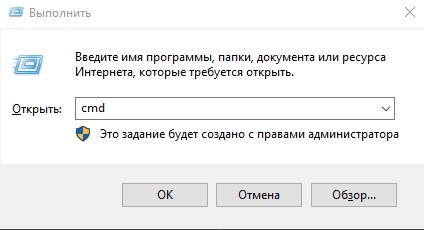
в консоли добавляем diskpart, потом – list volum;
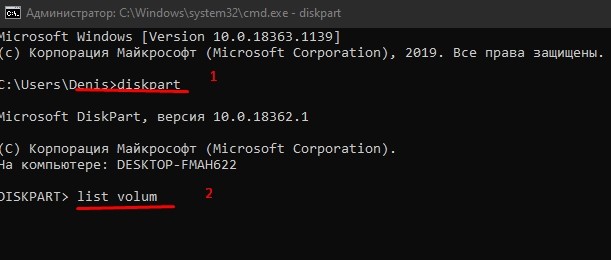
потом: select volum M, где М – это нужный подраздел;
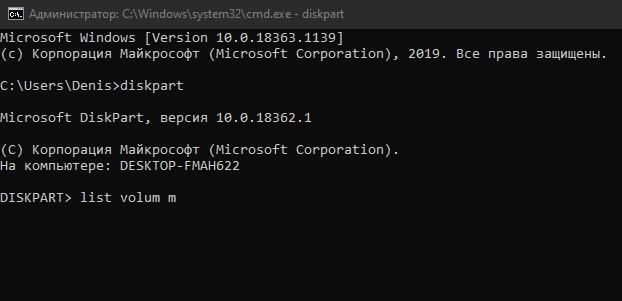
прописываем remove letter=A (А – том, который требуется скрыть).
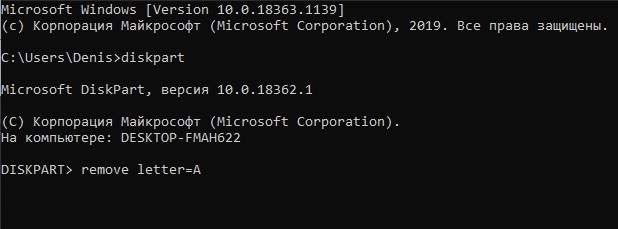
Чтобы выйти и сохранить данные, нажимают Exit. Устройство перезагружают.
Диск, который резервируется Windows, можно скрыть или удалить самостоятельно несколькими способами. Если навыков в программировании нет, лучше обратиться к мастеру. Иначе могут возникнуть ситуации, которые будет сложно исправить.
Уменьшение и перемещение раздела С
Чтобы уменьшить раздел С, кликаем его в окне AOMEI Partition Assistant. В контекстном меню выбираем изменение размера раздела.
 1
1
Первым делом активируем опцию «Мне нужно переместить раздел». После активации этой опции в графическом блоке раздела слева появится ползунок. Ползунок необходимо смещать вправо, пока не освободится нужное количество Мб. Освобождаемое пространство будет отображаться в графе «Незанятое пространство перед». В этой графе значение освобождаемого пространства можно править кнопками «больше/меньше». А можно и вовсе ввести конкретную цифру с помощью клавиатуры. Так даже будет удобнее, если, например, у раздела С нужно отобрать совсем немного места. Определившись с высвобождаемым пространством, жмем кнопку «Расширенный» и разрешаем выравнивание разделов. Это оптимизирующая операция, которая будет проведена попутно с основными назначенными операциями. Нажимаем «Ок».
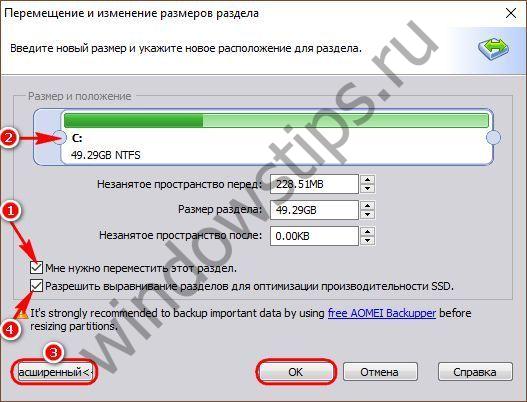
Далее вернемся в главное окно программы и обнаружим между техническим разделом и разделом С нераспределенное пространство. Это пространство далее будем присоединять к нужному техническому разделу.
Что это значит?
Операционная система Windows 10 после активации блокирует определенный раздел на внутренних носителях устройства. Впервые подобный функционал появился в седьмой версии ОС. Процедура необходима для сохранения данных служебного назначения, которые обеспечивают работу встроенных элементов компьютера или ноутбука.
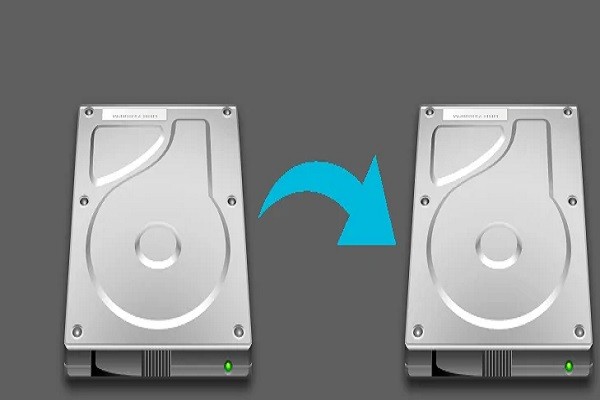
Дополнительному хранению подлежат:
- файлы и конфигурации загрузок – сохраняются в режиме «по умолчанию», не копируются на носители системного типа, скрывать или изменять параметры нет необходимости;
- данные при использовании дополнительных программ (например, BitLocker), которые помогают зашифровывать информацию на накопителях жесткого типа.
Подраздел создается в автоматическом режиме в момент распаковки установочных файлов операционных систем Windows версий 7, 8 (8.1) и 10. Объем занимаемого места неодинаков, колеблется между 100 Мб и 500 Мб. Необходимое количество зависит от разновидности операционки, структуры реестра блоков HDD. Существует два варианта работы с зарезервированным диском – скрыть, удалить. В папке часто не высвечивается.
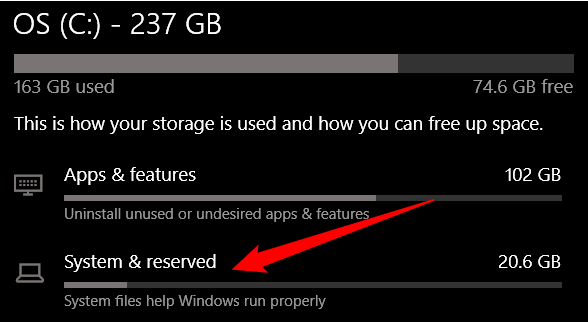
Можно ли удалить системный резервный раздел
Вам не следует трогать разделом System Reserved – проще и безопаснее оставить его в покое.
Windows скрывает это раздел, и не создает для него букву диска. Большинство людей никогда не замечают, что у них есть раздел System Reserved, если они не запускают дисковые инструменты по другим причинам. Раздел System Reserved является обязательным, если вы используете BitLocker или хотите использовать его в будущем.
Предотвращение создания резервного раздела
Если вам действительно не нужен этот раздел на вашем диске – по какой-то причине – идеальная вариант – предотвратить его создание. Вместо того, чтобы создавать новый раздел в нераспределенном пространстве внутри установщика Windows, вы можете создать новый раздел, который расходует всё нераспределенное пространство, используя другой инструмент для разбиения диска перед началом установки Windows.
Когда придёт время, укажите установщику Windows на созданный раздел. Установщик Windows согласится с тем, что нет места для раздела System Reserved и установит Windows на один раздел.
Для этого вам нужно будет использовать любое программное обеспечение для разметки диска, кроме установщика Windows. Тем не менее, вы можете сделать это из программы установки Windows. Просто выполните следующие действия:
- Нажмите Shift + F10 при установке Windows, чтобы открыть окно командной строки.
- Введите diskpart в окно командной строки и нажмите Enter.
- Создайте новый раздел в нераспределенном пространстве с помощью инструмента diskpart. Например, если у вас один диск на компьютере и он полностью пуст, вы можете просто набрать select disk 0, а затем create partition primary, чтобы выбрать первый диск и создать новый раздел, используя всё нераспределенное пространство на диске.
- Продолжайте процесс настройки. Выберите раздел, который вы создали ранее, когда вас попросят создать раздел.
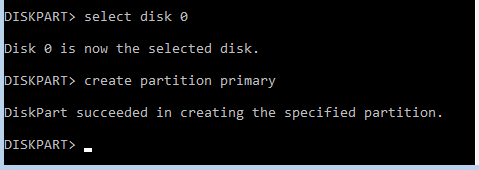
Удаление существующего резервного раздела
После установки Windows можно будет удалить раздел System Reserved. Однако, вы не можете просто удалить раздел System Reserved. Поскольку файлы загрузчика хранятся на нём, Windows не будет загружаться должным образом, если вы удалите этот раздел.
Чтобы удалить раздел System Reserved, вам сначала нужно переместить загрузочные файлы из раздела System Reserved на главный системный диск Windows. И это сложнее, чем кажется. Это включает работу с реестром, копирование различных файлов между дисками, обновление хранилища BCD и создание главной системы для активного раздела. В Windows 8 это также включает отключение и повторное включение среды восстановления Windows. Затем вам нужно будет удалить раздел System Reserved и увеличить существующий раздел, чтобы освободить место.
Этот раздел может выглядеть так, как будто он загромождает ваш диск и тратит впустую пространство, но он выполняет важные функции. Лучше просто игнорировать раздел, и если вы действительно не хотите, чтобы он был там, не позволяйте его создавать при установке Windows.
Causes of How to resize System reserved partition in windows 7?
Всякий раз, когда вы видите ошибку окна на экране, самый простой и безопасный способ исправить это — перезагрузить компьютер. Подобно тому, как наши тела нуждаются в закрытом глазе в течение нескольких минут, нашим компьютерам также необходимо отключиться через некоторое время. Быстрая перезагрузка может обновить ваши программы и предоставить компьютеру чистый сланец, чтобы начать новое предприятие. Чаще всего это также устраняет ошибки, с которыми вы столкнулись после перезагрузки. Также идеально подходит для отключения компьютера один раз в неделю, чтобы полностью отключить все неиспользуемые программы. Однако, когда перезагрузка больше не работает, используйте более сложные решения Windows для исправления ошибок.
Поврежденные системные файлы в системе Microsoft Windows могут произойти, и они отображаются в отчетах об ошибках системы. Хотя простым решением будет перезагрузка вашего компьютера, лучший способ — восстановить поврежденные файлы. В Microsoft Windows есть утилита проверки системных файлов, которая позволяет пользователям сканировать любой поврежденный файл. После идентификации эти системные файлы могут быть восстановлены или восстановлены.
Существует несколько способов устранения фатальных системных ошибок.
- Исполнение Подпись Отключить драйвер
- Использовать команду DISM
- Заменить поврежденные файлы
- Запуск сканирования SFC
- Восстановление реестра
- Удалите недавно установленные драйверы или приложение
- Установите последние обновления драйверов
- Откат драйверов
Одним из первых шагов для исправления ошибок Windows 7 является проверка всех ваших драйверов в Диспетчере устройств и их обновление. Вы также можете запустить мастер совместимости программ. Это встроенный инструмент устранения неполадок, который поможет пользователям исправить ошибки в Windows 7. Проверьте мастер в меню «Пуск». Для устаревшего программного обеспечения вы можете проверить вкладку «Совместимость» для редактирования настроек.
Другие исправления в ошибке Windows 7 включают:
- Запуск чистой загрузки с помощью справочной системы Microsoft
- Ручное обновление Windows Update
- Перейти к началу страницы
- Download and Install Microsoft’s automated patch
Как сделать, чтобы этот раздел не появлялся при установке Windows
Помимо вышеописанной возможности, вы можете также сделать, чтобы диск, зарезервированный системой вообще не создавался Windows 7 или 8 при установке на компьютер.
Важно: если у вас жесткий диск разделен на несколько логических разделов (Диск C и D), не используйте данный способ, вы потеряете все на диске D. Для этого потребуются следующие шаги:
Для этого потребуются следующие шаги:
- При установке, еще до экрана выбора разделов, нажмите клавиши Shift + F10, откроется командная строка.
- Введите команду diskpart и нажмите Enter. После этого введите select disk 0 и тоже подтвердите ввод.
- Введите команду create partition primary а после того, как увидите, что основной раздел был успешно создан, закройте командную строку.
Затем следует продолжить установку и при предложении выбрать раздел для установки, выбрать тот единственный раздел, что есть на данном HDD и продолжить установку — диск Зарезервировано системой не появится.
А вообще рекомендую не трогать этот раздел и оставлять так, как оно задумано — мне кажется, что 100 или 300 мегабайт — это не то, из-за чего следует копаться в системе и, более того, они недоступны для использования не просто так.
Ранее мы писали о том, что собой представляет раздел Зарезервировано системой в операционной системе Windows 7 и 8 и для чего он нужен. Для Windows 10 ничего не изменилось. Такой же диск отображается в утилите Управление дисками и предназначен он для защиты и хранения файлов загрузки ОС. Однако, если он мешает вам или вы не хотите допустить любые манипуляции с данным разделом другими пользователями вашего ПК, стоит его спрятать. Методов, как скрыть диск зарезервировано системой в Windows 10 достаточно много. Рассмотрим их подробнее.
Чтобы в Windows 10 скрыть диск Зарезервировано системой, стоит выполнить несколько несложных действий:
Жмём «Win+R» и вводим «cmd».
- Допустим, что Том 1 – это и есть Зарезервировано системой (в нашем случае это системный раздел). Зачастую его размер составляет 450 Мб.
- Теперь вводим «select volume N», где N – номер раздела.
- После выбора тома вводим «remove letter=E», где E – буква тома, который нужно скрыть.
- Для выхода из утилиты прописываем «exit».
Теперь в Виндовс 10 этот раздел будет невидимым.
Зачастую в операционной системе Windows 10 увидеть раздел Зарезервировано системой можно только в утилите «Управление дисками». С помощью этой же утилиты его можно скрывать и отображать. Для этого выполняем следующее:
Жмём «Win+R» и вводим «msc».
Появится новое окно. Нажимаем правой кнопкой мыши на Зарезервировано системой или диске, который нужно убрать из данного списка. Выбираем «Изменить букву диска или путь к диску…».
В новом окне выделяем диск и кликаем «Удалить».
Диск не будет удалён, он только исчезнет из Проводника.
Весь операционный массив, необходимый для работы Windows 10 хранится на диске Зарезервировано системой. Если вы его хотите скрыть с помощью редактора локальной групповой политики, ваши действия должны быть следующими:
Жмём «Win+R» и вводим «gpedit.msc».
Двойным кликом открываем параметр и выставляем значение «Включено».
После перезагружаем компьютер.
Чтобы скрыть раздел данным способом выполняем следующее:
Жмём «Win+R» и вводим «regedit».
- Откроется редактор реестра. Переходим по ветке «HKEY_CURRENT_USER Software Microsoft Windows CurrentVersion Policies Explorer». Жмём правой кнопкой мыши на последнем разделе и выбираем «Создать», «Параметр DWORD 32-бит». Присваиваем этому параметру имя «NoDrive».
- Значение выставляем согласно таблице. В данной таблице подбираем значение согласно букве зарезервированного раздела.
| А | B | C | D | E | F | G | H | I | J | K |
| 1 | 2 | 4 | 8 | 16 | 32 | 64 | 128 | 256 | 512 | 1024 |
| L | M | N | O | P | Q | R | S | T | U | V |
| 2048 | 4096 | 8192 | 16384 | 32768 | 65536 | 131072 | 262144 | 524288 | 1048576 | 2097152 |
| W | X | Y | Z | |||||||
| 4194304 | 8388608 | 16777216 | 33554432 |
После внесения изменений в системный реестр стоит перезагрузить систему.
О том, как скрыть раздел Зарезервировано системой смотрите в видео:
После установки обновления пользователи обнаруживают в проводнике зарезервированный системой диск. Он содержит служебные данные, необходимые для нормальной работы операционной системы. В последних обновления все же была исправлена ошибка с отображением зарезервированного пространства в проводнике. Несмотря на это все же в пользователи предпочитают скрыть зарезервированный системой раздел жесткого диска без обновления.
Данная статья расскажет как скрыть зарезервированный системой диск в Windows 10. Для скрытия зарезервированного диска воспользуемся способами позволяющими скрыть любой раздел жесткого диска в проводнике. Убрать зарезервированный раздел жесткого диска можно используя средство управления дисками, редакторы локальной групповой политики и реестра.
Проверка возможных проблем с установленными модулями памяти
Иногда проблема возникает из-за неполадок в установленных физических модулях памяти.
Проверка на наличие поврежденных модулей памяти
Чтобы провести проверку ПК на наличие такой проблемы, нужно выключить компьютер, отключить его от сети, а потом поменять местами модули (планки) памяти.
Проверка расположения модулей (планок) памяти
Чтобы узнать порядок установки модулей (планок) памяти в гнезда, нужно смотреть руководство пользователя, поставляемое с компьютером.
Если в компьютере не используются все гнезда для модулей памяти, то может потребоваться использовать строго определенные. Например, если в компьютере имеется четыре гнезда для модулей памяти, вполне возможно что следует использовать гнездо 1 и гнездо 3, при установке только двух модулей.
Используются ли платы-концентраторы для модулей памяти?
Если в компьютере используется плата-концентратор для модулей памяти (плата, в которую устанавливается несколько модулей памяти и которая устанавливается в одно гнездо для модуля памяти), то скорее всего может потребоваться дополнительная настройка системы. И объем доступной памяти может быть меньше, чем ожидалось.
После первого включения компьютера пользователи замечают, что доступна не вся установленная оперативная память Windows 10. В характеристиках можно увидеть значение доступной значительно меньше установленной оперативной памяти. Если же запустить мониторинг ресурсов, то можно увидеть, что большее количество памяти зарезервировано аппаратно.
Итог
Вот и всё, лишний раздел исчезнет с экрана «Моего компьютера», но при этом будет оставаться в системе, и это не повлияет на работу Windows. Теперь вы знаете, как убрать «Зарезервировано системой». Единственное, что стоит добавить: во избежание лишних переживаний занимайтесь «оперированием» своего компьютера только на чистых ОС либо просто создавайте резервные копии данных. Никогда не знаешь, в каком пункте инструкции ошибешься, и к чему может это привести. Все операции вы выполняете на свой страх и риск и будьте готовы нести ответственность за сделанное.
В операционной системе Windows 7 и 8 и для чего он нужен. Для Windows 10 ничего не изменилось. Такой же диск отображается в утилите Управление дисками и предназначен он для защиты и хранения файлов загрузки ОС. Однако, если он мешает вам или вы не хотите допустить любые манипуляции с данным разделом другими пользователями вашего ПК, стоит его спрятать. Методов, как скрыть диск зарезервировано системой в Windows 10 достаточно много. Рассмотрим их подробнее.