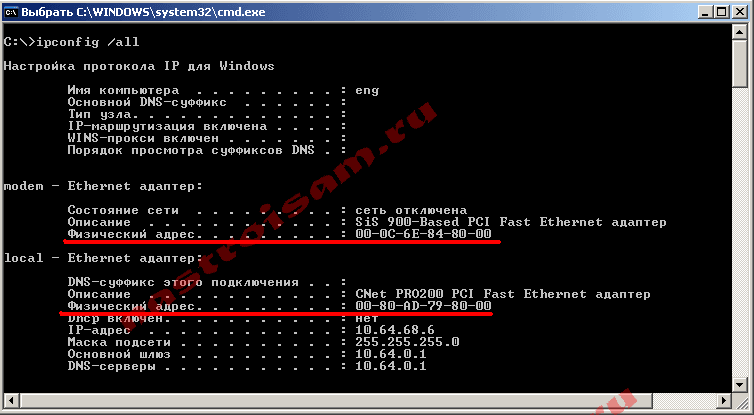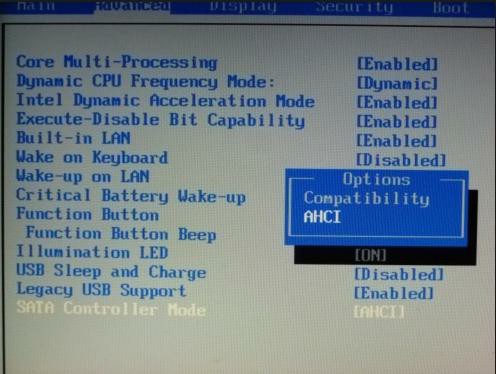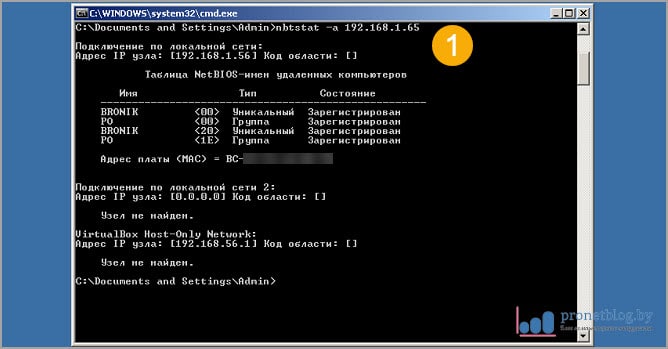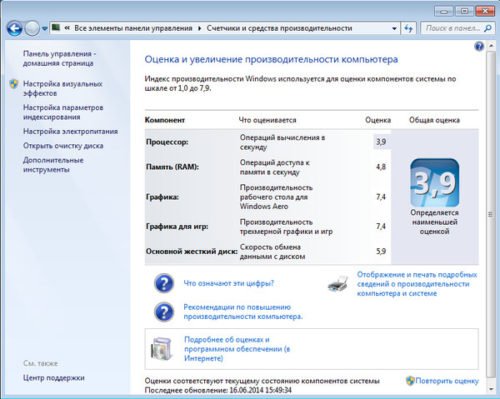Буквы дисков windows. как узнать, задать или сменить
Содержание:
- С применением возможностей редактора реестра Виндовс 7
- Использование Windows PowerShell
- Как изменить букву диска в Windows 10? Просто о сложном с WindowsPro.Ru
- Как внести изменения в версиях Enterprise и Pro
- При помощи стандартной утилиты «Управление дисками»
- Использование командной строки
- Использование Windows PowerShell
- Изменить букву диска в Windows 10
- Способ №4: используем командную строку
- Acronis Disk Director
- Используя редактор реестра
- Нужно ли менять имя компьютера?
- Несколько полезных рекомендаций
- Используем командную строку
- Windows 8
- Использование Windows PowerShell
- Как поменять букву диска в Windows
- Как скрыть раздел
- Способ №3: используя файл autorun.inf
- Meaning of Solved: Change Network Drive Letter??
С применением возможностей редактора реестра Виндовс 7
Эту методику рекомендуется использовать только опытным пользователям, так как ее применение требует особой осторожности. Алгоритм последовательности выполняемых шагов следующий:
- Выполнить пункты 1–4 описанные выше, во втором методе;
- В отобразившемся меню напечатать «regedit»;
- Щелкнуть «Ввод»;
- В отобразившемся окне войти во вкладку «HKEY_LOCAL_MACHINE»;
- Далее перейти в подкаталог «SYSTEM»;
- Затем кликнуть на папку «MountedDevices»;
- В параметрах «DosDevices» последняя буква и является обозначением тома;
- Вызвать контекстное меню от параметра изменяемого раздела и кликнуть «Переименовать;
- Вручную ввести другую букву, но при этом она не должна совпадать с обозначением другого раздела;
- Кликнуть мышью на пустой области меню;
- Готово.
Использование Windows PowerShell
Это встроенный в операционную систему ресурс, который можно найти либо поиском на панели Пуск, либо нажатием правой клавиши мыши на значок Windows на панели Пуск.
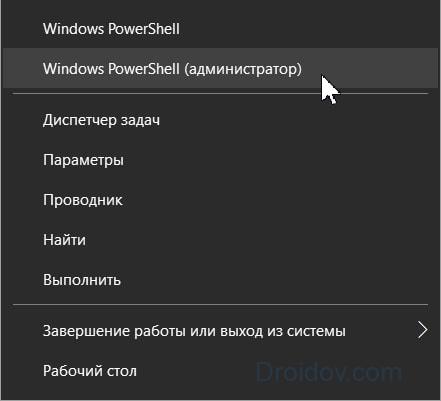
Когда окно ресурса откроется, нужно выполнить:
- Вести «Get-Partition» и нажать Enter;
Ввести «Get-Partition -DriveLetter ваша_буква | Set-Partition -NewDriveLetter ваша_новая_буква» (можно скопировать и вставить, без кавычек) и подтвердить нажатием на Enter.
Перезагрузить компьютер. Средство Windows PowerShell сработает только в том случае, если у пользователя есть права администратора. Эти же права потребуются и для использования реестра. Но если особой необходимости в смене буквы раздела нет, лучше не переименовывать.
Как изменить букву диска в Windows 10? Просто о сложном с WindowsPro.Ru
как изменить букву локального диска
Прежде чем мы начнем ответ на главный вопрос статьи, разберемся, что локальный диск собой представляет, и для чего он нужен.
Что такое локальный диск?
Весь этот объем информации находится на жестком диске или, как его называют, винчестер. В свою же очередь, винчестер состоит их нескольких локальных дисков. Для простого понятия представьте книгу. Она сама по себе цельная, и сюжет един, но она делится на главы. Также и с винчестером: к нему можно прикоснуться (поэтому он и назван физическим носителем), но локальные диски являются виртуальными носителями и составляют определенную часть — раздел жесткого диска.
Почему мы нуждаемся в локальном диске?
Так и локальные диски, ведь они как комнаты у квартиры, без них не будет порядка. Вы сможете найти нужную вам информацию намного быстрее, ведь все разложено по полочкам, а точнее по ячейкам. Также рекомендуется раскладывать однотипные файлы по одинаковым дискам, например, игры и программы переместить в один диск, а фотографии, видео и музыку – в другой.
Чтобы посмотреть существующие носители, найдите в пуске отдел компьютер и перед вами предстанут все диски, которые расположены на винчестере.
Создание локальных дисков
При создании виртуальных носителей сначала определитесь, что именно вы будете хранить и в каком объеме. Так, например, если у вас большое количество различных фильмов и очень мало фото, то при создании дисков используйте этот факт. Диск с фильмами должен иметь большую вместимость, чем диск с фото.
Как минимум, на компьютере должен присутствовать один виртуальный носитель – это локальный диск С. Он является загрузочным, то есть именно на него устанавливается операционная система и программы. Не следует хранить ваши файлы и документы на этом диске, ведь при переустановке программы вся ваша информация тоже стирается. Хоть все ваши данные по умолчанию и сохраняются там, выберите другое место для хранения ценной вам информации.
Существует также и другой диск D
Главным его преимуществом считается то, что на нем хранится все важное, он является вашим личным хранилищем. А если программа полетит, или компьютер придется отформатировать, то вы можете не трястись от страха за ваши файлы, ведь они не исчезнут, как было бы с другим носителем
Как внести изменения в версиях Enterprise и Pro
Этот вариант подходит не только для Виндовс 10, но и для профиля «Майкрософт». Сначала потребуется создать учетку Администратора в ОС. Можно поступить проще: не создавая аккаунт, включить скрытую учетную запись.
Пошаговая инструкция:
Открыть Пуск.
Вызвать командную строку.
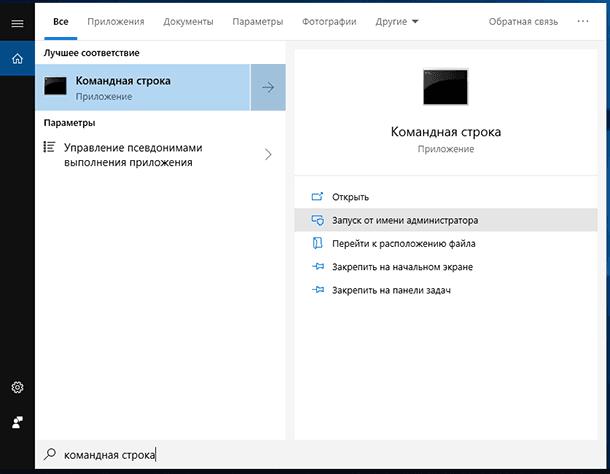
Ввести: net user Администратор /active:yes (в английской версии ввести значение на латинице).
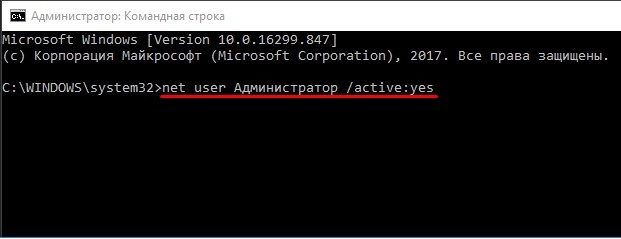
Нажать «Enter».
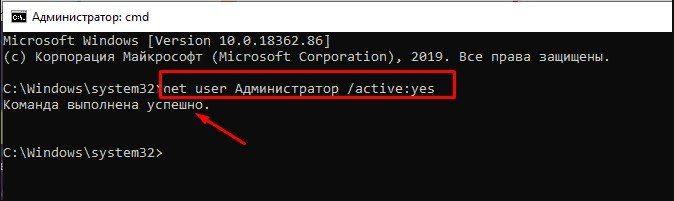
- Зайти в Пуск.
- Нажать на надпись «Выйти из системы».
Зайти под новым профилем Администратора.
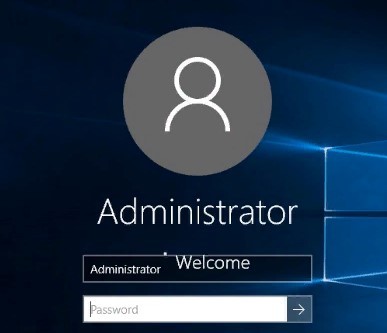
Если аккаунт не отображен в меню, потребуется перезагрузка устройства. После завершения подготовки ПК пользователю нужно зайти под новой учетной записью, выполнить пошагово:
Кликнуть ПКМ по Пуску.
Выбрать «Управление компьютером».
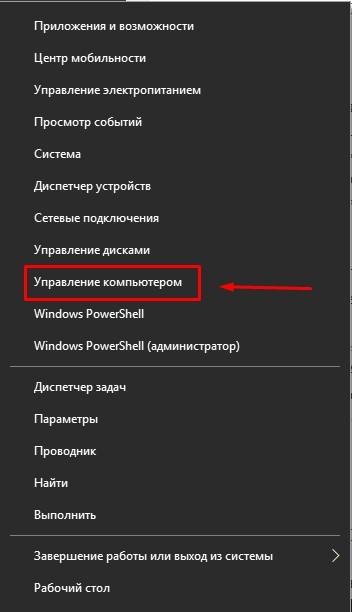
- Тапнуть по пункту «Локальные пользователи».
- Выбрать подраздел «Пользователи».
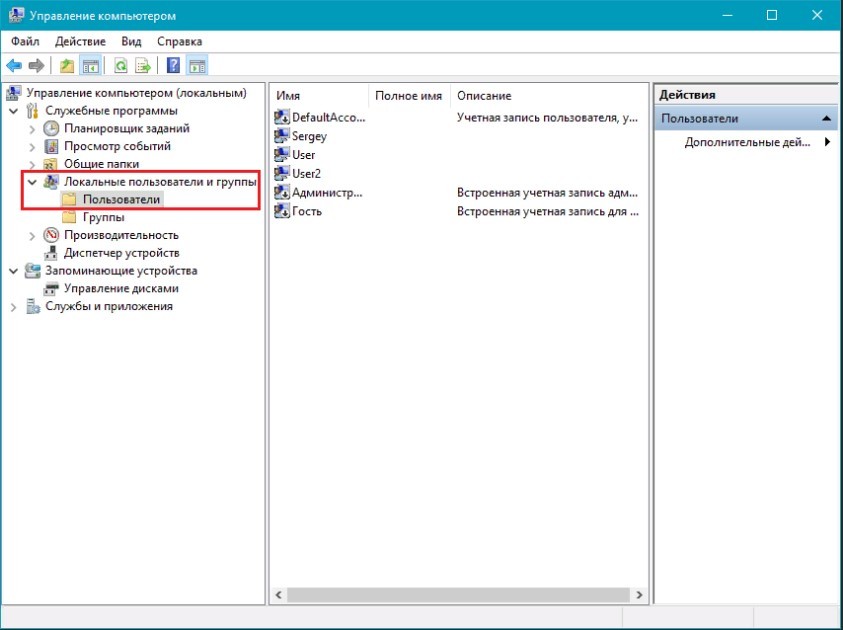
- Тапнуть ПКМ по имени, для которого требуется переименовать.
- Выбрать соответствующий пункт.
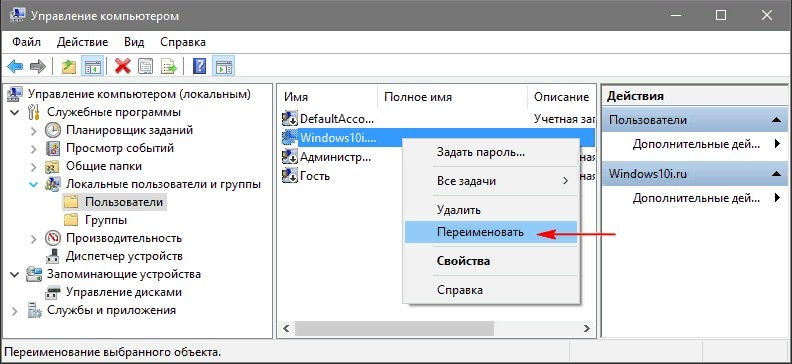
- Задать имя.
- Закрыть окно.
- Зайти в: C:Users (C:Пользователи).
- Переименовать объект, используя Проводник.
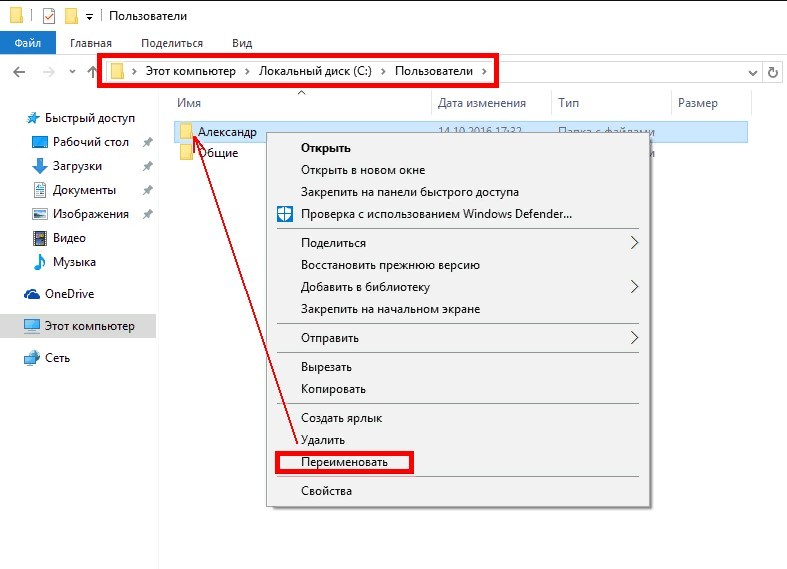
Нажать: «Win + R».
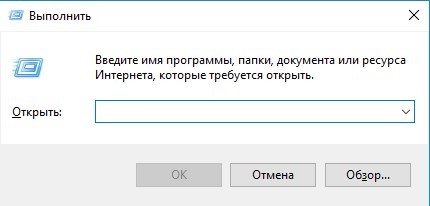
Набрать команду: regedit.
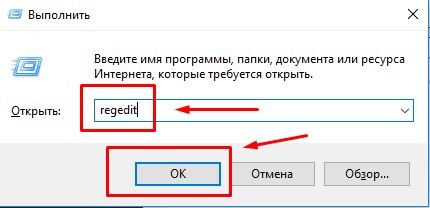
Ввести: HKEY_LOCAL_MACHINE SOFTWARE Microsoft Windows NT CurrentVersion ProfileL.
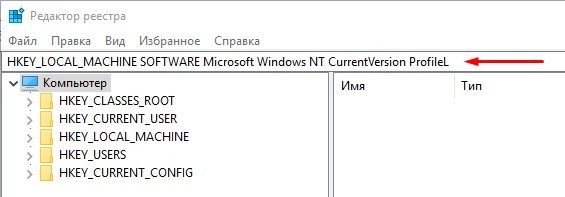
Найти нужный подраздел, нажать дважды ПКМ: ProfileImagePath.
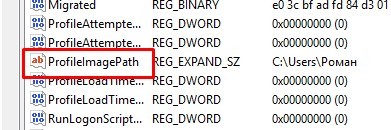
Изменить значение объекта.
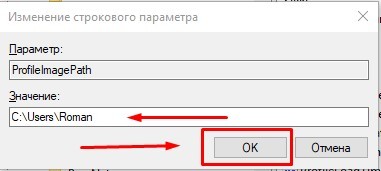
Юзеру останется закрыть окно, выйти из учетки, зайти в личный аккаунт. В нем откорректированная папка должна функционировать в стандартном режиме.
При помощи стандартной утилиты «Управление дисками»
Способ будет доступен пользователям с правами администратора. Процедура замены следующая:
- С клавиатуры одновременно нажать WIN+R;
- В поле «Открыть» ввести «diskmgmt.msc» (просто скопировать, без кавычек);
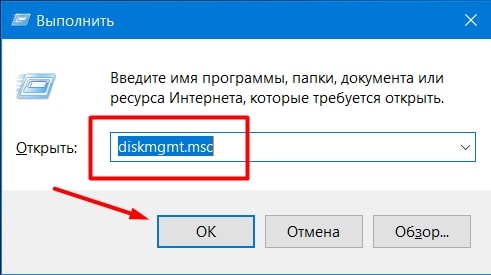
Разрешить доступ;
Выделить в нижнем блоке окна нужный диск;
Кликнуть мышью (правая клавиша) и выбрать «Изменить букву …»;
В поле с буквами выбрать подходящую и подтвердить действие Ок.
Проверить назначение буквы можно через «Этот компьютер» на рабочем столе. Если буква не изменилась, перезапустить компьютер или ноутбук. При смене названия несистемных разделов проблем с запуском программ и приложений возникнуть не должно. Но если пользователь менял букву системного С, последствия неизбежны. Программы, скорее всего, перестанут запускаться, поскольку в их настройках путь хранения данных для запуска остался неизменным, то есть диск С, которого уже не существует.
Для того, чтобы переименовать букву локального диска Windows 10 в реестре, нужно провести ряд действий:
- Нажать WIN+R и ввести в поле «Открыть» слово «regedit»;
- Из списка слева выбрать пункт с названием MACHINE;
- Перейти в SYSTEM, а затем в MountedDevices;
- В правом блоке окна откроется список со всеми дисками компьютера, выбрать нужный;
- Нажать на нем правой клавишей мыши, выбрать «Переименовать»;
В мигающем окне удалить существующую букву (только букву, остальное оставить) и ввести новую, подтвердить нажатием Enter.
Когда редактор будет закрыть, изменения вступят в силу. Если же нет, компьютер нужно перезагрузить.
Важно! Использовать редактор реестра нужно с крайней осторожностью. Допущение ошибок может привести к сбоям в работе ОС, потере данных и пр. Поэтому неподготовленному пользователю лучше не применять данный метод
Поэтому неподготовленному пользователю лучше не применять данный метод.
Использование командной строки
Для переименования логических разделов можно воспользоваться командой «DiskPart». Ее запускают в командной строке. В меню поиска на панели Пуск ввести «cmd» и нажать Enter. В появившемся черном окне с мигающим курсором вести DiskPart и нажать ввод. Затем:
- Прописать «List volume» в новом окне, нажать ввод;
- Выбрать из списка нужный том и запомнить его цифру;
- Вбить команду «select volume номер_тома», нажать ввод;
- Ввести «assign letter=ваша_буква», нажать ввод.
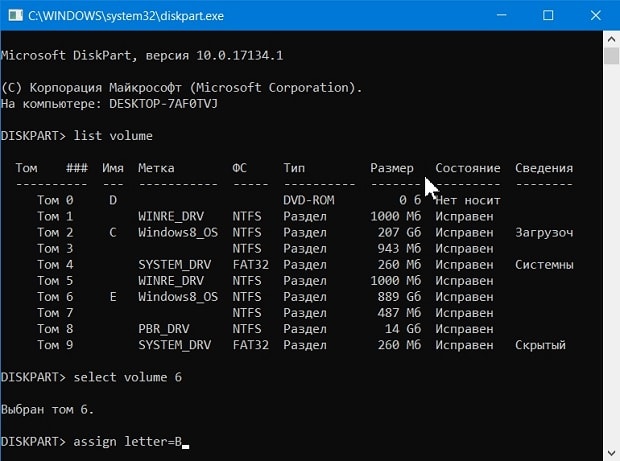
Закрыть окно. Компьютер перезагрузить.
Использование Windows PowerShell
Это встроенный в операционную систему ресурс, который можно найти либо поиском на панели Пуск, либо нажатием правой клавиши мыши на значок Windows на панели Пуск.
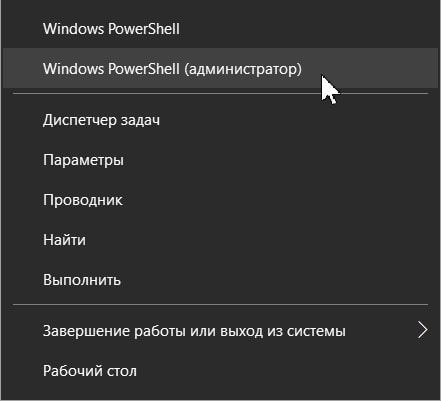
Когда окно ресурса откроется, нужно выполнить:
- Вести «Get-Partition» и нажать Enter;
- Ввести «Get-Partition -DriveLetter ваша_буква | Set-Partition -NewDriveLetter ваша_новая_буква» (можно скопировать и вставить, без кавычек) и подтвердить нажатием на Enter.
Изменить букву диска в Windows 10
Windows автоматически назначает доступную букву подключенным внутренним и внешним устройствам хранения. Вы же в свою очередь можете изменить букву диска и мы в сегодняшней статье рассмотри как это сделать различными способами.
Система Windows назначает буквы по алфавиту от A до Z. A и В резервируются для флоппи-дисков. Буква С может использоваться только для диска на котором установлена Windows. С помощью способов ниже вы сможете изменить букву для диска или назначить букву, если система по какой-то причине не назначила ее сама.
Изменение буквы диска в управлении дисками.
Ранее мы уже подробно рассматривали управление дисками и там было, как изменить или назначить букву диска, данные действия почти не менялись в различных версиях Windows.
1.Откройте управление дисками: нажмите на меню «Пуск» правой клавишей мыши и выберите «Управление дисками» из перечисленных инструментов, или нажмите клавиши Win+r и в строке выполнить пропишите diskmgmt.msc после чего нажмите «ОК».
2. Нажмите правой клавишей мыши на тот диск для которого вы хотите изменить букву, и выберите «Изменить букву диска или путь к диску».
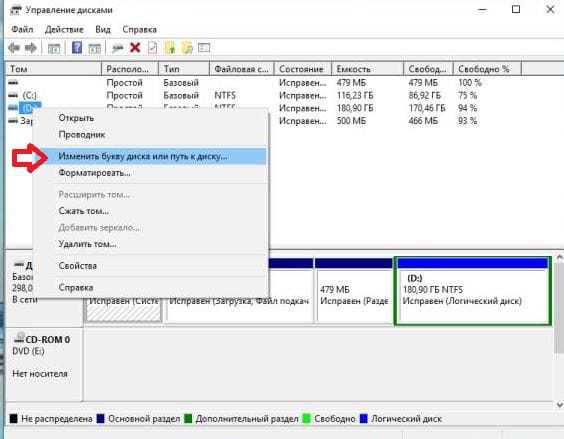
3.В этом окне вы можете добавить букву, если ее нет, удалить букву или изменить букву. Выберите «Изменить».
4. Напротив «Назначить букву диска …» выберите любую доступную букву, которую вы хотите назначить.
5. Нажмите «ОК».
6.Если вы устанавливали на данный диск какие- то программы или игры, они могут перестать запускаться и для них нужно будет изменить ярлык, или вовсе их переустановить. Если вы не против, нажимаете «Да».
Буква диска изменена, можно закрывать управление дисками.
Изменение буквы диска в командной строке.
1.Откройте командную строку от имени администратора: один из способов ее открытие — нажать на меню «Пуск» правой клавишей мыши и выбрать «Командная строка (Администратор)».
2.Введите команду DiskPart и нажмите Enter.
3. Введите List volume и нажмите Enter. Появится список со всеми доступными томами, найдите в списке свой и запомните его номер. К примеру мы хотим изменить букву для D диска, на рисунке вы видите, что перед ним пишется «Том 3», запоминаем цифру и идем к следующему пункту.

4. Введите команду select volume 3 и нажмите Enter (вместо 3 вы подставляете цифру вашего тома, которую вы узнали в предыдущем пункте).

5. Введите команду assign letter= буква и нажмите Enter. Вместо буква вам нужно поставить букву, которую вы хотите присвоить выбранному диску. К примеру, мы меняем диск d на F, и мы уже выполнили предыдущие пункты инструкции выше, вводим команду assign letter= F и нажимаем Enter. В результате должно написать «Назначение имени диска или точки подключения выполнено успешно». Можете закрывать командную строку.
Изменить букву диска в PowerShell
1.Откройте PowerShell от имени администратора: один из способов — написать в строке поиска PowerShell и на найденном результате нажать правой клавишей мыши, выбрать «Запустить от имени администратора».
2. Введите Get-Partition и нажмите Enter.
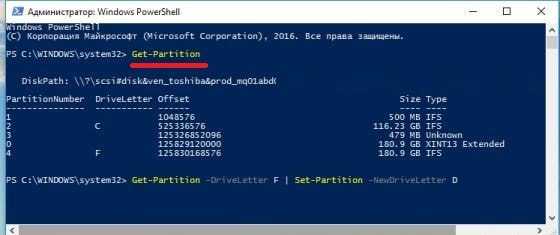
3. Вам главное из предыдущего пункта узнать букву диска, которую вы хотите изменить. К примеру мы хотим изменить букву диска с F на D значит нужно написать команду Get-Partition -DriveLetter F | Set-Partition -NewDriveLetter D и нажать Enter (вы же в команде поменяйте буквы на свои).
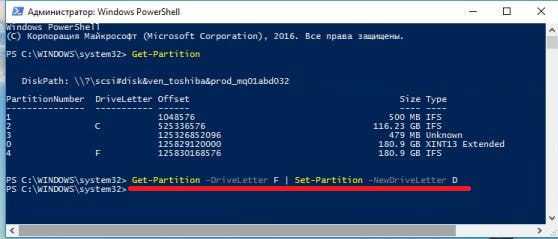
Если никаких ошибок вы не увидели, просто закройте окно PowerShell.
Изменить букву диска в редакторе реестра.
1. Откройте редактор реестра: в строке поиска или в меню выполнить (выполнить вызывается клавишами win+r) напишите regedit и нажмите Enter.
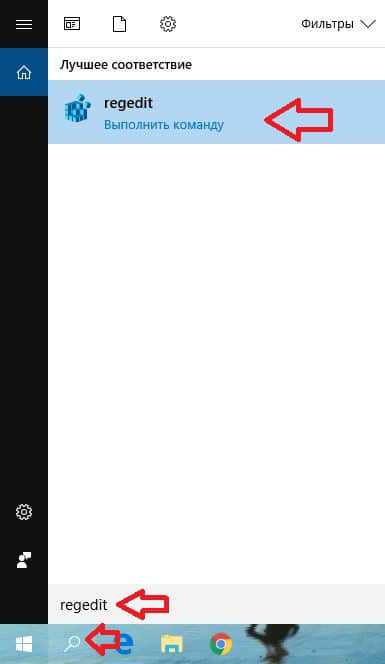
2.В левой колонке перейдите к разделу HKEY_LOCAL_MACHINE \ SYSTEM \ MountedDevices. Когда в левой колонке будет выбран раздел MountedDevices в правой колонке вы увидите все доступные диски.
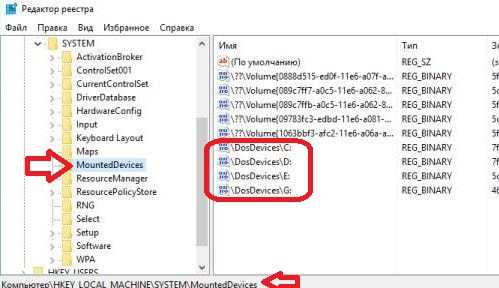
3. Нажмите на параметр с той буквой диска, что вы хотите изменить правой клавишей мыши и выберите «Переименовать». К примеру мы переименовываем D диск, нажимаем на параметр \DosDevices \ D: правой клавишей мыши и выбираем «Переименовать».
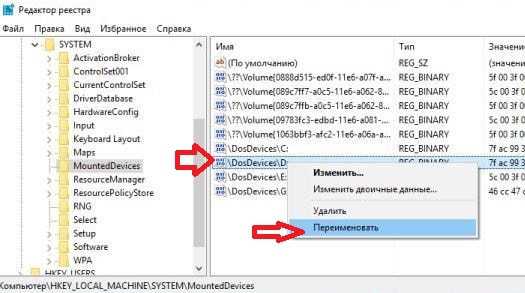
4. Меняем только букву! Всё остальное оставляем, то есть после переименование к примеру на диск F, параметр будет выглядеть \DosDevices\F:
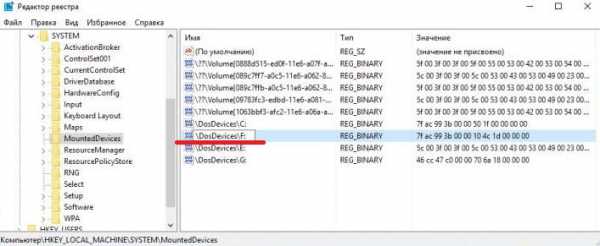
После переименование параметра нужно закрыть редактор реестра и чтобы изменения вступили в силу — перезагрузить компьютер.
На сегодня всё, если у вас есть дополнения — пишите комментарии! Удачи Вам
Способ №4: используем командную строку
Еще один метод переименовать локальный диск без потери данных — использовать командную строку. Вызвать ее можно запросом «cmd» через меню поиск. Когда в списке появится «Командная строка», нужно нажать на нее правой клавишей мыши и выбрать «От имени администратора».
В открывшемся окне применить команду label D: Любое_название и Enter. Используя командную строку легко изменить и букву раздела. Алгоритм действий следующий:
- внести diskpart;
- нажать Enter;
- разрешить доступ, нажав «Ок»;
- вписать команду list volume;
- нажать Enter;
- вписать select volume X, где «Х» — номер тома, который нужно изменить (на фото select volume 2);
- нажать Enter
- вписать assign letter=X, где «Х» — новая буква тома;
- Enter.
Изменение буквы (особенно системного диска С) может привести к сбоям в работе с программами, играми и приложениями. Вероятнее всего, они перестанут запускаться. Это связано с тем, что при инсталляции программных продуктов указывается путь к загрузочным файлам. При запуске они обращаются к С, которого после переименования уже не будет. Внося такие изменения, разумнее создать точку восстановления или резервную копию ОС. Тогда при возникновении ошибок их будет легко устранить.
Acronis Disk Director
Переименовать диск без использования БИОС поможет специальная программа Acronis Disk Director. Использовать ее довольно просто. Сначала надо скачать ее с официального сайта и установить.
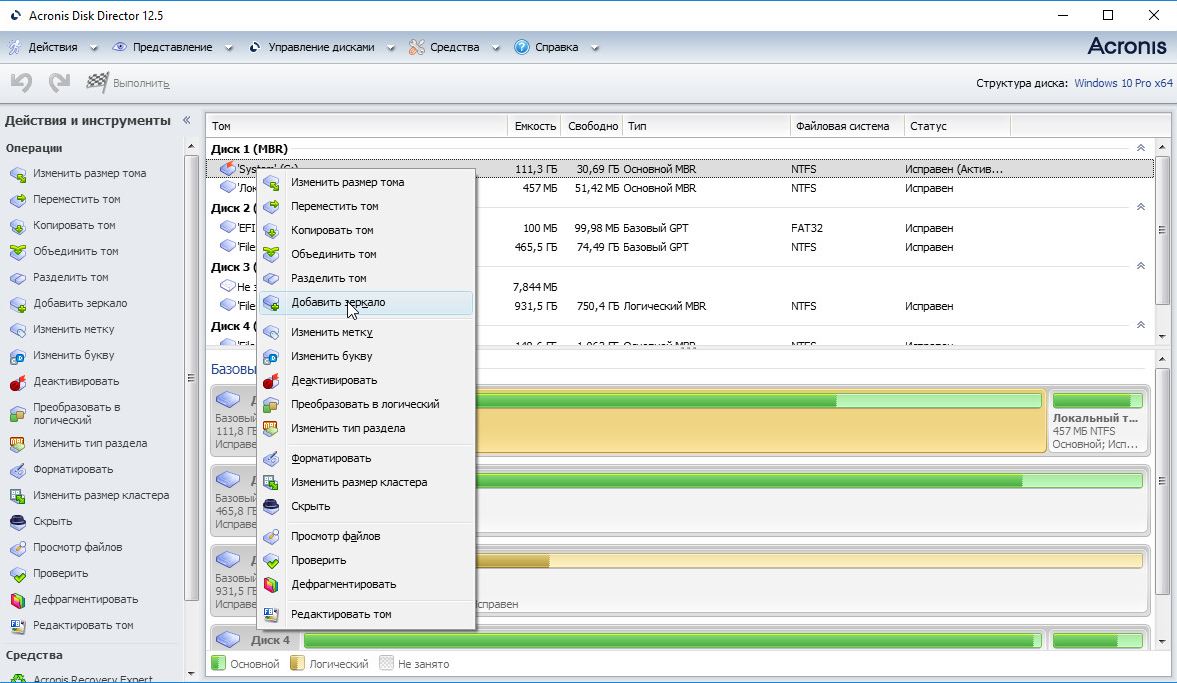
Acronis Disk Director — многофункциональная программа для настройки накопителей
После запуска установленной программы на экране появится окно с перечнем дисков. Пользователь может ознакомиться с объемом дисковых накопителей, количеством занятой памяти и другой полезной информацией.
Для переименования дисковых разделов в Acronis Disk Director необходимо правой кнопкой мыши кликнуть по диску и нажать на «Переименовать». Раздел будет переименован без потери информации.
Некоторые пользователи ПК хотят изменить имя HDD, однако не всем удается это сделать. Прежде чем этим заняться, надо разобраться, как в Windows 10 переименовать флешку или жесткий диск и какие утилиты могут для этого понадобиться.
Используя редактор реестра
Системный реестр — это огромная база данных, в которой хранятся настройки операционной системы и установленных приложений. Также в нем можно найти информацию о подключенных к персональному компьютеру устройствах. Помимо этого, реестр позволяет пользователям изменить название жесткого диска. Однако перед тем как переименовать диск в Windows 10, нужно ознакомиться с пошаговой инструкцией.

Системный реестр — позволяет быстро изменить название дискового раздела
Смена названия дискового раздела при помощи реестра осуществляется в несколько последовательных шагов:
- Нажать сочетание клавиш WIN+R, после чего в текстовое поле ввести слово «regedit».
- В появившемся окне выбрать слева папку, в названии которой есть слово «MACHINE».
- Зайти в подраздел «SYSTEM» и выбрать «MountedDevices».
- В правой части окна появится список со всеми активными дисками. Необходимо найти нужный, щелкнуть по нему правой кнопкой мыши и выбрать пункт «Переименовать».
- После этого на экране появится окошко, в котором можно будет изменить название. Чтобы изменения вступили в силу надо перезагрузить ПК.
Дополнительная информация! Редактировать параметры реестра надо очень осторожно. Если неправильно изменять настройки, в работе ОС могут появиться сбои
Поэтому данный способ переименования дисковых разделов подходит только для опытных пользователей.
Нужно ли менять имя компьютера?
Такое понятие действительно существует и присваивается в автоматическом режиме ОС Виндовс. Это не просто наименование, а средство, используемое для доступа к ПК из локальной (домашней, корпоративной) сети. Чем оно проще, тем легче им пользоваться.

Название своего устройства можно найти в описании персонального устройства после слов: Computer Name, NETBIOS, DNS. Наименования, как правило, написаны на латыни, могут содержать буквенно-цифровые символы. Зная Computer Name, пользователь может заходить и работать на своем ПК через локальную сеть, не используя IP-адрес.
Правда, придуманное в случайном порядке слово от создателей ОС Win 10 лучше поменять. Ведь заводское название может содержать набор трудно запоминаемых и не произносимых символов. Нередко Win 10 присваивает нескольким устройствам одинаковые наименования. Работать с одноименными ноутбуками через локальную сеть неудобно. Пользователь может самостоятельно придумать своему ПК уникальное наименование, легко запоминающееся и отличное от других.
Важно! В случае использования учетной записи Microsoft после переименования ПК к онлайн-аккаунту пользователя привязывается еще один «new computer». Правда, на сайте «Майкрософта» можно удалить старые данные и оставить только новые

Несколько полезных рекомендаций
Напоследок отмечу несколько нюансов, которые нужно знать:
- Первые два способа являются универсальными. Они работают для всех ОС: Windows 7, 8, 10 и даже XP. Так что если вам надо поменять букву диска в Windows XP – выберите один из первых двух вариантов.
- После переименования раздела появится предупреждающее сообщение о том, что некоторые программы могут перестать запускаться. Именно поэтому локальный диск C категорически не рекомендуется трогать вообще.
- После назначения новой буквы у вас могут некорректно работать ярлыки, которые ссылались на тот локальный раздел. Поэтому обязательно проверьте их работоспособность. А в случае чего – создайте новые ярлыки.
Как правило, необходимость сменить название раздела появляется только в одном случае – когда вы используете внешний HDD-накопитель, который постоянно подключен к компьютеру или ноутбуку. Если вам не нравится присвоенное название, его можно поменять. Аналогичные действия можно проделать и для флешки, но она обычно используется только временно.
Впрочем, есть еще одна ситуация, когда название новому устройству не присваивается. Обычно это касается тех же внешних HDD-накопителей. В таком случае вам нужно вручную установить букву диска описанным выше способом.
Используем командную строку
Есть еще один способ сменить букву локального диска. Он подойдет тем, кто привык работать с командной строкой, терминалом или еще какой-нибудь оболочкой. Но здесь нужны некоторые знания об ОС Windows x32 Bit-x64 Bit. Хотя, если все делать по инструкции, то не обязательно.
- Сначала кликаем правой кнопкой по меню «Пуск» и выбираем надпись «Командная строка (Администратор)». Все дальнейшие действия будут производиться именно так. Иначе не получится.
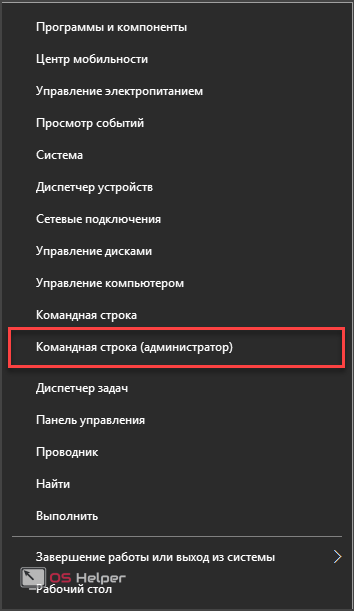
- В открывшемся окне вводим текст «DiskPart» и жмем «Ввод». Эта команда открывает консольную версию приложения по управлению дисками, разделами или томами.

- Далее нужно просмотреть список томов для того, чтобы узнать, какие литеры присвоены разделам и на какие следует их заменить. Нужно ввести команду «list volume».

- Теперь нужно выбрать конкретный том. Сделать это можно при помощи команды вида «select volume X». Х – это номер нужного раздела.

- Наконец, вводим команду для переименования тома. Выглядит она так: «assign letter= X», где Х – литера, которую нужно назначить. Не забываем после ввода каждой команды нажимать клавишу Enter.

После завершения процесса переименования и получения соответствующего сообщения обязательно нужно будет перезагрузить компьютер. Однако переименовать системный раздел таким образом все равно не удастся. Если вы это сделаете, то ОС просто не загрузится.
Windows 8
Технологический прогресс неуклонно продолжает идти вперед огромными шагами. Каждый год появляются сотни новых гаджетов, игр и программ. Корпорация Microsoft также не отстает от мировой тенденции XXI века, и не так давно была выпущена абсолютно новая операционная система под названием Windows 8. Многие люди по всему миру постепенно переходят на эту систему. Что же делать им в ситуации, когда необходимо срочно изменить букву локального диска? Ведь, несмотря на то, что Windows 8 – это всего лишь слегка улучшенная версия Windows 7, в ней уже отсутствует привычное меню «Пуск». Хотя его можно вернуть, но об этом я подробно расскажу в другой статье.
Чтобы изменить букву в Windows 8 вам надо зайти в систему под администратором.
В Windows 8 есть два интерфейса – плиточный и стандартный рабочий стол. Наша задача – запустить панель управления, после чего необходимо повторить действия как в ситуации с Windows 7. В плиточном интерфейсе достаточно начать набирать на клавиатуре фразу: «Панель управления». Как только вы начнете печатать текст, система автоматически произведет поиск приложений и перед вами на первом месте появится именно она.
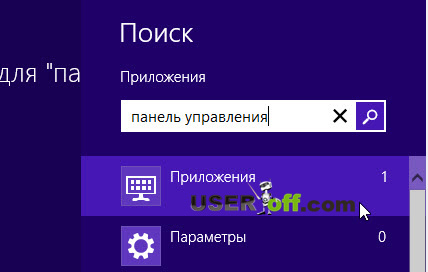
В некоторых случая может потребоваться переименовать диск в Windows 7. Делается это обычно для более комфортного управления ПК, например, можно задать метку указывающую, что накопитель предназначен для архивных копий важных данных.
Использование Windows PowerShell
PowerShell перекочевал в ОС от Microsoft прямиком из «линуксоподобных» систем. Это весьма мощный инструмент для управления операционной системой. С его помощью тоже можно задать новое имя разделу.
- Открываем меню «Пуск», идем в папку «Windows PowerShell», щелкаем по названию приложения правой кнопкой мыши и выбираем пункт «Запуск от имени администратора».
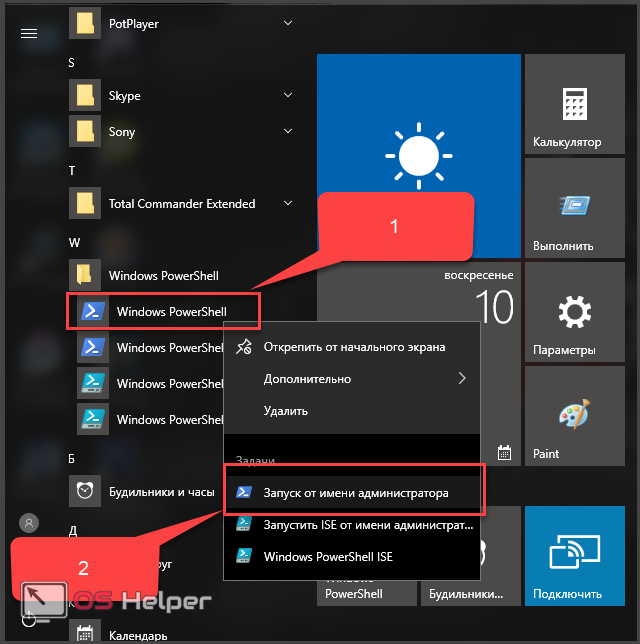
- В открывшемся окне вводим «Get-Partition» нажимая Enter. Она покажет количество разделов вместе с их обозначениями.

- Далее следует ввести команду «Get-Partition -DriveLetter X | Set-Partition -NewDriveLetter Y», где Х – буква раздела, который нужно переименовать, а Y – новое название того же раздела. После ввода команды необходимо нажать Enter.

Как поменять букву диска в Windows

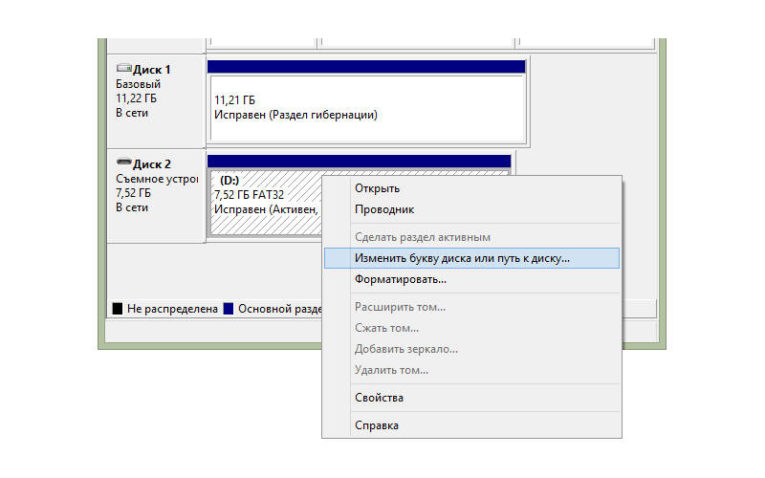
Посмотреть все 4 фото
Прежде всего разберемся с тем, зачем менять букву. Чаще всего такая потребность возникает, если пользователю необходимо, чтобы программа обращалась к съемному носителю и работала при этом корректно. Вторая по популярности ситуация – восстановление порядка в носителях (чтобы не было пропущенных букв) и ликвидация ошибки, когда два диска имеют одно название. Приведем инструкцию, как изменить букву жесткого диска. Она работает со всеми версиями операционной системы.
- Откройте меню «Выполнить» при помощи одновременного нажатия клавиш Win+R.
- В появившейся строке введите: . Подтвердите свои действия кнопкой «Ок». Эта команда позволит вам вызвать стандартную утилиту для работы с дисками.
- В открывшемся окне выберите «Изменить букву или путь к диску». Для этого правой кнопкой мыши нужно нажать на тот диск, который вы хотите поменять.
- Перед вами появится диалоговое окно, в котором нужно щелкнуть по выбранному диску снова, а затем нажать кнопку «Изменить» под полем выбора.
- Поставьте маркер в первой строке нового окна и из выпадающего списка выберите букву в диапазоне от A до Z, то есть задействован весь английский алфавит.
- Подтвердите свои действия.
Теперь вы знаете, как изменить букву. Не используйте эту инструкцию для изменения параметров дисков, на которые были установлены программы. Например, если вы смените букву для диска D, то придется переустанавливать все приложения, которые обращаются к нему, так как в их памяти будут стоять координаты D. Изменить букву системного диска Windows можно, но это приведет к сбою работы всей операционной системы, поэтому не стоит это делать, особенно сторонними утилитами.
В тоже время, если вы использовали для хранения части данных приложения флешку, отображающуюся в системе как F, а потом сменившую букву на E, вам придется вручную ввести новые данные. В некоторых случаях при изменении координат диска достаточно перезагрузки системы, чтобы программы начали работать корректно.
Как изменить имя диска Windows
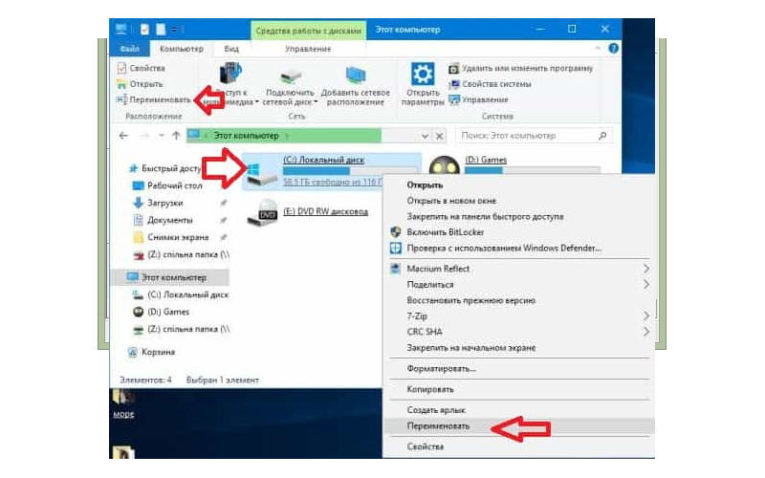
Теперь разберемся, как переименовать диск. Для этого вам не придется даже заходить в специальные утилиты. Все делается через простой проводник «Компьютер», который отображает все диски. Инструкция в этом случае будет такая:
- выберите диск и нажмите на него правой кнопкой мыши;
- остановите свой выбор на строке «Переименовать»;
- введите новое название;
- подтвердите свое решение кнопкой Enter.
Метка тома нужна, чтобы вы могли идентифицировать диск. В ней можно указать любые сведения, которые помогут вам при работе с этим носителем. Часто в качестве имени для флешек с важными данными используют номер телефона владельца, что позволяет идентифицировать его при потере.
Имена дисков необходимо назначать в соответствии с основными требованиями к меткам:
- длина имени не должна превышать 11 символов для дисков с файловыми системами FAT32 или NTFS;
- можно использовать пробелы;
- при создании имени не используйте кнопку Tab;
- при работе с диском, отформатированным в FAT, запрещено использовать знаки препинания.
Лучше всего дать имя диску, написанное на кириллице или латинице, без специальных знаков. В этом случае носители будут работать корректно с любой системой.
Используем командную строку для переименования дисков
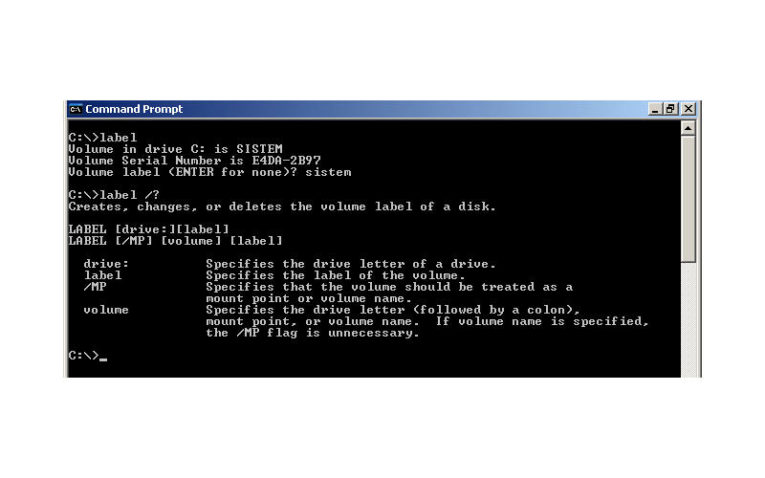
Часто владельцы ПК убирают с рабочего стола ссылку на проводник. В этом случае возникает вопрос, можно ли переименовать диск иным способом. Для опытных пользователей, привыкших решать любые проблемы с компьютером в командной строке, есть способ автоматического переименования. Он займет буквально на пару минут больше времени, чем обычное обращением к диску.
- через меню «Пуск» откройте командную строку;
- введите в ней команду и координаты диска (букву);
- запустите утилиту кнопкой ;
- укажите новое имя диска и подтвердите свои действия кнопкой .
Обратите внимание, что в этом случае старое имя будет затерто без дополнительного подтверждения от вас, поэтому корректно указывайте новую метку. Метку тома нельзя удалить, если в системе есть скрытый файл autorun.inf (он использовался на XP и Vista для исключения заражения и находился в корне диска)
В более свежих операционных системах он не нужен, достаточно настроить отображение скрытых файлов, а затем удалить его. После чего обязательно перезагрузите компьютер
Метку тома нельзя удалить, если в системе есть скрытый файл autorun.inf (он использовался на XP и Vista для исключения заражения и находился в корне диска). В более свежих операционных системах он не нужен, достаточно настроить отображение скрытых файлов, а затем удалить его. После чего обязательно перезагрузите компьютер.
Как скрыть раздел
- Запустите редактор реестра : в окне «Выполнить» введите команду → regedit.
- Перейдите: HKEY_LOCAL_MACHINE → Software → Microsoft → Windows → CurrentVersion → Policies.
- Меню Правка → Создать → раздел с названием «Explorer».
- В параметре «Explorer» создайте «Параметр DWORD (32 бита)» с названием «NoDrives».
- Откройте «NoDrives» → установите переключатель в положение «Десятичная» и задайте значение, соответствующее букве раздела, который нужно скрыть. Узнать числовое значение, соответствующее каждому диску, можно в таблице:
A 1 I 256 Q 65536 Y 16777216 B 2 J 512 R 131072 Z 33554432 C 4 K 1024 S 262144 скрыть все разделы 67108863 D 8 L 2048 T 524288 отобразить все разделы E 16 M 4096 U 1048576 F 32 N 8192 V 2097152 G 64 O 16384 W 4194304 H 128 P 32768 X 8388608 Полезно! Чтобы скрыть несколько разделов (два или более), укажите в поле сумму их числовых значений.
- Перезагрузите компьютер.
Способ №3: используя файл autorun.inf
Первые два способа изменения имени раздела используют встроенные возможности ОС Windows 10, поэтому не несут опасности для хранимых данных и подходят для применения новичками. Третий метод потребует от пользователя внимательности. Чтобы переименовать диск в Windows 10 без потери данных, нужно действовать так:
- открыть «Проводник»;
- перейти во вкладку «Вид»;
- найти блок «Показать или скрыть»;
- установить галочку рядом с пунктом «Расширения имен файлов»;
- открыть нужный диск;
- кликнуть на свободном поле правой мышкой;
- выбрать «Создать»;
- указать «Текстовый документ»;
- назвать новый файл autorun.inf (удалить расширение txt);
- нажать Enter;
- выбрать «Да»;
- открыть созданный документ;
- прописать в нем следующие данные
Чтобы изменения вступили в силу, нужно перезагрузить компьютер. Если переименования не произошло, стоит перепроверить правильность написания имени текстового документа. Удалено ли расширение txt, не стоят ли в данных внутри файла пробелы. После исправления ошибок и повторного сохранения объекта, компьютер нужно снова перезагрузить.
Meaning of Solved: Change Network Drive Letter??
Попытка подключиться к сетевому источнику может показаться легким, но это не может помочь решить проблему через некоторое время. Возможно, ваше сетевое подключение настроено неправильно или имеется технический сбой. В других случаях на вашем конце нет возможности подключения. Эти ошибки являются типичными примерами сетевой ошибки. Он появляется, когда что-то не так во время соединения, поэтому он не может достичь своего конечного источника. Тем не менее, эти ошибки указывают на характер проблемы, которая поможет вам ее решить.
Список общих сетевых ошибок:
- Сетевой кабель не подключен
- Адреса конфликтов IP-адресов уже используются
- Не удается найти сетевой путь
- В сети существует повторяющееся имя
- Ограниченное или отсутствие подключения
- Связанный с ограниченным доступом
- Ошибка «Не удалось подключиться к сети» -3
- Ошибка «Не удалось установить VPN-соединение» 800