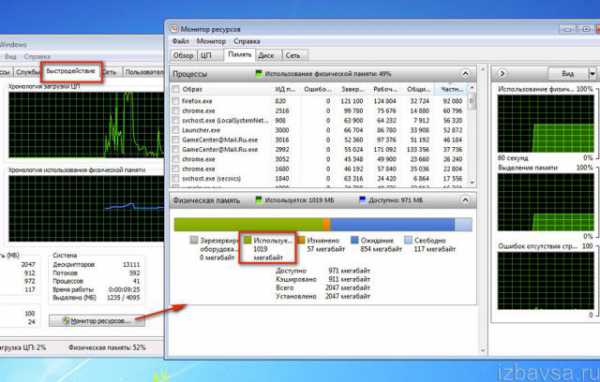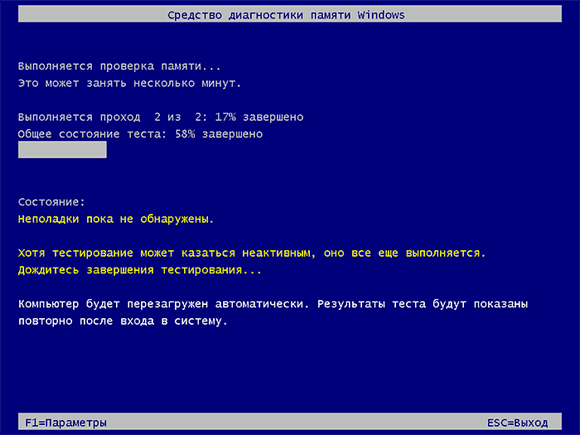Влияние тактовой частоты оперативной памяти в компьютере
Содержание:
- Как узнать модель компьютера, материнской платы и их характеристики
- Немного матчасти
- В каких случаях может понадобиться увеличение оперативной памяти – когда нужно покупать дополнительные планки для увеличения объёма ОЗУ?
- RAM и материнская плата
- Тип, частота и другие характеристики
- Как работает ОЗУ для компьютерных игр?
- Определите возможность апгрейда оперативной памяти ноутбука или ПК
- Что даёт увеличение оперативной памяти в компьютере
- Типы памяти
- Какой максимум ОЗУ поддерживает устройство
- Как узнать какая оперативная память у вас установлена
- Постигаем азы
- Возможные варианты проведения апгрейда ОП для ноутбука или нетбука
Как узнать модель компьютера, материнской платы и их характеристики
Для модернизации материнской платы, при предварительной оценке возможности установки дополнительных модулей оперативки или модулей большего объёма, необязательно вскрывать системный блок или разбирать ноутбук.
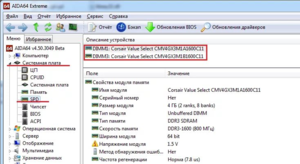 Для выяснения производителя, марки и точной модели материнской платы, количества слотов под оперативку и другой нужной информации можно использовать программу AID A 64. На вкладках «Компьютер», «Суммарная информация» указаны производитель и модель материнской платы. На вкладке «Компьютер», «DMI» указаны количество слотов для оперативки и количество свободных. В этой же программе выводится информация об установленном процессоре.
Для выяснения производителя, марки и точной модели материнской платы, количества слотов под оперативку и другой нужной информации можно использовать программу AID A 64. На вкладках «Компьютер», «Суммарная информация» указаны производитель и модель материнской платы. На вкладке «Компьютер», «DMI» указаны количество слотов для оперативки и количество свободных. В этой же программе выводится информация об установленном процессоре.
Для уточнения частоты установленной памяти, производителя и остального можно воспользоваться утилитой CPUZ, вкладка «SPD». В программе также выводится информация о процессоре.
Для выбора оперативной памяти для компьютера необходимо проверить поддерживает ли системная материнская плата память, которую пользователь хочет установить в компьютер. Будет легко найти необходимые модули оперативки, придерживаясь основных правил её выбора.
Немного матчасти
ОЗУ, как называют оперативку в информатике, предназначена для хранения программного кода запущенных приложений, а также входных, промежуточных и выходных данных.
Без этого компонента компьютер попросту не запустится, так как не сможет «запомнить» даже простейшую операционную систему – даже такого «мамонта» как MS DOS.
Фактически, чем больше объем оперативки, тем больше программ одновременно может запустить пользователь (или одну ресурсоемкую, которая не будет работать на слабом компе).
В качестве примера могу привести свежие версии Adobe Photoshop, в числе минимальных системных требований которых, наличие 4 Гб оперативки. И это к слову, сегодня не самый большой объем ОЗУ, как и не самая «жадная до ресурсов» программа.
Среди «условно-нейтральных» особо хочу отметить браузер Google Chrome и почти все прочие браузеры на движке Chromium. Они, хотя и не выдвигают к компьютеру каких-либо особых требований по поводу объема оперативки, фактически «отжирают» солидный кусок, ущемляя тем самым все прочие программы.
Теоретически, тактовая частота ОЗУ влияет на производительность компьютера в целом – чем она выше, тем быстрее обрабатываются данные, и соответственно, выполняются команды пользователя.
На практике же, производительность системы зависит в том числе и от всех прочих компонентов – пропускной способности системной шины, видеокарты, процессора и т.д. Поэтому не факт, что оперативка будет работать на максимальных частотах, которые указаны в ее характеристиках, хотя и может это делать.
Впрочем, если правильно подобрать все детали, чтобы они соответствовали друг другу по параметрам, проблем с понижением частоты не возникнет. Поэтому если вы решили купить или собрать самостоятельно новый комп, советую ориентироваться на стандарт DDR4, как на самый современный и мощный.
Конечно, комплектующие, рассчитанные на работу с DDR3, как и сами модули памяти, обойдутся дешевле. Но так как у разных поколений оперативки разная тактовая частота, предыдущее поколение уже не соответствует запросам многих игр и программ.
В каких случаях может понадобиться увеличение оперативной памяти – когда нужно покупать дополнительные планки для увеличения объёма ОЗУ?
Признаком нехватки оперативной памяти является замедление работы компьютера при открытии нескольких программ, потребляющих много ОЗУ. Например, если после открытия большого количества вкладок веб-браузера или после запуска Photoshop ваш компьютер начинает работать заметно медленнее, то весьма вероятно что это происходит из-за нехватки оперативной памяти.
Операционные системы используют файл (раздел) подкачки. Суть этого заключается в том, что когда у системы заканчивается оперативная память, то она освобождает её, записывая часть данных на жёсткий диск. В результате работа системы не прекращается и данные не теряются – но падает производительность, поскольку любой жёсткий диск медленнее ОЗУ и на запись-чтение данных также требуется дополнительное время.
Ещё одним примером, когда требуется много оперативной памяти – это использование виртуальных машин (в VirtualBox, например) – особенно при одновременной работе сразу нескольких виртуальных компьютеров:

RAM и материнская плата
Какой тип памяти следует выбрать, определяется не только лучшими параметрами, но, прежде всего, типом материнской платы и технологиями, которые она поддерживает. Прежде чем выбрать, вы должны сначала прочитать спецификацию материнской платы (стоит проверить сайт производителя), выяснить, какой тип памяти можно использовать, а затем начать искать конкретную модель. Максимальная поддерживаемая емкость также имеет значение.
 Слишком мало оперативной памяти, это частая причина «зависания» компьютера с большим количеством задач
Слишком мало оперативной памяти, это частая причина «зависания» компьютера с большим количеством задач
Всю эту информацию можно найти в спецификации оборудования. Производители указывают как тип используемого разъема, так и поддерживаемый стандарт, а также максимальную частоту и емкость. Также будет важно, сколько слотов памяти на материнской плате
Тип, частота и другие характеристики
- Тип. Со временем оперативка модернизировалась и каждое её поколение получало свой порядковый номер. Её обозначают аббревиатурой DDR, а поколение — цифрами от 1 до 4. DDR1 — уже история и музейная редкость. DDR3L — переходная модель между третьим и четвёртым, современным типом.
- Частота. Чем выше частота, на которой работает оперативная память, тем выше её производительность.
- Питание. При работе оперативка потребляет электричество. Новые поколения DDR4 потребляют меньше, чем предыдущие.
- Тайминги. Показывают скорость работы модулей.
- Производитель. От него зависит качество микросхем и сборки.
Таблица 1. Обозначение модулей памяти, их частота и тайминг
Питание, тайминги и производитель — это больше профессиональные параметры, которые в домашнем или офисном компьютере не играют ключевой роли.
Как работает ОЗУ для компьютерных игр?
Вероятно, это один из самых сложных продуктов, которые мы когда-либо описывали в смысле «как это работает». Тем не менее, концепция не так сложна, как может показаться на первый взгляд. Сначала мы должны понять основную идею транзисторов. Упрощая, транзисторы являются твердотельными (без движущихся частей) компонентами, которые могут быть включены или выключены. Их первые применения были в радиоприемниках и усилителях, где они работали для усиления входящего сигнала.
Их использование для логических операций, а не усиления сигнала началось в 1960-х годах. Транзисторы сразу стали использоваться в процессорах и, конечно, в системной памяти. Состояния включения и выключения, которые представлены единицей и нулем соответственно, представляют собой двоичную систему исчисления, про которую многие слышали но большинство никогда напрямую не имело дело. Последовательности этих 1 и 0 соответствуют десятичным числам, которые, в свою очередь, могут представлять символы или более сложные структуры данных.
В процессоре эти 1 и 0, передаваемые по сложным логическим путям, производят математические и логические операции. В случае оперативной памяти она сохраняет эти 1 и 0, подает их в процессоре по запросу и сохраняет результаты, его операций. Опять таки упрощая, ОЗУ представляет собой коробку транзисторов, единственное назначение которой — кратковременная память компьютера.
Энергозависимая и энергонезависимая память
В духе того, как работает эта концепция, давайте проясним разницу между энергозависимой и энергонезависимой памятью. Хотя это звучит мозголомно, энергозависимый означает что когда питание больше не подается энергозависимому компоненту памяти, все содержащиеся в нем данные перестают существовать. Энергонезависимая память сохраняется даже при отключении питания.
Жесткие диски, оптические диски и флешпамять (SD-карты / SDD) являются энергонезависимой памятью, не требующей постоянного энергопитания. RAM — это энергозависимая память, которая стирается при перезагрузке или выключении. Именно поэтому компьютеры должны периодически перезагружаться. Операционная система не может полностью оптимизировать ОЗУ, и когда программы выгружаются из памяти, используемые ими разделы ОЗУ не всегда освобождаются должным образом, что приводит к фрагментации пространства, которое посстепено экспоненциально увеличивается, пока компьютер не станет неработоспособным из-за медленной работы и необходимости перезагрузки.
Чем больше у вас оперативной памяти, тем дольше в среднем происходит это замедление. Это также пропорционально увеличивает возможность размер загружаемых данных, сложность программ, которые можно запускать, и тот уровень многозадачности, с которой может справиться машина. Скорость оперативной памяти также напрямую влияет на скорость компьютера, потому что даже невероятно быстрая пара процессора и видеокарты может быть лишь настолько быстрой, насколько позволяет их доступ к памяти,
Определите возможность апгрейда оперативной памяти ноутбука или ПК
К сожалению, многие ноутбуки не имеют окошка в днище для апгрейда оперативки или память припаяна к материнской плате, эти ситуации препятствуют обновлению ОЗУ. Также возможно, что система просто не может распознать больше определенного объема памяти. Чтобы узнать, можете ли вы обновить свою оперативную память, попробуйте инструмент Crucial’s Memory Advisor. После того как вы найдете точную модель вашего ноутбука вы должны получить экран, который показывает максимальный объем оперативной памяти и количество слотов для вашего ноутбука.
Во-первых, обратите внимание, что память ноутбуков и десктопная память отличаются друг от друга и не взаимозаменяемы! Пусть это будет первым шагом в выборе правильной оперативки для вашего компьютера. Два компонента, которые больше всего влияют на тип RAM, который вы можете выбрать, — это ваша материнская плата и ваша операционная система
Два компонента, которые больше всего влияют на тип RAM, который вы можете выбрать, — это ваша материнская плата и ваша операционная система.
Операционная система, на которой вы работаете, может повлиять на максимальный объем оперативной памяти, который вы можете использовать на своем компьютере. Максимальный предел RAM для 32-разрядной версии Windows составляет 4 ГБ.
Материнская плата вашего компьютера также определяет объем оперативной памяти, так как в ней имеется ограниченное количество слотов для модулей памяти в режиме реального времени (слоты DIMM), в которые вы подключаете ОЗУ. Обратитесь к руководству вашего компьютера или материнской платы, чтобы найти эту информацию.
Кроме того, материнская плата определяет, какую RAM вы должны выбрать. Наиболее распространенные варианты для настольных ПК:
- DDR2 SDRAM(с синхронной динамической оперативной памятью с двойной скоростью передачи данных) — обычно используется в компьютерах, созданных после 2003 года.
- DDR3 SDRAM(двойная скорость передачи данных трех синхронных динамических оперативных запоминающих устройств) — найдена в компьютерах, созданных после 2007 года.
- DDR4 SDRAM(двойная скорость передачи данных с синхронной динамической оперативной памятью с четвертым поколением) — новейшее поколение ОЗУ, которое находится в последних версиях ПК.
Также следует отметить другие характеристики ОЗУ:
- Скорость (МГц).Если вы не сравниваете производительность, вы, вероятно, не заметите разницу между модулем памяти 1866 МГц и частотой 1333 МГц. Вопросы скорости более важны для серверных рабочих станций, которые обрабатывают большие вычислительные нагрузки.
- Тайминги или латентность ОЗУ представлены в виде четырех цифр, разделенных «-». Как правило, более низкие показатели означают лучшую производительность.
- Многоканальные наборы.Если ваша материнская плата поддерживает многоканальную память, соответствующий набор оптимизирует производительность. Для этого RAM можно приобрести на основе системной памяти.
Помочь выбрать оперативную память для вашей системы может конфигуратор интернет магазина (например, dns-shop.ru).
Что даёт увеличение оперативной памяти в компьютере
Скорость работы компьютера зависит от «узких мест» вашего железа. Например, если у вас очень мощный процессор, но при этом медленный жёсткий диск, система будет загружаться довольно долго, и программы, например, даже обычный веб-браузер, будут запускаться с ощутимой задержкой в несколько секунд. В данном случае узким местом является жёсткий диск – и бесполезно ставить ещё более мощный процессор/видеокарту/дополнительную оперативную память – всё это практически не скажется на скорости загрузки системы и запуска приложений, пока вы не поменяете свой медленный жёсткий диск на быстрый (например, на SSD).
Типы памяти
Современная память имеет тип DDR SDRAM и постоянно совершенствуется. Так память DDR и DDR2 уже является устаревшей и может использоваться только на старых компьютерах. Память DDR3 уже не целесообразно использовать на новых ПК, на смену ей пришла более быстрая и перспективная DDR4.
Учтите, что выбранный тип памяти должен поддерживать процессор и материнская плата.
Также новые процессоры, из соображений совместимости, могут поддерживать память DDR3L, которая отличается от обычной DDR3 пониженным напряжением с 1.5 до 1.35 В. Такие процессоры смогут работать и с обычной памятью DDR3, если у вас она уже есть, но производители процессоров это не рекомендуют из-за повышенной деградации контроллеров памяти, рассчитанных на DDR4 с еще более низким напряжением 1.2 В.
Тип памяти для старых ПК
Устаревшая память DDR2 стоит в несколько раз дороже более современной памяти. Планка DDR2 на 2 Гб стоит в 2 раза дороже, а планка DDR2 на 4 Гб в 4 раза дороже планки DDR3 или DDR4 аналогичного объема.
Поэтому, если вы хотите существенно увеличить память на старом компьютере, то возможно более оптимальным вариантом будет переход на более современную платформу с заменой материнской платы и если необходимо процессора, которые будут поддерживать память DDR4.
Подсчитайте во сколько вам это обойдется, возможно выгодным решением будет продать старую материнскую плату со старой памятью и приобрести новые, пусть не самые дорогие, но более современные комплектующие.
Какой максимум ОЗУ поддерживает устройство
ШАГ 1: базовые основы
Максимальный объем оперативной памяти, который можно установить в ПК/ноутбук, зависит от трех составляющих:
- процессора;
- материнской платы;
- ОС Windows (32 битные системы «не видят» более 3 ГБ ОЗУ. Также добавлю, что версии «Windows 7 Home» могут иметь ограничение видимости в 8 ГБ!).
Первые два компонента наиболее важны, т.к. изначально идут с поддержкой только какого-то одного типа памяти (например, DDR4), и имеют ограничения по частоте и объему.
Важно!
Если установить памяти больше, чем поддерживает ЦП или мат. плата (например) — вероятнее всего, устройство просто ее не увидит (и вы зря потратите средства на апгрейд)!
Впрочем, в ряде случаев не исключены синие экраны и отказы ПК загружаться…
Еще один достаточно существенный момент — обратите внимание на количество слотов под оперативную память на материнской плате. Дело в том, что какие-нибудь утилиты могут показать наличие свободного слота — а по факту его может не быть вовсе (просто не распаян на плате)! И проверить это — можно только разобрав устройство..

Слоты под плашки ОЗУ
Кстати, что касается ноутбуков — то в ряде случаев у них может не быть вообще ни одного слота (вся ОЗУ просто распаяна на мат. плате)! Наиболее часто это встречается у компактных ультрабуков (Lenovo, например).
Впрочем, большинство средне-бюджетных моделек всё-таки имеет хотя бы 1 слот (как на фото ниже).

Один слот — ноутбук Dell (Only DDR3L)
ШАГ 2: определяем модель ЦП и мат. платы, и находим их спецификацию
Для ПК
Для начала нам нужно определить точную модель материнской платы. Это можно сделать:
- с помощью документов, которые шли при покупке устройства;
- разобрав системный блок и посмотрев модель на самой плате;
- воспользовавшись .

Скриншот с официального сайта ASUS
После, аналогичным образом нужно посмотреть, что поддерживает процессор (ЦП). На сайте Intel и AMD спецификации очень подробные, и, как правило, в них можно найти даже больше, чем нужно!

Скрин с сайта Intel (INTEL CORE i5-5200U)
Для ноутбуков

Скриншот с официального сайта Lenovo
ШАГ 3: быстрое решение с помощью спец. утилит
Не всегда и не для каждого производителя можно найти подробную спецификацию, где указаны все тонкости (в некоторых случаях приходится прибегать к данным из спец. утилит). К тому же, утилиты (как правило) позволяют намного быстрее получить нужные данные…
Для текущей работы нам понадобиться программа .
После запуска AIDA64 — перейдите в раздел «Системная плата/Чипсет» и вы увидите две заветные строки:
- поддерживаемые типы памяти (в моем случае DDR4 1333, DDR4 1600 и др.);
- максимальный объем памяти (32 ГБ).

AIDA64 — поддерживаемые типы памяти, максимальный объем
Кстати, если макс. объем во вкладке «Чипсет» не отображается — попробуйте открыть «Компьютер/DMI/Массивы памяти/Системная память». Как правило, в этой вкладке эта информация дублируется.

Компьютер — DMI (AIDA64)
Тем не менее, когда есть возможность, рекомендую данные из AIDA64 (и подобных ей утилит) перепроверять (по модели устройства зайти на сайт производителя и уточнить спецификацию)!
по теме — приветствуются!
Хорошего дня!
Как узнать какая оперативная память у вас установлена
Время идет, все развивается. Сервисы, сайты, программы, игры и интернет все с каждым днем становится совершеннее. С одной стороны, прогресс – это хорошо, но если посмотреть на это иначе, то вы заметите, что сегодня ваш старый компьютер уже не в состоянии даже нормально работать с браузером. Вам приходится его апгрейдить, как минимум добавить оперативной памяти. Но тут проблема…
Просто купить любую «планку» оперативной памяти нельзя. Все дело в том, что существуют разные производители чипов памяти, которые используются на платах, и из-за из несоответствия, например, если вы к существующей ОЗУ хотите докупить еще, могут быть серьезные проблемы в работе компьютера, а иногда доходит и до выхода из строя всей оперативной памяти. Чтобы такого не случилось вам необходимо знать, какая именно память и с какими параметрами установлена у вас.
К сожалению, сделать это при помощи средств операционной системы невозможно. Приходится установить дополнительное ПО, чтобы узнать какая оперативная память установлена.
Итак, первая программа, которая позволит вам узнать тип и параметры планок оперативной памяти – это Speccy. Скачать Speccy можно тут. Данная программа позволяет просмотреть полную конфигурацию компьютера, не только ОЗУ, но и жесткий диск, процессор, материнскую плату и так далее. После того, как вы скачаете, установите и запустите данную программу необходимо перейти в раздел «Оперативная память». Перед вами откроется весь писок параметров памяти (тип, объем, производитель, частота, тайминги, напряжение, и даже номер партии), переписав который вы сможете выбрать в магазине подходящую.
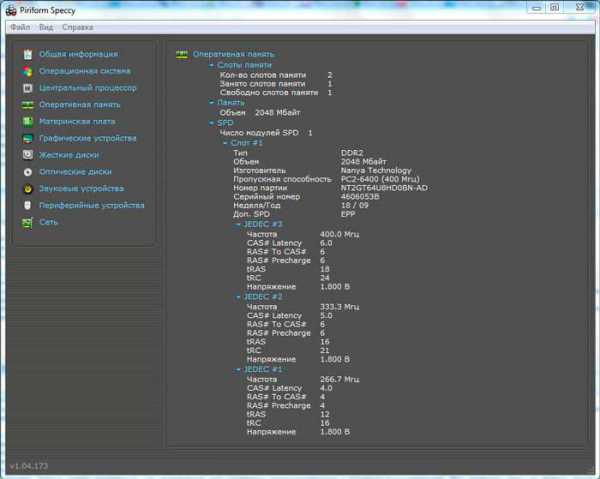
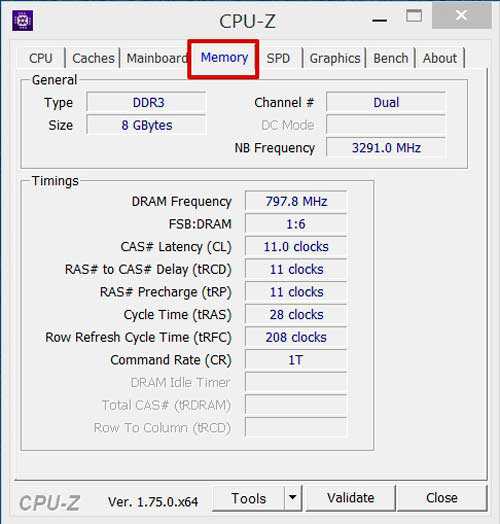
В принципе ключевой момент который вы должны знать это какой тип памяти у вас используется, это может быть DDR, DDR2, DDR3, обратите внимание что для ноутбуков используется другой форм фактор памяти (она меньше по размеру чем та которая устанавливается в стационарные компьютеры) в ноутбуках используется SO-DIMM, а в компьютерах DDR DIMM. Так же сейчас наблюдается тенденция когда вы хотите добавить памяти в старый ноутбук с DDR3 добавить памяти, но она не подходит когда вы устанавливаете планку новой памяти, это может быть вызвано тем что сейчас на рынке появилась память DDR3L — это низковольтовая память, которая приходит на смену DDR3 для ноутбуков, для экономии потребления электроэнергии
Но это еще не все почему память к ноутбуку может не подойди, в новых планках еще уменьшилось число микросхем на самих планках (это черные квадратики или прямоуголники на планке достаточно большого размера). Так что если хотите менять память но ноутбуке то лучше сразу договариваться о возврате или вообще ехать с ноутбуком и подбирать память на месте
Так же сейчас наблюдается тенденция когда вы хотите добавить памяти в старый ноутбук с DDR3 добавить памяти, но она не подходит когда вы устанавливаете планку новой памяти, это может быть вызвано тем что сейчас на рынке появилась память DDR3L — это низковольтовая память, которая приходит на смену DDR3 для ноутбуков, для экономии потребления электроэнергии. Но это еще не все почему память к ноутбуку может не подойди, в новых планках еще уменьшилось число микросхем на самих планках (это черные квадратики или прямоуголники на планке достаточно большого размера). Так что если хотите менять память но ноутбуке то лучше сразу договариваться о возврате или вообще ехать с ноутбуком и подбирать память на месте.
Постигаем азы
Как любая сложная микросхема, модули ОЗУ различаются конструкционно и по рабочим характеристикам. Естественно, есть много нюансов, о которых вам не скажут производители и которые выясняются в процессе эксплуатации комплектующих. Для полного погружения в тему рекомендую ознакомиться с такими вопросами:
- Основные рабочие параметры оперативки;
- Ее типы и виды;
- Что такое тайминг и зачем его учитывать если вы решили выбрать планки памяти;
- Как объем и прочие характеристики ОЗУ влияют на производительность в играх;
- Что такое двухканальный режим, как его активировать и зачем это надо;
- Как оперативка и процессор соотносятся по частоте и можно ли обхитрить эти закономерности;
- Чем отличаются основные типы памяти: DDR2, DDR3 и DDR4;
- Какой параметр более важен: частота ОЗУ или тайминги;
- Можно ли монтировать на ПК модули памяти с разной частотой и что вам за это будет;
- Уживутся ли модули оперативки разного объема и как будет работать такой комп;
- Совмещаются ли микросхемы разных производителей и если да, то как;
- Есть ли отличия между типами памяти DIMM и SO-DIMM и какие именно;
- Как узнать частоту оперативки;
- Почему операционные системы не хотят использовать всю оперативную память.
 Думаете, все? Ну, почти. Как говорится, знание сила, и чем больше владеешь темой, тем проще подобрать комплектующие сообразно собственным запросам при сборке нового компа или исходя из текущей конфигурации при его апгрейде.
Думаете, все? Ну, почти. Как говорится, знание сила, и чем больше владеешь темой, тем проще подобрать комплектующие сообразно собственным запросам при сборке нового компа или исходя из текущей конфигурации при его апгрейде.
Все эти темы мы с вами детально разберем в будущих публикациях.
Возможные варианты проведения апгрейда ОП для ноутбука или нетбука
1. Два слота — один занят — объем х2
Один из наиболее оптимальных случаев проведения апгрейда. Обычно производители, для того чтобы снизить конечную стоимость продукта устанавливают один модуль оперативной памяти минимально комфортного объема с расчетом на то, что при желании пользователь добавит еще один такой же модуль и получит идеальный объем для данной модели. Например, для геймерских моделей уровня GTX 1050 могут поставить по дефолту одну плашку на 8Гб, добавляем еще одну на 8 Гб и получаем полноценный игровой компьютер, но на первое время можно будет попользоваться и 8 Гб.
Алгоритм подбора в такой ситуации полностью идентичен алгоритму для активации двухканального режима (ведь мы же хотим его активировать)
В общем он есть выше в разделе о двухканальном режиме, но если кратко — лучше полностью идентичный, ну или наибольшее к-во совпадений в порядке убывания важности — объем — частота — производитель — тайминиги — компоновка чипов
В общем никто не заставляет вас устанавливать планки одинаковых объемов, даже если у вас есть какая-то плашка памяти — поставьте ее, главное чтоб она частоту сильно не ограничивала (а лучше чтоб совсем не ограничивала) — даже 1 Гб лишним в работе не будет.
2. Встроенная ОП + 1 или 2 свободных слота
Встроенная память — оперативка распаяна непосредственно на материнской плате. Такой вариант встречается не слишком часто, но имеет место быть. Обычно в такой конфигурации идет еще один дополнительный пустой слот, но бывает и два.
Возможна ли активация двухканального режима с встроенной памятью, а также модули памяти с которыми будет активирован такой режим необходимо читать в технической документации. Да и вообще, в таком случае, очень желательно использовать память рекомендуемую производителем ноутбука.
Но все же, если вы не можете найти рекомендации по рекомендованных модулях памяти, то вам необходимо самое главное соблюсти совпадение по стандарту и частоте памяти, если будет промаркирован производитель памяти — то и по нему (можно посмотреть на производителя микросхем памяти на самих чипах и подбирать планку памяти с чипами такого же производителя, но это уже немного крайности), ну и тайминги уже как получится. Также нужно выбрать известного производителя – Crucial, Corsair, Team, G.Skill, GeIL, Goodram, Transcend или AMD, Samsung Original и Hynix Original, Kingston.
Если имеется два слота то не нужно забывать про возможность использования двухканального режима между этими планками (опять же читаем документацию на ноутбук) — правда тут нужно будет обдумать будет ли это конечной ступенью апгрейда памяти, или же вы планируете в будущем еще добавить памяти (ибо если вы займете все слоты придется потом какую-то планку вытянуть, чтоб вставить новую).
3. Полный апгрейд памяти (1 слот, либо заняты оба слота)
Конфигурации с всего одним слотом памяти, без встроенной, зачастую встречаются в slim-ноутбуках (тонких). В таких случаях очень желательно при покупке ноутбука доплатить лишние 5000 рублей и сразу получить оптимальный объем оперативной памяти. Но если вы уже купили ноутбук, и вам не хватает оперативки, то придется полностью заменить оперативную память. Старую память можно продать, благо на вторичном рынке она стоит не намного дешевле от новой.
Так как вы полностью обновляете оперативную память, то вы даже можете поднять рабочую частоту модулей памяти — узнайте данную информацию в документации к ноутбуку. Но так как контролер памяти во всех современных системах располагается в процессоре, вы можете узнать данную информацию из характеристик процессора, правда BIOS потом может все порезать до вшитых в него частот. Тут ситуация индивидуальная, поэтому можно сходить в магазин с ноутбуком и попробовать.
Если же у вас заняты оба слота и вы хотите кардинально обновится, (например с 2х2 Гб на 2х4 Гб) то вам нужно просто определится с конфигурацией планок, если их две то покупать можно по очереди. Если ноутбук позволяет, также можно поднять частоту. Но также можно заменить один из модулей большим объемом, тоже будет отлично.
Если вы полностью обновляете оперативную память, рекомендую ознакомится