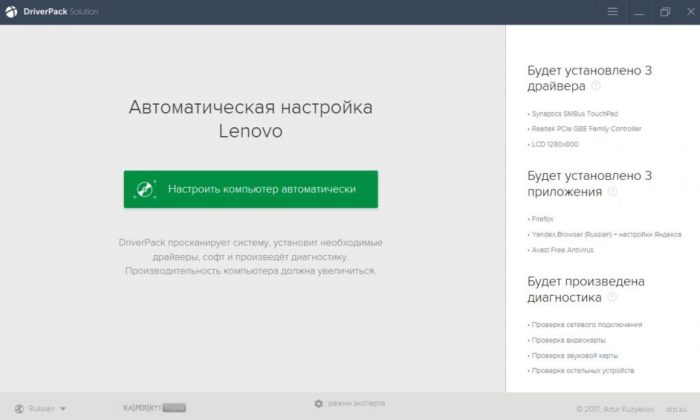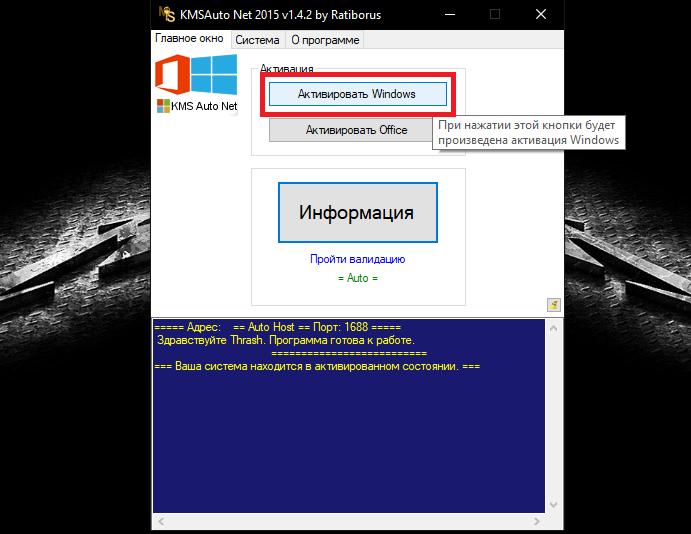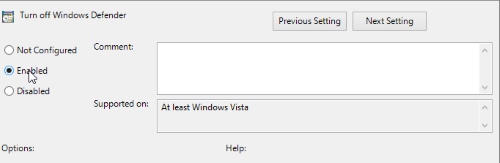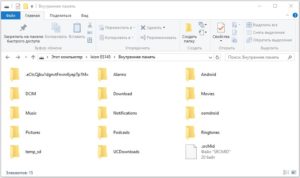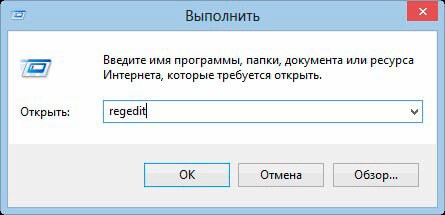Какие службы windows можно отключить, чтобы ускорить систему
Содержание:
- Microsoft Windows Search — что это
- Способы устранения неисправности с поиском
- Content Filters and SearchFilterHost.exe
- Пакет многоязыкового пользовательского интерфейса для Windows Search 4,0
- Отключить поиск Windows
- Как исправить ошибки поиска?
- Отключите Windows Search
- SearchUI сканер
- Другие процессы
- Microsoft Cortana – что это
- Что написано в лицензионном соглашении Microsoft?
- Настройка службы индексатора
- Windows Search 4.0
- SearchUI сканер
- How to fix SearchUI.exe suspended / stoppped working?
- Выводы статьи
Microsoft Windows Search — что это
Microsoft Windows Search представляет собой внутренний системный поисковик и индексатор файлов. Данная система создает индекс всех основных файлов, чтобы владелец персонального компьютера мог быстро получить к ним доступ. При индексации компонентов, установленных на устройстве, создается специальный журнал, где хранятся данные о личных файлах и программном обеспечении.

Индексация файлов на ПК
Какие данные сохраняются в журнале поиска:
- Дата и время установки приложений или создания файла.
- Дата и время редактирования элемента.
- Полное наименование файла и его расширение.
- Метка локального тома для оптимизации быстрого поиска.
- Место, где располагается файл на локальном томе.
- Метаданные.
- Имя автора или учетной записи.
Важно! Многие пользователи спрашивают, что это Windows MS Search? Данная служба оптимизирует быстрый поиск файлов на персональном компьютере, чтобы пользователь смог получить к ним доступ
Способы устранения неисправности с поиском
Хорошо, что данная ситуация не относится к разряду нерешаемых. Кроме того, нам не придется устанавливать сторонний софт – достаточно воспользоваться встроенными средствами ОС. Хотя многие и прибегают к инсталляции утилит, расширяющих функциональные возможности, но в этой публикации я не буду касаться таких методов.
Давайте приступим!
Командная строка
Этот путь самый короткий, но не всегда эффективный. Вот последовательность действий:
Запускаем командную строку с правами админа. Все методы перечислены . Обычно рекомендую открывать через поиск, но он у нас не работает. Поэтому стоит найти нужную утилиту в списке приложений меню «Пуск», в разделе «Служебные». Обязательно кликаем правой кнопкой мыши (далее – ПКМ) по пункту и выбираем «Дополнительно», а затем – «Запуск от имени админа»:
Другой вариант – ПКМ по «Пуску» и в появившемся перечне запустить «Windows PowerShell (Администратор)»:
Когда окно консоли запустится, вводим команду:
sfc /scannow
Для начала обработки запроса жмем Enter на клавиатуре и дожидаемся завершения сканирования. Перезагружаем ПК и проверяем работоспособность.
Указанная выше команда нужна для проверки целостности системных компонентов. Применяется для устранения многих проблем, не только рассматриваемой в данной статье.
Службы
Иногда люди устанавливают оптимизаторы для ускорения компьютера, после чего не работает поиск Виндовс 10 через лупу. Вероятнее всего, утилита отключает службу «Windows Search», без которой нужный нам функционал окажется недоступен. Давайте попробуем это исправить:
Нажмите на клавиатуре сочетание Win + R , на экране «выскочит» небольшое окно с полем ввода, в которое пишем:
- Жмём по кнопке ОК. Спустя 10-15 секунд загрузится перечень служб;
- Необходимо в перечне отыскать элемент с названием «Windows Search» и щелкнуть по нему для выделения. Левее увидите ссылку «Перезапустить». Пробуем сначала так;
- Если не поможет, то дважды щелкнуть левой кнопкой мыши по службе, чтобы открыть свойства, указать автоматический тип и нажать «Запустить», если компонент остановлен:
Не забываем применить изменения и перезапустить ПК.
Не работает поиск Windows 10 – редактируем реестр
Этот способ для продвинутых пользователей и требует повышенного внимания к деталям инструкции. Вдруг перечисленные выше методы не сработали, поступаем так:
Вызываем консоль «Выполнить», нажав Win + R . Вводим команду:
Когда откроется встроенный редактор реестра, слева увидите перечень папок (веток), внутри которых вложены другие элементы. Стоит последовательно переходить по следующему пути:
HKEY_LOCAL_MACHINE | SOFTWARE | Microsoft | Windows Search
Справа отобразится перечень ключей, среди которых находим «SetupCompleteSuccesfuly», двойным щелчком открываем окно редактирования параметра и присваиваем значение «1», жмём ОК для сохранения:
Не закрываем редактор, раскрываем выделенный раздел в перечне папок слева и находим вложенный объект «FilChangeClientConfigs». Его необходимо переименовать, кликнув ПКМ и указав соответствующую команду. В конце просто дописываем «Bak», чтобы новое название стало таким — «FileChangeClientConfigsBak»:
Перезагрузка ноутбука после проделанных манипуляций обязательна.
Не работает кнопка поиск в Windows 10 на панели задач – делаем сброс
Ничего страшного не произойдет, если сбросить системные утилиты к базовым параметрам. Это поможет устранить корректировки, которые вносили Вы или сторонний софт, что привело к нарушению работоспособности. Но, стоит понимать, что Reset способен стать причиной других дефектов. Особенно, когда Ваша версия Виндовс 10 не является лицензионной. Последствия могут быть разными, поэтому советую прибегать к нижеизложенному решению только в крайних случаях.
Запускаем PowerShell (как это сделать — смотрите начало обзора):
Копируем код команды (выделяете и жмёте CTRL+C):
В окне консоли правый клик для автоматической вставки скопированного контента:
Клавиша Энтер запустит обработку запроса. Нужно подождать. После этих манипуляций система перезапустится. Ошибка должна быть устранена.
Стоит отметить, что проблема «в Windows 10 не работает поиск» уже не настолько актуальна, как несколько лет назад, когда Виндовс 10 содержала массу недоработок, и только последующие обновления смогли сделать ОС более стабильной.
Виндовс 10 для быстрого применение рабочих параметров ОС, выполнения команд и запуска программ имеет соответствующую службу. Она значительно упрощает и ускоряет работу, но при определенных обстоятельствах может не функционировать. Что делать если не работает Поиск в Windows 10? Детально разберемся с этим вопросом.
Content Filters and SearchFilterHost.exe
Applications can install custom property handlers or IFilter add-ins for a registered extension in the system. With .mp3 files, the artist, album, song title and other information about the file are embedded in the file itself, but without writing a custom parser for the files contents to extract that information the Indexer would be unable to find it and store it.
During indexing the Indexer will look-up for each extension it sees which property handler and filter handler to load. The property handler extracts properties known to that extension, which in most cases is not plain text and able to be parsed in any generic way. Property handlers or filters that require looking through the contents or file stream to parse data are loaded into a third child process called SearchFilterHost.exe. This process is responsible for loading these filters and using them to parse the content so that these properties or text in the file can be stored in the index for searching.
This is very powerful for large documents or finding snippets of text in an item. Using FTQuery, I am going to search for a document that is on my machine by entering words I know are in the document.
I play a ton of fantasy football, and I happen to be trying to find a document that displays all the rankings of the NFL players regarding drafting them on a fantasy team. Here is my query:

Saquon Barkley is a running back in the NFL for the New York Giants (yes, I am a Giants fan ). By using some different clauses in the query, I was able to find all documents that contained both the text Saquon and Barkley. Looks like this text is in my personal OneDrive in the rankings file I was trying to find, and of course the draft of this blog post.
The same results can be found by using the Windows Search Box.
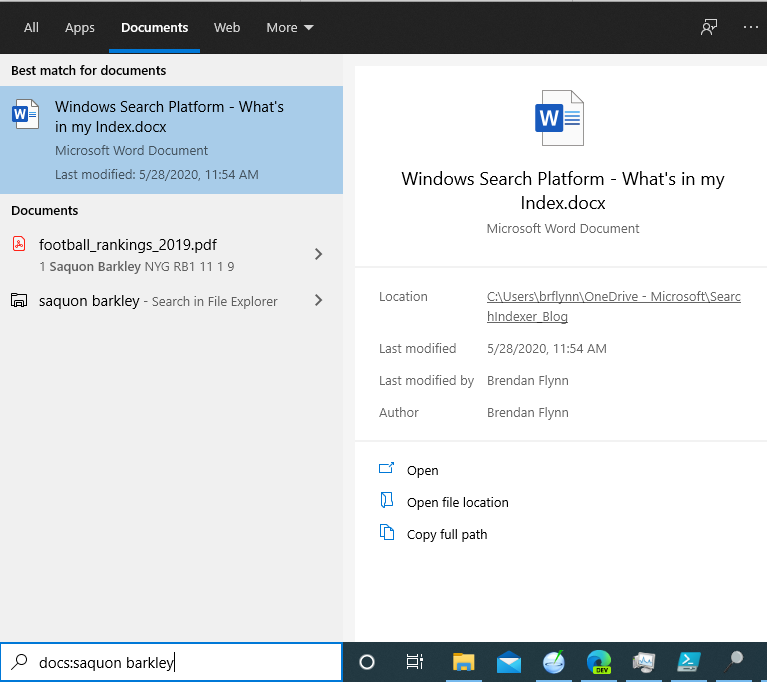
NOTE: By prepending docs: you are telling Windows Search Box to go to the Documents page first and then run the query. The Documents page by default will search both file contents as well as file properties. The All page will only search file properties, not contents.
For a complete detailed and documented list of all the ways you can search your index, please refer to our MSDN documentation.
It’s not common for you to have to use a tool in the SDK to find files, and we’re constantly working with the Windows Search Box and File Explorer teams to make sure the search experience in those applications can support finding what the user is trying to. I will be publishing a post soon called “How to file Windows Search feedback” which will go into detail on what data is necessary when filing Windows Search feedback. It will contain details about ways to troubleshoot why searches may not be giving you the results you are after, and the best way to give us feedback so we can use it to improve our product.
That is all for this post, thanks for tuning in.
Next Up, concluding this series: How to Make the Most of Search on Windows
Пакет многоязыкового пользовательского интерфейса для Windows Search 4,0
Пакет многоязыкового пользовательского интерфейса для Windows XP и Windows Server 2003 содержит пакет установки английского языка (EN-US ENU), который также содержит ресурсы для следующих 30 языков:
- Бразильский португальский (Бразилия) (PT-BR ПТБ)
- Болгарский (bg-BG БГР)
- Китайский (упрощенное письмо) (zh-CN CHS)
- Китайский (традиционное письмо) (zh-TW CHT)
- Хорватский (hr-HR ХРВ)
- Чешский (cs-CZ КСИ)
- Датский (da-DK)
- Голландский (nl-NL НЛД)
- Эстонский (et-EE ети)
- Финский (Fi-FI FIN)
- Французский (fr-FR)
- Немецкий (de-DE Деу)
- Греческий (El-GR ЕЛЛ)
- Венгерский (hu-HU Хун)
- Итальянский (ИТ-ИТ, ITA)
- Японский (ja-JP JPN)
- Корейский (ko-KR кор)
- Латвийский (Латвия-Латвия ЛВИ)
- Литовский (lt-LT ЛС)
- Норвежский (букмол, без)
- Польский (PL-PL ПЛК)
- Португальский (PT-PT ПТГ)
- Румынский (RO-RO ROM)
- Русский (ru-RU RUS)
- Словацкий (sk-SK НЕБЕСно-SK)
- Словенский (SL-SI, SLV)
- Испанский (ES-ES ЕСН)
- Шведский (ОКП-SE све)
- Тайский (th-TH СА)
- Турецкий (tr-TR ТРК)
Процесс установки MUI Windows Search 4,0 автоматически обновляет более ранние версии WDS 2,6 MUI и более поздних версий WDS MUI. При наличии английской версии Windows и пакета MUI для Windows, а также при наличии более ранней версии WDS, отличной от английской, используйте средство Установка и удаление программ для удаления более ранней версии перед установкой MUI Windows Search 4,0 MUI.
Примечание
Многоязыковой интерфейс пользователя для Windows Server 2003 и Windows XP содержит ресурсы для 30 языков.
Для получения дополнительных сведений о том, как скачать файлы поддержки Майкрософт, ознакомьтесь со статьей Получение файлов поддержки Майкрософт из веб-служб.
Корпорация Майкрософт проверила этот файл на наличие вирусов. Корпорация Майкрософт использовала последнее антивирусное программное обеспечение, которое было доступно на момент публикации файла. Файл хранится на серверах с расширенными возможностями безопасности, которые помогают предотвратить несанкционированные изменения файла.
Отключить поиск Windows
Использование реестра Windows
В качестве альтернативы или дополнения вам также может понадобиться проверить, существует ли этот раздел реестра. Откройте редактор реестра и перейдите к следующему разделу реестра:
HKEY_CURRENT_USER \ Software \ Microsoft \ Windows \ CurrentVersion \ Policies \ Explorer,
Если на правой панели существует значение с именем NoFind , удалите его. Значение 1 будет означать, что поиск и следующие функции отключены:
- Элемент поиска удаляется из меню «Пуск» и контекстного меню, вызываемого правой кнопкой мыши.
- Система не отвечает, когда пользователи нажимают F3 или Win + F
- Элемент поиска не отображается в контекстном меню правой кнопки мыши на диске или папке.
- Элемент поиска может отображаться на панели инструментов «Стандартные кнопки», но Windows не будет отвечать при нажатии клавиш CTRL + F.
Если ключ не существует или имеет значение , то это состояние по умолчанию; то есть поиск включен.
Выход Regedit.
Всегда рекомендуется создать резервную копию реестра или создать точку восстановления системы, прежде чем касаться реестра Windows.
Использование редактора групповой политики
Вы также можете открыть редактор групповой политики и перейти к:
Конфигурация пользователя> Административные шаблоны> Меню «Пуск» и панель задач> Удалить ссылку «Поиск» из меню «Пуск»
Убедитесь, что Удалить ссылку поиска из меню «Пуск» отключено или не настроено.
Это должно помочь.
Если вы отключите Windows Search, могут произойти следующие события:
- Все окна поиска в Windows исчезнут
- Программы, использующие поиск Windows, включая Internet Explorer, не будут работать должным образом.
- Распознавание рукописного ввода на планшетном ПК не работает.
- Windows Media Center не будет иметь расширенные возможности поиска.
- Вы больше не сможете упорядочивать представления библиотеки по метаданным, а заголовки столбцов будут только сортировать элементы, а не складывать или группировать их.
- Параметры, влияющие на функции поиска Windows, будут удалены, включая индексирование на панели управления и вкладку «Поиск» в параметрах папки.
- Windows больше не будет распознавать эти типы файлов на основе поиска, такие как search-ms, searchconnector-ms и osdx.
Проверьте этот пост, если окна справки продолжают открываться автоматически.
Также см .:
- Отключить Bing Search в Windows 8.1 Search Charm
- Отключить результаты поиска по измеренным соединениям в Windows 8.1.
Как исправить ошибки поиска?
Первый способ, о котором я хочу вам рассказать – это исправление ключей реестра, отвечающих за параметры поиска. На первый взгляд это может показаться сложным и нудным решением проблемы, но я советую следовать инструкциям, и тогда у вас все получится.
Через редактор реестра
-
Запускаем реестр через окно «Выполнить». Делается это путем ввода команды «regedit» в окно «Выполнить», которое открывается сочетанием клавиш «Win+R».
-
Открываем раздел HKEY_CURRENT_USER и переходим по следующему пути: «SOFTWARE» «Microsoft» «Windows Search».
-
В правом окне открываем параметр «SetupCompletedSuccesfuly» двойным щелчком мыши и изменяем его значение на 0.
-
Возвращаемся в уже открытый раздел Windows Search и находим там папку FileChangeClientConfigs. Изменяем ее название на FileChangeClientConfigsBak.
- Перезагружаем устройство и проверяем, исправлена ли проблема.
Через параметры индексирования (перестройка индекса поиска)
Windows 10 очень дорожит своими данными и оберегает их всевозможными способами. Поэтому если после переименования раздела реестра система вернула ему исходное имя, то тому виной настройки защиты.
Исправить это можно следующим способом:
-
Открываем Панель управления через меню «Пуск».
-
В открывшемся окне находим настройку «Параметры индексирования» и кликаем по ней левой кнопкой мыши.
-
Нажимаем на кнопку «Изменить».
-
Отмечаем те локальные диски, в которых необходимо производить поиск. Советую отметить все для более глубокого поиска.
-
Возвращаемся в «Параметры индексирования» и переходим в окно «Дополнительно».
-
Нажимаем на кнопку «Перестроить» и перезапускаем устройство.
Через службы Windows
Как я уже рассказывал ранее, проблемы могут возникать и из-за службы, отвечающий за поиск. Если она отключена, то и поиск, естественно, не будет функционировать.
Проверяем работоспособность службы Windows Search следующим способом:
-
Открываем окно «Выполнить» путем сочетания клавиш «Win+R» и вводим команду services.msc.
-
Находим и открываем службу «Windows Search».
-
Убеждаемся, что в графе «Тип запуска» выставлено значение «Автоматически» и проверяем состояние. Если программа не запущена, то будет гореть кнопка «Запустить».
Как и в предыдущих разделах, перезапускаем устройство и проверяем работу поиска.
Через отключение интеграции Bing
Данный способ актуален, когда окно поиска появляется, но ввести какие-либо значения в него нельзя. Если вы столкнулись с такой проблемой, то нам придется снова вернуться к редактору реестра.
- Нажимаем комбинацию клавиш Win+R, вводим в окно regedit, чтобы открыть редактор реестра.
- Переходим в каталоге по следующему пути: HKEY_CURRENT_USER\SOFTWARE\Microsoft\Windows\CurrentVersion\Search
- В правой части окна (на пустом месте) жмем правой кнопкой мыши и в контекстном меню выбираем «Создать» — DWORD32. Вписываем имя — BingSearchEnabled.
- Задаем значение параметру 0.
- Параметру CortanaConsent (его вы тоже найдете в правой части окна) задаем значение 0 аналогичным путем.
После этого нужно перезагрузить компьютер.
Если не работает поиск программ в панели Пуск
Если же ошибка поиска актуальна только в меню Пуск и лишь для установленных в Windows 10 программ, то следует воспользоваться следующей инструкцией:
- Открываем редактор реестра способом, описанным выше, и переходим по пути HKEY_LOCAL_MACHINE\SOFTWARE\Microsoft\Windows\CurrentVersion\Explorer\FolderTypes\{ef87b4cb-f2ce-4785-8658-4ca6c63e38c6}\TopViews (для версий x32) или HKEY_LOCAL_MACHINE\SOFTWARE\Wow6432Node\Microsoft\Windows\CurrentVersion\Explorer\FolderTypes\{ef87b4cb-f2ce-4785-8658-4ca6c63e38c6}\TopViews\ (для x64).
- Находим подраздел {00000000-0000-0000-0000-000000000000} и удаляем его.
Если и этот способ не помог, то рекомендую проверить компьютер на наличие вирусов, или переустановить Windows.
Post Views:
197
Отключите Windows Search
Служба индексирования Windows 10 позволяет быстро искать ваши файлы, но она же может создавать высокую нагрузку на жёсткий диск.
Чтобы остановить службу на время текущего сеанса (до перезагрузки), откройте командную строку. Для этого нажмите «Пуск» → «Все программы» → «Стандартные». Щёлкните пункт «Командная строка» правой кнопкой мыши и выберите «Запуск от имени администратора». Затем введите следующую команду:
net stop “Windows search”
Чтобы окончательно выключить службу индексирования, нажмите Windows + R, введите services.msc и нажмите Enter. В открывшемся окне «Службы» найдите Windows Search и дважды щёлкните на неё. В разделе «Тип запуска» выберите «Отключено» и «Остановить», чтобы прервать работу службы. Нажмите «ОК», для сохрания изменений.
Через несколько секунд после отключения Windows Search производительность Windows 10 должна значительно улучшиться.
SearchUI сканер
Security Task Manager показывает все запущенные сервисы Windows, включая внедренные скрытые приложения (например, мониторинг клавиатуры или браузера, авто вход). Уникальный рейтинг надежности указывает на вероятность того, что процесс потенциально может быть вредоносной программой-шпионом, кейлоггером или трояном.
Бесплатный aнтивирус находит и удаляет неактивные программы-шпионы, рекламу, трояны, кейлоггеры, вредоносные и следящие программы с вашего жесткого диска. Идеальное дополнение к Security Task Manager.
Reimage бесплатное сканирование, очистка, восстановление и оптимизация вашей системы.
Другие процессы
hookkey32.dll fastdial.dll shwiconxp9106.exe SearchUI.exe hkvolkey.dll fsusbexservice.exe btkeyind.dll conduitengine.dll bthhfsrv.dll aahmsvc.exe mscorie.dll
Microsoft Cortana – что это

Виртуальную помощницу Cortana компания Microsoft презентовала в 2014 году. Тогда она “жила” в фирменных смартфонах Windows Phone 8.1.
Спустя некоторое время помощника интегрировали в операционную систему Windows 10. Скачать Кортану можно здесь.
Microsoft Cortana помогает пользователю управлять компьютером, находить и открывать файлы, настраивать программы. По просьбе владельца бот сообщит последние новости и прогноз погоды, включит музыку и просто поболтает на разные темы.
Получив доступ через вашу учетную запись к личной информации, Кортана откроет и прочтет письмо из электронки и отправит ответ, напомнит о предстоящем событии. Постепенно накапливая информацию, ассистент предугадывает ваши запросы и быстрее дает подсказки.
Cortana на русском языке
Ассистент не адаптирован для работы на территории нашей страны. Официального ответа компании относительно выхода Кортана на русском Windows 10 нет до сих пор.
Пока что единственный выход из ситуации – скачать и установить дополнительный языковой пакет перед тем, как включить Кортану. Однако это не значит, что Кортана “заговорит” на русском языке. Она будет только понимать запросы, но ответ вы все равно получите на английском языке.
Что написано в лицензионном соглашении Microsoft?
Для того, чтобы дать краткий ответ на ряд вопросов, которые возникают вокруг текста соглашения о конфиденциальности компании Microsoft и конечного пользователя, перефразируем известную цитату:
«Есть два вида пользователей продукции Microsoft — те, которые читали лицензионное соглашение и те, которые будут его читать».
Дело в том, что данное соглашение содержит множество пунктов, содержание которых некоторые из юристов уже оценили как потенциальное вмешательство в личную жизнь, в то время как Microsoft мотивирует потребность в сборе информации улучшением качества продукта.
Дадим лишь краткий перечень информации, которая будет собираться:
контактная информация (фамилия, имя, физический и электронный адрес почты, номер телефона, пр.);учётные данные (пароли, подсказки к паролям, пр.);интересы и хобби (данные о спортивных командах, за которыми следит пользователь, биржевыми новостями, пр.);данные об использовании (поисковые запросы, посещаемые веб-страницы, приобретаемые товары);платёжные данные (номера кредитных карт, а также их защитные коды);данные о местоположении;содержимое (информация о файлах и передаваемых данных);
Если читать дальше заявление о конфиденциальности, то помимо улучшения продукта компания собирает данные о пользователях с целью отображения контекстной рекламы.
Однако такая практика является очень нелогичной ведь лицензия на право пользования ОС стоит денег и за эти же деньги пользователю навязывают рекламу.
Конечно, пользователь может отказаться от получения рекламы, но это вовсе не означает, что он не будет её получать (!) или её количество уменьшиться, или будет прекращён сбор личных данных, перечисленных выше.
Нет! Просто рекламные предложения будут носить нецелевой характер. Интересно, что все собранные данные хранятся столько времени сколько компания посчитает нужным.
Совет! В сложившейся ситуации, есть несколько вариантов решения проблемы: установить Linux, не приобретать и не выполнять обновление до Windows 10, а в случае, если обновление уже произошло выполнить откат до предыдущей версии (этому вопросу мы посвятим отдельную статью), отключить сбор личных данных или ничего не предпринимать.
В рамках этой статьи, как видно из её названия, мы будем говорить о варианте отключения и блокирования служб которые собирают пользовательские данные.
Сразу отметим, что описанные ниже шаги — способы позволяющие ограничить процесс сбора персональных данных пользователя. В дальнейшем планируется несколько расширить и дополнить это не панацея в решении описываемой проблемы, а способ её компромиссного решения.
Настройка службы индексатора
Пользователь может произвести самостоятельную настройку службы и добавить новые элементы в поиск:
- Необходимо открыть стартовое окно и прописать ключевой запрос с наименованием «Параметры службы индексации».
- После этого выбрать соответствующую иконку и запустить ее расширенными правами доступа.
- В новом диалоговом окне следует найти пункт «Изменить».
- Затем нужно отметить чекбоксы с наименованием папок, которые будут включены в индекс.
- Далее необходимо кликнуть по кнопке «Расширенные параметры».
- Требуется отметить чекбокс «Учитывать различия в диакритических знаках». Это поможет сделать поиск более точным и результативным.

Настройка параметров индексирования позволит сделать поиск более быстрым и точным
Windows Search 4.0
Центр Windows Live Search мог искать веб-службы, которые использовали спецификацию OpenSearch, чтобы сделать результаты поиска доступными в виде веб-каналов. Он может агрегировать поисковые запросы из различных индексов, включая индекс поиска Desktop Search, хранилище общих фидов Windows RSS Platform и индексы Microsoft Exchange и Microsoft SharePoint, среди прочих.
Первая бета-версия Windows Search 4.0 была выпущена 27 марта 2008 года. Она включала в себя множество улучшений производительности индексатора и добавила в XP новые возможности, в том числе ранее эксклюзивные для Vista, включая интеграцию с групповыми политиками, объединение запросов в удаленные индексы, Поддержка EFS-зашифрованных файлов и обработчиков предварительного просмотра в стиле Vista, которые позволяют просматривать документы в определенном окне документа на панели предварительного просмотра.
Windows Search 4.0 был выпущен 3 июня 2008 года и поддерживается в XP, Windows Server 2003, Vista, Windows Server 2008 и Windows Home Server.
SearchUI сканер
Security Task Manager показывает все запущенные сервисы Windows, включая внедренные скрытые приложения (например, мониторинг клавиатуры или браузера, авто вход). Уникальный рейтинг надежности указывает на вероятность того, что процесс потенциально может быть вредоносной программой-шпионом, кейлоггером или трояном.
Бесплатный aнтивирус находит и удаляет неактивные программы-шпионы, рекламу, трояны, кейлоггеры, вредоносные и следящие программы с вашего жесткого диска. Идеальное дополнение к Security Task Manager.
Reimage бесплатное сканирование, очистка, восстановление и оптимизация вашей системы.
How to fix SearchUI.exe suspended / stoppped working?
1. Make sure that your Windows 10 is up to date
This is a big problem and Microsoft is aware of this issue, so the official fix should be available in the form of Windows update. If you’re having this problem the best solution is to check if any Windows 10 updates are available.
2. Check your antivirus
According to users, your antivirus can often interfere and cause problems with SearchUI.exe. Users reported that the issue was caused by Avast, and by removing it they managed to solve the problem.
If you don’t want to uninstall your antivirus, you can try changing its settings and check if that solves the issue. If changing the settings doesn’t work, you might be able to fix the problem by disabling your antivirus.
As a last case scenario, you can remove your antivirus completely and check if that solves the issue. As we already mentioned, Avast is the main cause of this problem, but other antivirus applications can also cause this issue.
To determine if your antivirus is the problem, uninstall it and check if the issue still persists. If not, we strongly advise you to switch to a different antivirus solution. Many antivirus tools are fully compatible with Windows 10 and they won’t cause SearchUI.exe problems on your PC. If you’re looking for a new antivirus, be sure to try Bitdefender, BullGuard or Panda Antivirus.
3. Fix the package folder for Cortana
According to users, folder is the main issue because it gets corrupted and the only solution is to delete the folder. You probably won’t be able to access the folder directly from Windows so you’ll have to go to Safe Mode and delete it from there.
- Restart your computer from Windows 10. To boot to Safe Mode click the Restart button but remember to hold Shift on your keyboard when you click the Restart button.
- When you enter Safe Mode you need to run Command Prompt as administrator. You can do that by pressing Windows Key + X and choosing Command Prompt (Admin) from the menu.
- When Command Prompt
RD /S /Q C:\Users\AppData\Local\Packages\Microsoft.Windows.Cortana_cw5n1h2txyewy\RoamingState
opens enter and hit Enter to remove that folder permanently (Before removing it, make sure that the path to the folder is correct and that this folder exists on your computer):
- You can close Command Prompt now and start PowerShell as an administrator.
- Enter into Powershell and press Enter to run it:
4. Create a new user account
If SearchUI.exe fails to load on your Windows 10 PC, the problem might be your user profile. Your profile can get corrupted, and to fix the problem it’s advised to create a new user profile. To do that, just follow these steps:
- Open the Settings app and go to Accounts.
- From the menu on the left choose Family & other people. In the right pane, select Add someone else to this PC.
- Select I don’t have this person’s sign-in information.
- Now choose the option Add a user without a Microsoft account.
- Enter the desired user name and click on Next to proceed.
After creating a new account, switch to it and check if the Search is working properly. If so, go back to your account and the search feature should start working again. If the search still doesn’t work on your old user account, you’ll need to move your personal files to a new account and start using it as your main account.
5. Delete the Roaming profile
Some users use the Roaming profile on their Windows 10 PC, and that can cause certain problems with SearchUI.exe. However, you can fix these problems simply by removing the Roaming profile from the local machine and the server.
Keep in mind that you’ll need to contact the domain administrator if you want to delete the Roaming profile on the server. To delete the Roaming profile locally, do the following:
Выводы статьи
Довольно большое число пользователей сталкиваются с необходимостью убрать строку поиска Windows с Панели задач на Рабочем столе. Другим пользователям нужно отключить встроенный поиск Windows 10. В операционной системе Windows имеются настройки для выполнения перечисленных действий с системным поиском.
Как убрать строку поиска Windows 10 (видео)
Похожие публикации:
- Очистка Windows 10: автоматическое и ручное удаление ненужных файлов
- Как убрать или отключить живые плитки Windows 10
- Запись видео с экрана Windows 10 — 3 способа
- Как удалить последнее обновление Windows 10 — 3 способа
- Установка Windows 10 второй системой с Windows 7