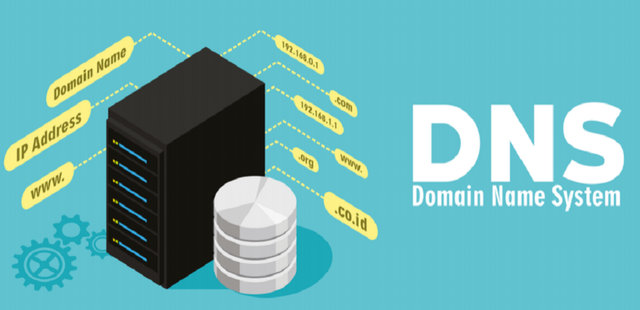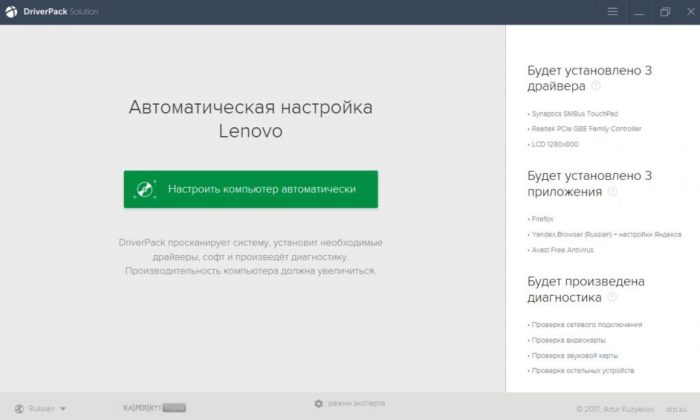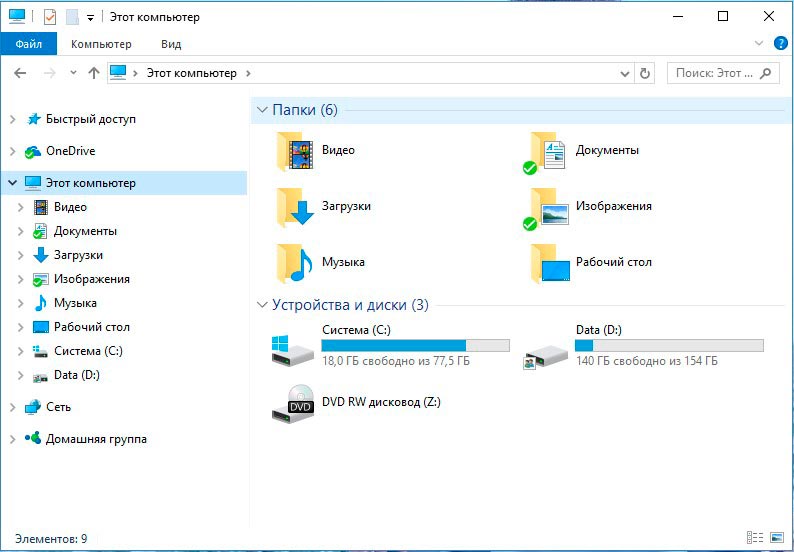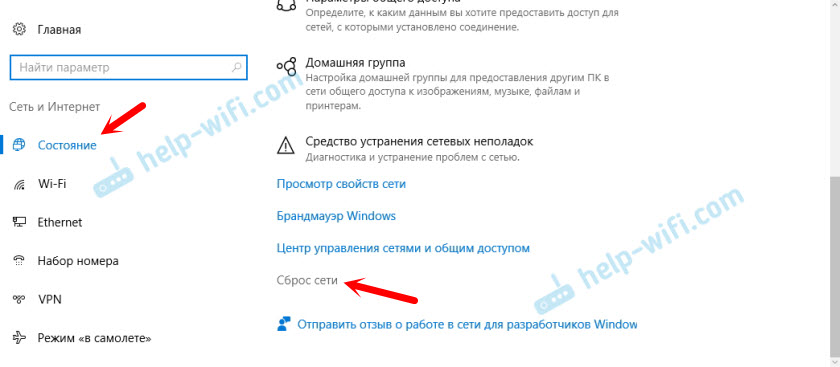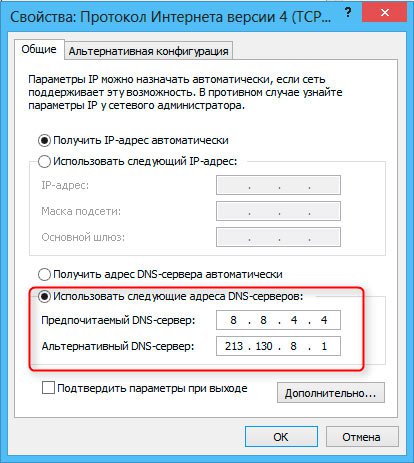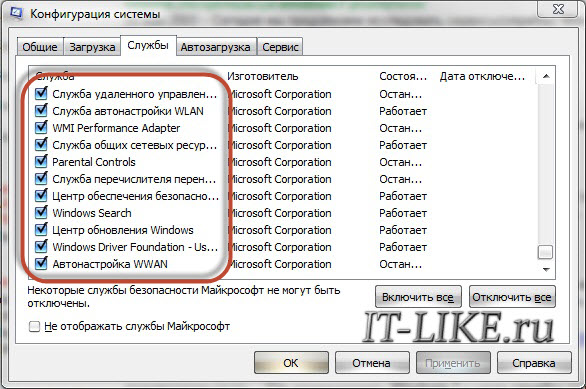Как ускорить интернет в windows 10
Содержание:
- Отключение фоновых служб
- Проверяем загрузку сети
- Предварительные операции
- Ограничение в программах
- Причины низкого потребления трафика
- Увеличение размера файла подкачки
- Редактируем реестр
- Оптимизация настроек роутера
- Программы и утилиты для увеличения скорости интернета
- Проверка ВайФай каналов
- Выключаем службы, которые грузят систему «без дела»
- Отключить фоновые приложения
- Программы для ПК
- Вредоносные программы и вирусы
- Включение турборежима
- Проверка ПК на посторонний софт и вредоносные программы
Отключение фоновых служб
По умолчанию в операционной системе включено множество служб, обеспечивающих нормальную работу и взаимодействие всех компонентов оболочки. Некоторые фоновые процессы являются бесполезными для большинства пользователей, при этом тормозят работу ноутбука на Windows 10. К подобным службам относятся:
- удаленный реестр;
- биометрическая служба;
- браузер компьютеров;
- вторичный вход;
- диспетчер печати (при условии, что принтер не используется);
- ловушка SNMP;
- рабочая станция;
- Xbox Live;
- географическое положение;
- данные датчиков;
- рабочие папки;
- изоляция ключей;
- факс;
- служба маршрутизатора.
Для отключения ненужных фоновых процессов с целью улучшения производительности можно воспользоваться «Диспетчером задач»:
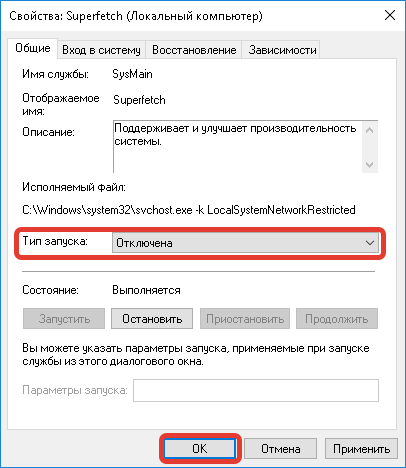
Проверяем загрузку сети
Можно воспользоваться встроенной функцией Виндовс 10.
-
Открываем диспетчер задач через комбинацию «Ctrl»+»Shift»+»Esc». Сверху открываем раздел «Процессы» и делаем упорядочивание по «Сети», кликнув по последнему прямоугольнику.
-
После упорядочивания, вы можете видеть какие процессы используют сеть. Здесь можно отключить некоторые из них, чтобы хоть немного увеличить скорость. Более подробную информацию вы сможете узнать, открыв раздел «Производительность» и внизу окошка нажать на «Мониторинг ресурсов».
- Открыв снова раздел «Сеть», можно увидеть все процессы, их так же можно закрыть, если кликнуть правой кнопкой и выбрать «Завершить процесс».
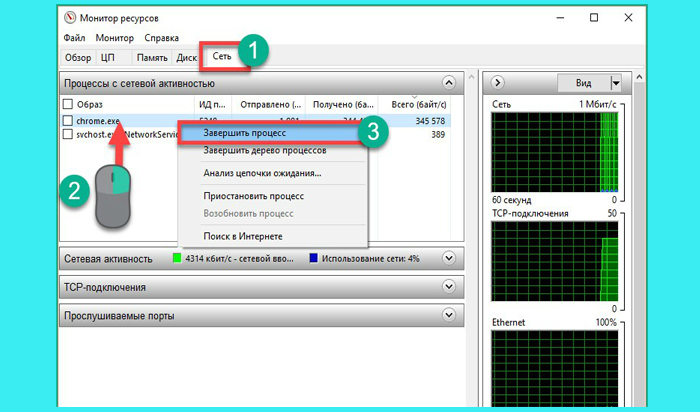 Выбираем «Завершить процесс»
Выбираем «Завершить процесс»
Предварительные операции
Перед вмешательством непосредственно на вашем ПК и, следовательно, перед попыткой ускорить Интернет в Windows 10, необходимо выполнить несколько предварительных операций, чтобы понять, связана ли обнаруженная вами «медлительность» с компьютером или присуща интернет-соединению. Чтобы узнать больше, читайте дальше.
Выполните тест скорости
Как я уже сказал, первое, что вам нужно сделать, это попытаться понять, зависят ли проблемы с подключением, с которыми вы сталкиваетесь, от производительности сети или вашего компьютера. Чтобы понять это, просто выполните тест скорости с устройства, отличного от «проблемного» компьютера.
Итак, сначала убедитесь, что другие устройства, которые могут быть подключены к вашей сети, не выполняют интенсивные операции загрузки и/или выгрузки, такие как обмен данными в P2P-сетях, использование потоковых служб и т.д., чтобы они не оказали влияния на результаты теста. Другая вещь, которую я рекомендую вам сделать, если это возможно, – подключить устройство, на котором вы будете выполнять тест скорости, к Интернету через кабель Ethernet, а не через Wi-Fi (тип сети, подверженный помехам и снижению производительности).
Затем откройте любой браузер, перейдите на веб-сайт теста скорости (наиболее часто используемый в мире тест скорости), нажмите кнопку Начать, которая отображается в центре экрана, и дождитесь завершения теста – это займет несколько секунд.

В конце вы сможете просмотреть результат, а затем узнать значения ping (время, которое требуется пакету данных для достижения пункта назначения), скорость загрузки и скачивания. Что касается загрузки и выгрузки, чем выше полученные значения, тем выше производительность соединения, а для ping его оптимальное значение должно быть как можно ниже.
Если значения, возвращаемые тестом, соответствуют номинальным значениям плана ADSL, на который вы подписаны, это означает, что проблема с медлительностью связана с конфигурацией ПК. Однако, если значения значительно ниже, это означает, что существуют проблемы с сетевой инфраструктурой (в этом случае вы должны позвонить провайдеру, чтобы предупредить его об этом и устранить проблему), с модемом (здесь полезно тестирование другого модема) или с домашней системой (проверяется при необходимости экспертом).
Улучшить сигнал Wi-Fi
Ещё одна вещь, которую я предлагаю вам сделать, чтобы попытаться оптимизировать производительность вашего интернет-соединения, прежде чем вмешиваться непосредственно в работу ПК с Windows 10, – это изменить канал Wi-Fi, используемый маршрутизатором, выбрав тот, который не подвержен помехам.
Для выполнения рассматриваемой операции необходимо получить доступ к панели конфигурации маршрутизатора и выполнить действия, описанные в разделе, касающихся управления беспроводной сетью. Что касается сети 2,4 ГГц , я рекомендую установить следующие каналы: 1 , 6 и 11 (единственные, которые не перекрывают друг друга). Если ваш маршрутизатор также поддерживает сеть 5 ГГц, я сообщаю вам, что нет необходимости менять каналы, поскольку он меньше подвержен помехам.
Учитывая, что низкая скорость подключения к Интернету также может быть вызвана плохим покрытием сигнала Wi-Fi, вы также можете полагаться на использование удлинителей диапазона и адаптеров Powerline, чтобы покрыть «мертвые» области вашего дома.
Если вы не знаете, о чем я говорю, знайте, что расширители диапазона эстетически похожи на модемы и позволяют вам легко повторять беспроводной сигнал от других маршрутизаторов, расположенных поблизости. Powerline представляют собой устройства, которые используют электрическую систему для передачи беспроводного сигнала по всему дому через адаптеры, подключаемые к электрической розетке.
Ограничение в программах
Часть софта, устанавливаемого пользователями, связано с сетью. Такие программы могут ограничивать работу интернета и сделать его крайне медленным. К тому же в них могут стоять ограничения по скорости. Чтобы вернуть инет к работоспособности и улучшить его, необходимо воспользоваться нашими советами.
Откройте uTorrent. Кликните по необходимой загрузке ПКМ и выберите в меню пункт «Ограничение приема». В следующем разделе вы должны установить параметр «Не ограничено», чтобы разогнать торрент до максимума.
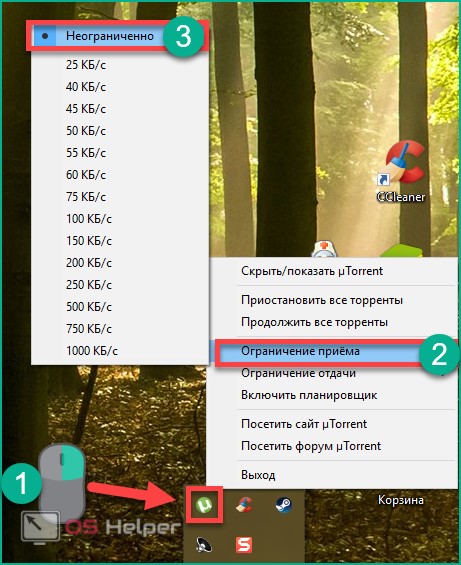
Сделать это можно на время, пока вы загружаете тот или иной файл либо игру через uTorrent. Если у вас очень плохой интернет и канала не хватает для всех нужд, то выключите некоторые программы до окончания загрузки. После того, как торрент докачается, вы сможете снова запустить софт, связанный с интернетом (Steam, Skype и так далее). Так вы получите максимум от тарифа.
Причины низкого потребления трафика
Может возникнуть ситуация, когда снижается скорость передачи. Причинами являются:
- одновременное использование нескольких источников входящего трафика
- загрузка большого объема данных
- плохое качество связи при использовании модема
- повреждение Ethernet-кабеля
- удаленность от беспроводной Wi-Fi-сети
Проблемы могут быть связаны с техническими причинами со стороны провайдера, предоставляющего услуги связи. Причины приведены в таблице:
| Причины | Низкая значимость | Средняя значимость | Высокая значимость |
| Загруженность трафика | + | ||
| Приложения-потребители | + | ||
| Технические проблемы со стороны провайдера | + | ||
| Обновление системных компонентов | + | ||
| Технические проблемы со стороны пользователя | + | ||
| Низкая пропускная способность | + |
Увеличение размера файла подкачки
Файл подкачки используется в системе для расширения оперативной памяти в случаях, когда объема становится недостаточно. Регулировать размер можно следующим образом:
- Зайти в «Панель управления».
- Перейти во вкладку «Система и безопасность».
- Открыть раздел «Система» и выбрать «Дополнительные параметры».

- Развернуть вкладку «Дополнительно».
- Нажать на кнопку Параметры в блоке «Быстродействие».
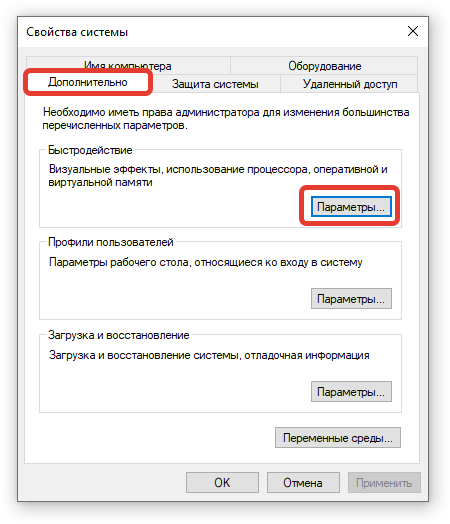
- Зайти во вкладку «Дополнительно».
- Нажать Изменить в разделе «Виртуальная память».
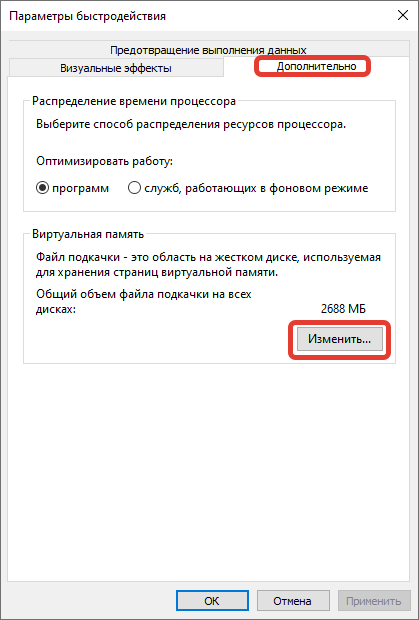
Определить необходимый объем файла подкачки можно следующим образом:
- Открыть все необходимые для работы приложения.
- В «Диспетчере задач» найти занятый объем ОЗУ.
- Умножить это значение на два.
- Вычесть из полученного результата размер установленной оперативной памяти.
Редактируем реестр
Ускорить интернет на Виндовс 10 этим способом может каждый пользователь операционной системы, независимо от версии. Подойдет также для Windows 7/8:
Нажимаем комбинацию Win + R и вводим:
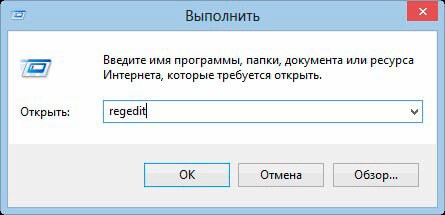
В дереве папок слева переходим по пути:
HKEY_LOCAL_MACHINE | Software | Microsoft | Windows | CurrentVersion
Справа кликаем в пустом месте правой кнопкой мышки и выбираем «Создать» — «Параметр DWORD 32»:
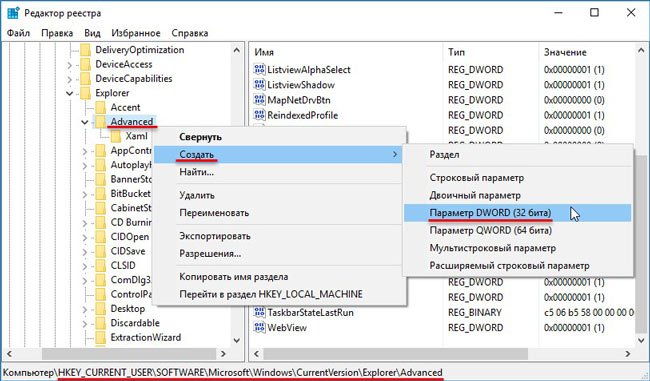
Аналогично создаем второй ключ с именем «MaxConnections1_0Server» и таким же показателем (16):
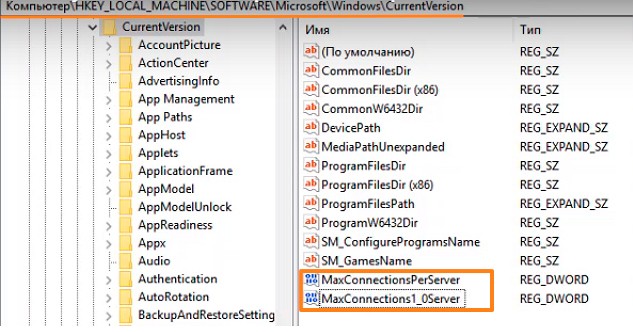
Перезагружаем компьютер, дожидаемся, когда система подхватит новые значения (может занять пару минут) и проверяем показатели internet.
Оптимизация настроек роутера
Если вы пользуетесь интернетом, подключенным через маршрутизатор, а не напрямую в сетевую карту компьютера, то скорость соединения может падать и из-за неправильной работы устройства. Чтобы обеспечить его максимально стабильную работу и ускорить передачу данных, придется произвести перенастройку некоторых параметров.
С роутером можно сделать следующее:
- Сменить прошивку.
- Настроить интернет с нуля.
Всё это делается через веб-интерфейс роутера. Лучше, чтобы ваш компьютер на время настройки был подключен к маршрутизатору через кабель. Рассмотрим процесс настройки устройства на примере роутера ASUS:
- Скачиваем прошивку для конкретной модели устройства с официального сайта компании ASUS.
- Заходим в веб-меню настроек устройства, введя соответствующий адрес в поисковую строку любого удобного браузера (как правило, этот адрес указывается на наклейке сзади или снизу маршрутизатора). Обычно он имеет следующее значение – «192.168.1.1». При входе выскочит окошко авторизации, которое потребует от вас ввести входные данные для доступа к настройкам, которые также указаны на устройстве. Обычно это admin/admin.
- Для обновления прошивки нажимаем на строку «Администрирование» в боковом меню «Дополнительные настройки». Сверху выбираем раздел «Обновление микропрограммы».
- Выбираем загруженный файл прошивки и отправляем на устройство.
- Прошивка обновится, а маршрутизатор перезагрузится.
Программы и утилиты для увеличения скорости интернета
Скорость интернет-соединения можно увеличить с помощью специальных программ:
- Advanced System Care;
- Ashampoo Internet Accelerator;
- NetScream;
- СFosSpeed.
Advanced System Care
Программа Advanced System Care китайского разработчика IObit — набор утилит для улучшения работы компьютера. Среди множества функций программы есть увеличение скорости интернет-соединения. После установки Advanced System Care:
- Уберите все флажки, кроме установленного напротив надписи «Интернет ускорение», и нажмите кнопку «Пуск».
- В открывшейся сводке получите результаты проверки.
- Кликом по кнопке «Исправить» устраните проблемы.
- После этого программа известит об окончании ремонта.
Ashampoo Internet Accelerator
Чтобы увеличить скорость интернета с помощью Ashampoo Internet Accelerator:
- Выберите режим настройки, например, «Автоматически».
- Укажите параметры сетевого соединения.
- Нажмите кнопку «Начать» и подтвердите действие в открывшемся окне.
Следующее модальное окно сообщит о результатах настройки.
NetScream
Ускорение интернета с помощью программы NetScream происходит за счёт модификации параметров конфигурации ОС и модема. Пользователь в этом случае должен:
- Переместить ползунок в положение Maximum Boost, если это платная версия программы, и нажать кнопку Optimize now.
- Подтвердить действие в модальном окне и перезагрузить устройство.
СFosSpeed
CFosSpeed увеличивает пропускную способность канала за счёт перераспределения приоритетов протоколов и используемых приложений. После установки программы необходимо:
- Кликом по иконке программы открыть контекстное меню и выбрать «Опции» и «Настройки».
- Поставить флажки напротив первых трёх пунктов в правой части окна.
- Перейти в раздел «Протоколы» и отрегулировать приоритеты, руководствуясь частотой использования той или иной службы.
- Повторить то же самое во вкладке «Программы».
- Установить необходимые квоты в разделе «Лимит трафика».
Увеличить скорость работы интернета на Windows 10 можно как системными методами, так и с помощью стороннего ПО. Протестируйте устройство, чтобы определить причину медленного интернета. Используйте специальные программы для повышения скорости интернета, но не ждите её многократного увеличения: практика показывает, что результат может вырасти на 10–20%.
Проверка ВайФай каналов
Если у вас подключение идёт по Wi-Fi – то возможно вас просто глушат соседские роутеры. Если у вас небольшая квартира, то радиоволны могут подвергаться помехам. Тут есть два способа. Первый – правильно установить маршрутизатор, чтобы на пути волн было как меньше препятствий. Напомню, что зеркала и металлические конструкции сильнее глушат сигнал.
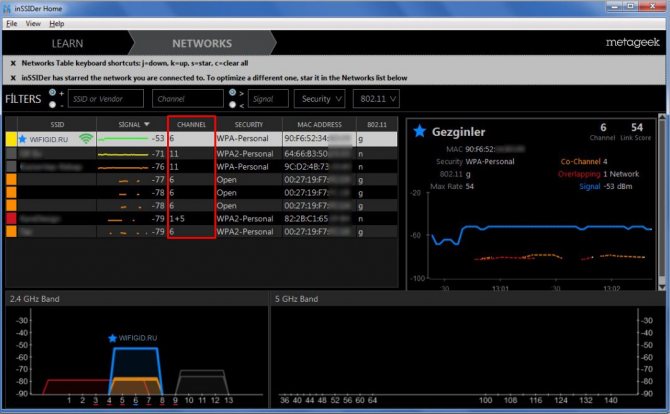
Второй – это анализ каналов радиосвязи и смена на свободный. Смотрите, скорее всего у вас маршрутизатор работает на частоте 2.4 ГГц, на котором работает большинство интернет-центров. Если на одном канале будет сидеть слишком много соседей, то связь будет плохой. Про анализ и правильный выбор канала я уже писал в этой статье.
Выключаем службы, которые грузят систему «без дела»
Разработчики не могут предсказать, какие именно службы вам понадобятся. Поэтому весь массив автоматически запускается вместе с ОС. Чтобы ускорить работу Windows 10 на ноутбуке или компьютере, полезно найти лишние службы, которые лично вам не нужны, и выключить их.
- «Пуск» правой кнопкой / «Управление компьютером».
- В левом меню находим раздел «Службы».
- Во вкладе «Расширенный» можно почитать, чем занимается каждая из служб.
Что отключить, а что лучше не трогать? В сети гуляет много списков, но мы остановимся на тех службах, которые можно выключить практически без риска. Начнем с самых «прожорливых».
- Центр обновления — лучше периодически обновляйте систему вручную.
- Windows Search — если вы редко что-то ищете на компьютере.
Эти службы можно смело убирать, если компьютер не подключен к общей сети:
- KtmRm для координатора распределенных транзакций.
- Автономные файлы.
- Агент политики IPSec.
- Браузер компьютеров.
- Модуль поддержки NetBIOS.
- Сервер Сетевая служба.
Задачу этих служб уже взял на себя антивирус:
- Брандмауэр.
- Защитник Windows.
Эти в 99% случаев бесполезны, а вот тормозить Windows 10 из-за них может прилично:
- Адаптивная регулировка яркости.
- Вспомогательная служба IP.
- Вторичный вход в систему.
- Клиент отслеживания изменившихся связей.
- Модули ключей IPsec для обмена ключами в Интернете и протокола IP с проверкой подлинности.
- Обнаружение SSDP.
- Родительский контроль (Parental Control).
- Служба регистрации ошибок.
- Удалённый реестр.
Эти оставляйте только, если вы используете соответствующие им устройства:
- Смарт-карта.
- Факс.
- Диспетчер печати — для принтера.
- Служба загрузки изображений(WIA) — для сканеров и фотоаппаратуры.
- Служба поддержки Bluetooth — вряд ли кто-то еще пользуется блютузом.
- Служба ввода планшетного ПК — если вы не пользуетесь рукописным вводом.
- Основные службы доверенного платформенного модуля — если нет контролирующих устройств на базе BitLocker или TMP.
Как отключить службу?
Два раза нажимаем по ней и в появившемся окне в строке «Тип запуска» задаем «Отключена» / потом «Применить» или «ОК».

Отключить фоновые приложения
Вы можете остановить запуск приложений в фоновом режиме, чтобы сэкономить заряд батареи (если у вас есть ноутбук), пропускную способность и некоторые системные ресурсы. Большинство приложений, которые вы устанавливаете из Магазина, были разработаны для работы в фоновом режиме. Это еще одна причина медленного Интернета в Windows 10. Вы можете остановить их, чтобы увеличить скорость Интернета в Windows 10.
Для этого откройте Настройки → Конфиденциальность → Фоновые приложения и отключите опцию Разрешить приложениям работать в фоновом режиме. Вот и все. Теперь ни одно из приложений, загруженных из Магазина Windows, не будет запускаться или обновляться без вашего разрешения.

Программы для ПК
сFosSpeed

Скачать
Программа для ускорения интернета, которая позволяет управлять сетевыми соединениями на ПК. Предназначена утилита для увеличения пропускной способности сети, а соответственно уменьшения времени отклика. По сути – это драйвер, который встраивается в Windows.
Отличительные черты программы:
- возможность просмотра трафика;
- совместимость с PPPoE драйверами;
- автоопределение и настройка маршрутизатора (роутера, модемов и так далее);
- гибкая настройка;
- работает почти со всеми типами соединения.
Чаще всего этим приложением для улучшения качества сети пользуются любители онлайн игр и пользователей потоковых аудио и видео.Как оптимизировать сеть и увеличить скорость с помощью проги:
- Скачайте и установите
- Правой кнопкой мыши нажимаем на пиктограмму утилиты и выбираем раздел настроек.
- Перейдите во вкладку «Персональные настройки».
- Проставьте галочки везде, кроме раздела с файерволом.
- Зайдите во вкладку «Настройки для текущего соединения».
- Выберите свой тип подключения.
- Правой кнопкой мыши, вызовите контекстное меню программы.
- Кликните по «Калибровка линии».
- Дождитесь конца калибровки.
Видео-инструкция:
TCP Optimizer
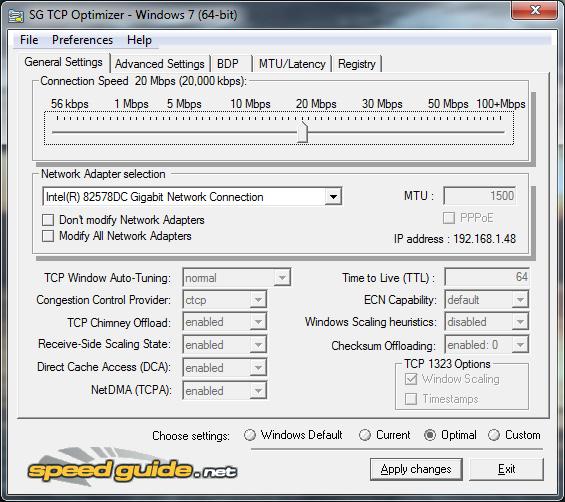
Скачать
Эта маленькая программа для улучшения скорости интернета оптимизирует вашу сеть и делает пропускную способность интернета максимально возможной. TCP Optimizer не нужно устанавливать.Как ускорить интернет:
- Скачайте архив с прогой.
- Запустите утилиту с ярлыка.
- Найдите ползунок скорости и переместите его в максимальное значение (для вашего интернет соединения).
- В меню Network adapter selection выберите свою сетевую карту.
- Примените оптимальные настройки.
- Перезагрузите компьютер, чтобы изменения вступили в силу.
Как ускорить сеть с помощью TCP Optimizer:
NameBench
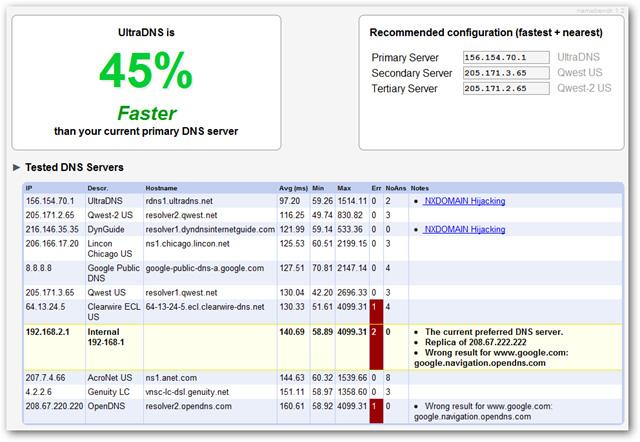
Скачать
Данное приложение позволяет увеличить быстродействие вашей сети путём оптимизации DNS серверов.
Применение утилиты дает прирост к скорости прогрузки страниц в интернете до 500%.Как применять софт:
- Скачайте утилиту.
- Разархивируйте все файлы на рабочий стол.
- Выполните установку программы.
- Запустите NameBench.
- Кликните по «Start Benchmark».
- Ожидайте окончания теста (может занимать до 40 минут).
- Затем откроется окно в браузере с самыми оптимальными для вас DNS серверами. Скопируйте их.
- В панели управления зайдите в настройки своего сетевого адаптера.
- Найдите строчку с надписью IPVv
- Замените стандартные DNS сервера на те, что выдала программа.
Internet Accelerator
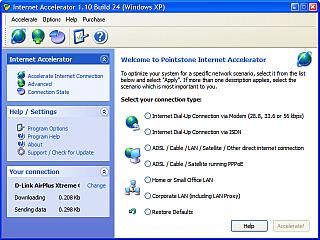
Скачать
С помощью проги можно ускорить свое интернет соединение в несколько кликов. Internet Accelerator вносит изменения в некоторые параметры Windows, которые отвечают за быстродействие сети.
После использования программы вы увидите значительный прирост скорости загрузки страниц, сайтов и так далее. Утилита выжимает все соки из вашего интернет соединения.Как пользоваться:
- Скачайте и запустите программу.
- Нажмите кнопку автоматической оптимизации и ускорения сети.
- Дождитесь окончания процесса.
Видео-инструкция по применению:
Internet Speed Booster
Скачать
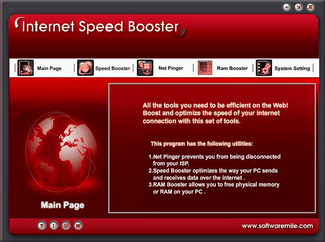
Программа предназначена для увеличения скорости интернета. ISB оптимизирует ваше интернет соединение при помощи встроенных в программу инструментов.
Какими особенностями обладает ускоритель:
- более двухсот исправлений для реестра Windows;
- прирост быстродействия до 500%;
- возможность выбора ручной и автоматической настройки;
- поддерживаются все современные типы подключений (кабельное, оптоволокно, DSL, LAN, ISDN, Dial Up и так далее);
- удобная система отката до изначальных настроек.
Как пользоваться:
- Скачайте и установите программу на свой компьютер.
- Запустите утилиту.
- Выберите текущие настройки вашего интернета.
- Поставьте желаемые настройки сети.
- Ожидайте, пока программа оптимизирует ваше соединение.
Видео-инструкция:
Вредоносные программы и вирусы
В первую очередь проверьте весь ваш компьютер на наличие вирусных программ. Они могут сильно тормозить не только интернет, но и работу системы. Можете воспользоваться бесплатной антивирусной программой. Только не забудьте обновить вирусную базу данных до последней.
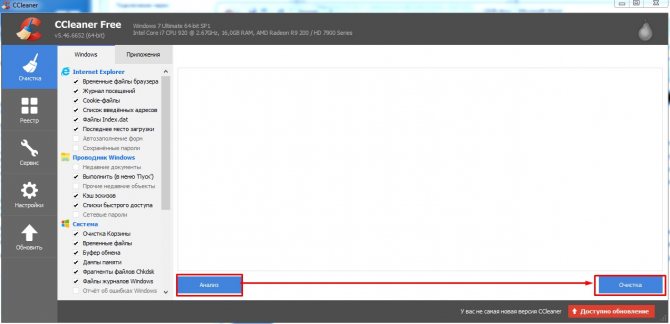
После этого скачайте программу CCleaner и запустите её. В первой вкладке «Очистка» нажмите «Анализ», далее в конце кнопку «Очистка». После этого зайдите в раздел «Реестр» и нажмите «Поиск проблем». Далее, выбираем кнопку исправления ошибок.
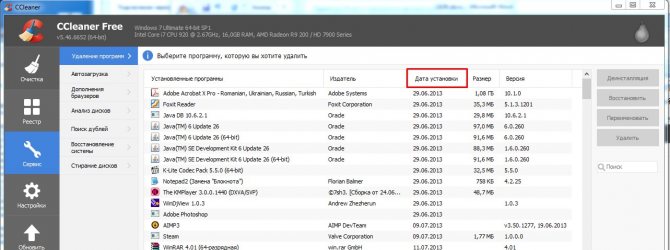
В следующей вкладке «Сервис» в разделе «Удаление программ» установите список по дате установки. Проверьте не устанавливали ли вы какие-то подозрительные программы и софт, которые в теории могут тормозить работу интернета. Возможно есть программы, которые били установлены без вашего ведома – например забыли убрать галочку при установки какой-то штатной программы. Удалите все лишнее.
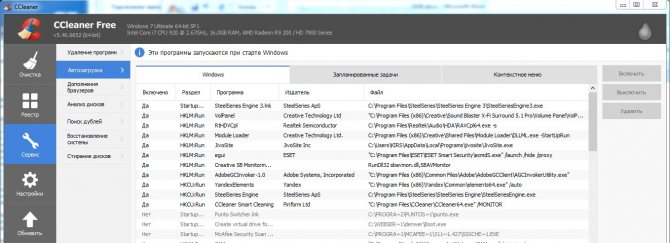
Теперь в том же пункте перейдите в пункт «Автозагрузка». И теперь нужно очень внимательно просмотреть все программы, которые загружаются вместе с системой. Выключите подозрительное ПО, которое не имеет значение в столбце «Издатель». Также стоит отключить не нужные сервисы, которые просто будут грузить систему.
Включение турборежима
Отдельно стоит рассказать о специальной опции браузера – турборежиме. Впервые данная функция появилась в Opera, а спустя несколько лет, ее также реализовал «Яндекс.Браузер». Суть заключается в следующем.
Данные, загружаемые на рабочую станцию, предварительно проходят через серверы вендора, где происходит сжатие трафика в несколько раз. Далее — направляются на ПК. Но здесь есть свои тонкости.
- Эта функция по умолчанию отключена. Ее надо предварительно активировать в настройках браузера.
- Турборежим доступен только на двух браузерах: Opera и «Яндекс.Браузер». Другие ее не используют.
- Режим сжатия не распространяется на Java-скрипты или Flash-анимацию. Соответственно, если на сайте превалирует анимация и скрипты, опция «Турборежима» бесполезна.
Разберемся, как его включить.
Opera
Открыть браузер, далее перейти в настройки:
Выбрать раздел «Браузер», переместиться «на дно» страницы:
Включите турборежим. Точка рядом с опцией означает, что потребуется перезапуск браузера для активации выбранного пункта.
После перезагрузки скорость работы в «мировой паутине» заметно повысится, особенно при серфинге.
«Яндекс.Браузер»
«Яндекс. Браузер» настраивается немного по-другому. Открываем обозреватель. Нажимаем на знак замка, пункт «Настройки»: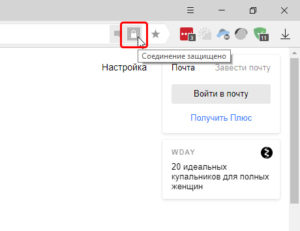
Откроется меню. Переводим вручную опцию «Турбо» в состояние «Вкл.», как показано на скриншоте:
Как можно заметить, опция включается до следующего перезапуска обозревателя. То есть, каждый раз при запуске браузера его нужно будет снова включать.
Если необходимо держать турборежим постоянно активным, кликаем на три горизонтальных полосы, как показано на скриншоте. Выбираем пункт «Настройки»:
Далее находим раздел «Турбо»: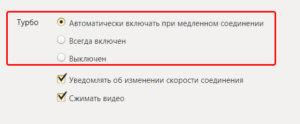
По умолчанию, активация происходит только при низкой скорости. Выбираем любой из трех вариантов. Перезапускаем браузер, чтобы изменения применились.
Проверка ПК на посторонний софт и вредоносные программы
Вполне вероятно, что вы загрузили что-то под видом обычной программы, и в результате на вашем ПК появилось вредоносное ПО. Как правило, вредоносные программы заимствуют часть пропускной способности сети, что замедляет скорость работы интернета.

Если на компьютере не установлено антивирусное программное обеспечение, вы подвергаете риску личную информацию, например, пароли и данные банковских счетов, в дополнение есть риск падения производительности и скорости работы вашего интернета. Вирусы также занимают критически важные вычислительные ресурсы, создавая нагрузку на процессор или оперативную память.
Поэтому важно иметь на ПК антивирусное программное обеспечение, которое будет подходить для вас с точки зрения удобности и функций. Чтобы обезопасить основные ресурсы ОС, вполне хватит стандартного «Защитника» от Microsoft
Но если нужна комплексная защита важных данных, в таком случае стоит приобрести лицензию любого популярного антивируса, например, DR.Web, Avast, или NOD32.