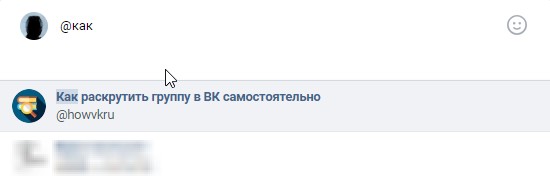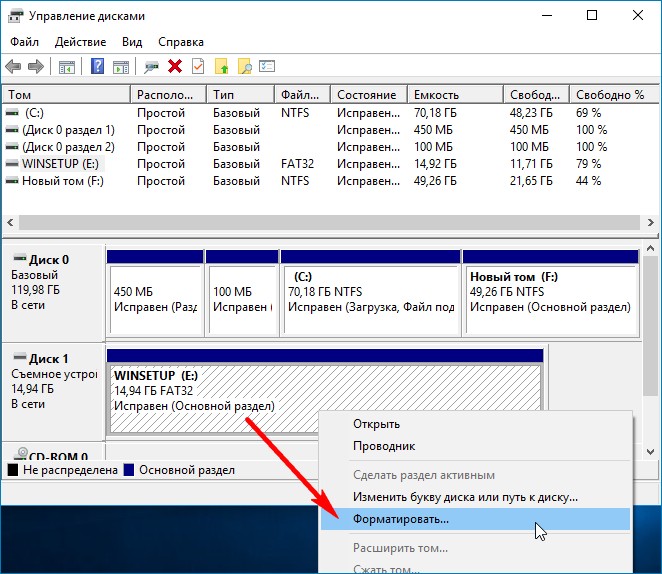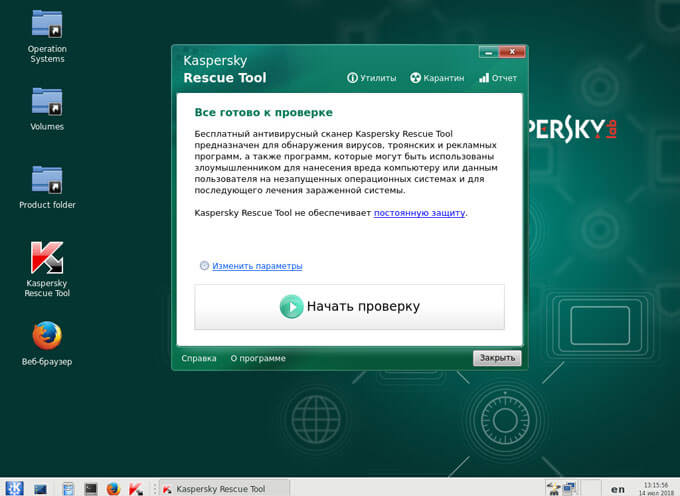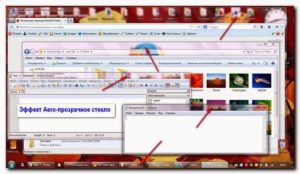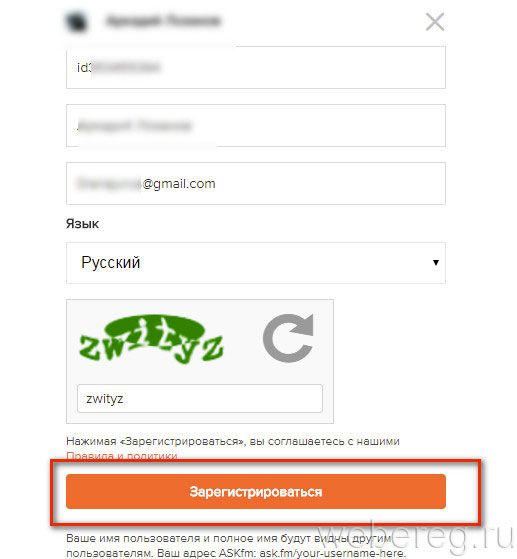Простой способ создать мультизагрузочную флешку
Содержание:
- Мультизагрузочная флешка в Multisystem
- Способ 3: XBoot
- Установочная флешка с UltraISO
- MultiBoot USB — Мультизагрузочная флешка. Мультизагрузочный диск
- Мультизагрузочная флешка. Утилиты, входящие в состав установочного пакета:
- Мультизагрузочная флешка. Установка и работа с программой
- Форматирование USB флешки
- Устанавливаем загрузчик grub4dos на флешку
- Монтируем образ Windows PE/XPE на флешку
- Установка дистрибутива Windows XP на флешку
- Установка дистрибутива Windows 7 на флешку
- Копирование файлов и утилит на флешку
- Тестирование мультизагрузочной флешки
- Конфиг для загрузки
- Обновление антивируса Kaspersky Rescue Disk
- В заключении
- Как создать флешку с разными ОС
- Меню загрузки мультизагрузочной флешки (Menu.lst)
- Создание мультизагрузочной флешки с утилитами Easy2Boot и RMPrepUSB
- Kaspersky Rescue Disk 10
- Приготовления
- Самый простой способ создания мультизагрузочного носителя
- Добавляем дистрибутивы операционных систем
- Загрузочная флешка и командная строка
Мультизагрузочная флешка в Multisystem
Multisystem — это небольшая утилита с открытым исходным кодом, которая позволяет создать мультизагрузочную флешку linux. С помощью этой утилиты мы можем записать любое количество дистрибутивов на USB флешку. Все что нужно, это подключение к интернету, для установки утилиты, а также флешка с достаточным количеством свободного места.
Шаг 2. Запуск
После завершения установки, можно начинать создание мультизагрузочной флешки linux. Подключите вашу USB флешку, и запустите MultiSystem из главного меню системы или через терминал:

При первом запуске программа будет выглядеть примерно вот так:

Шаг 3. Выбор носителя
Выберите нужный USB диск и нажмите кнопку Confirm. Может появиться сообщение, что флешка была без метки, поэтому утилита сама присвоила ей метку. После этого придется отключить и подключить флешку, затем перезапустить MultiSystem и опять выбрать флешку.
После этого подтвердите установку на нее загрузчика Grub2:

Шаг 4. Добавление образов
Теперь мультизагрузочная флешка linux будет настроена. В этом окне нужно выбрать образы, которые стоит записать на флешку:

Это делается очень просто. Просто перетащите нужный ISO образ в окно программы. Если это не сработает вы можете кликнуть на иконке CD и выбрать нужные образы в файловой системе:

Потом MultiSystem извлечет файлы из этих образов на флешку и сделает ее загрузочной.

Вы можете добавить несколько дистрибутивов, какие захотите, например, в этом примере добавлены Slax и TinyCore. После добавления образов вы увидите их в меню программы:

Вот и все. Теперь мультизагрузочная флешка с несколькими ОС Linux готова к использованию. Перезапустите ваш компьютер, и установите вашу флешку как первое загрузочное устройство в Bios. Дальше останется только выбрать дистрибутив, который вы хотите запустить.
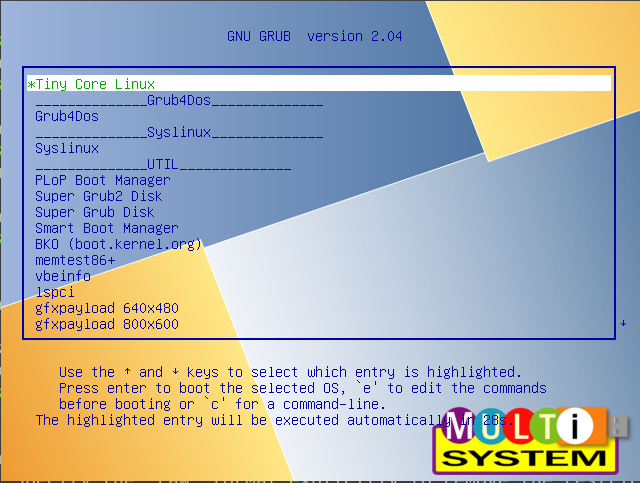
Также Multisystem имеет ряд дополнительных функций:
- Настройки Grub
- Обновление загрузчиков Grub и Brug
- Загрузка Live CD из сети
- Установка VirtualBox
- Форматирование USB флешки
- И многие другие
Для того чтобы получить доступ к этим опциям перейдите на вкладку Меню:

Также вы можете проверить как будет выглядеть загрузочное меню с помощью qemu или VirtualBox на вкладке Запуск:

MultiSystem одна из лучших утилит для создания мультизагрузочных флешек. Но еще более гибким способом можно создать мультизагрузочную флешку из терминала, которое мы рассмотрим далее.
Способ 3: XBoot
Третье решение нашей сегодняшней задачи – средство XBoot, самое удобное из всех уже упомянутых.
- Устанавливать приложение не нужно, достаточно просто запустить EXE-файл.
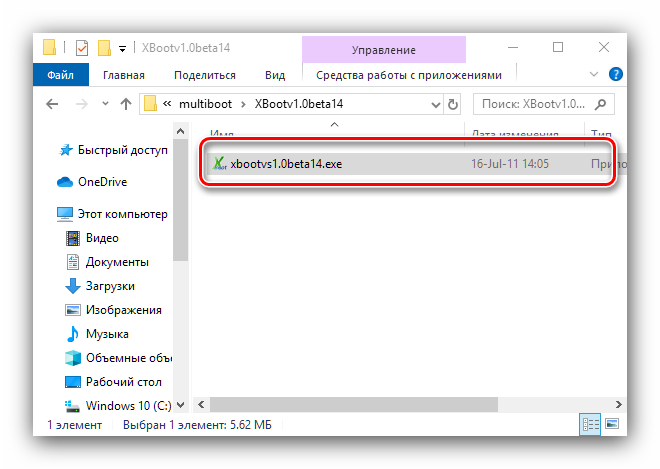
Далее пройдите по пунктам «File» – «Open».

Используйте «Проводник» для выбора первого образа.

Для продолжения работы загрузочный файл потребуется идентифицировать. Если это не произошло автоматически, воспользуйтесь выпадающим меню и выберите пункт «Add using Grub4dos ISO image Emulation».

Повторите шаги 2-4 для добавления второго образа. Проверьте загруженные ISO-файлы.
Воспользуйтесь кнопкой «Create USB». Появится всплывающее окно. В списке «Select USB Drive» выберите ваш диск. Далее в меню «Select Bootloader» отметьте «Grub4dos» и нажмите «ОК».
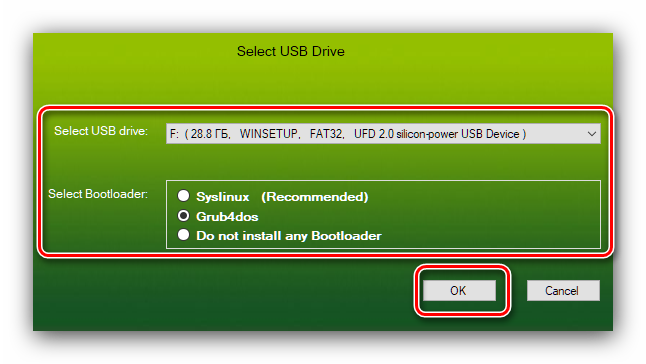
Дождитесь окончания процедуры, после чего закрывайте приложение.
Приложение XBoot работает медленнее, чем упомянутые выше решения, однако интерфейс в нём более удобен.
Мы рассмотрели возможные варианты создания мультизагрузочной флешки в Windows 10. Приведённый перечень далеко не полный, однако упомянутые программы предоставляют самые удобные решения данной задачи.
Опишите, что у вас не получилось.
Наши специалисты постараются ответить максимально быстро.
Установочная флешка с UltraISO
UltraISO распространенная программа для работы с образами и подобными файлами.
Скачать ультраисо можно здесь: uiso9_pe
Скачали и установили, заходим в программу.
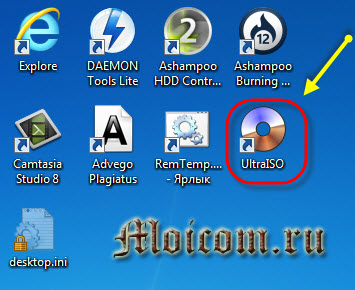
Переходим во вкладку Файл >>> Открыть, так же можно нажать сочетание клавиш <Ctrl+O>. Хотите больше знать о полезных комбинациях кнопок вашей клавиатуры, тогда вам сюда горячие клавиши Windows 7.
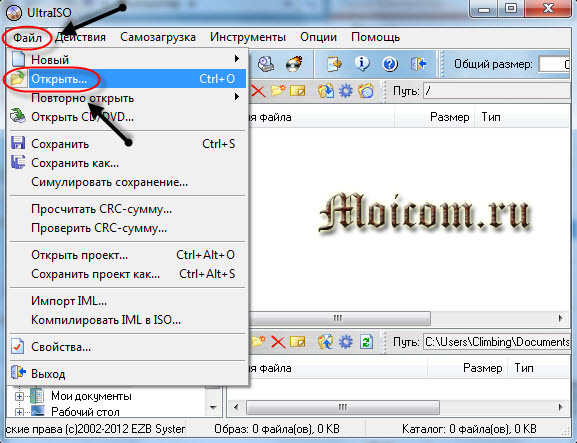
Снова выбираем нужный образ и нажимаем открыть.
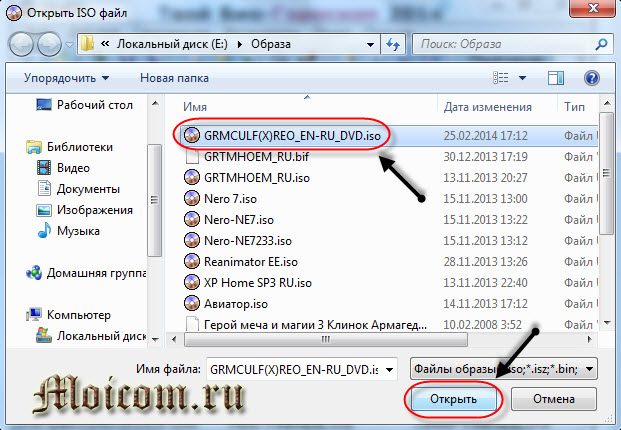
Далее заходим во вкладку Самозагрузка и выбираем Записать образ жесткого диска.

В следующем окне записи образа диска можно выбрать флешку для записи, поставить галочку напротив слова Проверка. Так же можно отформатировать usb устройство, если на нем имеется какая-либо информация. Затем нажимаем кнопку Записать.
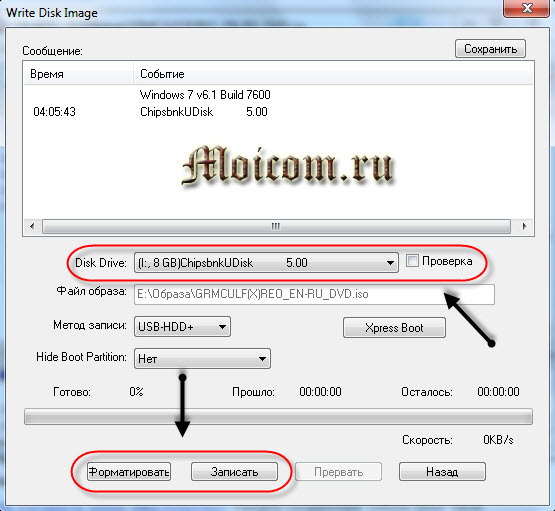
На всякий случай появляется подсказка, что вся информация будет стерта, для продолжением нажмите Да.
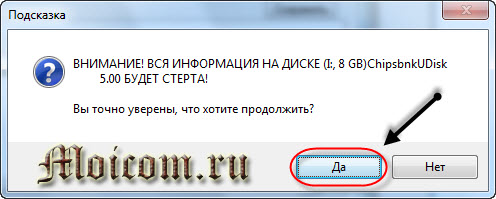
Далее начнется процесс создания загрузочной флешки. Моё приблизительное время составило около 16 минут, оно зависит от скорости записи и чтения самого usb устройства. Чем выше скорость обмена данными, тем быстрее все файлы окажутся на флешке.
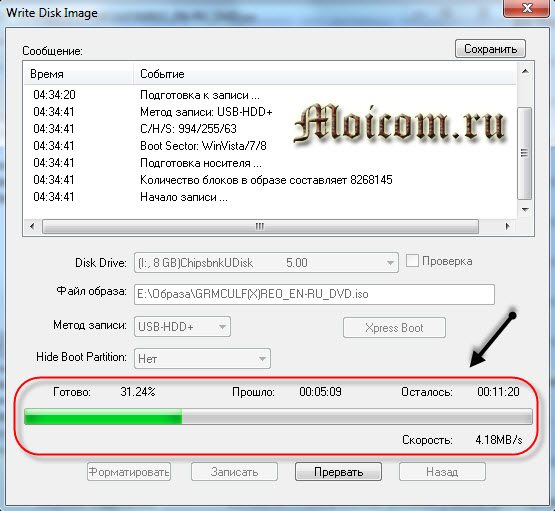
По завершении будет написано Готово 100%, количество затраченного времени и Запись Завершена!
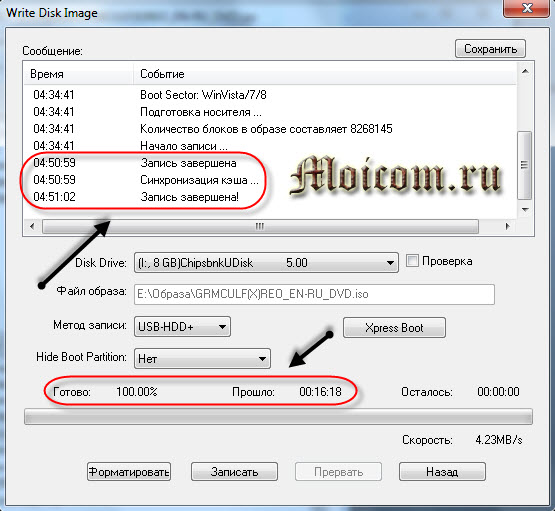
Вот что у нас получилось, окончательный результат.
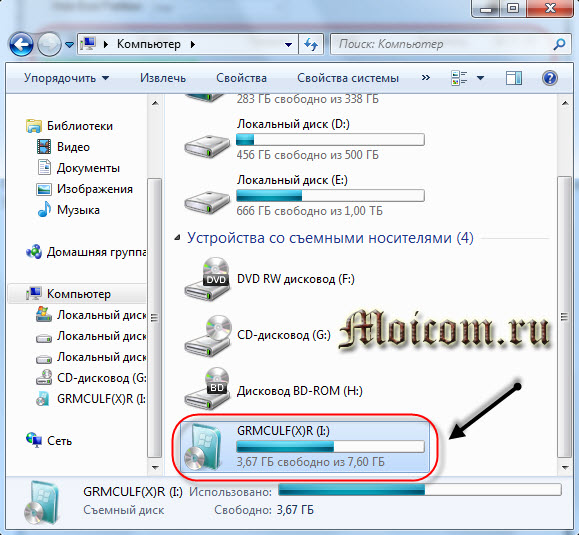
Снова перезагружаем компьютер и проверяем установочное usb устройство.
Как создать загрузочную флешку — UltraISO | Moicom.ru
MultiBoot USB — Мультизагрузочная флешка. Мультизагрузочный диск
Мультизагрузочная флешка (MultiBoot USB) предназначена для установки операционных систем Windows XP/2000/Vista/7/8и загрузки восстановительно-реанимационных образов и утилит непосредственно с USB накопителя.
Мультизагрузочная флешка. Утилиты, входящие в состав установочного пакета:
- Acronis Disk Director & True Image — Работа с разделами жёстких дисков
- Symantec Ghost v11.0 — Работа с разделами жёстких дисков
- Windows XPE — Мини версия
- Windows 7PE — Мини версия
- Elcomsoft System Recovery Pro v3.0 Build 466 — Восстановление и смена пароля
- FreeDOS — Загрузка в режиме командной строки, включает DOS-Navigator и VC
- Универсальный загрузочный диск v3.7 — Доступ к разделам NTFS в MS-DOS
- NT Password & Registry Editor — Смена пароля и редактирование реестра
- Active@ Boot Disk Professional v2.1 — Восстановление удалённых файлов
- QuickTech Pro v5.8 — Тестирование и диагностика железа и его компонентов
- MemTest86+ v4.20 — Тестирование и диагностика оперативной памяти
- MHDD v4.6 — Тестирование и диагностика жёстких дисков
- Victoria v3.52 — Тестирование и сервисное обслуживание IDE и ATA HDD
- HDD Regenerator v2011 — Устранение повреждений (битых секторов) на HDD
Скины находятся в папке Boot. По умолчанию установлены скины «Moonlight» и «Rainbow». При замене скинов, скопируйте их в папку Boot и пропишите название новых скинов в файлах menu.lst и menu_2.lst в строке: «gfxmenu /Boot / Moonlight».
Мультизагрузочная флешка. Установка и работа с программой
Для установки программы на компьютер необходимо запустить инсталлятор мультизагрузочной флешки — Мультизагрузочная флешка.exe. После распаковки SFX-архива и завершения копирования файлов, программа автоматически запустится и откроется меню селектора с набором всех необходимых утилит и программ для создания мультизагрузочной флешки. После установки программы, создаются два ярлыка: на «Рабочем столе» и в меню «Пуск/Все программы/Утилиты».Если на компьютере установлена операционная система Windows 7 или Windows Vista, запуск программы необходимо осуществлять от имени администратора.

Форматирование USB флешки
Перед тем, как приступить к созданию мультизагрузочной флешки, её необходимо отформатировать.Запускаем утилиту HP USB Disk Storage Format Tool, выбираем файловую систему NTFS (желательно) или FAT32, устанавливаем галку на «Quick Format» и нажимаем на «Start».
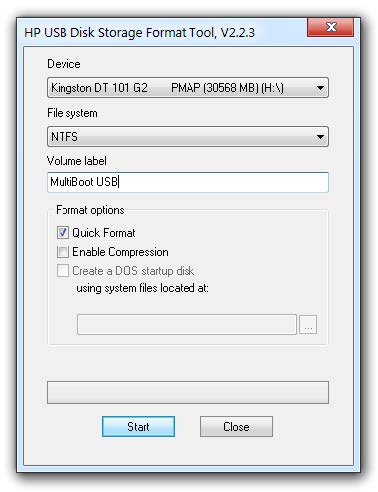
Устанавливаем загрузчик grub4dos на флешку
После форматирования флешки, приступаем к установке загрузчика grub4dos. Запускаем утилиту Grub4Dos Installer, в окне «Device Name» выбираем «Disk», находим свою флешку и нажимаем на «Install».
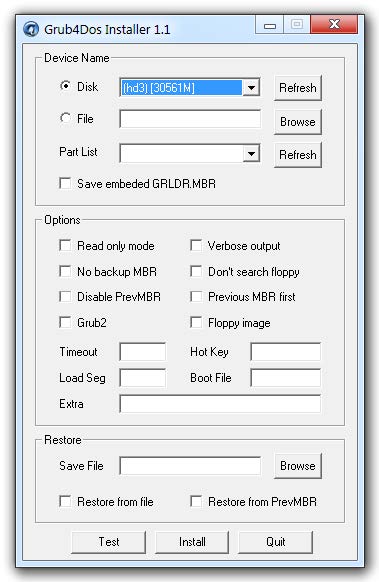
Если всё сделали правильно, то в открывшемся окне, появится надпись с текстом «The MBR/BS has been…».

Нажимаем на «Enter» и переходим к следующему пункту меню.
Монтируем образ Windows PE/XPE на флешку
Монтируем на виртуальный диск iso-образ Windows XPE USB WIM с помощью утилиты Daemon Tools, UltraISO или Alcohol. Запускаем утилиту PeToUSB, ниже в поле «Source Path To Built BartPE/WinPE Files» указываем путь к нашему виртуальному диску. Галку устанавливаем только в окне «Enable File Copy» и нажимаем «Start».
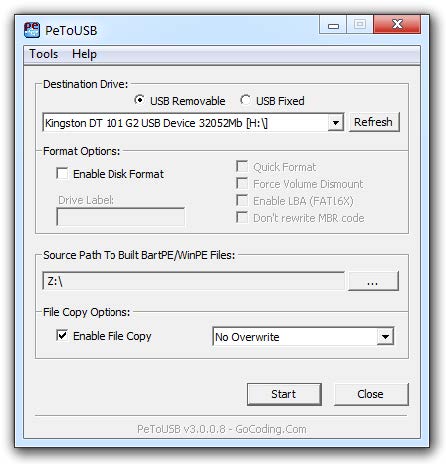
Установка дистрибутива Windows XP на флешку
Монтируем на виртуальный диск iso-образ Windows XP с помощью утилиты Daemon Tools, UltraISO или Alcohol. Запускаем утилиту WinSetupFromUSB, устанавливаем галку в окне «Windows 2000/XP/2003 Setup», указываем путь к нашему виртуальному диску и нажимаем «GO».
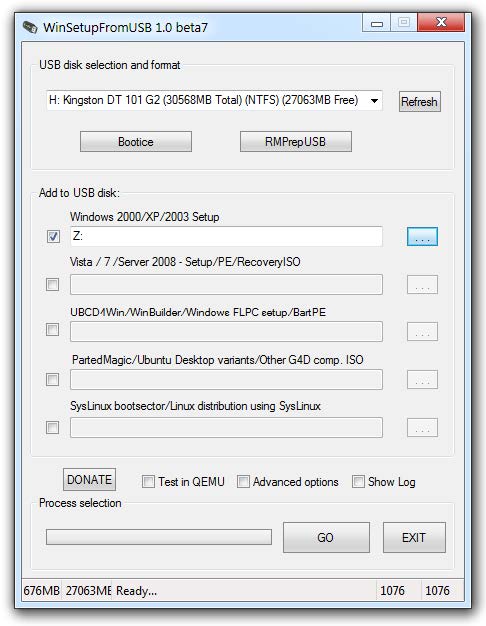
Установка дистрибутива Windows 7 на флешку
Монтируем на виртуальный диск iso-образ Windows 7 с помощью утилиты Daemon Tools, UltraISO или Alcohol. Запускаем утилиту WinSetupFromUSB, устанавливаем галку в окне «Vista / 7 / Server 2008 — Setup /PE/RecoveryISO», указываем путь к нашему виртуальному диску и нажимаем «GO».
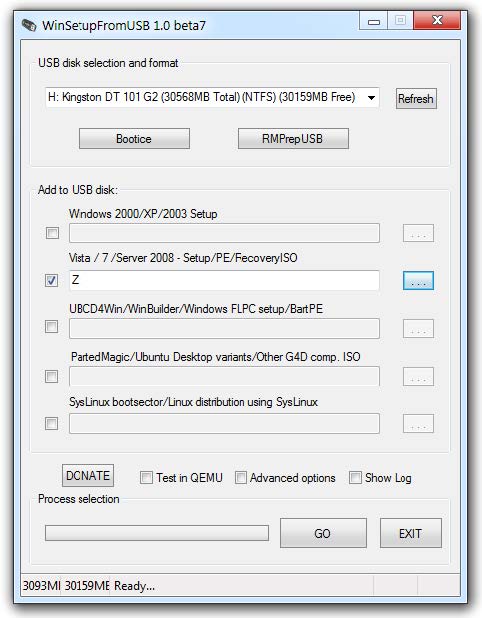
Копирование файлов и утилит на флешку
Через кнопку «Обзор…» указываем путь к флешке и нажимаем «Извлечь». На вопрос: «Вы хотите заменить существующий файл?» нажимаем «Да».
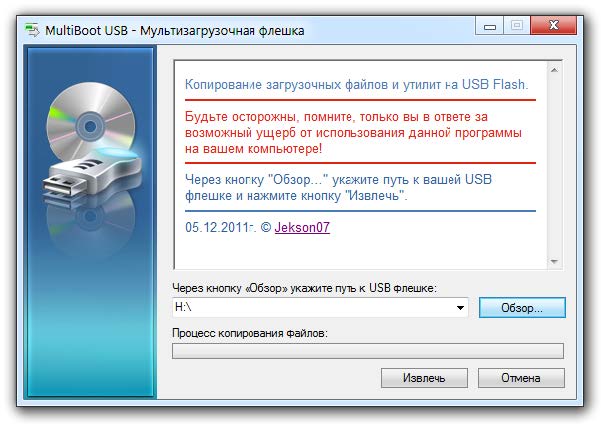
После завершения копирования файлов на флешку, её можно будет протестировать и проверить работоспособность.Внимание!!! Выполнение пунктов 1; 2 и 5 обязательно!!!Любой из пунктов 3; 4.1 и 4.2, если это вам не нужно, можно пропустить
Тестирование мультизагрузочной флешки
Чтобы протестировать и посмотреть, что у нас получилось, запускаем из меню селектора утилиту WinSetupFromUSB, устанавливаем галку в окне «Test in QEMU», нажимаем «GO» и наслаждаемся
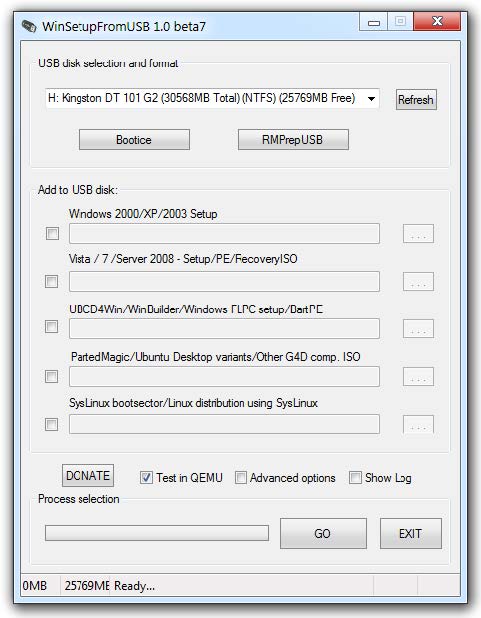
Если всё прошло успешно, то интерфейс загрузочной флешки будет выглядит так:

Дистрибутивы для загрузочной флешки: https://yadi.sk/d/6nBtL8wDuW9ek
Надеюсь эта статья вам помогла.
Конфиг для загрузки
timeout 30
gfxmenu /boot/theme.gz
default 0
title Загрузка с жёсткого диска
find —set-root —ignore-floppies —ignore-cd /bootmgr || find —set-root —ignore-floppies —ignore-cd /ntldr
map (hd0) (hd1)
map (hd1) (hd0)
map —hook
rootnoverify (hd0)
chainloader (hd0)+1
title Загрузка linuxmint
map —unmap=0:0xff
map —unhook
root (hd0,0)
map /boot/mint.iso (0xff) || map —mem /boot/mint.iso (0xff)
map —hook
root (0xff)
kernel /casper/vmlinuz file=/cdrom/preseed/mint.seed boot=casper iso-scan/filename=/boot/mint.iso quiet splash — locale=ru_RU
errorcheck off
initrd /casper/initrd.lz
initrd /casper/initrd.gz
errorcheck on
map —unmap=0:0xff
title Загрузка Partition Magic — Работа с разделами жёстких дисков
map /boot/pm.iso (0xff) || map —mem /boot/pm.iso (0xff)
map —hook root (0xff)
chainloader (0xff)
title Загрузка vcr35r.iso — Тест жесткого диска
map /boot/vcr35r.iso (0xff) || map —mem /boot/vcr35r.iso (0xff)
map —hook root (0xff)
chainloader (0xff)
title Загрузка mt410.iso — Тест оперативной памяти
map /boot/mt410.iso (0xff) || map —mem /boot/mt410.iso (0xff)
map —hook root (0xff)
chainloader (0xff)
title Перезагрузка компьютера
reboot
title Выключение компьютера
halt
Очень кратенько поясню, что тут к чему:
- timeout задаёт время до выбора Вами какого-либо пункта (если оный сделан не будет, то выбор произойдет автоматически)
- gxmenu задаёт путь до темы (фоновое изображение и шрифты) оформления меню нашей флешки
- title — собственно задаёт названия пункта в меню
- map — используется для эмуляции диска путём указания пути к образу
Ну, а далее.. Разобраться, думаю, несложно, благо загрузочная флешка это не сервер 🙂
Качаем необходимый нам .iso, закидываем в папку boot, прописываем новую строку меню с новым путём и вперёд.. Хоть Windows PE грузите, хоть Linux, хоть установщики, хоть антивирусы.
В двух словах как-то вот так.
Обновление антивируса Kaspersky Rescue Disk
При загрузке с мультизагрузочной флешки антивируса Kaspersky Rescue Disk, в нем имеется возможность обновить антивирусные базы прямо из программы. Это возможно только при подключении к интернету. Но не всегда Live CD Касперского может подключиться к интернету. Это зависит от Вашего способа подключения к интернет.
Поэтому, есть возможность предварительно обновить антивирусные базы Касперского специальной утилитой еще до запуска с флешки, в работающей ОС Windows.
Для этого нужно запустить с флешки, в папке rescue, от имени Администратора, специальную утилиту обновления антивирусных баз Касперского: KAV_UPDATE, которая автоматически обновит и перепакует образы rescue.iso и rescueusb.iso.
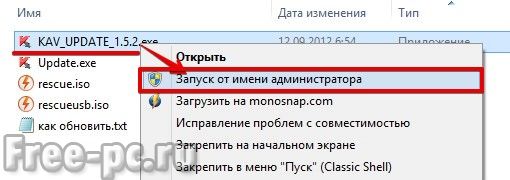
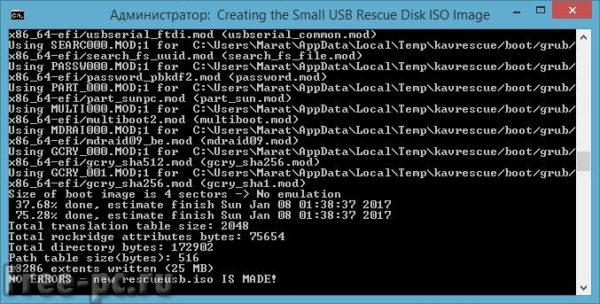
Все готово, антивирусные базы Касперского обновлены!
Ну вот, теперь Вы можете использовать данную мультизагрузочную флешку!
Вставляем ее в разъем USB2.0 (который не синего цвета), перезагружаем компьютер, по определенной клавише (она у всех разная и показывается при начальной загрузке компьютера) заходим в меню Boot Device и выбираем загрузку с USB-устройства…
Еще раз напоминаю, что данная мультизагрузочная флешка предназначена для загрузки из под БИОС. На компьютерах с UEFI нужно отключить данный режим или загружаться в режиме совместимости с БИОС.
В заключении
Сегодня мы с вами проделали большую работу создание мультизагрузочной флешки с нуля своими руками. Нам помогали программы MultiBoot USB, образа и дистрибутивы операционных систем, антивирусные диски восстановления от Касперского и Доктора Веба, а так же другие полезные утилиты.
Кто хочет добавить несколько операционных систем, но не знает как это сделать, прочитайте здесь — мультизагрузочное устройство с Windows XP, Vista, 7, 7.1, 8, 8.1, 10.
Для тех, кто что-то не понял или не получилось предлагаю посмотреть видео урок.
Создание мультизагрузочной флешки | Moicom.ru
Возможно с первого раза у вас не получиться сделать свою загрузочную флешку, но вы не отчаивайтесь, перепроверьте все несколько раз и будет вам счастье.
Благодарю вас что читаете меня в Твиттере.
Оставайтесь на связи — мой канал You Tube.
Если приведенная выше информация оказалась для вас полезной, тогда рекомендую подписаться на обновления моего блога, чтобы всегда быть в курсе свежей и актуальной информации по настройке вашего компьютера.
Не забудьте поделиться этой информацией с вашими знакомыми и друзьями. Нажмите на социальные кнопки — поблагодарите автора.
Как создать флешку с разными ОС
Подготовьте USB-носитель от 16 Гб и выше для добавления образов. Чтобы все ОС со всеми драйверами и утилитами вместились на переносное устройство, лучше выбрать флешку с 32 Гб объёмом.
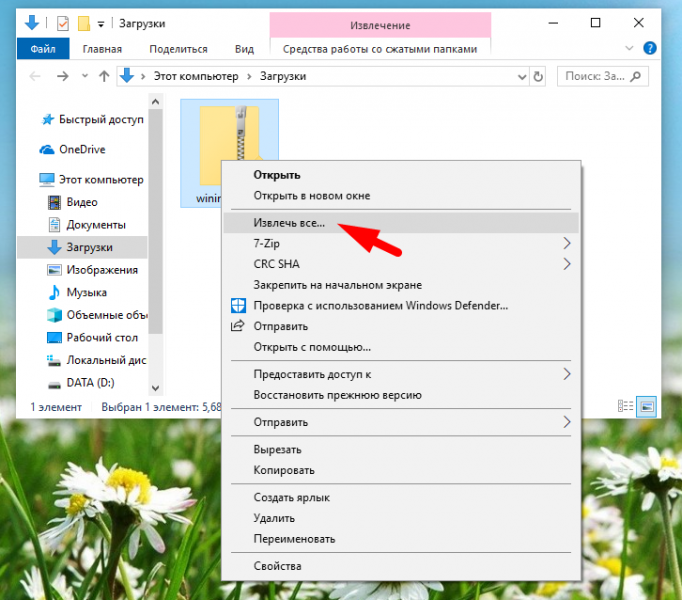
Извлекаем содержимое из архива
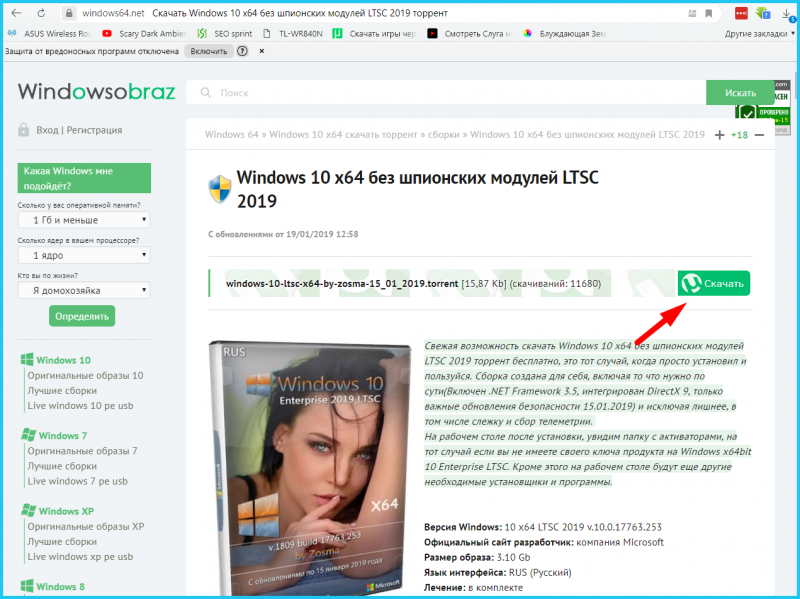
Скачиваем образ Windows при помощи программы µTorrent
- Начнём записывать образ. Откройте ярлык с программой winin4gr4dos. Откроется окно с приветствием. Нажмите «Далее».
Жмём «Далее»
- Нажмите на «Выбрать папку». А чтобы не выбирать их по одному сохраните файлы в одну общую папку.
Нажимаем на «Выбрать папку»
- Выберите папку со скачанными ISO образами Windows.
Выбираем папку со скачанными ISO образами Windows
- После указанного пути нажмите «Далее».
Нажимаем «Далее»
Программа обработает и создаст нужные копии для следующих операций. Нажмите «Далее» после копирования.

Нажимаем «Далее»
Запустится скрипт для интеграции драйвера в дистрибутивы. Подтвердите выполнение скрипта кнопкой «ОК».
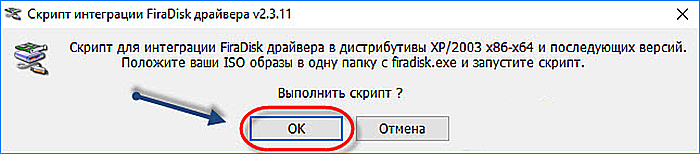
Жмём «ОК»
Запустится окно с командной консолью. В нём будет проводиться процесс выполнения необходимых команд. Операция будет длиться минут 5-10. Ничего при этом кликать не нужно.
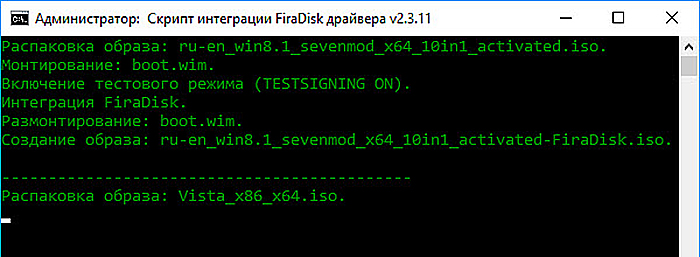
Окно с командной консолью, в котором идёт распаковка образов Windows
После завершения нажмите любую клавишу на клавиатуре.
Обратите внимание на папку в которой хранятся ваши ISO образы, там теперь появились файлы двойники. Программа продолжит свою работу
Программа продолжит свою работу.
- В окне нужно нажать «Далее». Поступит предложение сохранить файлы вы можете нажать «Сохранить файлы».
Нажимаем «Сохранить файлы»
- Создайте папку для этих файлов.
Создаём папку для этих файлов
- Чтобы узнать об сохраняемых файлах вы можете нажать на соответствующий вопрос, выделенный на скриншоте.
Кликаем на «Зачем нужны эти файлы» для ознакомления с информацией о файлах
- После ознакомления с описаниями программ, нажмите «ОК».
После прочтения описания каждой программы, жмём «ОК»
Следующим шагом будет подключение флешки к ПК.
- Запустите утилиту HPUSBFW от имени администратора, из сохранённого места в новой созданной папке. Она будет производить процесс форматирования USB-устройства. Чтобы это правильно сделать нажмите правой кнопкой по значку программы для выбора запуска.
Запускаем программу от имени администратора
- Флешка автоматически будет отображены в программе, если она вставлена одна, в ином случае выберите ту, из которой будет создаваться мультизагрузочный диск. Вся информация будет после форматирования удалена. Оставьте систему «NTFS», а в пункте «Быстрая очистка оглавления» активируйте галочку. После этого жмите на кнопку «Начать».
Нажимаем на «Начать»
- В предупреждающем об удалении всех данных окне нажмите «Да».
Жмём «Да»
- После успешного форматирования нажмите «ОК».
После успешного форматирования жмём «ОК»
- Закройте вновь появившееся окно форматирования, выбрав «Закрыть».
Закрываем средство форматирования
- Теперь следует распаковать архив «GRUB4DOS_GUI_Installer», расположенный в созданной специальной новой папке, раннее, с которой можно было ознакомится выше в статье. Для запуска кликните по файлу «grubinst_gui».
Распаковываем архив GRUB4DOS_GUI_Installer и запускаем файл «grubinst_gui»
- Активируйте пункт «Disk», чтобы выбрать в строке свою флешку. Кликните «Install».
Ставим галочку возле «Disk» и выбираем USB устройство, после чего нажимаем «Install»
- После обработки данных в окне будет предложено нажать на клавишу «Enter», жмите её и закройте программу.
Нажимаем на клавишу «Enter»
- Следующим действием необходимо будет переместить два файлика (GRLDR и MENU.LST) на флешку в её корень. Скачать файлы вы можете здесь.
- Последним шагом будет создание папки на USB-устройстве. Назовите папку к примеру Boot. Переместите в неё все образцы обработанные и имеющие названия с окончанием FiraDisk, из папки которую вы создавали раннее.
Создаем на носителе папку Boot и копируем в неё образы, обработанные скриптом FiraDisk
Вот такие действия нужно применять для создания мультизагрузочной флешки на компьютере с помощью утилиты Winin4gr4dos.
Меню загрузки мультизагрузочной флешки (Menu.lst)
При загрузке данной мультизагрузочной флешки запускается оболочка с меню программ. Данное меню можно отредактировать “под себя”, добавив или удалив нужные нам пункты меню или редактируя существующие пункты.
Изначально ничего редактировать, добавлять и удалять не нужно, все должно и так работать! Но, если Вы решили добавить или удалить какую либо программу на флешку или просто отредактировать пункты меню в оболочке, то это возможно сделать, имея хотя бы начальные знания в этом.
Для этого открываем файл Menu.lst на нашей флешке с помощью блокнота или Notepad+. Структура этого файла такая:

Как видите ничего сложного вроде здесь нет, как и ничего простого . Помимо файла Menu.lst, возможно Вам понадобятся еще файлы вложенных меню Win.lst, Antivir.lst и Test.lst.
Главное, внимательно проверяйте пути и названия файлов образов. В названии папок и ISO-образов не используйте русские буквы, пробелы и спецсимволы!
При удалении какого либо пункта меню, можете удалить и сам файл образа с флешки, запускающийся этим пунктом меню. При добавлении пункта меню не забудьте добавить и сам образ программы. Тоже самое относится и к образам дистрибутивов Windows. Только команды на подключение определенного образа могут быть разными и зависеть от самого образа, его размера и других факторов. Поэтому далеко не заходите с экспериментами .
Создание мультизагрузочной флешки с утилитами Easy2Boot и RMPrepUSB
Обе программы для создания загрузочной флешки, нужно скачать с официальных сайтов.
Снова перейдите в браузер и введите в поисковике: easy2boot.com. Возможно что сайт будет обновляться, поэтому придерживайтесь этих инструкций.
Всё необходимое установлено и теперь можно переходить к действиям!
Вставьте USB-накопитель в компьютер.
-
Запустите программу RMPrepUSB. В верхнем меню выберите своё подключенное USB-устройство. Все данный с флешки будут удалены, поэтому внимательнее выбирайте устройство. В пунктах «Размер (МиБ) и «Метка тома» (они будут выделены красным на скриншоте ниже) выставьте настройки «MAX» и «BootUSB». Установите галочку «Не задавать вопросов».
-
В блоке с загрузочным сектором активируйте первый пункт.
-
В разделе с файловыми системами и функциями следует активировать систему NTFS, так как её поддерживают все системы и также активируем галочкой «Boot as HDD (C:2PTNS)».
-
Активируем галочку в 5-ом параметре «СКОПИРОВАТЬ СИСТЕМНЫЕ..» и кликаем на кнопку «Обзор». Выскочит окно в котором следует нажать «Да».
-
В запустившемся проводнике Windows выберите папку со скачанной раннее программой «Easy2Boot», после чего жмите на кнопку «ОК».
-
Теперь используйте в самом нижнем левом углу кнопку «Подготовить диск», а в появившемся маленьком окне подтвердите действие кнопкой «ОК».
Запустится «Командная строка» с процессом подготовки, после чего будет производиться копирование данных на USB-устройство из папки «Easy2Boot». Вам просто нужно наблюдать за происходящим ничего не предпринимая.
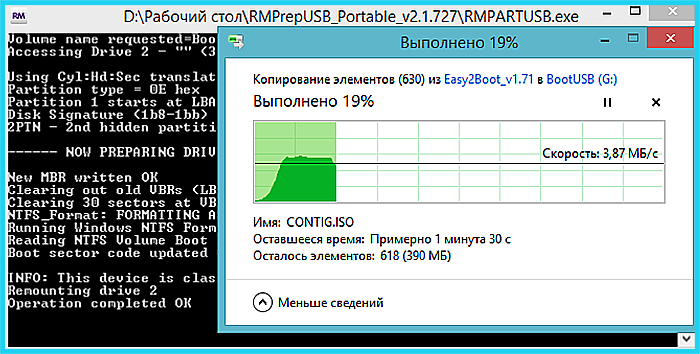 Следим за процессом подготовки копирования файлов на USB-устройство из папки «Easy2Boot»
Следим за процессом подготовки копирования файлов на USB-устройство из папки «Easy2Boot»
Следующие шаги подводят к окончанию процедуры.
-
Нажмите в меню программы RMPrepUSB в правой части «Установить Grub4DOS».
-
В следующем появившемся окне предложат установить программу Grub4DOS, нажмите «Нет», а после него нажмите «ОК».
-
На флешке появятся новые файлы. Перейдите в папку «_ISO».
В ней будет отображено множество папок содержащих подразделы с загрузочными данными.
-
Откройте папку «Windows», а в ней уже можете распределять и сохранять образы скачанные из интернета с ОС.
Вы увидите варианты с уже подписанными папками для ваших образов Windows.
Переместите все необходимые ISO-образы ОС по папкам соответствующим названиям.
-
Перейдите снова в программную оболочку RMPrepUSB. Выберите в верхней панели «Drive» и кликните по строчке «Make All Files …» или используйте клавиши «Ctrl+F2».
После появления оповещения об успешном окончании записи файлов, флешка будет готова к использованию на компьютере, как мультизагрузочная с несколькими ОС.
Kaspersky Rescue Disk 10
Все слышали что есть антивирус Касперского, некоторые из вас им пользовались или пользуются до сих пор. Мне нравится и вполне устраивает этот антивирус, поэтому я им пользуюсь уже на протяжении более 5 лет.

У Касперского так же есть диск для аварийного восстановления Windows, как у Доктора Веба. Он называется Kaspersky Rescue Disk 10, его антивирусные базы обновляются регулярно, так что Касперский может вам помочь если на компьютере заведутся вирусы, а вход в систему будет не возможен.
Вот ссылка на
Скачали образ, переименовываем его из <kav_rescue_10.iso> в <rescue.iso>.
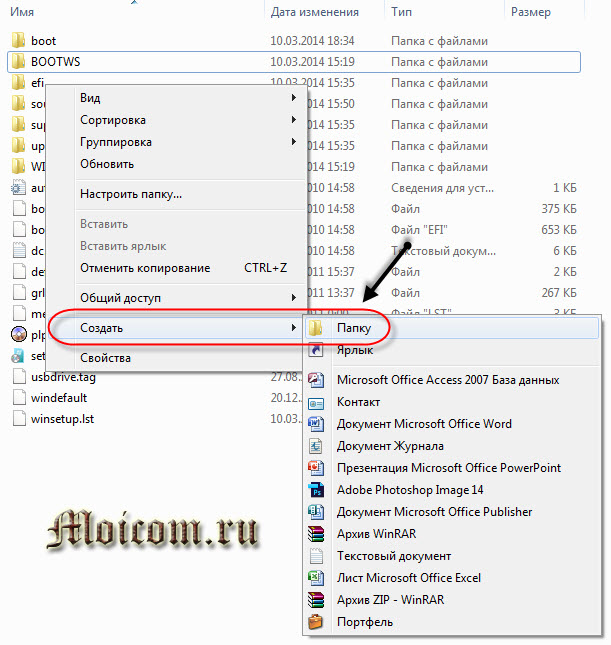
Заходим в корень флешки, создаем в ней новую папку и называем её <rescue>.
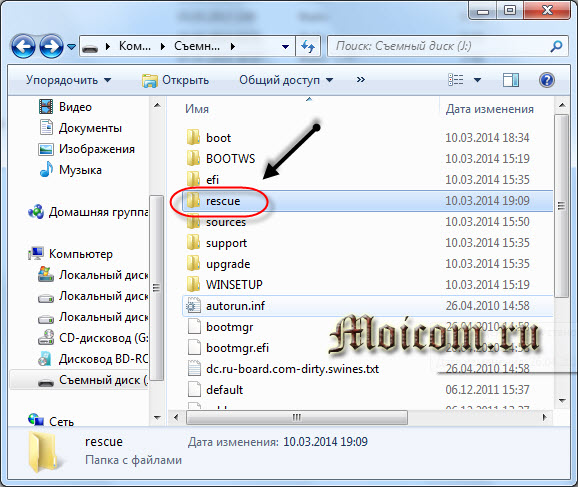
Затем копируем переименованный образ <rescue.iso> в созданную папку <rescue>.
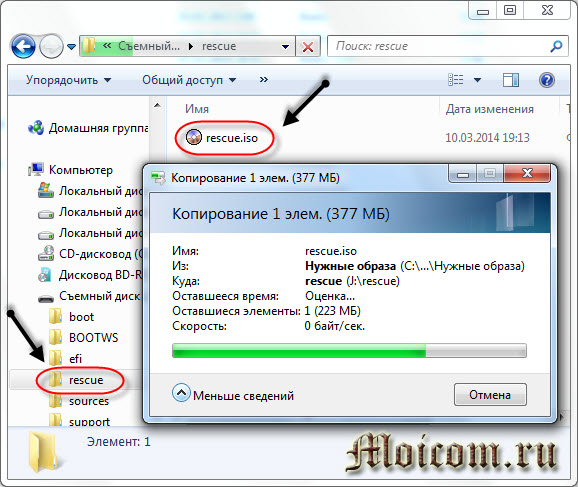
Это еще не все. Возвращаемся в корень нашего переносного usb устройства и создаем в нем новый текстовый документ.
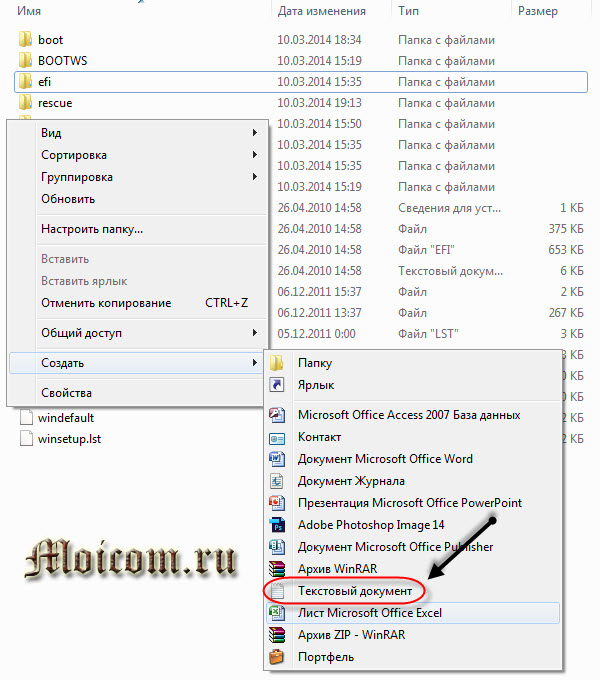
Переименовываем <Новый текстовый документ.txt> в <liveusb>.
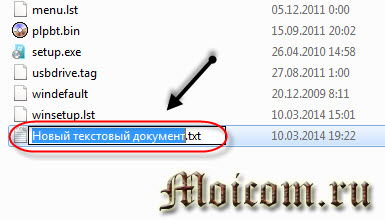
Убираем расширение <.txt> и жмем энтер.
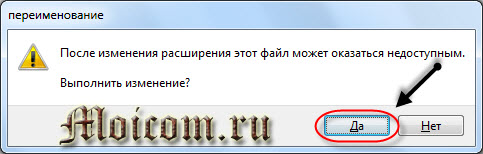
Нас предупреждают, что после изменения расширения файл может быть недоступен, нажимаем <Да>.
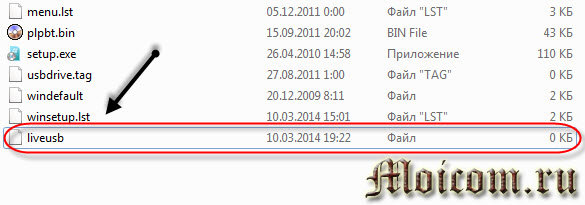
Работа с графическим загрузочным меню
Вот мы наконец-то добавили все нужные программы и образы файлов на нашу загрузочную флешку. Теперь нужно отредактировать графическое загрузочное меню, которое будет появляется при выборе наших дистрибутивов, программ и утилит.
Идем на флешку, в корень, находим файл <menu.lst>, открываем его с помощью Блокнота, WordPad или <Notepade ++>, кому как удобнее.
На всякий случай покажу как открыть меню лист с помощью блокнота, если у вас нет Нотпада++. Нажимаем правой кнопкой по файлу <menu.lst>, выбираем Открыть.
Появляется окно Не удалось открыть данный файл. Ставим точку возле <Выбор программы из списка установленных программ> и нажимаем <OK>.
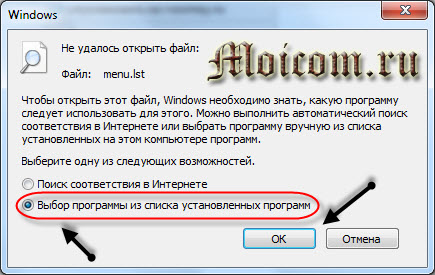
Ищем Блокнот в списке рекомендуемых программ.
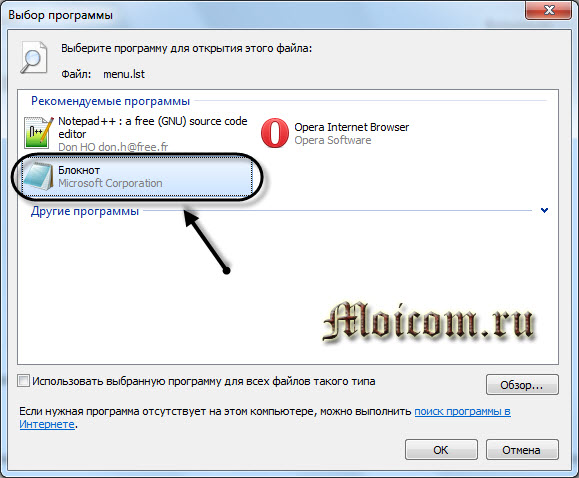
Если его там нет, то нужно два раза нажать на Другие программ или справа на маленький указатель вниз.
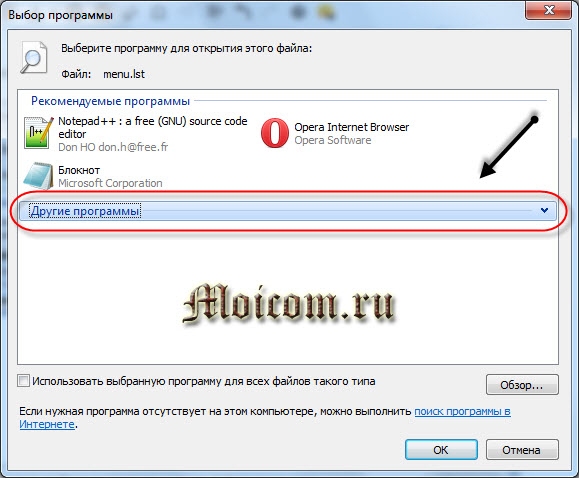
В появившемся списке найти Блокнот или WordPad, выбрать его и нажать OK.
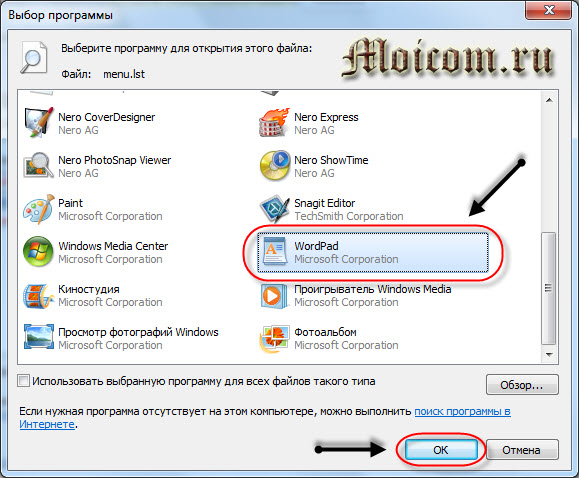
Я привык работать через удобный <Notepade ++>, поэтому все работы по редактированию буду проводить в нем.
Скачать нотпад можно здесь Notepade ++
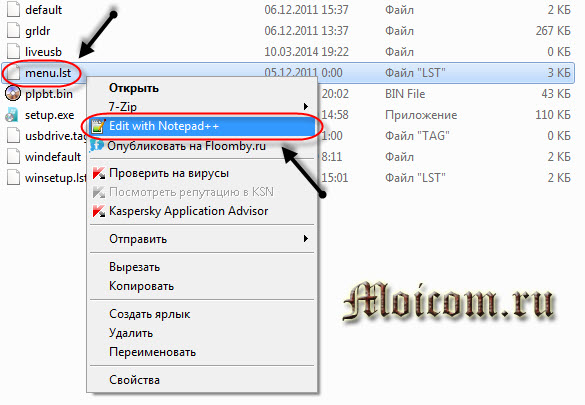
Перед нами появляется список всех пунктов, который отображается в графическом меню нашего загрузочного usb устройства.
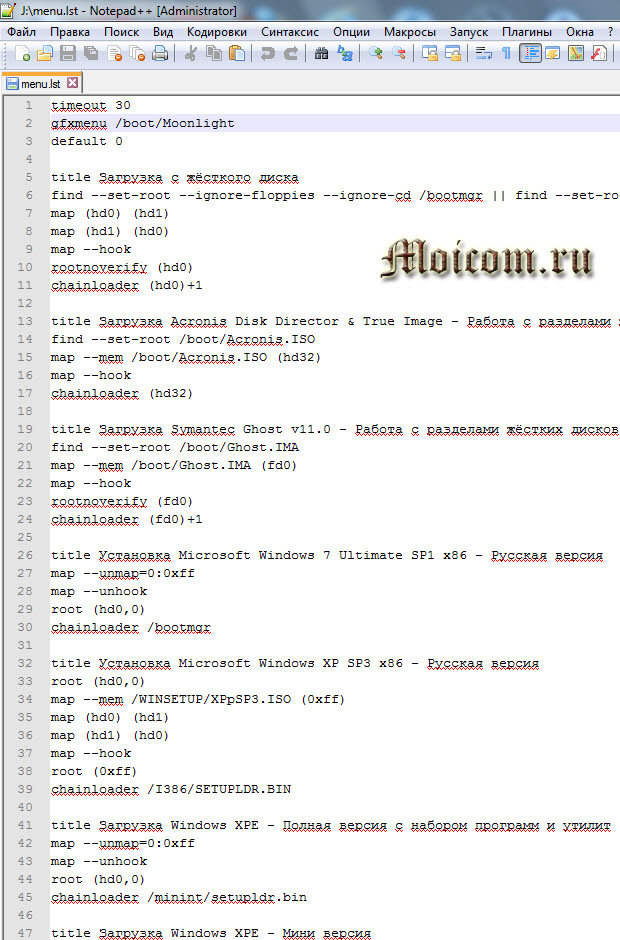
Первым делом предлагаю убрать (удалить) лишние и не нужные пункты упомянутые ранее, Symantec Ghost и Windows XPE — полная версия.
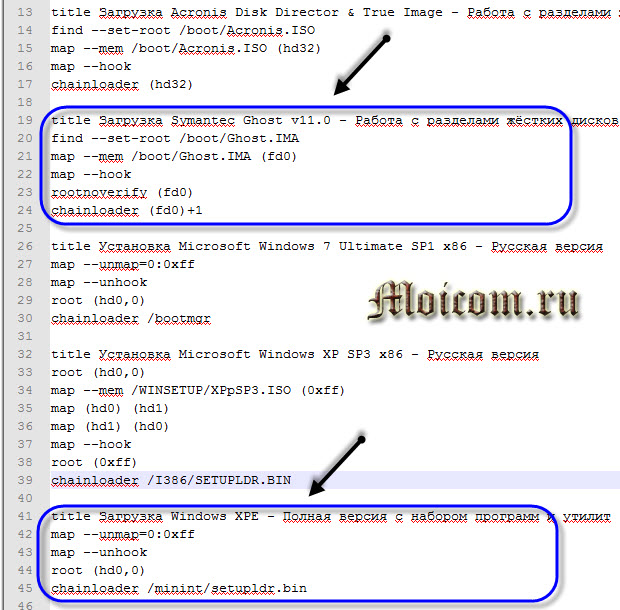
Лишнее убрали, теперь предлагаю отредактировать наш список в соответствии с содержимым нашей флешки. В зависимости от названия образов на usb устройстве, нужно переименовать эти названия и в меню лист, то есть сделать их одинаковыми, чтобы все работало.
Я буду писать названия своих образов, у вас могут быть другие, но помните одно, если вы ошибетесь хоть в одной букве, нужный дистрибутив или программа не запустятся.
Ранее мы добавляли дистрибутивы операционных систем Windows XP и Windows 7, через утилиту WinSetup From USB. Находим соответствующие пункты в нашем меню и меняем их названия на новые.
Приготовления
Нам будут помогать следующие средства, программы и утилиты:
- Windows 7-USB-DVD-tools
- WinSetupFromUSB
- Ultra ISO
- Командная строка и DiskPart
Во первых нам понадобиться флешка объемом 8 или 16 Гб для записи на неё образа диска Windows 7.
Во вторых нужно приготовить образ диска, который вы хотите записать на загрузочную флешку. Если у вас нет образа, то прочитайте статью как создать образ диска.
В третьих нужны программы для работы, все ссылки на них вы найдете в описании ниже.
В четвертых запаситесь терпением, процесс создания флешки может занять некоторое время.
Флешка с Windows 7-USB-DVD-tools
С программой Windows 7-USB-DVD-tools я работал не раз, поэтому она в данной статье в списке первых. Наверное это самый простой и быстрый способ создать загрузочную флешку Windows 7.
Windows 7 USB DVD tool (Eng)
После того как скачали программу, нужно установить её на компьютер. К сожалению она на английском языке, но для тех кто его не знает, я покажу что нужно делать.
Если вы не хотите пользоваться английской версией, то есть альтернатива — программа на русском языке. Скачать её можно тут:
Windows 7 RTM USB DVD Download Tool (Rus)
Находим скачанную утилиту, заходим в неё.
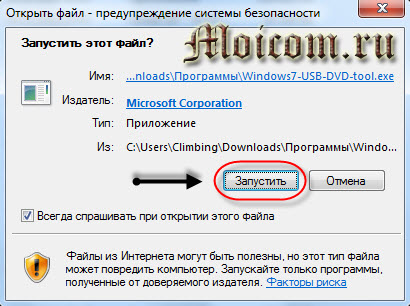
Возможно выйдет окно предупреждения системы безопасности, выбираем Запустить.
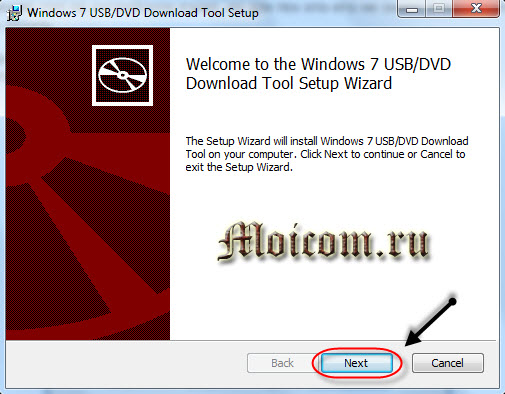
Далее нажимаем Next, Install и Finish.
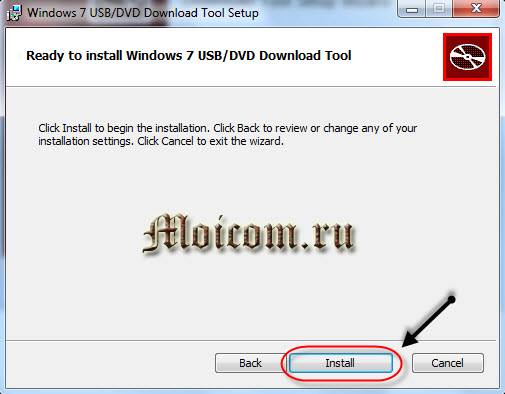
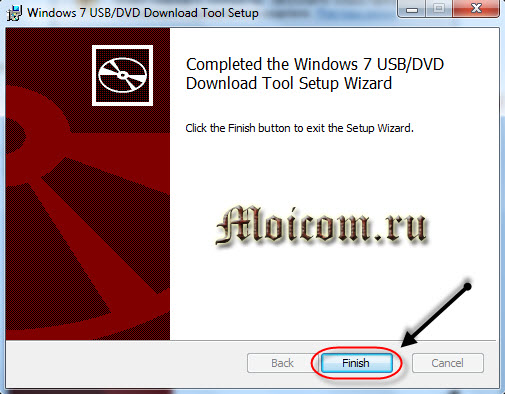
После чего на рабочем столе появится ярлык с программой Создать загрузочный диск Windows 7 или Windows 7 USB DVD Download Tool, запускаем его.
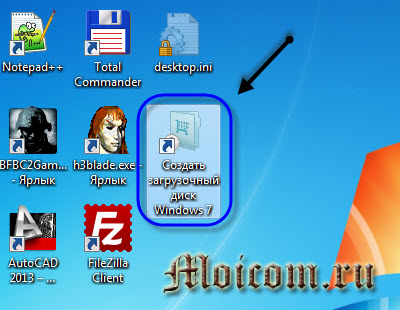
Весь процесс создания флешки будет состоят из четырех этапов.
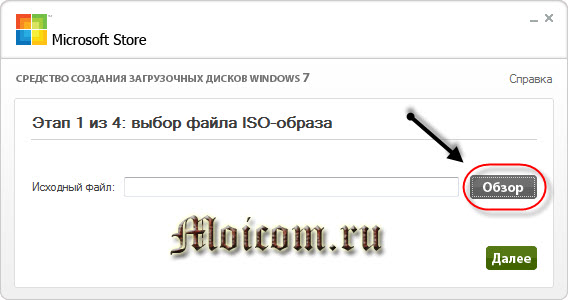
Выбираем файлы ISO-образа диска на компьютере, нажимаем Обзор.
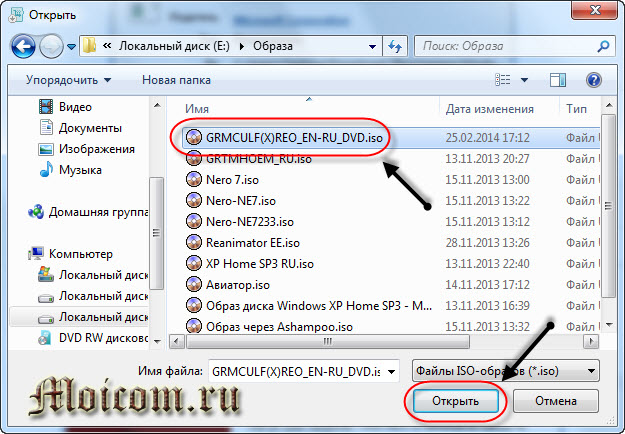
Затем нажимаем зеленую кнопку Далее.
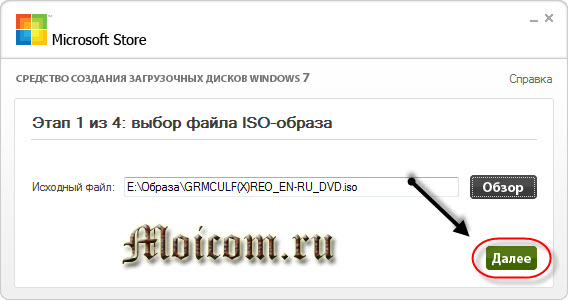
Следующим шагом нужно подготовить носитель информации USB или DVD. Вставляем заранее подготовленную флешку в компьютер, выбираем usb и нажимаем по соответствующей кнопке USB.
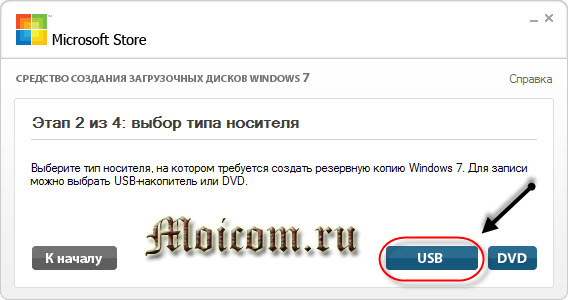
Далее указываем нужное устройство и жмем Копировать.
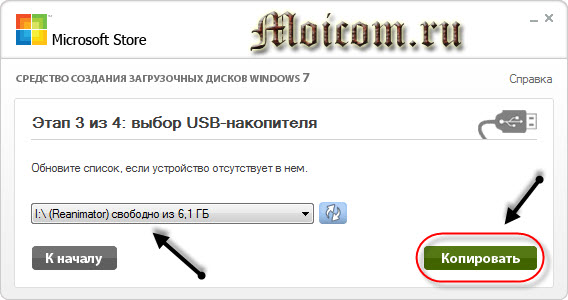
Появляется окно с предупреждением, если у вас имеются какие-либо данные на флешке, то они буду стерты. Рекомендую сделать резервную копию, нажимаем стереть USB-накопитель.

Все данные буду уничтожены продолжить — отвечаем Да.
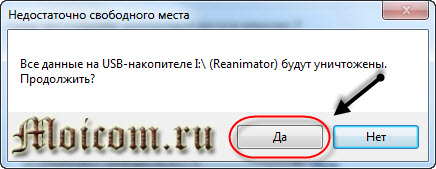
После этого начнутся процессы форматирования вашего USB устройства и копирования на него новых файлов.
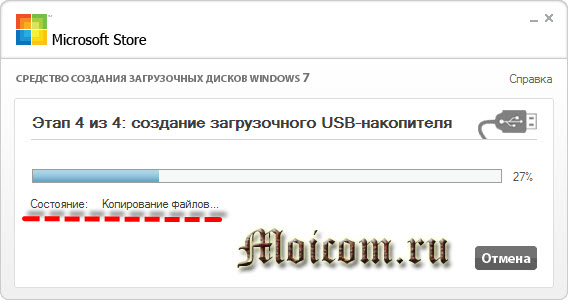
Этот процесс может занять некоторое время, можете сходить выпить чай, кофе или познакомиться с информацией настройка компьютера.
В конце процедуры выйдет следующее Загрузочный USB-накопитель успешно создан, резервное копирование завершено.
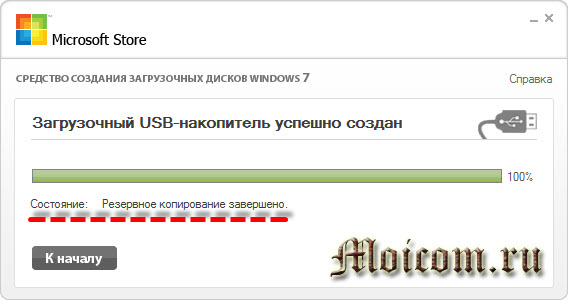
Закрываем окно, заходим в мой компьютер, выбираем нашу созданную флешку, открываем её и запускаем файл <setup.exe>.
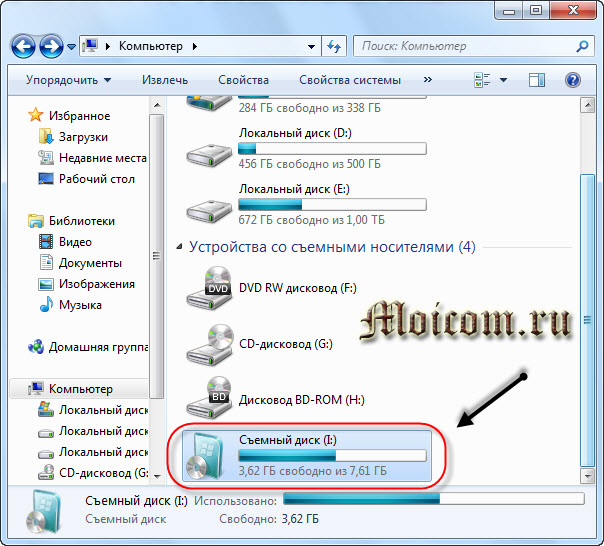
Вот что примерно должно получиться.
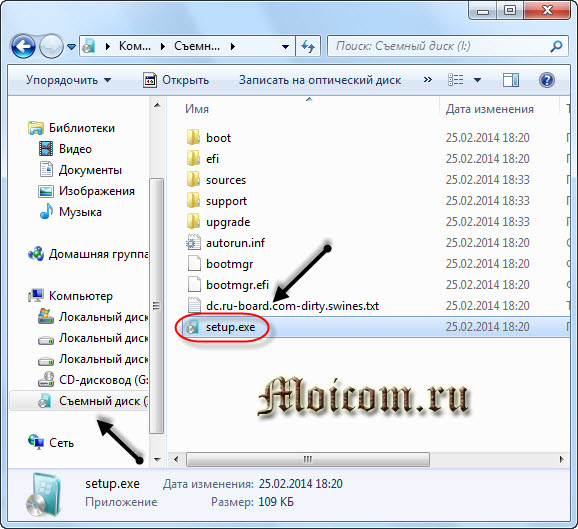
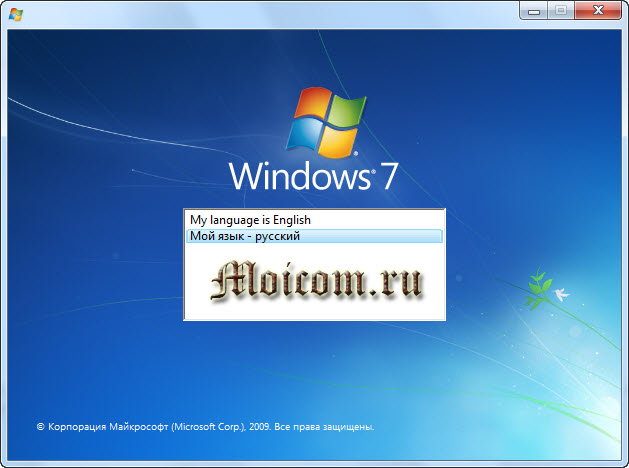
Теперь остается перезагрузить компьютер, выставить в биосе первоначальное USB устройство при запуске и проверить что из этого получилось.
Как создать загрузочную флешку — Windows 7 USB DVD tool | Moicom.ru
Самый простой способ создания мультизагрузочного носителя
ШАГ 1
Как и для создания любой загрузочной флешки нам понадобятся установочные ISO-образы с ОС Windows. Т.к. мы будем использовать Ventoy — можете сразу же загрузить несколько ISO, например, Windows 10, Windows 8, LiveCD и т.д. (их количество ограничивается размером вашей флешки )

Файл ISO
ШАГ 2
Далее нужно:
подключить флешку/диск к USB-порту (важно: в процессе работы с флешкой — все данные на ней будут удалены!);
запустить Ventoy;
в разделе «Option» рекомендую включить поддержку «Secure Boot» (на всех новых ПК это есть);
указать флешку и нажать по кнопке «Install». Через 15-30 сек
флешка будет подготовлена (но еще не готова!).

Ventoy — запись загрузочной флешки
Теперь просто копируем все загрузочные ISO-файлы, которые вам нужны (с Windows/Linux и др.), на подготовленную флешку.

Копируем ISO-файлы с ОС на подготовленную флешку
Отмечу главное преимущество данного способа: вы можете в любое время скопировать на флешку другие ISO и удалить с нее те, что вам стали уже не нужны! И это без какого-либо форматирования и др. сложных пертурбаций (повторно в Ventoy заходить будет не нужно!).
Правда, ведь удобно?! …
ШАГ 3
Загружаться с флешки, подготовленной в Ventoy, можно, как и с любой другой — достаточно зайти в загрузочное меню (Boot Menu), или изменив соотв. параметры в BIOS. См. пример ниже.

Загрузка с флешки от Ventoy
Далее перед вами покажется универсальное меню со списком всех ISO, которые вы добавили на флешку (в моем случае 3 образа: Windows 8, 10, и LiveCD ). Достаточно просто выбрать нужный ISO и нажать Enter.

Ventoy — загрузка работает (обратите внимание на название!)
После начнется типовая установка ОС Windows (например). Никаких уникальных доп. действий более не потребуется. Протестировал на нескольких ПК, Windows 7/8/10 — всё ставится достаточно шустро и без проблем (ISO с Windows 7 лучше записать со встроенными драйверами для USB 3.0!).

Тест установки Windows 8
ШАГ 4: альтернатива
Так как инструмент Ventoy пока новый, то не исключено, что на каких-то устройствах могут возникнуть «сложности»… Поэтому на всякий случай привожу др. альтернативные варианты создания загрузочных носителей.
Видео-инструкция
Весь процесс подготовки и тестирования флешки (более детально) вы также можете посмотреть в небольшом видео. Ссылка ниже…
по теме — не помешают!
Всего доброго!
Добавляем дистрибутивы операционных систем
Переходим к четвертому пункту WinSetup From USB.
Я добавлю на флешку две операционные системы Windows XP и Windows 7. Вы можете добавить другие, нажав на соответствующие пункты.
Если вы не знаете как сделать образ диска, тогда прочитайте тут создание образа диска.
Windows XP
Если у вас нет образа диска с дистрибутивом операционной системы, то можете найти его самостоятельно в интернете. Могу предложить скачать лицензионный продуктом Windows XP Prof SP3.
Ссылка для скачивания Microsoft Windows XP Professional SP3
Затем монтируем образ диска операционной системы в виртуальный привод, я воспользуюсь программой Daemon Tools, у вас может быть другая.
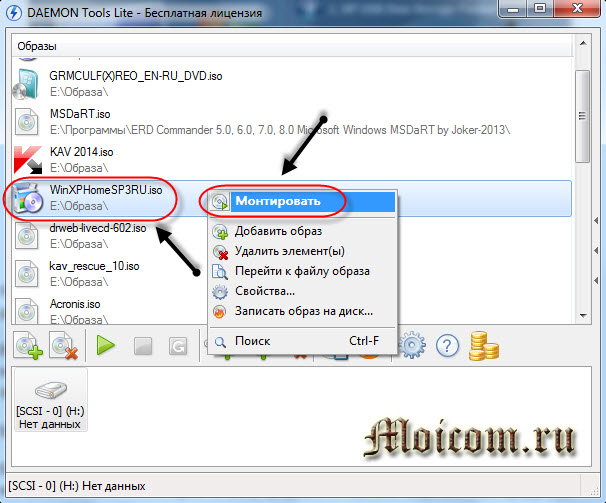
Монтируем Windows XP Home, вы можете использоваться Windows XP Professional.
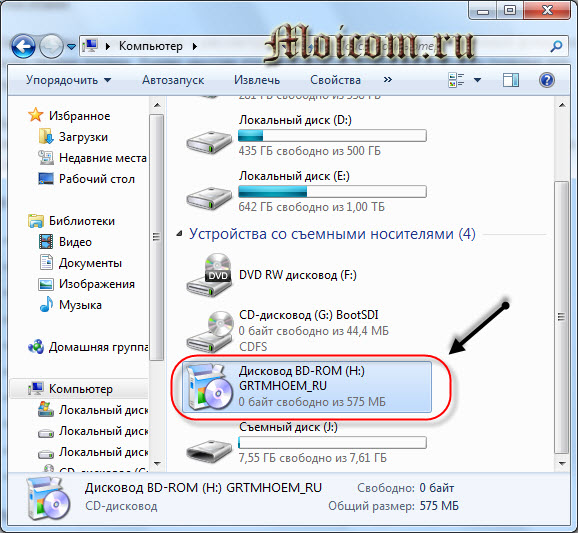
Нажимаем на WinSetup From USB, который поможет нам скопировать файлы дистрибутивов нужных операционных систем.

В появившемся окне выбираем нужное переносное устройство usb и ставим галочку напротив Windows 2000/XP/2003 Setup.
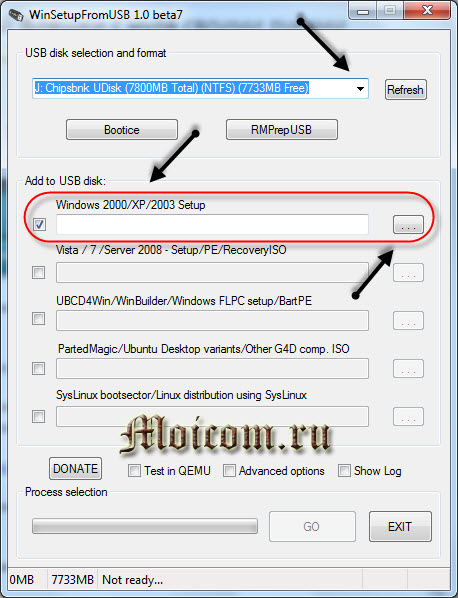
Нажимаем кнопку обзор (три точки) и выбираем заранее приготовленный и уже смонтированный в виртуальный привод образ диска. У меня это Дисковод BD-rom (H:), у вас может быть другой.
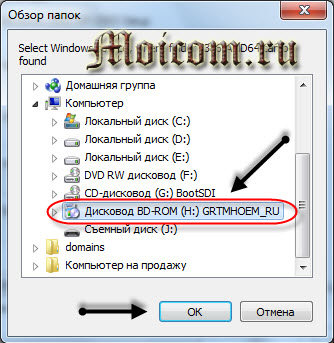
Далее появляется буква виртуального привода в источнике дистрибутивов, нажимаем кнопку <GO>.
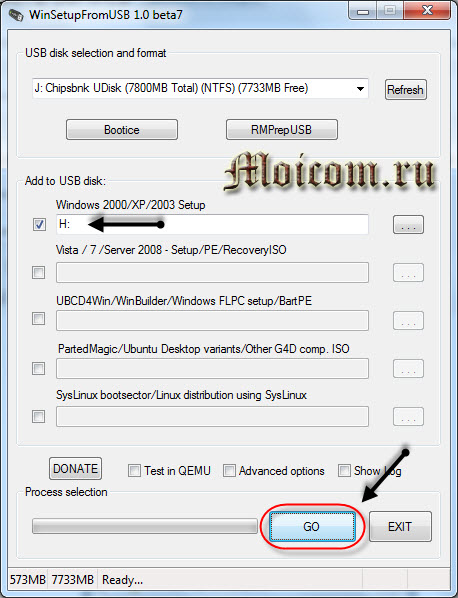
Ждем завершения, в конце должно появиться маленькое окно с надписью Job done — работа сделана.
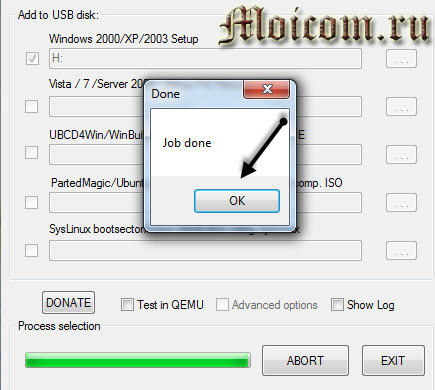
Этот процесс у меня занял около 20 минут.
Windows 7
Дистрибутив Windows 7
Для того чтобы добавить Windows 7 или Windows 8 на нашу флешку, нужно сделать почти все тоже самое что и для Windows XP, только при выборе Add to USB disk: нужно поставить галочку возле Vista / 7 /Server — 2008 Setup/PE/Recovery ISO.
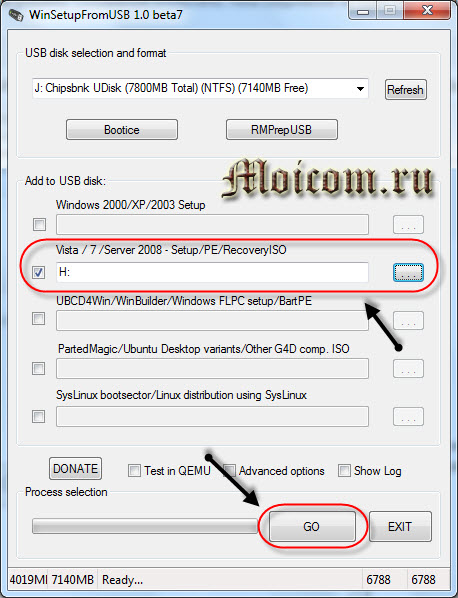
Выбрать смонтированный образ диска, запустить процесс и дождаться его завершения.
Загрузочная флешка и командная строка
Если вы не хотите закачивать и пользоваться сторонними программами, то можно воспользоваться стандартными средствами Windows 7, то есть <CMD> или командная строка.
Заходим в Меню Пуск, там где написано Найти программы и файлы вводим текст <cmd> и нажимаем энтер.
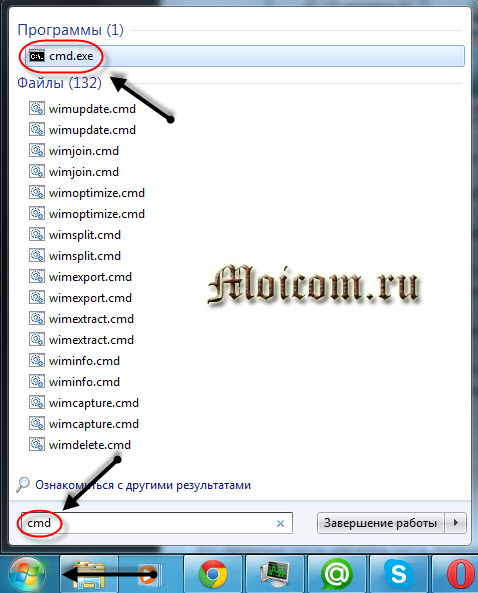
Так же в командную строку можно попасть нажав сочетание клавиш <Win+R>, появляется окно выполнить, в котором нам так же нужно ввести команду <cmd> и нажать OK.
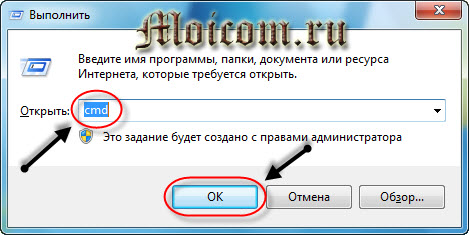
В появившемся черном окне набираем текст <diskpart> — эта команда помогает управлять дисками.
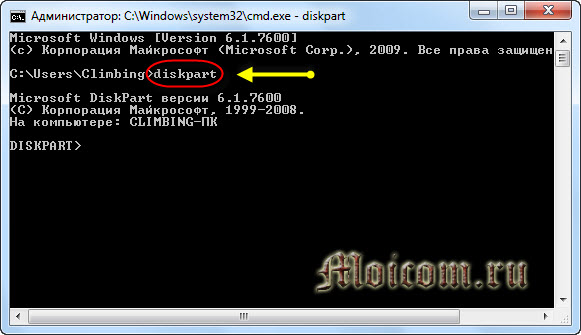
Для того, чтобы посмотреть список всех устройств набираем команду <list disk>.
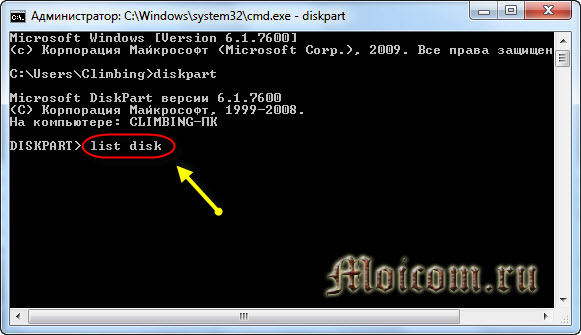
Перед нами появляется список дисков, подсоединенных к компьютеру.
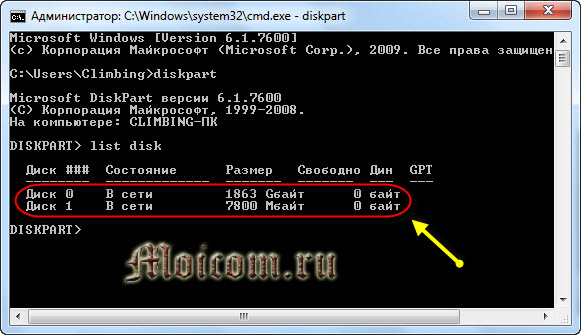
- Диск 0 в сети 1863 Гбайт — это основной жесткий диск, на котором хранится вся информация
- Диск 1 в сети 7800 Мбайт — это наше usb устройство (флешка), впоследствии с которой мы и будем работать.
Вводим текст <select disk 1> и жмем энтер.
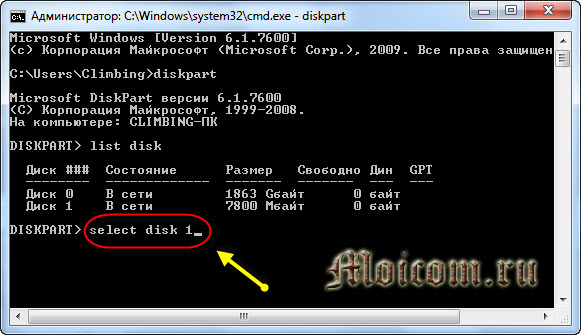
Программа выбрала наш диск 1, то есть usb устройство.
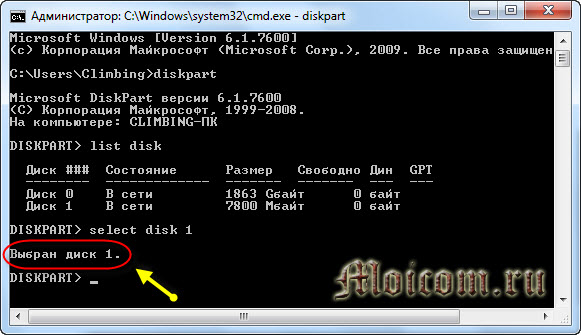
Затем вводим команду <clean>, которая чистит флешку и удаляет все данные на ней.
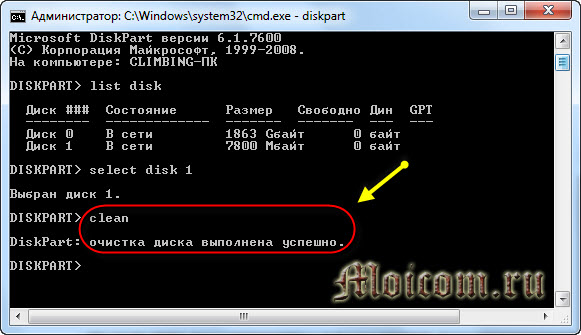
Далее набираем текст <creat partition prymary>.
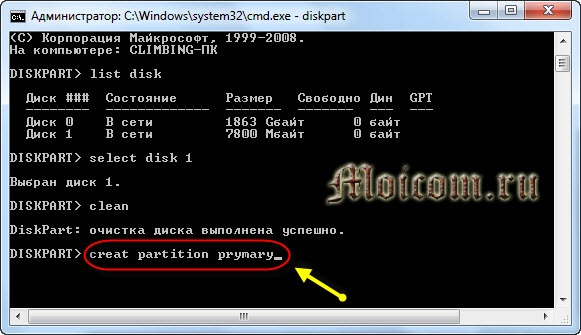
Появляется выбор разделов, которые можно создать.
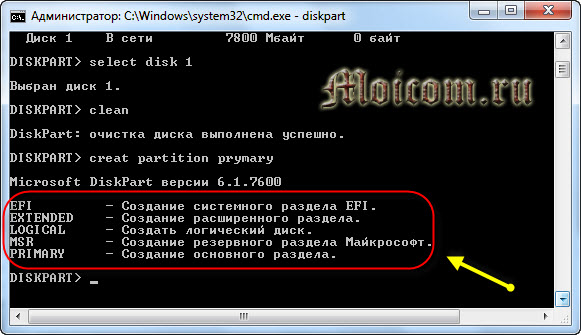
Пишем <PRIMARY> и нажимаем энтер.

Появляется список действий и команд, которые можно сделать с нашим новым разделом.
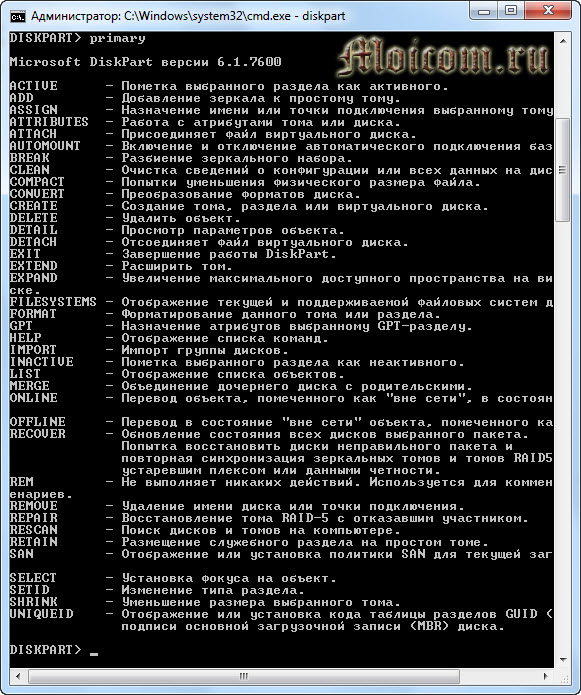
Создаем раздел, пишем <creat partition primary>, далее появляется надпись что указанный раздел успешно создан.

Выбираем новый созданный раздел <select partition 1>.

Вводим команду <active> и помечаем выбранный раздел как активный.
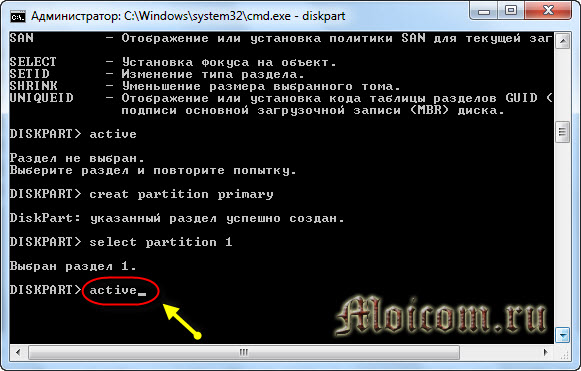

Следующим шагом нам нужно отформатировать нашу флешку под нужный формат файловой системы, для этого вводим текст <format fs=NTFS>. В зависимости от объема носителя информации будет зависеть количество затраченного времени для полного форматирования.

Чуть ниже будет идти ход процесса форматирования в процентах, нужно дождаться все 100%. По завершении процесса выйдет надпись программа DiskPart успешно отформатировала том.
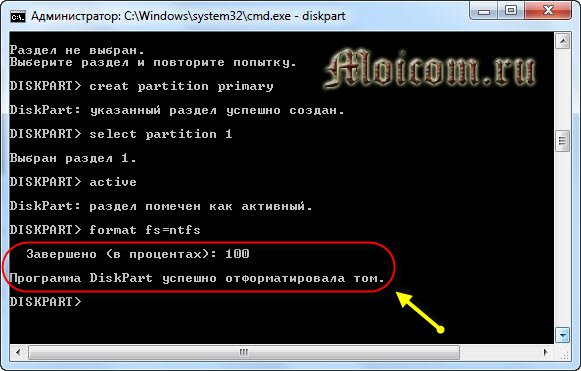
Если у вас большая флешка или объемный жесткий диск, то можно воспользоваться быстрым форматированием, для этого нужно прописать команду <format fs=NTFS QUICK>.

Затем нужно назначить нашей флешке букву, вводим строку <assign>.
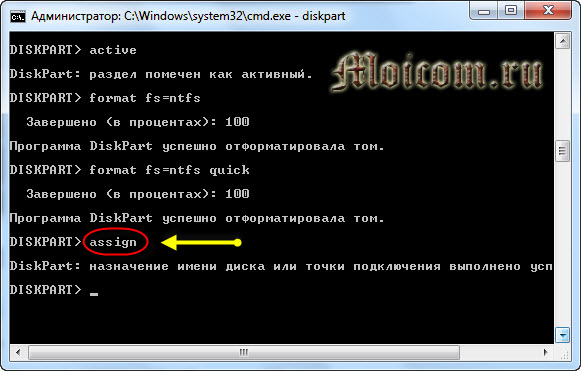
После назначения буквы usb устройства выходим из программы DiskPart, для этого вводим команду <exit>.
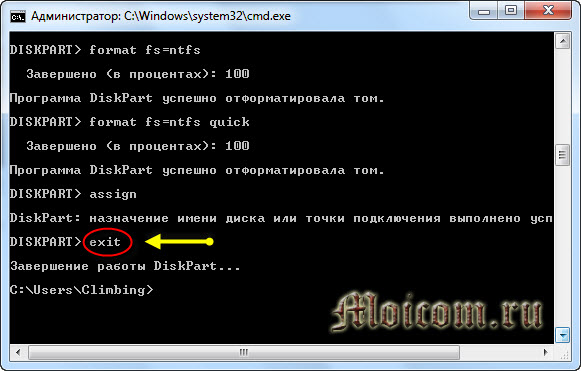
Далее нам нужно взять установочные файлы загрузочного диска Windows 7.
Их можно скопировать с самого диска, если он есть в наличии, если же диска под рукой нет, то заходим в образа, монтируем образ с установочным диском Windows 7 в виртуальный привод, заходим в него и копируем все файлы на созданную флешку.
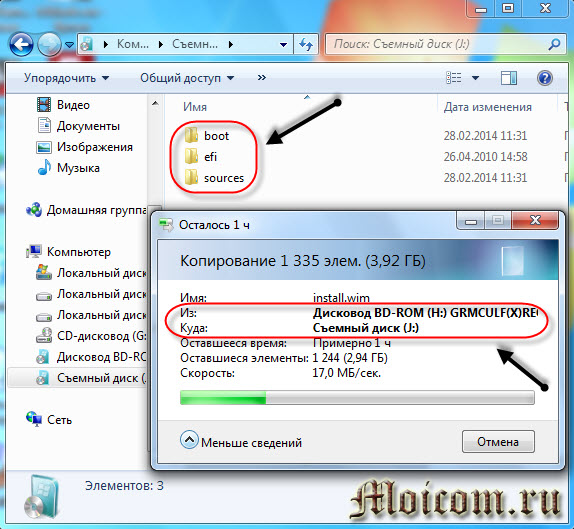
После того как все данные скопируются на usb устройство, оно станет загрузочным, им можно пользоваться по назначению. Таким способом можно делать не только загрузочные флешки с Windows 7, но и другими дистрибутивами продуктов линейки Windows.
Как создать загрузочную флешку — командная строка, DiskPart | Moicom.ru