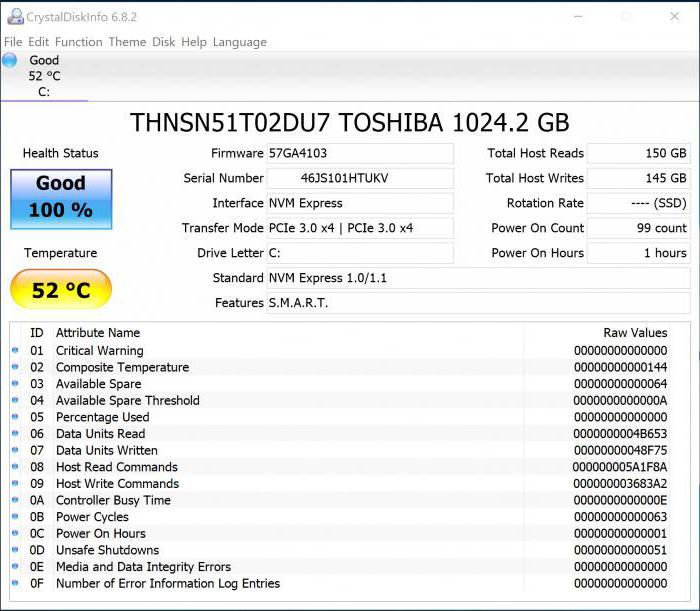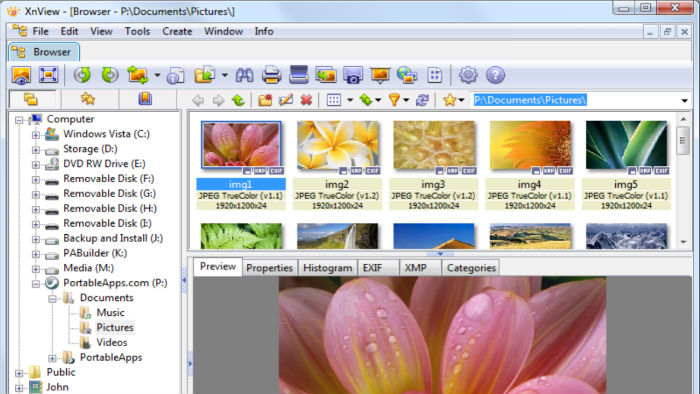Crystaldiskinfo
Содержание:
- Описание утилиты — что это такое?
- Регулирование работы жесткого диска
- Исправляем неполадки файловой системы на жестком диске
- Поиск диска
- Переназначенные сектора на жестком диске – лечение с помощью CrystalDiskInfo и других программ, как исправить нестабильные сектора
- Использование функции Remap в программе Victoria
- Bad Blocks (плохие сектора) – решение проблемы
- Как пользоваться
- Обозначение полей в таблице SMART
- Способы лечения нестабильных секторов
- Как пользоваться программой CrystalDiskInfo
- Текущее количество нестабильных секторов.
- Программный интерфейс
Описание утилиты — что это такое?
Основные возможности этой программы заключаются в следующем:
- поддержка RAID;
- поддержка работы с внешними винчестерами, подключаемыми через интерфейс USB;
- графическое отображение основных параметров работы винчестеров;
- мониторинг состояния S.M.A.R.T. и температуры винчестеров;
- возможность настройки энергосбережения и шумоподавление каждого доступного винчестера;
- получение уведомлений об изменении состояния S.M.A.R.T. или других параметров винчестера звуковым сигналом или отправкой письма по электронной почте.
Программа была удостоена нескольких наград, в числе которых:
- Японская премия Windows Forest Award 2008.
- 5 баллов (высшая оценка) от журнала «Hard’n’Soft» (апрель 2010).
- 5 баллов от журнала «Домашний ПК» (ноябрь 2011).
Регулирование работы жесткого диска
Кроме того, приложение CrystalDiskInfo имеет некоторые возможности для регулирования работы жесткого диска. Для того, чтобы воспользоваться данной функцией, опять заходим в раздел «Сервис», выбираем пункт «Дополнительно», а затем «Управление AAM/APM».
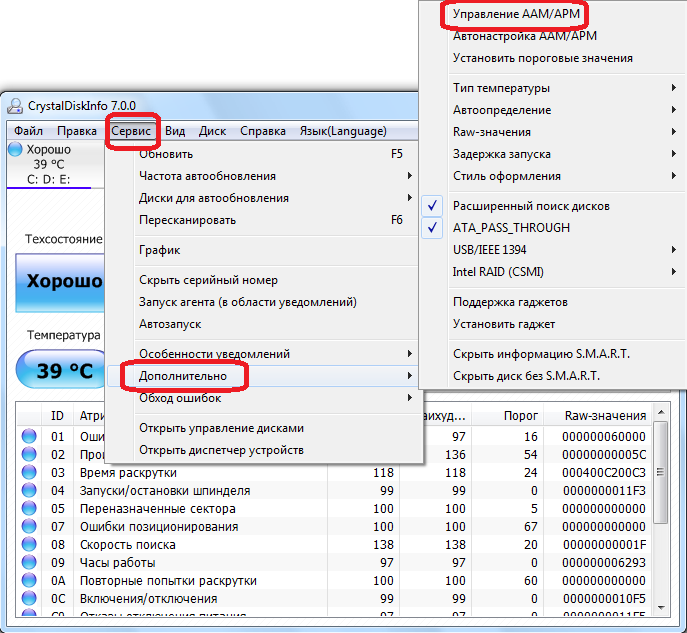
В открывшемся окне, пользователь сможет управлять двумя характеристиками жесткого диска – шумом и энергопитанием, просто перетаскивая ползунок из одной стороны в другую. Регулирование энергопитания винчестера особенно пригодится владельцам ноутбуков.
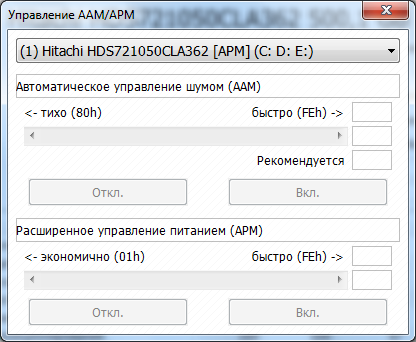
Кроме того, в том же подразделе «Дополнительно» можно выбрать параметр «Автонастройка AAM/APM». В этом случае, программа сама будет определять оптимальные значения шумности и энергопитания.
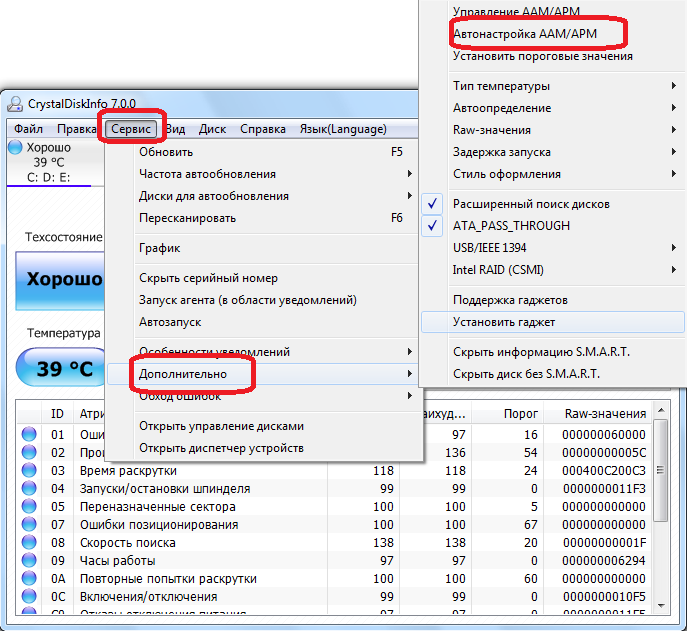
Исправляем неполадки файловой системы на жестком диске
У многих пользователей на компьютерах с Windows часто наблюдаются проблемы, связанные с ошибками файловой системы NTFS. Неполадки в файловой системе возникают из-за вредоносных утилит и различного программного обеспечения. Также чаще всего неполадки в файловой системе происходят по неопытности самого пользователя ПК. Например, неправильное обращение с утилитой Acronis Disk Director. Для решения поставленной задачи нам поможет сама Windows. В Windows предусмотрено средство исправления файловой системы. Чтобы исправить файловую систему на конкретном разделе, необходимо перейти к его свойствам. В нашем случае это системный раздел операционной системы Windows 10. Для запуска исправления нам нужно перейти на вкладку «Сервис».
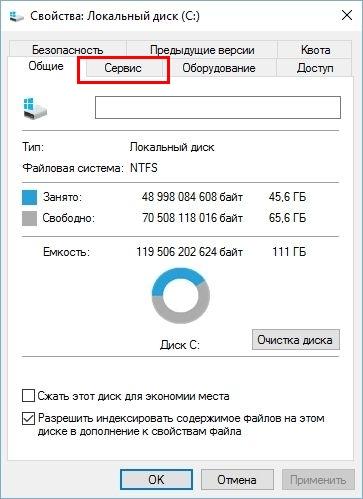
На этой вкладке есть кнопка Проверить , которую мы нажмем.
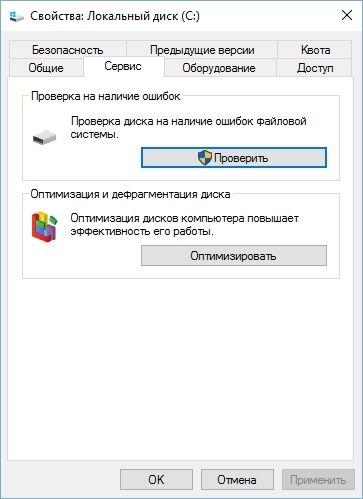
После этого действия появится окно, в котором нужно подтвердить наши действия.
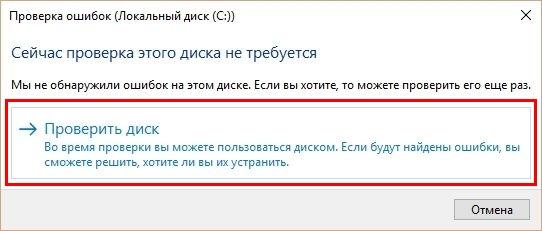
Подтвердив действия, Windows произведет сканирование этого раздела.

После сканирования система выдаст сообщение с результатами сканирования раздела на наличие ошибок.
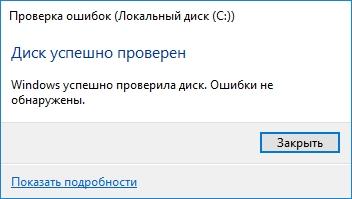
Используя этот метод, многие пользователи восстанавливали нормальную работоспособность операционной системы, не прибегая к ее переустановке. Если же неполадки кроются в самом HDD, то никакая проверка диска и переустановка ОС в этом случае не поможет. Единственным вариантом в этом случае будет то, что можно прибегнуть к утилите Victoria или же делать полную замену винта на новый, переустановив при этом Windows.
Поиск диска
После запуска утилиты, на некоторых компьютерах, возможно, в окне программы CrystalDiskInfo отобразится следующее сообщение: «Диск не обнаружен». При этом, все данные о работе диска будут абсолютно пустые. Естественно, это вызывает недоумение у пользователей, ведь компьютер не может работать с полностью неисправным винчестером. Начинаются сетования на программу.
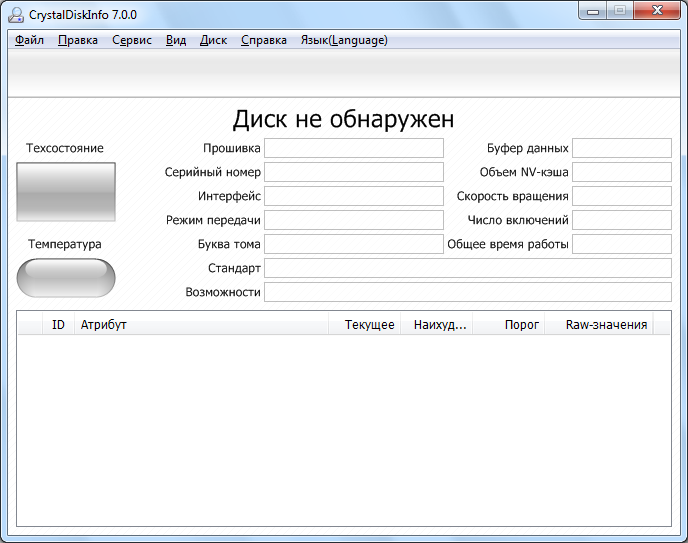
А, на самом деле, обнаружить диск довольно просто. Для этого следует зайти в раздел меню – «Сервис», в появившемся списке выбрать пункт «Дополнительно», а затем «Расширенный поиск дисков».
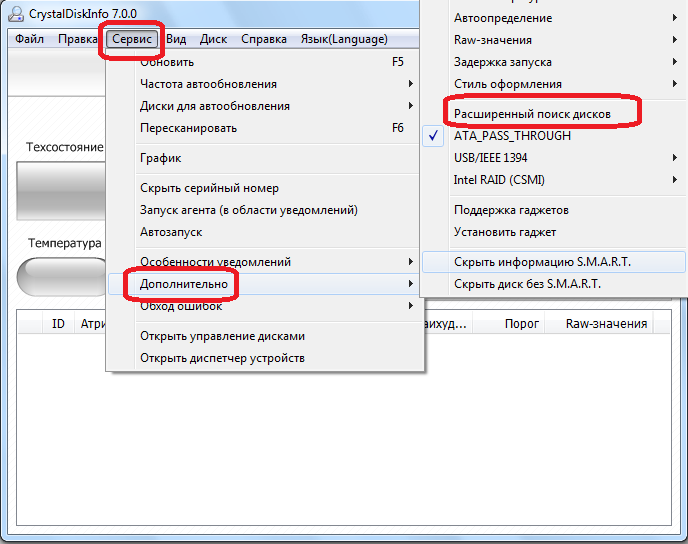
После выполнения данной процедуры, диск, а также информация о нем, должны появиться в главном окне программы.
Переназначенные сектора на жестком диске – лечение с помощью CrystalDiskInfo и других программ, как исправить нестабильные сектора
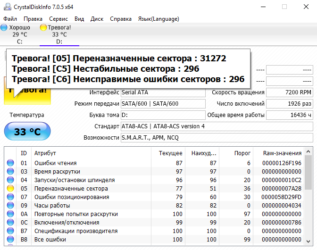
Если жесткий диск компьютера выходит из строя, пользователь теряет всю информацию, которая на нем хранилась. Поэтому всегда рекомендуется делать резервную копию важных данных. Первым признаком скорой поломки служит появление переназначенных или нестабильных секторов на жестком диске. Но просмотреть подобные данные средствами системы не получиться, да и переназначение иногда приходится делать вручную.
Что такое переназначенные или нестабильные сектора?
Разработчики позаботились о диагностике аппаратной части компьютера. Что касается жесткого диска, проверка на возникновение поломок носит название S.M.A.R.
T. С ее помощью система может обнаружить, что сектор дискового пространства перестал отвечать на запросы. Если он стал нечитаемым, то система должна заменить эту часть на резервную, т.е. сделать переназначение сектора на жестком диске.
Проблемная область будет занесена в дефект-лист. Также будет увеличен счетчик Reallocated Sector Count. По его показателям можно проверить состояние работы винчестера в целом. Для этого разработаны специальные приложения, которые считывают данные S.M.A.R.T.
Часто пользователь может столкнуться с таким обозначением, как нестабильные сектора. Это значит, что система не смогла прочитать их с первого раза. Показатель не всегда говорит о том, что диск испорчен. Скорее, это уведомление о том, что в данной области может быть программная ошибка.
Работоспособность устройства не зависит полностью от количества нестабильных секторов. Здесь важным параметром будет, какие именно части повреждены. Также допустимое количество нестабильных секторов может изменяться, все зависит от конкретного производителя и модели, поэтому общую точную цифру сказать невозможно.
Victoria
Программа рассчитана на обнаружение проблем с винчестером компьютера. Интерфейс Victoria полностью на русском языке, и она запускается на всех версиях ОС Windows. Кроме диагностики может провести лечение «жесткого» диска и исправить нестабильные секатора. Если система не загружается, пользователь может воспользоваться утилитой с загрузочного накопителя.
Что делать, если флешка просит вставить диск в устройство
CrystalDiskInfo
С помощью приложения CrystalDiskInfo пользователь может обнаружить все переназначенные сектора. По умолчанию введены пороговые значения, которые лучше не менять. Если количество поврежденных областей превышает допустимое значение, то жесткий диск компьютера неисправен и в любой момент может выйти из строя.
Программа также показывает температуру компьютера, общее время работы винчестера и количество запусков. Рядом с каждым пунктом есть круг, который может иметь один из трех цветов. Синий указывает на отсутствие ошибки, желтый загорается, когда есть предупреждение. Красный (тревога) говорит о том, что с винчестером серьезные проблемы.
Средства системы
Проверить состояние жесткого диска можно и стандартными средствами операционной системы. Для анализа и переназначения секторов на жестком диске следует запустить командную строку от имени администратора.
Найти ее можно в поиске по системе. Следующим шагом будет ввод команды: chkdsk /r, после чего нужно нажать на Enter. Дальше будет предложено перезапустить компьютер.
Чтобы это сделать, достаточно ввести «Y».
После проверки будут выведена детальная информация о состоянии винчестера и ошибках на нем.
Другие программы
Также есть менее популярные программы, которые помогают решать проблему изношенности жесткого диска, выполняя функцию переназначения. К ним относятся:
- HDD Regenerator;
- HDD Low Level Format Tool.
С их помощью можно переназначить сектора и вернуть к жизни устройство. Но перед началом работы рекомендуется сделать резервную копию системы на внешнем носителе. Если это невозможно, то лучше сохранить важные данные на облаке.
HDD Regenerator позволяет проводить диагностику и восстановление винчестера. Приложение можно загрузить на флешку, если операционная система не загружается. Во время запуска утилиты, откроется окно, в котором следует выбрать нужный пункт в верхней части экрана. Перед этим нужно закрыть все программы и отключить антивирус.
Настройки SSD для Windows 10
Для восстановления системы иногда требуется провести низкоуровневое форматирование. Для этого используют программу HDD Low Level Format Tool. Именно такой способ очистки памяти предотвратит возникновение большого количества нестабильных и перенаправленных секторов.
С помощью программы можно полностью удалить все данные, которые хранятся на жестком диске или внешнем носителе. После такого форматирования их невозможно будет восстановить.
Использование функции Remap в программе Victoria
Если плохие сектора, отмеченные в программе, не сгруппированы поблизости, а распределены по всему HDD, может помочь функция remap, присутствующая в Victoria.
Функция remap производит неоднократную запись в проблемный сектор, и если эти попытки неудачны, сектор заменяется назначением его адреса на здоровый сектор, берущийся со специального места на HDD.
-
В запущенной программе Victoria, в закладке «Tests», отметить пункты «Remap» и «read» (чтение), и нажать кнопку «Start».
-
Работа функции remap в этой программе не всегда приводит к требуемому результату. Если HDD является диском, с которого стартует OC, то шанс убрать поврежденные сектора с помощью remap имеются, но они невелики. В примере ниже показано, что «remap» удается не всегда (Ремап не удается).
В приведенном ниже видео можно посмотреть, как эти действия можно осуществить на практике.
Bad Blocks (плохие сектора) – решение проблемы
Плохие сектора могут быть двух видов:
- На программном уровне – нарушение контрольной суммы блока.
- На физическом уровне – повреждение самого диска или его дополнительных механизмов.
Для устранения таких секторов можно воспользоваться программами, описанные выше в статье (Victoria, MHDD). Если неполадки возникли с логическими блоками, то при перезаписи всего сектора, используя программу, контрольные суммы будут восстановлены. Если были повреждены физические сектора диска, контроллер автоматически выполнит для них remap, т.е. перенесет в пользовательскую таблицу дефектов. Если эти манипуляции не помогли, можно прибегнуть к другим режимам восстановления, например, программы Victoria. Хотя они во многих случаях редко помогают, ведь при неудачных попытках remap происходит автоматически.
В случае наличия неизлечимых bad-секторов или нестабильных, можно поступить двумя способами, учитывая расположение секторов на диске:
- Расположение в начале и в середине жесткого диска, то пусть эта часть диска останется не размеченной. Делается это при формировании локальных дисков, оставьте поврежденную часть нетронутой.
- Bad block в конце диска – в этом случае его можно обрезать. Сделать это можно с помощью все тех же программ, например – Victoria. Запустите в программе сканирование поверхности диска и при обнаружении нерабочих секторов запомните его номер. Здесь же можно обрезать его (hpa), обрезать нужно до первого проблемного сектора. Изменить размер (hpa), задавая новую область диска, вызывается при помощи F6 или через консоль, командой «Hpa». После чего появляется строка для ввода секторов. Указывать нужно меньшее количество секторов, чем их всего, с учетом Bad block-ов.
Есть 2 информационные команды для жесткого диска – LBA (показать общий объем диска в LBA) и NHPA (вернуть объем по умолчанию).
Если жесткий диск компьютера выходит из строя, пользователь теряет всю информацию, которая на нем хранилась. Поэтому всегда рекомендуется делать резервную копию важных данных. Первым признаком скорой поломки служит появление переназначенных или нестабильных секторов на жестком диске. Но просмотреть подобные данные средствами системы не получиться, да и переназначение иногда приходится делать вручную.
Как пользоваться
1. Как проверить диск
При запуске, программа автоматически сканирует состояние носителей и выдает результат на экран. При желании, можно пересканировать диск. Для этого кликаем по Сервис — Пересканировать:
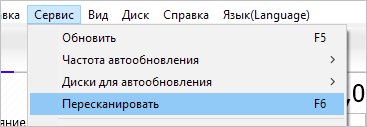
2. Общее состояние носителя
После запуска откроется основное окно программы, в котором мы сразу увидим результирующее состояние диска и его температуру:
Если с диском обнаружены проблемы, состояние будет «Тревога». Для выяснения причин проблемы необходимо изучить состояние S.M.A.R.T.
Если установлено несколько дисков, мы можем переключаться между ними с помощью панели быстрого переключения (1), пункта меню «Диск» (2) или боковых стрелок (3):
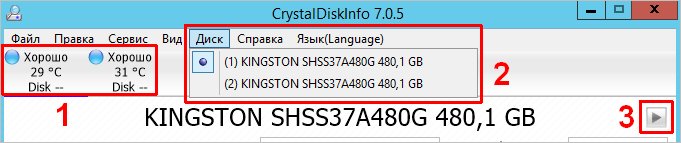
3. S.M.A.R.T.
Данная информация также появляется в основном окне программы, под общим состоянием:
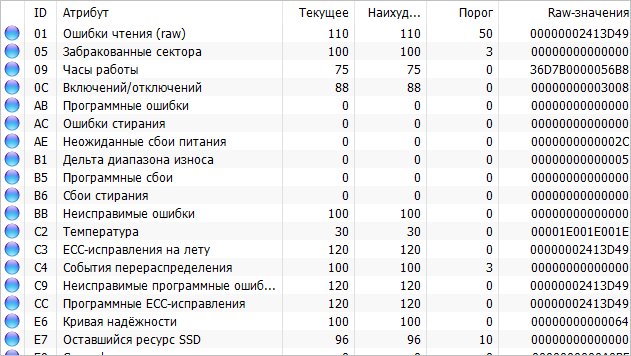
- ID — номер атрибута в 16-ричном виде.
- Атрибут — название SMART-теста.
- Текущее — значение, которое выдает тест в данный момент.
- Наихудшее — крайнее значение, до которого опускался (поднимался) показатель когда либо.
- Порог — если до него дойдет текущее показание, это будет говорить о плохом состоянии носителя и необходимости его замены.
- RAW-значения — текущее значение атрибута в шестнадцатеричном виде.
Хорошая расшифровка атрибутов представлена на сайте ixbt.com. Так как в большинстве случаев информация по данным атрибутам встречаются на английском языке, программа позволяет отобразить S.M.A.R.T. на английском (при этом основной язык можно оставить русским). Для этого нажимаем Язык(Language) — S.M.A.R.T. по-английски:
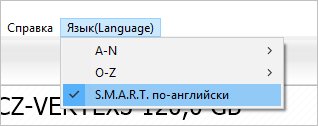
В случае тревоги, очень часто смарт выдает предупреждение 05 Переназначенные сектора (или 05 Reallocated Sector Count / 05 Забракованные сектора / 05 Нестабильные сектора) — это означает, что были найдены битые сектора, данные которых были отправлены в резервные блоки. Как правило, это временное решение, так как не намагниченные области будут расползаться по диску. В данном случае, лучше всего скопировать данные на сменный носитель и заменить диск.
4. Как лечить
Важно понимать, что тревоги, показанные данной программой, как правило, являются необратимыми физическими повреждениями носителя. Например, переназначенные сектора — это часть битых кластеров, перенесенных в резервную область диска
Носитель будет продолжать работать, но количество ненамагниченных областей будет увеличиваться и, в один прекрасный момент, можно будет потерять все данные.
В случае превышения температурных показателей необходимо проверить систему охлаждения компьютера, особенно, работающую на выдув горячего воздуха из корпуса.
5. Настройка автозапуска
Чтобы постоянно видеть состояние носителя, хорошей идеей будет добавить утилиту в автозапуск Windows. Открываем программу — кликаем по Сервис — Автозапуск:
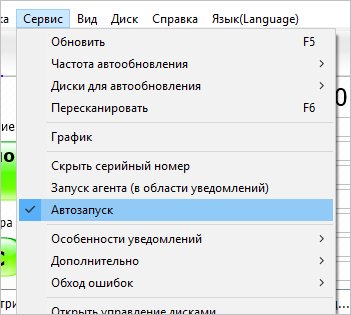
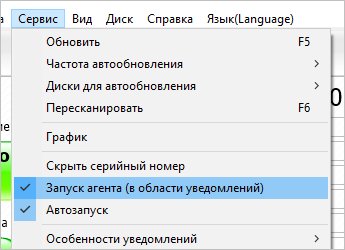
6. Настройка уведомлений
Для своевременного получения информации о возникновения проблемы с носителем в программе предусмотрены различные уведомления. Для их настройки кликаем по Сервис — Особенности уведомлений:
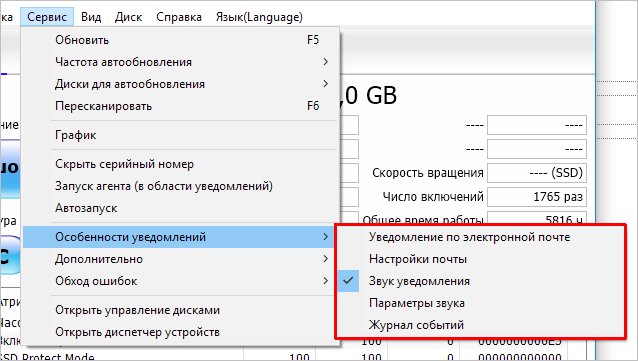
По умолчанию, программа издаст звуковой сигнал. Также можно настроить почтовое уведомление.
7. Скрытие серийного номера
Эта возможность будет удобной для создания скриншота. Для этого кликаем по Сервис — Скрыть серийный номер:
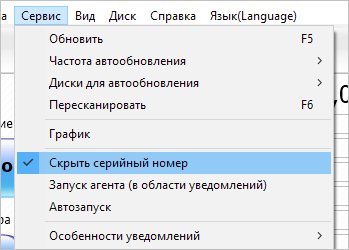
В основном окне программы серийный номер будет закрыт звездочками:
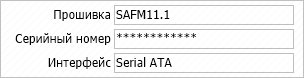
Обозначение полей в таблице SMART
Итак, мы уже определили — нам нужно использовать SMART
Теперь детально рассмотрим каждый параметр, на который стоит обратить внимание. Для примера мы возьмем наш жесткий диск компании Western Digitak — модель WD3200BPVT-55JJ5T1 (WD-WX61E82M9996)
Срок службы 5 лет.
Кликните, чтобы увеличить изображение

Значение (Value или Current) — текущее значение данного атрибута. Единиц измерений этого нет — некое абстрактное значение, которым пользуется система. Может изменятся в процессе работы HDD. По умолчанию имеет значение 100 или 200 (т.е. это не действительное текущее значение параметра, а выставленное системой). Имеется много споров, действительно ли SMART корректно выставляет параметр «Значение» (Value). Многие склоняются, что точнее и правильней использовать метрику «Данные» (RAW).
Наихудшее (Worst) — Самое худшее значение, до которого опускался параметр «Значение» (Value).
Порог (Threshold) — Порог, ниже которого параметр «Значение» Value ни в коем случае не должен опускаться. Threshold — постоянный параметр, который установил производитель жесткого диска. Если это случилось, тогда у диска имеются серьезные проблемы со здоровьем. Однако тут есть один нюанс
Способы лечения нестабильных секторов
Наличие определенного процента бэд блоков — нормальная ситуация. Особенно когда жесткий диск используется не первый год. Но если этот показатель превышает норму, часть нестабильных секторов можно попытаться заблокировать или восстановить.
Способ 1: Victoria
Если сектор был обозначен нестабильным из-за несоответствия записанной в нем информации и контрольной суммы (например, из-за сбоя при записи), то такой участок можно восстановить путем затирания данных. Сделать это можно с помощью программы Victoria.
Для этого:
- Запустите встроенную SMART-проверку для выявления общего процента неисправных секторов.
- Выберите один из доступных режимов восстановления (Remap, Restore, Erase) и дождитесь окончания процедуры.

Программное обеспечение подходит для программного анализа физических и логических дисков. Может использоваться для восстановления битых или нестабильных секторов.
Подробнее: Восстанавливаем жесткий диск программой Victoria
Способ 2: Встроенные средств Windows
Проверить и восстановить часть неисправных секторов можно с помощью встроенной в Виндовс утилиты «Проверка диска». Порядок действий:
- Запустите командную строку от имени администратора. Для этого откройте меню «Пуск» и воспользуйтесь поиском. Кликните по ярлыку правой кнопкой мыши и в выпадающем списке выберите «Запустить от имени администратора».
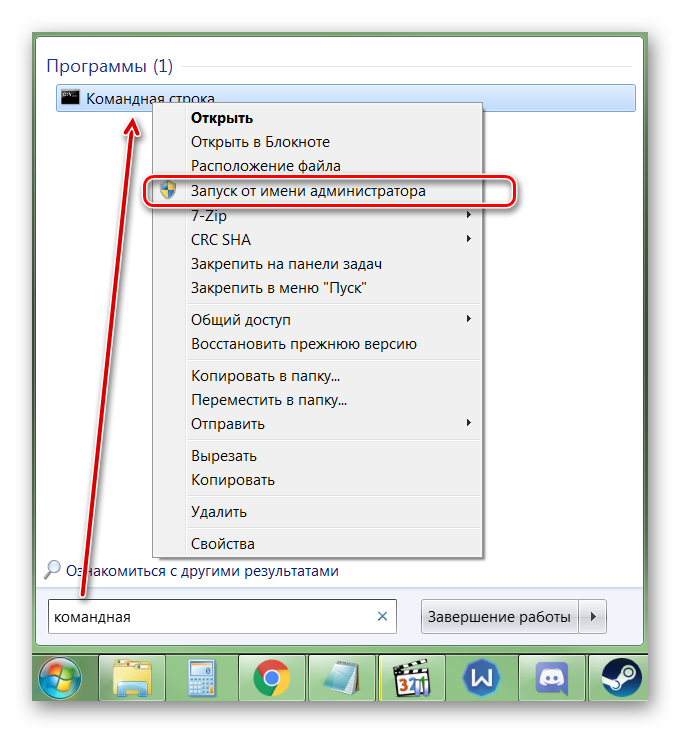
В открывшемся окне введите команду и нажмите кнопку Enter на клавиатуре, чтобы начать проверку.

Если на диске установлена операционная система, то проверка будет проведена после перезагрузки. Для этого нажмите Y на клавиатуре, чтобы подтвердить действие и перезапустите компьютер.

После этого начнется анализ диска, по возможности восстановив какие-то сектора путем их переписывания. В процессе может появиться ошибка — значит, вероятно, процент нестабильных участков слишком большой и резервных блоков-заплаток больше нет. В таком случае лучшим выходом станет приобретение нового винчестера.
Другие рекомендации
Если после анализа жесткого диска с помощью специального софта, программа выявила слишком большой процент битых или нестабильных секторов, то проще всего заменить неисправный HDD. Другие рекомендации:
- Когда жесткий диск используется уже долгое время, то, скорее всего, в негодность пришла магнитная головка. Поэтому восстановление даже части секторов не исправят ситуацию. HDD рекомендуется заменить.
- После повреждения жесткого диска и увеличения показателя bad sectors нередко пропадают пользовательские данные — восстановить их можно с помощью специального софта.
Подробнее:Что нужно знать о восстановлении удаленных файлов с жесткого дискаЛучшие программы для восстановления удаленных файлов
Не рекомендуется использовать неисправные HDD для хранения важной информации или устанавливать на них операционную систему. Они отличаются нестабильностью и могут быть установлены в компьютер только в качестве запасных устройств после предварительно проведенного ремапа специальным софтом (переназначения адресов бэд блоков на запасные).
Чтобы жесткий диск не вышел из строя раньше времени, старайтесь периодически проверять его на наличие ошибок и своевременно проводить дефрагментацию.
Вылечить часть нестабильных секторов на жестком диске можно с помощью стандартных средств Windows или специального софта. Если процент битых участков слишком большой, то произведите замену HDD. При необходимости восстановить часть информации с неисправного диска можно с помощью специального софта.
Опишите, что у вас не получилось.
Наши специалисты постараются ответить максимально быстро.
Как пользоваться программой CrystalDiskInfo
На официальном сайте производителя можно загрузить несколько версий программы CrystalDiskInfo. По сути, они отличаются только внешним видом интерфейса (скином). Доступны Standard, Shizuku и Kurei Kei Edition.
Программа отображает как техническую информацию (наименование диска, объём и температура), так и данные анализа S.M.A.R.T. (сколько раз было включено питание, продолжительность использования и другие).

Техсостояние — можно увидеть следующие значения: хорошо (синий или зелёный), внимание (жёлтый), плохо (красный), неизвестно (серый)
Показывает примерное здоровье накопителя.
Температура — соблюдение температурного режима для накопителей очень важно
Превышение максимального значения всегда плохо сказывается на работоспособности комплектующих.
Общее время работы — время работы в твердотельных накопителей очень большое. Но всё же они не вечны, в сравнении с модулями ОЗУ
Показывает сколько времени накопитель работал.
Число включений — показывает сколько раз компьютер включался (а точнее, сам накопитель). Большое число включений не критично. Для SSD дисков учитывается время перезаписи данных.
Расшифровка параметров S.M.A.R.T.
Каждый атрибут S.M.A.R.T. имеет несколько основных полей. Каждое относится к определённому классу: ID, Атрибут, Текущее, Наихудшее, Порог и RAW-значения. Все параметры переведены на русский язык и не нуждаются в описании.
- ID — номер атрибута в анализе S.M.A.R.T. Идентификатор всегда однозначно определяет атрибут. Полезно в случае программ, которые переводят общепринятое название атрибута с английского языка на русский.
- Атрибут — точное название теста SMART. Описание всех тестов можно с лёгкостью найти в Интернете. В принципе всё и так понятно, поскольку выводится текущее и пороговое значения.
- Текущее — протестированные значение атрибута SMART в данный момент. Обычно указывается в процентах оставшегося ресурса, но не для всех параметров (например, температура указывается иначе).
- Наихудшее — крайнее значение, до которого опускался (поднимался) показатель в момент использования накопителя. Например, значение температуры может сейчас быть меньше чем вчера.
- Порог — при достижении порогового значения нужно задуматься о состоянии диска. Именно пороговое значение говорит о необходимости замены накопителя в срочном порядке.
- RAW-значение — текущее значение атрибута в шестнадцатеричном виде. Можно переключить на десятичную. Этот показатель по факту бесполезный для обычного пользователя.
Вам стоит понимать, приближение текущего значения к пороговому говорит о небезопасности Ваших данных и плохом состоянии диска. В таком случае точно будет выведено сообщение тревоги технического состояния.
Настройка состояния здоровья
Нажмите на значение техсостояние накопителя. В открывшемся окне можно посмотреть Переназначенные сектора, Нестабильные сектора, Неисправимые ошибки секторов и Оставшийся ресурс. Их можно изменять, что делать не рекомендуется, особенно если же Вы не понимаете их значение.
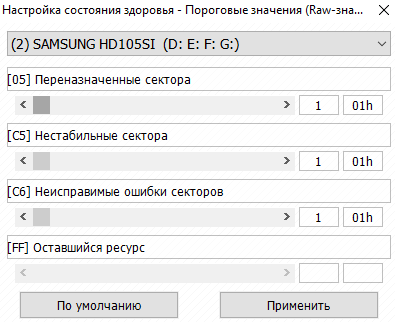
| Переназначенные сектора | Обозначает количество операций переназначения секторов. Если обнаруживается неоднократная ошибка чтения или записи, диск перемещает сектор в специальный резервный раздел. Сбойные сектора заменяются резервными. |
| Нестабильные сектора | Это сектора, по которым ожидается решение. Скорее всего, при чтении сектора у контроллера возникают некие затруднения (не удалось прочитать сектор с первого раза, медленное чтение). Причиной становятся сбои или внезапного отключения. |
| Неисправимые ошибки секторов | Рост значения параметра неисправимых ошибок указывает либо на то, что в резервной области диска закончилось место, либо на физическое разрушение магнитной поверхности диска или серьёзные проблемы в работе механики накопителя. |
Заключение
Использование программ CrystalDiskInfo никак не излечит Ваш накопитель от проблемных секторов. Это скорее информационная утилита. Предоставляет данные о текущем состоянии Вашего диска. Работает как с обычными жёсткими дисками, так и твердотельными накопителями.
Для восстановления битых секторов можно воспользоваться программой Victoria HDD. В принципе для проверки состояния SSD накопителей существует ещё много полезных программ. Смотрите более подробно, как проверить SSD диск на исправность & ошибки.
Текущее количество нестабильных секторов.
Current Pending Sector Count (C5)
Предвестник больших проблем. Данный атрибут показывает количество секторов, которые диск не смог прочитать с первого раза. Операция будет проведена еще раз при повторном обращении к этому сектору. Если он не прочитается и второй раз, то он улетит в переназначенные сектора (Reallocated Sector Count)
Непрочитанный второй раз сектор будет переназначен в резервную область (как мы уже знаем, это называется ремап). Если всё-таки сектор будет прочтен, то он будет помечен, как стабильный и атрибут улучшиться. Ошибки в этом параметре могут быть вызваны банальным выключением ПК из сети или севшим ноутбуком — в общем, некорректным заверением работы Windows.
Программный интерфейс
После установки и запуска программы откроется рабочая область. Интерфейс инструмента интуитивно понятен. Рабочее окно программы можно условно разделить на пять областей:
- Участок выбора диска. В этом месте отображаются все носители, которые программное обеспечение обнаружило на устройстве. Выводится информация об их общее положении и некоторые характеристики.
- Ведущие характеристики диска. Тут можно увидеть некоторые параметры диска: вариант прошивки, серийный номер, версия интерфейса, уровень передачи материала, а также стремительность вращения (лишь для HDD), количество включений и совместное время работы.
- Сжатая сводка состояния диска. В этой области положение будет охарактеризовано одним из цветов – от синего до серого. Кроме этого, в этой части окна программы можно увидеть температуру диска. Рабочая температура также станет выявляться на синем фоне, а опасная – на красном. При этом это состояние постоянно анализируется CrystalDiskInfo. Тревога объявляется немедленно. Большая температура, скорее всего, приведет к сильному повреждению жесткого диска, исходя из этого в подобных случаях нужно как можно быстрее понять и ликвидировать причину перегрева. Опытные программисты могут самостоятельно разобрать технику и тщательно очистить вентиляционные структуры от пыли, новичку же лучше обратиться в специализированный центр.
- Самая обширная часть окна программы – материалы S.M.A.R.T. Тут приводятся сведения о параметрах, проверка которых происходит с помощью этой технологии.
- Показатели уровня параметров S.M.A.R.T. Они характеризуются теми же цветами, что и общее положение или температура. С помощью перемещения курсора мыши можно будет увидеть всплывающую подсказку с подробными данными о причинах потери работоспособности.