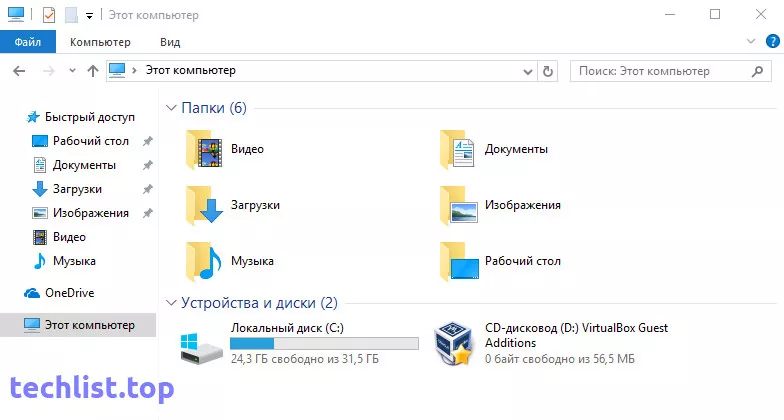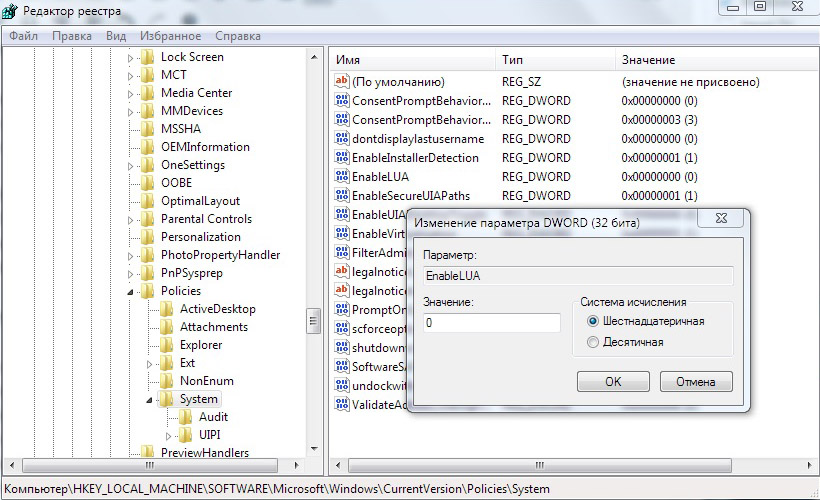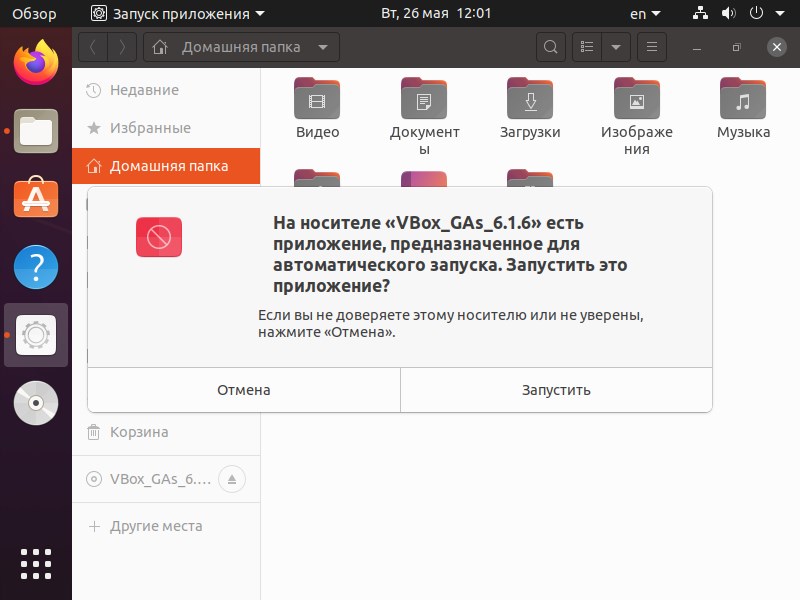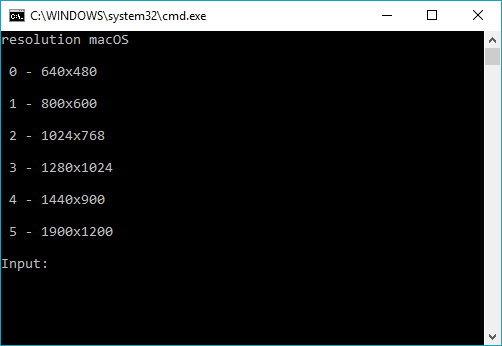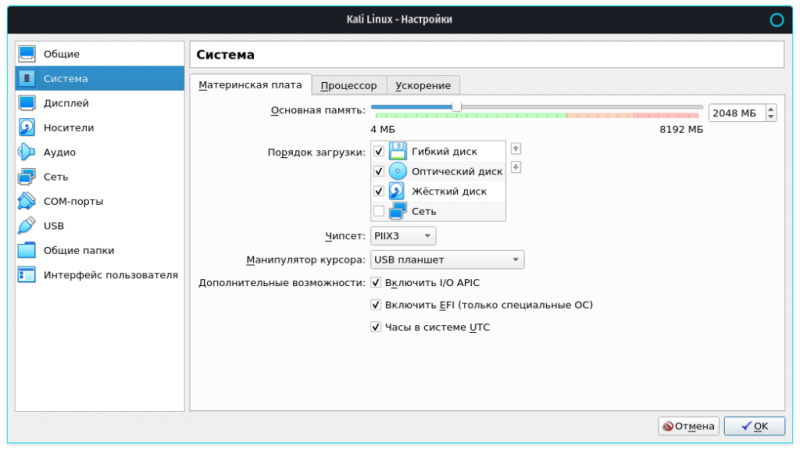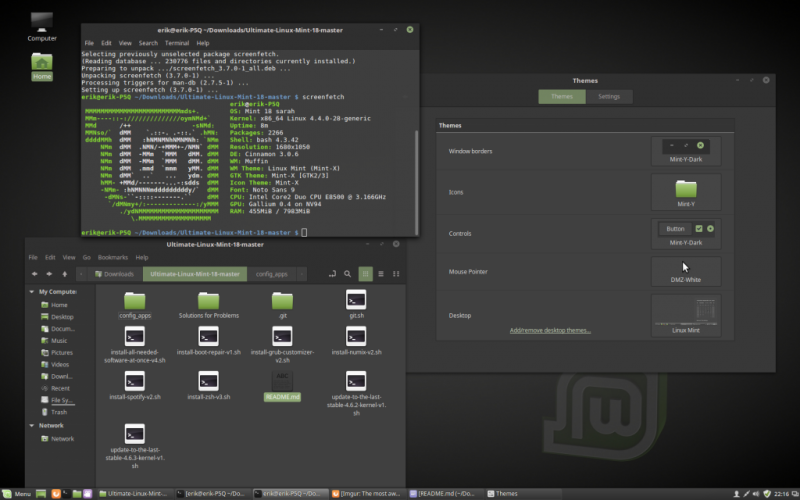Virtualbox на linux
Содержание:
- Сохранение и восстановление RAW дисков
- Процесс установки
- Установка Ubuntu
- Приступаем к установке
- Установите гостевые дополнения VirtualBox в Ubuntu / Debian Linux
- Смонтируйте Ubuntu Server ISO как CD
- Подготовка к установке CentOS на виртуальную машину
- Установка приложений и обновлений
- Настройка виртуальной машины
- Создание Виртуальных машин в Virtualbox
- Выделение ОЗУ и виртуальный жесткий диск для CentOS
- Создание учетной записи администратора
- Как установить ubuntu на VirtualBox.
- Настройка виртуальной машины
- Возможности
- Подготовка к установке системы
- Сохранение и восстановление RAW дисков
Сохранение и восстановление RAW дисков
В отличие от обычных образов дисков, которые сохраняются и копируются как обычные файлы основной системы, RAW диск — это реальный раздел на диске, который основная система видит как неформатированный. Поэтому для его сохранения используем команду dd и архиватор, умеющий работать с потоками. Могут подойти bzip2 или 7-zip (7za).
Для создания образа диска надо ввести команду
dd if=devsda6 | bzip2 -9 > img-file.bz2
или
dd if=devsda6 | 7za a -mx3 -si img-file.7z
Не забываем подставлять вместо sda6 имя своего раздела!
Степень сжатия особой роли играть не должна. В примерах у bzip2 стоит максимальное сжатие, а у 7za — слабое. Гораздо больше на качество сжатия будет влиять процедура предварительного удаления лишних данных с виртуального диска и заполнение свободного места определенным символом (обычно нулевым). Сделать это можно специализированными процедурами в соответствующей гостевой системе типа Disk Wiper (windows) или BleachBit (ubuntu).
Для восстановления раздела подойдет команда
bzcat img-file.bz2 > devsda6
или, соответсвенно,
7za e -so img-file.7z > devsda6
Здесь стоит обратить внимание на пару тонкостей.
Во-первых, команда dd достаточно медленная и на копирование, например, 20 GiB диска может уйти около 4 часов. Примерно такое же время потребуется и на восстановление.
Во-вторых, восстанавливать образ можно и не в тот же раздел, что был источником. Для этого настоятельно рекомендуется записать точный размер диска, подглядев его, например, в дисковой утилите. В частности размер того же 20 GiB диска был 21 475 885 056 байт. При создании нового раздела для восстановления следует учитывать, что он должен быть как минимум не меньше оригинала. Лучше, если у вас получится создать раздел ровно такого же размера, как и оригинальный.
И еще: сохранять и восстанавливать образы стоит после того, как доступ к разделу будет предоставлен соответствующему пользователю или группе (см. выше).
Процесс установки
Процесс установки самого VirtualBox рассматривать нет необходимости (он предельно прост: несколько раз нажать «Далее» и согласиться на перезагрузку). Но чтобы нормально поставить ОС нужно произвести подготовительную работу. Создать для неё раздел на физическом диске и привязать к ней выделение ресурсов. Благо, у Убунты требования демократические и многого ей не нужно.
Примечание: Системные требования Ubuntu включают в себя двухъядерный процессор с частотой 2ГГц, 2 Гб ОЗУ и 25Гб свободного места на диске. Забавно, но данные требования не обязательно соблюдать
Даже нарушение выделения места на жёстком диске не вызовет проблем (при выполнении другого важного условия о котором далее)
Подготовка
Есть 1 важная вещь, которую нужно сделать до начала установки. Требуется собрать в кучу VirtualBox и дистрибутив Убунты. Для этого потребуется:
- Запустите VirtualBox и нажмите «Создать».
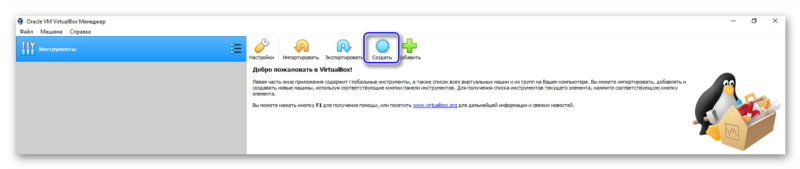
- Задайте будущей машине: «Имя», «Путь хранения», «Тип ОС», и версию ОС. Фактически нет разницы устанавливать на virtualbox Ubuntu04 или 12.02. Тип и версия (семейство) останутся без изменений. Также, выделите рекомендуем объём ОЗУ.
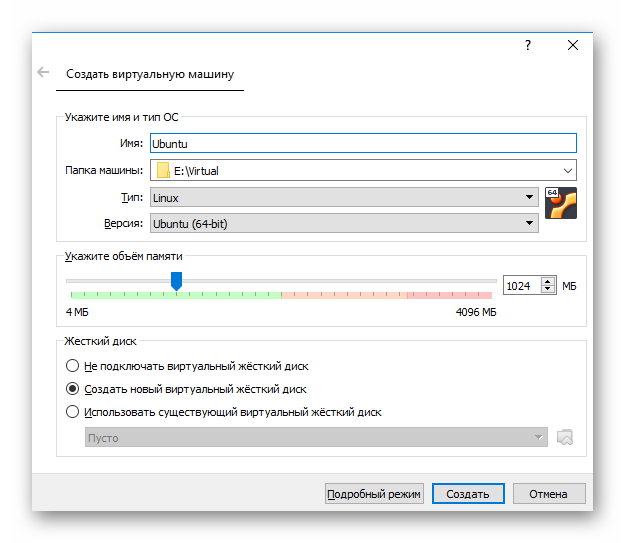
Важно: При выделении ресурсов помните, что они будут отобраны у действующей системы. Если запустить 2 «виртуалки», которым выделено 4Гб, а на компьютере всего 4Гб ОЗУ, то лагать будет абсолютно всё
Выключить виртуалки удастся минут за 20 в лучшем случае.
- В пункте 2 вы выставили «Создать новый виртуальный диск». Сейчас потребуется указать его размер. Тип форматирования и остальные параметры зависят от выбранного семейства ОС.
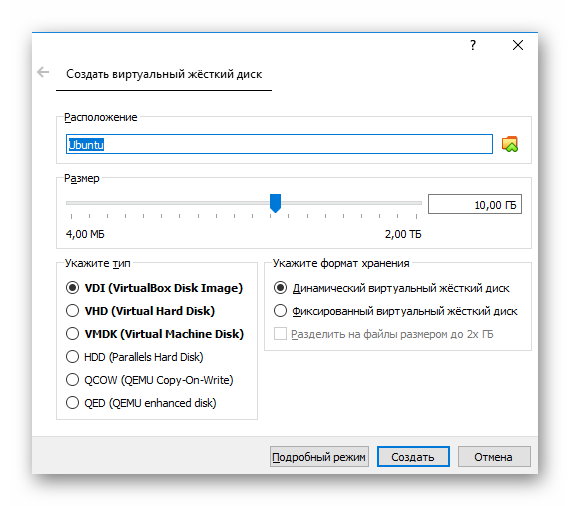
- Машина создана, но подготовка ещё не завершена. Выбираем «Настройки».
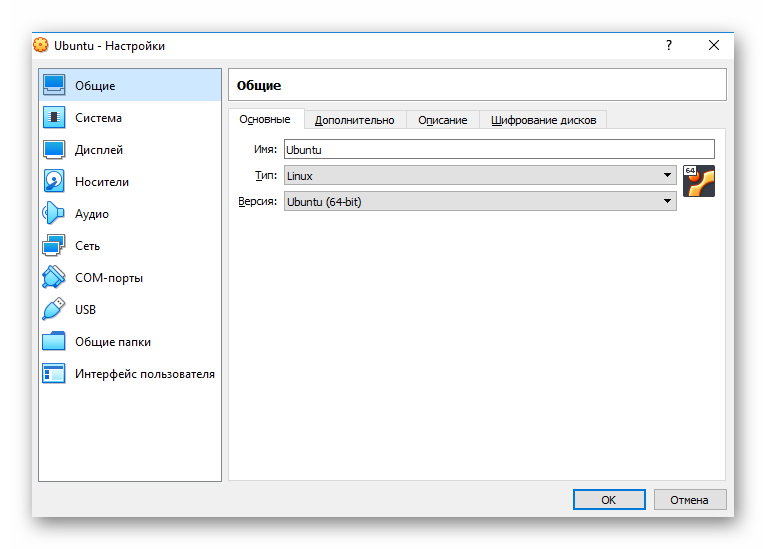
- В графе «Носители» выбираем «Оптический привод» и нажимаем «Добавить образ». Таким образом будет смонтирован виртуальный диск из образа, который качался ранее.
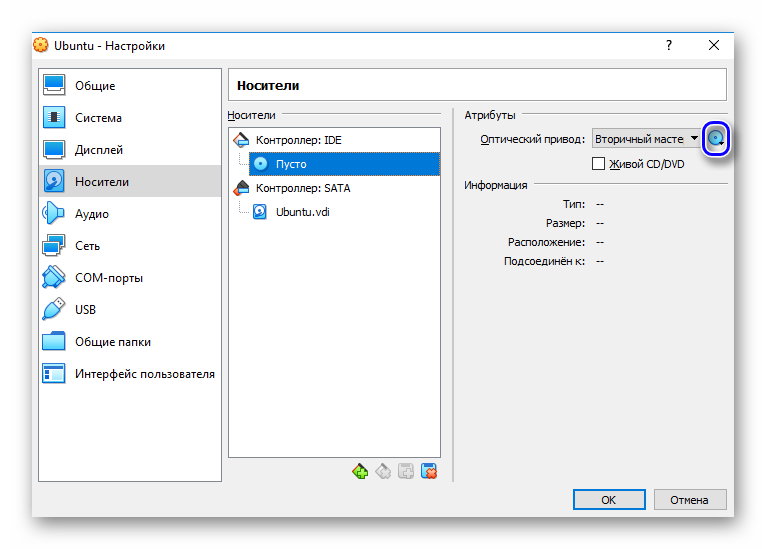
- Указываем путь к образу Ubuntu.
Теперь подготовка завершена. Остаётся только запустить виртуальную машину, нажав «Запустить».
Установка
Сложная часть осталась позади. Дальше действия будут очевидными и простыми:
- Выбрать язык, который будет использоваться. Данный выбор делается не только для процесса установки, ног и самой ОС. Кстати, вместо установки можно выбрать «Предпросмотр» и ознакомиться с функционалом ОС.
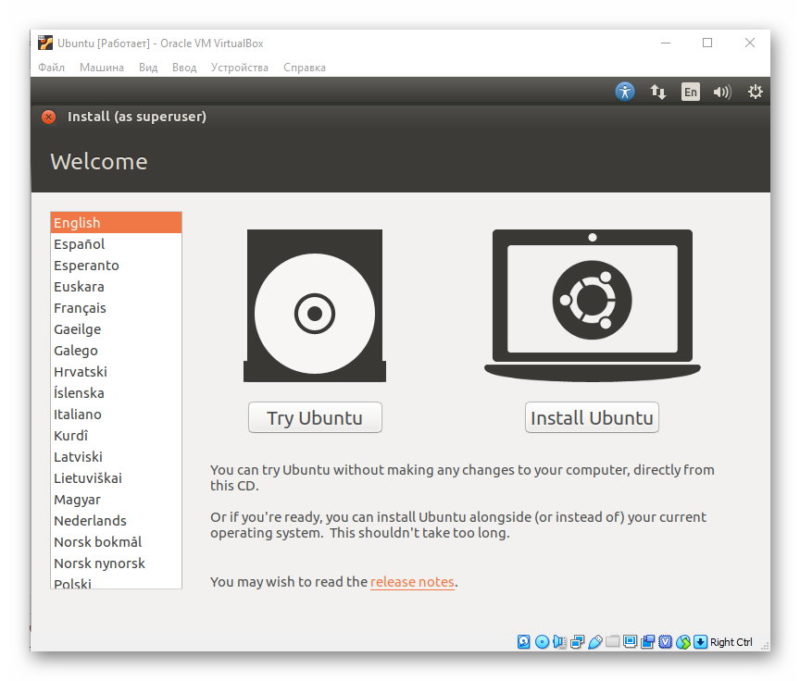
- Нажимаем «Установить Ubuntu»
- Отмечаете необходимые галочки (например, обновления для ОС) и нажимайте «Продолжить». Если кнопку продолжить не видно, то можно потянуть мышью само окно. Увы, VirtualBox подхватывает размер экрана и передаёт его виртуальной машине. На куске в 800х600 будет отображаться родное расширение.
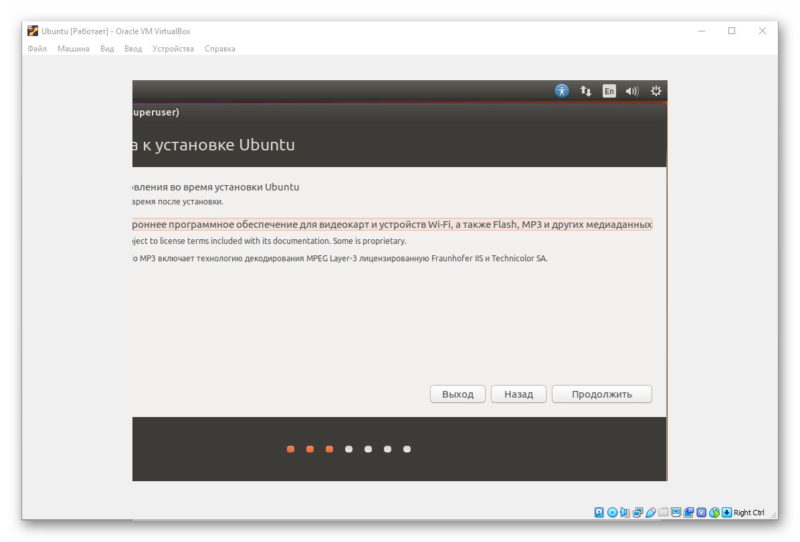
- Поскольку используется виртуальный диск, то можно смело пропустить шаг с выбором настройки. Установщик ОС принимает выделенную виртуальную область за реальный диск. В пределах Windows ничего стёрто не будет. Нажимайте «Установить сейчас» и подтвердите изменения.
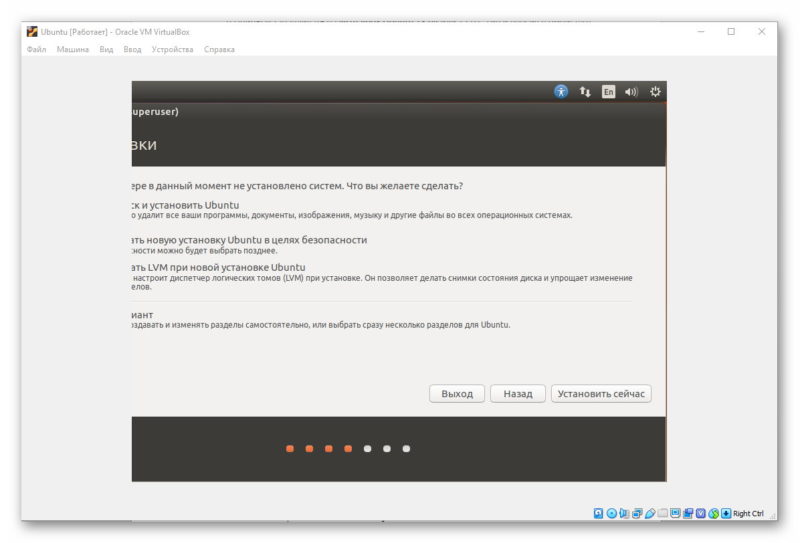
- Выберите регион. Это потребуется для настроек часового пояса и перехода на летнее/зимнее время.
- Добавьте основную раскладку клавиатуры.
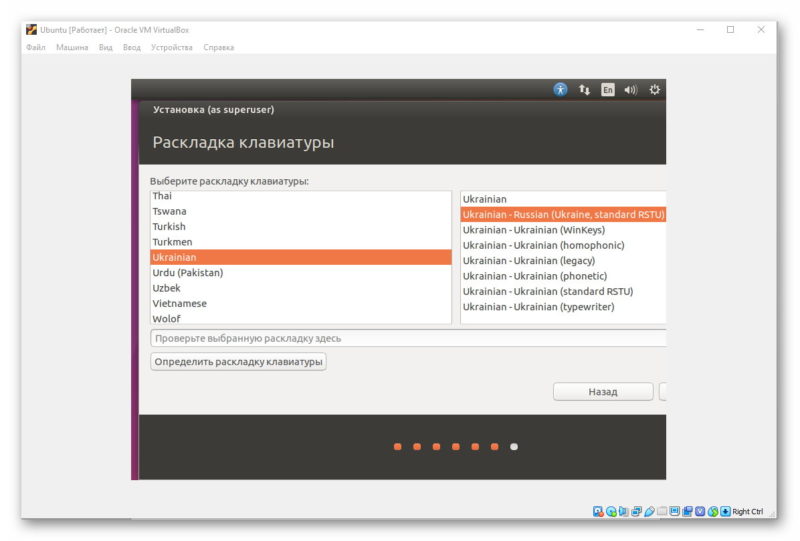
- Задайте настройки пользователя. Учётную запись и пароль (будет паролем суперпользователя). Дальше установка не требует от нас никаких действий.
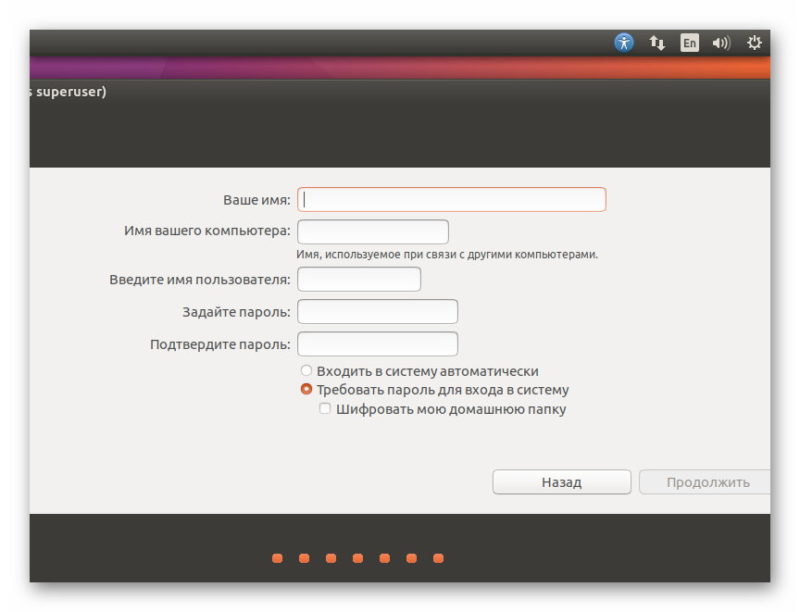
Использование
Поскольку Убунту является самостоятельной операционной системой. Рассказывать, как ею пользоваться не имеет смысла. Ознакомиться с использованием самостоятельно намного полезнее, а тематические ресурсы лишь улучшат восприятие.
Установка Ubuntu
Стартует процесс копирования файлов. На этом экране ничего делать не нужно, только подождать. В процессе своей работы мастер установки покажет вам слайды, повествующие о возможностях ОС.
Следующая стадия — установка системы.
Во время инсталляции система станет загружать нужные ей файлы из интернета. Вы увидите сообщения «Получение файла…» или подобные ему по смыслу. Если процесс загрузки занимает слишком много времени или у вас отсутствует соединение с Сетью, можете нажать кнопку «Пропустить».
В ходе установки будет автоматически настроено оборудование.
На экране отобразится сообщение о том, что установка завершена. Вы можете нажать кнопку «Продолжить знакомство» и протестировать систему, не перезагружая ПК. Изменения и файлы, созданные до перезагрузки, сохранены не будут. Поэтому рекомендую нажать кнопку «Перезагрузить».
Подготовка к перезагрузке займет некоторое время.
Отобразится окно с названием и версией ОС.
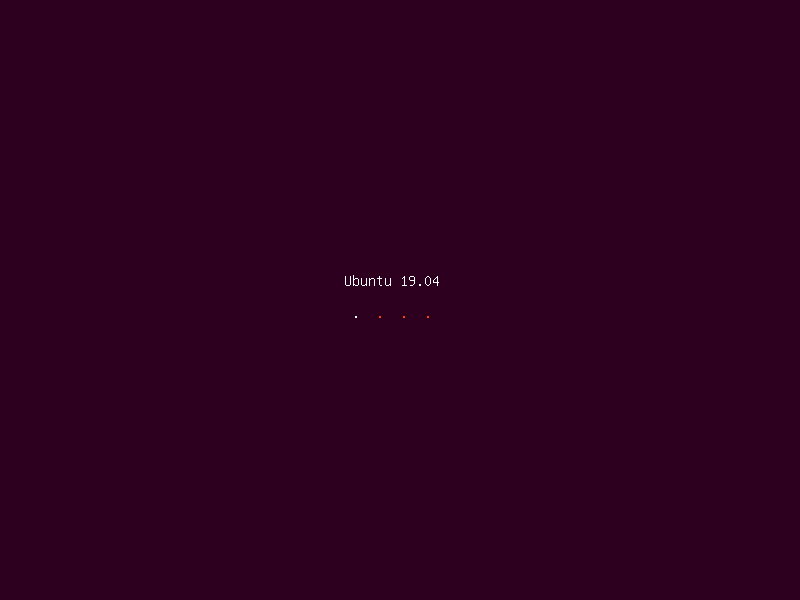
Приступаем к установке
- VirtualBox for Windows hosts (x86/amd64);
- VirtualBox Oracle VM VirtualBox Extension Pack (All supported platforms).
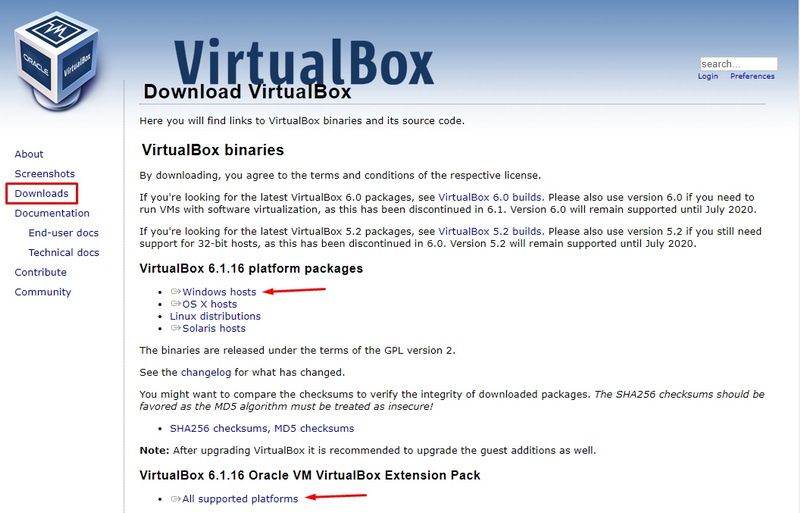
На официальном сайте программы вы всегда найдёте самую актуальную версию. Загрузить нужно именно её.
Начните установку первого файла. Все параметры сохраняйте по умолчанию. Во время инсталляции сеть может быть недоступна некоторое время. Поэтому не загружайте других файлов и программ параллельно. Когда первый файл будет распакован на компьютер, начните инсталлировать следующий. Утвердительно ответьте на все вопросы установщика. После запуска программы начнётся настройка VirtualBox, Ubuntu мы установим немного со временем.
Установите гостевые дополнения VirtualBox в Ubuntu / Debian Linux
Следует иметь в виду, что гостевые дополнения, как следует из названия, являются дополнениями гостевой ОС, а не хост-ОС. Следовательно, в этом случае гостевой ОС, работающей на виртуальной машине, является Ubuntu, производные Ubuntu (включая сервер Ubuntu), производные Debian или Debian (включая сервер Debian). Операционная система, на которой установлен VirtualBox, может быть любой.
Способ установки VirtualBox Guest Additions незначительно зависит от дистрибутива. В некоторых случаях, как только вы монтируете образ компакт-диска VBox Guest Additions ISO, вам будет предложено выполнить скрипт автозапуска. На других вы должны будете вручную настроить VirtualBox Guest Additions. Ручной метод установки гостевых дополнений VirtualBox в Debian и Ubuntu Linux показан здесь, так как он должен работать в большинстве случаев.
Сначала нам нужно установить пакет с именем . Это необходимо, чтобы Virtual Box продолжала работать с любыми обновленными ядрами в будущем. Возможно, вы уже установили его, но при попытке повторить попытку и запустить команду, приведенную ниже, нет никаких проблем
Далее вам не нужно скачивать компакт-диск VirtualBox Guest Additions. Все, что вам нужно сделать, это, когда запущено виртуальное устройство Ubuntu или Debian, перейти к ->, как показано на рисунке ниже. Это установит диск VBox Guest Additions для установки.

Загрузить образ компакт-диска VBox Guest Additions
В некоторых дистрибутивах Linux скрипт автозапуска открывается автоматически. В других случаях образ компакт-диска открывается и содержимое отображается в проводнике. Это то, что случилось с Xubuntu, который используется в этой демонстрации.

Открыть VBox Guest Additions CD
Теперь вы можете щелкнуть правой кнопкой мыши в пустом месте в проводнике и выбрать «Открыть терминал здесь». В некоторых других ничего не происходит после того, как вы вставите образ компакт-диска, и вам придется вручную открыть терминал и перемещаться по содержимому. Образ компакт-диска, как правило, монтируется под , где указано ваше имя пользователя и имя образа компакт-диска. В этой демонстрации путь:
Как только у вас откроется окно терминала и вы окажетесь в папке образа компакт-диска, вы готовы установить гостевые дополнения VirtualBox на гостевую ОС Ubuntu или Debian. Наконец, запустите установщик гостевых дополнений VBox, используя следующую команду:
Вот и все, просто сидеть и смотреть. Сценарий автоматически подготовит и установит гостевые дополнения VBox в Ubuntu / Debian.

Установите гостевые дополнения VirtualBox в Ubuntu / Debian
После завершения установки перезагрузите гостевую ОС, и все готово. Теперь вы сможете запускать гостевую ОС в полноэкранном режиме, перетаскивать объекты между гостевой и хост-ОС, делиться буфером обмена и делать многое другое. На мой взгляд, если вы используете VirtualBox, то гостевые дополнения обязательно. VirtualBox также предлагает так называемый , который добавляет некоторые расширенные функции. Но большинству пользователей не нужен пакет расширений. Установите гостевые дополнения VirtualBox на гостевые ОС Ubuntu и Debian и наслаждайтесь повышенной производительностью и возможностями.
Источник записи: https://www.smarthomebeginner.com
Смонтируйте Ubuntu Server ISO как CD
Затем щелкните правой кнопкой мыши на созданной вами виртуальной машине Ubuntu (в данном случае TrustyServer) и перейдите к -> .
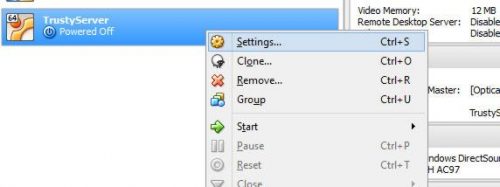
Настройки виртуальной машины VirtualBox Ubuntu Server
Как показано на рисунке ниже, установите флажок «Live CD / DVD» нужного размера. Затем нажмите на значок диска, найдите ISO-файл Ubuntu, который вы скачали выше, и выберите его, чтобы смонтировать его как CD. Вы будете использовать этот смонтированный ISO-файл для установки Ubuntu на VirtualBox.
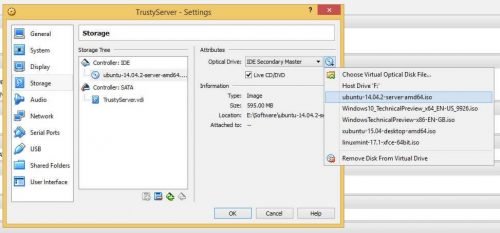
Загрузите Ubuntu Server ISO как CD
Нажмите OK и запустите новую виртуальную машину для настройки Ubuntu на VirtualBox. Виртуальная машина должна загружаться с установочного ISO Ubuntu Server.
Подготовка к установке CentOS на виртуальную машину
Выделите виртуальную машину. Предусмотрены два способа запустить ее:
- Двойным щелчком мышью по ней
- Нажатие кнопки «Запустить» на панели под строкой меню
Укажите путь к ранее загруженному файлу ISO-образа CentOS.

Нажмите кнопку «Продолжить» в нижней части диалогового окна.
Выберите пункт «Install CentOS Linux 8.0.1905». Если вы устанавливаете другую версию ОС, строка будет несколько отличаться.
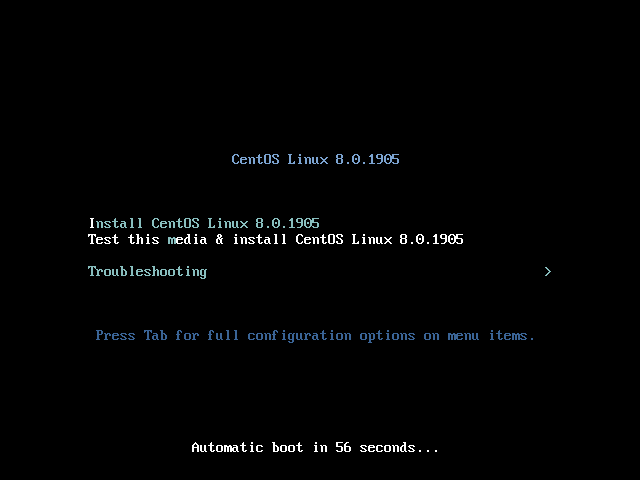
Подождите, пока дистрибутив готовится к установке.
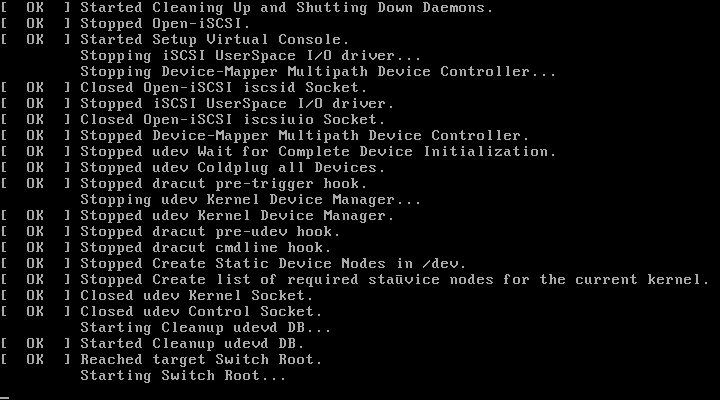
Выберите язык мастера установки ОС. Нажмите «Продолжить».

Актуальная раскладка клавиатуры отображается в верхнем правом углу окна установщика CentOS. Для переключения раскладки щелкните один раз щелкните по ней левой кнопкой мыши.

Установка приложений и обновлений
Появится сообщение о готовности системы к работе. В данном окне вам предлагается нажать на кнопку «Открыть менеджер приложений сейчас» для того, чтобы установить дополнительные программы.
В менеджере приложений софт сгруппирован по категориям: «Аудио и видео», «Общение и новости», «Работа», «Игры», «Графика и фотография», «Дополнения».
На вкладке «Установлено» показан список уже инсталлированного ПО.
Вкладка «Обновления» показывает, есть ли доступные для загрузки обновления. Чтобы закрыть окно, нажмите кнопку «Готово».
С момента выпуска системы некоторые программы были обновлены. Нажав «Установить сейчас», вы загрузите и установите их свежие версии. Вы может вернуться к установке обновлений потом, нажав «Напомнить позже».
Система полностью готова к работе и вы можете прямо сейчас прочитать, как установить в VirtualBox другую популярную ОС — Linux Mint.
Настройка виртуальной машины
Теперь давайте настроим всё это дело. Сейчас у Вас в списке появилась виртуальная машина, которую надо выбрать из списка и нажать в кнопочку «Настроить»:
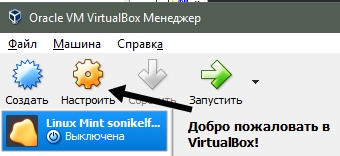
Здесь будет много всяких разных таких вкладочек, которые и потребуются нам для настройки виртуальной машины, т.е вот эти вот все «Общие», «Система», «Дисплей», «Носители», «Аудио», «Сеть», «COM-порты», «USB», «Общие папки» и «Интерфейс пользователя»:
Начнем с вкладки «Общие». В общем-то тут можно поправить часть параметров, что мы задавали на первом этапе (название), дать описание или зашифровать диск паролем (последняя вкладка, которая «Disk Encryption»:
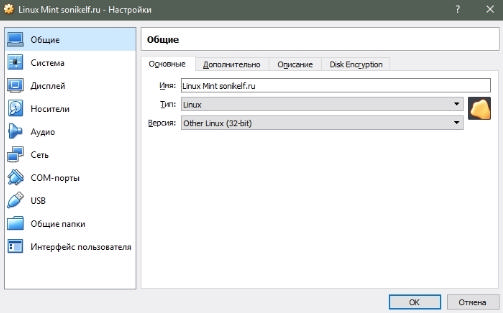
Дальше я буду показывать только правую часть настроек, называя вкладку, чтобы постоянно на делать огромные и кликабельные (как прошлый) скриншоты. Вот, например, на вкладке «Система» стоит, во-первых, поставить галочку «Сеть»:
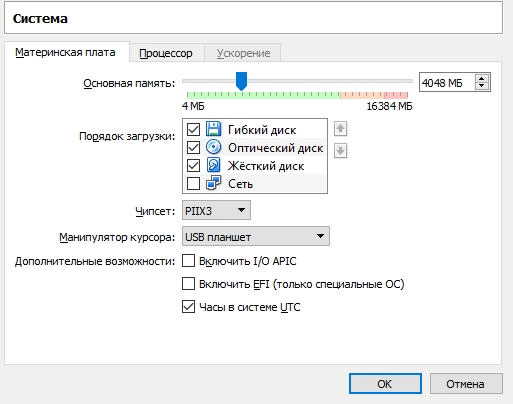
А, во-вторых, на подвкладке «Процессор» поставить галочку «Включить PAE/NX» и задать (на Ваше усмотрение количество процессоров (ядер), а так же предел загрузки процессора. Опять же, бы рекомендовал держаться четверти от общих ресурсов, во всяком случае, в данном случае:
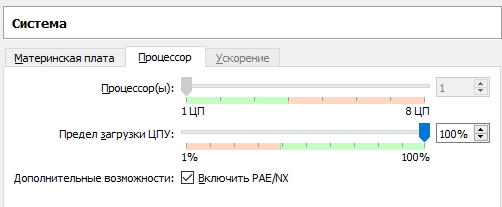
На вкладке с дисплеем, возможно, есть смысл увеличить (я обычно увеличиваю до максимума) объём доступной видеопамяти, а так же 3D и 2D-ускорение (что обычно не актуально для Linux):
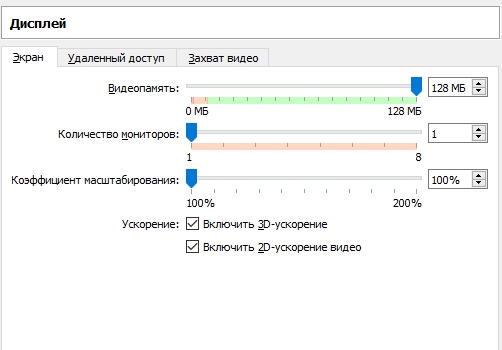
Что касается раздела «Носители», то переключитесь на вторую строку, после чего выберите значок диска и укажите на дистрибутив Linux или Windows, который Вы наверняка скачали заранее. В случае, если у Вас используется реальный CD/DVD, то вставьте в него диск и поставьте соответствующую галочку:
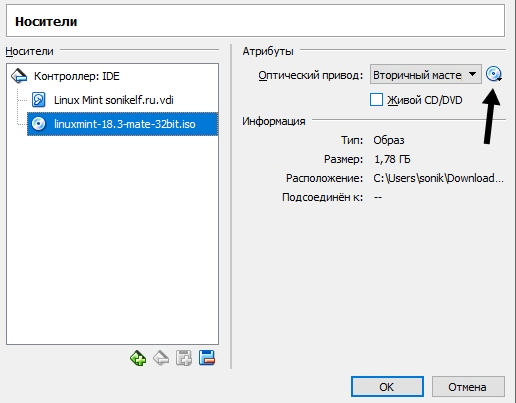
Вкладка аудио отвечает за передачу звука и его воспроизведение. Галочки, я думаю, что логичны для каждого:
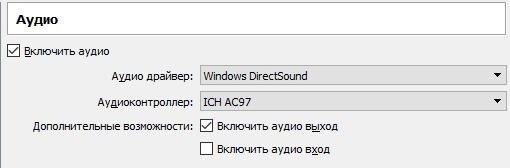
Вкладка с сетью обычно позволяет передавать (эмулировать) сетевой интерфейс или несколько, а так же NAT, проброс портов и многие другие хвосты. Обычно ничего трогать не требуется, если Вы ранее включили галочку «Сеть»:
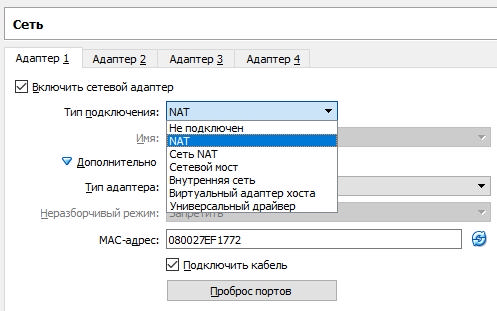
Остальные вкладки, кроме разве что раздела «Общие вкладки» трогать, в нашем случае, обычно не требуется. Разве что используя плюсик, собственно, создать общую папку (она потребуется для обмена файлами между виртуальной и реальной машиной:
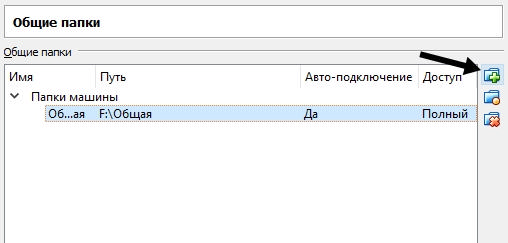
После чего создайте где-то в удобном для Вас месте папку (лучше новую и пустую) и укажите к ней путь. Так же крайне и совершенно не лишним будет поставить галочку «Авто-подключение»:
На этом первичную настройку и (ранее) создание виртуальной машины в VirtualBox можно считать завершенными, а значит можно попробовать её запустить и перейти к установке.
Создание Виртуальных машин в Virtualbox
Для создания виртуальной машины нужно запустить VirtualBox и нажать на верхней панели кнопку Создать:
Откроется окно создания виртуальный машины. На первой вкладке нужно задать имя операционной системы, ее тип и версию. Давайте для примера создадим виртуальную машину для установки Ubuntu.
В поле Имя указываем имя нашей виртуальной машины — Ubuntu. Так как по этому имени вы будете идентифицировать систему, лучше задавать более информативное имя. Так мы будем устанавливать 64 битую Ubuntu 16.10, то и адрес это в названии: Ubuntu 16.10 x64. Если вы пишите правильное название ОС в поле Имя, как правило Тип определяется сам, если этого не происходит, можно выбрать его вручную. Аналогично с версией. Нажимаем Next:
На следующем шаге нужно указать объем оперативной памяти, который вы готовы отдать виртуальной машине. В зависимости от типа устанавливаемой ОС, VirtualBox автоматически выберет рекомендуемый объем, но это, как правило минимально необходимое количество, по этому, при возможности его можно увеличить.
Нажимаем Next.
Теперь необходимо создать жесткий диск для нашей Ubuntu. Физически, жесткий диск VirtualBox — это особый файл, который будет храниться на одном из разделов или дисков (место можно будет указать) вашего ЖД.
VirtyualBox предлагает 3 варианта дальнейших действий:
- Не подключать виртуальный жесткий диск — в этом случае его нужно будет самостоятельно подключить уже после создания виртуальной машины;
- Создать новый виртуальный жесткий диск — тут, надеюсь, все ясно;
- Использовать существующий виртуальный жесткий диск — этот вариант подойдет тем, кто уже использует VirtualBox, и у кого есть ранее созданные виртуальные жесткие диски.
Так как мы впервые создаем виртуальную машину, нам подойдет второй вариант, который и отмечен по умолчанию — Cоздать новый виртуальный жесткий диск. Жмем Создать:
На новой вкладке определяемся с типом виртуального жесткого диска. Здесь также есть несколько вариантов на выбор, и отталкиваться нужно от того, планируете ли вы в будущем использовать этот диск с другими программами виртуализации, например VMware или Paraleles. В большинстве случаев, обычные пользователи подобное не планируют, поэтому можно оставить все как есть и использовать формат диска стандартный для VirtualBox — VDI. Жмем Next:
Выбираем формат хранения жесткого диска: динамический или фиксированный:
Динамический жесткий диск на физическом жестком диске вашего ПК всегда будет занимать ровно столько места, сколько будет «весить»установленная на него ОС со всеми программами и файлами. То есть, если во время создания виртуальной машины вы создали диск, объемом 100 Гб, но после установки ОС будет занято лишь 25 Гб то и файл жесткого диска будет занимать лишь 25 Гб. Если вы заберите его на 50 Гб, «весить» он будет аналогично. Думаю понятно — динамический жесткий диск будет увеличиваться до максимально заданного значения по мере экстрактами виртуальной машины.
Если выбрать тип диска — фиксированный, VirtualBox — сразу создаст файл такого объема, какой вы укажите, и меняться он не будет.
И хоть видим из примечания, что динамический жесткий диск работает медленнее фиксированного, в целях экономии места целесообразно выбрать именно его. Жмем Вперед:
Завершающим шагом будет задание имени, расположения и объема виртуального жесткого диска.
Указываем имя нашего жесткого диска. Если вы планируете его использовать только с одной ОС, можно дать ему ее имя.
Если вы желаете указать какое-то особое место хранения виртуального диска, нажмите на кнопку папки справа от поля ввода имени жесткого диска, и укажите новый путь. Я же оставлю как есть.
И, наконец указываем объем жесткого диска. VirtualBox здесь снова предлагает нам свой вариант, который будет зависеть от типа устанавливаемой ОС. Вы же отталкиваетесь от того, сколько свободного места у вас есть на реальном жестком диске, а также как активно и каким образом вы будете пользоваться виртуальной машиной. Я указываю 50 Гб. Затем нажимаем Создать:
Виртуальная машина готова:
И перед началом установки операционной системы осталось указать VirtualBox только образ iso файла нашей Ubuntu или установочный диск. Это можно сделать как через настройки виртуальной машины, для этого нужно в настройках перейти на вкладку Носители и в поле указать путь к iso файлу:
Так и во время старта виртуальной машины:
И ждем появления загрузчика установщика ОС:
Все, дальнейшая установка любой ОС на VirtualBox не отличается от установки ее на реальный ПК. Если это та же Ubuntu, у нас об этом есть как видео на канале, так и текстовая статья.
На этом с созданием виртуальных машин в VirtualBox разобрались. Переходим к дополнениям гостевой оси.
Выделение ОЗУ и виртуальный жесткий диск для CentOS
Установите объем оперативной памяти не менее 2048 мегабайт. Это сделает работу с ОС более комфортной.

По умолчанию предусмотрена опция «Создать новый виртуальный жесткий диск». Не меняйте ее. Нажмите «Создать».

Если вы не планируете использовать создаваемый «диск» с другими инструментами виртуализации, оставьте тип накопителя «VDI».
Если вы укажете в качестве формата хранения «Динамический виртуальный жесткий диск», пространство на накопителе будет использоваться по мере необходимости. Если вы выберете «Фиксированный виртуальный жесткий диск», указанный вами объем предоставляется виртуальной машине сразу и станет недоступен вам для других задач. Фиксированный жесткий диск обычно быстрее, поэтому при наличии свободного пространства на HDD или SSD отдайте предпочтение этому варианту.

Укажите имя и размер виртуального жесткого диска. Если «железо» вашего ПК позволяет, рекомендую предоставить виртуальному накопителю не менее 20 гигабайт. Нажмите «Создать».

Создание учетной записи администратора
Нажмите расположенную в правом нижнем углу кнопку «Начать установку».

В окне конфигурации:

— Обратите внимание на подсказку мастера установки в нижней части окна

— Дождитесь завершения загрузки пакетов, установки и настройки компонентов. Может потребоваться 30 и более минут.

— Создайте аккаунт пользователя и пароль администратора системы.
Щелкните левой кнопкой мыши по секции «Root Password». Введите пароль и подтвердите его во втором поле. Учетная запись администратора нужна для управления системой. Одинарный щелчок по кнопке «Готово».
Если установщик сочтет пароль ненадежным, он предложит пользователю подтвердить свое решение двойным щелчком левой кнопки мышью по кнопке «Готово». Причина недовольства мастера установки паролем будет указана на оранжевом фоне в нижней части окна.

Как установить ubuntu на VirtualBox.
Для начала качаем iso образ ubuntu с официального сайта. В разделе с альтернативными загрузками можно скачать torrent, если вам так удобней.
Качаем virtualbox с официального сайта и устанавливаем.
Запускаем виртуалбокс и жмем создать.
Создание виртуальной машины VirtualBox
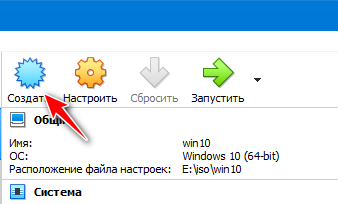 Как установить ubuntu на Virtualbox
Как установить ubuntu на Virtualbox
Указываем любое имя. В качестве папки указываем желательно не диск С, и место, где есть хотя бы гигов так 20 свободного места. В тип указываем — linux, а в версии: ubuntu 64 бит.
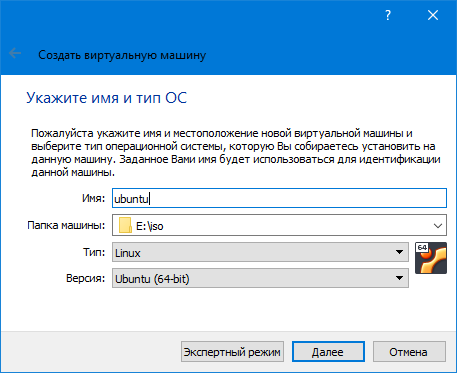 Как установить ubuntu на Virtualbox
Как установить ubuntu на Virtualbox
Если у вас на выбор только версии из 32 битных систем, то тут все неоднозначно. Это может быть из-за выключенной виртуализации в биосе. Для этого поищите в биосе пункты Intel (R) Virtualization Technology и Intel (R) VT-d Feature. Убедитесь что они включены. Для AMD процессоров ищите пункт: AMD-V или Virtualization.
Также выключите компоненты Hyper-V в Windows. Для этого жмем win+R и пишем:
В окне убеждаемся, что компоненты Hyper-V не установлены.
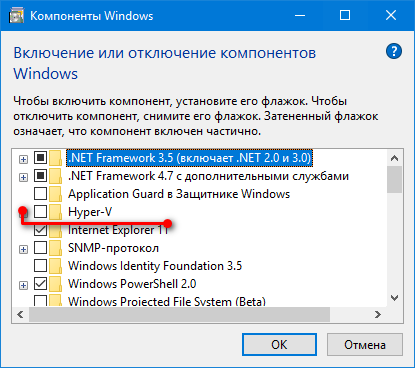 Как установить ubuntu на Virtualbox
Как установить ubuntu на Virtualbox
Если установлены, то снимаем галочку, ок, ждем, перезагружаемся. Смотрим. Если и после этого нет на выбор 64 битных систем, то я уже хуй его знает. Это все за рамками статьи.
На следующем окне надо выбрать размер оперативной памяти. Я рекомендую от 4 гигов. Жалеть тут не надо, но и дохера давать тоже не стоит, если вы хотите только поиграться.
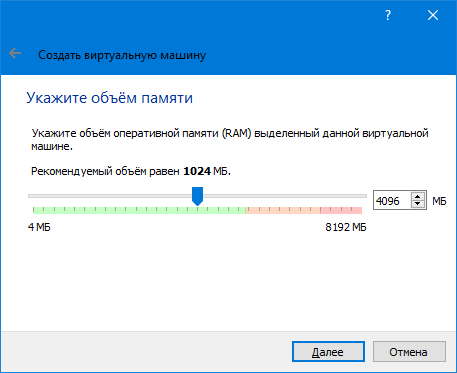 Как установить ubuntu на Virtualbox
Как установить ubuntu на Virtualbox
Следом, создаем жесткий диск для системы. Здесь все параметры оставляем по дефолту, нам вообще похер на динамический или фиксированный.
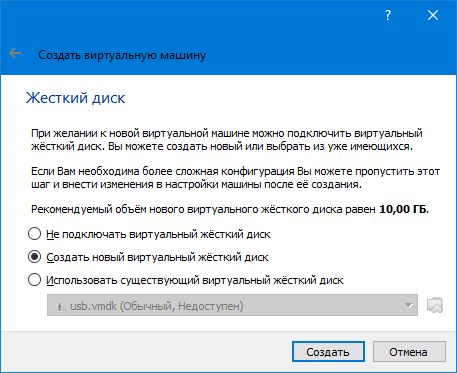 Как установить ubuntu на Virtualbox
Как установить ubuntu на Virtualbox
На что стоит обратить внимание, так это в последнем пункте создания — место для сохранения. Оно может отличаться от папки с виртуальной машиной, поэтому проверьте, чтобы оно лежало там, где вы сможете его найти
Жесткий диск и будет занимать все место.
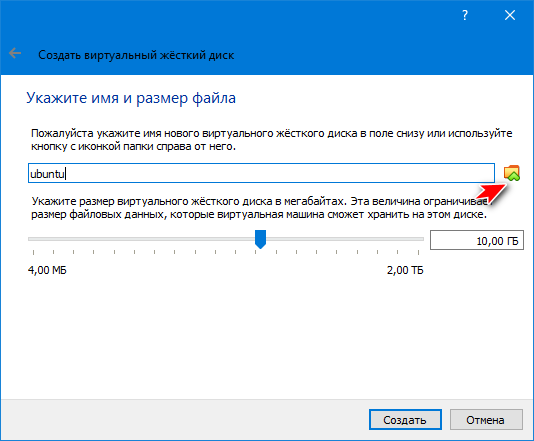 Как установить ubuntu на Virtualbox
Как установить ubuntu на Virtualbox
Сразу после создания лезем в настройки, для подключения образа и настроек производительности.
Настройки ОС
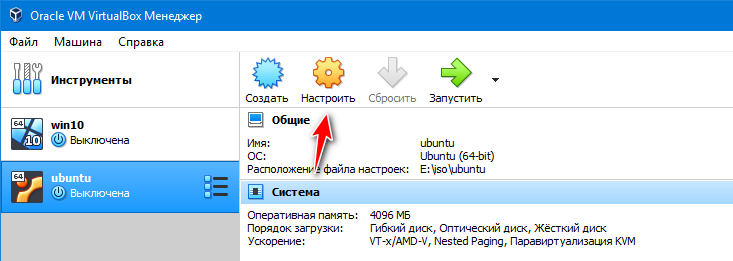
Лезем в настройки системы. Если при запуске с образа, virtualbox будет что-то вонять про виртуализацию на английском языке, то убедитесь что она у вас включена в биосе, как я писал выше. Если у вас вообще нет поддержки виртуализации, но это говено, потому что все это будет тормозить что пиздец. Отключите галочку отвечающую за виртуализацию (ЕСЛИ ПРИ ЗАПУСКЕ ВЫДАСТ ОШИБКУ, ЕСЛИ ВСЕ ОК, ТО ПУСКАЙ СТОИТ)
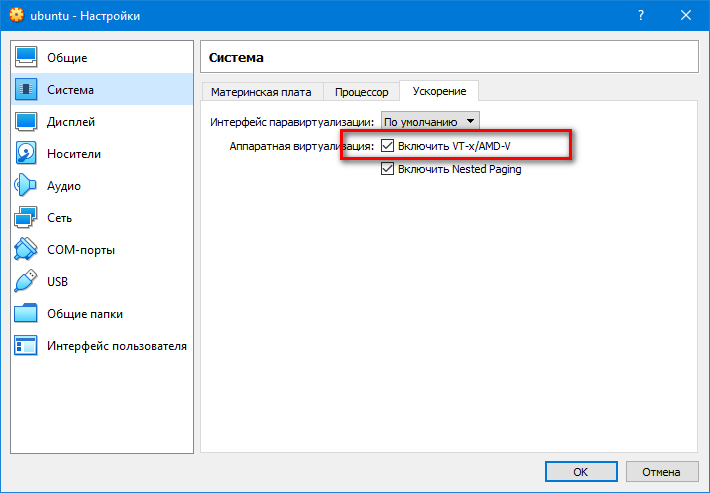 Как установить ubuntu на Virtualbox
Как установить ubuntu на Virtualbox
Если у вас нормальное железо, то на вкладке дисплей ставим галочку “Включить 3Д ускорение” и потом ползунок количества видеопамяти до упора. Только не перепутайте, именно в таком порядке.
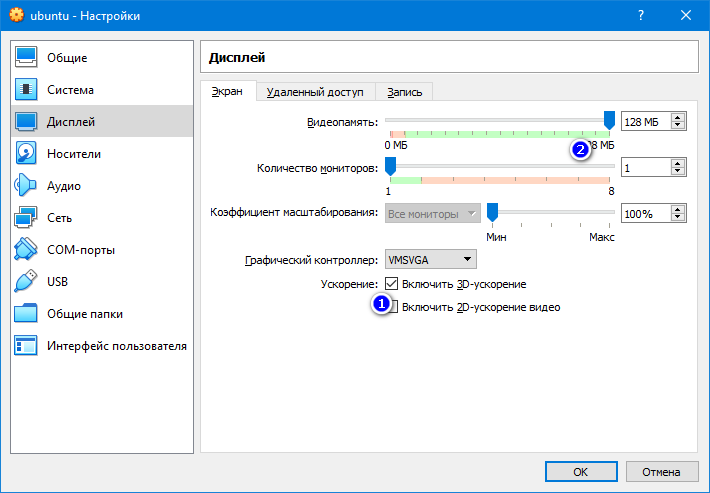 Как установить ubuntu на Virtualbox
Как установить ubuntu на Virtualbox
Затем на вкладке носители выбираем пустой диск, а в привод сандалим наш скачанный iso образ ubuntu.
 Как установить ubuntu на Virtualbox
Как установить ubuntu на Virtualbox
После этого жмем окей. Мы еще даже ничего не запустили, а я уже заебался писать.
Запускаем виртуальную машину.
Сразу появится окно с клавиатурой. Если нажать клавиши стрелки на клавиатуре, то можно перейти в меню выбора языка. Если вы потерялись и не можете выйти курсором, то просто нажмите ПРАВЫЙ Шифт. Фокус переместится из виртуалки на обычную систему.
Настройка виртуальной машины
Новый «виртуальный ПК» отобразится в списке после ранее созданных вами.
Выделите ее и нажмите щелкните по кнопке «Настроить», расположенной на панели под строкой меню.
В разделе «Общие» на вкладке «Дополнительно» в полях «Общий буфер обмена» и «Функция Drag’n’Drop» выберите из списков «Двунаправленный». Это необходимо для обмена данными между основной ОС и CentOS, которую вы установите на виртуальную машину.

В разделе «Система» на вкладке «Материнская плата» определите порядок загрузки. Приоритетный: «Оптический накопитель (CD/DVD)»; второй: «Жесткий диск». Снимите «птички» возле других накопителей. Для изменения порядка загрузки используйте стрелки «Вверх» и «Вниз».

На вкладке «Процессор» определите число доступных виртуальной машине ядер ЦП. Рекомендую менее двух не указывать.

В разделе «Дисплей» на вкладке «Экран» предоставьте виртуальной машине видеопамять. Чем больше объем, тем выше качество изображения и удобнее работа с операционной системой. Нажмите «ОК».

Возможности
Предстоит говорить о двух принципиально разных вещах. VirtualBox обладает такой особенностью: позволяет запускать различные ОС с целью тестирования без переустановки на жёсткий диск. Т.е. можно попробовать «ось» не прибегая к ненужным действиям.
Виртуальная же Ubuntu является скорее исключением из правил. Куда как чаще используется обратная виртуализация (пользователи Ubuntu настраивают виртуалку с Windows). Но есть ряд ситуаций, которые без Ubuntu не решаются:

- Настройки печати старых принтеров. Например, HP1100 настолько стар, что не работает в Windows. А вот виртуальная Убунту подхватывает его без проблем и можно настроить печать между двумя машинами (это сложная процедура, которая требует досконального изучения);
- Тестирование ПО. Некоторые программы, которые разрабатываются для нескольких платформ зачастую тестируются в виртуальных машинах;
- Проверка файлов и восстановление съёмных носителей. Очень часто через Ubuntu поднимаются так называемые «мёртвые флешки», которые не определяются в Windows. Также, можно проверять содержимое архивов с большим числом расширений.
Конечно, лист далеко не полный и можно найти больше применений. Но, даже указанные примеры (кроме проверки файлов) весьма сложны в осовении.
Подготовка к установке системы
Запустить процесс инсталляции ОС вы можете двойным щелчком по значку «Установить Ubuntu 19.04», который располагается на рабочем столе. Рассмотренный выше режим работы является ознакомительным и работает достаточно медленно.
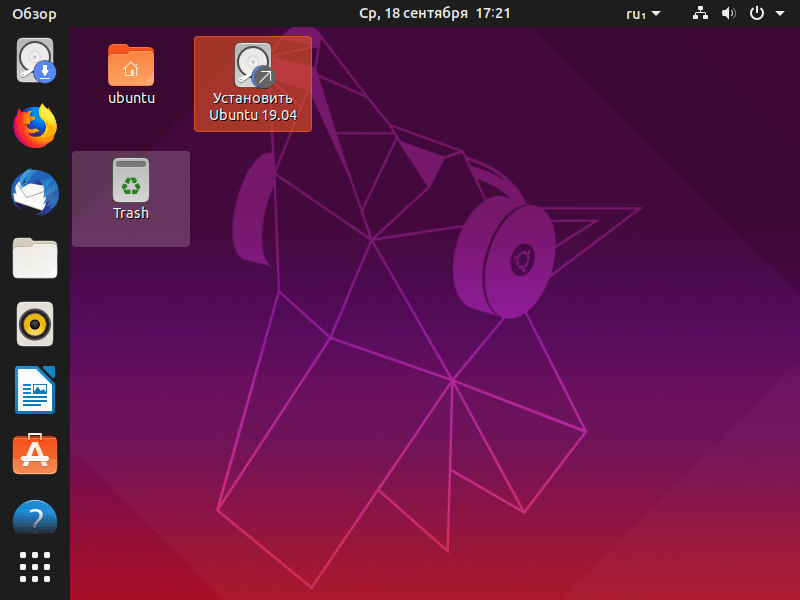
Процесс установки стартует с экрана выбора языка, на котором вы остановились перед запуском системы. Для инсталляции ОС нажмите «Продолжить». В дальнейшем для перехода на очередной экран нажимайте именно ее. Если после ознакомления с интерфейсом ОС вы предпочитаете не ставить ее, нажмите «Отмена».
Определите раскладку клавиатуры.
По умолчанию вам предлагается обычная установка, включающая в себя веб-браузер, утилиты, офисные приложения, игры и медиапроигрыватели. Рекомендую остановиться на этом варианте, чтобы потом не ставить софт дополнительно.
По умолчанию вам также предлагается загрузка обновлений в процессе установки ОС. Если вы оставите «птичку» данной опции, это позволит вам не тратить время после инсталляции системы.
Доступна также минимальная установка (веб-браузер и основные утилиты).
У вас есть возможность «Установить стороннее программное обеспечение для графики и оборудования Wi-Fi и дополнительных медиа форматов». Часть этого программного обеспечения является проприетарным. Рекомендую включить данную опцию, чтобы сетевые соединения работали корректно, а видеофайлы воспроизводились с первых минут работы с системой.
Выберите тип установки системы.
«Стереть диск и установить Ubuntu» Он предлагается по умолчанию. Весь софт и файлы будут потеряны. При установке в VirtualBox вы можете выбрать этот вариант, но при установке системы непосредственно на компьютер отдавайте ему предпочтение только если полностью уверены, что сохранили важную информацию на дополнительных накопителях.
При чистой установке ОС вы можете включить опции:
- «Зашифровать новую установку Ubuntu в целях безопасности»;
- «Использовать LVM при новой установке Ubuntu».
Ключ безопасности вы сможете выбрать позднее. Настройка диспетчера логических томов (LVM) позволит вам делать снимки состояния системы и упрощает изменение разделов.
Другой вариант. Предполагает, что вы сами создадите нужные разделы на жестком диске или SSD и определите, куда будет установлена Ubuntu. На каком бы варианте инсталляции вы бы ни остановились, нажмите «Установить сейчас».
Мастер установки предупредит вас о том, что изменения будут записаны на диски, а также сообщит, какие разделы будут отформатированы. Внимательно ознакомьтесь с этой информацией и при наличии сомнений прервите инсталляцию ОС. При установке в VirtualBox это не имеет большого значения, но при чистой инсталляции может привести к потере всей информации на компьютере. Нажмите «Продолжить».
Выберите город.
Укажите ваше имя, имя вашего компьютера, имя пользователя и пароль, который необходимо повторить в дополнительном поле. Имя пользователя должно начинаться с маленькой буквы. Если Ubuntu устанавливается на ПК, к которому посторонние не имеют доступа, выберите «Входить в систему автоматически». Во всех других случаях — «Требовать пароль для входа в систему».
Сохранение и восстановление RAW дисков
В отличие от обычных образов дисков, которые сохраняются и копируются как обычные файлы основной системы, RAW диск — это реальный раздел на диске, который основная система видит как неформатированный. Поэтому для его сохранения используем команду dd и архиватор, умеющий работать с потоками. Могут подойти bzip2 или 7-zip (7za).
Для создания образа диска надо ввести команду
dd if=devsda6 | bzip2 -9 > img-file.bz2
или
dd if=devsda6 | 7za a -mx3 -si img-file.7z
Не забываем подставлять вместо sda6 имя своего раздела!
Степень сжатия особой роли играть не должна. В примерах у bzip2 стоит максимальное сжатие, а у 7za — слабое. Гораздо больше на качество сжатия будет влиять процедура предварительного удаления лишних данных с виртуального диска и заполнение свободного места определенным символом (обычно нулевым). Сделать это можно специализированными процедурами в соответствующей гостевой системе типа Disk Wiper (windows) или BleachBit (ubuntu).
Для восстановления раздела подойдет команда
bzcat img-file.bz2 > devsda6
или, соответсвенно,
7za e -so img-file.7z > devsda6
Здесь стоит обратить внимание на пару тонкостей.
Во-первых, команда dd достаточно медленная и на копирование, например, 20 GiB диска может уйти около 4 часов. Примерно такое же время потребуется и на восстановление.
Во-вторых, восстанавливать образ можно и не в тот же раздел, что был источником. Для этого настоятельно рекомендуется записать точный размер диска, подглядев его, например, в дисковой утилите. В частности размер того же 20 GiB диска был 21 475 885 056 байт. При создании нового раздела для восстановления следует учитывать, что он должен быть как минимум не меньше оригинала. Лучше, если у вас получится создать раздел ровно такого же размера, как и оригинальный.
И еще: сохранять и восстанавливать образы стоит после того, как доступ к разделу будет предоставлен соответствующему пользователю или группе (см. выше).