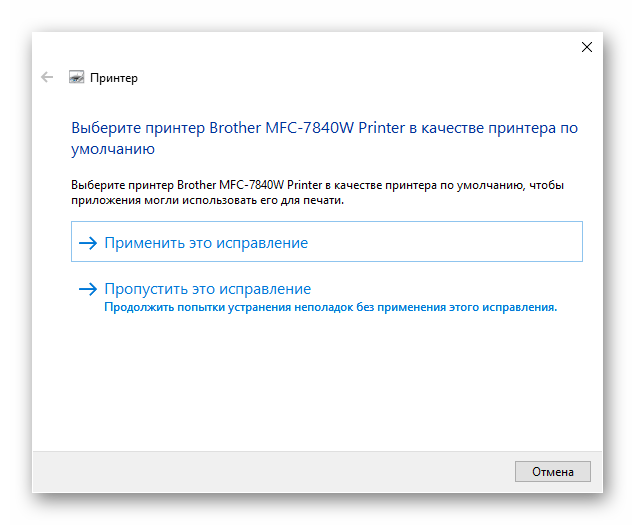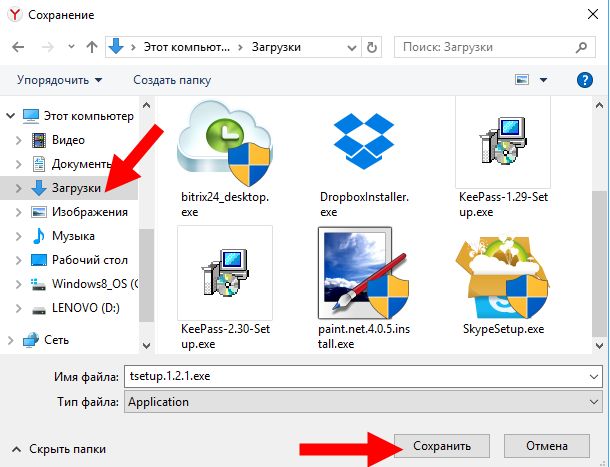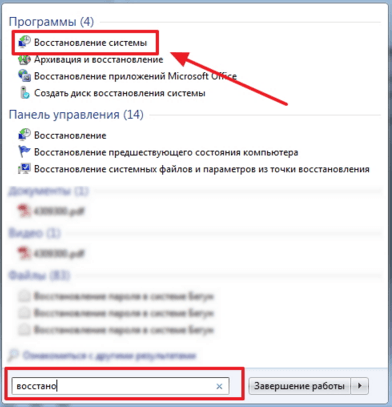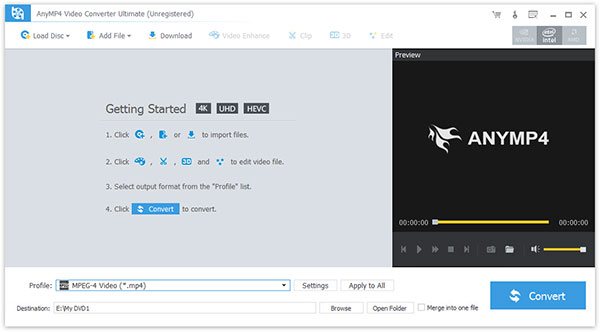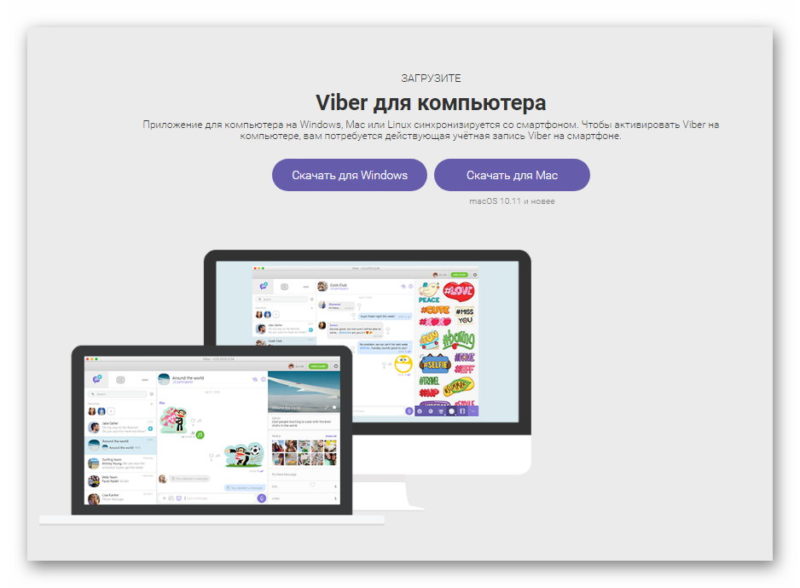Установка kali linux. подробная пошаговая инструкция
Содержание:
- Подготовка к установке Kali Linux
- Где скачать последнюю версию Kali Linux
- Как установить Kali Linux рядом с Windows?
- Шаг 1: начало установки
- Подготовка к установке
- Как установить Kali Linux на флешку в качестве LiveCD
- Файловая система в разделе Persistence
- 7. Регулярная очистка системы
- Рекомендации разработчиков Kali Linux
- Способы записи образа Kali Linux на флешку
- Как установить Linux на флешку или USB диск из VirtualBox
- Пошаговая инструкция установки Kali Linux на компьютер
- Установка полноценной системы на флешку на примере Kali Linux
- Заключение
Подготовка к установке Kali Linux
Несмотря на то что система распространяется в виде полноценной среды LiveCD, в которой вы можете использовать все необходимые вам инструменты, вы можете установить Kali Linux на жёсткий диск. Это можно сделать аж тремя способами: в псевдографическом интерфейсе, в графике или даже с помощью голосового управления.
Но перед тем как перейти к процессу установки, давайте рассмотрим, как скачать установочный образ и подготовить всё к инсталляции.
Шаг 1. Загрузка образа
Вы можете скачать нужный вам образ на официальном сайте. Тут доступны не только нужные архитектуры и полные/облегчённые версии, но и готовые образы для виртуальных машин VirtualBox и VMWare. Но нас будет интересовать обычный установочный образ:

Скачайте его прямо с сайта или через торрент.
Шаг 2. Запись образа на носитель
Для записи установщика на флешку в Linux можно использовать уже привычную нам утилиту Unetbootin:
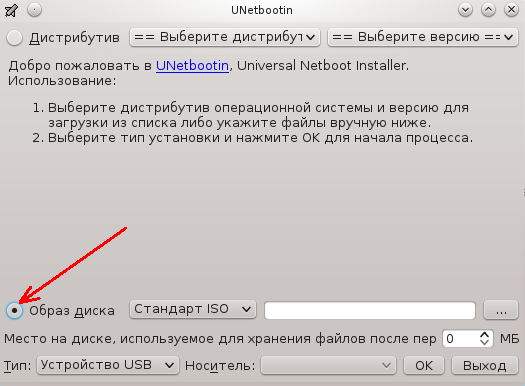
Или с помощью уже привычной нам dd:
Здесь /dev/sdb1 — это ваша флешка. Если же нужно записать на диск, то можно использовать Brasero или k3b. В Windows для записи на флешку можно использовать Rufus:
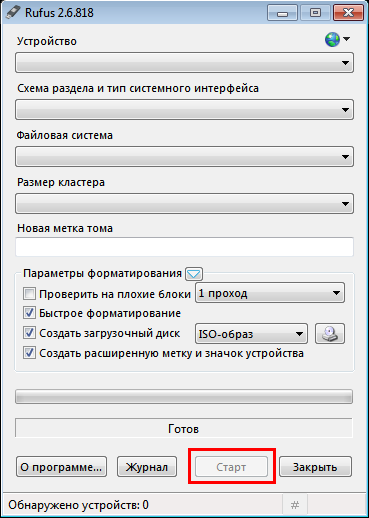
Шаг 3. Настройка BIOS
Дальше нам нужно запустить компьютер с нашего носителя, для этого сначала перезагрузите компьютер и во время заставки BIOS нажмите F2, Del, F8 или Shift+F2 для входа в настройки. В открывшемся меню перейдите на вкладку Boot и в разделе Boot Device Priority или 1st Boot Device выберите ваш носитель:
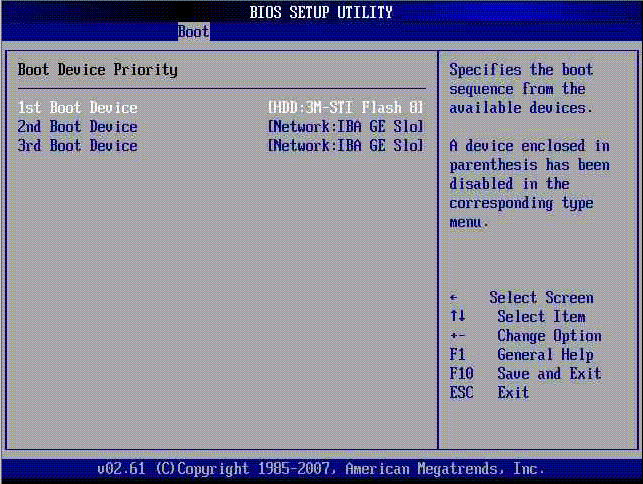
Тут нужно выбрать либо флешку, либо привод оптических дисков. Дальше установка Kali Linux с флешки ничем не отличается от установки с диска, только будет немного быстрее. Когда завершите, перейдите на вкладку Exit и нажмите Exit & Save Changes.
Где скачать последнюю версию Kali Linux
Kali Linux применяется для тестирования на проникновение и в судебно-криминалистических экспертизах. Будучи профессиональным тестером на проникновение или судебным экспертом, вы должны быть абсолютно уверены в целостности ваших инструментов. Если ваши инструменты не заслуживают доверия, то результаты ваших исследований также не заслуживают доверия.
Даже если ваши стандарты не столь высоки, всё равно крайне рекомендуется придерживаться описанных здесь действий, поскольку не подлинные версии ПО могут намеренно или ненамеренно причинить серьёзный вред.
Скачивайте Kali Linux (а также любые другие программы) только с официальных сайтов. Для Kali Linux официальными сайтами являются https://www.kali.org/downloads и https://www.offensive-security.com/kali-linux-vmware-arm-image-download/
На эти сайты нельзя попасть без использования SSL, что значительно затрудняет атаку человек-посередине, а значит уменьшает опасность получить не то, что вы скачиваете.
Как установить Kali Linux рядом с Windows?

Обычная ситуация: вы – опытный пользователь ОС Windows и решили позаниматься с Linux-системой, выбрали дистрибутив, но хочется работать не на бездушной виртуалке, а на живом железе. Только вот весь жёсткий диск ваш размечен под NTFS и нет возможности установить рядом ещё и Linux. Из ситуации есть 2 выхода:
- Воспользоваться каким-нибудь дисковым менеджером и изменить размер NTFS-тома, чтобы на свободное место вкорячить Linux. Как видим, этот способ я описывал уже давно.
- Воспользоваться установочным диском с тем же Kali Linux и всё сделать прямо из-под него, ощутив себя мега-хацкером! Вот этим и займёмся сейчас, ведь Linux позволяет проделать все эти операции в менее дружественной среде (хе-хе), да ещё и так, что поневоле борода начинает расти.
Порядок действий
Первым делом, посмотрим, что мы имеем:
Типичная Windows 7, на единственном пользовательском разделе свободно аж 23 гигабайта дискового пространства. Вот это место мы и будем использовать для своих целей.
Запустим LiveCD с Kali Linux, (который мы и поставим в дальнейшем на освободившееся место), выберем первый пункт – просто запуск, без установки.
После того,как Live-система будет загружена, посмотрим конфигурацию диска:
# fdisk -l
Зачем?… Как зачем? Не знаю! (С)
На самом деле нам важно здесь посмотреть начало второго раздела – sda2. Видим, что начальный сектор – 206848
Запомним это число, а лучше как я, сделаем скриншот
Теперь посмотрим, на сколько можно будет уменьшить размер тома:
# ntfsresize -i -b /dev/sda2
Эта команда оценивает (-i), сколько пространства занято на разделе от общего размера раздела (с учётом бэд-кластеров (-b)). Мы видим, что предварительная оценка составила 8588 Мб (25%) от размера тома. Я решил не подрезать том “под ноль”, а оставить немного места для работу в Windows, поэтому откусывать будем где-то 14 Гб.
Здесь у меня будет косяк – я сначала делаю везде под 14 Гб, а потом, почему-то при разметке диска забыл и стал считать, что отрезал 13 Гб. В общем-то ничего такого страшного нет, просто будьте внимательнее меня!
Выполним команду:
# ntfsresize -n -b -s 14G /dev/sda2
Данная команда проведёт рассчёты без фактического изменения размера тома (-n) под размер (-s 14G) с учётом бэд-кластеров (-b). Если никаких ошибок не возникло, можно выполнить её же без ключа -n:
В ходе работы утилита переместит все файлы в начало тома, оставив “хвост” раздела пустым так, что его можно безболезненно отрезать fdisk-ом. Данные не пропадут, т.к. они перенесены к началу тома.
Общий порядок такой:
# fdisk /dev/sda – открываем редактор разметки для диска /dev/sdad удаляем2 второй разделn создаёмp основной том2 второй раздел206848 это начальный сектор второго тома, мы его запоминали в начале статьи+13G размер тома (вот тут я пропёрся, надо было писать +14G)Nне удалять старую сигнатуру NTFS (хотя это ни на что не влияет)t изменить тип раздела2 второго раздела7тип NTFS (т.к. по умолчанию создаётся раздел Linux)wзаписать изменения на диск
Перезапустим систему и проверим, загружается ли урезанная Windows:
Система загрузилась успешно, видим изменившийся размер тома. И вот тут всплыл мой косяк, что том стал 13 Гб, вместо 14… Можно, конечно, нарастить.
Чтож, продолжим наш процесс. Перезагрузим компьютер, вставив загрузочный Linux снова, на сей раз выберем установку. Шаги стандартные, пока не дойдём до разметки диска:
Вот тут возможны 2 варианта: либо доверимся мастеру и выберем пункт “Авто – использовать наибольшее свободное место“, либо разметка вручную.
Главное не выбирать “Использовать весь диск”, а то все наши виндовые разделы могут быть затёрты.
При разметке вручную – выбираем свободное место:Разметим его автоматически – все файлы в одном разделе (+ один раздел для подкачки)
Перед тем, как окончательно записать изменения на диск, убедимся, что не тронуты наши виндовые разделы:
А вот так выгляди меню загрузки:
Можно отредактировать меню, сделать запуск по умолчанию именно Windows и т.д. Но это уже выходит за рамки данной статьи.
Я убедился в том, что обе системы (Windows и Kali Linux) загружаются успешно.
Результаты
- Мы научились оценивать возможность редукции (уменьшения) раздела NTFS.
- Без проблем подрезаем раздел, используя только установочный диск Kali Linux.
- Уяснили, что удаление и создание раздела в fdisk с того же начального сектора не влияет на сохранность данных на разделе.
- Поняли, как можно установить себе дополнительную операционную систему по соседству с Windows, так что обе системы остались работоспособны.
Шаг 1: начало установки
Итак, на данном этапе установки полноценной системы Kali Linux на флешку перед вами расположен список. В нем можно сделать много чего, но нас интересует лишь установка, поэтому, используя стрелочки на клавиатуре, выделите пункт Install и нажмите кнопку Enter.
Перед вами появится окно выбора языка. Если вы хотите русскую версию Kali Linux , то, соответственно, выберите из списка русский язык
Обратите внимание, что после его выбора появится окно, в котором будет сказано, что установщик имеет неполный перевод. Выделите пункт “Нет”, отказываясь от возврата к окну выбора языка, и нажмите Enter

Теперь вам необходимо выбрать свой регион. Это необходимо для правильного определения часового пояса. В списке будет представлено три варианта выбора:
Если вашей страны в списке нет, то выберите пункт “Другая” и отыщите ее в списке.
Определение раскладки клавиатуры
На следующем этапе необходимо определить раскладку клавиатуры. Здесь рекомендуется выбрать английскую, чтобы исключить проблемы с заполнением своего профиля, что будет дальше.
Теперь перед вами будет расположено окно с отображением процесса загрузки и установки дополнительных компонентов. Ни в коем случае не отменяйте его, так как это может стать причиной появления критической ошибки. Наберитесь терпения и подождите окончания.

Подготовка к установке

Теперь переходим к VirtualBox, создаете новую машину, тут собственно все просто, для установки вы можете выставить свои параметры, это особой роли не играет. Кроме создания жесткого диска, но об этом чуть ниже:


Когда дойдете до пункта создания жесткого диска, выбираем пункт “Не подключать виртуальный жесткий диск”. Так как мы будем устанавливать Kali Linux на флешку, соответственно, он нам не нужен:

После создания виртуальной машины, переходим в настройки, далее система и при необходимости выбираем пункт “Включить EFI (только специальные ОС)»”:

Далее переходим к пункту “USB” и выбираем какая у вас флешка, 2.0 или 3.0. У меня флешка 3.0, по этому я и выбрал этот пункт:

Теперь запускаем нашу созданную виртуальную машину и выбираем ISO образ Kali Linux который мы скачали ранее. Когда загрузится выбор установки, в нижней части экрана выбираем нашу USB флешку:

Если вдруг ваша флешка не отображается, попробуйте добавить себя в группу “vboxusers” выполнив команду в терминале:
Не забудьте заменить “$USERNAME” на свое имя, которое вы используете га компьютере. После чего перезагрузите систему. Теперь у вас должна определится флешка в VirtualBox.
Как установить Kali Linux на флешку в качестве LiveCD
При решении данного вопроса опытные специалисты рекомендуют сделать несколько простых шагов согласно инструкции. Сначала нужно скачать дистрибутив Kali Linux с официального сайта. Скачивание образа может длиться на протяжении нескольких минут.
Также понадобится загрузить программу Rufus, которую также можно найти на просторах глобальной сети. Это простое программное обеспечение с понятным интерфейсом на русском языке, которое предоставляет пользователю целый ряд возможностей.
К сведению! С помощью ПО Rufus можно в кратчайшие сроки загрузить скачанный ISO-образ kali на флешку и пользоваться операционкой в дальнейшем, не устанавливая её на жёсткий диск.
Далее нужно действовать так:
- В главном окошке программки поставить галочку в строчке «Создать загрузочный диск» и указать путь к скачанному ранее образу, тапнув по соответствующей клавише справа.
- Нажать по кнопке «Старт» и дождаться завершения процедуры.
- Зайти на флешку и установить операционную систему, кликнув по кнопочке «Setup». Заходить в BIOS для этого не нужно. Можно поставить пароль на свою учётную запись.
Такая установка не удалит файлы старой операционки. Они останутся на ПК вместе с новой OC Linux.
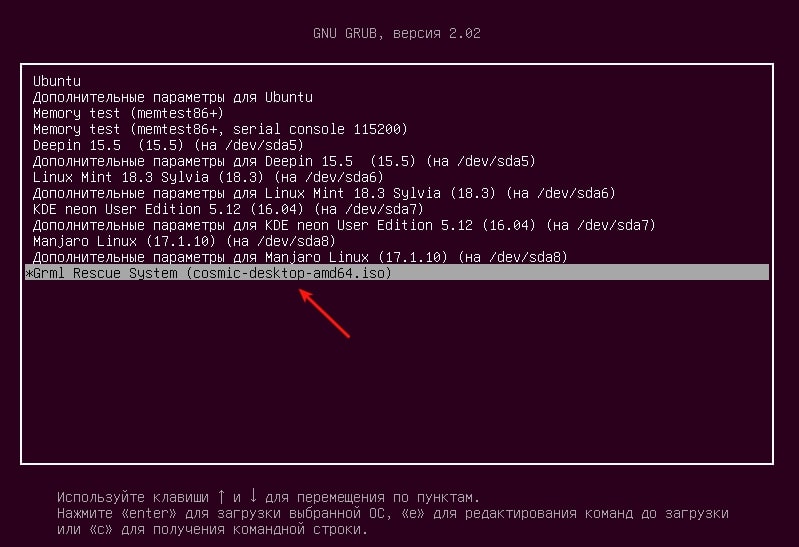
Запуск операционной системы Linux напрямую с USB-накопителя
Файловая система в разделе Persistence
Теперь создадим на разделе “/dev/sdb3” файловую систему “ext3” и дадим ему метку “Persistence”. По большому счету, вы можете создать файловую систему и “ext4”, это уже на ваше усмотрение, так как раздел “Persistence” будет работать с любой файловой системой, которую вы создадите. Переходим в терминал и создаем файловую систему “ext3” и задаем метку “Persistence”:
При выполнении первой команды, вам нужно будет подтвердить ваши действия написав букву “y”, а затем нажав “Enter”:

Теперь необходимо создать папку на разделе “/dev/sdb3” и смонтировать его, после чего создать файл “persistence.conf”. Для этого возвращаемся в терминал и вводим команды:
Обратите внимания на самую первую команду “sudo su”, этой командой мы перешли в режим root пользователя, не забудьте после всех манипуляций выйти написав команду “exit”. Под root пользователем работать в системе не рекомендуется:

7. Регулярная очистка системы
Время от времени рекомендуется выполнять команды по удалению пакетов, которые были установлены автоматически (так как были зависимостями других программ), но теперь больше не нужны.
Для этого применяется команда:
sudo apt-get autoremove -y
Её использование безопасно и не должно приводить к проблемам.
При каждом обновлении программ файлы пакетов скачиваются в кэш. После обновления скаченные файлы (можно назвать их установочными) не удаляются, и постепенно кэш разрастается до больших размеров. Это сделано намерено с той идеей, что если после очередного обновления вы обнаружите, что новый пакет имеет проблемы, а старая версия уже недоступна в онлайн репозитории, то вы сможете окатиться до старой версии установив её из файла, сохранённого в кэше.
Для роллинг дистрибутивов кэш разрастается очень быстро, и если вы недостаточно квалифицированы, чтобы откатиться до старой версии, установочный пакет которой сохранён в кэше, то для вас эти сотни мегабайт или даже несколько гигабайт – это зря потраченное место на жестком диске. Поэтому время от времени можно выполнять команды
sudo apt-get autoclean -y
и
sudo apt-get clean -y
clean — удалить скачанные файлы архивов
clean вычищает локальный репозиторий от полученных файлов пакетов. Она удаляет все, кроме lock файла из /var/cache/apt/archives/ и /var/cache/apt/archives/partial/.
autoclean — удалить старые скачанные файлы архивов
Как и clean, autoclean вычищает из локального репозитория скаченные файлы пакетов. Разница только в том, что она удаляет только файлы пакетов, которые не могут быть больше загружены и в значительной степени бесполезны.
Это позволяет поддерживать кэш в течение долгого периода без его слишком большого разрастания. Опция настройки APT::Clean-Installed не даст быть удалёнными установочным файлам тех пакетов, которые установлены в данный момент.
Следующая команда не связана непосредственно с очисткой, но помогает поддержать здоровье системы.
sudo apt-get install -f -y
Опция -f, —fix-broken исправляет, пытается привести в норму систему с нарушенными зависимостями. Эта опция, когда используется с install/remove, может пропустить какие-либо пакеты, чтобы позволить APT найти вероятное решение. Если пакеты указаны, это должно полностью исправить проблему. Эта опция иногда необходима при запуске APT в первый раз; APT сама по себе не позволяет существовать в системе пакетам со сломанными зависимостями. Вполне возможно, что структура зависимостей системы может быть настолько нарушена, что потребуется ручное вмешательство (что обычно означает использование dpkg —remove для устранения некоторых пакетов-нарушителей). Использование этой опции совместно с -m в некоторых ситуациях может вызвать ошибку. Пункт в файле настройки: APT::Get::Fix-Broken.
Рекомендации разработчиков Kali Linux
Дистрибутив предназначен для использования специалистами в сфере компьютерной безопасности. Его разработчики не рекомендуют использовать ОС тем пользователям, которые:
- Не знакомы с операционными системами Linux.
- Хотят использовать операционную систему в качестве инструмента обучения, для ознакомления с возможностями Linux.
- Ищут операционную систему общей направленности: для разработки, веб-дизайна, игр и других повседневных задач.
Не поддерживаются команда «apt-add-repository», LaunchPad и PPA. Попытка установить Steam может привести к сбою. Задачи, которые легко выполняются в дружественных обычным пользователям дистрибутивах Linux, требуют в Kali Linux профессиональных знаний и дополнительных усилий. Набор источников программного обеспечения сведен к минимуму. При попытке добавить другие возникает риск повредить операционную систему. Дополнительные сервисы, такие как Bluetooth, по умолчанию включены в «черный список».
Разработчики Kali Linux советуют начать изучение основ Linux с других дистрибутивов:
- Ubuntu
- Linux Mint
- Debian
Способы записи образа Kali Linux на флешку

Если нужно скачать напрямую, жмакаю прямо по названию, а если с торрента… Ну, понятно куда
СПОСОБ №1. Rufus
Это специальная программа для создания загрузочных USB носителей, то бишь записи на последние образы установщика. У нее есть пара преимуществ:
- Простой интерфейс – надо просто указать имя флешки и метод загрузки (остальное подходит по умолчанию), а затем можно запускать процесс.
- Наличие переносной версии. Если она нужна на раз, можно и не грузить систему еще одним приложением (от 1 МБ система так загрузилась, так загрузилась…).
Скачать приложение можно с официального сайта – rufus.ie/ru_RU.html. Далее устанавливаю пакет или просто запускаю его (в зависимости от версии программы).
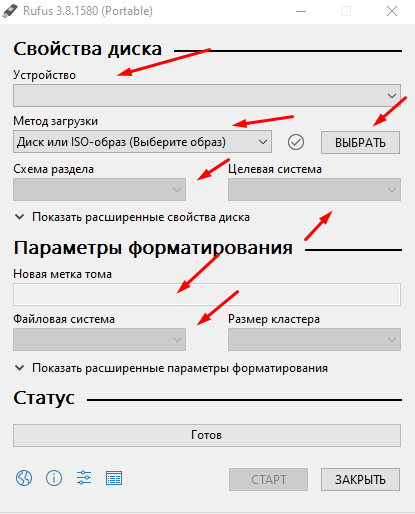
Вот так выглядит обновленная версия программы Rufus на момент написания статьи
Вот пошаговый разбор:
- В поле «устройство» выбираю переносное USB устройство, предварительно, конечно же, подключив его к порту.
- Подбираю метод загрузки – должно стоять ISO.
- Жму на кнопку «ВЫБРАТЬ» для указания пути к образу.
- Схему раздела и целевую систему оставляю без изменений – выйдет MBR в первом и BIOS/UEFI во втором параметре.
- Указываю метку тома.
- В графе «Файловая система» выставляю FAT32, но, по сути, она должна стоять и так по умолчанию.
- После завершения настройки запускаю процесс записи нажатием на кнопку «СТАРТ».
СПОСОБ №2. Win32 Disk Imager
После скачивания запускаю пакет и устанавливаю приложение. Запускаю его, указываю путь к файлу и указываю, куда записывать образ. После этого необходимо обязательно нажать на кнопку «Read», а затем уже на «Write» для начала процесса. Жду пару минут, и инсталлятор будет записан на флешку.
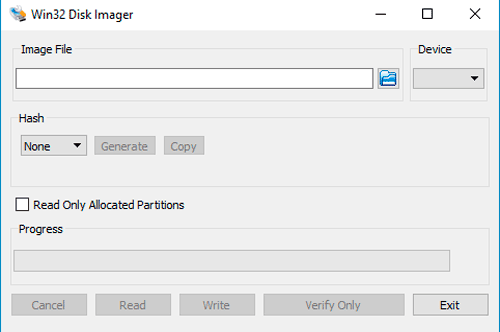
Работать с этим приложением очень просто, даже несмотря на англоязычный интерфейс
СПОСОБ №3. Universal USB Installer
Еще одна хорошая программа с простым и понятным интерфейсом, причем заточенная именно для записи дистрибутивов Linux на флешку.
Скачать утилиту можно с pendrivelinux.com/universal-usb-installer-easy-as-1-2-3. Эта ссылка приведет именно на страницу для закачки приложения. Весит файл не много – всего-то 1,7 МБ.

Практически в конце страницы есть ссылка на скачивание приложения Universal USB Installer
После завершения загрузки открываю файл, и вот сюрприз – установку проводить не нужно, так как это портативная версия. Соглашаюсь с условиями пользования, после чего будет произведен переход на следующую страницу. Выбираю в первом пункте дистрибутив Kali (у меня он почему-то не отобразился, хотя должен был, поэтому для примера указываю Ubuntu). Дальше указываю путь к образу, устройство USB, отмечаю формат FAT32 и запускаю процесс.
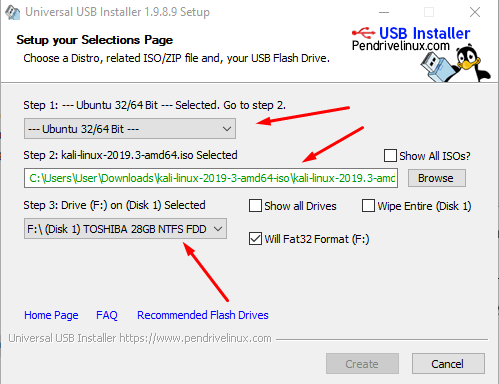
Интерфейс тоже англоязычный, но при этом тут четко обозначен каждый этап
Как установить Linux на флешку или USB диск из VirtualBox
Установить Linux на внешний диск можно на любом компьютере, подключив этот диск по USB, а затем выбрав его в качестве диска для размещения системы. Но это не самый безопасный способ, особенно для новичков, поскольку случайно вы можете выбрать неверный диск и удалить нужные файлы.
Установка через VirtualBox чуть сложнее, но зато происходит в полностью изолированном окружении. Благодаря этому шансов что-то повредить просто нет.
Первая проблема, с которой вы можете столкнуться: при установке в VirtualBox в качестве загрузчика был выбран обычный БИОС, но новые компьютеры не всегда его поддерживают. То есть это та самая дилемма о которой я говорил чуть выше.
Если у вас современный компьютер, то после создания виртуальной машины, поставьте галочку «Включить EFI (только специальные ОС)»:
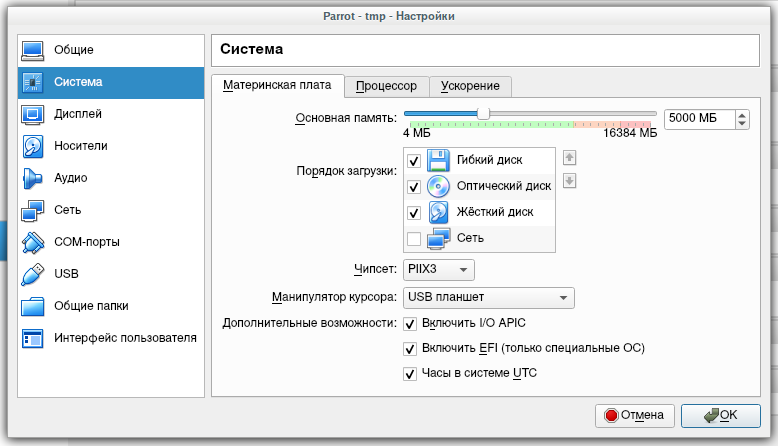
Будет выполнена установка с поддержкой EFI. На моём ноуте нет поддержки БИОСа и поэтому система, установленная без этой галочки, просто не запускается — у вас может быть также.
Но вернёмся к самому началу — созданию виртуальной машины. При её создании выберите «Не подключать виртуальный жёсткий диск»:
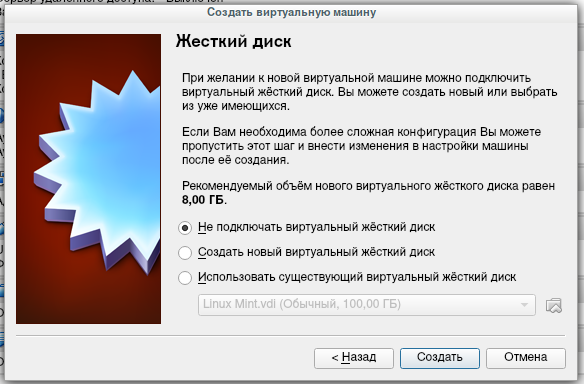
Остальные настройки на ваше усмотрение. Если вы совсем новичок по работе с виртуальными машинами, то смотрите пример создания в статье «Установка Kali Linux на флэшку или на внешний диск как полноценную ОС».
Затем при запуске виртуальной машины подключите вашу флэшку или ваш USB диск к реальному компьютеру, и затем подключите его к виртуальной машине:

Теперь имеется два варианта. Первый я рекомендую только для чистых флэшек и дисков. Иначе есть очень большая вероятность, что процесс разметки диска в установщике завершиться неудачей.
Итак, первый вариант
выбираем Ручную разметку диска:

Там могут быть какие-то разделы:

Если они вам не нужны, удалите их все, получится:

Теперь выберите Автоматическую разметку:

Авто — использовать весь диск:

Укажите диск:

Оставьте как есть, если не знаете как это использовать:

Если ставите с EFI, то будет создана похожая разметка:

Обратите внимание, что раздел ESP должен быть обязательно — без него EFI просто не увидит ваш диск. Это небольшой раздел в FAT32, где размещается загрузчик. По своему усмотрению, можно подредактировать другие разделы, например, я убрал файл подкачки и уменьшил размер диска:

Соглашаемся с запросами установщика, который может предупредить об отсутствии файла подкачки. Утверждаем выбранную разметку дисков:

Ещё раз повторю, что такой способ у меня всегда приводит к фейлу если диск не является пустым — установщик ну никак не может справиться с разметкой непустого диска.
Поэтому есть второй вариант.
В самом начале, когда доходим до загрузки, вместо установщика выберите Live Mode. Когда система загрузится в Live режиме, подключите вашу флешку/диск к реальному компьютеру, а затем подключите её к виртуальному, если вы этого не сделали ранее.
Следующей командой проверим имя диска:
sudo fdisk -l
Оно должно быть /dev/sda

Сделаем полную очистку флешки /dev/sda
На всякий случай: полная очистка означает, что ВСЕ ДАННЫЕ с флешки будут УДАЛЕНЫ! Обращаю внимание, это мы делаем В ВИРТУАЛЬНОЙ МАШИНЕ. Не делайте так на реальном компьютере, если вы не понимаете, какое имя у вашей флешки — сотрёте первый (скорее всего системный) диск.
Открываем его программой gdisk:
sudo gdisk /dev/sda
Для перехода в экспертный режим там введите
x
Затем для удаления GPT введите
z
Дважды согласитесь, чтобы полностью очистить диск.

Перезагружаем виртуальный компьютер:
reboot
При последующей загрузке выберите пункт для установки системы — далее как обычно.
Пошаговая инструкция установки Kali Linux на компьютер
В этом окне выберите Start Installer:

Выберите язык:

Выбираем Да:

Выберите под ваши предпочтения:

Выберите под ваши предпочтения:

Сообщение о необходимости драйвера для Wi-Fi карты, у меня этого драйвера нет, поэтому пропускаю. У вас может вообще не появится подобное сообщение:

Продолжаю как есть:

Пропускаю настройку сети:

Введите имя хоста:

Пароль суперпользователя:

Часовой пояс:

Самый ответственный момент – выбор и разметка дисков. Если вы выберите неверный диск, то можете потерять данные (например, удалить другую операционную систему):

Как можно увидеть, у меня уже установлена другая операционная система.

Если вы хотите удалить предыдущую систему и вместо неё установить Kali Linux, то сотрите разделы со старой ОС, на освободившемся пространстве создайте новый раздел и выберите его для установки Kali.
Если у вас несколько дисков – вы можете установить Kali Linux на любой незанятый.
Я установлю Kali Linux прямо на основной раздел. Для этого я изменю размер диска, на котором установлен Windows,




а на освободившемся месте создам ещё один раздел, который и установлю новую ОС.




Кроме основного раздела предлагается установить раздел подкачки (как файл подкачки на Windows). Для этих целей вы можете выделить отдельный диск – в зависимости от ваших потребностей это может быть 2-8 Гигабайт. Раздел подкачки используется в случае если операционной системе не хватает оперативной памяти – на этот раздел сбрасываются не используемые в текущий момент данные. То есть это как бы дополнительная оперативная память, которая работает медленнее основной. У меня 16 Гигабайт оперативной памяти, поэтому я не создаю раздел подкачки.

Подтверждаем сделанные изменения:

Ожидаемся окончания копирования данных:

Если у вас настроено Интернет-подключение, то можете выбрать загрузку пакетов из сети (более свежие версии)

Дождитесь, когда система начнёт перезагружаться и вытащите флешку:

После установки Kali Linux создаст свой загрузчик GRUB. Если на вашем компьютере имеются и другие операционные системы, то этот загрузчик их все найдёт и будет выводить в меню загрузки, чтобы вы могли выбрать.

Помните, что оригинальный загрузчик Windows не стирается. То есть если вы хотите, чтобы по умолчанию загружался Windows, то зайдите в БИОС и там выберите желаемый диск, который должен автоматически загружаться.

Если у вас возникли проблемы с загрузкой Linux, то посмотрите статью «Kali Linux не загружается – решение проблем».
Установка полноценной системы на флешку на примере Kali Linux
Наша инструкция о том, как установить Kali Linux на флешку, включает в себя несколько этапов, начиная с подготовки до непосредственно использования ОС.
Что касается подготовки, то для создания флеш-носителя с Kali Linux нужна флешка вместительностью не менее 4 Гб. Перед началом установки USB-накопитель должен быть отформатирован в системе FAT32. Желательно иметь накопитель USB 3.0 иначе установка будет длительной.
В этом Вам поможет наша инструкция по форматированию съемных носителей. Вам нужно будет выполнить все действия в рамках приведенной ниже инструкции, только вместо «NTFS» везде выбирать вариант «FAT32».
Урок: Как отформатировать флешку в NTFS
Также нужно подготовить сам образ с ОС Kali Linux. Скачать образ можно с официального сайта.
Дальше осталось установить Кали Линукс на флешку. Сделать это можно несколькими способами.
Способ 1: Rufus
Эта программа предназначена для создания загрузочных USB-носителей. Но она поможет приготовить на флешке полноценную ОС, которой можно пользоваться на имеющейся системе в компьютере. Данный способ предполагает следующие действия:
- Установите программу Rufus. Скачать ее можно на официальном сайте. Запустите ее на своем компьютере.
- В главном окне проверьте наличие галочки в строке «Создать загрузочный диск». Справа от кнопки «ISO Image» укажите путь к вашему ISO образу.
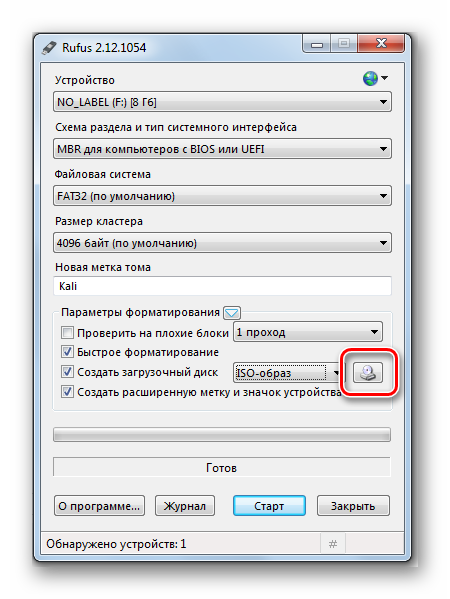
Нажмите клавишу «Старт». При появлении всплывающих окон нажмите «OK».
Вот и все, по окончании записи флешка готова.
Способ 2: Win32 Disk Imager
Эта программа позволяет развернуть образ операционной системы на флешке. Чтобы ею воспользоваться, сделайте вот что:
- Скачайте и установите программу Win32 Disk Imager. Запустите ее на своем компьютере.
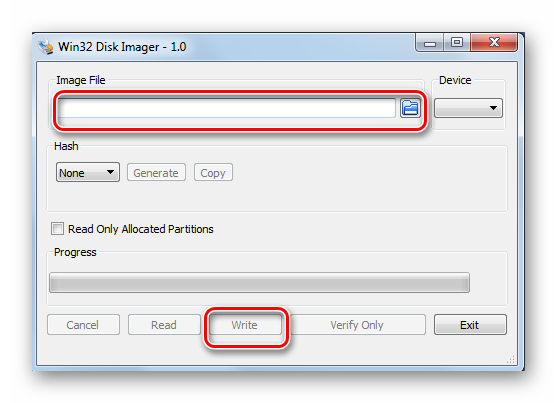
В окне утилиты в поле «Image File» укажите путь к образу Кали Линукс. Правее, в строке «Device», выберете Вашу флешку.
Затем нажмите на кнопку «Write». Начнется запись дистрибутива на указанный накопитель. Если использовать USB 3.0, то процесс записи займет около 5 минут.
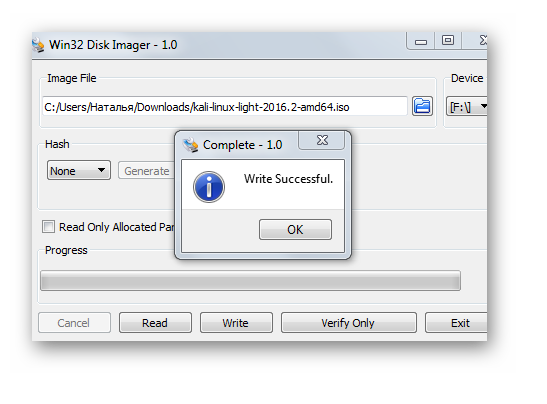
После установки программа создала на флешке 3 раздела.

Один раздел остался неразмеченным. Подготовьте его под «Persistence» раздел. Этот раздел предназначен для хранения всех изменений во время работы с флешкой Kali Linux.
Для создания раздела установите утилиту MiniTool Partition Wizard. Скачать ее можно на официальном сайте.
После скачивания и установки запустите программу. Правой кнопкой мыши щелкните по неразмеченному разделу и нажмите «Create». Появится сообщение Windows, нажмите « OK».

В новом окне установите данные следующим образом:
- в поле «Partition Label» поставьте имя «Persistеnce»;
- в поле «Create As» выберете тип «Primary»;
- в поле «File System» укажите «Ext3», этот тип системы нужен конкретно для Кали.
Нажмите «OK».

Для сохранения изменений нажмите в основном меню в верхнем левом углу кнопку «Apply», затем «Ок».

Вот и все, флешка с ОС Кали Линукс готова к использованию.
Способ 3: Universal USB Installer
Это простая и удобная утилита поможет создать дистрибутивы ОС Linux и Windows.
- Установите программу Universal USB Installer.Скачать ее лучше всего на официальном сайте.
- Откройте ее. Для правильного запуска программы выполните 4 шага:
- в поле «Step 1» выберите тип дистрибутива Linux «Kali Linux»;
- в поле «Step 2» укажите путь к вашему ISO – образу;
- в поле «Step 3» выберете вашу флешку и проверьте наличие галочки в поле «Format»;
- нажмите кнопку «Create».
По окончанию записи на флешке будет установлен Kali Linux Live.
-
Зайдите в консоль управления дисками Windows на вашем компьютере. Для этого перейдите по такому пути:
Флешка будет отображаться в таком виде, как показано на фото ниже.

Эта утилита заняла все пространство флешки и не оставила место под раздел «Persistence». Поэтому высвободите место под раздел с помощью утилиты MiniTool Partition. Для этого нажмите правой кнопкой по съемному накопителю и выберете пункт «Move/Resize». В нем сдвиньте ползунок немного влево, оставив самой системе Кали 3 Гб.
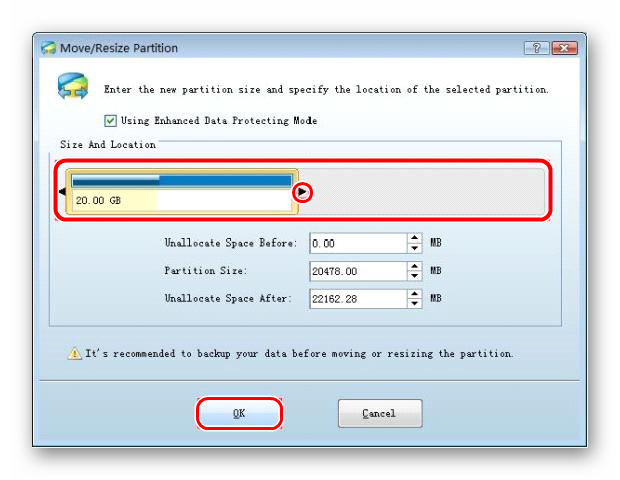
Далее повторите все действия по созданию persistence-раздела с помощью утилиты MiniTool Partition Wizard, описанной в предыдущем разделе.
Для работы с флешки достаточно загрузиться с нее.
Если Вам нужно создать носитель информации, предназначенный для установки Linux, воспользуйтесь нашими инструкциями по созданию загрузочной флешки и установке ОС.
Урок: Как создать загрузочную флешку с Ubuntu
Урок: Пошаговое руководство по установке Линукс с флешки
Опишите, что у вас не получилось.
Наши специалисты постараются ответить максимально быстро.
Заключение
В заключение хотелось бы сказать, что я выбрал данный способ создания USB флешки не случайно. При таком подходе у вас не возникнет сложности установить практически любой дистрибутив Linux на флешку. А если возникнут проблемы, вы всегда можете воспользоваться поиском для их решения. Так же подобный подход не угрожает вашей основной системе, то есть, вы не чем не рискуете. Что хотелось бы еще отметить, так это то, что вы можете устанавливать таким способом не только на USB флешку. Но, например, можно установить Linux на съемный жесткий диск воспользовавшись данной инструкцией. После завершения установки вы получаете рабочую систему на съемном носителе. Можно настроить ее, установить утилиты которыми вы пользуетесь, сделать какие то заметки, и все это у вас сохранится. И при следующей загрузки вам не придется все настраивать и устанавливать заново, что, весьма удобно.
А на этом сегодня все. Надеюсь данная статья будет вам полезна.С уважением Cyber-X