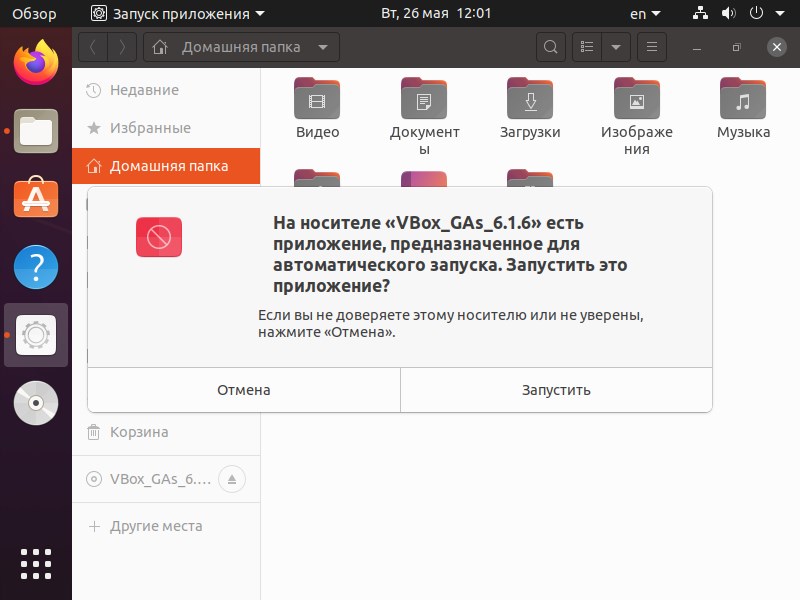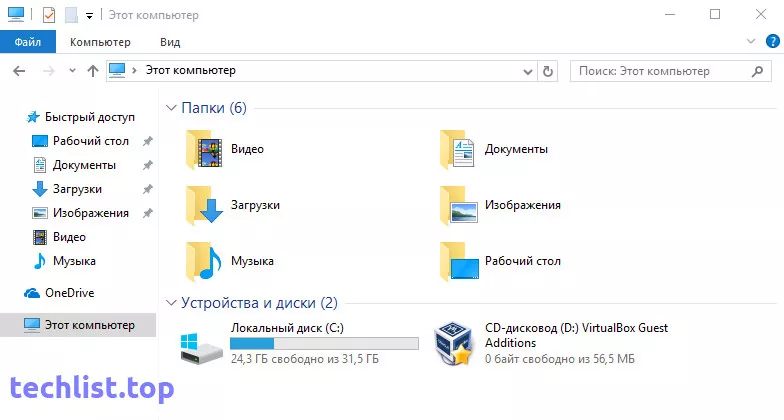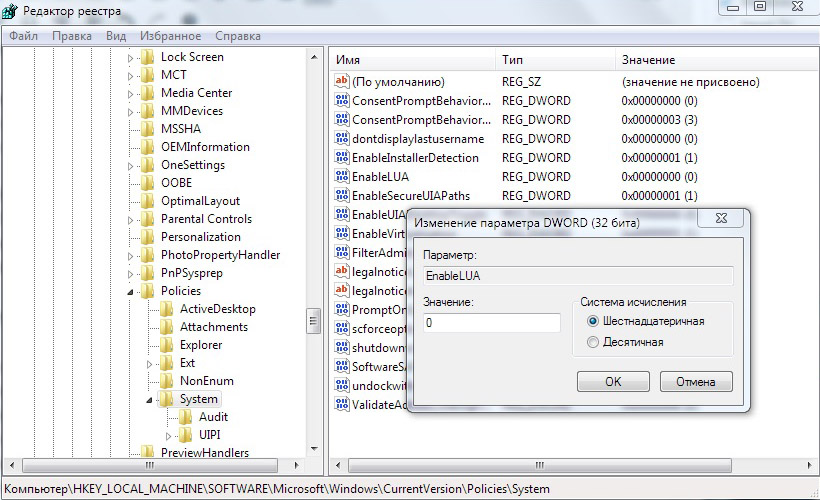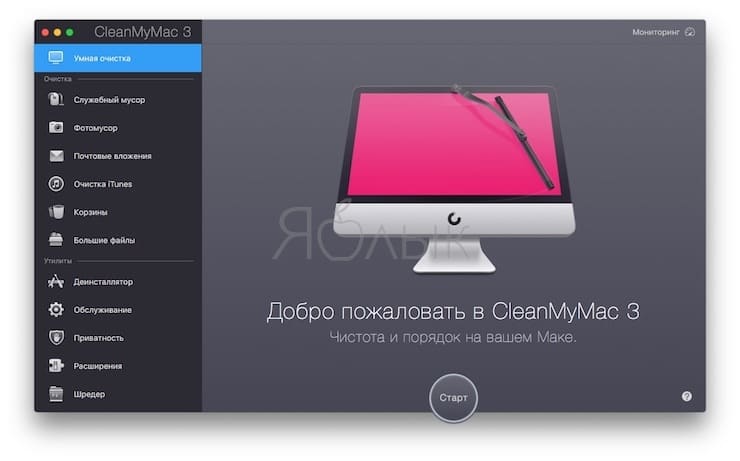Установка macos sierra на virtualbox
Содержание:
Prerequisites on Mac OS X
- 3.2.0 or later for Snow Leopard
- 4.1.x for Lion and later (4.2 and later will not work!) You may use tools/darwin.x86/bin/xcode-4.1-extrator.sh to ‘install’ the necessary bits on later OS X versions.
Some things from MacPorts ( http://www.macports.org/). After installing MacPorts, do not forget to add the following two lines to your
Then perform the following command: for = Snow Leopard (32 Bit)
Doxygen and texlive* are optional. On 10.5 you may need a newer OpenSSL version than the one provided by the system. If so, perform:
Qt/Mac ( http://qt.nokia.com/downloads/qt-for-open-source-cpp-development-on-mac-os-x) Carbon 4.4.x upwards for Tiger Cocoa 4.5.x upwards for Leopard/Snow Leopard/Lion
LaTeX («sudo port install texlive texlive-fonts-extra texlive-latex-extra texlive-latex-recommended») for building the documentation
Инструкция по установке MacOS на VirtualBox в Windows
Теперь давайте разберемся что вам понадобиться для установки MacOS на компьютер с Windows.
Необходимые программы, образы и скрипты
- Скачать и установить программу VirtualBox (по умолчанию, не изменять путь установки)
- Скачать и разархивировать образ Mac OS для Virtualbox (MacOS 10.12 Sierra)
- Скрипт для пост настройки виртуальной машины MacOS
- Скрипт для установки разрешения экрана
- Скрипт для увеличения объема видеопамяти
Настраиваем BIOS/UEFI
Перейдите в BIOS/UEFI вашего компьютера и включите параметры:
- Intel (AMD) virtualization
- VT-X или AMD-V
Чтобы найти данные параметры, прибегните к Google, указав производителя материнской платы.
Настраиваем VirtualBox для установки MacOS
- Настраиваем расположение размещения виртуальных машин на компьютере (не обязательный шаг), нажимаем на панели VirtualBox и выбираем папку по умолчанию
- Нажимаем кнопку «Создать» и начнем настраивать установку MacOS
- Указываем:
- Имя — любое имя операционной системы
- Тип — Mac OS X
- Версия — Mac OS X (64-bit), БЕЗ ВЕРСИЙ
- Объем памяти — минимум 4 GB или конца зеленой шкалы
- Далее создаем «виртуальный Жесткий диск» и нажимаем кнопку «Создать»
- Выбираем тип виртуального диска «VMDK» и размер, не менее 20 ГБ и нажимаем кнопку «Создать», после чего окно закроется
-
Выбираем машину и на панели нажимаем «Настроить»
- Перед вами откроется окно со вкладками для настройки виртуальной машины
- Во вкладке «Система», раздел «Материнская плата» отключаем «гибкий диск», в манипулятор курсора выбрать «USB multi-touch планшет» и снимаем галочку с «Часы в системе UTC»
- В разделе «Процессор» выбрать минимум 2 процессора или до конца зеленой полосы, а также поставить галочку «Включить PAE/NX»
- В разделе Ускорение поставить 2 галочки «VT-x» и «Nested Paging»
- Переходим во вкладку «Дисплей», выбираем максимум «Видеопамяти» (можно увеличить с помощью скрипта), можете попробовать «Включить 3D-ускорение» (если установка не запустится установка, то снять галочку)
- Переходим во вкладку «Носители», удаляем виртуальный оптический привод находящийся на одном контроллере Sata c виртуальным жестким диском после чего добавляем новый Sata контроллер и на новом контроллере указываем образ с ISO образом установщика ОС MacOS
- После всех внесенных настоек нажимаем Ок и полностью закрываем (выключаем) программу VirtualBox
- Выполняем запуск от имени администратора скрипт VB_macos.bat и в открывшемся окне прописать свое имя ОСЕсли Virtualbox установлен не по умолчанию (на другой диск), то необходимо изменить скрипт. Для этого откройте его с помощью «Блокнота» и измените путь на необходимый и сохраните внесенные данные.
- Запускаем программу VirtualBox и приступаем к установке MacOS на компьютер
Установка MacOS на VirtualBox
Если на подготовительном этапе у вас прошло все хорошо, то следящим шагом будет установка mac os на виртуальную машину.
- После настройки нажимаем кнопку «Запустить», чтобы начать устанавливать MacOS
- На не продолжительное время на экране появиться черный экран с бегающими строками
- После чего появиться графическая оболочка установщика MacOS, с предложением выбрать языки начинаем установку
- Попадаем в окно выбора диска для установки, нажимаем на панели «Утилиты» и выбираем «Дисковая утилита»
- Необходимо выбрать виртуальный диск и отформатировать виртуальный жесткий диск, после закрыть окно «Дисковой утилиты»
- У вас появиться иконка жесткого диска, выбираем его и продолжаем
- После чего начнется длительная установка ОС MacOS в виртуальную машину, время будет зависеть мощности вашего ПК
- По окончанию вас попросят настроить часовой пояс, выбор языка клавиатуры, включение геолокации, вносим настройки нас свое усмотрение
- Во время окончания настройки MacOS вас попросят выполнить вход в Apple ID, выберите «Не входить»
- Создаем учетную запись компьютера
- Отключаем голосовой ассистент Siri, чтобы сильно не нагружать виртуальную систему
- Система Mac настроена Через пару секунд перед вами отобразится рабочий стол операционной системы MacOS 10.12 Sierra
- Извлеките виртуальный установочный диск с Mac
- Все готово, можете начать работать со свежеустановленной MacOS.
Настройка разрешения экрана
Если вам не нравиться низкое разрешения экрана Mac в VirtualBox, то ситуацию можно поправить. Для этого закройте VirtualBox, запустите скрипт resolution.bat от имени администратора, после чего выберите необходимое разрешение.
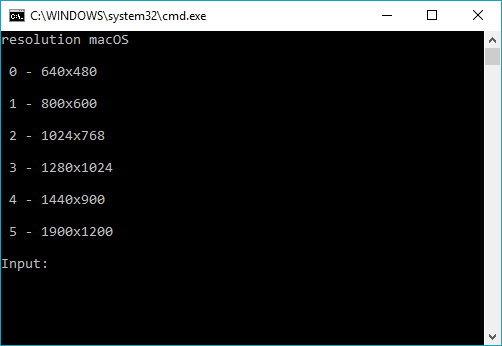
FAQS
See All
What programs can I run with VMware Fusion?
VMware Fusion lets you run macOS, Windows, Linux and other x86-based operating systems as virtual machines. Nearly all programs that run on these operating systems will run with VMware Fusion. Programs can range from common productivity suites (such as Microsoft Office) to graphics-intensive programs such as AutoCAD or SolidWorks which require DirectX 11, as well as custom applications. Fusion Player and Fusion Pro can both also run containers and Kubernetes clusters with the built-in CLI ‘vctl.’
Can I play 3D games in a virtual machine?
Can I play 3D games in a virtual machine?
Yes, VMware Fusion 12 has 3D hardware-accelerated graphics support. For Windows VMs Fusion now supports DirectX 11 (with Shader Model 5.0) and earlier. For Windows and Linux guests Fusion provides OpenGL 4.1 capabilities. Fusion uses Apple Metal graphics technology to render 3D hardware-accelerated graphics to virtual machines on compatible Mac systems. See VMware Fusion system requirements for details.
Yes, VMware Fusion includes a simple Migration Assistant for Windows that allows you to quickly and easily move your entire PC to your Mac as a virtual machine. Install a simple application on your PC, connect it to your Mac, and VMware Fusion will detect your PC and take care of the rest.
Do I need a copy of Windows to run VMware Fusion?
Yes. VMware Fusion requires the installation of an operating system in order to function. The operating system is not included with the purchase of VMware Fusion. You can either migrate an existing copy of Windows from your old PC or install a new one. In order to run a Windows virtual machine, you must have a licensed copy of that Windows operating system or purchase a new Windows license.
Can I run multiple virtual machines on a Mac at the same time?
Yes, you can run as many virtual machines concurrently with VMware Fusion 12 Pro and Player as your system’s CPU, RAM and disk storage will support. In fact, VMware Fusion leverages patented memory-sharing techniques to drastically reduce the memory required to run multiple virtual machines at the same time.
How many virtual machines can I create from a single VMware Fusion license?
You can create an unlimited number of virtual machines from a single VMware Fusion license. You will need to provide the required operating system software and license for each installation of a virtual machine.
Can I convert my trial license to a permanent license?
Added URL for article
Do I need to download VMware Fusion again if I am converting my trial license to a full license?
No. You simply need to update your license key in VMware Fusion. You can do this from the «VMware Fusion» menu, click on «License» and enter your new license key.
VMware Fusion Player and Fusion Pro are perpetually licensed, with options for Support and Subscription add-ons to provide additional security for upgrades and troubleshooting
What is the Difference Between Pro and Player Licensing?
What is the Difference Between Pro and Player Licensing?
VMware Fusion Pro offers paid licenses for individual and commercial uses, and are available for purchase from our online store or from our authorized resellers and partners.
VMware Fusion Player is dual-licensed, with options for Personal Use or a Commercial Use license. Fusion Player Personal Use licenses can be obtained for free by registering at vmware.com.
VMware Fusion Player Commercial Licenses are available for purchase from our online store or from our authorized resellers and partners.
How Do I License My Copy of VMware Fusion?
To license VMware Fusion, simply enter a purchased license key during product installation in the license key field. Alternatively, you can enter your serial / license key from the «VMware Fusion» drop-down menu in the product. Choose «License» in the drop-down menu, enter the serial / license key and choose «OK.»
How Do I Register My Copy of VMware Fusion with VMware?
If you purchased the product from the VMware Online store, your license key is automatically registered. If you purchased from a reseller, you may need to manually register your license key in MyVMware. Please consult this KB article for detailed instructions on license key registration.
Что вам понадобится
Во-первых, вам необходимо скачать копию Oracle VM VirtualBox. Вам также понадобится образ ISO версии macOS, которую вы хотите установить.
Получить ISO на самом деле сложнее, чем можно было бы ожидать. Если у вас есть доступ к компьютеру Mac, вы можете загрузить копию уже установленной ОС. Если на компьютере Mac запущен macOS Mojave, откройте страницу macOS High Sierra в App Store и загрузите оттуда программу установки.
Вам нужно будет преобразовать этот файл APP в DMG, а затем преобразовать его из DMG в ISO, чтобы иметь возможность установить его в VirtualBox. Менее сложная, но менее безопасная возможность заключается в поиске ISO нужной версии macOS в интернете. Существует множество подобных сайтов, но скачивание ISO с неофициального сайта сопряжено с определенным уровнем риска.
После скачивания macOS High Sierra в App Store, перейдите в Launchpad и запустите программу «Дисковая утилита». Найдите там нужную ОС. вызовите контекстное меню и выберите «Показать в Finder». Finder откроет каталог с образом диска DMG. Конвертировать его в ISO можно также через дисковую утилиту или с помощью команды в терминале:

Если рабочего Mac под рукой нет, то Google вам в помощь.
Первый запуск macOS

Выбираете раскладку клавиатуры – “Продолжить“.

Если у вас никогда не было mac – “Не переносить информацию“. Если был, рекомендую выбрать тоже самое!

Отключайте геолокацию, ни к чему лишние процессы.

Если у вас есть Apple ID – можете попытаться зайти с него, к каким последствиям приведет сейчас или в будущем, не готов сказать, но лучше не рисковать.

Принимаете “Условия пользования“.

Задаете “Имя“, “Учетную запись” и “Пароль” – “Продолжить“.

Выбираете часовой пояс по карте или из списка – “Продолжить“.

Siri впервые появилась на Mac в macOS Sierra, как мне кажется, на компьютере она бесполезна, но попробуйте!

Все, установка и первичная настройка системы закончены, далее, после нажатия кнопки “Продолжить“, произойдет запуск ОС и загрузка рабочего стола.
VMware
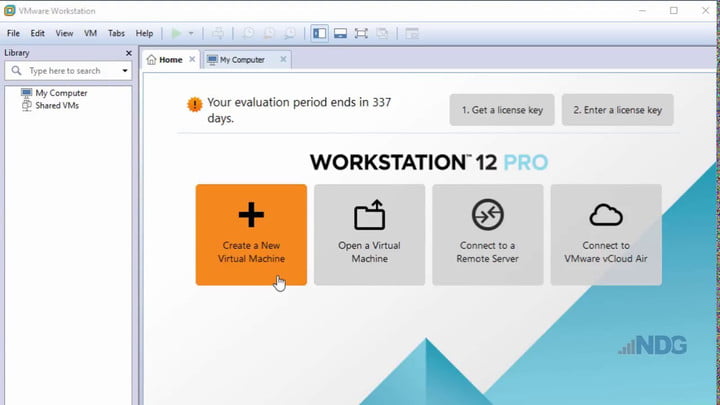
VMware участвует в игре виртуальных машин с 1998 года и предлагает три различных компонента программного обеспечения для виртуализации: VMware Workstation Pro, VMware Fusion и VMware Workstation Player.
Пакет Workstation Pro идеально подходит для профессиональных пользователей, которым нужна мощная виртуальная машина, способная одновременно запускать приложения в нескольких гостевых операционных системах. Тем временем VMware Fusion — это более простое приложение, предназначенное для домашних пользователей, которые хотят запускать Windows на своем компьютере Mac, и поддерживает дисплеи iMac.
С другой стороны, VMware Workstation Player, известный до недавнего времени как VMware Player, представляет собой интересный вариант начального уровня: если вы используете его для личного использования (не коммерческого, не некоммерческого), вы можете скачать бесплатную версию . Это отличное решение для одного домашнего компьютера, и его часто используют люди, которые хотят поближе познакомиться с другой операционной системой, или те, кто хочет повысить безопасность своего компьютера — доступно как для Windows, так и для Linux. Профессиональная версия, которая активируется путем ввода лицензионного ключа, стоит от 150 долларов.
Говоря о ценах, у VMware есть интересная модель ценообразования с рядом различных опций для всех ее виртуальных продуктов. Существует скользящая шкала уровня поддержки и условий поддержки, которую могут выбрать компании, а также скидка при переходе с более старой версии программного обеспечения на последнюю модель. Ни один из вариантов не является особенно простым в использовании, но установка быстрая, интеграция между операционными системами бесшовна, а гостевое программное обеспечение работает на почти родной скорости. Лучше всего, они остаются наиболее стабильными и надежными вариантами
Обратите внимание, что для загрузки требуется 64-разрядная операционная система
Настройка сети VirtualBox
Виртуальные машины VirtualBox очень часто используются для тестирования различного программного обеспечения и его взаимодействия между собой. Обычно, таким программам необходим доступ к интернету. Время от времени возникает необходимость протестировать работу программ по сети или даже создать небольшую тестовую лабораторию из виртуальных машин.
В этой инструкции мы рассмотрим как выполняется настройка сети VirtualBox различными способами. Вы узнаете как объединить машины в одну локальную сеть, как дать им доступ к интернету и как связать их с основной системой. Но сначала поговорим о том, как может работать сеть.
Создание виртуальной машины
Главное требование для установки Mac OS X — поддержка процессором спецификации VT-x. Intel Virtualization Technology for x86 поддерживается практически всеми современными процессорами Intel, включая большинство Сore 2 Duo/Quad и модных i3/i5/ i7. Мы проводили эксперимент на Core 2 Duo E8500 и Windows 7 в качестве основной системы. Во многих случаях система должна завестись и на процессоре от AMD, но только при условии, что тот имеет поддержку технологии виртуализации AMV-V. Далее потребуется официальный диск с Mac OS X или его образ (у нас была версия 10.6.3), конечно же, легально купленный (это тебе не Windows!). Если образ сграблен под Mac OS и имеет разрешение .dmg, то привести его в привычный ISO-вид поможет утилита dmg2img (vu1tur.eu.org/tools): dmg2img source_file. dmg destination_file.iso. Далее необходимо создать «правильную» виртуальную машину, на которую и будет установлена система. Собственно, начать нужно с того, что указать тип гостевой системы — «Mac OS X Server». Что приятно, такой тип выбирается автоматически — стоит только в названии виртуалки использовать слова «mac» или, скажем, «leopard». Крайне желательно выделить виртуаль ной машине минимум 1024 Мб оперативки и создать виртуаль ный жесткий диск на 20 Гб (вполне можно использовать опцию «Dynamically expanding storage»). После создания виртуалки не лишним будет открыть ее свойства и, во-первых, отключить эмуляцию floppy-диска, а во-вторых, установить количество видеопамяти, равное 128 Мб. В качестве IDE-контроллера должен быть выставлен тип ICH6, но это работает и по умолчанию.
Далее есть два пути. Первый и самый правильный — обойтись силами одной только VirtualBox
Для этого необходимо закрыть программу (крайне важно, иначе ничего не получится!) и найти XML-конфиг только что созданной виртуалки. В XP он находится здесь: C:\Documents and Settings\ \.VirtualBox\ Machines\ \ .xml, в Vista/ Windows 7 C:\Users\ \.VirtualBox\Machines\ \ .xml
Под Linux’ом ищи XML внутри /home. В этом файле есть несколько строк, описывающих так называемые ExtraDataItem. Найди это место поиском в любом текстовом редакторе и добавь еще две строчки:
После этого можно сохранить конфиг и заново запускать VirtualBox. Последний штрих — выбрать в качестве cdrome образ с Mac OS X и стартовать виртуальную машину. В 90% случаев запустится графический инсталлятор, и можно будет спокойно установить ось. Откуда берутся эти 10% неудач, сказать сложно. Однако если вдруг во время загрузки выплывает какая-нибудь kernel-ошибка, или многообещающе появится серый экран с курсором, но на этом все и останавливается, можно попробовать другой путь. В этом случае уже не надо никак шаманить с конфигом виртуалки (если добавил туда ExtraDataItem’ы, то их надо удалить). Идея в том, чтобы использовать альтернативный загрузчик — Empire EFI (prasys.co.cc/tag/empire-efi). Штука распространяется в виде ISO-файла (например, empireEFIv1085.iso), которую надо примонтировать к виртуалке и отдать команду на старт. Во время загрузки появится уже темный интерфейс Empire EFI — в этот момент надо демонтировать текущий образ альтернативного загрузчика и подключить ISO’шку со Snow Leopard. Обновляем информацию о диске ( ), жмем — вуаля, опять же получаем окно установщика Mac OS X.
Настройка сети Virtualbox
1. Настройка сети NAT
Здесь почти нет о чем говорить. Получение доступа к сети через NAT включено по умолчанию. Проброс портов я рассматривал в отдельной статье. Но если вы раньше отключали сетевые адаптеры, то чтобы включить NAT обратно достаточно открыть настройки нужной машины:

Перейти на вкладку «Сеть»:

Выбрать один из адаптеров. К виртуальной машине можно подключить несколько адаптеров и это очень удобно, так как вы можете комбинировать вместе адаптер виртуального хоста и NAT чтобы получить преимущества обоих режимов. Дальше вам нужно выбрать пункт «NAT» в списке «Тип подключения».
На вкладке «Дополнительно» вы можете настроить марку устройства адаптера и MAC адрес:

Если вы собираетесь устанавливать туда в Windows, то лучше будет работать Intel PRO/1000 MT Desktop, а для Linux можно оставить AMD PCNet FAST III, так как он поддерживается всеми операционными системами.
2. Настройка сети NAT
В версии Virtualbox, начиная с 4.3 была добавлена поддержка сетей NAT, это работает очень похоже на виртуальный адаптер хоста, все машины, подключенные к одной сети могут получить доступ друг к другу, а доступ в интернет выполняется через NAT, но основная система доступа к гостевым не имеет. Чтобы настроить такое подключение нужно сначала создать сеть NAT. Для этого откройте «Файл» -> «Настройки», «Сеть». Здесь перейдите на вкладку «Сети NAT». Дальше нажмите кнопку с зеленым плюсом, чтобы создать новую сеть:

Нажмите «Ok» и закройте это окно. Дальше откройте настройки для виртуальной машины, перейдите на вкладку «Сеть» -> «Адаптер 1»:

Выберите «Тип подключения» — «Сеть NAT», а «Имя» — только что созданную сеть.

Теперь все машины, подключенные к этой сети, будут доступны друг другу, как в VMWare.
3. Настройка адаптера виртуального хоста
Теперь задача немного интереснее — нам нужна локальная сеть virtualbox между несколькими виртуальными машинами и хостом. Для того чтобы все это заработало в Linux, нам нужно чтобы были загружены модули ядра vboxnetadp и vboxnetflt:

Возможно, для их правильной работы вам придется установить пакет net-tools. Дальше нужно создать сам виртуальный адаптер. Для этого откройте меню «Файл», затем «Настройки» -> «Сеть». Затем нажмите кнопку с зеленым значком плюс, а затем «Ok», все параметры можно оставить по умолчанию. В VirtualBox 5.2 и выше интерфейс был изменен. Теперь вам нужно открыть меню «Инструменты» -> «Менеджер сетей хоста»:

Нажмите кнопку «Создать», затем, в появившемся адаптере, напротив пункта DHCP установите галочку «Включен».
Теперь вернитесь к списку виртуальных машин, зайдите в настройки машины, «Сеть»:

Выберите «Тип подключения» — «Виртуальный адаптер хоста», а имя vboxnet0, тот, который вы создали раньше.

Для всех машин, которые вы хотите объединить в одну сеть нужно выбирать один и тот же адаптер хоста. Если вы захотите добавить машинам также доступ в интернет, просто перейдите на вкладку «Адаптер 2», включите его и настройте NAT, как описано в первом пункте.
4. Настройка сетевого моста VirtualBox
Режим сетевого моста позволяет виртуальной машине выступать в роли реального сетевого устройства с отдельным ip адресом. Чтобы это настроить откройте это же меню — настойки виртуальной машины, затем «Сеть». Здесь выберите «Тип подключения» — «Сетевой мост»:

В поле «Имя» вам необходимо выбрать сетевой интерфейс, который будет использоваться для связи с внешним миром. Минус такого способа в том, что внешние компьютеры смогут получить доступ к виртуальной машине, а это не очень хорошо с точки зрения безопасности.
5. Внутренняя сеть VirtualBox
Режим внутренняя сеть Virtualbox похож на «Виртуальный адаптер хоста», за тем лишь исключением, что из хостовой системы доступа к гостевым не будет, и настроить все немного проще. Достаточно выбрать «Тип подключения» — «внутренняя сеть», а затем просто выбрать нужную сеть в поле «Имя», или создать новую, просто изменив имя текущей.

Как видите, существует тип подключения NAT — где только интернет, Мост — где машина становится членом внешней сети, а все остальные — это настройка виртуальной сети virtualbox, где машины могут видеть друг друга.
Учебный лагерь
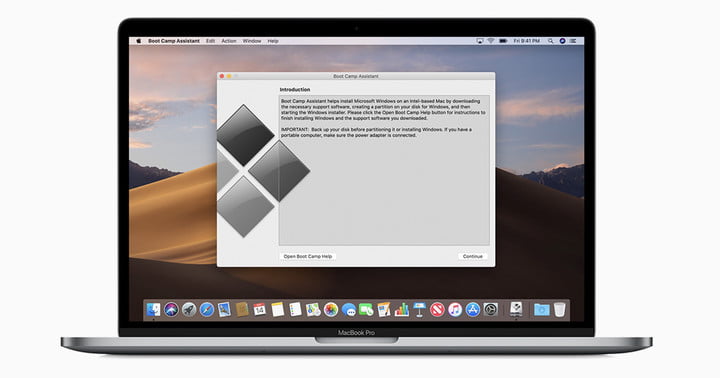
Boot Camp от Apple не является виртуальной машиной в любом смысле этого слова, но стоит упомянуть, учитывая, что людям, исследующим виртуальные машины, часто это интересно. Программное обеспечение, которое входит в комплект всех Mac, позволяет пользователям загружать как MacOS, так и Windows. Вместо того, чтобы эмулировать операционную систему, Boot Camp помогает вам создать раздел на жестком диске, чтобы вы могли установить операционную систему Windows по вашему выбору. Поскольку он запускается непосредственно с жесткого диска, запуск Windows через Boot Camp дает гораздо лучший опыт, чем любая виртуальная машина.
Тем не менее, ваше дисковое пространство будет разделено пополам, и вы не сможете запускать лучшие приложения Mac и приложения Windows одновременно, учитывая, что программное обеспечение требует разбиения диска. Вам также нужно будет перезагрузить компьютер каждый раз, когда вы захотите переключить операционную систему.
Стоит отметить, что, хотя сам Boot Camp не является виртуальной машиной, вы можете запустить свой раздел Boot Camp как виртуальную машину с Parallels 14 (обрисовано в общих чертах выше). Это дает вам быстрый доступ к Windows, когда вы хотите ее в MacOS, и полную производительность, когда у вас есть достаточно времени для перезагрузки компьютера и загрузки Windows напрямую.
Как можно протестировать новую macOS Big Sur

Есть несколько способов попробовать поработать в новой операционной системе Apple и лично поюзать каждую из фишек macOS 11.
➊ Можно установить систему прямо на свой Mac. Делается это довольно просто, инструкция есть в начале этого поста.
Обновить систему до новой бета-версии несложно, однако, мы настоятельно не рекомендуем делать это на вашем основном Mac. Вы рискуете получить неработоспособный компьютер или систему с глюками и проблемами. С вероятностью 90% вам придется восстанавливать операционную систему и накатывать свой последний бекап macOS Catalina.
➋ Можно выделить место на системном диске и установить Big Sur в качестве второй системы. Для этого придется разбивать накопитель на пару контейнеров в дисковой утилите и предельно внимательно производить установку, чтобы не затереть основную систему.
Владельцы Mac с накопителем на 128 ГБ могут сразу забыть об этой затее, для корректной установки и дальнейшей работы придется выделить минимум 50-60 ГБ места. Далее будете вынуждены постоянно перезагружать Mac и переключаться между тестовой Big Sur и рабочей Catalina, что тоже не совсем удобно.
➌ Можно установить бета-версию macOS 11 на виртуальную машину. При этом вы не рискуете затереть свои рабочие данные или потерять их в случае сбоя, а работать Big Sur будет прямо внутри macOS Catalina.
Разумеется, часть производительности Mac пойдет на нужды виртуальной машины, но при этом потратится меньше места на накопителе, а при необходимости все быстро вернется к первоначальному виду. Удаляем виртуальную машину и все – никаких восстановлений из резервной копии, переустановок системы или возни с дисковой утилитой.