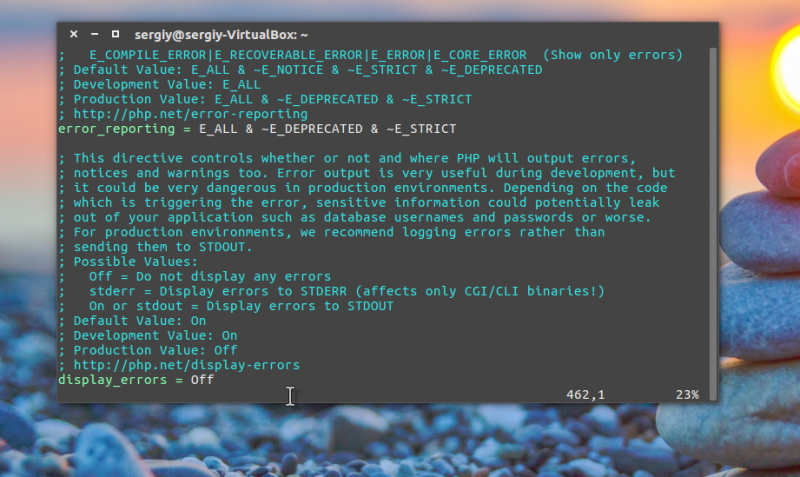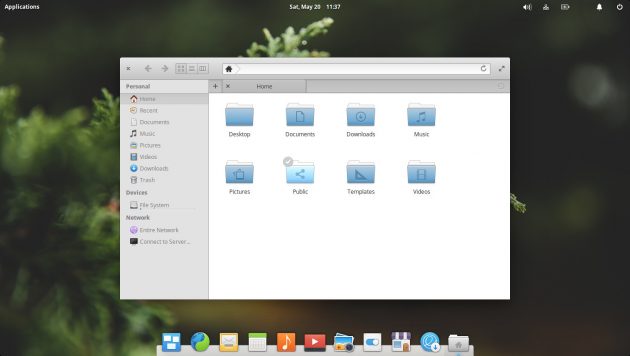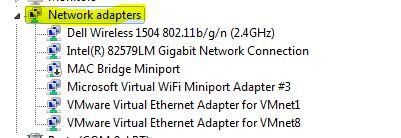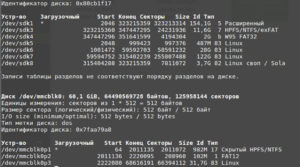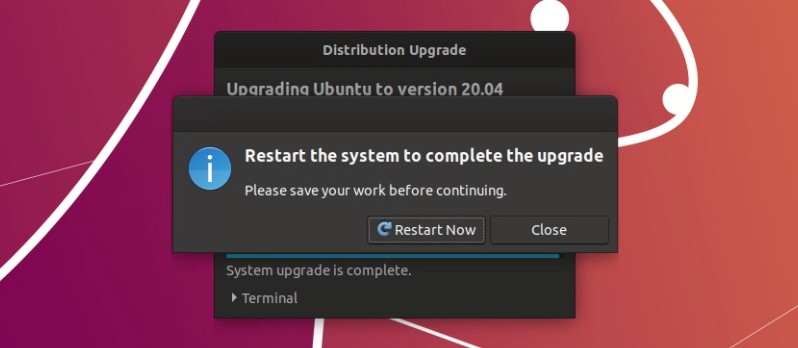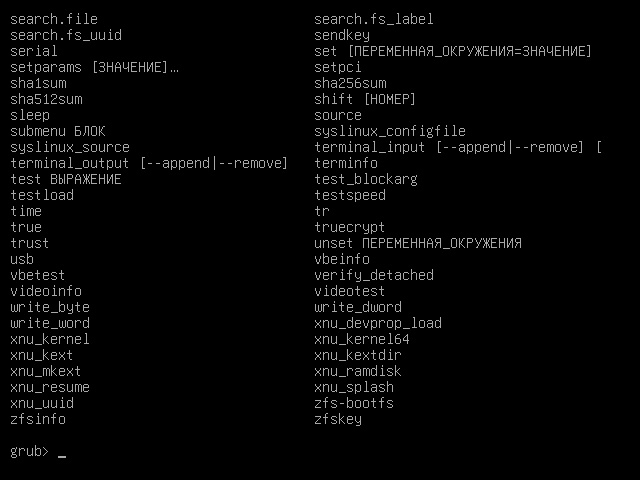Руководство по установке ubuntu server
Содержание:
- Создание загрузочного носителя
- Кому не стоит переходить на Linux
- Установка Ubuntu Server 18.04
- Шаг 2. Запись образа на носитель
- Шаг 3. Настройка BIOS
- Шаг 4. Запуск установочного образа
- Шаг 5. Начало установки
- Шаг 6. Выбор языка системы
- Шаг 7. Выбор раскладки клавиатуры
- Шаг 8. Выбор варианта установки
- Шаг 9. Настройка сети
- Шаг 12. Способ разметки диска
- Шаг 13. Создание корневого раздела
- Шаг 14. Создание домашнего раздела
- Шаг 15. Завершение разметки
- Шаг 16. Создание учетной записи
- Шаг 17. Установка системы
- Шаг 18. Перезагрузка
- Шаг 19. Вход в систему
- Создание загрузочного накопителя
- Установка Ubuntu 19.04
- Шаг 4. Выбор языка
- Шаг 5. Загрузка системы
- Шаг 9. Выбор варианта установки
- Шаг 10. Разметка диска
- Шаг 11. Создание таблицы разделов
- Шаг 12. Создание корневого раздела
- Шаг 13. Создание домашнего раздела
- Шаг 14. Завершение разметки
- Шаг 16. Создание пользователя
- Шаг 17. Завершение установки
- Шаг 18. Первоначальная настройка
- Шаг 19. Готово
- Зачем переходить на Linux
- Разметка диска для Linux и установка системы
- Установка Ubuntu 17.04
- Загрузка и запись на носитель
Создание загрузочного носителя
Образ Live ОС с установщиком можно скачать прямо с официального сайта. Там же будут рекомендуемые системные требования. Ubuntu со стандартной оболочкой — не самый «лёгкий» дистрибутив, поэтому для старых компьютеров не очень подходит.
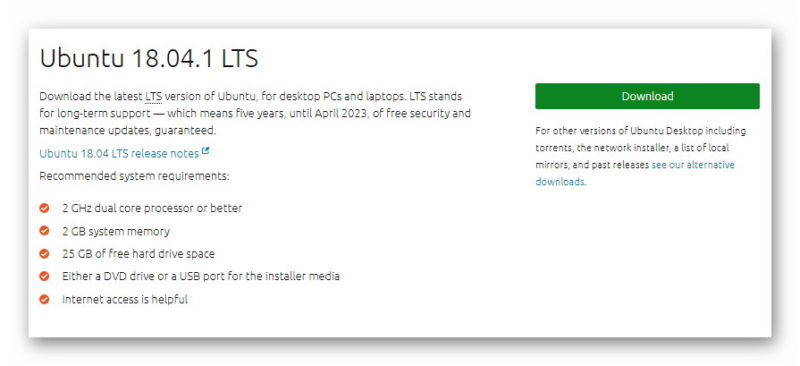
Запись Live USB Ubuntu, как и обычно, происходит в несколько кликов. Самое главное — это использовать правильные утилиты. В случае UNetbootin не обязательно скачивать образ — он автоматически сделает это напрямую с сервера, а потом запишет на флешку.
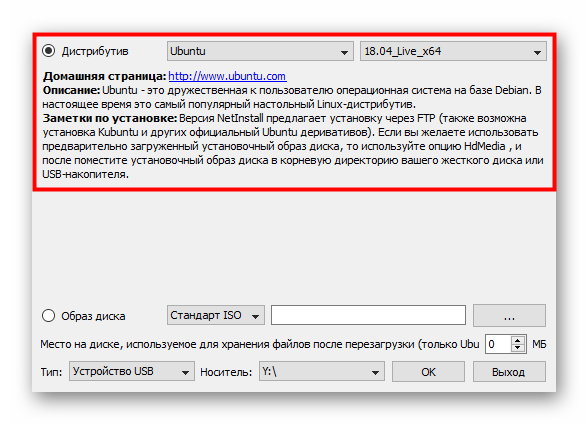
На заметку
У UNetbootin есть не только стандартные Live образы, но и NetInstall — это минимальные по размеру .iso. Главным отличием является то, что там нет драйверов «из коробки», всё скачивается во время установки. При медленном интернет-соединении такой способ инсталляции будет происходить существенно продолжительнее.
Если есть свой образ, можно воспользоваться стандартным методом, выбрав .iso файл на жестком диске.
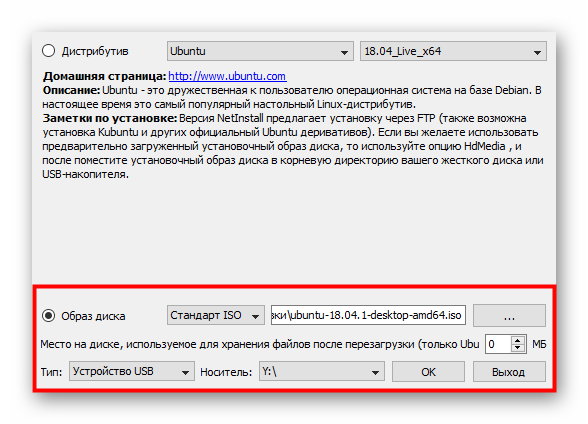
У Etcher нет возможности скачивать образы напрямую с серверов, но зато в программном вопросе эта утилита во многом превосходит UNetbootin. Запись происходит аналогичным образом, никаких дополнительных настроек нет. Нужно только выбрать образ через проводник и начать создание загрузочного накопителя, после чего появится возможность установить ubuntu с флешки.
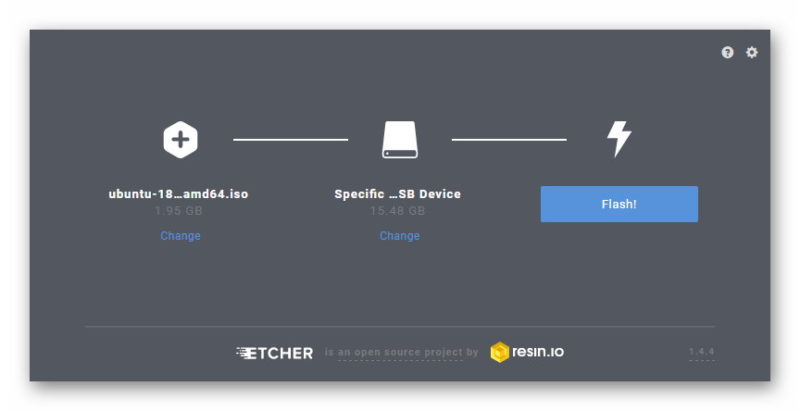
Установка и разметка диска
На странице приветствия установщика можно выбрать язык и запустить Live версию операционной системы или начать процесс установки.
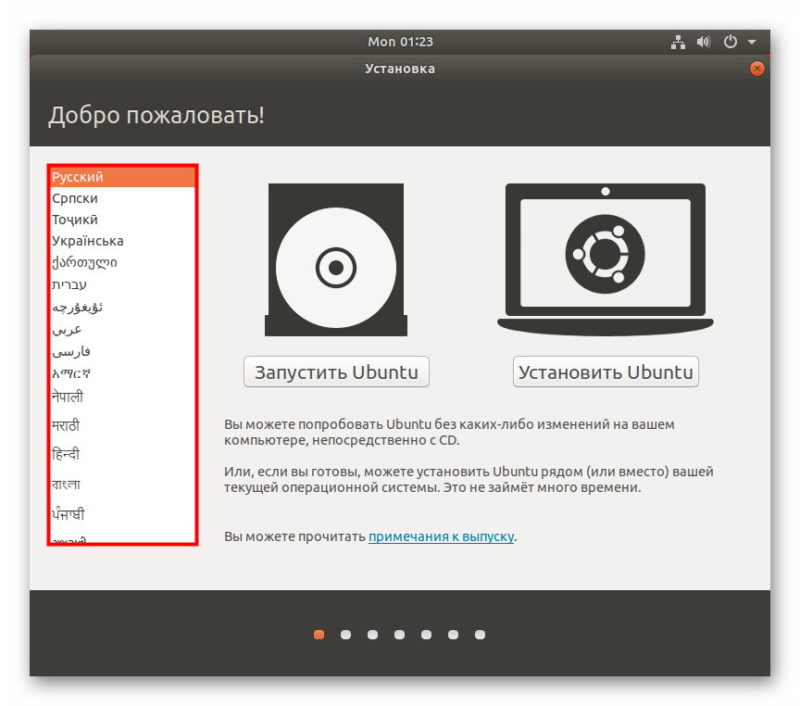
Выбрав русский язык в установщике, по умолчанию будут определены два основных языка, в том числе и в установленной системе: английский и русский. Дополнительные языки добавлять следует исключительно, если в них есть необходимость.
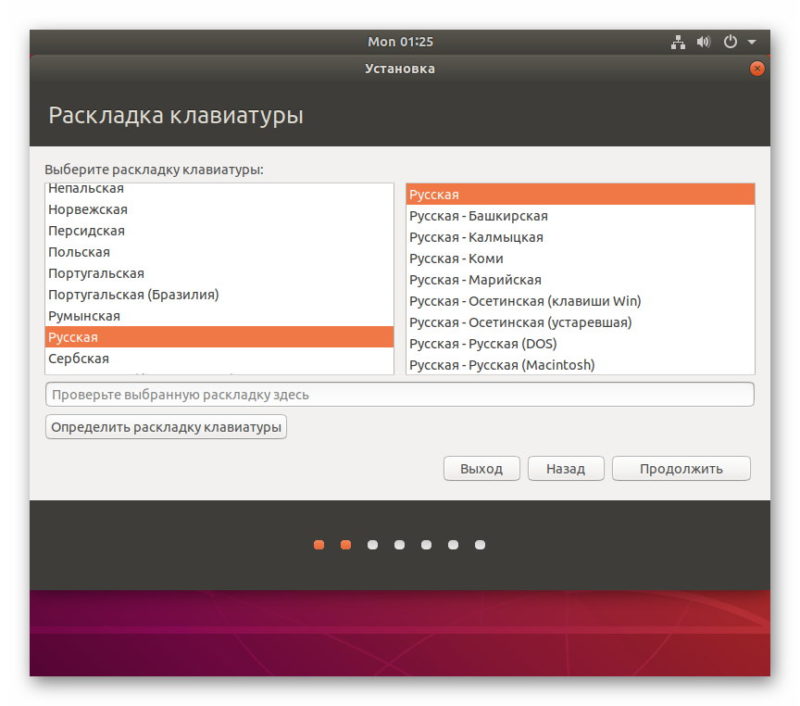
Желательно поставить напротив каждой опции галочки, в таком случае будут загружены последние обновления, а также драйверы, разные кодеки и ПО, предназначенные для работы со сканерами, Wi-Fi, Bluetooth т.д.
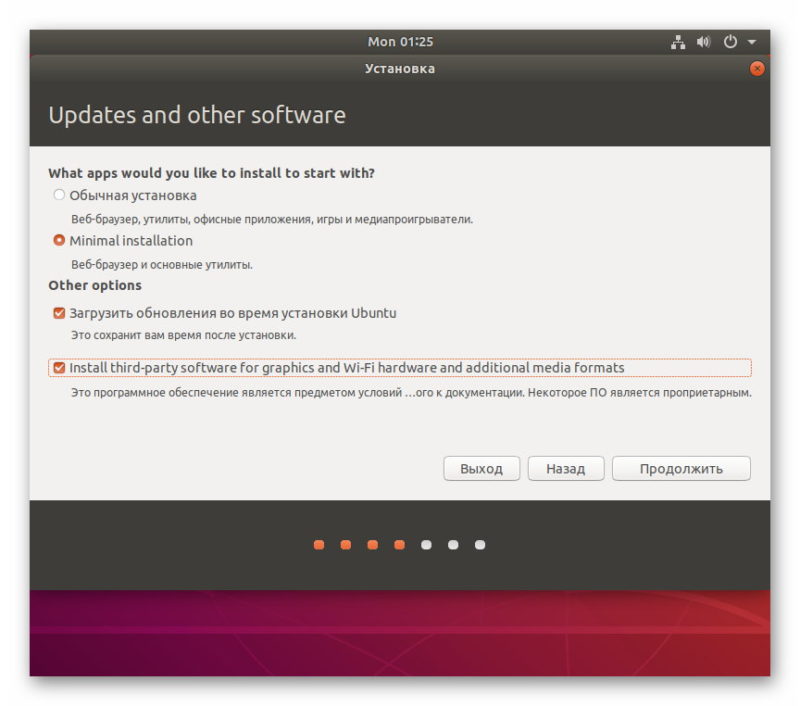
Установить ubuntu с флешки можно стандартным образом, но чтобы в будущем не приходилось вручную через терминал или gparted делать разметку диска и добавлять дополнительные разделы, можно выбрать «Другой вариант».
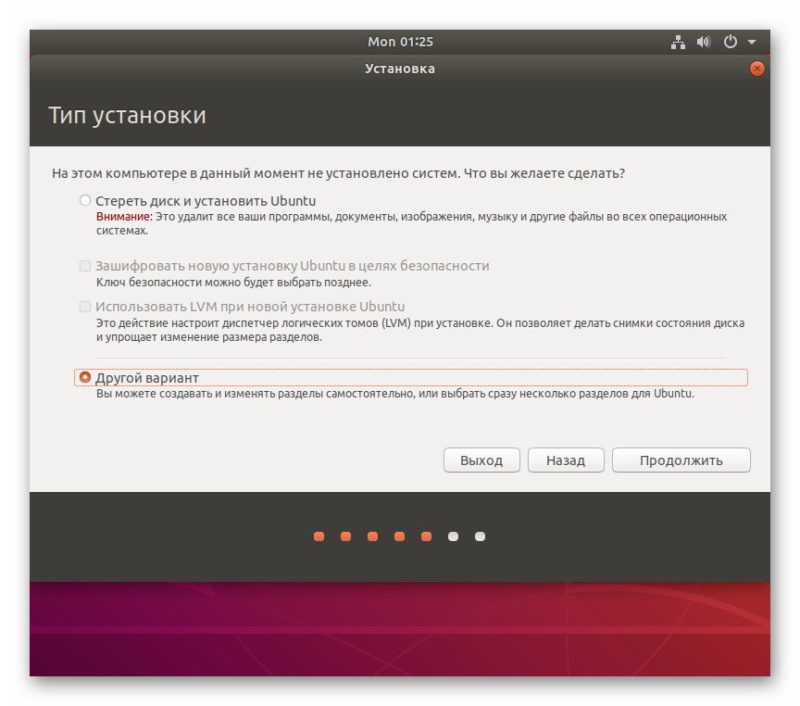
Изначально необходимо создать новую таблицу разделов, если жесткий диск был отформатирован и на нём ничего нет. Это делается нажатием на кнопку «Новая таблица разделов…».
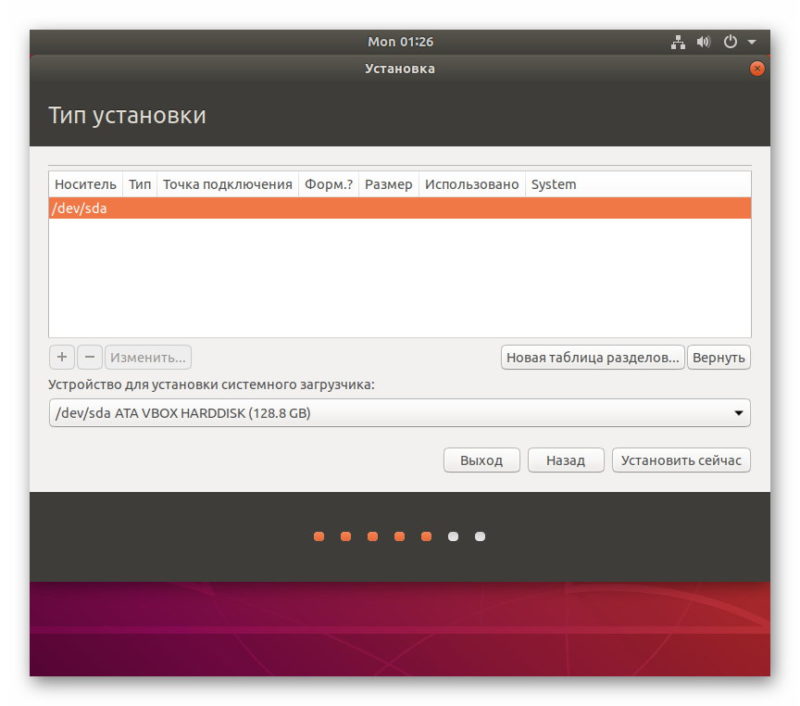
Теперь появится показатель свободного места, его нужно равномерно распределить на необходимые разделы.
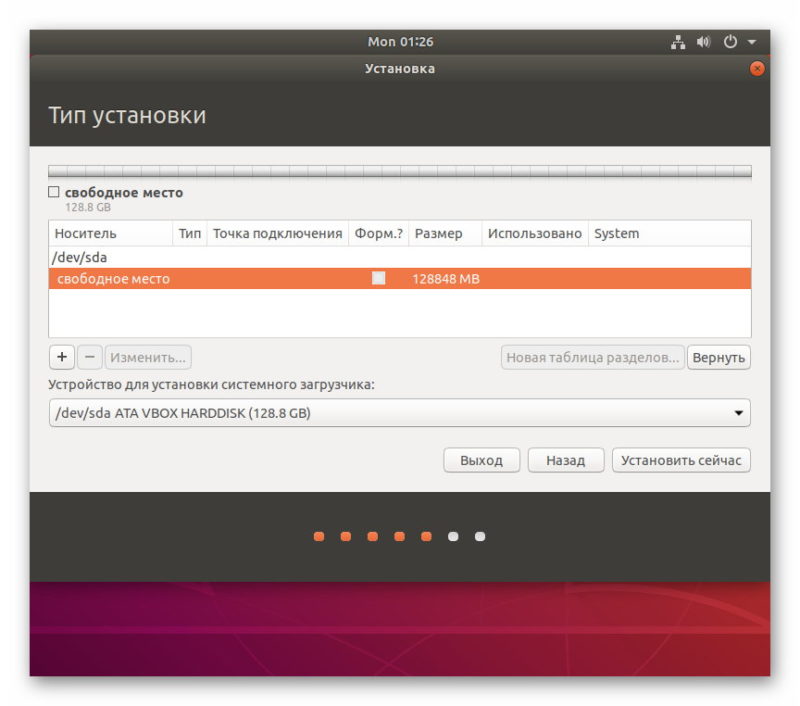
В данном случае это будут: корневая директория, домашняя директория и раздел виртуальной памяти. Начать нужно по порядку. Для Ubuntu можно выделить примерно от 60 до 100 и более гигабайт. В зависимости от объёма свободного места на ЖД и запланированных задач, для которых устанавливается ОС.
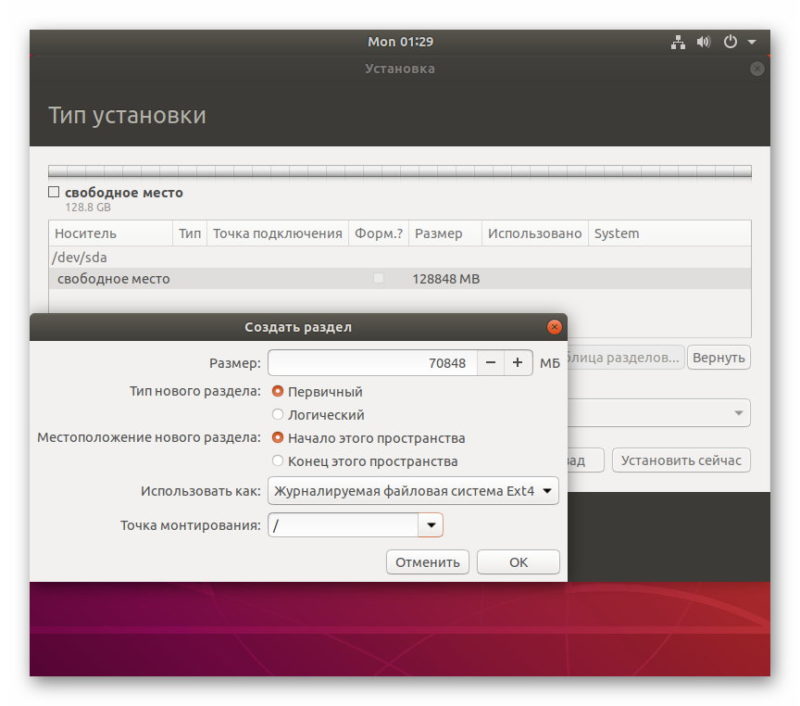
Всё оставшееся можно выделяется на домашнюю директорию, но с вычетом места под SWAP. Сколько именно вычитать зависит от компьютера, чем меньше ОЗУ, тем больше нужно виртуальной памяти. 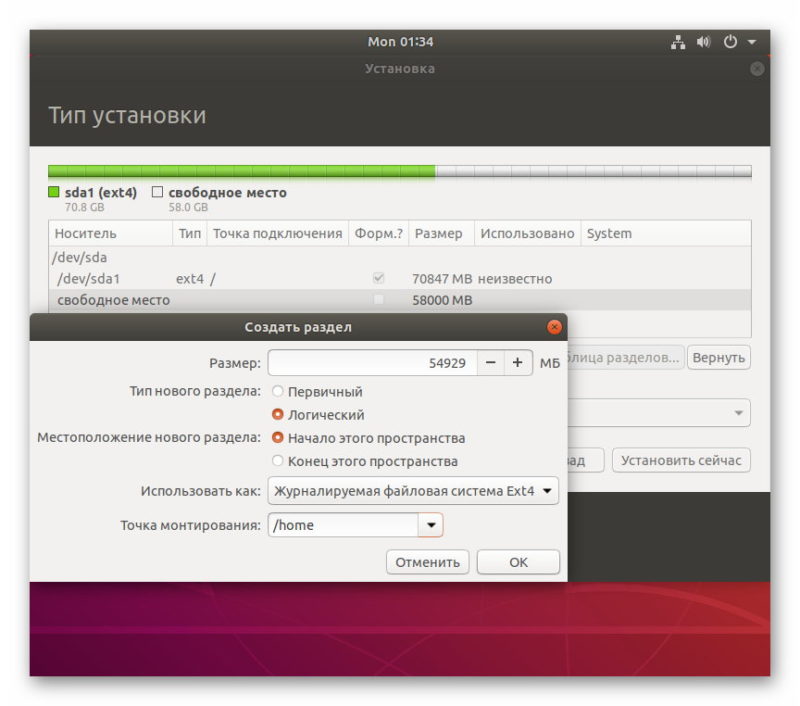
Для Swap было оставлено ровно 3 гигабайта. Это оптимальный показатель для большинства компьютеров.
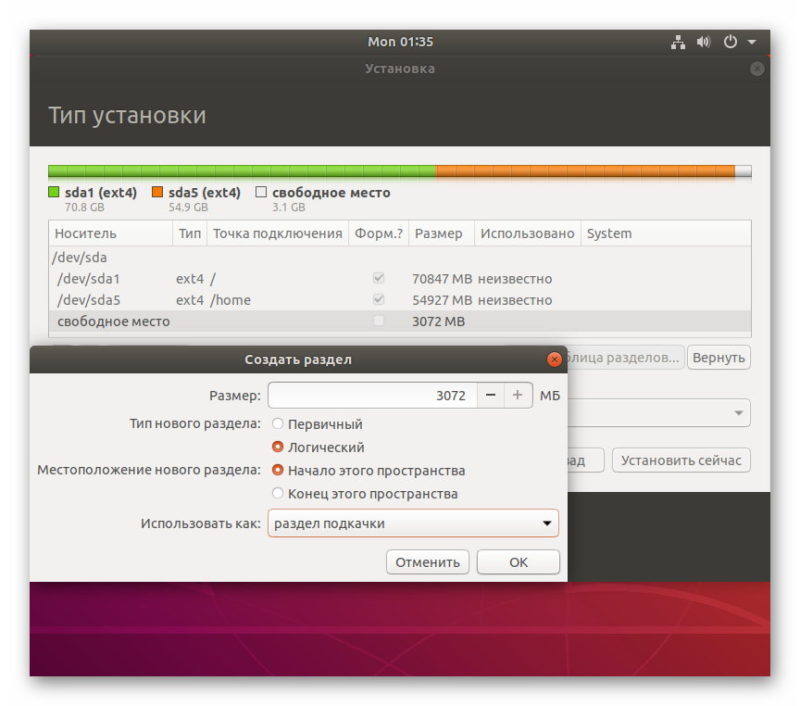
В конечном итоге результат разметки диска должен соответствовать скриншоту.
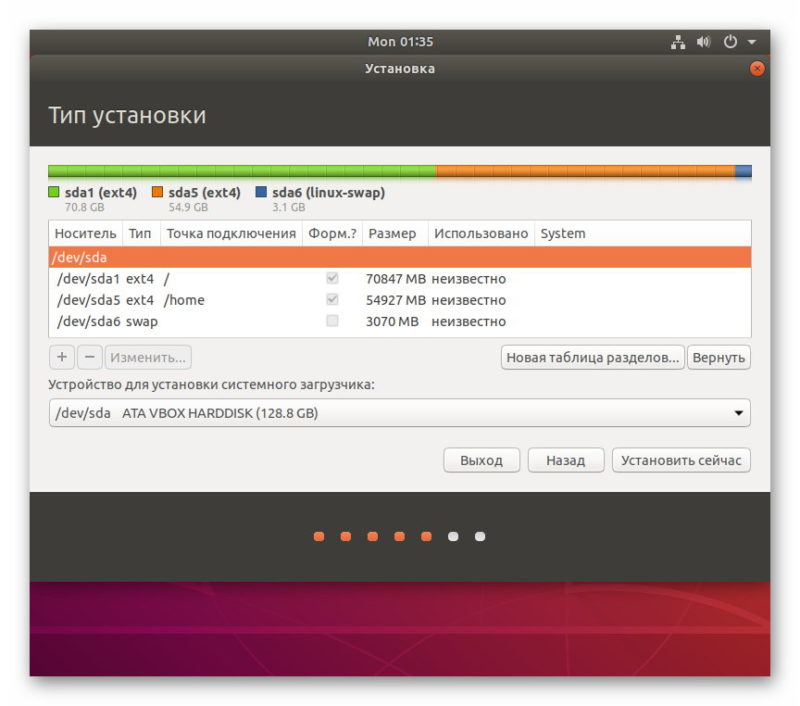
Регион определяется автоматически, но если этого не произошло, всегда можно выбрать другой, нажимая на интерактивную область карты мира или введя название города в поле под картой.
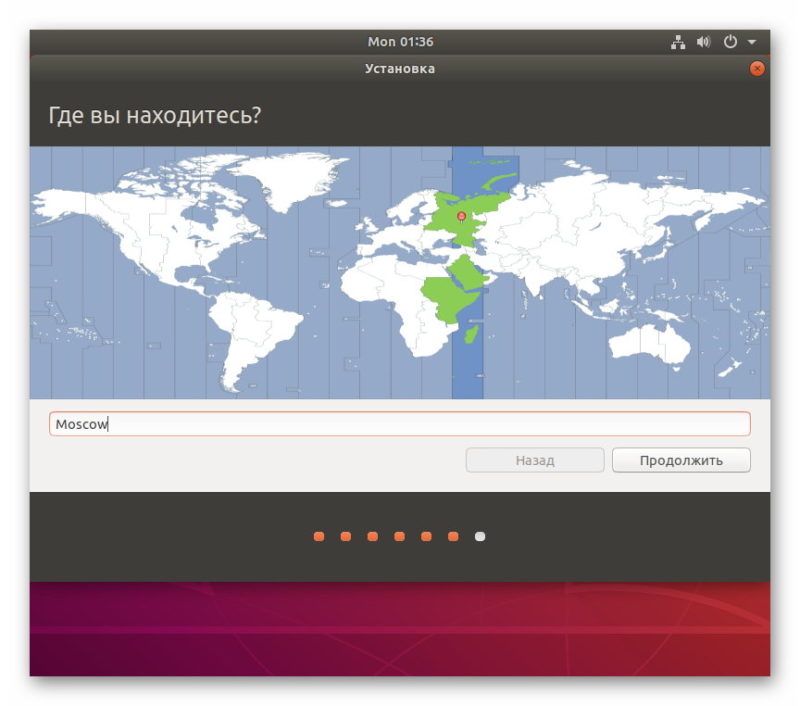
Имена пользователя и компьютера можно ввести любые, а вот пароль нужно сделать как можно сложнее, комбинируя разные регистры латинских букв, цифры и допустимые символы.
На заметку
При взаимодействии с системой этот пароль придётся вводить очень часто, поэтому он должен быть запоминающимся, но не в ущерб безопасности.
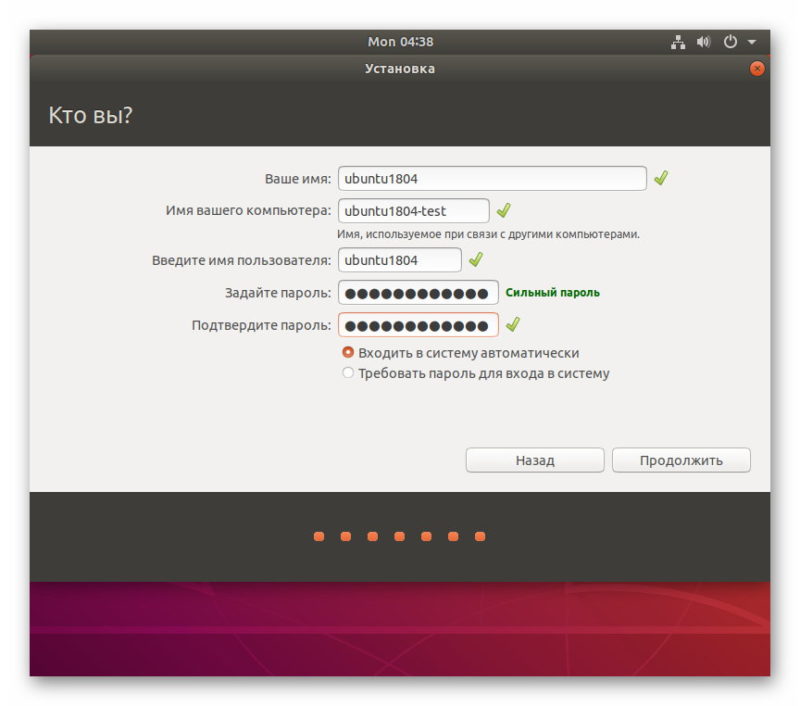
После всех настроек начнётся установка, по окончанию которой нужно перезагрузить компьютер.
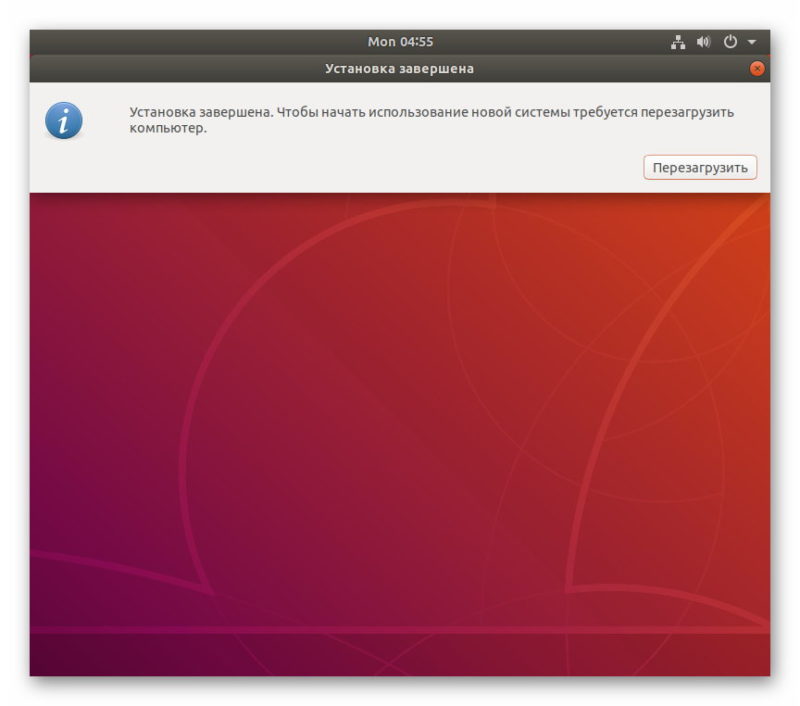
Флешку следует вытащить, когда появится данное окно, а потом нажать на «Enter».
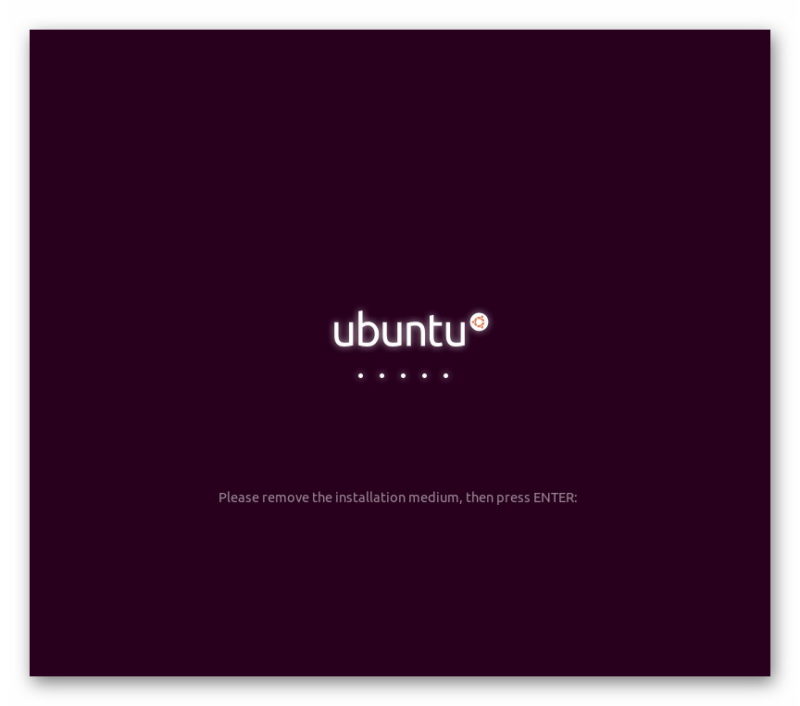
Ubuntu всегда можно будет загрузить с флешки в режиме Live, если возникнут какие-нибудь неполадки.
Кому не стоит переходить на Linux

Есть три весомых причины не переходить на Linux и остаться на “винде”.
Во-первых, если вы играете в топовые игры. Только крутые современные проекты могут удержать вас на Windows, поиграть в популярные сетевые игры вроде CS:GO, Dota 2, Team Fortress 2 или War Thunder можно и на Linux. Есть для бесплатной ОС как порты так и официально выходящие версии многих стратегий, симуляторов, аркад и экшенов.
Если игры для вас не самое главное и вы не против сыграть во что-то 2-5 летней давности, то можно смело переходить на Linux.
Во-вторых, если вы используете специализированное ПО, которые работает только под Windows. Всевозможные узконаправленные приложения, бухгалтерские или управленческие программы, ПО для взаимодействия с банками хоть и устанавливаются на Linux с определенными костылями, рисковать стабильностью рабочих инструментов вряд ли кто-то захочет.
Не радостная ситуация и с распространенным программным обеспечением для профессионалов. То же Photoshop или Pixelmator на Linux заменить практически не чем. Лучший из графических редакторов GIMP имеет довольно скромные возможности, остается только пытаться запустить нужное приложение через среду WINE.
В-третьих, если вы используете редкое оборудование. Подавляющее большинство компонентов компьютера без труда подружатся с Linux и будут работать без проблем. Однако, специфические графические планшеты, карты нелинейного монтажа или сложная аудиоаппаратура, с большой долей вероятности, просто на заведутся.
Если же вы используете популярные модели железа, ситуацию исправят несколько команд в терминале.
Во всех остальных случаях можете смело качать дистрибутив Linux и пробовать.
Установка Ubuntu Server 18.04
Поскольку в серверной версии нет графического интерфейса, для установки будет использоваться псевдографическая утилита Subiquity. Для перемещения по пунктам интерфейса используйте кнопки со стрелками вверх, вниз или Tab, для выбора — Пробел, для нажатия кнопок — Enter, а для отмены — Esc.
Шаг 2. Запись образа на носитель
Вы можете записать образ на флешку или оптический диск. Для записи на флешку используются такие утилиты, как Etcher, Unetbootin в Linux и Rufus в Windows, а для записи на диск — Brasero. Я не буду подробно описывать этот процесс, поскольку это уже сделано в статье запись образа Linux на флешку.
Шаг 3. Настройка BIOS
Когда носитель будет записан, перезагрузите компьютер и во время заставки BIOS нажимайте F2, F8 или Del, чтобы войти в режим настройки. Здесь вам нужно найти вкладку Boot и поставить свою флешку на первое место.
Затем сохраните настройки на вкладке Exit, нажав Exit & Save Settings. Для материнских плат с UEFI настройка будет выглядеть похожим образом, только интерфейс будет очень сильно отличаться.
Шаг 4. Запуск установочного образа
Когда завершите с BIOS, перезагрузите компьютер. Если всё было сделано правильно, начнётся загрузка с ранее записанной флешки. Вы увидите такое сообщение:

Здесь нужно нажать любую клавишу, а затем выбрать язык установщика, например русский:

Шаг 5. Начало установки
Чтобы установить Ubuntu Server 18.04, выберите пункт Установка Ubuntu Server в меню:

Затем дождитесь, пока завершится загрузка:

Шаг 6. Выбор языка системы
На этом шаге установки необходимо выбрать язык для будущей системы. Обычно по умолчанию выделен тот, что вы выбрали для установщика:
Шаг 7. Выбор раскладки клавиатуры
По умолчанию нам предлагают русскую раскладку для русского языка. Но поскольку нам будет необходимо печатать имя пользователя, название компьютера и консольные команды, выберите Английский Великобритания:


Затем нажмите кнопку Готово.

Шаг 8. Выбор варианта установки
Здесь вы можете установить обычный Ubuntu Server или MAAS — решение для быстрого развертывания Ubuntu на большом кластере серверов. Второй вариант мы рассматривать не будем, поэтому выбирайте первый.

Шаг 9. Настройка сети
Установщик предлагает вам настроить сеть.

Если вам необходимо настроить статический IP-адрес, то это можно сделать здесь, открыв пункт Edit IPv4 Settings.

Обычно можно оставить всё без изменений.
Если для подключения к интернету требуется прокси-сервер, укажите его здесь:

Шаг 12. Способ разметки диска
Здесь есть несколько вариантов. Либо предоставить системе право самой разбить диск на своё усмотрение, для это выберите Use An Entire Disk:

Ещё можно разбить диск вручную. Мы рассмотрим именно этот вариант.

Шаг 13. Создание корневого раздела
Чтобы создать новый раздел диска, в разделе Available Devices выберите нужный диск и нажмите Enter:

В открывшемся контекстном меню выберите Add Partition:

Затем в поле Size введите размер нового раздела в гигабайтах, а в поле Format выберите файловую систему. В поле Mount нужно оставить / для корневого раздела.

Когда завершите, нажмите кнопку Create:

Шаг 14. Создание домашнего раздела
Как видите, система автоматически создала раздел для BIOS с размером 1 Мб. Теперь создадим домашний раздел.

Все действия аналогичны первому варианту, только поле Size можно оставить пустым, чтобы использовать всё доступное пространство, а в поле Mount нужно выбрать /home:

Шаг 15. Завершение разметки
Когда завершите создавать разделы, у вас должно получится три раздела:

Если всё правильно, нажмите кнопку Готово.

Затем подтвердите действие, нажав кнопку Продолжить.
Шаг 16. Создание учетной записи
Следующий шаг — создание учетной записи пользователя и выбор имени сервера. Заполните такие поля:
- Ваше имя — просто имя, можно русскими буквами;
- Your server’s name — имя вашего сервера, только строчные латинские буквы;
- Имя пользователя — имя пользователя для входа в систему;
- Пароль — вводится два раза, используйте сложные пароли для серверов, поскольку существует множество ботов, которые пытаются перебирать пароли по SSH.
Ещё на этом этапе вы можете импортировать в систему свои ключи SSH из Launchpad или GitHub.
Шаг 17. Установка системы
Этот шаг может занять несколько минут в зависимости от мощности вашего оборудования. Дождитесь завершения установки:

Шаг 18. Перезагрузка
Когда установка Ubuntu Server 18.04 lts завершится, нажмите кнопку Перезагрузить сейчас.

Затем извлеките установочный носитель и нажмите Enter.

Шаг 19. Вход в систему
После перезагрузки введите логин и пароль, которые вы использовали на шаге 16 во время установки:

Всё, перед вами готовая система, которую уже можно использовать:

О дальнейшей настройке Ubuntu Server 18.04 поговорим в следующих статьях.
Создание загрузочного накопителя
Когда вы скачаете образ системы, вам нужно будет создать диск или флешку, загрузившись с которой, вы сможете установить Линукс.
Для создания диска можно воспользоваться встроенным средством записи дисков Windows (актуально для версий Windows 7 и новее).
-
Для этого вставьте чистый DVD-R или DVD-RW диск в дисковод, после чего найдите в проводнике необходимый файл.
-
Вызовите контекстное меню этого файла и выберите пункт «Открыть с помощью», затем «Средство записи образов дисков Windows».
-
Откроется средство записи, в котором вы должны будете просто выбрать дисковод и нажать на кнопку «Записать». Все, дождитесь окончания процесса и наслаждайтесь результатом записи.
Как скачать образ Ubuntu на флешку
С флешкой дела обстоят несколько сложнее. Здесь не обойтись без стороннего программного обеспечения, коим в нашем случае является довольно распространенная программа UltraISO.
-
Скачать ее можно с сайта разработчика, и, хоть она и является платной, ее пробной версии нам хватит для создания нашей флешки.
-
После установки этой программы откройте с ее помощью дистрибутив, скачанный ранее. Сделать это можно из контекстного меню самого файла в проводнике, в пункте «Открыть с помощью».
-
В строке меню программы нужно выбрать меню «Самозагрузка», а в нем выбрать пункт «Записать образ…».
-
Откроется интерфейс записи накопителя, в котором вы должны выбрать флешку и выпадающем меню и нажать кнопку «Записать». Дождитесь окончания операции – и вы готовы для перехода к самой установке системы.
Установка Ubuntu 19.04
Шаг 4. Выбор языка
Если все было сделано правильно, то дальше ваша система загрузится уже с флешки. Когда установщик выведет вот этот экран, нажмите любую клавишу:
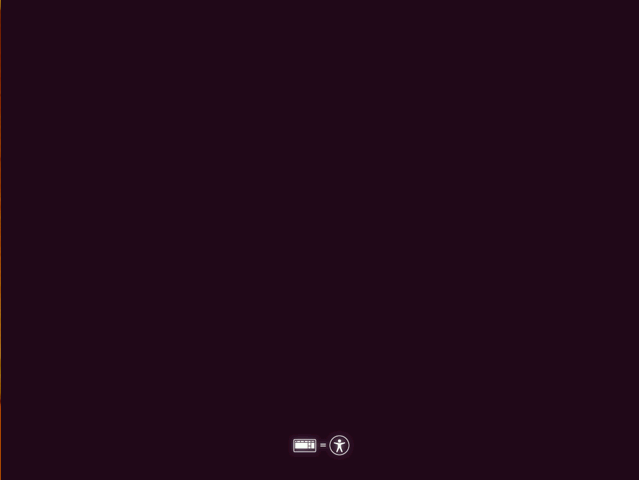
Затем выберите русский язык:
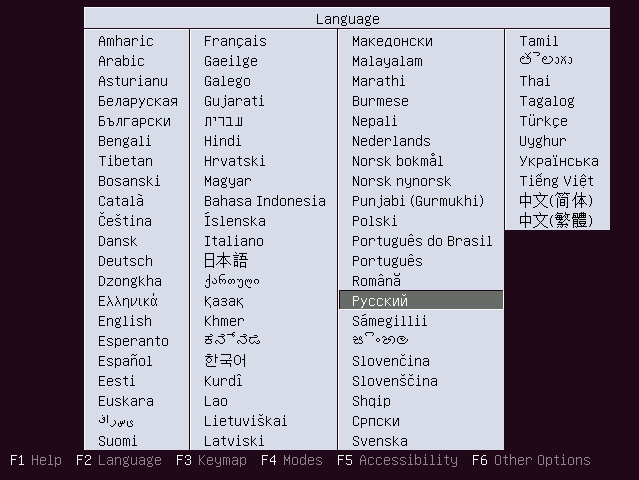
Шаг 5. Загрузка системы
Вы можете запустить установщик уже сейчас из стартового меню. Но я не рекомендую этого делать. Выберите Запустить систему без установки. Таким образом, вы получаете возможность пользоваться интернет-браузером, терминалом и другими программами во время установки. Если возникнут ошибки, это может быть полезно:
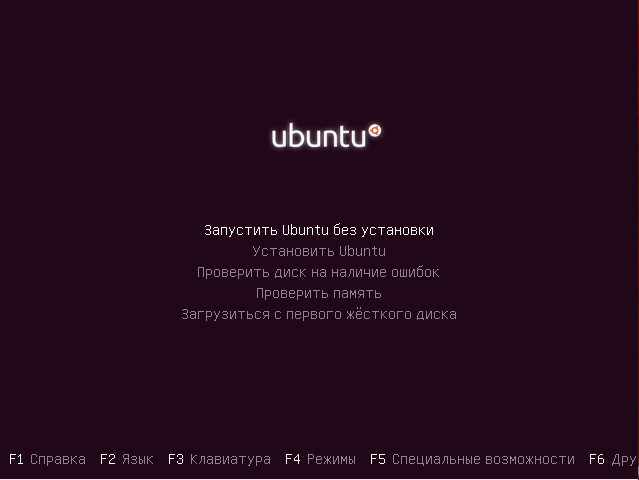
Затем дождитесь завершения запуска системы.
Когда перед вами откроется рабочий стол выполните двойной клик по ярлыку Установить Ubuntu 19.04:

Выберите язык, который будет использоваться в качестве основного в новой системе:

Выберите дополнительную раскладку клавиатуры, которая будет использоваться вместе с английской:

Шаг 9. Выбор варианта установки
Необходимо выбрать тип установки. Я советую оставить Обычную установку. Также отметьте галочки напротив пунктов Загрузить обновления во время установки Ubuntu и Установить стороннее программное обеспечение… а затем нажмите кнопку Далее:

Шаг 10. Разметка диска
На разметке диска необходимо остановиться более подробно. Я писал отдельную статью о правильной разметке. Файловая система Linux имеет одну особенность, по сравнению с Windows. Здесь нет дисков, а все разделы объединяются в одну корневую файловую систему. Это позволяет размещать разные каталоги на разных физических дисках или разделах. Именно поэтому рекомендуется выносить раздел /home на отдельный раздел. Таким образом, если понадобится переустановка, то ваши файлы в домашнем каталоге не будут затронуты. Для веб-серверов можно также выносить на отдельные разделы каталог /var.
Для домашнего компьютера достаточно корневого и домашнего раздела. На этом шаге установщика вы можете позволить системе самой создать нужные разделы или сделать это вручную. Мы рассмотрим ручной способ. Для этого выберите пункт Другой вариант.

Шаг 11. Создание таблицы разделов
Если вы устанавливаете систему на пустой диск, то необходимо создать таблицу разделов. Для этого кликните по соответствующей кнопке:

Затем согласитесь на то, что все данные с диска будут стерты. Создавайте таблицу разделов только в том случае, если жесткий диск пуст.

Шаг 12. Создание корневого раздела
Для создания первого раздела кликните по пункту Свободное место и нажмите кнопку со знаком +:

Размер этого раздела желательно выбрать в пределах 20-50 гигабайт. Минимальные системные требования — 10 гигабайт, но если вы знаете, что будете устанавливать много программ, то лучше взять больше. Файловая система — ext4, а точка монтирования — /. Затем нажмите OK.

Шаг 13. Создание домашнего раздела
Этот пункт не обязательный, но при установке на домашний компьютер, а не виртуальную машину его желательно делать. Снова выделите свободное пространство и нажмите кнопку Плюс. Размер раздела — все доступное пространство, файловая система — ext4, а точка монтирования — /home. Если вы решили не создавать этот раздел, то соответственно все свободное пространство нужно выделить под корень.
Шаг 14. Завершение разметки
Раздел подкачки создавать не обязательно, теперь Ubuntu будет использовать для этих целей файл, который будет создан автоматически. Когда разметка будет завершена, нажмите кнопку Установить сейчас:

А затем подтвердите действие нажатием кнопки Продолжить.

Выберите ваш часовой пояс:

Шаг 16. Создание пользователя
Введите имя пользователя от имени которого вы будете использовать систему, затем введите имя компьютера и пароль для этого пользователя:

Шаг 17. Завершение установки
Дождитесь завершения установки. В зависимости от мощности вашего компьютера установка Ubuntu 19.04 может занять от десяти до сорока минут:

Затем перезапустите компьютер:

Шаг 18. Первоначальная настройка
На первом экране настройки вы можете подключить свои сетевые аккаунты:

Дальше можно отключить отправку сведений о системе в Canonical:

И включить службы определения местоположения:

На последнем экране можно выбрать программы, которые вы хотите установить в новой системе:

Шаг 19. Готово
Все, установка завершена и вы можете пользоваться вашей новой операционной системой. Конечно, вас ждет ещё множество дел. Надо установить браузер, мессенджеры и другое программное обеспечение, например LAMP сервер и среду разработки, если вы разработчик. Но система уже готова к работе.

Зачем переходить на Linux

Если хотите перестать заниматься цифровым пиратством, начните с установки Linux. А еще это будет весомым плюсом, если приходите на работу со своим ноутбуком.
◆ В Linux есть магазин приложений. Когда пользователи после переустановки Windows начинают настройку стороннего ПО, они либо идут на торренты, либо начинают занимательное путешествие по файлообменным помойкам и рекламным сайтам в поисках установщика нужной программы.
Только не нужно говорить, что в Windows есть свой магазин приложений, я уже пробовал, как он работает и чуть не сошел с ума.
Пользователи Linux без проблем могут установить весь нужный софт в пару нажатий мышью и при этом не переживать, что после установки придется чистить систему от всевозможных mail.ru-агентов или Амиго-браузеров.

◆ Архитектура Linux менее подвержена вирусам. Большая часть вредоносного ПО сейчас разрабатывается именно для Windows. Сложности с поиском приложений и желание пользователей скачать что-то бесплатно буквально открывают двери для троянов и вирусов.
В Linux имеется более сложная система разграничения прав доступа, модульность компонентов и монолитное ядро обеспечивают гораздо большую безопасность, чем “дырявый” системный реестр в Windows.
◆ Linux потребляет меньше ресурсов компьютера. Для современных ПК с многоядерными процессорами и двузначным числом ОЗУ это не будет преимуществом, но вот старый системник или ноутбук с двумя ядрами и парой планок ОЗУ по 2 ГБ на Linux просто оживет.
Это отличное преимущество, если хотите отдать свой устаревший ПК родителям или бабушкам, решили настроить запылившийся ноут для дистанционного обучения ребенка либо хотите настроить стоящий без дела системник в качестве медиасервера.

◆ Исходный код Linux открытый. Это позволяет энтузиастам быстрее находить уязвимости, а разработчикам устранять их. Еще такой подход позволяет моментально выявить шпионские или вредоносные части кода, предупредить об этом общественность и отказаться от проблемного дистрибутива.
Много ли пользователи знают о механизмах слежки и шпионских скриптах в Windows? Часть из них известна сообществу энтузиастов, но отключать их придется в ручном режиме после установки системы.
◆ У Linux есть множество дистрибутивов. Если разделение Windows на версии направлено только на то, чтобы отключить у пользователя фишки, за который он не хочет платить, то в мире Linux есть действительно отличающиеся друг от друга сборки.
Есть дистрибутивы, которые хорошо оптимизированы под определенное железо, например, Clear Linux OS от Intel. Есть версии с упором на защиту пользовательских данных, анонимность и конфиденциальность вроде Kodachi. Есть сборки, которые буквально оживляют старое железо и нетребовательны к ресурсам, например, antiX или SliTaz (образ последнего занимает менее 100 Мб и может полностью харниться в ОЗУ).

Сборка Ubuntu Ultimate Edition может похвастаться полным набором предустановленного ПО и драйверов. Одними из самых популярных и стабильных являются дистрибутивы Debian и Ubuntu, а одним из самых простых и дружелюбных – Linux Mint.
◆ Linux имеет большое количество графических интерфейсов и элементов управления. Это не просто изменяемые обои, украшательства или съедающие ОЗУ дополнения. Это специально разработанные модули, которые могут добавляться или убираться при необходимости, делая систему такой, какой ее хочет видеть пользователь.
Самые опытные могут и вовсе обойтись командной строкой без графического интерфейса, а самые дотошные смогут превратить Linux в практически в полное подобие Windows или macOS.

◆ Практически любую версию Linux можно запустить с флешки. Так называемый Live-режим есть у большинства распространенных сборок и дистрибутивов. Вы можете попробовать любую версию Linux, посмотреть на графический интерфейс, встроенный набор ПО и драйверов без полной переустановки системы.
Еще подобные версии удобно использовать для восстановления системы или вовсе на компьютерах без накопителя. Запускается такая версия ОС с флешки за пару минут и все готово к работе.
Все это делает Linux более привлекательной операционной системой для многих пользователей Windows.
Разметка диска для Linux и установка системы
Это самый важный этап в установке Linux. Но как можно убедиться — не такой и сложный. Мастер установки на определённом этапе проанализирует имеющиеся разделы, согласно их фактического состояния, после чего они будут выведены в виде списка или таблицы. Каждая строка в этой таблице — это раздел или физический диск, например:
|
Носитель |
Тип |
Точка подключения |
Размер |
Использовано |
|
/dev/sda |
||||
|
/dev/sda1 |
ntfs |
629144 MB |
184MB |
|
|
свободное место |
Чтобы получить возможность вручную редактировать разметку диска и файловую систему, в мастере установки нужно выбрать вариант «Вручную», «Manual», «Другой вариант» и т. д. Эта возможность всегда предоставляется во всех дистрибутивах.
Приведённый фрагмент таблицы говорит о том, что на жёстком диске, обозначаемом системой как sda, находятся два раздела: sda1 c файловой системой NTFS (Windows), объёмом 629 гигабайт и неразмеченное пространство – «свободное место», для которого не указаны имя, файловая система, и размер — это тот самый объём, который был получен в результате сжатия тома с помощью стандартной утилиты Windows 10 «Управление дисками». А т. к. после высвобождения в отдельный раздел он не был отформатирован, то поэтому и является нераспределённой областью на диске и редактор разделов не «знает» о его файловой системе и размерах — просто «свободное место». Именно эту область теперь и предстоит разметить.
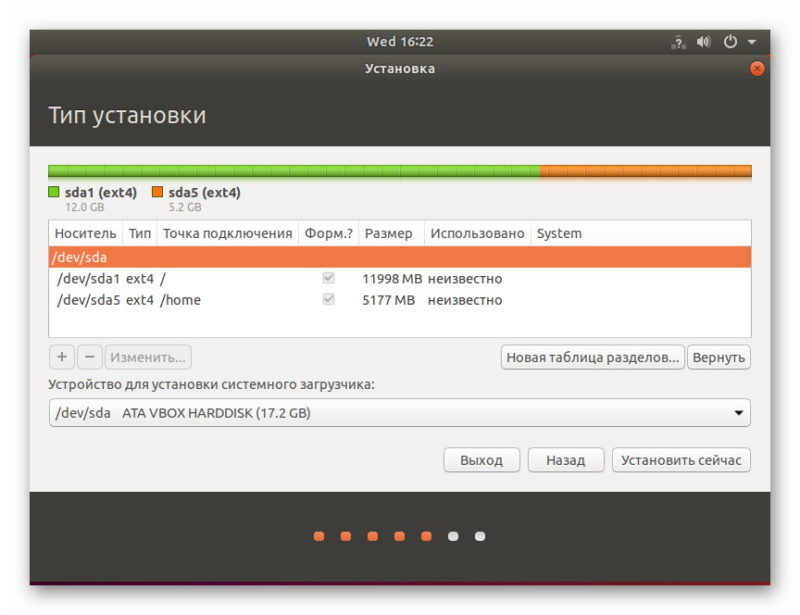
Запись /dev/sda означает устройство хранения — т. е. жёсткий диск (ну или твердотельный), где dev – device – «устройство», sda – storage device a – носитель А. В системе могут быть и другие носители (HDD, оптические диски, флешки) и называться они будут sdb, sdc, sdd и т. д. В свою очередь, разделы на носителе, если их (разделов) несколько, именуются как sda1, sda2, sda3, sdb1, sdb2, sdb3 и т. д.
Но как точно узнать, что для установки/разметки выбран нужный раздел, а не какой-то другой? Просто догадаться, сопоставив данные о размерах, файловой системе и свободном пространстве на остальных томах — этого более, чем достаточно для правильного выбора.
- Нажать соответствующую кнопку, которая обычно называется «Изменить» или «Edit» и она неактивна, если ничего не было выбрано.
- В появившемся диалоговом окне нужно задать следующие параметры:
- Размер размечаемого пространства.
- Тип — первичный или логический — можно оставить по-умолчанию.
- Местоположение нового раздела — без изменений.
- Назначить тип файловой системы — Ext4.
- Объявить точку монтирования.
- Активировать настройки для нового раздела, нажав кнопку «ОК» или «Применить».
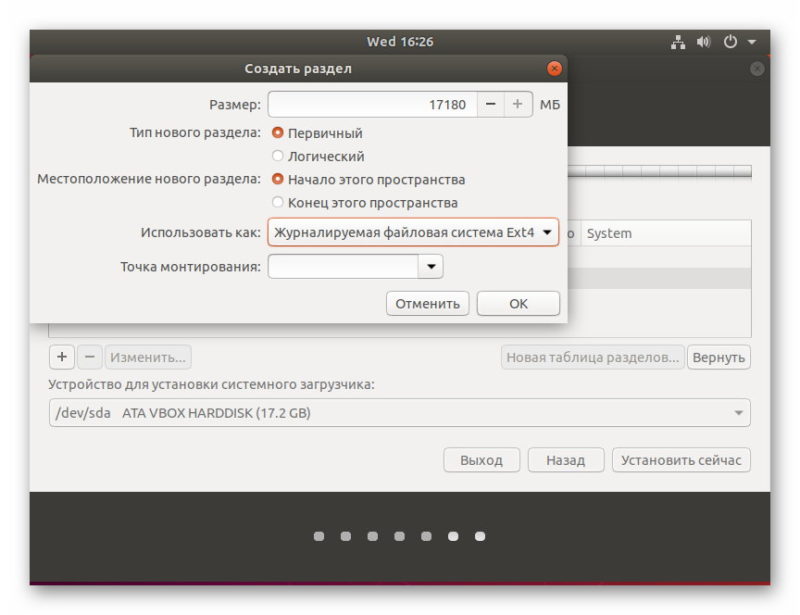
Далее, снова выделить строку с пустой областью (у которой объём уже будет меньше) и создать другой раздел, руководствуясь вышеприведённым списком действий. В итоге, должна получиться таблица разделов следующего вида:
|
Носитель |
Тип |
Точка подключения |
Размер |
Использовано |
|
/dev/sda |
||||
|
/dev/sda1 |
ntfs |
629144 MB |
184MB |
|
|
/dev/sda2 |
ext4 |
15000 MB |
||
|
/dev/sda3 |
ext4 |
/home |
30000 MB |
|
|
/dev/sda4 |
swap |
подкачка |
5000 MB |
Тип файловой системы для раздела подкачки назначается автоматически — swap, и размер для него должен быть равен объёму оперативной памяти, но если её более 6 гигабайт, то и раздел подкачки не стоит делать больше этого значения.
Когда разметка диска готова, нужно выбрать, куда установить системный загрузчик (обычно это Grub 2). Для этого предназначена специальная опция в мастере установки. В зависимости от дистрибутива, это можно сделать на этом же этапе или позже, на последующих. Как правило, установка загрузчика не может быть выполнена на раздел, а только на устройство (т. е. на sda, например), однако, если производится установка Linux вместе с Windows 10, то для этой цели следует выбирать раздел с UEFI.

Когда производится установка Linux с Windows 10, то UEFI-область уже существует и её легко «распознать» в таблице разделов среди других по одноимённому типу или специфичному размеру, который обычно не более 100 мегабайт.
Когда всё готово, можно начать непосредственно установку Linux, нажав кнопку «Продолжить», «Далее», «Continue» или «Next». Новые разделы будут созданы и отформатированы в соответствии с заданными разметкой и настройками. Мастер установки начнёт копирование файлов системы и настройку компонентов, параллельно запустив слайд-шоу, демонстрирующее возможности и особенности устанавливаемого дистрибутива. На одном из этапов (зависит от используемой сборки) нужно также создать пользователя системы, которому будут предоставлены права суперпользователя (root). Имя может быть любым, а логин должен состоять только из латинских букв. Когда установка будет завершена, будет выдано соответствующее сообщение с приглашением перезагрузить компьютер.
@как-установить.рф
Установка Ubuntu 17.04
Шаг 4. Выбор языка
Первым делом необходимо выбрать язык установщика. Для этого, как только появится фиолетовый экран со значком клавиатуры внизу, нажмите любую кнопку. Затем вам нужно выбрать язык из списка:
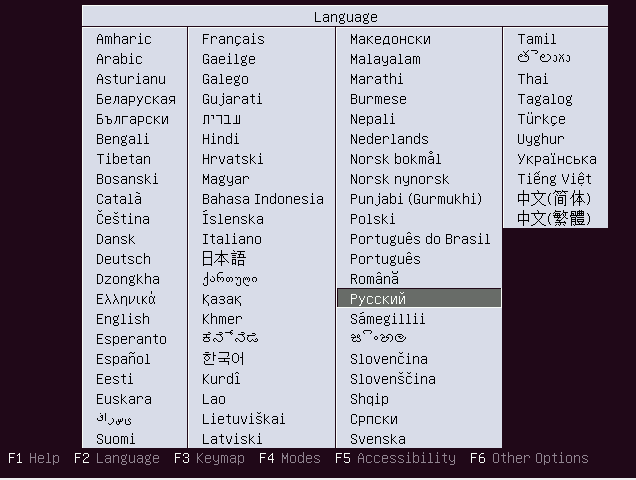
Также вы можете проверить диск на ошибки. Это важный этап, поскольку если носитель был записан неправильно, то во время установки могут возникнуть проблемы.
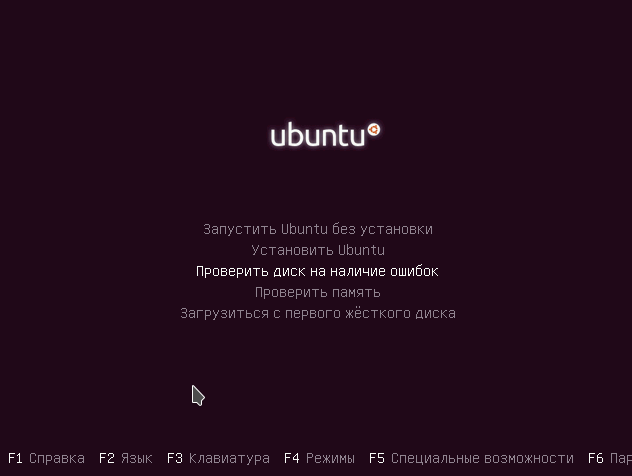
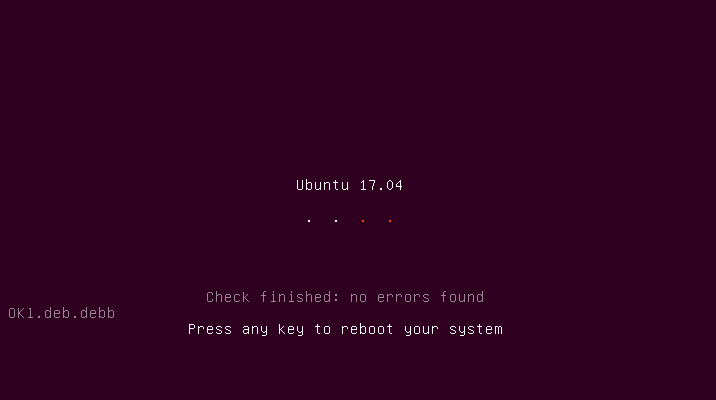
Шаг 5. Запуск установки
В меню нам доступно несколько действий. Можно запустить Ubuntu без установки или установить Ubuntu. Я обычно говорю, что нужно запускать без установки, но пользователи читают и делают по-своему
Важно выбрать именно этот пункт, потому, что если на этапе установки у вас возникнут какие-либо проблемы, то вы сможете воспользоваться поставляемыми с дистрибутивом программами для их решения, например, Gparted. В другом случае вам будет доступен только установщик:
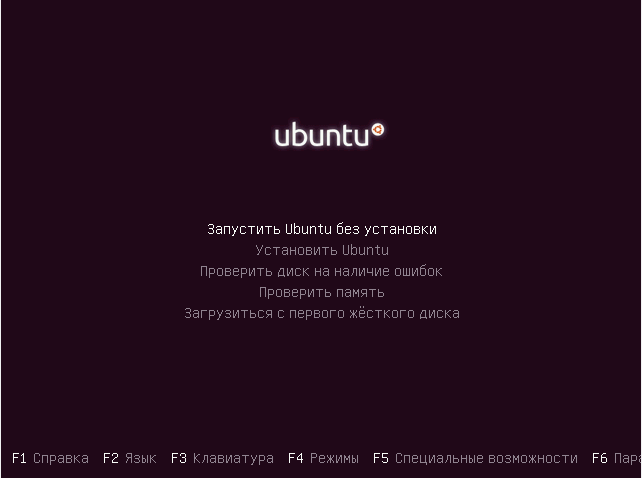
Дождитесь пока завершиться загрузка образа:
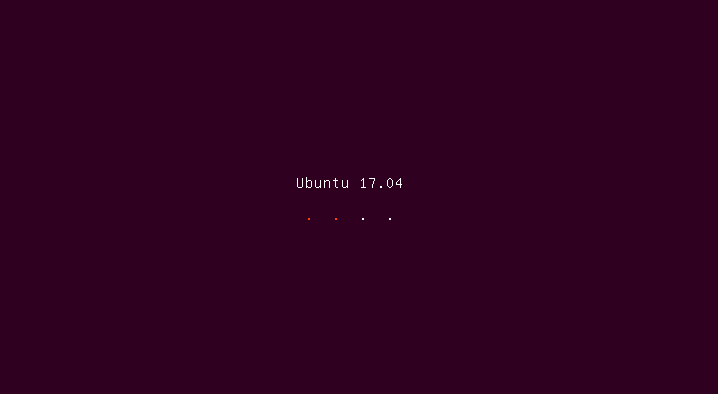
Найдите ярлык установщика в верхней части окна и запустите его с помощью двойного клика:

Выберите язык будущей системы. Обычно установщик сам определяет язык правильно:

Шаг 9. Дополнительные программы
Выберите нужно ли устанавливать кодеки, дополнительное программное обеспечение и обновлять систему. Лучше эти галочки установить:

Шаг 10. Тип установки
Дальше вы можете выбрать тип установки. Можно разметить диск автоматически, но я рекомендую выбрать ручной метод, поскольку здесь вы сможете сами выбрать размеры разделов, а также указать какие разделы нужны.

Шаг 11. Таблица разделов (не обязательно)
Если вы устанавливаете систему на чистый диск, то необходимо сначала создать таблицу разделов. Для этого нажмите одноименную кнопку:


Шаг 12. Корневой раздел
Какие бы разделы вы не хотели создать на диске, обязательным будет корневой раздел, на котором будет располагаться основная часть системы. Размер этого раздела должен быть не менее 10-20 Гб, а лучше все 50. Точка монтирования — /. В качестве файловой системы можно выбрать надежную ext4, быструю raiserfs или новую btrfs.
Для создания раздела нажмите на значок с плюсом, затем укажите все необходимые параметры:



Шаг 13. Загрузочный раздел
Загрузочный раздел можно не создавать. Он обязателен если вы собираетесь шифровать диск или настраивать LVM, также этот раздел используется, когда корневой раздел отформатирован в Btrfs. Многие пользователи интересуются нужно ли размещать загрузочный раздел в начале диска. С одной стороны, да, так загрузчику его проще найти, но с другой, это не имеет значения и на скорость загрузки это не влияет. Даже если там есть некоторые миллисекунды, они вас не спасут. Размер раздела 300-400 мегабайт, точка монтирования — /boot, файловая система — самая простая, например — ext2.

Шаг 14. Раздел подкачки
На многих ресурсах советуют размещать раздел подкачки ближе к началу. Это тоже спорный вопрос. Возможно, когда жесткие диски были очень медленными действительно было заметно, прирост производительности при размещении раздела ближе к центру, но сейчас, при современных скоростях, это не имеет значения. Размер этого раздела должен соответствовать количеству оперативной памяти, если вы планируете использовать гибернацию. Точка монтирования не указывается, а файловая система swap.


Шаг 15. Домашний раздел
Домашний раздел создается для удобства. На случай если вы захотите переустановить систему, то все ваши файлы останутся невредимыми. Файловую систему можете выбрать по своему усмотрению, но нужно брать обязательно совместимую с Unix, например, ntfs использовать крайне нежелательно. Размер раздела — все доступное пространство, а точка монтирования — /home.


Подтвердите, что разметка правильна и можно переходить к следующему шагу:

Теперь вы знаете как установить систему ubuntu, осталось еще несколько мелочей. Выберите часовой пояс:

Выберите раскладку клавиатуры по умолчанию.

Шаг 19. Пользователь
Дальше вам необходимо ввести имя пользователя и пароль для основного пользователя, от имени которого будете использовать систему. В этом же окне вы можете разрешить автоматический вход
Обратите внимание, что вы не можете включить автовход, если вам нужно выбирать одного из двух пользователей:

Теперь осталось дождаться пока завершиться установка Ubuntu 17.04 на компьютер и будут скопированы все файлы.


Когда установка Ubuntu на компьютер завершится, перезагрузите компьютер:

Шаг 22. Вход
Осталось ввести логин и пароль для авторизации в системе и можно начинать работать. В качестве оболочки вы можете выбрать Unity 7 или Unity 8. Напоминаю, что это последний релиз, в котором будут использоваться эти оболочки по умолчанию.


Загрузка и запись на носитель
Установочный образ можно скачать на официальном сайте Canonical. Примерно год назад страничка загрузки была переделана в такой вид:
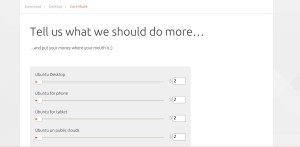
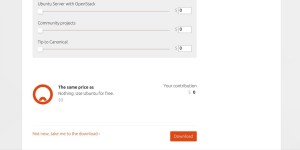
Использование оптических дисков для установки операционных систем уже теряет свою популярность в связи с появлением дешевых USB носителей, но все же встречается не так редко. Записать Ubuntu на диск в Linux очень просто. Для этого можно использовать графическую утилиту k3b в kde:
Или gnomebaker в Gnome:
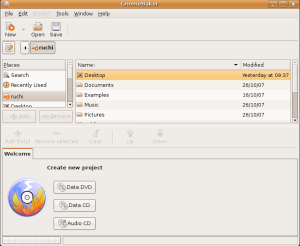
Или как универсальный вариант для любого дистрибутива, запись образа Ubuntu из консоли:
Если вы еще работаете в Windows, то с записью образа вообще проблем возникнуть не должно, так как там таких программ навалом: UltraISO, Alcohol, PowerDVD и т д.
Запись Ubuntu на флешку в Linux выполняется с помощью утилиты unetbootin или из консоли. Проще, конечно, с помощью графической утилиты, просто выбираете: образ, носитель и нажимаете кнопку «записать»:
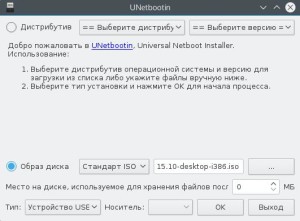
В консоли все ненамного сложнее, переносим образ Ubuntu на USB утилитой dd, здесь sdb — ваша флешка:
В Windows для этих целей используйте утилиту rufus, по своему опыту могу сказать что работает очень хорошо, в отличие от других вариантов:
Также смотрите более подробную инструкцию, как сделать загрузочную флешку Ubuntu.