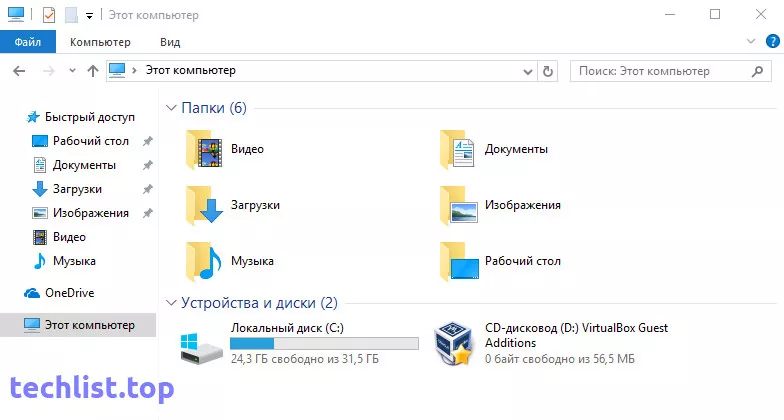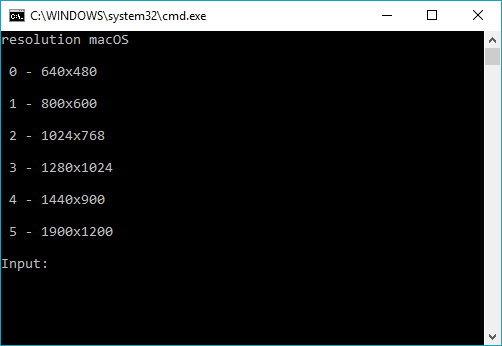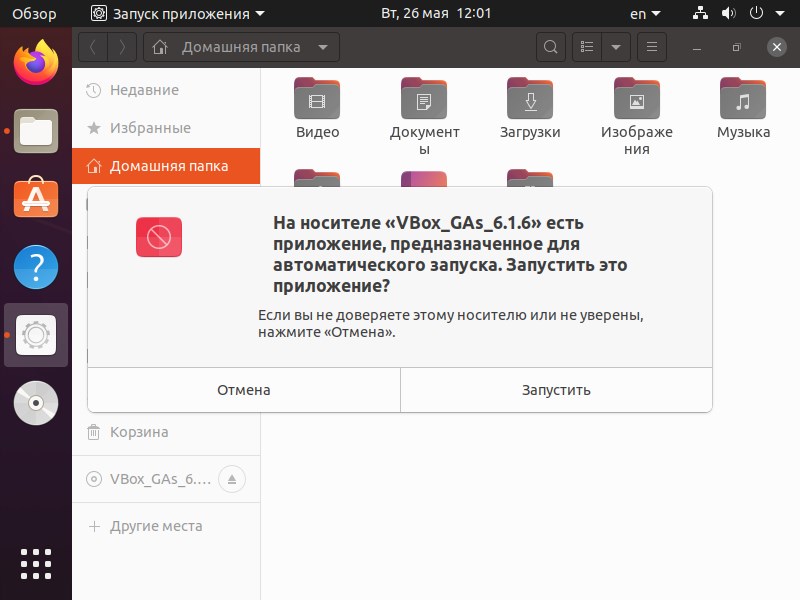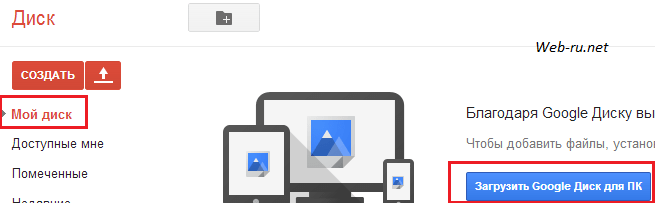Загрузка с флешки или другого usb устройства в virtualbox
Содержание:
- Ошибка Virtualbox не видит USB
- Тонкости программирования
- Создание и настройка виртуальной машины в VirtualBox
- Загрузка с флешек машин на базе обычной BIOS
- 7 ответов
- VirtualBox Mount USB with Filters
- Как в VirtualBox загрузиться с USB в Windows
- Настройки виртуальной машины в VirtualBox
- VirtualBox USB Transfer Speeds
- Отключение контроля учётных записей
- Access USB Drive in VirtualBox Guest
- Как добавить новую виртуальную машину?
- Проверка работоспособности
- Что нам понадобится?
- Не удалось подсоединить USB-устройство: usb device is busy with previous request.
- Virtualbox. Настраиваем USB устройства
- Пошаговая установка Virtualbox
Ошибка Virtualbox не видит USB
Чаще всего такая ошибка возникает потому что у пользователя, от имени которого вы запустили VirtualBox нет доступа к необходимым файлам. Это решается очень просто, вам достаточно добавить своего пользователя в группу vboxusers. Для этого выполните команду:
sudo usermod -a -G vboxusers $USER

После этого вам достаточно еще раз войти в систему чтобы все заработало. Вы можете проверить обнаруживаются ли USB устройства с помощью команды:
VBoxManage list usbhost
Но это помогает не всегда. Вам также нужно посмотреть включена ли поддержка USB контроллера для виртуальной машины. Для этого откройте контекстное меню для нее и выберите пункт “Настройка”, затем перейдите на вкладку “USB”:

Тут должна быть установлена галочка напротив “Включить контроллер USB”, а также выбран один из доступных интерфейсов. Для поддержки USB 2.0 или USB 3.0 вам необходимо установить Virtualbox Extensions Pack. Это набор проприетарных расширений, которые включают к тому же поддержку этой технологии. Скорее всего, вы уже можете подключить usb virtualbox.
Для этого скачайте файл для вашей версии Virtualbox на официальном сайте. Затем откройте меню “Файл” -> “Настройки” -> “Плагины” и подключите здесь скачанный файл:

В Ubuntu 16.04 это можно сделать проще, достаточно выполнить команду:
sudo apt install virtualbox-ext-pack

Готово, после этого вы можете включить поддержку USB 3.0.

В некоторых дистрибутивах, например, семейства Red Hat, не работает usb в virtualbox, потому что поддержка подключения USB отключена из соображений безопасности. В таком случае вам придется ее включить. Для этого нужно сначала раскомментировать все строки SUBSYSTEM в /etc/udev/rules.d/60-virtualbox.conf. Это можно сделать командой:
sudo printf ‘%s\n’ ‘g/^#SUBSYSTEM/s/^#//’ w | ed -s /etc/udev/rules.d/60-vboxdrv.rules
Затем скопируйте этот файл в каталог /usr/lib/udev:
sudo cp -v /etc/udev/rules.d/60-vboxdrv.rules /usr/lib/udev/
И перезагрузите наборы правил:
sudo udevadm control –reload-rules $ sudo systemctl restart vboxdrv.service
Теперь можете опять проверить все ли еще не видит Virtualbox usb устройства или уже все работает.
Тонкости программирования
Я давно и в целом успешно использую в работе систему виртуализации VirtualBox. Однако меня постоянно раздражало отсутствие поддержки USB. Вернее поддержка была заявлена но запустить какое либо устройство в виртуальной машине не удавалось. Все попытки подключения заканчивались просмотром унылого сообщения об ошибке неизвестного устройства. Google рассказал, что не один я столкнулся с этой проблемой и решить ее как правило не получалось. Но наконец то удалось найти нужную информацию и я спешу ей поделиться с читателями моего блога.
Что интересно, решение автору найденного сообщения подсказали конкуренты, а именно VMWARE где как оказалось также возникают затруднения при использовании USB устройств.
Причина того, что виртуальная машина не может работать с подключенными устройствами — установленный USB Filter. Не какой то конкретный, варианты могут быть разные. Это может быть AMD USB Filter, который установлен вместе с Catalyst Control Centre или фильтр, который устанавливается Sony Ericsson PC Suite или какой то другой фильтр.
Для отключения фильтра придется править реестр. Запускаем regedit с правами администратора и открываем вот эту ветку:
В ней ищем ключ с именем UpperFilter и удаляем его или просто переименовываем чтобы система не использовала его значение (в моем случае это было значение «usbfilter»). Перегружаемся. Перед изменениями реестра желательно сделать его копию. На всякий случай. Но я не делал 🙂
Дальше делаем все по инструкции от VirtualBox. А именно — включаем поддержку USB в свойствах виртуальной машины и добавляем фильтр устройства на основе выбранного устройства и запускаем виртуальную машину. Как только машина будет запущена устройство станет недоступно для основной машины и наоборот доступно для виртуальной. Можно его отключать и подключать обратно — все время пока работает виртуальная машина устройство будет ее собственностью и не будет доступно в основной машине.
Напоследок приведу один скриншот, на котором продемонстрированы настойки фильтра для usb flash drive для работы в виртуальной машине.
Создание и настройка виртуальной машины в VirtualBox
В Виртуал Бокс на ваш компьютер будет установлен как бы виртуальный компьютер с другой (или другими) операционной системой, которая никак не будет затрагивать основную ОС, установленную на вашем компьютере. При помощи данной программы, вы можете одновременно работать в двух разных операционную системах, например, в Windows и Linux Mint, или в Windows 10 и Windows 8.1.
В такой виртуальной операционной системе можно будет выполнять разные действия: учиться работать в новой ОС, тестировать новые версии Windows, пробовать в работе незнакомые программы, запускать устаревшие приложения, которые уже не работают в вашей системе и т. д. Вы можете делать с виртуальной (гостевой) операционной системой все, что угодно, без всякого риска для основной системы.
Для этого не нужно будет создавать новые разделы на жестком диске, и устанавливать туда другую ОС. Все, что необходимо для создания виртуальной машины, сделает программа VirtualBox.
Подробнее об установке программы VirtualBox и пакета дополнений можно будет прочитать здесь. Далее мы рассмотрим процесс создания виртуальной машины и ее настройку. Программа VirtualBox полностью русифицирована.
Загрузка с флешек машин на базе обычной BIOS
Запуск виртуальной машины с загрузочных флешек и USB-HDD, если для такой машины выбран тип микропрограммы – обычная BIOS, возможно, некоторым покажется сложноватым. Обычная BIOS не предусматривает пункта загрузки с USB-устройств. Обойти это ограничение можно путём подключения флешки или USB-HDD как внутреннего жёсткого диска виртуальной машины. Как это сделать? Открываем настройки жёсткого диска машины.
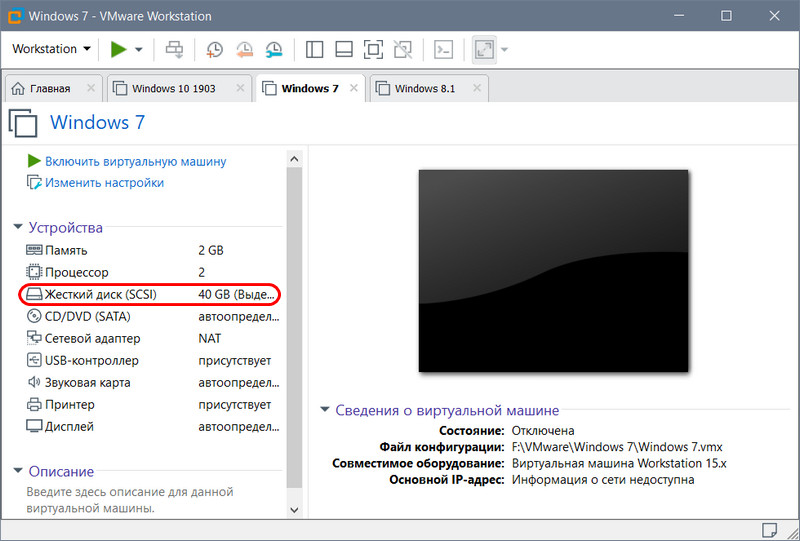
Жмём «Добавить».
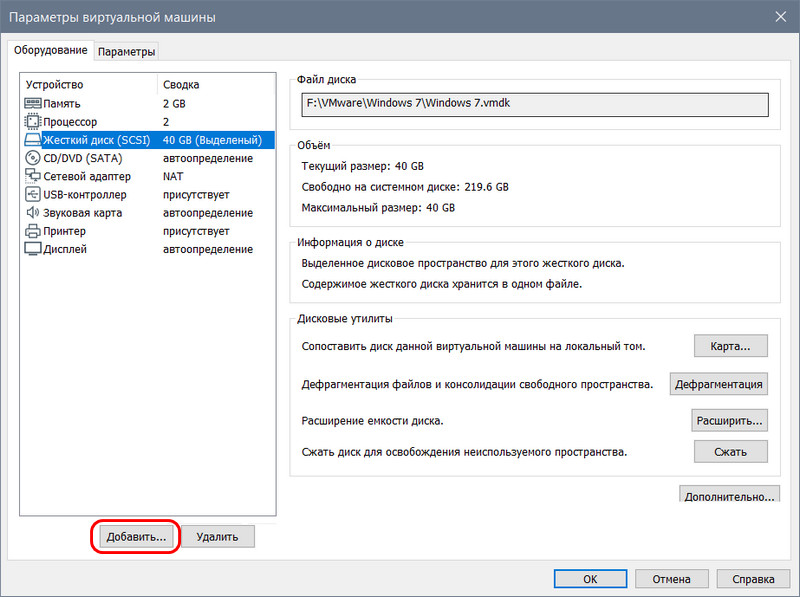
Кликаем «Жёсткий диск», тип диска выбираем SCSI.
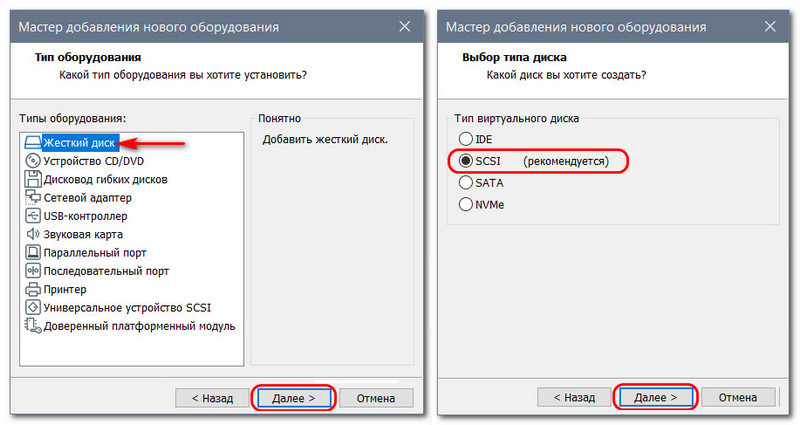
На этапе выбора диска указываем, что мы хотим использовать физический диск. При выборе такового из выпадающего перечня графы «Устройство» выбираем флешку или USB-HDD. Но они будут значиться как устройства типа PhysicalDrive0, PhysicalDrive1, PhysicalDrive3. Чтобы понять, какое из устройств типа PhysicalDrive№ является нужной флешкой или USB-HDD, выбираем в графе «Использование» пункт «Использовать отдельные разделы».

И по наличию разделов и ёмкости носителя, определяем, тот ли это, что нам нужен. Определяем и кнопкой «Назад» возвращаемся на этап выбора диска. В итоге указываем нужный диск типа PhysicalDrive№ и в графе «Использование» ставим уже пункт «Использовать весь диск».

Жмём «Готово».
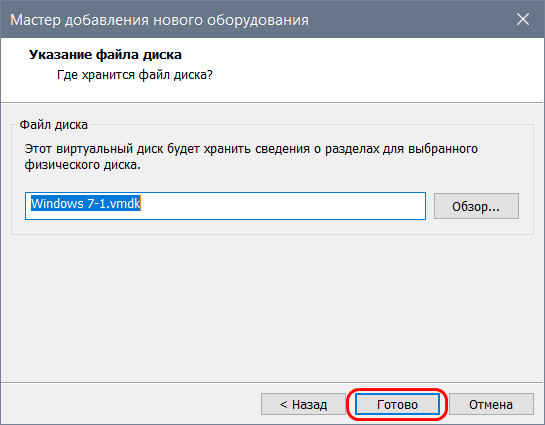
Закрываем настройки машины и входим в BIOS (так же, как и в BIOS UEFI). Переключаемся на вкладку «Boot». Кнопкой-плюсом выдвигаем пункт загрузки «Hard Drive» на первое место. Затем клавишей Enter раскрываем его перечень устройств и в этом перечне кнопкой-плюсом на первую позицию выдвигаем диск «WMware Virtual SCSI Hard Drive (0:1)». Если к машине ранее было подключено два виртуальных диска, то тогда новый диск на базе физического будет значиться как «WMware Virtual SCSI Hard Drive (0:2)». Ну и так дальше по порядку, если виртуальных дисков у машины больше. В итоге жмём клавишу F10 для сохранения настроек BIOS и выхода.
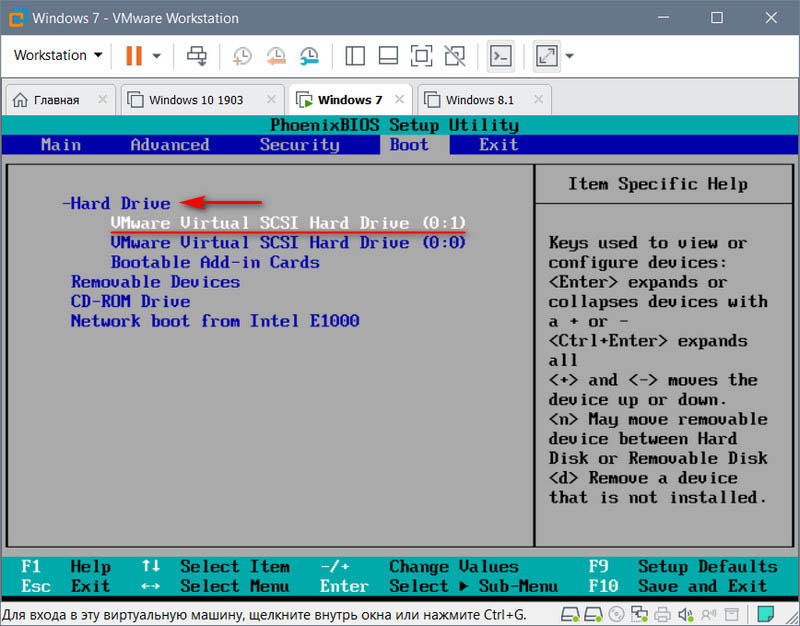
7 ответов
Эта команда добавит вашу учетную запись в группу пользователей vbox. Это позволит вашему VirtualBox обнаруживать USB-накопители.
$USER значение — ваше имя пользователя. Вы можете увидеть его с помощью echo $USER
Вы также можете заменить $USER на свое имя пользователя Home.
Затем выйдите из системы или перезагрузите компьютер, и VirtualBox теперь обнаружит USB-устройства.
ответ дан
24 May 2018 в 16:12
Достаточно запустить
, затем найти vboxusers строку и добавить ее конец. Ваше имя пользователя.
После этой перезагрузки рекомендуется, но выйдите из системы или kill -9 -1 и войти в систему должно быть достаточно.
ответ дан
24 May 2018 в 16:12
У меня была та же проблема с Linux Mint 17 (Ubuntu 14.04), используя стандартную версию версии 4.3.20. gnome-system-tools и dkms уже установлены, но open-vm-dkms не было. Я сделал это:
После перезагрузки я мог видеть USB-устройства. Пакет существует в Ubuntu 12.04 и 14.04, поэтому я предполагаю, что он тоже будет работать.
Может быть проблемой зависимостей?
ответ дан
24 May 2018 в 16:12
После добавления себя в группу vboxusers:
Если вы, естественно, не хотите выходить из системы или перезагружаться по каким-либо причинам, вы можете запустить VirtualBox с принудительной эффективной группой :
Это должно быть излишне после следующей перезагрузки.
ответ дан
24 May 2018 в 16:12
Попробуйте это. Как только в VirtualBox нажмите «Устройства» -> «Устройства USB» -> щелкните на нужном USB-устройстве. Вы видите нужное устройство?
ответ дан
24 May 2018 в 16:12
У меня Ubuntu 14.04 Lts.Установлена 5.0.8 версия oracle Vm и ext. pack.Пробовали все вышеперечисленные решения. Я не мог видеть свои устройства USB. Я понизил рейтинг виртуальных боксов и расширений Oracle VM до 4.3.32 и работал. Я устарел, но, по крайней мере, работает.
ответ дан
24 May 2018 в 16:12
Мое исправление было простым …
У меня была эта проблема сегодня, и я думаю, что это произошло из-за того, что я проигнорировал предупреждение об установке какой-либо службы виртуального бокса. Мне пришлось перезапустить мой хост, но потом USB был сломан, что привело меня сюда.
Я снова установил Virtualbox с нуля, полностью удалив с помощью «Программы и функции», а затем снова установил
Теперь USB работает правильно, у меня появляются устройства. Я должен был отключить и переустановить одно из моих устройств, чтобы заставить его работать внутри клиента.
ответ дан
24 May 2018 в 16:12
VirtualBox Mount USB with Filters
USB filters allow you to automatically mount USB devices in VirtualBox VMs. To setup a VirtualBox USB filter, right-click on the VM and go to USB. Enable USB controller and click on the «+» sign on right side of the window. This will show a list of currently available USB devices. Click on the USB device that you want to automatically access inside VirtualBox. In the example below, we are adding USB filter for the same Lexar USB 3.0 flash drive used above.
Create VirtualBox USB Filter
After adding the USB filter, click OK to confirm. From now on, if you insert the filtered USB device, it will be automatically passed to the VBox guest OS and won’t show up on the host OS.
Как в VirtualBox загрузиться с USB в Windows
Подсоедините USB флешку или диск к компьютеру. Затем нажмите Win+r и выполните diskmgmt.msc.
Найдите вашу флешку и запомните номер диска:

К примеру, на моём скриншоте флешка имеет номер 2.
Закройте все окна VirtualBox, если они открыты.
Далее нам нужно открыть командную строку как администратор. Для этого нажмите Win+x и выберите «Windows PowerShell (администратор)».
В открывшемся окне введите:
cmd
Теперь перейдите в папку, где у вас установлена VirtualBox. Если эта программа установлена в директорию по умолчанию, то команда для перехода:
cd %programfiles%\Oracle\VirtualBox
Если вы выбрали другое расположение для VirtualBox, то отредактируйте предыдущую команду соответствующим образом.
Теперь в командной строке вставьте следующую команду, в которой замените # на номер диска, который мы посмотрели чуть выше, затем нажмите Enter:
VBoxManage internalcommands createrawvmdk -filename C:\usb.vmdk -rawdisk \\.\PhysicalDrive#
Например, у меня это второй диск, тогда команда выглядит так:
VBoxManage internalcommands createrawvmdk -filename C:\usb.vmdk -rawdisk \\.\PhysicalDrive2
Если всё прошло успешно, должна появиться надпись:
RAW host disk access VMDK file C:\usb.vmdk created successfully.

Обратите внимание, что вы можете заменить C:\usb.vmdk на любое расположение файла по своему желанию.
Эта команда создаёт файл диска виртуальной машины (VMDK) указывающий на физический диск, который вы выбрали. Когда вы загружаете VMDK файл в качестве диска в VirtualBox, то VirtualBox на самом деле будет иметь доступ к физическому диску.
Теперь откройте VirtualBox от администратора — это обязательно, иначе не сработает как надо. Для этого нажмите кнопку Пуск, наберите VirtualBox и выберите «Запуск от имени администратора»:
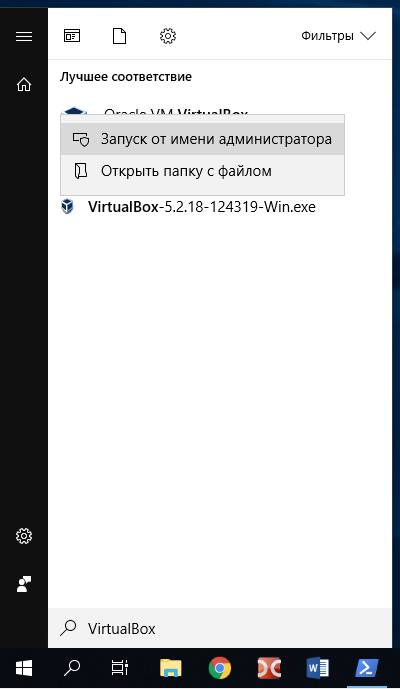
VirtualBox может иметь доступ к сырым дисковым устройствам только с правами администратора.
Теперь в VirtualBox создайте новую виртуальную машину, выберите соответствующую операционную систему и когда дойдёт дело до выбора жёсткого диска, вместо создания нового, выберите Использовать существующий виртуальный жёсткий диск:
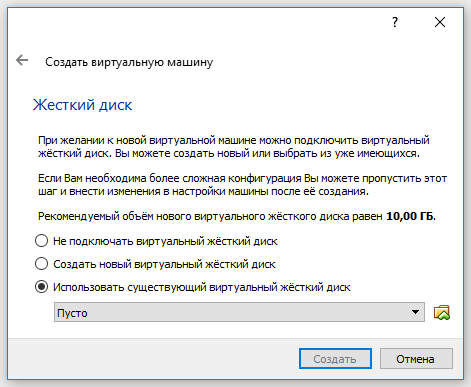
Теперь откройте файл C:\usb.vmdk (или другой, если вы сохранили его в другом месте или под другим именем):
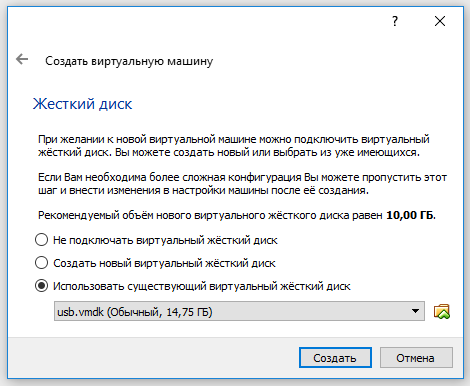
Загрузите вашу виртуальную машину, теперь вашу USB флешку она должна видеть как самый обычный жёсткий диск. То есть если это правильно записанный загрузочный диск или флешка, то система загрузиться с него.
Обратите внимание, что USB устройство должно быть первым жёстким диском в вашей виртуальной машине VirtualBox, иначе загрузка не произойдёт. Если вы подсоединяете новый USB диск к уже существующей машине, то попробуйте изменить порядок носителей в настройках этой машины, либо выбрать соответствующий диск в начале загрузки.
Настройки виртуальной машины в VirtualBox
В главном окне VirtualBox выделите виртуальную машину (если их несколько), а затем нажмите на кнопку «Настроить» для входа в настройки этой конкретной виртуальной машины.
В разделе «Общие», во вкладке «Дополнительно» вам нужно будет выбрать папку хранения для снимков системы (очень полезная функция). По умолчанию снимки системы будут сохраняться в папке «Snapshost» в профиле пользователя на системном диске «С». Вы можете создать папку с таким именем в том месте, где вы храните файлы этой виртуальной машины, для того, чтобы не потерять снимки при переустановке системы.
Необходимо также будет выбрать общий буфер обмена для того, чтобы обмениваться данными между основной реальной операционной системой, и гостевой виртуальной ОС. На выбор предлагается несколько вариантов:
- Выключен — настройка по умолчанию
- Из основной в гостевую ОС — вы можете перемещать информацию из основной системы в виртуальную ОС
- Из гостевой в основную ОС — вы можете перемещать данные из виртуальной ОС в основную систему
- Двунаправленный — данными можно будет обмениваться в обоих направлениях
Есть смысл выбрать двунаправленный общий буфер обмена для наибольшего удобства при работе.
Далее включите функцию Drag’n’Drop для того, чтобы включить возможность перетаскивания данных из окна одной системы, в окно другой при помощи мыши. Здесь также будет лучше выбрать двунаправленный вариант.
В разделе «Система», во вкладке «Материнская плата» можно будет настроить порядок загрузки виртуальной машины. С помощью кнопочек со стрелками вверх и вниз, выберите последовательность загрузки виртуальной машины. Имеет смысл сделать первым загрузочным устройством оптический диск, с гибкого диска можно будет вообще снять галочку из-за неактуальности такого способа.
При выборе первым загрузочным устройством оптического диска, загрузка системы может произойти, как с реального дисковода вашего компьютера, куда будет вставлен загрузочный диск DVD с операционной системой, так и с образа диска, например, в формате ISO, который физически находится где-нибудь на диске вашего компьютера.
После применения новых настроек, не забывайте нажимать на кнопку «ОК».
Во вкладке «Процессор» вы можете включить дополнительные ядра, в том случае, если процессор вашего компьютера многоядерный.
В разделе «Дисплей», во вкладке «Экран» вы можете выбрать объем видеопамяти, которую будет использовать виртуальная машина. Здесь вы можете включить 2D (необходимо) и 3D (необязательно) ускорение.
Во вкладке «Захват видео» вы можете включить функцию захвата видео в виртуальной машине.
В разделе «Носители» нужно будет выбрать виртуальный привод. Здесь уже отображается файл виртуального диска, но он почти пустой, так как операционная система еще не была установлена. Поэтому для установки системы нужно будет выбрать ISO файл образа с операционной системой.
Нажмите на «Пусто», в правой части окна напротив пункта «Оптический привод» нажмите на кнопку с изображением диска, а затем в контекстном меню выберите пункт «Выбрать образ оптического диска…». С помощью Проводника найдите на своем компьютере нужный образ операционной системы.
В разделах «Аудио», «Сеть», «COM-порты», «USB» можно оставить настройки по умолчанию, во многом эти настройки зависят от аппаратной части вашего компьютера.
В разделе «Общие папки» пока ничего нет, так как гостевая система еще не была установлена. Для функционирования общих папок понадобиться установка Дополнений для гостевой ОС (VirtualBox Guest Additions). Подробнее об установке системы в виртуальную машину, и об установке дополнений можно будет прочитать здесь.
В случае необходимости, вы можете изменить настройки для конкретной виртуальной машины на другие. Для каждой виртуальной машины все настройки индивидуальны.
Далее можно будет приступить к установке операционной системе на виртуальную машину VirtualBox.
VirtualBox USB Transfer Speeds
The inclusion of USB 3.0 support in VirtualBox 5.0 is a great improvement. While I was able to access USB drive in VirtualBox guest OS, I was a bit disappointed with the USB 3.0 speeds. The maximum write speeds hovered around 21 MB per second as shown in the picture below. The read speeds were better: about 40 MBps (not Mbps). USB 2.0 speeds were disappointing (both under 5 MBps). These are important considerations if you ever want to run a home server from within VirtualBox.
VirtualBox USB 3 Write Speed
Like this VirtualBox Flash Drive sharing example, you can also access other USB devices, including an external hard drive. I do not see much use of feature in sharing keyboard or mouse as those can already be shared between host and guest OSes with VirtualBox guest additions. But if you want to say share a USB drive, printer, or other devices then that can be accomplished quite easily. Go ahead access USB Drive in VirtualBox and take your VM to the next level.
Отключение контроля учётных записей
Дополнение к первому способу, которое позволит заходить в командную строку без прав администратора или даже выполнять команду сразу из окна «Выполнить». Нам нужно открыть редактор реестра, для этого зажимаем сочетание клавиш «Win+R», откроется окно «Выполнить», вводим туда команду «regedit». Двигаемся по пути HKEY_LOCAL_MACHINE/SOFTWARE/Microsoft/Windows/CurrentVersion/Policies/System, в этой папке ищем строку EnableLUA и меняем значение с 1 на 0. Для этого жмём правой кнопкой по строке и в контекстном меню выбираем пункт «Изменить». Впоследствии значение можно вернуть обратно и контроль учётных записей вернётся.
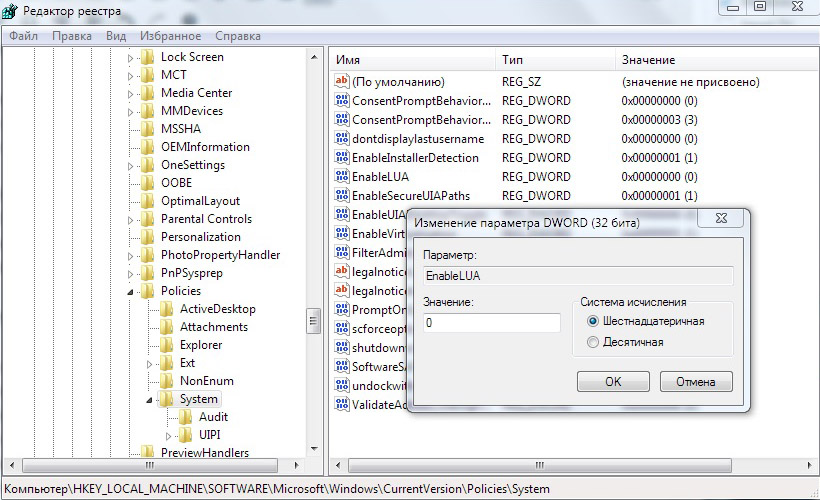
Access USB Drive in VirtualBox Guest
VirtualBox 5.0 supports USB 3.0 devices. To be able to take advantage of USB 3.0 speeds, you will need to install Extension Pack. Once you have done, start your Virtual Machine. It does not matter whether the VM runs Windows or Linux guest OS.
Once the VM is fully is fully up and running, insert the USB drive into one of the USB ports on the host machines. Now to pass-through USB drive to VirtualBox guest OS, go to -> and click on USB device to share. Example below shows VirtualBox USB flash drive access.
Access USB Drive on VirtualBox Guest
As soon as you click on the USB device, it should mount inside your VirtualBox guest OS. The picture below shows the USB drive mounted on VirtualBox Linux (Xubuntu) and Windows guest OSes as a separate drive.
Mounted VirtualBox USB Drive
Now you can easily copy data into and out of your shared VirtualBox USB drive. Note that, the USB drive not truly «shared» between host and guest. You can only access the USB device on one OS at any time.
Как добавить новую виртуальную машину?
Для установки новой виртуальной машины выберите опцию «Создать». Вписываем её название, выбираем тип и версию операционной системы. В нашем случае, Windows XP.
В новом окошке выделите количество оперативки. Имейте ввиду, что у вас не будет возможности выделить больше памяти, чем установлено на ПК.
В следующем окошке будет предложено создать новый виртуальный жёсткий диск или использовать существующий. Так как это наш первый запуск. Поскольку у нас первый запуск программы, сформируйте новый с помощью опции «Создать новый виртуальный жёсткий диск».
В следующем окошке нужно указать тип жёсткого диска. Рекомендуем оставить тип VDI, тогда ваш виртуальный диск будет полностью синхронизирован с виртуальной машиной, а скорость выполнения им его функций будет не меньше той, которая свойственна реальному винчестеру.
Далее вам следует указать формат хранения файла. Будет предложено 2 типа виртуального диска:
Динамический виртуальный диск, объёму которого свойственно меняется в процессе добавления информации. Он быстрее формируется, но очень медленно функционирует.
Фиксированный виртуальный винчестер, объём которого будет статичен и обозначатся тем размером, который задан при создании. Он дольше создается, но работает намного быстрее.
Какой выбрать тип решение за вами. Но на нашем примере мы остановится на динамическом типе.
Переходим в следующее окно. Здесь нужно ввести название диска, указать его размер и место его расположения.
Нажмите на кнопку «Создать» и перед нами откроется окно с только что созданной виртуальной машиной. Собственно на этом завершаются наши подготовительные действия.
Проверка работоспособности
Запускаем Менеджер виртуальных машин, нажимаем «Настроить». Здесь очень важный момент: система не загрузится до тех пор, пока во вкладке «USB» мы не отключим наше устройство. Переходим в раздел «Носители», существующему диску «Test.vdi» назначаем первый порт. Выделяем контроллер, нажимаем иконку добавления нового жёсткого диска, жмём «Выбрать существующий диск» и выбираем наш файл, нажимаем «Открыть». У нашей флешки нулевой порт. Для чего это нужно? Если оставить по умолчанию нулевой порт на диске, который был в виртуальной машине, а файлу флешки присвоить первый порт, то система будет грузиться с диска, у которого нулевой порт. Давайте проверим, как это работает, нажимаем «OK» и запускаем виртуальную машину.
У нас появилось меню, где мы можем загрузиться с жёсткого диска, выбрать необходимые нам программы, перезагрузить или выключить компьютер. Давайте попробуем перезагрузить компьютер, всё в порядке.
Так же можно подключить и внешний жёсткий диск к виртуальной машине Virtualbox. Выключаем компьютер. Подытожим.
Если подключать флешку в разделе «USB», то она у нас в системе будет отображаться, но найти на неё мы не сможем. Если же подключить в разделе «Носители», то всё будет работать. Если вдруг изменится номер флешки в системе, то файл, который создали, можно отредактировать с помощью обычного блокнота. Нам нужно найти строчку с фразой PhysicalDrive и заменить цифру на новую.
Что нам понадобится?
- флешка с установленной ОС
- виртуальная платформа VirtualBox
Работать будем из хозяйской Windows.
ВНИМАНИЕ. Все открытые окна VirtualBox ЗАКРЫТЬ. Флешку – в порт
Командой быстрого запуска diskmgmt.msc из строки Выполнить попадаем в консоль Управления дисками в Windows. Смотрим, где ваша флешка в списке дисков. Обнаружить её будет легко: соответствующий размер и другой порядковый номер (физические диски Windows нумерует, напомню, начиная с ). У меня один HDD (Диск 0) и флешка (Диск 1):
Флешку – в порт. Командой быстрого запуска diskmgmt.msc из строки Выполнить попадаем в консоль Управления дисками в Windows. Смотрим, где ваша флешка в списке дисков. Обнаружить её будет легко: соответствующий размер и другой порядковый номер (физические диски Windows нумерует, напомню, начиная с ). У меня один HDD (Диск 0) и флешка (Диск 1):
Собственно нам нужна только цифра, порядковый номер диска. 1 – запомним её; она появится чуть позже в конце команды на создание файла диска виртуальной машины VMDK для проверяемой флешки.
командную консоль cmd от имени администратора
cd %programfiles%\Oracle\VirtualBox
и даём команду на создание файла диска виртуальной машины VMDK для нашей флешки в корне диска С (название файла и путь расположения могут быть любыми):
VBoxManage internalcommands createrawvmdk -filename C:\флешка.vmdk -rawdisk \.\PhysicalDrive1
Воспользуемся проводником Windows и посмотрим на файл, на месте ли:
да куда он денется-то…
Пришло время для виртуальной машины. Запустим от имени админа. И создадим новую машину вот так, с указанием на созданный файл флешка.vmdk:
Запускаем USB носитель с ОС Android. Загрузочная флешка в VirtualBox с Андроидом на борту работает:
Сразу обращаю ваше внимание на то, что в настройках виртуальной машины в разделе Носители первым загрузочным устройством должен быть именно созданный вами файл диска виртуальной машины VMDK. Это обязательное условие, если вы захотите не просто протестировать флешку в качестве LiveCD носителя, но и захотите установить систему на виртуальную машину для полной проверки работоспособности в качестве установочной флешки
Но для этого какую бы ОС вы не пытались установить, вам понадобится для неё виртуальный жёсткий диск. Его легко создать в том же меню Носители, щёлкнув по значку Добавить жёсткий диск. И во время установки ОС на виртуальный HDD в VirtualBox указать на него. Для Андроида я выбрал так:
Не удалось подсоединить USB-устройство: usb device is busy with previous request.
Если в верхней части экрана VirtualBox при попытке пристегнуть флешку постоянно появляется сообщение на английском с окончанием usb device is busy with previous request, решение ошибки может лежать в части валидности самой программы. И здесь вариантов немного, хотя симптомов фоне ошибки море. Если usb device is busy with previous request появляется при подключении любой из флешек, проверьте Диспетчер устройств хозяйской машины.
- Запускаем гостевую ОС
- Откроем Диспетчер устройств хозяйской Windows
- Ищите устройство с именем VirtualBox USB. Если рядом с ним наблюдается характерное жёлтое восклицание об ошибке установки, проблема именно в драйвере. На моём опыте традиционный в этом случае для Windows подход с поиском прямо из Диспетчера не прокатит. Равно как и принудительная установка драйвера VirtualBox USB. Вот нормальное развитие событий:
А при таком раскладе проблемы налицо:
Для решения я могу предложить несколько вариантов.
Для начала откатите плагин VirtualBox Extension Pack в Настройках машины:
Проверьте страницу загрузок и поставьте версию поближе к той версии самой VirtualBox, что установлена у вас. Возможно, что придётся поискать среди предыдущих версий (об этом ниже). Ставится плагин в той части настроек программы, откуда и удаляется. После установки плагина перезагрузите хозяйскую Windows и повторите манипуляции с фильтрами.
Из нескольких виртуальных машин на большинстве помог только этот вариант – откат к предыдущей версии. Удаляем свежую и на той же странице загрузок в разделе Download VirtualBox (Old Builds)
ищем версию поколением ниже. Так, если у вас сейчас установлен VirtualBox 6.*.*, следует поискать версию 5.*.*. Соответственно, Extension Pack этой версии должен соответствовать.
При удалении, напомню, VirtualBox сами виртуальные системы никуда не деваются и изменений не претерпевают. Если машины после переустановки окажутся недоступными, просто удалите их из списка и создайте новые, указав на соответствующую папку и файл .vdi. Не забудьте вернуть настройки “перетянул-сбросил”, общий буфер обмена и пристегните плагин Extension Pack в Настройках. Должно заработать.
Всем успехов.
Virtualbox. Настраиваем USB устройства
А сейчас подключим флешку и принтер к виртуальной машине.
Обязательно должен быть установлен Extension Pack. Если не установлен, то описание установки смотрите выше.
Подключение USB флешки в VirtualBox
По умолчанию VirtualBox использует USB версии 1.1, отсюда и все проблемы. Давайте решим их и включим поддержку USB 2.0 или 3.0.
Внимание! Все виртуальные машины должны быть выключены!
- Вставьте флешку в компьютер;
- запустите Virtual Box;
- нажмите Настройки -> USB;
- выберите контроллер USB 2.0 или 3.0;
- добавьте ваше устройство из списка.
Далее флешку нужно захватить гостевой системой. Запустите виртуальную машину, нажмите Устройства, USB и выберите флешку. Флешка пропадёт из основной системы и появится в гостевой. Для того, чтобы флешка опять стала видна в основной системе, нужно снять галочку по тому же пути.
ВНИМАНИЕ! USB устройства «перехватываются» виртуальной машиной, поэтому для использоваться их на физическом компьютере нужно отключить их от виртуальной машины или просто выключить виртуальную машину
Подключение USB принтера в VirtualBox
Принтер подключается точно так же как флешка.
Запустите виртуальную машину, нажмите Устройства, USB и выберите принтер. Он пропадёт из основной системы и появится в гостевой. Для того, чтобы принтер опять стал виден в основной системе, нужно снять галочку по тому же пути.
Пошаговая установка Virtualbox
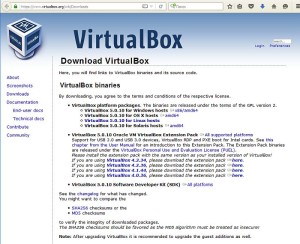
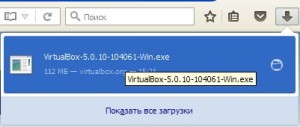
Запустите скачанный файл инсталлятора, нажмите «Next».
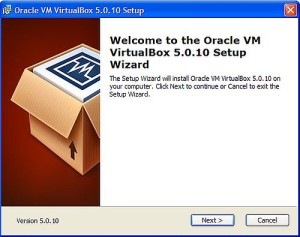
После этого запустится очередное окошко программы. Ничего в нем не меняйте. Нажмите «Next».
В окошке выбора параметров галочки оставьте по умолчанию. Кликните «Next».
После появится очередное окошко установки. Инсталлятор Virtualbox доведет до вашего сведения, что в процессе установки программы создастся новое сетевое подключение. Это значит, что ваше основное подключение на время деактивируется. Кликните «Yes», после этого в следующем окошке «Install».
Подождите, пока установится приложение. По завершению инсталляции выплывет уведомление касательно успешного завершения установочного процесса Virtualbox. Нажмите «Finish».
Если всё удалось, запустится «VirtualBox Менеджер».
«Менеджер» представляет из себя оболочку, обеспечивающую работу между Virtualbox и стационарным ПК. Диапазон параметров этого приложения довольно небольшой. Правда, тратить времени на их рассмотрение не стоит, поскольку программа работает с настройками по умолчанию, способными удовлетворить большую часть пользователей.