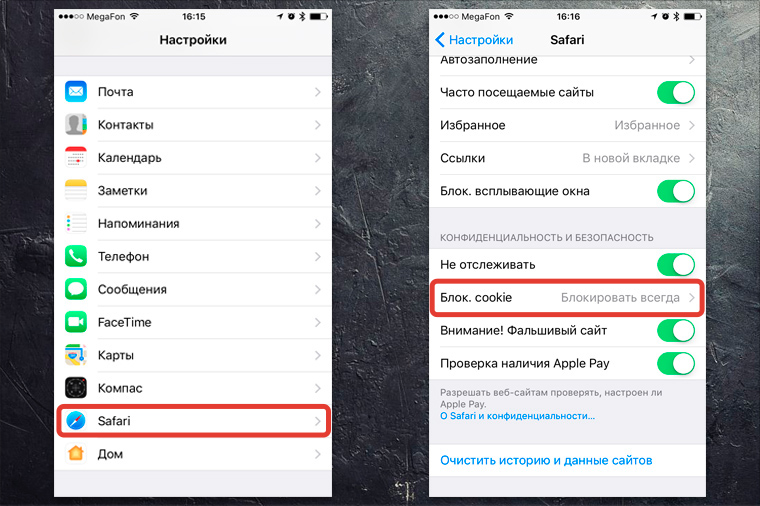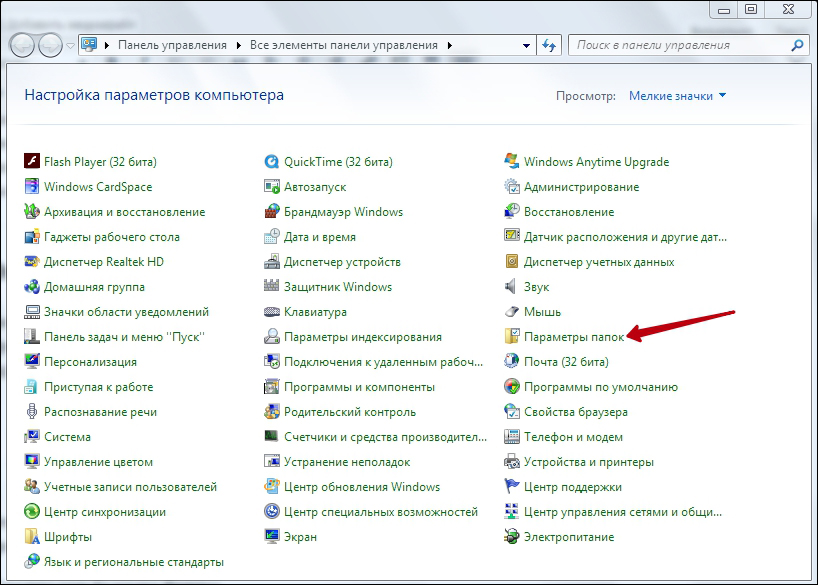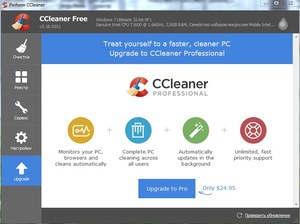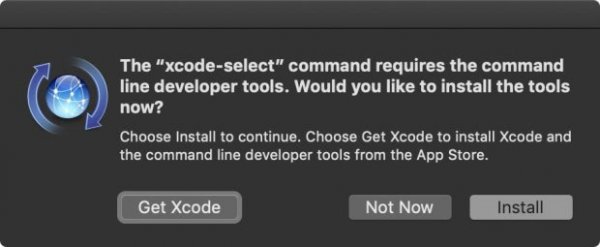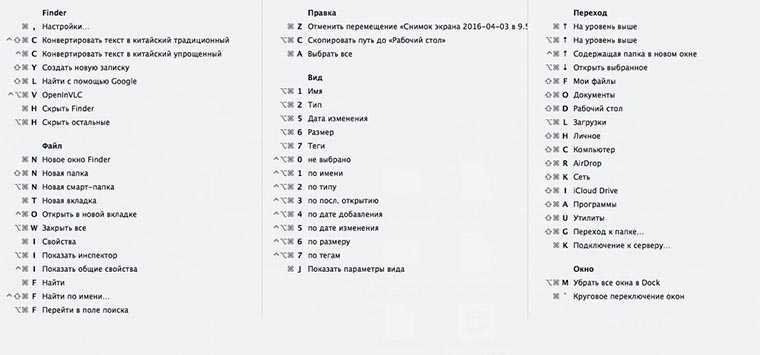Очистка кэша в safari в macos и ios
Содержание:
- Почему не стоит доверять автоматическим «клинерам» и «оптимайзерам»
- Очистка кэша системы Mac
- Да, в macOS есть менеджер диска, но он помогает не всегда
- Ручная очистка кэша
- Чистим кэш на Маке
- Что происходит с сохраненными паролями при очистке кэша
- Какие браузеры будем рассматривать?
- Как очистить кеш в Safari
- Деинсталлятор: полное удаление приложений
- Приложения для очистки кэша на Mac
- Как настроить хранение кэша в Telegram?
- Перезагрузка
- Приложения могут сделать все за вас
- Как очистить кэш Safari на Mac
- Как очистить кэш в Safari
- 3.3.Safari
- Продолжаем освобождать свободное место на диске Mac
- Как удалить сookie в Opera
- Используйте стороннее программное обеспечение для удобной очистки вашего Mac
- Полный сброс
- Как очистить кэш в Mozilla Firefox
- Загрузочный том
- Режим «Инкогнито»
Почему не стоит доверять автоматическим «клинерам» и «оптимайзерам»
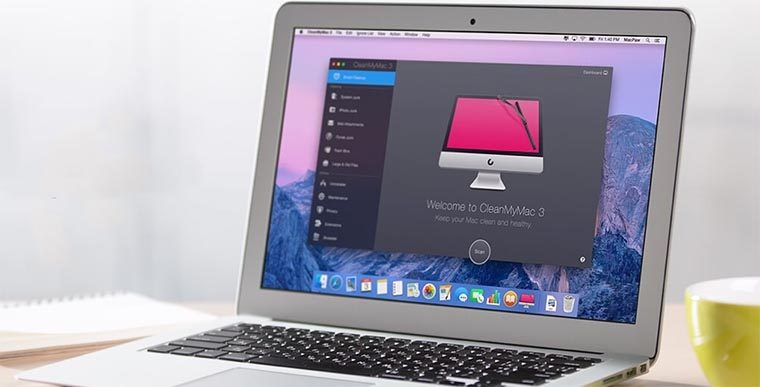
Утилиты-клинеры, самой популярной из которых является CleanMyMac, не позволяют в полной мере удалять весь системный кэш и мусор.
Я лично не имею ничего против утилиты от MacPaw, но сам давно отказался от её использования.
Разработчики подобных программ закладывают в алгоритмы очистки все места и закоулки macOS, которые следует проверять при поиске мусора и кэша. Если предоставить программе слишком большое пространство, велика вероятность удаления нужных данных. Так программисты указывают пути и папки, в которые по умолчанию сохраняют свои данные и документы большинство программ.
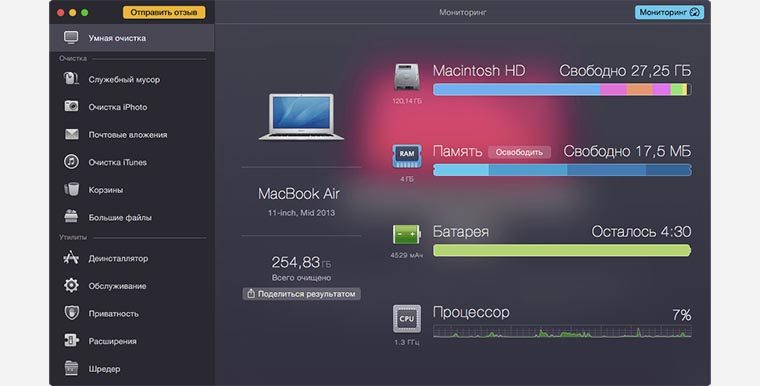
После очередного обновления сторонние приложения могут начать использовать другую папку или местоположение временной директории, а утилита для очистки уже не будет знать, где искать этот мусор.
Разработчики клинеров стараются держать руку на пульсе и регулярно обновлять подобные данные, но уследить за всеми приложениями просто невозможно.
Иногда у разработчиков просыпается жадность и новые правила очистки они называют ключевым обновлением, требуя оплату лицензии даже у текущих пользователей программы.
Для максимально эффективной очистки системы без ручной чистки и удаления не обойтись.
Очистка кэша системы Mac
Для того чтобы очистить кэш вашей учетной записи необходимо сделать следующее:
1. Запустите Finder, затем нажмите «Переход»
→ «Переход к папке»
в строке меню в верхней части экрана.
2. Введите в появившееся поле строку ~/Библиотеки/Caches и нажмите ОК
.
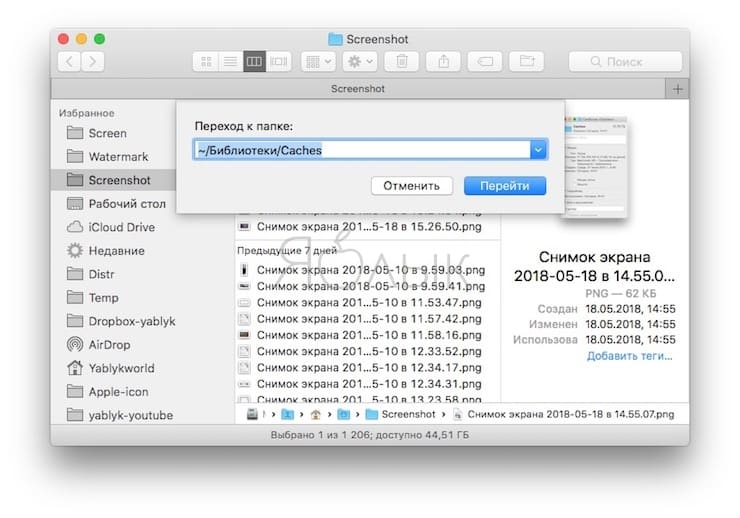
3. Выберите файлы и папки, которые вы хотите удалить, и перетащите их в корзину.
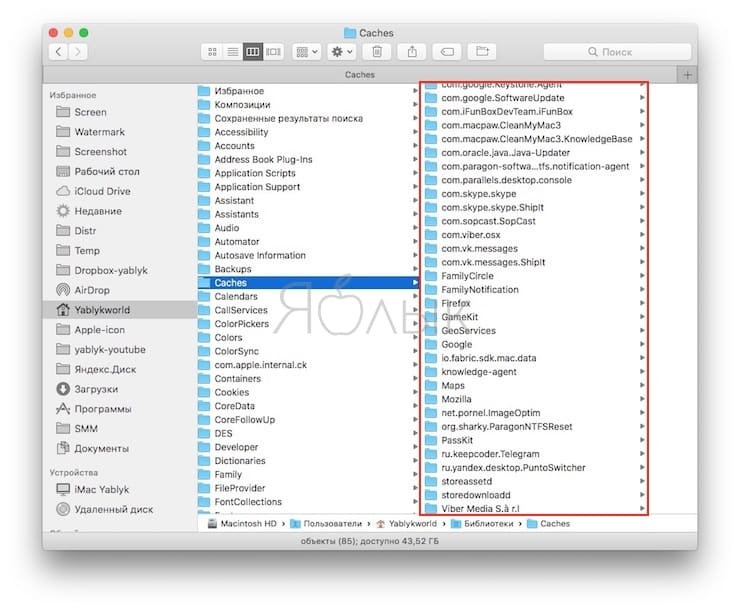
4. Восстановите свободное пространство, щелкнув правой кнопкой мыши по корзине на панели Dock и выбрав «Очистить корзину»
.
Если вы хотите удалить кэши, связанные с другой учетной записью пользователя, вам нужно перейти в каталог кэша данного пользователя. Это можно сделать, изменив местоположение папки на втором шаге на /Пользователи/Имя пользователя/Библиотеки/Caches
— заменив «Имя пользователя»
названием соответствующей учетной записи пользователя.
Для того чтобы очистить системные кэши, которые совместно используются несколькими учетными записями, перейдите в /System/Библиотеки/Caches
.
Да, в macOS есть менеджер диска, но он помогает не всегда

В macOS встроена вполне удобная система очистки диска, с которой легко разобраться неподкованному пользователю. Нажав на логотип Apple в левом верхнем углу, выберите Об этом Mac -> Хранилище -> Управлять.
Здесь можно стереть ненужные программы, найти крупные файлы в папках загрузок и системе вообще. Что-то ненароком сломать не получится, потому что системные файлы здесь отображаться не будут. Хороший базовый инструмент для «чайника».
Однако редко, но метко это подменю может дать сбой. Например, оба моих Mac, восстановленных из одной резервной копии, рисуют целых 55 ГБ занятой памяти там, где их нет:

Серьёзно, эта игра удалена вместе со всеми папками уже три месяца! Но почему-то macOS упорно доказывает обратное и показывает неверные данные о заполненности SSD. Убрать этот пункт из менеджера невозможно, он просто не реагирует на кнопку «удалить».
Однажды вам захочется нагляднее разобраться, какие именно папки отъедают больше всего места. Было бы здорово увидеть карту диска и по ней понять, с какими файлами прощаться в первую очередь, а что можно оставить.
В таких случаях на Windows использую полностью бесплатное приложение WinDirStat. Уродливое, но зато работает шикарно. Также я нашёл его аналог для macOS, такой же бесплатный на все 100 процентов.
Ручная очистка кэша
Если по какой-то причине вы считаете, что встроенное средство очистки кэша браузера Сафари на Mac работает не так, как нужно, и временные файлы очищаются не до конца, можно выполнить удаление вручную. Для этого:
- Запустите проводник файлов, после чего нажмите в верхней строке меню Переход — Переход к папке. Этого же эффекта можно добиться, нажав комбинацию Cmd + Shift + G.
-
В строку поиска введите адрес папки ~/Library/Caches/com.apple.Safari/ либо ~/Library/Caches/Safari/, если вы пользуетесь старой версией.
- Очищаем все папки и файлы с этого каталога. При этом будьте осторожны, так как можно удалить базы данных, от которых зависит полноценная работа и настройки Сафари. Если не уверены, не трогайте.
Чистим кэш на Маке
В общих деталях процедура удаления сохраненных данных быстрого доступа для макОС похожа на таковую в других ОС, как настольных, так и мобильных. Провести операцию можно двумя путями – посредством стороннего ПО и вручную.
Способ 1: CleanMyMac X
Одной из наиболее удобных и продвинутых утилит очистки macOS является CleanMyMac X, среди функционала которой есть и стирание всех видов кэша.
Способ 2: CCleaner
Пользователи, которые перешли на macOS с Виндовс, наверняка узнают один из самых известных комбайнов-чистильщиков для этой ОС. Версия для систем Apple ничем не уступает варианту для Майкрософт и прекрасно подходит для решения нашей сегодняшней задачи.
- Запустите приложение. Как и упомянутый выше CleanMyMac X, СиКлинер тоже требует доступа к диску – выполните действия из шага 2 предыдущего способа, только на этот раз выбирайте позицию CCleaner.

После перезапуска программы откройте раздел «Очистка». На вкладке «Mac OS X» выберите все позиции, связанные с кэшем.

Далее переключитесь на вкладку «Приложения» и отметьте пункт «Кэш», который находится под записью «Прочее».

После внесения всех изменений нажмите «Запустить очистку».
Появится предупреждение, нажмите в нём «Да».
В случае необходимости, разрешите установить вспомогательную программу.
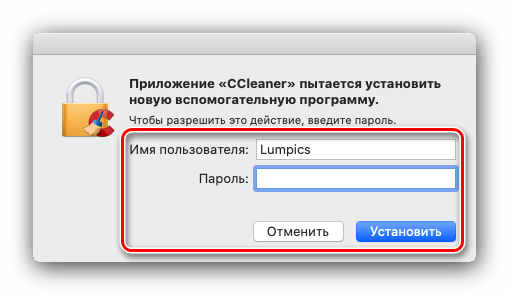
Когда очистка будет завершена, CCleaner уведомит вас об этом и отобразит сведения об удалённых файлах. После этого средство можно закрывать.

Конечно, CCleaner менее приятен и удобен в использовании, чем предыдущее решение, однако надёжен, прост и, что немаловажно, полностью бесплатен
Способ 3: ClearDisk
Третье стороннее решение, которому под силу очистить кэш в macOS, называется ClearDisk.
- После установки приложение доступно сразу, разрешать ему доступ к файловой системе не нужно. Выберите вкладку «Caches», после чего кликните по кнопке «Scan» в правой части окна.

Подождите, пока ClearDisk просканирует данные кэша. Ознакомьтесь со списком файлов, которые обнаружила программа, уберите те, которые желаете сохранить, затем воспользуйтесь кнопкой «Clean».

Подождите, пока КлирДиск удалит информацию, после чего его можно закрывать.
В плане удобства использования это приложение лучшее из доступных, однако оно на английском языке, а непосредственно удаление кэша возможно только в полной версии – пробная требует ввода ключа.
Способ 4: Ручная очистка
Если по каким-то причинам использование сторонних средств недоступно, придётся выполнять процедуру удаления кэша вручную. Алгоритм работы следующий:
Что происходит с сохраненными паролями при очистке кэша
Возможно, у вас был опыт очистки истории посещенных страниц и кэша, а затем вы обнаружили, что ваш браузер вышел с авторизованных страниц на сайтах. Если вы сохранили пароли в своем браузере, чтобы автоматически входить на определенные сайты, очистка кэша также может очистить ваши пароли.
К счастью, у Apple есть решение этой проблемы. Если вы используете iCloud, проверьте настройки на своем айфоне или маке. Убедитесь, что вы установили флажок для Safari.
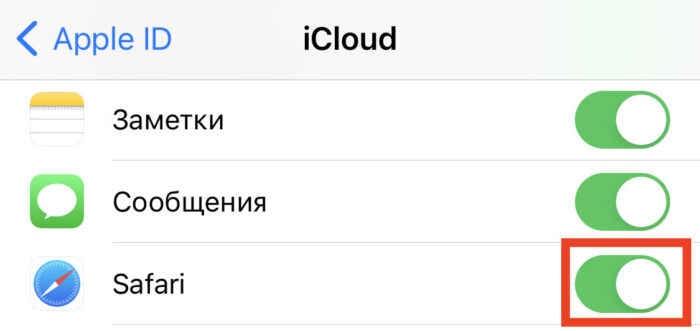
До тех пор, пока этот флажок установлен, любые пароли, сохраненные через ваш браузер, будут оставаться в безопасности в вашем облаке.
5 1 голос
Рейтинг статьи
Поделиться
Какие браузеры будем рассматривать?
Мы с вами будем рассматривать самые популярные из них, которые используются на данный момент. Давайте подробнее расскажу про них:
| Название | Платформы | Описание |
| Google Chrome | Windows, MacOS, Linux | Веб-браузер от компании Google. Является очень популярным, быстрым и зарекомендовавшим себя. |
| Яндекс | Приложение, разработанное отечественной компанией «Яндекс», которое основано на движке браузера Chrome. | |
| Mozilla Firefox | Очень популярный продукт, который является очень гибким из-за наличия большого количества возможностей для кастомизации, а также огромного магазина расширений. | |
| Opera | Отличная программа, которая очень полюбилась пользователям еще с 1995 года. На данный момент имеет большое количество дополнительных возможностей внутри приложения, а также возможность использования бесплатного VPN. | |
| Internet Explorer | Windows | Стандартный веб-браузер от компании Microsoft, который по стандарту предустановлен на операционные системы Windows. В данный момент активно заменяется новым продуктом под названием Edge. |
| Safari | MacOS | Стандартный продукт от компании Apple, предустановленный на операционную систему компании. |
Наверняка одним из этих приложений пользуетесь и вы. Давайте пойдем по порядку.
Как очистить кеш в Safari
Эксклюзивный браузер Safari от Apple для Mac предлагает стандартное предложение способов удаления кэша из вашей системы. В отличие от других популярных опций браузера, он также предоставляет несколько полезных ярлыков для этих настроек.
Шаг 1: Чтобы начать, нажмите «Сафари«в верхнем левом углу и выберите предпочтения.
Откроется новое окно с настройками браузера, которое выглядит очень знакомым с настройками в Firefox.
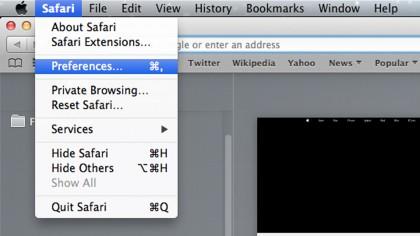
Шаг 2: Отсюда вы можете перейти к Конфиденциальность категория, представленная загадочной фигурой, окутанной тьмой.
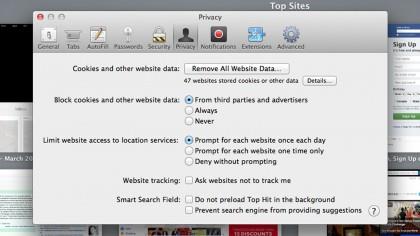
Шаг 3: Оказавшись там, вы можете нажать Удалить все данные сайта.
Это избавляет от всего, что хранится на вашем компьютере. Это самый простой способ очистить кэш в Safari.
Шаг 3а: Или нажмите в подробности кнопка, чтобы точно определить, какие сайты занимают место на вашем компьютере.
Это позволяет вам детализировать и настраивать параметры хранения кеша. Мы не можем сказать вам, что делать, но если вы хотите стереть как можно больше кеша и оставить те, которые относятся к вам, это путь.
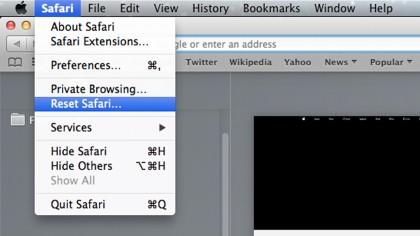
Шаг 4: Чтобы быстро избавиться от всех данных, хранящихся в браузере Safari, щелкните Safari в верхнем левом углу и нажмите Сбросить Safari… а затем отметьте каждый пункт, который вы хотите удалить.
Вы все готово! Ваш кеш теперь должен исчезнуть. Если вы не видите значительного прироста производительности, не переживайте. Вы определенно помогли своему компьютеру несколькими значимыми способами
Первое, на что вы должны обратить внимание, это то, что сайты, которые раньше ломали ваш браузер или замедляли его сканирование, теперь будут работать лучше. Кроме того, очистка кэша с веб-страниц, которые вы не посещаете, часто дает вам драгоценное пространство на жестком диске, которое можно использовать для дополнительной музыки, игр или фильмов
Деинсталлятор: полное удаление приложений
Пожалуй, это наиболее часто используемый мною модуль
Поскольку я постоянно устанавливаю и пробую новые приложения, мне важно, чтобы после их удаления не оставалось лишних файлов и мусора в автозагрузке
 Деинсталлятор CleanMyMac полностью удаляет приложения, включая все вспомогательные файлы
Деинсталлятор CleanMyMac полностью удаляет приложения, включая все вспомогательные файлы
CleanMyMac удалит программы полностью: не только исполнительный файл, но и остальные «хвостики». Также при помощи этого модуля можно сбросить любую программу до начальных настроек без её удаления. Я часто пользуюсь этой возможностью при разработке своих приложений KeyKey и Focusito.
Если вы в этом разделе впервые, то сразу загляните во вкладку «Неиспользуемые». Здесь собраны программы, которые вы давно не запускали, скорее всего их можно удалить.
Приложения для очистки кэша на Mac
Можно, конечно, тратить время, удаляя кэши вручную, но зачем, если существуют приложения, которые сделают это за вас. Вся прелесть данных приложений заключается в том, что они, как правило, делают намного больше, чем от них ожидают. Подобные программы также прекрасно справляются с освобождением дискового пространства.
OnyX — мощный бесплатный инструмент, обеспечивающий простое удаление кэшей. Загрузите версию для вашей операционной системы, и запустите приложение. Дайте программе проанализировать ваш загрузочный диск, а затем перейдите на вкладку «Обслуживание». Укажите, что именно следует удалить, а затем нажмите «Выполнить».
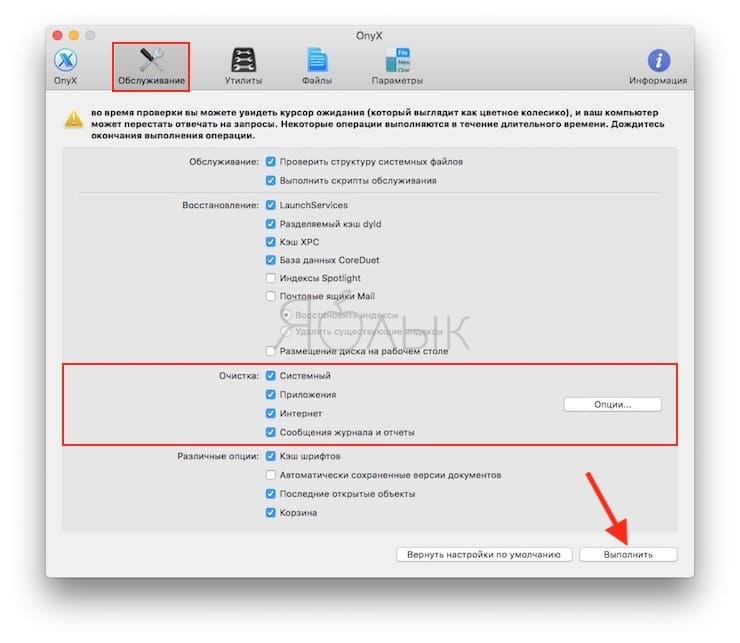
CCleaner — не обладающий таким широким функционалом, как у OnyX, инструмент для очистки кэшей. Загрузите и установите приложение, затем нажмите «Analyze», чтобы CCleaner обнаружил как можно больше потенциального свободного места (включая кеши). Затем вы можете нажать «Run Cleaner» для удаления выбранных объектов.
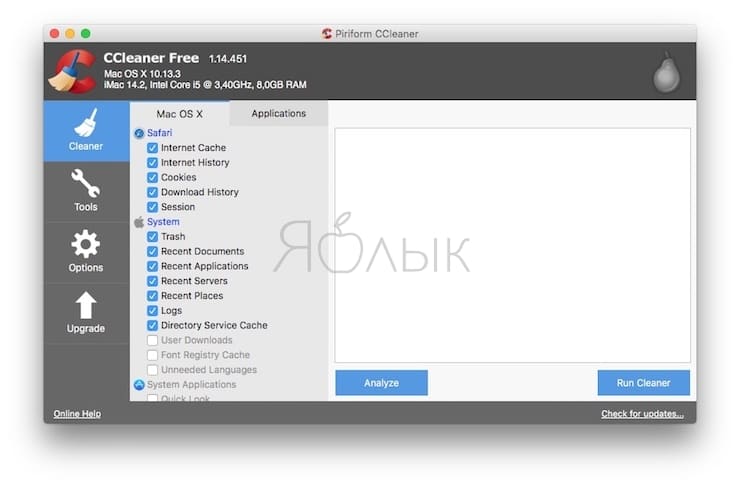
CleanMyMac — мощная программа, позволяющая очистить кэш в один клик. Данный инструмент удалит кэши и найдет другие мусорные файлы на macOS, такие как устаревшие резервные копии и просто большие файлы.
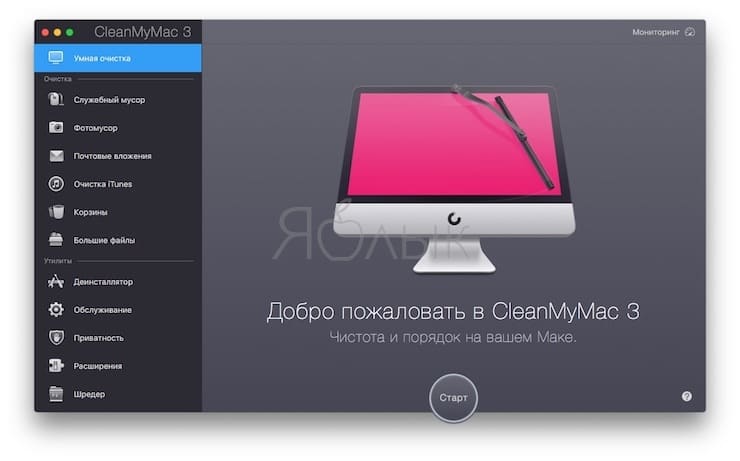
Как настроить хранение кэша в Telegram?
Если Telegram является важным для вас рабочим инструментом, то вы наверняка постоянно общаетесь в чатах и читаете многочисленные каналы. Но в таком случае очистка кэша приложения – временное решение. Через какое-то время проблема со свободным местом накопителя снова возникает. Попробуйте оптимизировать настройки Telegram (эти параметры Телеграм практически идентичны в приложении для мобильных устройств и компьютерной версии мессенджера):
1. Установите предельные объемы хранения данных и автоматическое удаление кэша по пути Настройки → «Данные и память» → Использование памяти. Здесь же вы можете выбрать, как долго хранить скачанные (просмотренные) медиа. Предлагаются следующие варианты настроек: 3 дня, 1 неделя, 1 месяц и Всегда. На этом же экране вы можете установить лимит сохраняемого кэша: 5 ГБ, 16 ГБ, 32 ГБ и Нет.
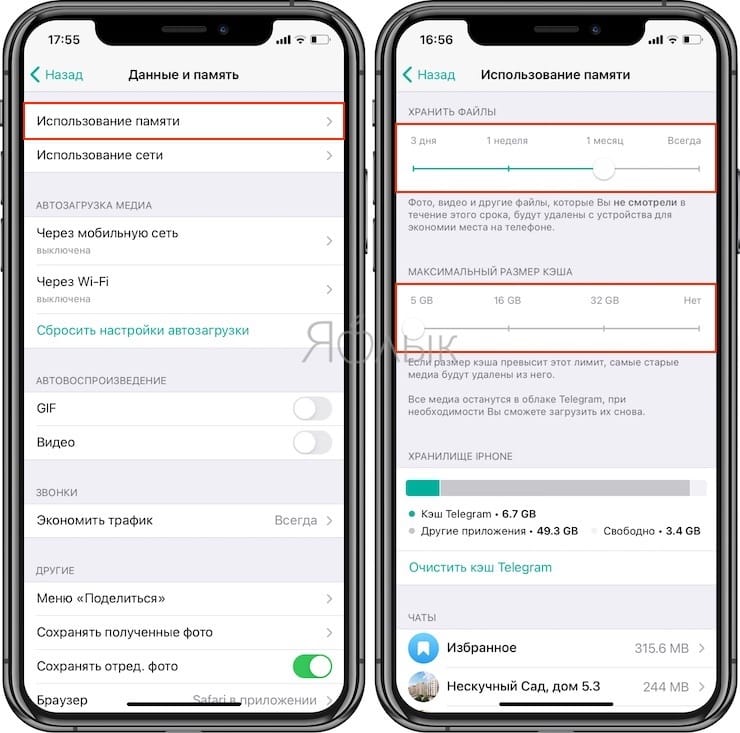
2. Откажитесь от сохранения фото на мобильном устройстве. Для этого перейдите в Настройки → «Данные и память» → Сохранять полученные фото и деактивируйте все источники.
3. Откажитесь от автозагрузки медиа-файлов. Такой пункт вы также сможете найти в разделе «Данные и память» меню «Настройки». Откажитесь от загрузки медиа-файлов как в мобильных сетях, так и в роуминге, через сети Wi-Fi. Отключение этих типов автозагрузки отлично скажется на оптимизации кэша Telegram.
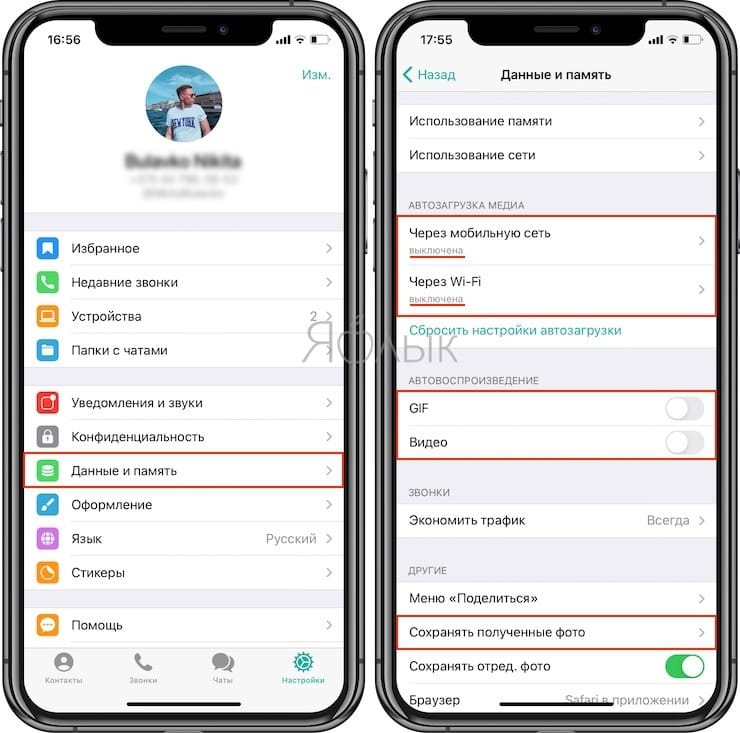
4. Отключите на устройстве авто-воспроизведение видео и GIF. Из всех типов медиа эти – самые объёмные. Сменить режим автоматической загрузки медиа можно в том же разделе «Данные и память».
Перезагрузка
Последним пунктом должна стать перезагрузка. И не одна, а целых две, так как первый запуск системы может занять длительное время. Зато в следующий раз компьютер должен включиться нормально.
И в заключение я хотел бы добавить вот что: не стоит выполнять все вышеописанные советы при первой возможности — достаточно повторять их с разумной периодичностью.
Когда MacBook был только приобретен, он так быстро загружался, так оперативно открывал приложения и страницы в интернете! Но со временем на нем скопилось очень много лишних файлов, от которых действительно нет толку, но места они занимают непростительно много. Потому если вы уже удалили ряд своих личных ненужных файлов, а все равно не понимаете, куда девается место, вам полезно будет узнать, как очистить память на Макбуке.
Как избавиться от остаточных файлов
Многие модели Макбуков выпускаются с небольшим количеством свободного пространства на жестком диске. Остаточными и временными файлами это пространство забивается моментально. Чтобы освободить его от разнообразного мусора:
Закройте ненужные на данный момент приложения.
Не забудьте очистить корзину.
Обратите внимание на папку «загрузки», она забивается огромным количеством временных мелких ненужных файлов.
Перезагрузить Макбук.
Установить ПО для очистки системы от мусора.
В папке «загрузки» можно отсортировать файлы по весу и удалить самые крупные ненужные. Там очень часто скапливается хаотический беспорядок.
При перезагрузке MacBook автоматически удаляет остаточные файлы системы, большую их часть. Потому перезагружать ноутбук время от времени просто необходимо, чтобы в процессе освободить место.
Программы для очистки
Существует несколько программ, предназначенных для очистки временных файлов, а вместе с ними и кэша браузера. Такое ПО отыскивает остаточные и устаревшие файлы, с его помощью можно удалять ненужные больше приложения. При удалении приложений через дополнительное ПО можно избавиться от лишних каталогов, которые способна пропустить сама система.
Программы для очистки памяти загружаются через AppStore. Очистить дисковое пространство могут помочь такие программы как CleanMyMac, AppTrap или OmniDiscSweeper. Некоторые программы предоставляются совершенно бесплатно, но присутствует и платный софт.
Очищение кэша браузера
Пока пользователь проводит время в интернете, кэш его браузера забивается огромным количеством временных файлов, необходимых для правильного отображения открываемых страниц. Потому когда браузер начинает работать очень медленно, а место на жестком диске забивается неизвестными временными файлами, необходимо очистить кэш.
- Открыть Safari-браузер (которым и пользуется большинство владельцев Макбуков).
- Открыть опции.
- Выбрать пункт с настройками и отыскать в нем вкладку «дополнительно».
- Найти пункт «очистить кэш», выбрать его.
- Дождаться, когда временные файлы удалятся, выключить браузер.
- Заново включить браузер для продолжения работы.
С программами для очистки и периодическим мониторингом лишних данных, вы сможете поддерживать оптимальную работоспособность своего Макбука.
Приложения могут сделать все за вас
Можно, конечно, тратить время, удаляя кэши вручную, но зачем, если существуют приложения, которые сделают это за вас. Вся прелесть данных приложений заключается в том, что они, как правило, делают намного больше, чем от них ожидают. Подобные программы также прекрасно справляются с освобождением дискового пространства.
OnyX — мощный бесплатный инструмент, обеспечивающий простое удаление кэшей. Загрузите версию для вашей операционной системы, и запустите приложение. Дайте программе проанализировать ваш загрузочный диск, а затем перейдите на вкладку «Обслуживание». Укажите, что именно следует удалить, а затем нажмите «Выполнить».
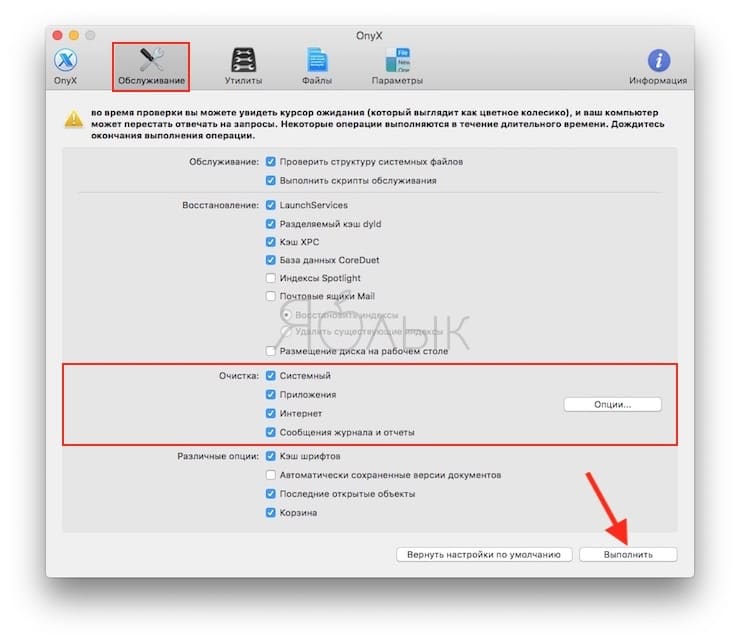
CCleaner — не обладающий таким широким функционалом, как у OnyX, инструмент для очистки кэшей. Загрузите и установите приложение, затем нажмите «Analyze», чтобы CCleaner обнаружил как можно больше потенциального свободного места (включая кеши). Затем вы можете нажать «Run Cleaner» для удаления выбранных объектов.
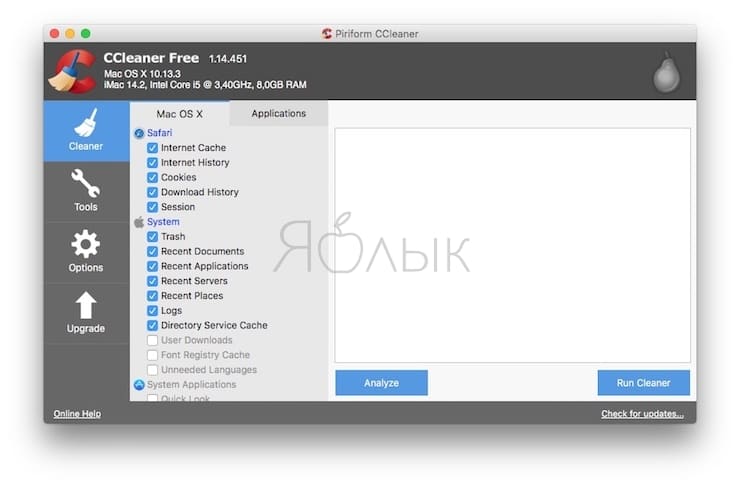
CleanMyMac — мощная программа, позволяющая очистить кэш в один клик. Данный инструмент удалит кэши и найдет другие мусорные файлы на macOS, такие как устаревшие резервные копии и просто большие файлы.
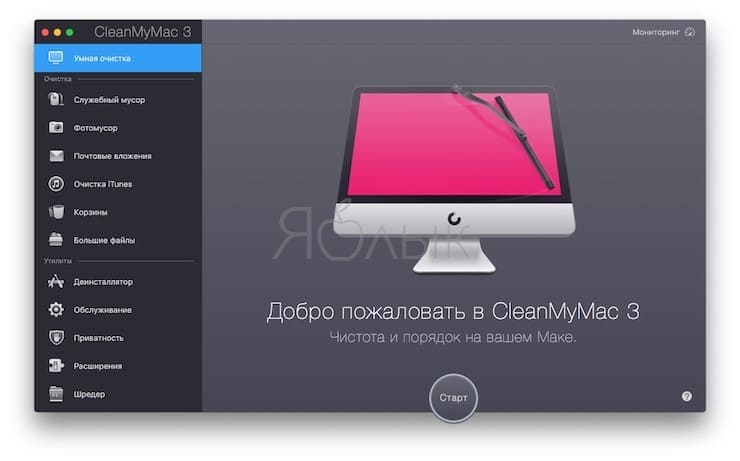
ПО ТЕМЕ: Как извлечь флешку, съемный диск (накопитель) и т.д. в macOS (7 способов).
Как очистить кэш Safari на Mac
Очистка кэша в Safari очень проста:
1. Запустите браузер Safari и перейдите на панели меню по пути «Safari» → «Настройки».
2. Откройте вкладку «Дополнения» и поставьте галочку возле пункта «Показывать меню «Разработка» в строке меню».
3. Закройте окно «Настройки», затем выберите меню «Разработка» в строке меню.
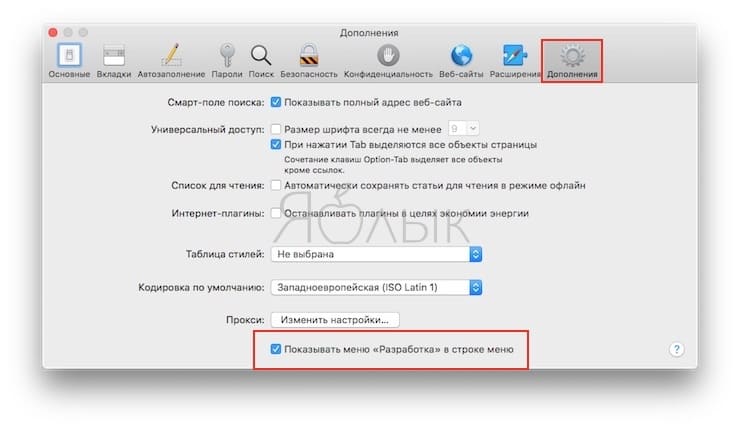
4. В меню «Разработка» выберите «Очистить кэши».
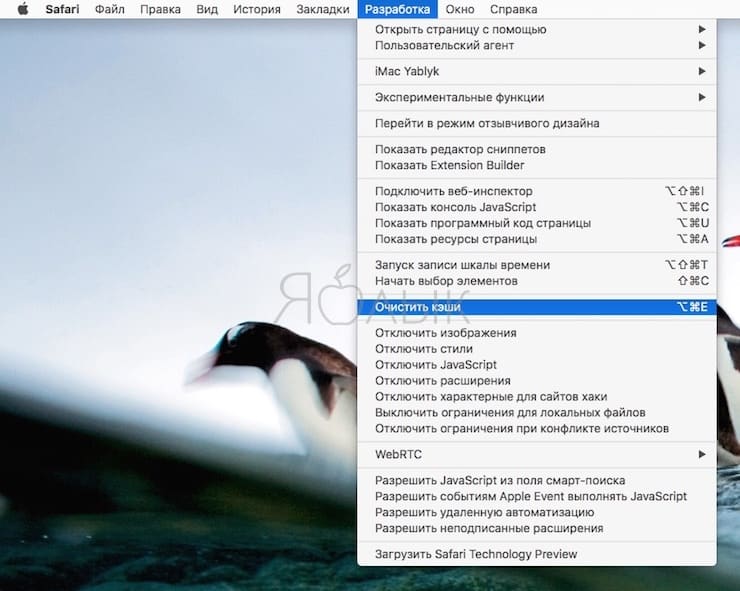
Примечание: Данный метод несколько более радикален, чем простая очистка истории, доступная через «Safari» → «История» → «Очистить историю». При этом очистка кэша в режиме разработки не удаляет личную информацию, кроме той, которая хранится во временных файлах (история, закладки, папка «Загрузки» и пр. не будут удалены).
Как очистить кэш в Safari
В самом популярном браузере на Mac OS – браузере Safari от Apple по умолчанию в настройках нет возможности почистить кэшированные файлы, однако эта функция достаточно просто включается в дополнительных настройках браузера.
Для того, чтобы почистить кэш в Сафари, независимо от того Mac OS у вас или Windows, просто единожды включите режим разработчика, и в будущем эта задача будет решаться ровно в два клика мышкой. Подробнее – в инструкции ниже.
Очистка кэша в Сафари
- Откройте настройки браузера кликнув по его названию в верхнем левом углу экрана и выбрав в выпадающем меню пункт с названием “Настройки…”.
- В открывшемся окне найдите вкладку “Дополнения”, для этого нажмите на символ “>>” в его верхней правой части, откройте её.
- В самом низу открывшегося окна поставьте галочку напротив пункта “Показывать меню “Разработка” в строке меню” и закройте настройки.
- Теперь в верхнем меню браузера Safari появилась дополнительная вкладка “Разработка”. Почистить кэш можно именно в ней. Для этого найдите и нажмите в выпадающем меню этой вкладки пункт “Очистить кэши”.
Это всё. Никаких дополнительных диалоговых окон Safari показывать не будет, спустя пару секунд после нажатия пункта очистки кэша всё будет готово. Включив режим разработчика единожды можно его не отключать, мешать он – совсем не мешает, а такие операции, как очистка кэша, стилей, изображений и д.р. выполнять вы будете быстрее.
3.3.Safari
Перейдем в пункт «История» в верхнем меню и выберем раздел «Очистить историю» (или «Очистить журнал»). В окне выберем временной промежуток — единственную доступную настройку. В браузере Safari удаляется история, кэш, файлы cookies без возможности выбора их по отдельности.
Для завершения нажмем кнопку «Удалить историю».
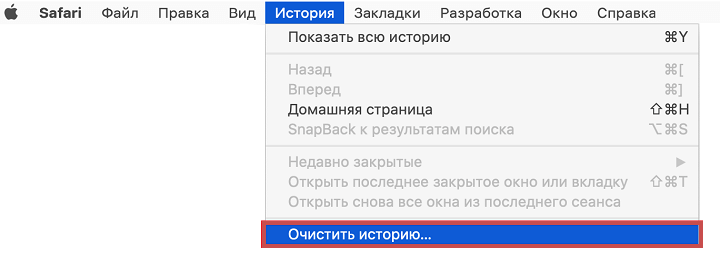
Подробнее об очистке кэша в браузере Safari подробнее в официальной статье Apple — «Очистка журнала истории в Safari на Mac»
На этом все! Если рекомендации в данной статье не помогли и данные в браузере не обновились, можно обратиться в нашу поддержку для более детальной диагностики.
Продолжаем освобождать свободное место на диске Mac
На ноутбуках Mac, начиная с OS X Lion (10.7), в случае если у вас включена Time Machine, то вместе с ней должна была включиться функция создания снапшотов файловой системы, которые ещё называются локальными резервными копиями. Цель этой функции дополнить резервные копии Time Machine, когда внешний диск или Time Capsule, на котором вы настроили хранить резервные копии, не подключен.
Вообще, довольно полезная функция, надо заметить, потому что если удалить что-то действительно важное, а на диске с Time Machine этого нет, то можно очень сильно расстроиться. С другой стороны, когда ты не в курсе такой заботы о твоих файлах, а после удаления файлов место на диске остаётся занятым, то можно тоже начать нервничать и плохо спать
С другой стороны, когда ты не в курсе такой заботы о твоих файлах, а после удаления файлов место на диске остаётся занятым, то можно тоже начать нервничать и плохо спать.
Если верить сайту поддержки Apple , когда на диске остаётся свободного места:
- менее 20%, то Time Machine начинает удалять снапшоты, начиная с самых старых;
- менее 10% или менее 5 ГБ, то Time Machine удаляет все локальные резервные копии, за исключением самой последней (новой) и прекращает создание снапшотов.
Проще всего узнать, занято ли ваше свободное место этими локальными резервными копиями, при помощи утилиты «Об этом Mac».
- Выберите «Об этом Mac» (About This Mac) в меню Apple (в верхнем левом углу).
- В появившемся окне кликните по кнопке «Подробнее» (More Info).
- Откройте вкладку «Хранилище» (Storage).
Арихивы (Backups) — это те самые локальные резервные копии.
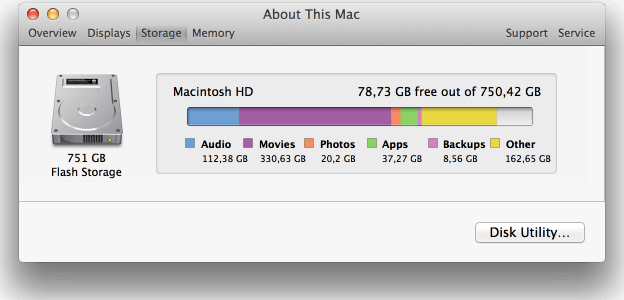
Удаление локальных резервных копий
Если же вам свободное место нужно здесь и сейчас, то это легко сделать, запустив и выполнив там такую команду:
sudo tmutil disablelocal
После чего потребуется ввести пароль администратора. Эта команда отключит создание локальных снапшотов и удалит уже созданные.
Сам я люблю делать бэкапы, и это меня несколько раз выручало, поэтому я бы советовал затем включить функцию создания локальных копий обратно:
sudo tmutil enablelocal
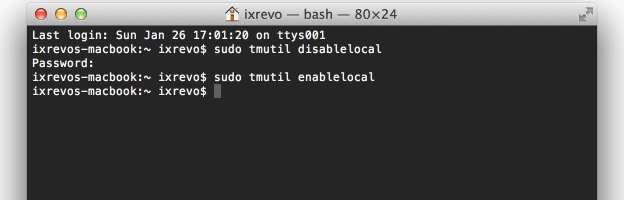
Для создания мгновенной резервной копии текущего состояния системы, выполните такую команду:
Как удалить сookie в Opera
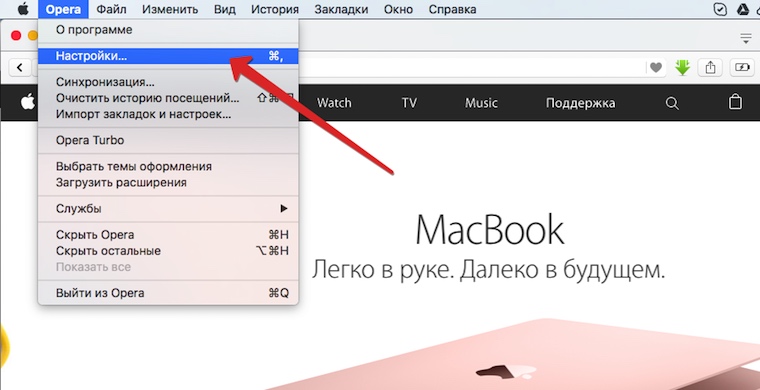
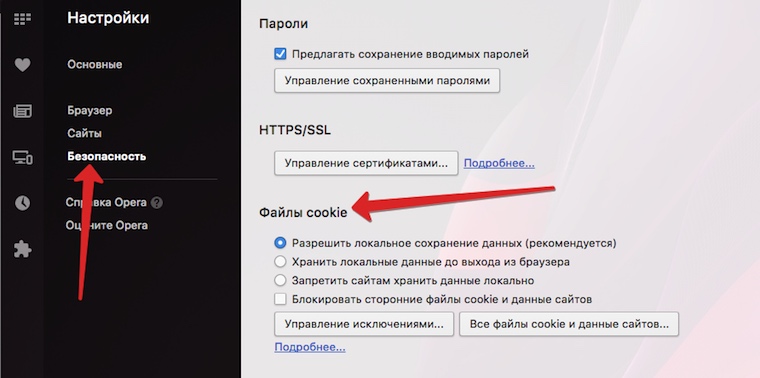
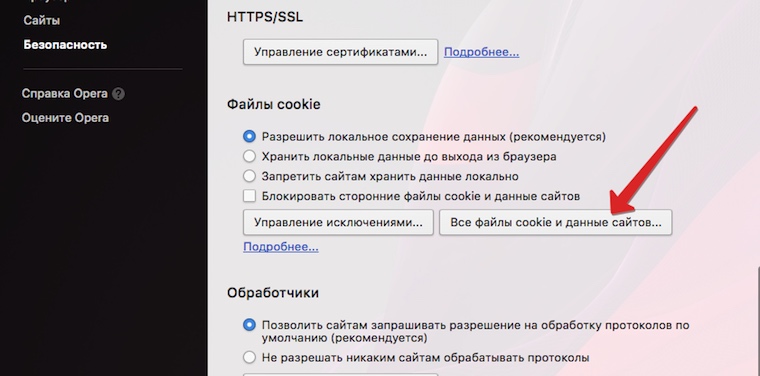
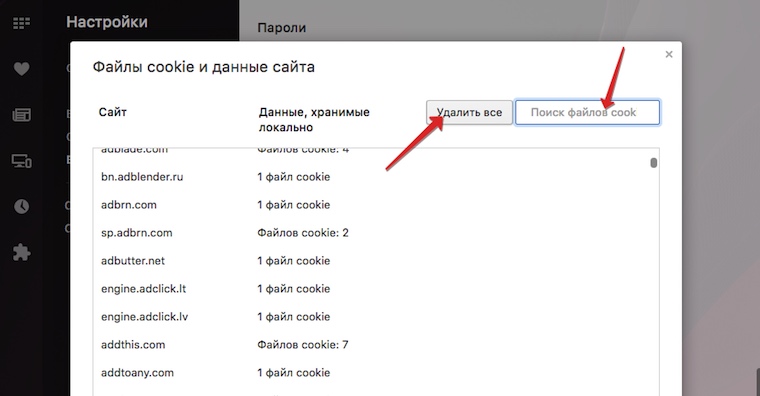
1. В браузере Opera откройте верхнее меню Opera —> Настройки.
2. В открывшейся вкладке перейдите в меню Безопасность и прокрутите список до пункта Файлы сookie.
3. Нажмите Все файлы cookie и данные сайтов.
4. Используя поиск можно удалить cookie лишь для отдельных сайтов, либо тапнуть по клавише Удалить все избавиться от всех cookie за один раз.
В мобильной версии браузера Opera Coast для удаления cookie необходимо открыть Настройки —> Opera Coast.
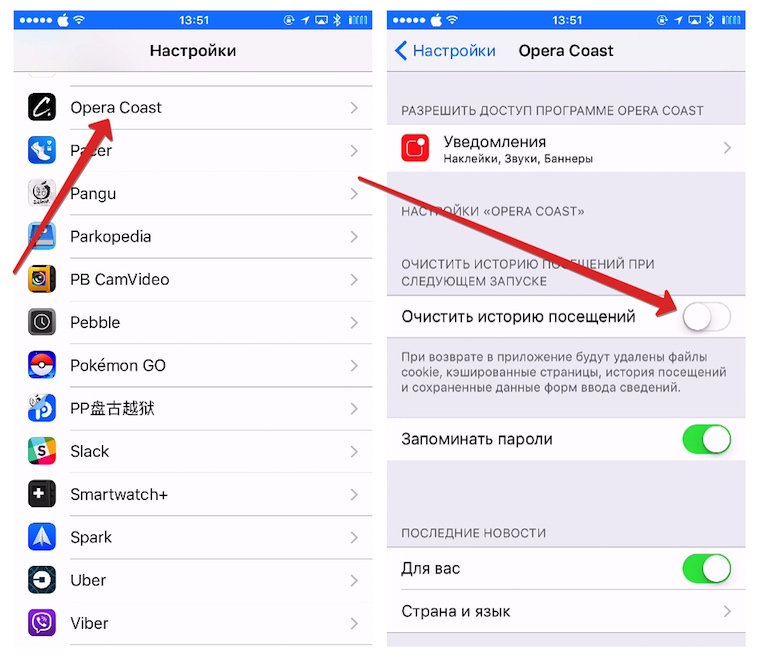
После чего включить ползунок напротив пункта Очистить историю посещений. Каждый раз, когда вы будете повторно запускать браузер, старые сookie-файлы будут автоматически удаляться.
Используйте стороннее программное обеспечение для удобной очистки вашего Mac
Есть несколько сторонних программ, таких как DaisyDisk ($ 4,99), Оникс, CleanMac 3 ($ 39,99), которые могут быть очень полезны, позволяя вам легко очистить файлы кэша на вашем компьютере.
Есть отзывы?
Итак, вы пытались освободить место на вашем Mac? Каков размер другого хранилища после того, как вы выполнили описанные выше шаги, чтобы освободить место на диске? Есть что сказать? Комментарии открыты!
Вот еще несколько интересных трюков для оптимизации использования Mac: –
Понравился этот пост? Загрузите наше приложение и оставайтесь на связи с нами через , щебет, а также Instagram читать больше таких полезных руководств.
Полный сброс
Позволяет удалить не только кэш, но и другие временные файлы, такие как cookies, история посещённых сайтов, загрузки и другие. На предыдущих версиях Сафари и Mac OS это можно было сделать одной кнопкой. Если же вы долго не обновляли браузер и компьютер, поэтому пользуетесь старой версией, в строке меню нажмите Safari — Сбросить Safari. После этого вылезет окно, в котором можно отметить, что именно вы хотите удалить. Будьте внимательны, так как таким образом можно нечаянно стереть закладки и сохранённые пароли.
Если у вас стоит современная версия браузера, то удалить большинство данных, за исключением закладок и паролей, можно ещё проще. Для этого в строке меню нужно нажать Safari — Очистить историю.
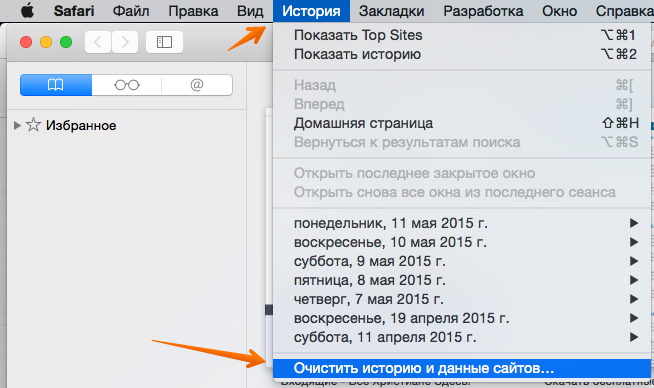
Очистка истории Safari
Во всплывающем окне выберите период, за который нужно выполнить очистку, и подтвердите выбор. Таким образом очищаются все временные файлы, формы ввода, автоматическое заполнение, а также cookies. После очистки нужно будет вводить все пароли заново, так как записи автоматического входа были удалены.
Как очистить кэш в Mozilla Firefox

Браузер Firefox (или ОгнеЛис в простонародье) от компании Mozilla также является довольно популярным среди наших пользователей, не обойдем мы стороной и его. Процесс очистки кэшированных файлов в Мозилле немного отличается от аналогичного действия в других браузерах, он даже немного проще. Так что если вы не знаете как почистить кэш в Mozilla Firefox, то подробная инструкция ниже написана именно для вас.
Очистка кэша в Мозилла Файрфокс
- Откройте меню браузера кликом по иконке с тремя полосками в правом верхнем углу экрана и выберите в выпадающем меню пункт “Настройки”.
- В списке слева откройте вкладку “Приватность” и в правой части найдите и кликните на текст “удалить вашу недавнюю историю”.
- Выберите в открывшемся окне галочкой только пункт “Кэш”, если вам не нужно удалять другие данные, и нажмите снизу кнопку “Удалить сейчас”.
Спустя несколько секунд кэш вашего браузера будет очищен. Если вы не поставили других галочек в последнем пункте – никакие данные кроме кэшированных файлов затронуты не будут.
Загрузочный том
Думаю, и так понятно, что начинать требуется с «железа», поэтому первым делом запускаем систему с восстановительного диска или альтернативного загрузочного тома (например, клонированный раздел, установочный DVD из комплекта или подключение к другому Mac’у через кабель FireWire).
Если вы используете установочный DVD, то после выбора родного языка запустите Дисковую утилиту из меню Утилиты. Выполните проверку диска (verification) и, если необходимо, его восстановление (repair). Восстановление прав доступа для файлов (fix permissions) оставьте на потом.
Стоит отметить, что возможностей Дисковой утилиты с головой хватит для большинства целей, но вы можете воспользоваться загрузочными дисками сторонних производителей (например, Drive Genius, Disk Tools Pro, DiskWarrior или Tech Tool Pro), если располагаете таковыми. Они способны проверять структуру тома, таблицу разделов, поверхность диска, а также проводить другие более сложные тесты.
Режим «Инкогнито»
Режим «Инкогнито» позволяет посетить сайты без учета cookies и других сохраненных данных, установленных расширений.Приватный просмотр можно найти:
Chrome — в правом верхнем углу кликаем по кнопке «Настройки и управление Google Chrome» (иконка меню), далее находим пункт «Новое окно в режиме инкогнито».

Второй способ открыть данное окно — последовательно нажать и одновременно удерживать сочетание клавиш (Ctrl+Shift+N).
О режиме «Инкогнито» в браузере Chrome подробную информацию можно найти в официальной статье Google.
Mozilla Firefox — в правом верхнем углу кликаем по кнопке «Открыть меню», далее находим пункт «Новое приватное окно».
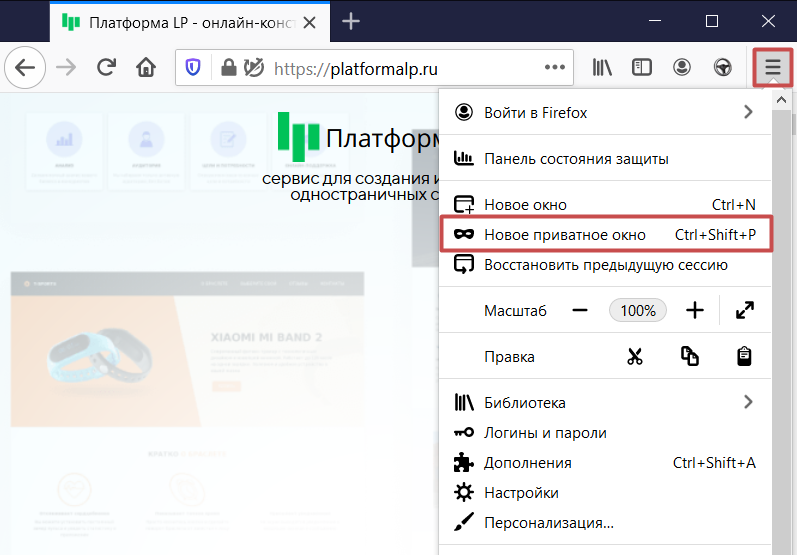
Открыть данное окно можно также последовательно нажав и одновременно удерживая сочетание клавиш (Ctrl+Shift+P).
О приватном просмотре в браузере Mozilla больше информации можно найти в официальной статье.
Safari — в верхнем меню кликаем по первому пункту «Файл», далее выбираем «Новое частное окно»

Как открыть данное окно быстрыми клавишами — последовательно нажать и одновременно удерживать (⌘Cmd + ⇧Shift + N).
О частном доступе в браузере Safari подробную информацию можно найти в официальной статье.
В каждом браузере открывается окно с темным оформлением. Для выхода из режима «Инкогнито» достаточно просто закрыть окно.
Проверяем отображение страницы в режиме «Инкогнито». Если в приватном режиме вид страницы корректен, а в обычном — нет, переходим к полноценной очистке кэша браузера, которая описана ниже.
В ином случае — обратитесь, пожалуйста, в нашу службу поддержки, она работает 24/7.