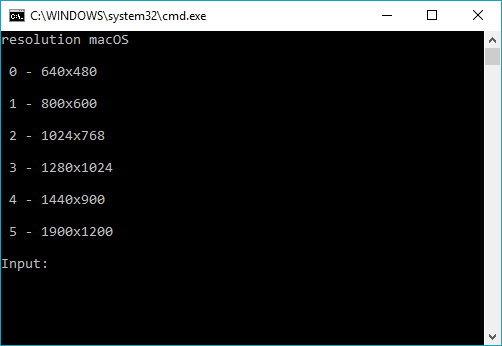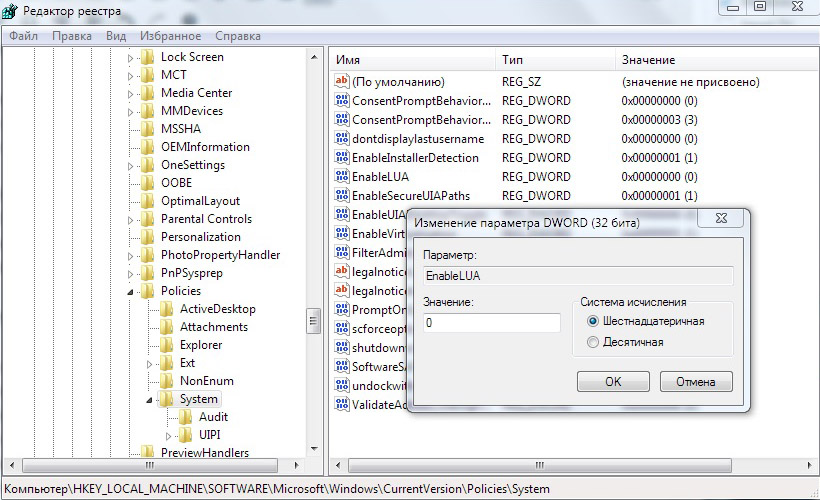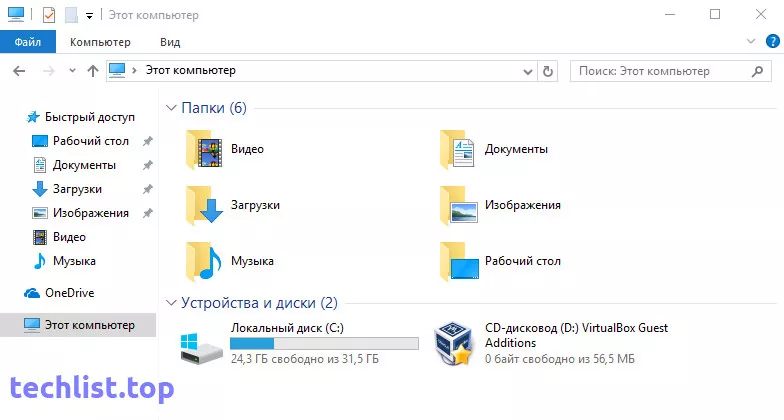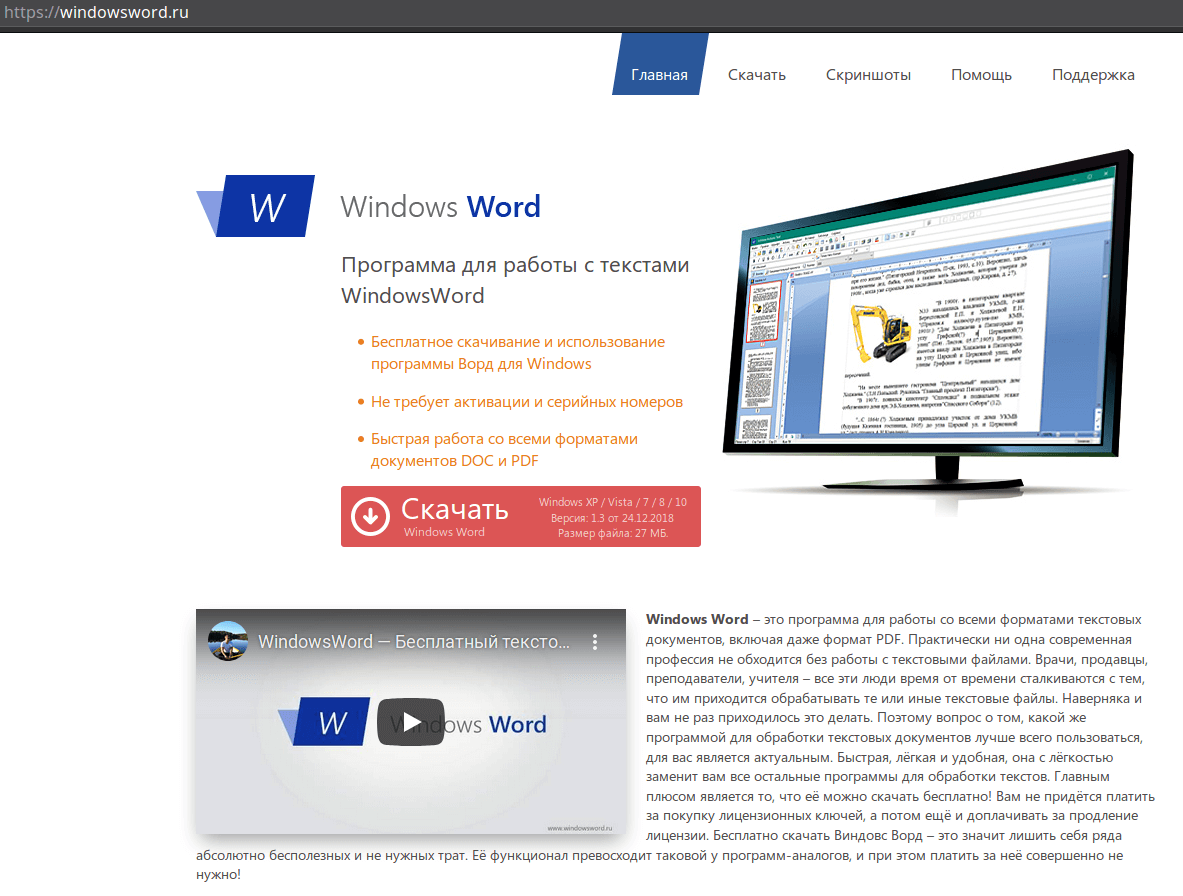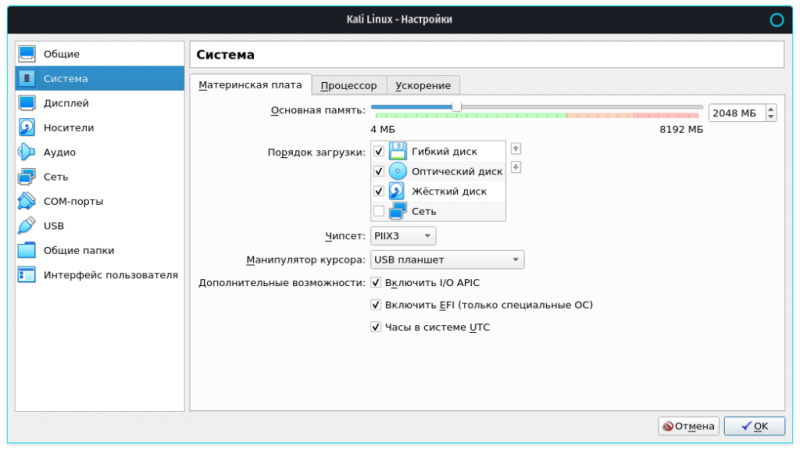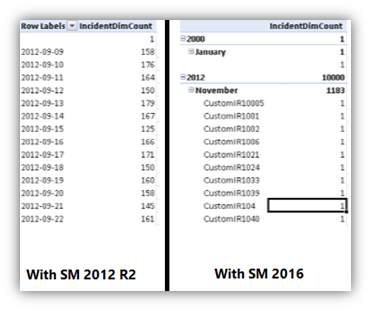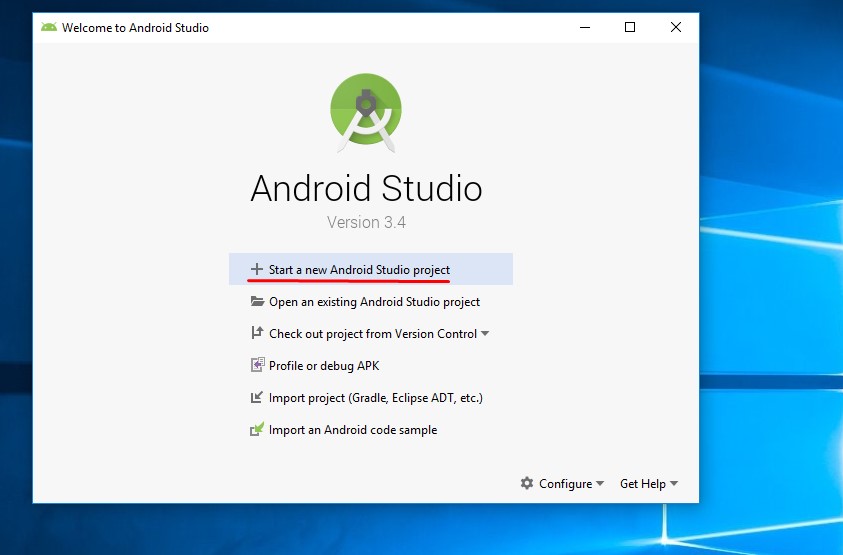Установка гостевых дополнений virtualbox
Содержание:
- Using VirtualBox Guest Addition features
- Installing VirtualBox Guest Additions on Ubuntu
- What Is VirtualBox?
- Whonix-Custom-Workstation ™[edit]
- Общие папки
- Гостевые дополнения VirtualBox
- Страница загрузки пакета virtualbox-guest-additions-iso_6.1.16-1_all.deb
- Основные возможности программы:
- VirtualBox Guest Additions Security[edit]
- Alternativesedit
- Whonix ™-Default[edit]
- Установка VirtualBox Guest Additions на Oracle Linux 7.4
- Общая информация по VirtualBox Guest Additions
- Manually installing VBoxGuestAdditions [linux guest]
- Download Virtualbox Guest Additions
- Uninstall virtualbox-guest-additions-iso[edit]
- Introduction[edit]
- ◆ setCredentials()
Using VirtualBox Guest Addition features
Here are some screenshots for enabling/using helpful features of VirtualBox Guest Additions in use:
Configure Drag And Drop (any files)
You can enable drag and drop from the top menu -> Devices ->Drag and Drop -> Bidirectional.
With Bidirectional, you can drag and drop from guest to host and from host to guest, both.

Drag and Drop
Similarly, you can enable shared clipboard from the top menu -> Devices -> Shared Clipboard -> Bidirectional.
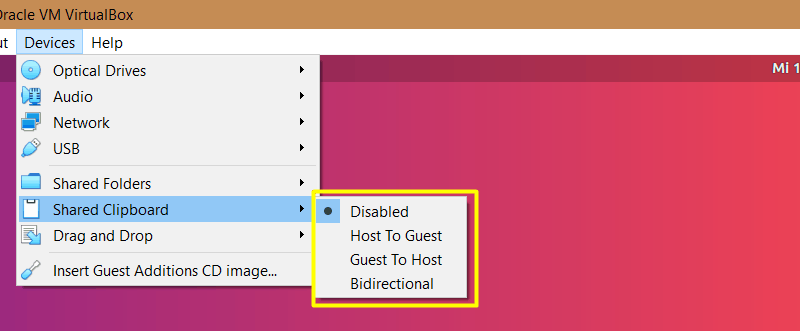
Shared Clipboard
Uninstalling VirtualBox Guest Additions (if you don’t want to use it anymore)
Navigate to the CD image and open it in terminal (Right Click inside directory > Open in Terminal):
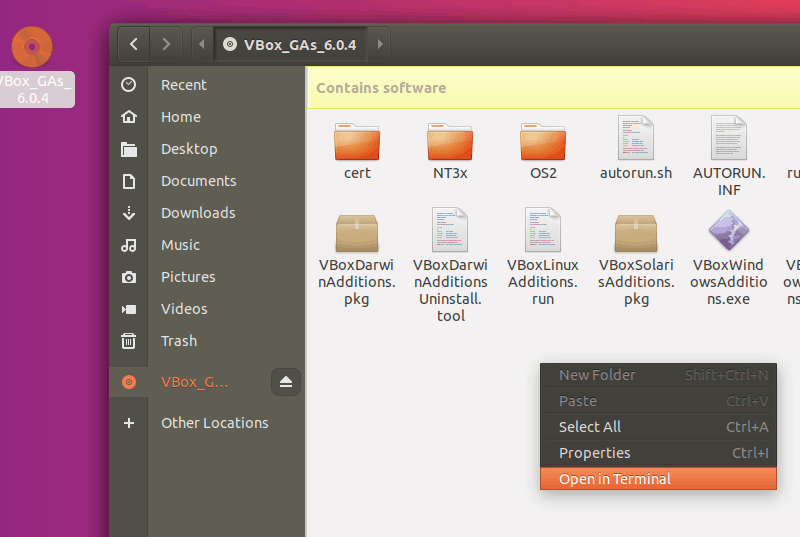
Open in Terminal
Now enter:
However, in some cases you might have to do some more cleanup. Use the command:
Note: Replace VBoxGuestAdditions-version with the right version (you can hit tab to autocomplete; in my case it is VBoxGuestAdditions-6.0.4).
Installing VirtualBox Guest Additions on Ubuntu
The scenario here is that you have Ubuntu Linux installed inside VirtualBox. The host system could be any operating system.
I’ll demonstrate the installation process on a minimal install of a Ubuntu virtual machine. First run your virtual machine:
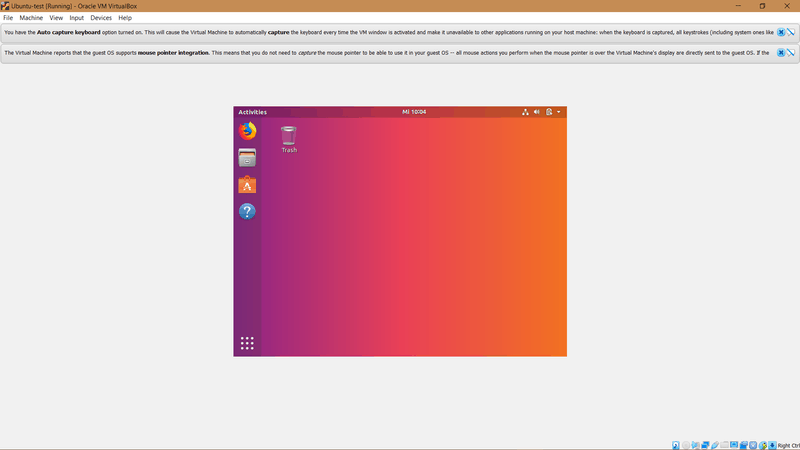
VirtualBox Ubuntu Virtual Machine
To get started, select Device > Insert Guest Additions CD image…:
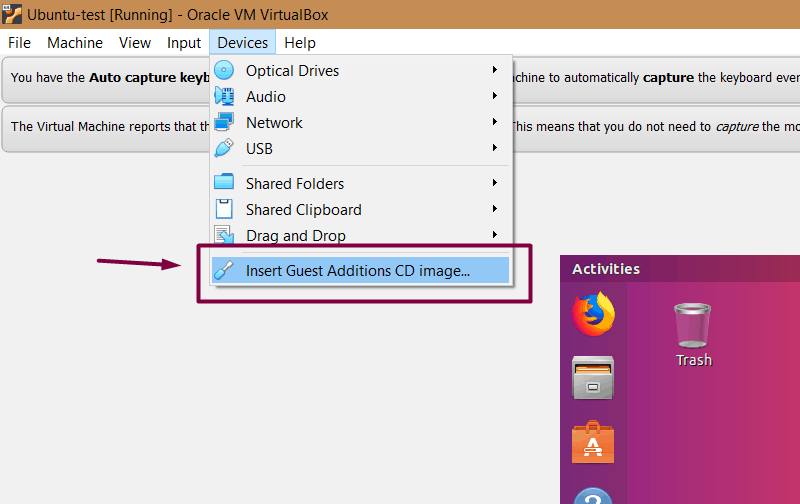
Insert Guest Additions CD Image
This will provide you with the required installer inside the guest system (i.e. the virtual operating system). It will try auto-running, so just click Run:
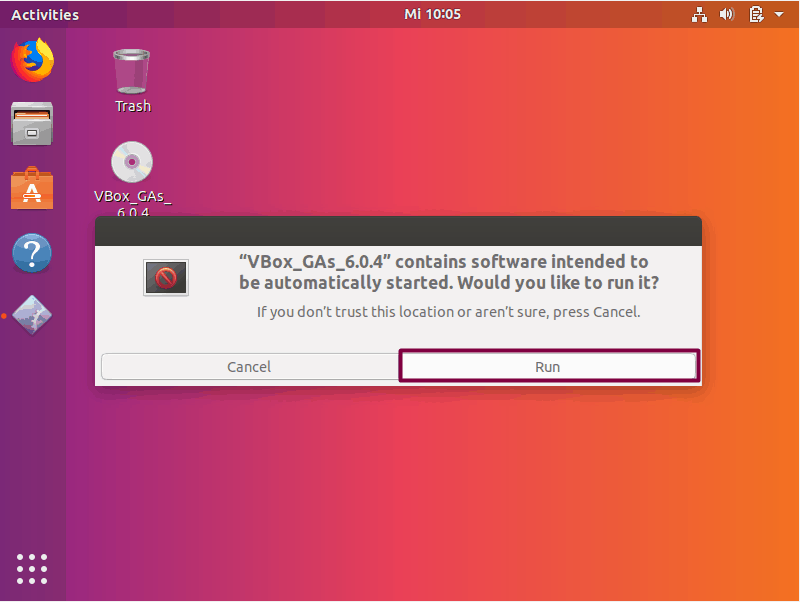
AutoRun Guest Additions Installation
This should open up the installation in a terminal window. Follow the on-screen instructions and you’ll have the Guest Additions installed in a few minutes at most.
Troubleshooting tips:
If you get an error like this one, it means you are missing some kernel modules (happens in some cases, such as minimal installs):
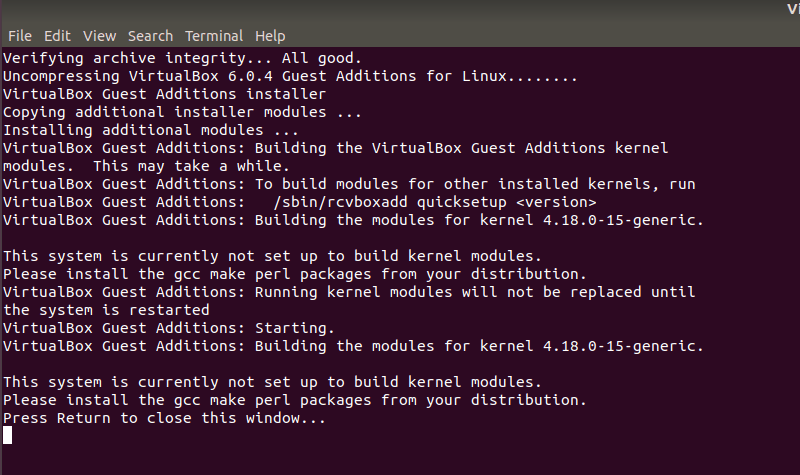
Error while installing Guest Additions in Ubuntu
You need to install a few more packages here. Just to clarify, you need to run these commands in the virtual Ubuntu system:
Now run the Guest Addition setup again:
What Is VirtualBox?
Often referred to as the best virtual machine, VirtualBox is a powerful AMD64/Intel64 and x86 virtualization creation for both home and enterprise use. For the time being, VirtualBox is the only professional solution available freely as Open Source Software, which is one of the top reasons why its popularity has skyrocketed and thus several releases of it have taken place.
VirtualBox has been established with great community effort and is back by a company that is very dedicated to providing a first-class service in every aspect. It is downloaded in record numbers every day. It is currently the top Windows 10 virtual machine, and it does not seem this is going to change anytime soon.
Virtualbox Guest Additions
The VirtualBox Guest Additions consist of device drivers and system applications that optimize the operating system for better performance and usability. One of the usability features required in this guide is automated logons, which is why you need to install the Guest Additions in the virtual machine. For a Windows 7 desktop template, you also enable Windows media redirection for enhanced playback of multimedia content played in Windows Media Player (including content displayed in Internet Explorer).
To accessing this option In the Window containing the running virtual machine, select Install Guest Additions from the Devices menu. And the AutoPlay to run this guest additions will prompt.
Whonix-Custom-Workstation ™[edit]
If you are using a Whonix-Custom-Workstation additional steps are required. Please click on expand on the right.
Two options exist: automatic mounting or manual mounting. The automatic mounting method is described below. For additional information on shared folders refer to the . Any additional questions are unspecific to Whonix and should be addressed as per the Free Support Principle.
- Install VirtualBox guest additions inside the VM.
-
Add the user that will utilize shared folders from inside the VM to group :
sudo addgroup user vboxsf
sudo addgroup user vboxsf
- A reboot is required to make group changes take effect.
- Follow the instructions above.
Общие папки
Благодаря функции «общие папки» VirtualBox вы можете получить доступ к файлам вашей хост-системы из гостевой системы. Это похоже на то, как бы вы использовали сетевые ресурсы в сетях Windows – за исключением того, что для общих папок не требуется создание сетей, а нужны только гостевые дополнения. Общие папки поддерживаются с Windows (2000 или более поздними), гостевыми Linux и Solaris.
Общие папки должны физически находиться на хосте и у них должен быть общий доступ с гостем, который использует специальный драйвер файловой системы в гостевом дополнении для разговора с хостом. Для гостей Windows общие папки реализуются как псевдо-сетевой перенаправитель; для пользователей Linux и Solaris, гостевые дополнения предоставляют виртуальную файловую систему.
Как настроить общую папку в VirtualBox
На хосте создайте папку, которая будет общей для хоста и гостевой ОС. Не требуется делать эту папку сетевой или давать ей какие-либо специальные разрешения.
Перейдите в настройки виртуальной машины на вкладку «Общие папки». Нажмите изображение маленькой папки с зелёным крестиком, укажите путь до папки:
Гостевые дополнения VirtualBox
Для улучшения работы с виртуальной машиной, и взаимодействия с ней, в виртуально установленной операционной системе нужно установить специальный набор инструментов, который называется «Гостевые дополнения» («Guest Additions»). Данный набор инструментов выпускается для следующих операционных систем:
- Windows (начиная с Windows NT 4.0, и заканчивая Windows 10);
- Linux (официально поддерживаются Oracle Linux, Fedora, Red Hat Enterprise Linux, SUSE (в том числе openSUSE), Ubuntu);
- Oracle Solaris;
- OS/2.
Для установки гостевых дополнений VirtualBox необходимо выполнить следующие действия:
- Включаем виртуальную машину и ждем загрузки ОС.
- В верхнем меню VirtualBox выбираем пункт «Устройства — Подключить образ диска Дополнений гостевой ОС…».
Дальнейшие действия зависят от того, какая операционная система установлена в VirtualBox:
Windows
- Если в системе не отключен автозапуск, то должен запуститься установщик дополнений гостевой ОС. Если же в системе выключен автозапуск, нужно запустить установщик вручную, найдя его на подключившемся диске в виртуальной машине, под именем VBoxWindowsAdditions.exe.
- Как и установка самого VirtualBox, установка гостевых дополнений максимально упрощена, и по сути представляет из себя нажатие кнопок «Next». С первым окном именно так и следует поступить.
- На следующем будет предложено выбрать место для установки гостевых дополнений. По умолчанию, рассматривается обычная для всех программ директория Program Files.
- Последним шагом, перед непосредственно самой установкой, будет выбор устанавливаемых компонентов:
- VirtualBox Guest Additions — собственно, сами гостевые дополнения VirtualBox;
- Start menu entries — ярлыки в меню «Пуск».
- Direct3D Support — третий компонент, который не выбран по умолчанию, является экспериментальной функцией по включению полноценного 3D ускорения в виртуальной машине. Для «простой» работы он не нужен.
- После нажатия на кнопку «Next» начнется установка гостевых дополнений, во время которой может появится окно с запросом на разрешения установки программного обеспечения для устройства (драйвер), которую необходимо одобрить.
- После установки дополнений потребуется перезагрузка компьютера, которую можно выполнить сразу (оставив отмеченным пункт «Reboot now»), или выполнив её позже самостоятельно (для этого нужно отметить пункт «I want to manually reboot later»).
- После перезагрузки произойдет множество полезных изменений — появится поддержка двухстороннего буфера обмена (о том, как его включить можно прочитать здесь), функция drag-n-drop между основной операционной системой и операционной системой в виртуальной машине, автоматический выбор разрешения экрана на основе размера окна VirtualBox и т. д.
Linux
В операционных системах семейства Linux, графический установщик гостевых дополнений отсутствует, вся установка происходит через терминал. Современные дистрибутивы прекрасно сами распознают файл автозапуска на образе с гостевыми дополнениями, и предлагают его запустить автоматически.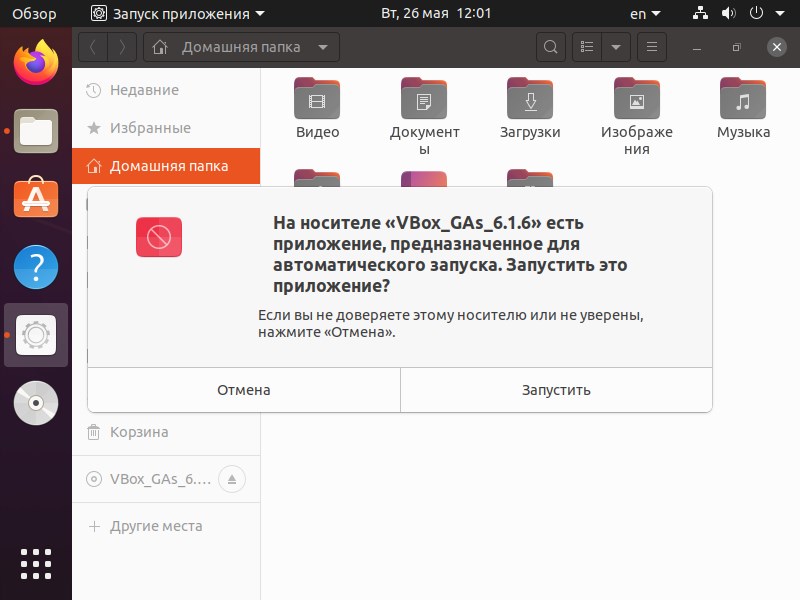
Можно так же запустить файл установки гостевых дополнений вручную. Для этого, нужно открыть терминал, и перейти в каталог, куда смонтирован виртуальный образ с файлами установки дополнений. Там же, нужно выполнить команду запуска файла установки:
После выполнения данной команды, начнется установка гостевых дополнений Linux, по завершению которой, понадобится перезагрузка системы.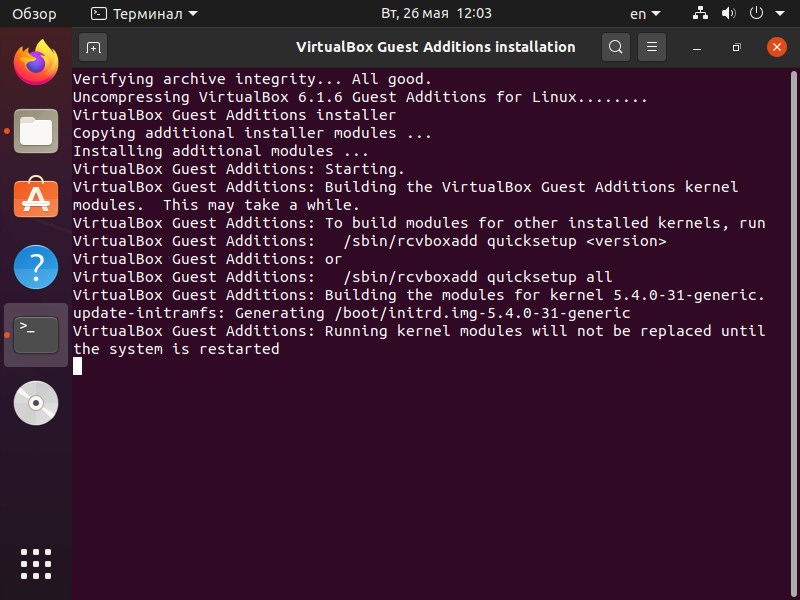
Страница загрузки пакета virtualbox-guest-additions-iso_6.1.16-1_all.deb
Если вы работаете в Debian, для загрузки и установки пакетов настоятельно советуем использовать менеджер пакетов, например aptitude или synaptic, а не делать это вручную через данный сайт.
Используйте любой из серверов-зеркал, добавив его в свой файл /etc/apt/sources.list, например так:
deb http://ftp.de.debian.org/debian sid main non-free
Заменив ftp.de.debian.org/debian нужным сервером.
Вы можете скачать требуемый файл из подкаталога pool/non-free/v/virtualbox-guest-additions-iso/ с любого из этих сайтов:
Северная Америка
- ftp.us.debian.org/debian
- http.us.debian.org/debian
- ftp.debian.org/debian
- ftp.ca.debian.org/debian
- ftp.mx.debian.org/debian
Южная Америка
- ftp.br.debian.org/debian
- ftp.cl.debian.org/debian
- download.unesp.br/linux/debian
- sft.if.usp.br/debian
- debian.torredehanoi.org/debian
Азия
- ftp.cn.debian.org/debian
- ftp.jp.debian.org/debian
- ftp.kr.debian.org/debian
- ftp.hk.debian.org/debian
- ftp.tw.debian.org/debian
Африка
debian.mirror.ac.za/debian
Европа
- ftp.de.debian.org/debian
- ftp.at.debian.org/debian
- ftp.bg.debian.org/debian
- ftp.ch.debian.org/debian
- ftp.cz.debian.org/debian
- ftp.dk.debian.org/debian
- ftp.ee.debian.org/debian
- ftp.es.debian.org/debian
- ftp.fi.debian.org/debian
- ftp.fr.debian.org/debian
- ftp.hr.debian.org/debian
- ftp.hu.debian.org/debian
- ftp.ie.debian.org/debian
- ftp.is.debian.org/debian
- ftp.it.debian.org/debian
- ftp.lt.debian.org/debian
- ftp.nl.debian.org/debian
- ftp.no.debian.org/debian
- ftp.pl.debian.org/debian
- ftp.ro.debian.org/debian
- ftp.ru.debian.org/debian
- ftp.se.debian.org/debian
- ftp.si.debian.org/debian
- ftp.tr.debian.org/debian
- ftp.uk.debian.org/debian
Океания
- ftp.au.debian.org/debian
- ftp.wa.au.debian.org/debian
- ftp.nz.debian.org/debian
Если загрузка с этих сайтов происходит медленно, попробуйте другие из полного списка серверов-зеркал.
Заметим, что при работе с некоторыми браузерами вам придётся указать браузеру, что вы хотите сохранить информацию в файл. Например, в Firefox или Mozilla вам нужно удерживать клавишу Shift при щелчке по URL.
Подробней о virtualbox-guest-additions-iso_6.1.16-1_all.deb:
| Точный размер | 44742824 байт (42,7 MByte) |
|---|---|
| Контрольная сумма MD5 | c366d094be7cb90033867ab6688f3fac |
| Контрольная сумма SHA1 | Недоступно |
| Контрольная сумма SHA256 | c848a4e5749a64fc310a1960808a818c2474412fd26902cea9e584f885ef6ee4 |
Основные возможности программы:
- Кроссплатформенность
- Модульность
- Поддержка USB 2.0, когда устройства хост-машины становятся доступными для гостевых операционных систем (только в проприетарной версии)
- Поддержка 64-битных гостевых систем (начиная с версии 2.0), даже на 32-битных хост-системах (начиная с версии 2.1, для этого обязательна поддержка технологии виртуализации процессором)
- Поддержка SMP на стороне гостевой системы (начиная с версии 3.0, для этого обязательна поддержка технологии виртуализации процессором)
- Встроенный RDP-сервер, а также поддержка клиентских USB-устройств поверх протокола RDP (только в проприетарной версии)
- Экспериментальная поддержка аппаратного 3D-ускорения (OpenGL, DirectX 8/9 (с использованием кода wine) (только в 32-битных Windows XP, Vista, 7 и 8), для гостевых DOS / Windows 3.x / 95 / 98 / ME поддержка аппаратного 3D-ускорения не предусмотрена)
- Поддержка образов жёстких дисков VMDK (VMware) и VHD (Microsoft Virtual PC), включая snapshots (начиная с версии 2.1)
- Поддержка iSCSI (только в проприетарной версии)
- Поддержка виртуализации аудиоустройств (эмуляция AC97 или SoundBlaster 16 или Intel HD Audio на выбор)
- Поддержка различных видов сетевого взаимодействия (NAT, Host Networking via Bridged, Internal)
- Поддержка цепочки сохраненных состояний виртуальной машины (snapshots), к которым может быть произведён откат из любого состояния гостевой системы
- Поддержка Shared Folders для простого обмена файлами между хостовой и гостевой системами (для гостевых систем Windows 2000 и новее, Linux и Solaris)
- Поддержка интеграции рабочих столов (seamless mode) хостовой и гостевой операционной системой
- Поддержка формата OVF/OVA
- Есть возможность выбора языка интерфейса (поддерживается и русскоязычный интерфейс)
- Базовая версия полностью открыта по лицензии GNU GPL, соответственно нет ограничений в использовании
А еще она совершенно бесплатна и использовать ее дома можно совершенно легально.
VirtualBox Guest Additions Security[edit]
General concerns have been raised about the security of VirtualBox, for example see the article The VirtualBox Kernel Driver Is Tainted Crap . However, this refers to the kernel driver (on the host), not guest additions. For opposite viewpoints, see here and here .
Alternativesedit
It is possible to achieve similar functionality without installing guest additions:
- For file exchange with Whonix , see: File Transfer and File Sharing.
- To achieve a higher screen resolution, see: Higher Screen Resolution without VirtualBox Guest Additions.
- To achieve mouse integration, it is possible to set a USB tablet in VirtualBox settings. This is recommended against because it requires adding a USB controller to VirtualBox. ( → → → → )
Whonix ™-Default[edit]
Note:
- From VirtualBox v6+ it is no longer necessary to power off the virtual machine.
- For better usability, package shared-folder-help has already added user to group .
- Navigate to the shared folder settings of the virtual machine: → → →
- Click the folder icon that has a symbol in the upper right-hand section of the screen.
- → Navigate to the folder you want to share.
- → Type: . A different folder name can be utilized, but is recommended so it is the same as the example documented below — do not use (without the trailing )!
- Check if you do not want to write to that folder from within the guest.
- Check .
- → Leave as is (leave it empty and do not make any changes).
- Check (if that option exists).
- Press to close shared folder dialog.
- Press to close VirtualBox settings.
- The process is now complete and the shared folder can be used.
VirtualBox shared folders are found inside the virtual machine in folder .
By default, VirtualBox uses the prefix .
In the above example, the folder will become . It can be opened using a file manager like Thunar. To open it using the the command line, run.
cd /media/sf_shared
cd /media/sf_shared
Установка VirtualBox Guest Additions на Oracle Linux 7.4
Если Вы хотите попробовать установить БД Oracle, то рекомендуемым дистрибутивом для этих целей является Oracle Linux 7.4. Все эксперименты конечно же лучше проводить на виртуальной машине VirtualBox, но как правильно установить VirtualBox Guest Additions на Oracle Linux 7.4 ? Читаем ниже.
Исходные данные: Oracle Linux 7.4 (ядро 3.10) установлен на VirtualBox v5.2.6Задача: Установить VirtualBox Guest Additions
1. Заходим под root и выполняем
Обновим все текущие ядра и компоненты связанные с ним, а так же установим дополнительные утилиты:
yum update -y kernel* yum install -y gcc dkms make bzip2 perl
Если у вас используется ядро Linux — 3.10, то выполним:
yum install -y kernel-devel kernel-headers
Если у вас используется UEK ядро, то есть 4.14, то выполним:
yum install -y kernel-uek-devel kernel-headers
Здесь мы обновили все пакеты связанные с ядром linux и установили дополнительные утилиты (компилятор gcc, заголовочные файлы ядра, фреймворк dkms, утилиты make и bzip2, интерпретатор perl).
2. В VirtualBox идем в меню «Устройства» -> «Подключить образ диска Дополнений гостевой ОС…» (Devices -> Install Guest Additions…)
3. Под root выполняем:
mkdir /media/vboxguestaddons mount -r /dev/cdrom /media/vboxguestaddons /media/vboxguestaddons/VBoxLinuxAdditions.run
Тем самым мы смонтировали CDROM с VirtualBox Guest Additions и запустили инсталлятор.
На вопрос инсталлятора:
Do you wish to continue?
Отвечаем: yes
После последует текст:
Copying additional installer modules ... Installing additional modules ... VirtualBox Guest Additions: Building the VirtualBox Guest Additions kernel modules. VirtualBox Guest Additions: Starting.
После этого нужно перезагрузить виртуальную машину:
reboot
После перезагрузки можно проверить факт загрузки модулей ядра командой
# lsmod | grep vbox vboxvideo 40110 1 ttm 99345 1 vboxvideo drm_kms_helper 159169 1 vboxvideo syscopyarea 12529 2 drm_kms_helper,vboxvideo sysfillrect 12701 2 drm_kms_helper,vboxvideo sysimgblt 12640 2 drm_kms_helper,vboxvideo drm 370825 4 ttm,drm_kms_helper,vboxvideo vboxsf 42725 0 vboxguest 301701 2 vboxsf
и факт запуска VBoxService командой
# ps -auxw | grep box root 16781 0.0 0.1 338528 1084 ? Sl 16:39 0:00 /usr/sbin/VBoxService --pidfile /var/run/vboxadd-service.sh
P.S. Для удаления VirtualBox Guest Additions необходимо запустить:
/media/vboxguestaddons/VBoxLinuxAdditions.run uninstall
после удаления VirtualBox Guest Additions необходимо перезагрузить виртуальную машину.
На этом все, до скорых встреч. Если у Вас возникли вопросы или Вы хотите чтобы я помог Вам, то Вы всегда можете связаться со мной разными доступными способами.
Общая информация по VirtualBox Guest Additions
Для более эффективной работы и взаимодействием между реальной и виртуальной машиной, созданной в VirtualBox, используется специальное дополнение к последнему – Guest Additions. Данный пакет расширений открывает дополнительные возможности, среди которых:
- Создание реальной сети в виртуальной машине. Благодаря ней из операционной системы, которая установлена в VirtualBox можно выходить в интернет, производить обмен данными между основной машиной и виртуальной;
- Добавляет поддержку видеодрайверов. Благодаря этому вы можете менять разрешение экрана, на установленной виртуальной системе, проверять производительность программ, требующих наличие графических драйверов и т.д;
- Более удобная интеграция курсора мыши между операционными системами. Например, теперь не нужно нажимать дополнительные кнопки, чтобы курсор переместился из виртуальной системы, что стоит в VirtualBox, в вашу основную;
- Синхронизация времени между основной операционной системой и виртуальной;
- Возможность автоматического входа в виртуальную систему.
Монтирование образа VirtulBox Guest Additions
По умолчанию все пакеты этого дополнения уже внесены в VirtualBox, поэтому нет смысла скачивать что-либо дополнительно с официального сайта разработчика. Для установки нужно только подключить уже скаченный пакет:
- Остановите уже запущенную виртуальную машину в интерфейсе VirtualBox. Для этого нажмите правой кнопкой мыши по нужной операционной системе и выберите из контекстного меню пункт «Отключить».
- Выберите нужную машину и нажмите на кнопку «Настройки», что расположена в верхнем меню интерфейса.
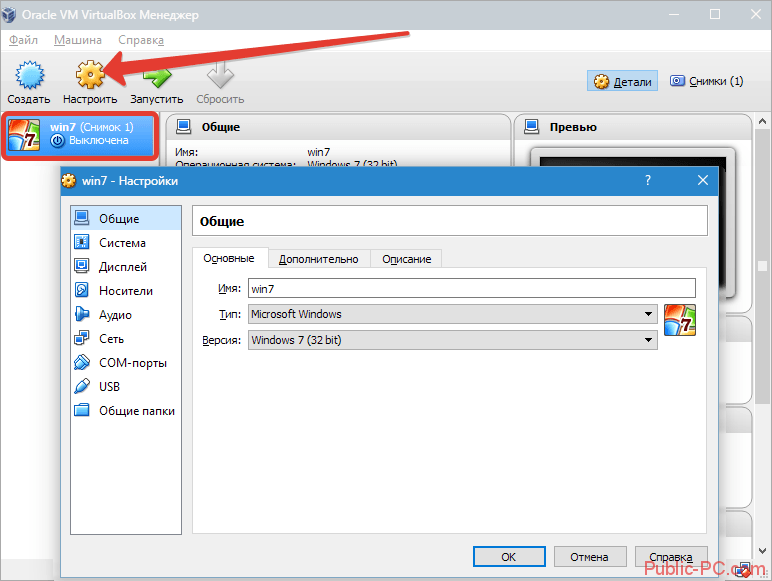
В окне «Настроек» перейдите во вкладку «Носители».
Обратите внимание на форму «Носители информации». Под «Контроллер IDE» выберите виртуальный диск.
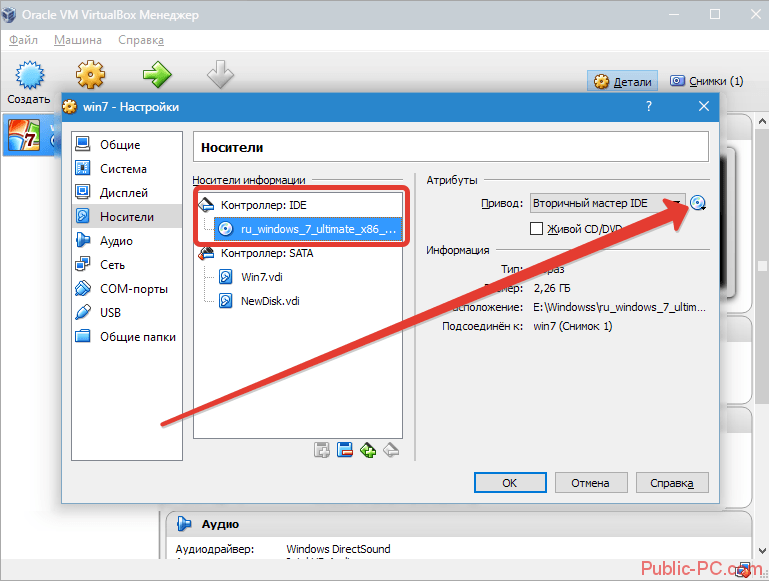
Если в 4-м пункте вы не нашли образ виртуального диска, то нажмите на иконку диска, расположенную напротив «Привод».
В выпавшем меню нажмите «Выбрать образ оптического диска».
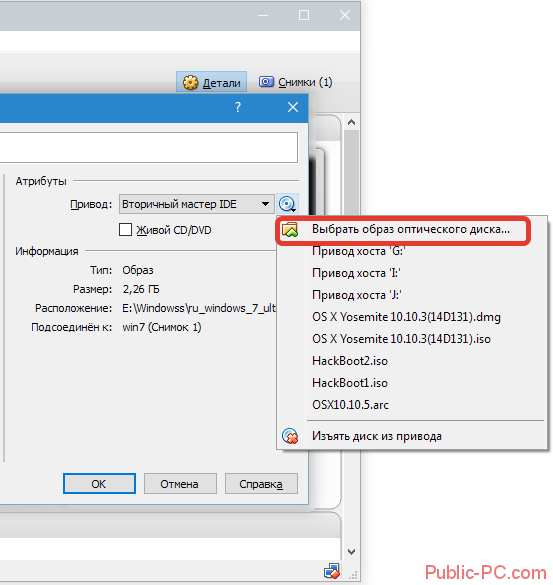
Откроется окно стандартного «Проводника» Windows, где вам придётся выбрать образ. В данном случае нужно перейти в корневую папку VirtualBox и найти там элемент с наименованием «VBoxGuestAdditions.iso».
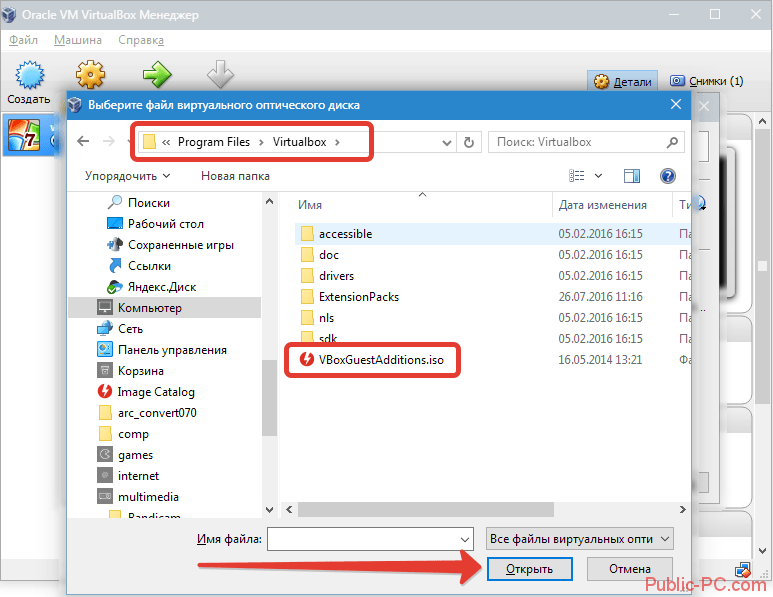
Когда образ отобразится в «Контроллер IDE» перейдите к запуску виртуальной машины.
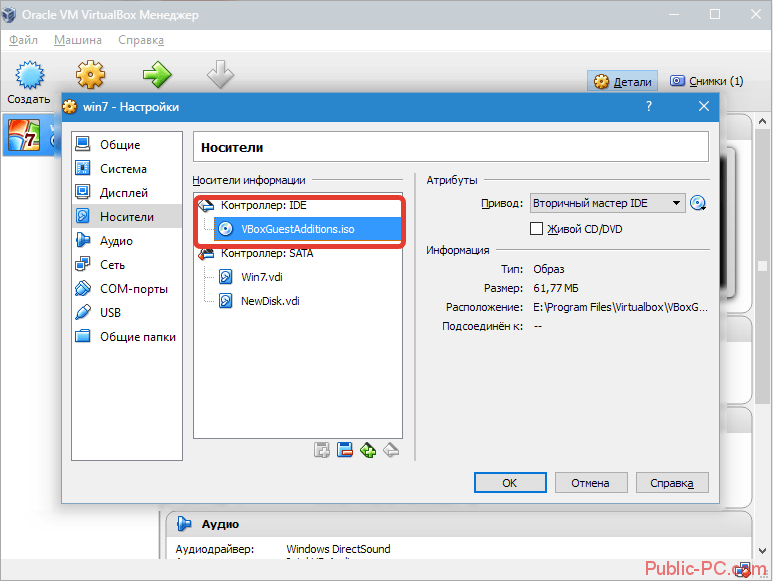
Теперь нужно перейти в папку «Компьютер», если в качестве виртуальной машины выступает ОС Windows. Под «Устройства со съёмными носителями» должен отобразится смонтированный образ.

В качестве альтернативы этой инструкции можно воспользоваться ещё этой, но при этом виртуальная машина должна быть запущена и полностью работоспособна:
- В интерфейсе запущенной виртуальной машины нажмите на пункт «Устройства».
- Откроется контекстное меню, где нужно нажать по «Подключить образ диска дополнительной гостевой ОС…».

Подключение займёт некоторое время. После перейдите в папку «Компьютер» и обратите внимание на «Устройства со съёмными носителями». Там должен быть образ.
Установка из образа
Процесс установки выглядит следующим образом:
- Откройте смонтированный образ.
- Здесь запустите файл установщика. Всего их три: универсальный, для 64-битных систем и 32-битных систем. Последние два имеют соответствующие приписки в наименовании файла.

Откроется окно с приветствием. Здесь нужно просто нажать «Next».

Следующее окно предлагает выбрать место для установки. Здесь можно оставить всё по умолчанию. Для перехода на следующий шаг нажмите «Next».

Рекомендуется снять галочку напротив пункта «Direct 3D Support», так как установка этого драйвера возможна только в «Безопасном режиме».

Начнётся установка, в ходе которой может несколько раз появится окно, где вас просят дать соглашение на установку. Везде жмите на «Установить».

Когда завершится установка «Guest Additions» установите маркер напротив пункта «Reboot now» и нажмите на «Finish».

В установки дополнения VirtualBox Guest Additions нет ничего сложного, особенно, если у вас есть опыт взаимодействия с виртуальными машинами.
Manually installing VBoxGuestAdditions [linux guest]
Steps
0. Guest: Common Errors
1. Host: ‘Putting the Additions in the DVD drive’
2. Guest: Mount the DVD
3. Guest: Install Additions (in case of errors, see 0.)
4. Guest: Unmount the DVD
0. Common Errors: Make sure GCC, MAKE and KERNEL-DEVEL (headers) are installed…
# yum install gcc make <kernel-devel...> (or similar package command for your distribution)
If not installed, you might run into next trouble:
# cat /var/log/vboxadd-install.log Makefile:23: *** Error: unable to find the sources of your current Linux kernel. Specify KERN_DIR=<directory> and run Make again.. Stop. Creating user for the Guest Additions. Creating udev rule for the Guest Additions kernel module.
To see what went wrong run ‘/etc/init.d/vboxadd setup’:
# /etc/init.d/vboxadd setup Removing existing VirtualBox DKMS kernel modules Removing existing VirtualBox non-DKMS kernel modules Building the VirtualBox Guest Additions kernel modules The headers for the current running kernel were not found. If the following module compilation fails then this could be the reason. The missing package can be probably installed with yum install <kernel-devel...> Your system does not seem to be set up to build kernel modules. Look at /var/log/vboxadd-install.log to find out what went wrong. Once you have corrected it, you can run /etc/init.d/vboxadd setup to build them. Doing non-kernel setup of the Guest Additions
Correct what went wrong and run ‘/etc/init.d/vboxadd setup’ again:
# yum install gcc make <kernel-devel...> (yada yada yada)
# /etc/init.d/vboxadd setup Removing existing VirtualBox DKMS kernel modules Removing existing VirtualBox non-DKMS kernel modules Building the VirtualBox Guest Additions kernel modules Your guest system does not seem to have sufficient OpenGL support to enable accelerated 3D effects (this requires Linux 2.6.27 or later in the guest system). This Guest Additions feature will be disabled.
Building the main Guest Additions module Building the shared folder support module Doing non-kernel setup of the Guest Additions Starting the VirtualBox Guest Additions
1a. Find the IDE Controller device numbers
# vboxmanage showvminfo "<vbox_name>" | grep "Storage Controller Name" Storage Controller Name (0): IDE controller
1d. Attach the VBoxGuestAdditions.iso as dvddrive
Port and device numbers needed here!
# vboxmanage storageattach "<vbox_name>" --storagectl "IDE controller" \ --port 1 --device 0 --type dvddrive \ --medium /usr/share/virtualbox/VBoxGuestAdditions.iso
# cd /mnt/dvd # ./VBoxLinuxAdditions.run
If you encounter errors here, see: ‘0. Common Errors‘.
4. Done? Unmount and remove
# umount /dev/dvd
# vboxmanage controlvm "<vbox_name>" poweroff# vboxmanage storageattach "<vbox_name>" --storagectl "IDE controller" \ --port 1 --device 0 --type dvddrive --medium emptydrive
Download Virtualbox Guest Additions
We have never realized how difficult it is to find the VirtualBox Guest additions download page. It is not accessible from the wiki. But, at this time… After some time spent on Google, we collect some vBoxGuestAdditions installation file with many version. This link will directly download the offline installer .iso from the official website. So, it’s secure and free from malware. Here is the answer:
| File Name | Version | Last Update | File Size |
| (Open the link to download) | |||
| VBoxGuestAdditions_6.0.4.iso | 6.0 | 28-Jan-2019 | 82 MB |
| VBoxGuestAdditions_5.2.26.iso | 5.2 | 28-Jan-2019 | 56 MB |
| VBoxGuestAdditions_5.1.38.iso | 5.1 | 09-May-2018 | 57 MB |
| VBoxGuestAdditions_5.0.40.iso | 5.0 | 28-Apr-2017 | 56 MB |
| VBoxGuestAdditions_4.3.40.iso | 4.3 | 22-Aug-2016 | 55 MB |
| VBoxGuestAdditions_4.2.38.iso | 4.2 | 14-Sep-2016 | 59 MB |
| VBoxGuestAdditions_4.1.44.iso | 4.1 | 11-Nov-2015 | 52 MB |
| VBoxGuestAdditions_4.0.36.iso | 4.0 | 11-Nov-2015 | 46 MB |
Uninstall virtualbox-guest-additions-iso[edit]
This is discouraged and should not be required. However, if you wish to uninstall VirtualBox guest additions as installed by by Whonix developers, follow the steps below.
-
Purge package . This will result in by Whonix developers in future doing effectively nothing.
sudo apt purge virtualbox-guest-additions-iso
sudo apt purge virtualbox-guest-additions-iso
-
Remove VirtualBox guest additions (previously installed by Whonix from . Run VirtualBox guest additions uninstaller by VirtualBox developers.
sudo /usr/sbin/vbox-uninstall-guest-additions
sudo /usr/sbin/vbox-uninstall-guest-additions
Introduction[edit]
In Whonix , VirtualBox guest additions are installed by default.
To avoid any issues with the guest additions, users are highly recommended to:
- Use the Recommended VirtualBox Version for use with Whonix .
- Leave installation of the recommended version of VirtualBox guest additions to Whonix as dcoumented and to avoid manual installation. This documentation will be updated as required. Check back later in case you have issues.
VirtualBox guest additions from package installation helper by Whonix developers ( ) will keep guest additions updated when Whonix is updated.
There might be a few odd messages during updates which are actually . Unless actual functionality is broken, please do not ask about odd messages as per .
In case of issues, see also VirtualBox troubleshooting and consider a bug report.
◆ setCredentials()
| void IGuest::setCredentials | ( | in wstring | userName, |
| in wstring | password, | ||
| in wstring | domain, | ||
| in boolean | allowInteractiveLogon | ||
| ) |
Store login credentials that can be queried by guest operating systems with Additions installed.
The credentials are transient to the session and the guest may also choose to erase them. Note that the caller cannot determine whether the guest operating system has queried or made use of the credentials.
- Parameters
-
userName User name string, can be empty password Password string, can be empty domain Domain name (guest logon scheme specific), can be empty allowInteractiveLogon Flag whether the guest should alternatively allow the user to interactively specify different credentials. This flag might not be supported by all versions of the Additions.
- Expected result codes:
-
VBOX_E_VM_ERROR VMM device is not available.