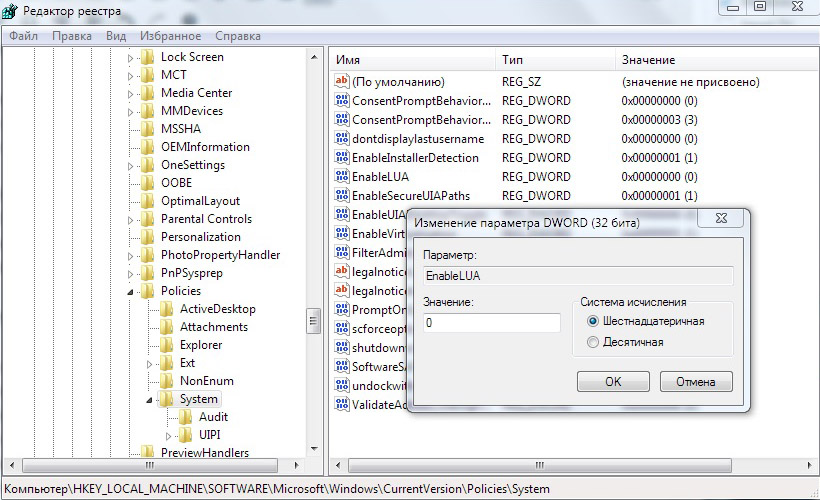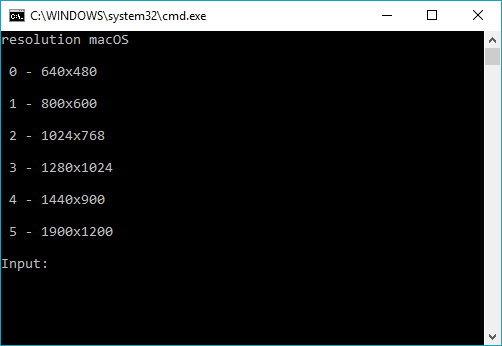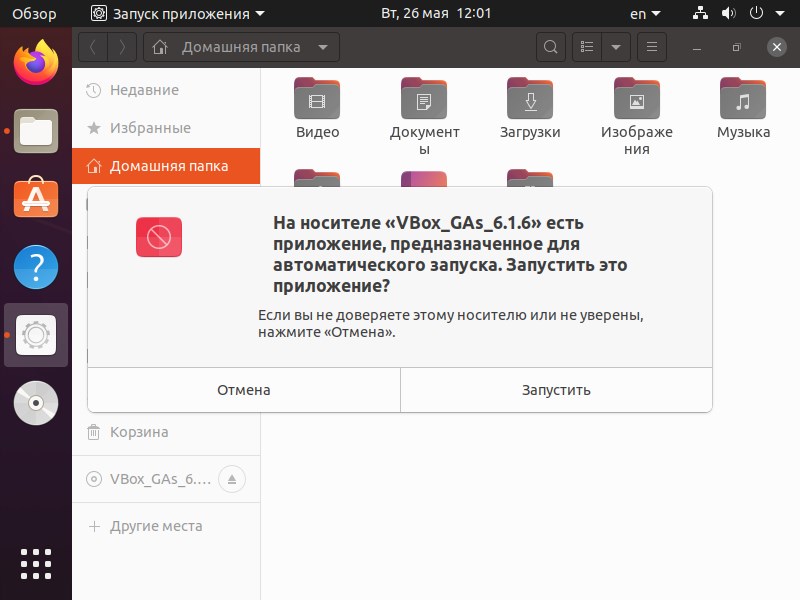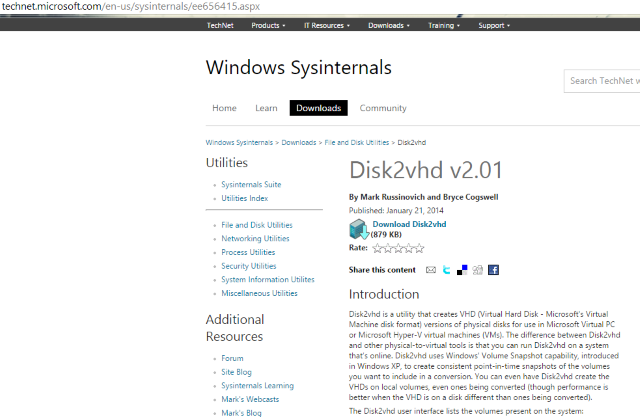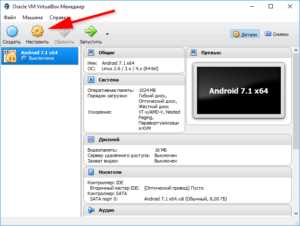Virtualbox
Содержание:
- How to submit your contributions
- Vmwarе Wоrkstatiоn или Оracle VirtuаlBоx – что лучше
- Для чего нужна VirtualBox
- Создание, восстановление и удаление снимков
- Настройка VirtualBox
- Что это за программа?
- NAT с переадресацией портов
- Установка VirtualBox
- Дополнения гостевой ОС
- Преимущества VirtualBox
- Установка VirtualBox в Linux
- Создание Виртуальных машин в Virtualbox
- Настройка VirtualBox
How to submit your contributions
If you have developed a patch for VirtualBox which you think could be useful for others and fits within the product’s architecture, then you should submit it for inclusion. As a first step, you should execute the Contributor’s Agreement as described above, which is a very straightforward and risk-free process. Then you should submit your patch to the vbox-dev mailing list or to the Developers Corner forum (see the «Community» page) along with a description of what it does. In case you have not signed the CA, please explicitly state that you are licensing the patch under the MIT license.
Please keep in mind that it might take some time to review your patch and integrate it. Also, please expect feedback from other developers on how to improve your patch and address potential issues. We can only incorporate your patch if it does not harm the product stability.
Vmwarе Wоrkstatiоn или Оracle VirtuаlBоx – что лучше
Чтобы сравнить оба варианта программного софта между собой, предстоит рассмотреть следующие наиболее важные критерии:
Если разобрать все эти моменты, присутствует возможность впоследствии правильно подобрать для себя наиболее подходящий вариант софта.
Технические требования
Если говорить про требования к системным характеристикам, то здесь утилиты схожи между собой. Можно использовать версию под любую операционную систему, а кроме того устанавливать программное обеспечение на достаточно слабые компьютеры и ноутбуки.
Системные требования для работы
Что касается этого параметра, то здесь также требуется небольшое количество свободного пространства на жестком диске для установки, а кроме того достаточное количество ОЗУ для работы с процессами, выполняемыми программным обеспечением, в целом, критерии не существенно разнятся. Поэтому лидера выбрать сложно.
Создание и настройка
На сегодняшний день, обе утилиты получили довольно понятный на интуитивном уровне интерфейс, а кроме того простой набор инструментов. Что касается перечня настроек, то здесь предпочтительней смотрится VirtualBox, так как в приложении наблюдается больше параметров, которые может изменить под себя пользователь.
Цена и доступность
Что касается VirtualBox, то следует сразу оговориться, что системное обеспечение распространяется с открытым исходным кодом, и доступно для пользователей совершенно бесплатно. Другой вариант софта имеет коммерческое назначение, хоть и имеются несколько ослабленных версий в свободном доступе.
Процесс установки систем
Здесь более предпочтительным вариантом софта является Vmware, так как утилита уже имеет некоторые шаблоны, что существенным образом облегчает процесс использования. В иной программе интерфейс довольно прост, однако этого часто не хватает неопытным пользователям.
Возможности
Как уже было сказано ранее, Vmware, это коммерческий продукт, который в основном предоставляется платно, из-за чего, программное обеспечение получило ряд дополнительных возможностей в сравнении с другим вариантом. В остальном, рабочие инструменты программ схожи между собой.
Производительность
Здесь снова многие пользователи отдают предпочтение Vmware, так как программа заметно превосходит своего конкурента в графике, что достигается за счет наличия массы вспомогательных компонентов и опций, которых в бесплатном варианте софта попросту нет возможности реализовать.
Интерфейс
В данном случае сложно выбрать явного победителя, так как в целом весь интерфейс программного обеспечения схожий. Здесь каждый конкурент в чем-то обходит соперника, но и в чем-то уступает ему, поэтому можно смело выделить образовавшийся паритет по этому пункту.
На практике, каждый пользователь подбирает для себя ровно то программное обеспечение, которое в полном объеме соответствует его требованиям и возможностям.
На деле сложно сказать, какой плагин окажется лучше, так как они схожи между собой. Здесь требуется понимать, что у программного обеспечения абсолютно разное назначение, так как одно приложение рассчитано на широкие массы, а другое для продвинутых и коммерческих пользователей.
Для чего нужна VirtualBox
Способов применения виртуальных машин существует множество. Рассмотрим наиболее популярные среди обычных пользователей:
- Знакомство с другими операционными системами. В независимости от того, какая операционная система установлена на вашем компьютере, в VirtualBox можно установить любую из поддерживаемых ею, а это: множество дистрибутивов Linux, FreeBSD, MacOS, любая из версий Windows, Android и другие. Не нужно бояться того, что такой установкой вы сломаете реальную систему, или удалите важные данные — виртуальная машина работает изолированно и вы можете экспериментировать с ней как пожелаете. Когда она вам больше будет не нужна, просто удалите, и она не оставит никаких следов за собой;
- Еще один способ применения VirtualBox — необходимость запуска программы, не работающей в вашей основной ОС или ее версии. Например вы работаете, в Windows и вам понадобилось приложение, которое доступно только под Linux. Иногда единственным выходом будет установка Linux в VirtualBox и использование нужного ПО оттуда. Подробная же ситуация может быть, когда вам нужна программа, работающая лишь под старыми версиями Windows;
- Тестирование различного ПО. Может случиться так, что вам понадобится воспользоваться какой либо программой, или вам в общем часто приходится тестировать различные приложения, при этом вы не особо желаете засорять свою рабочую машину. Снова же, на помощь придет VirtualBox. Кроме того, используя виртуальную машину, вы можете не бояться заразить свой компьютер вирусами, даже если подобное произойдет с запущенной в VirtualBox ОС.
Это самые распространенные способы применения виртуальной машины среди обычных пользователей, но также VirtualBox часто используют:
- Разработчиками, для тестирования своего продукта на различных платформах;
- Учащимися для практики в построении сети, и тому подобное.
Создание, восстановление и удаление снимков
Существует три операции, связанные со снимками:
- Вы можете сделать снимок. Это делает копию текущего состояния машины, к которой вы можете позже вернуться в любой момент.
- Если ваша виртуальная машина в данный момент запущена, выберите «Сделать снимок состояния…» в раскрывающемся меню «Машина» окна VM.
-
Если ваша виртуальная машина в настоящее время находится в состоянии «сохранено» или «выключена» (как показано рядом с виртуальной машиной в главном окне VirtualBox), щелкните вкладку «Снимки» в правом верхнем углу главного окна, а затем
- либо на значке маленькой камеры (для «Сделать снимок»), либо
- щелкните правой кнопкой мыши элемент «Текущее состояние» в списке и выберите в меню «Сделать снимок».
В любом случае появится окно с запросом имени снимка. Это имя предназначено исключительно для справочных целей, чтобы помочь вам запомнить состояние снимка. Например, полезным именем будет «Свежая инсталляция с нуля, без гостевых дополнений» или «Только пакет обновления 3». Вы также можете добавить более длинный текст в поле «Описание», если хотите.
Затем ваш новый снимок появится в списке моментальных снимков. Под новым снимком вы увидите элемент под названием «Текущее состояние», означающий, что текущее состояние вашей виртуальной машины — это вариант, основанный на снимке, который вы использовали ранее. Если вы позже сделаете еще один снимок, вы увидите, что они будут отображаться последовательно, и каждый последующий снимок будет получен из более раннего:
VirtualBox не налагает никаких ограничений на количество снимков, которые вы можете сделать. Единственным практическим ограничением является дисковое пространство на вашем хосте: каждый снимок сохраняет состояние виртуальной машины и, таким образом, занимает некоторое дисковое пространство.
- Вы можете восстановить снимок, щелкнув правой кнопкой мыши на любом снимке, который вы сделали в списке снимков. Восстановив моментальный снимок, вы будто возвращаетесь в момент его создания: текущее состояние машины теряется, и машина возвращается в точное состояние, в котором машина была, когда делался снимок.
Примечание: Восстановление моментального снимка повлияет на виртуальные жесткие диски, подключенные к вашей виртуальной машине. Это также означает что все файлы, созданные с момента создания снимка и все другие изменения файлов, будут потеряны. Чтобы предотвратить потерю данных при использовании функции снимков, можно добавить второй жесткий диск в режиме «сквозной записи» с помощью интерфейса VBoxManage и использовать его для хранения ваших данных. Поскольку записываемые жесткие диски не включены в моментальные снимки, они остаются неизменными, когда машина возвращается.
Чтобы избежать потери текущего состояния при восстановлении снимка, вы можете создать новый снимок перед восстановлением.

Восстановив более ранний снимок и сделав больше снимков, можно создать нечто вроде альтернативной реальности и переключиться между этими разными историями виртуальной машины. Это может привести к созданию дерева снимков виртуальной машины, как показано на скриншоте выше.
- Вы также можете удалить снимок, который не повлияет на состояние виртуальной машины, но только отпустите файлы на диске, которые VirtualBox использовал для хранения данных моментальных снимков, тем самым освободив место на диске. Чтобы удалить снимок, щелкните его правой кнопкой мыши в дереве снимков и выберите «Удалить». Начиная с VirtualBox 3.2, снимки могут быть удалены даже во время работы машины.
Примечание: В то время как создание и восстановление снимков являются достаточно быстрыми операциями, удаление моментального снимка может занять значительное количество времени, так как может потребоваться копирование большого количества данных между несколькими файлами образов дисков. Временным дисковым файлам также может потребоваться большое количество дискового пространства во время выполнения операции.
Есть некоторые ситуации, которые невозможно обработать во время работы виртуальной машины, и вы получите соответствующее сообщение, что удаление этого снимка нужно делать когда виртуальная машина выключена.
Настройка VirtualBox
Давайте разберемся, как производится подробная настройка виртуальной машины virtualbox.
- Общие.
- Система.
- Дисплей.
- Носители.
- Аудио.
- Сеть.
- COM-порт.
- USB.
- Общие папки.
- Интерфейс.
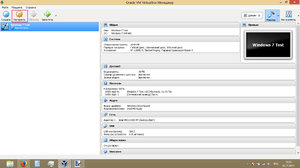
После создания можем увидеть все характеристики, заданные системе, а также появляется возможность настроить её более подробно.
Для этого надо нажать на кнопку «Настроить» или правой кнопкой мыши на нужную вам машину.
В появившимся окне можно менять:
- имя системы;
- поддерживаемые плагины;
- количество процессоров оперативной и видеопамяти;
- настройки удалённого доступа и т. д.
Разберём их подробно.
Общие
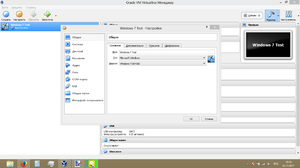
Здесь меняется имя виртуальной машины, вводится её описание, директория сохранения скриншотов, а также устанавливается пароль и тип шифрования.
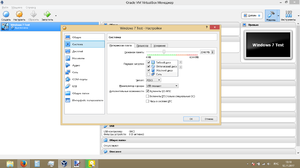 Система
Система
Материнская плата
Тут регулируются значения оперативной памяти, чипсет материнской платы, установка типа манипулятора курсора, порядок загрузки дисков.
Процессор и ускорение
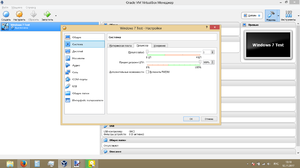 Здесь устанавливается количество используемых процессор и степень допустимой нагрузки.
Здесь устанавливается количество используемых процессор и степень допустимой нагрузки.
В пункте ускорение можно настроить расширенные функции, но неопытным пользователям не желательно трогать что-либо в нём.
Дисплей
Экран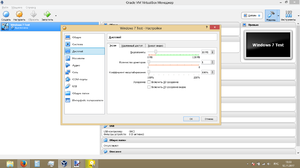
В этом пункте настраивается количество видеопамяти и мониторов, поддерживаемых VM, коэффициент масштабирования, а также включение 3D — 2D ускорения, то есть ваша система сможет поддерживать видео и 3D-приложения.
Удалённый доступ
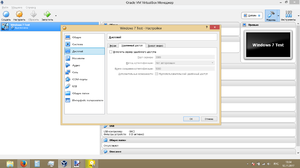 В случае если VM была добавлена в предполагаемом сервере, и к ней необходим доступ с другого ПК, то для этого существует данный пункт. Здесь по умолчанию стоит номер порта 3389, но если вы собираетесь подключать больше одного сервера, то его придётся изменить; и регулируется метод аутентификации. Для установки доступа, вам нужно будет знать IP-адрес Хоста виртуальной машины.
В случае если VM была добавлена в предполагаемом сервере, и к ней необходим доступ с другого ПК, то для этого существует данный пункт. Здесь по умолчанию стоит номер порта 3389, но если вы собираетесь подключать больше одного сервера, то его придётся изменить; и регулируется метод аутентификации. Для установки доступа, вам нужно будет знать IP-адрес Хоста виртуальной машины.
Захват экрана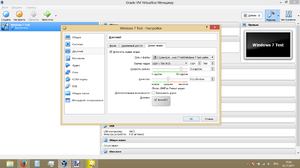
Данный пункт позволяет настроить захват картинки с дисплея виртуальной системы, настраивая качество видео и его частоту кадров, разрешение и путь размещения. Все довольно интуитивно.
Носители
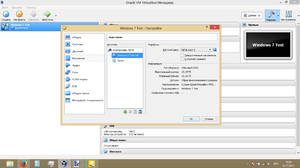 Следующий пункт настраивает оптические и жёсткие диски VM, добавляя их или редактируя. Выделенное пространство на физическом носителе можно отрегулировать так, чтобы его система представляла в виде SSD и поддерживала определённые функции.
Следующий пункт настраивает оптические и жёсткие диски VM, добавляя их или редактируя. Выделенное пространство на физическом носителе можно отрегулировать так, чтобы его система представляла в виде SSD и поддерживала определённые функции.
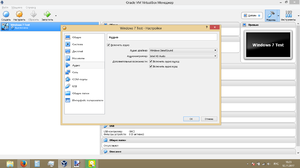
Аудио
Тут настраивается поддержка VM звуковой карты и воспроизведение его звука, устанавливая тип аудиоконтроллера.
Сеть
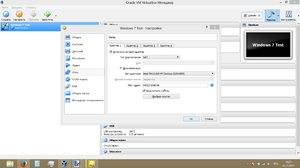
Здесь настраивается подсоединение к сети: количество адаптеров, их тип, вид самого подключения. Задавая различные типы сетевых карт в этом меню, можно добиться нужного сценария при работе в ВМ.
COM-Порт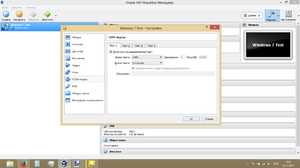
Для эмуляции портов стандарта RS-232 используется этот пункт. Регулируется как количество, так и его режим.
USB
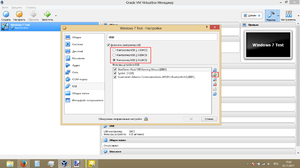 В этом месте выбирается поддержка виртуальных контроллеров от USB 1.1 до 3.0. И если добавить их в список контроллеров на вашем ПК, они будут отображаться и в ВМ соответственно. Чтобы это сделать, нужно нажать на зелёный знак «плюс» с правой стороны окна.
В этом месте выбирается поддержка виртуальных контроллеров от USB 1.1 до 3.0. И если добавить их в список контроллеров на вашем ПК, они будут отображаться и в ВМ соответственно. Чтобы это сделать, нужно нажать на зелёный знак «плюс» с правой стороны окна.
Общие папки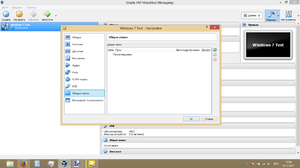
Здесь настраиваются папки, которые будут видны для виртуальной машины. Настройка производится как для обычных общих папок, т.е. нужно просто указать, где открывается доступ другим пользователям, а где — нет. И сохранить выбранные настройки.
Что это за программа?
Oracle VM VirtualBox — специальная программа, дающая возможность запустить на вашем компьютере виртуально другие операционные системы. С её помощью можно виртуализировать разные версии Windows, также доступна работа с FreeBSD, Linux, ReactOS, Solaris/OpenSolaris, Mac OS X, DOS.
Преимущества программы:
- даёт возможность изучать, экспериментировать с разными ОС;
- бесплатная;
- удобна для домашнего применения;
- имеет продвинутый сетевой стек;
- есть некоторая поддержка DirectX, OpenGL;
- количество снапшотов не ограничено;
- для автоматического развёртывания можно применять командную строку;
- поддерживает USB (виртуальный USB-контроллер, присоединение к виртуальной машине устройств через USB 1.1, USB 2.0);
- есть возможность присоединения удалённо — через клиент, совместимый с RDP (этому способствует встроенный RDP-сервер);
- поддерживает также разные виды сетей: NAT, Internal, Host Networking via Bridged;
- интерфейс русскоязычный, что очень удобно;
- Shared Folders позволяет передавать файлы от гостевой к хостовой системе и наоборот;
- можно запустить несколько виртуальных машин одновременно;
- существует портативная версия.

К примеру, вы можете установить ОС Виндовс, имея у себя Линукс
Большими плюсами программы являются простота установки, пользования, многофункциональность. В качестве недостатков называют несколько путанное управление дисками. Также отсутствует поддержка скриншотов.
Не все пользователи знают о возможностях Oracle VM VirtualBox и о том, как пользоваться этой программой. Ниже вы сможете прочитать инструкцию, как установить себе VirtualBox.
Зачем она нужна?
Иногда пользователям хочется познакомиться с другими ОС, отличными от уже установленной на ПК, или иные версии той же самой системы. Но при этом он не хочет переустанавливать систему, опасаясь её плохой работы, а также не желает тратить время на эксперименты, — ведь установка требует довольно значительных временных ресурсов. Виртуальная машина в такой ситуации даёт возможность протестировать другую ОС, не сносить при этом имеющуюся, без её переустановки.
VirtualBox полезна также тем, кто хочет получить больше опыта по работе с настройкой сетей. Можно установить сразу несколько ОС, возможно даже разных, можно опять же настраивать их, работать с ними, не повреждая при этом свою операционку. Таким образом можно осваивать компьютерные технологии, практиковаться, получать новые навыки.
Давайте рассмотрим, как правильно установить Oracle VM VirtualBox и как ею пользоваться.
NAT с переадресацией портов
Теперь вы можете представить, что изучили достаточно режимов для обработки каждого случая, но бывают исключения. Что делать, если среда разработки находится, например, на ноутбуке и у вас есть одна или несколько виртуальных машин, которым нужны другие компьютеры для подключения? И вы постоянно вынуждены использовать разные клиентские сети.
В этом сценарии NAT не будет работать, потому что внешние машины должны подключаться по типу моста. Это, возможно, хороший вариант, но вам могут понадобиться IP-адреса. Кроме того, не всегда программное обеспечение может справиться с меняющимися сетями.
Если же использовать внутреннюю сеть, то может оказаться, что вашим виртуальным машинам требуется быть видимыми в сети. Что делать в таких случаях?
Настройте виртуальную машину для использования NAT-сети, добавьте правила переадресации портов, а внешние компьютеры подключите к «хосту». Номер порта и соединения будут перенаправлены VirtualBox на номер гостевой ОС.
Например, если ваша виртуальная машина запускает веб-сервер на порту 80, вы можете настроить вышеуказанные правила. Это обеспечивает мобильную демонстрационную систему, которая не нуждается в повторной настройке при каждом подключении вашего ноутбука к другой сети LAN/Network.
В конечном итоге VirtualBox имеет очень мощный набор параметров, позволяющий настраивать практически любую конфигурацию, которая может вам понадобиться. Чтобы подобрать необходимый именно вам вариант, изучите на официальном сайте инструкцию VirtualBox.
Добавить комментарийВыйти
×Войти через соцсети:×Вы действительно хотите удалить комментарий?Удалить×Причина жалобы Нежелательная реклама или спам Материалы сексуального или порнографического характера Дискриминационные высказывания или натуралистичный контент Оскорбления или угрозыСообщитьКомментироватьтекстареа>
Установка VirtualBox
Для начала нужно , где можно найти последние версии программ для разных ОС. Я же скачаю версию для Windows.
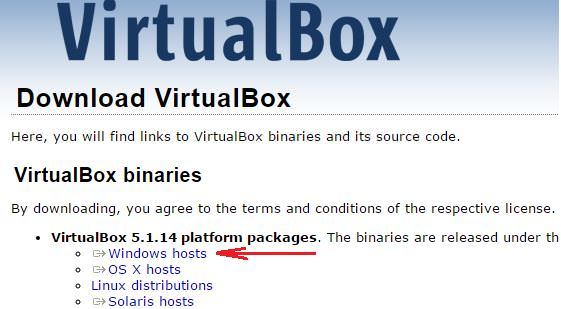
В установке нет никаких сложностей, все как в обычных программах. Устанавливаемые компоненты при этом менять не рекомендуется.
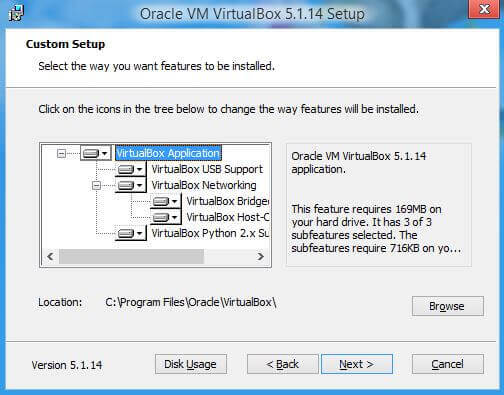
По желанию можете снять некоторые галочки, но вторую и четвертую рекомендую оставить. Далее вы получите предупреждение о том, что сетевое подключение интернет будет прервано для установки виртуального драйвера, соглашаемся. Жмем «Yes».
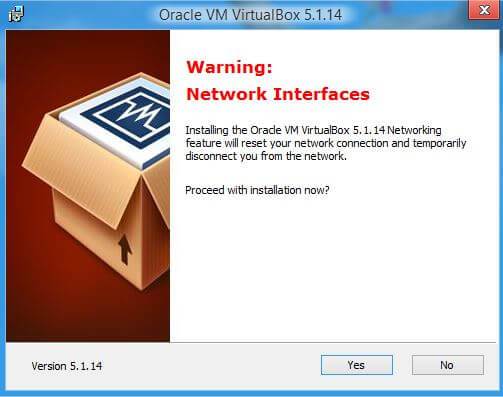
После жмем «Install».
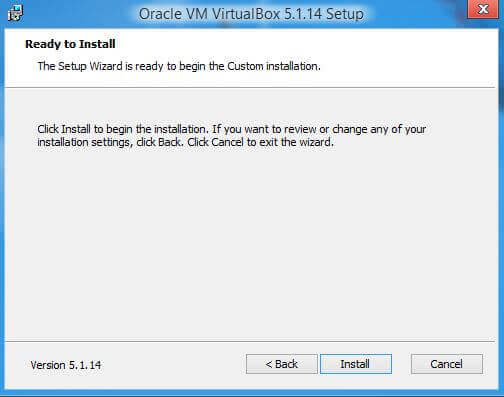
Пойдет процесс инсталяции, где вам высветятся предложения установить драйвер, на все такие предложения жмем «Установить».
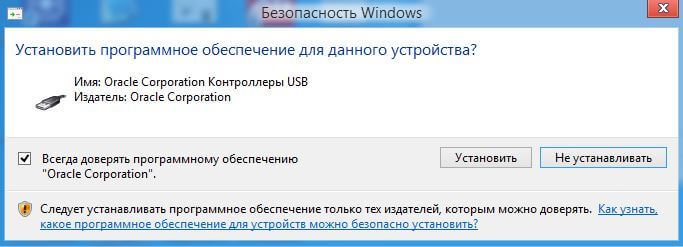
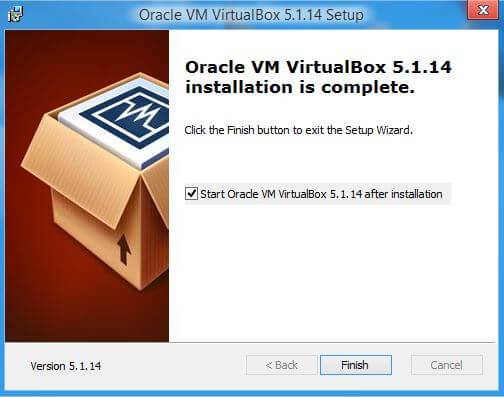
На этом процесс инсталирования VirtualBox завершен. Жмем «Finish».
Дополнения гостевой ОС
Чтобы раскрыть все возможности виртуальной машины, следует установить пакет дополнений гостевой ОС.
Дополнения гостевой ОС устанавливаются внутри виртуальной машины после установки ОС. Гостевые дополнения поставляются в файле VBoxGuestAdditions.iso, файл находится в каталоге установки Virtualbox. Пакет состоит из драйверов и приложений оптимизирующих работу гостевой ОС.
Файл с дополнениями нужно смонтировать в виртуальный привод. Нажмите на вкладку Устройства в верхней части окна машины, и выберите «Подключить образ диска дополнений гостевой ОС».
Переходим в виртуальную машину, открываем проводник Windows, находим привод в котором смонтирован образ дополнений.
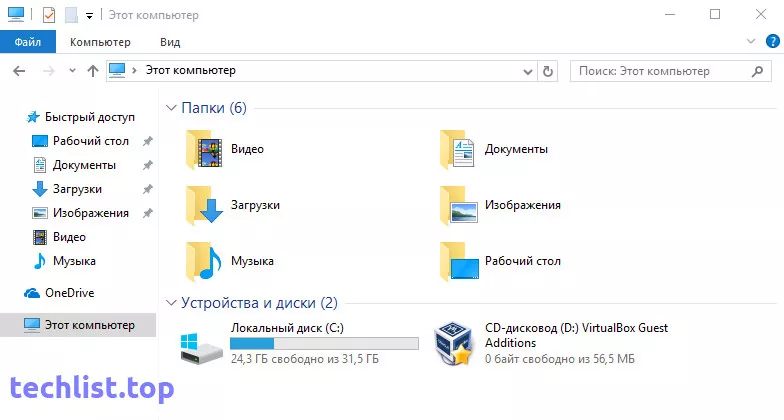 Запускаем и устанавливаем как обычную программу.
Запускаем и устанавливаем как обычную программу.
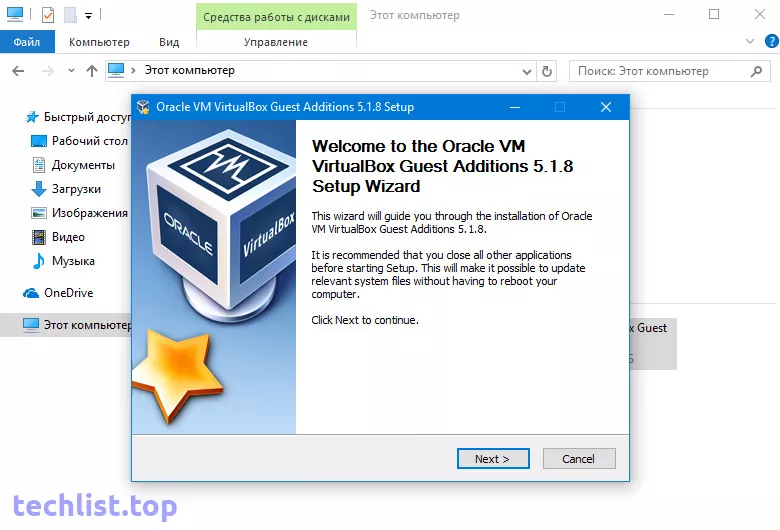 После установки перезагружаем виртуальную машину. Теперь можно включить режим полного экрана. Переключаться между полноэкранным и оконным режимами можно нажатием клавиш Host+F.
После установки перезагружаем виртуальную машину. Теперь можно включить режим полного экрана. Переключаться между полноэкранным и оконным режимами можно нажатием клавиш Host+F.
В полноэкранном режиме становится недоступной верхняя панель вкладок, получить к ней доступ можно нажав сочетание клавиш Host+Home, панель станет доступной в виде меню. Переключить вид окна и получить доступ к меню можно при помощи всплывающего тулбара в нижней средней части окна. Теперь можно работать в полноэкранном режиме, как будто бы вы работаете с обычной операционной системой.
Еще одной функцией становящейся доступной после установки дополнений, является появление общей папки. Нажмите вкладку Устройства в верхней части окна машины, выберите Общие папки > Настроить общие папки. В открывшемся окне настроек выберите назначенный каталог, если нет, добавьте его. Кликните два раза по общей папке, в маленьком окошке отметьте пункты — Авто-подключение и Создать постоянную папку, нажмите ОК.
После перезагрузки общая папка будет доступна в проводнике Windows. При настройке виртуальной машины я создал каталог Share, теперь он доступен в разделе Этот компьютер проводника Windows.
В назначенный каталог можно добавлять нужные для работы файлы и они будут автоматически доступны в гостевой системе. Также файлы можно передавать при помощи включенной функции Drag and Drop. Включайте сразу двунаправленный обмен, это позволит перетаскивать файлы курсором мыши прямо в окно виртуальной машины и обратно. Еще можно включить общий буфер обмена, позволяющий обмениваться текстом между системами.
На этом виртуальная машина готова к использованию. В следующей статье будут подробно рассмотрены настройки сети для различных сетевых режимов Virtualbox.
Преимущества VirtualBox
VirtualBox на фоне конкурентов выделяется и предсказуемым интерфейсом, и до мелочей продуманным конфигуратором виртуальных машин (предусмотрен даже экспертный режим со всеми подробностями), и встроенным менеджером сетей. Не обошлось и без вкладок «Импорт» и «Экспорт», разрешающих выгружать или добавлять уже настроенные ОС, а также коллекции дополнительных параметров, разрешающих даже использовать плагины и тематические расширения. А это ли уже не повод скачать Виртуал Бокс для Windows XP?
Техническая реализация – еще одна положительная сторона VirtualBox Win XP. Даже при использовании всего комплекта возможностей нагрузка не превысит допустимый максимум.
Установка VirtualBox в Linux
В Linux VirtualBox может быть установлен несколькими способами:
- из стандартного репозитория
- бинарным файлом, скаченным с официального сайта
- из репозитория VirtualBox, добавленного в источники приложений (только для основанных на Debian дистрибутивов)
Установка VirtualBox в Debian и производные (Ubuntu, Linux Mint, Kali Linux)
Для Debian и производных (Ubuntu, Linux Mint, Kali Linux) вы можете установить VirtualBox из стандартных репозиториев:
sudo apt install virtualbox virtualbox-qt linux-headers-"$(uname -r)" dkms vde2 virtualbox-guest-additions-iso vde2-cryptcab
Установка VirtualBox в Arch Linux и производные (BlackArch и другие)
Для в Arch Linux и производных (BlackArch и другие) вы можете установить VirtualBox из стандартных репозиториев:
sudo pacman -S virtualbox linux-headers virtualbox-host-dkms virtualbox-guest-iso
Информацию по установке в другие дистрибутивы, а также дополнительные подробности вы найдёте на соответствующей странице: https://www.virtualbox.org/wiki/Linux_Downloads
Создание Виртуальных машин в Virtualbox
Для создания виртуальной машины нужно запустить VirtualBox и нажать на верхней панели кнопку Создать:
Откроется окно создания виртуальный машины. На первой вкладке нужно задать имя операционной системы, ее тип и версию. Давайте для примера создадим виртуальную машину для установки Ubuntu.
В поле Имя указываем имя нашей виртуальной машины — Ubuntu. Так как по этому имени вы будете идентифицировать систему, лучше задавать более информативное имя. Так мы будем устанавливать 64 битую Ubuntu 16.10, то и адрес это в названии: Ubuntu 16.10 x64. Если вы пишите правильное название ОС в поле Имя, как правило Тип определяется сам, если этого не происходит, можно выбрать его вручную. Аналогично с версией. Нажимаем Next:
На следующем шаге нужно указать объем оперативной памяти, который вы готовы отдать виртуальной машине. В зависимости от типа устанавливаемой ОС, VirtualBox автоматически выберет рекомендуемый объем, но это, как правило минимально необходимое количество, по этому, при возможности его можно увеличить.
Нажимаем Next.
Теперь необходимо создать жесткий диск для нашей Ubuntu. Физически, жесткий диск VirtualBox — это особый файл, который будет храниться на одном из разделов или дисков (место можно будет указать) вашего ЖД.
VirtyualBox предлагает 3 варианта дальнейших действий:
- Не подключать виртуальный жесткий диск — в этом случае его нужно будет самостоятельно подключить уже после создания виртуальной машины;
- Создать новый виртуальный жесткий диск — тут, надеюсь, все ясно;
- Использовать существующий виртуальный жесткий диск — этот вариант подойдет тем, кто уже использует VirtualBox, и у кого есть ранее созданные виртуальные жесткие диски.
Так как мы впервые создаем виртуальную машину, нам подойдет второй вариант, который и отмечен по умолчанию — Cоздать новый виртуальный жесткий диск. Жмем Создать:
На новой вкладке определяемся с типом виртуального жесткого диска. Здесь также есть несколько вариантов на выбор, и отталкиваться нужно от того, планируете ли вы в будущем использовать этот диск с другими программами виртуализации, например VMware или Paraleles. В большинстве случаев, обычные пользователи подобное не планируют, поэтому можно оставить все как есть и использовать формат диска стандартный для VirtualBox — VDI. Жмем Next:
Выбираем формат хранения жесткого диска: динамический или фиксированный:
Динамический жесткий диск на физическом жестком диске вашего ПК всегда будет занимать ровно столько места, сколько будет «весить»установленная на него ОС со всеми программами и файлами. То есть, если во время создания виртуальной машины вы создали диск, объемом 100 Гб, но после установки ОС будет занято лишь 25 Гб то и файл жесткого диска будет занимать лишь 25 Гб. Если вы заберите его на 50 Гб, «весить» он будет аналогично. Думаю понятно — динамический жесткий диск будет увеличиваться до максимально заданного значения по мере экстрактами виртуальной машины.
Если выбрать тип диска — фиксированный, VirtualBox — сразу создаст файл такого объема, какой вы укажите, и меняться он не будет.
И хоть видим из примечания, что динамический жесткий диск работает медленнее фиксированного, в целях экономии места целесообразно выбрать именно его. Жмем Вперед:
Завершающим шагом будет задание имени, расположения и объема виртуального жесткого диска.
Указываем имя нашего жесткого диска. Если вы планируете его использовать только с одной ОС, можно дать ему ее имя.
Если вы желаете указать какое-то особое место хранения виртуального диска, нажмите на кнопку папки справа от поля ввода имени жесткого диска, и укажите новый путь. Я же оставлю как есть.
И, наконец указываем объем жесткого диска. VirtualBox здесь снова предлагает нам свой вариант, который будет зависеть от типа устанавливаемой ОС. Вы же отталкиваетесь от того, сколько свободного места у вас есть на реальном жестком диске, а также как активно и каким образом вы будете пользоваться виртуальной машиной. Я указываю 50 Гб. Затем нажимаем Создать:
Виртуальная машина готова:
И перед началом установки операционной системы осталось указать VirtualBox только образ iso файла нашей Ubuntu или установочный диск. Это можно сделать как через настройки виртуальной машины, для этого нужно в настройках перейти на вкладку Носители и в поле указать путь к iso файлу:
Так и во время старта виртуальной машины:
И ждем появления загрузчика установщика ОС:
Все, дальнейшая установка любой ОС на VirtualBox не отличается от установки ее на реальный ПК. Если это та же Ubuntu, у нас об этом есть как видео на канале, так и текстовая статья.
На этом с созданием виртуальных машин в VirtualBox разобрались. Переходим к дополнениям гостевой оси.
Настройка VirtualBox
1) Запустите программу, и нажмите кнопку “Создать”.
2) Запустится мастер создания виртуальной машины, жмите кнопку “Next”.
3) Впишите имя операционной системы. Если ОС будет распознана, поля“Операционная система” и “Версия” будут заполнены автоматически. Если же данные поля отображают неверную информацию, установите значения вручную.
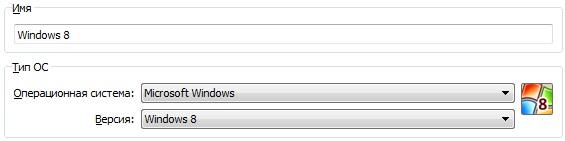
4) Задайте размер ОЗУ. Посмотрите документацию к той ОС, которую вы хотите установить, и выясните сколько памяти ее требуется для корректной работы. Настоятельно не рекомендуется выделять более половины от имеющейся памяти, то есть не надо “заходить” на красную секцию.
P.S. Вам будут предлагаться параметры по умолчанию, если у вас есть возможность выделить больше памяти, сделайте это. Но помните, что не стоит приближаться к красной секции.

5) На следующем шаге вам предложат создать новый, либо использовать существующий виртуальный жесткий диск. Убедитесь что отмечен пункт “Создать новый жесткий диск”, и нажмите кнопку “Next”.
6) Запустится мастер создания виртуального диска. Оставьте тип файла по умолчанию (VDI), и нажмите “Next”.
7) Теперь вы встанете перед выбором, какой виртуальный жесткий диск создавать динамический или фиксированный. Выбирая динамический вы можете указать его размер любой величины, так как размер самого файла будет увеличиваться по мере надобности (P.S. обратно он не уменьшается!). При выборе фиксированного, над размером придется подумать по лучше, так как сам файл сразу займет указанное пространство. Фиксированный диск будет создаваться дольше, однако при использовании он будет работать немного быстрее. В общем выбирайте, и жмите “Next”.
8 ) Теперь вам надо указать размер создаваемого диска, и его местоположение. Узнайте сколько места на диске требуется для установки вашей ОС, и поставьте размер немного больше (не стоит делать впритык, ОС может не установиться). Если вы не стеснены в свободных гигабайтах, лучше задать размер виртуального диска побольше. Для смены местоположения создаваемого диска нажмите на кнопку в виде небольшой папки с зеленой галочкой.P.S. не стоит размещать виртуальный жесткий диск на системном диске. Жмем “Next”.
9) Проверьте правильность предоставленной информации, и нажмите кнопку “Создать”.
10) В левой колонке выделите вашу ОС, и нажмите на панели управления кнопку “Свойства”.
11) В левой боковой колонке выберите пункт “Носители”. Выберите пункт со значком лазерного диска. В атрибутах настройте привод оптических дисков:выберите ваш физический привод, или образ оптического диска. Соответственно в вашем CD (DVD) приводе должен стоять установочный диск, а если вы выбрали образ, то этот образ должен быть установочным. Жмем кнопку “Ok”.
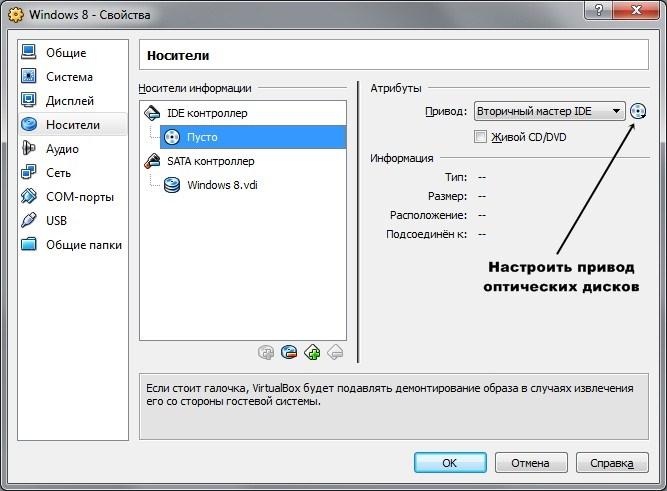
12) Финальная стадия: выделите вашу ОС, и нажмите кнопку “Старт”.
Если вы сделали все правильно, то запустится установка операционной системы.