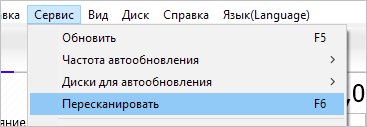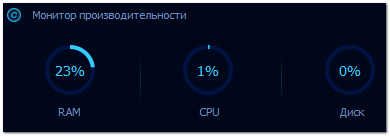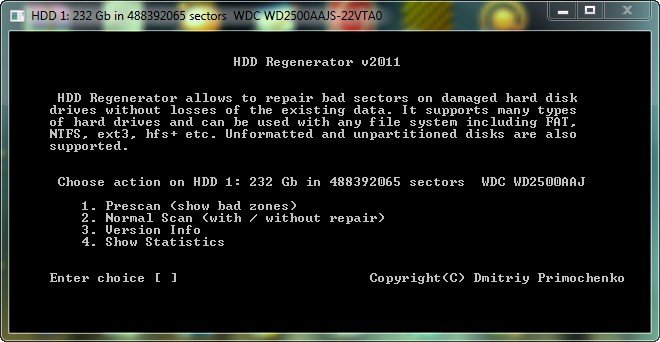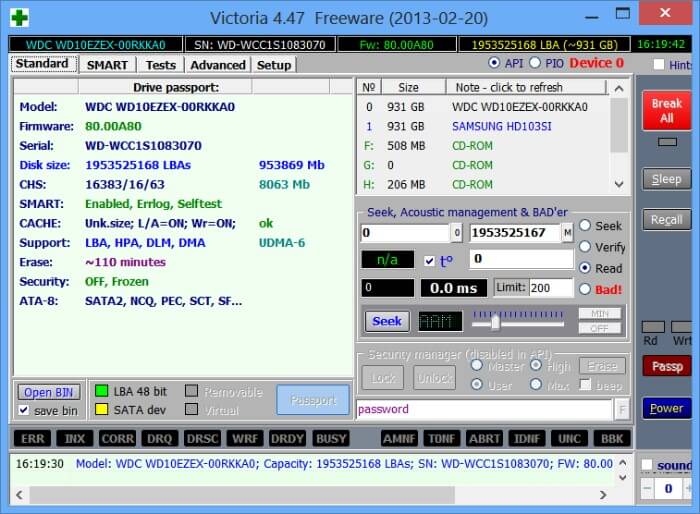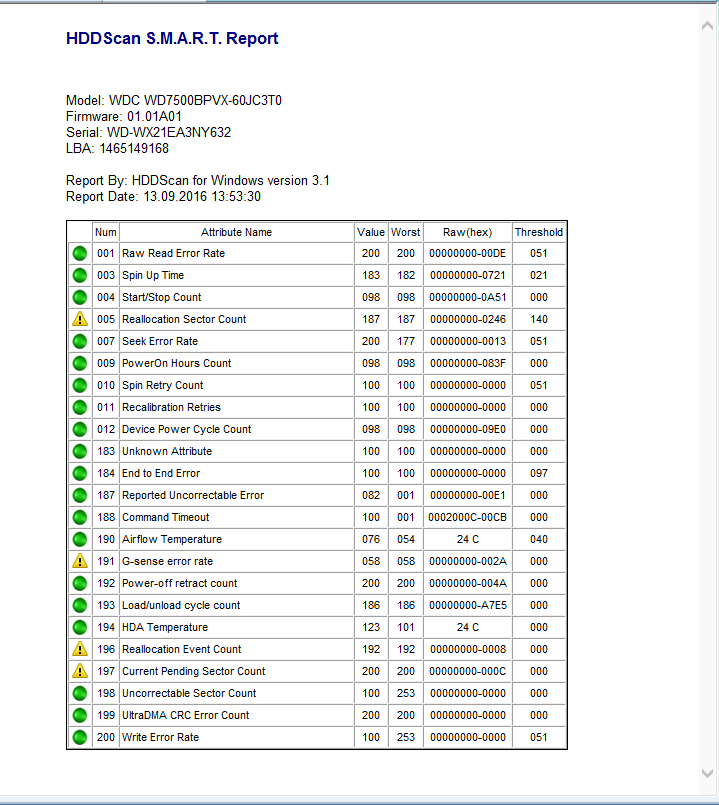Victoria hdd
Содержание:
- Режимы работы
- Как работать со SMART – как оценить состояние HDD средствами Victoria
- Системные средства проверки
- Информация SMART жесткого диска
- Как произвести тест жёсткого диска в программе Victoria и как исправить сбойные сектора (бэд-блоки) в работающей Windows
- Как пользоваться программой Victoria hdd 4.47?
- Установка и использование Victoria HDD DOS
- Часто встречающиеся ошибки и способы их устранения
- Работа с вкладкой Tests – как проверить состояние HDD
- Восстановление HDD с помощью Victoria
- Структура и выбор интерфейса
- Как проверить жесткий диск в Victoria HDD
- Дефектоскопия поверхности
- Как работать с программой Victoria HDD
- Основные функции Victoria для проверки жесткого диска и диагностики ошибок
Режимы работы
Стоит отметить четыре режима, которыми обладает программа Victoria:
- «Игнор» (Ignore) – обычная диагностика жесткого диска без воздействия на неисправные участки.
- «Починить» (Remap) – замена неисправных участков резервными.
- «Обновить» (Refresh) – восстанавливает прежнюю скорость медленных участков без потери данных путем их обновления.
- «Стереть» (Erase) – перезапись неисправных секторов. Функция наиболее эффективна при наличии на жестком диске программных бэд-блоков, особенно когда их очень много и требуется максимальная скорость восстановления. При использовании данной функции выполняется полное форматирование, вся информация стирается.
Отдельного внимания заслуживает пункт – «Стереть» (Erase). Его стоит испытывать только в том случае, когда режимы «Починить» (Remap) и «Обновить» (Refresh) не приносят результата.
Как работать со SMART – как оценить состояние HDD средствами Victoria
Вкладка SMART (от англ. self-monitoring, analysis and reporting technology) отвечает за оценку состояния HDD. В правой половине окна расположены элементы управления, в левой – параметры жесткого диска и их числовые характеристики.
Запуск процедуры анализа состояния диска запускается на кнопку «Get SMART», итоговый результат отображается на дисплее слева от нее. Если диск исправен, то загорается надпись «GOOD». Если горит BAD, значит, носитель плохо функционирует.
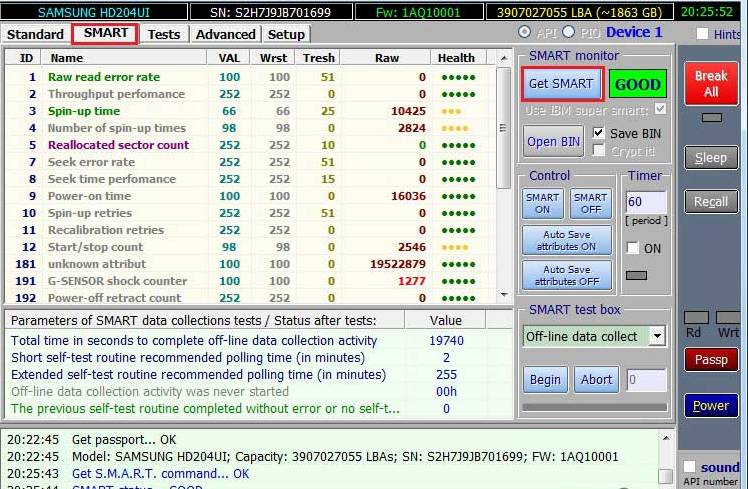
В правой половине окна приведена численная оценка каждого параметра состояния HDD
Если цифра, соответствующая параметру, выделена красным, значит по этому критерию состояние диска неудовлетворительное.
При проверке особое внимание нужно уделять параметрам 005 Reallocated Sector Count (число переназначенных секторов – это сектора на резервных дорожках, которые программа переназначает вместо неисправных блоков. Есть предел количеству резервных блоков, которые можно переназначить вместо неисправных
Если Reallocated Sector Count – большое число, значит, скоро диск придет в негодность. Рекомендуется создать резервную копию винчестера заранее) и 197 Current Pending Errors Count (неисправимые ошибки секторов – число секторов, которые читаются с затруднениями. Обычно, это сектора, которые содержат логические (программные) ошибки. Для их исправления следует использовать другой софт), а также информации о температуре носителя. Плохо, если температура выше 45 градусов.
Численное значение каждого параметра видно в столбце Value, плохие результаты проверки – в столбце Worst, самый низкий результат за все время проверки – в столбце Tresh.
Системные средства проверки
Естественно, вы можете воспользоваться для сканирования стандартными инструментами операционной системы, и Windows сама произведет замену испорченных секторов.

Такой процесс запускается путем инициации проверки отдельного тома, расположенного на накопителе. Однако здесь есть свои недостатки:
- получаемая информация недостаточно подробна;
- работа с активным разделом происходит исключительно в режиме командной строки DOS;
- невозможно самостоятельно выбирать метод устранения обнаруженных неполадок.
Вот почему проверять и реанимировать жесткий диск все же лучше программой Victoria. Основной язык интерфейса утилиты английский. Однако без особых трудностей ее можно отыскать и на русском языке, что значительно облегчит использование. Лучше скачать наиболее новую версию, так как в ней есть все функции, которые необходимы в работе и минимум ошибок.
Информация SMART жесткого диска
Для того, чтобы просмотреть информацию о состоянии SMART жесткого диска необходимо выбрать нужный нам жесткий диск и перейти во вкладку SMART.
На вкладке SMART нажимаем кнопку «Get SMART» и ожидаем пока программа просканирует информацию жесткого диска.
После того как сканирование окончится мы сможем увидеть общее состояние диска по сигналу в правой верхней части экрана возле кнопки «Get SMART», в моём случае состояние жесткого диска хорошее, поэтому программа выводит сигнал «GOOD», если диск в критическом состоянии тогда на этом месте будет надпись «BAD».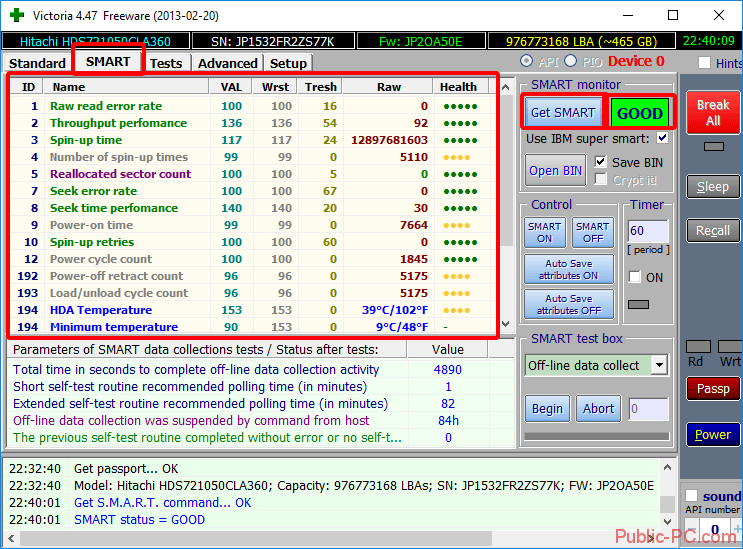
В левой части мы видим подробную SMART информацию.
Для определения состояния жесткого диска необходимо анализировать следующие пункты:
- Reallocated sector count – количество поврежденных (BAD) секторов, которые были переназначены. Если это количество превышает 10, тогда стоит задуматься о переносе информации с этого накопителя
- HAD Temperature – средняя температура работы жесткого диска. Этот параметр не должен превышать 40°С, если температура выше. Тогда стоит задумать об охлаждении жесткого диска.
- Seek error rate — частота ошибок при работе головок, это значение тоже должна равняться нулю, если число больше, тогда стоит продиагностировать жесткий диск на присутствие перегрева или вибраций.
Как произвести тест жёсткого диска в программе Victoria и как исправить сбойные сектора (бэд-блоки) в работающей Windows
Друзья, если Вы читаете эти строки, значит у Вас какая-то проблема с жёстким диском. Когда мы задумываемся о том, что с нашим жёстким диском происходит что-то не то?
- С жёсткого диска невозможно скопировать нужную информацию на другой накопитель, при копировании операционная система зависает и спасает только перезагрузка.
- Windows может неожиданно зависнуть на любом этапе работы.
- Невозможно переустановить операционную систему, в процессе установки происходит зависание на распаковке файлов Windows или установщик сообщает об ошибке «Невозможно продолжить установку…», или Windows очень долго устанавливается, например несколько часов.
- При включении компьютера сразу запускается утилита Chkdsk и проверяет разделы жёсткого диска на ошибки.
- Жёсткий диск издаёт посторонние звуки (щелчки, скрип) и периодически не определяется в BIOS.
Итак, поехали, во первых, в программе Виктория точно установим номера сбойных секторов (бэд-блоков), затем сделаем посекторную копию жёсткого диска и этим спасём пользовательские данные, а дальше произведём скрытие сбойных секторов бэд-блоков (рэмап) в программе Victoria. Также узнаем как делать «Запись по всей поляне» (тест Erase), то есть при обнаружении сбойного сектора переписывать весь блок (256 секторов) жёсткого диска нулями.
- Как установить точный адрес сбойного сектора в программе Victoria, они Вам тоже пригодятся.
Для примера возьмём реальный жёсткий диск имеющий сбойные сектора. Друзья, минимальная единица информации на жёстком диске это сектор, объём пользовательских данных составляет 512 байт, если информацию в секторе невозможно прочесть, значит сектор является нечитаемым или другими словами сбойным. Все зависания операционной системы происходят при чтения инфы с такого сектора. Данный винчестер WDC WD5000AAKS-00A7B2 (объём 500 ГБ) реально неисправен.

Операционная система на нём постоянно зависает и периодически при загрузке запускается проверка жёсткого диска на ошибки. Последней каплей для хозяина винчестера стало то, что не получалось скопировать важные данные на другой диск и даже переустановка операционной системы закончилась очередным зависанием на распаковке файлов Windows, замена установочного диска с операционкой ничего не дала, зависание повторилось на другом этапе установки. Вот тогда и встал вопрос о том, что делать с этим жёстким диском, ведь на одном из разделов находились важные данные и их нужно было скопировать.
Как пользоваться программой Victoria hdd 4.47?
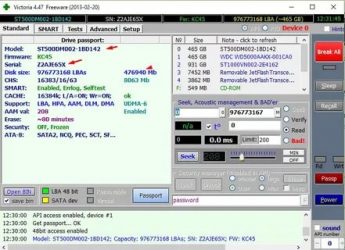
Victoria hdd – это программа для широкого анализа жесткого диска компьютера, ноутбука, или внешнего жесткого диска. Данную программу используют как новички, так и профессионалы, так как она имеет очень удобный интерфейс с множеством подсказок, и в то же время программа даёт большое количество возможностей в настройке жесткого диска и его ремонте.
Возможности программы Victoria hdd
- Работает непосредственно с ОС Windows.
- Просмотр полной технической информации жесткого диска.
- Просмотр SMART информации.
- Сканирование поверхности жесткого диска и поиск сбойных (Bad) секторов.
- Выполнение обычного форматирования.
- Восстановление или переназначение поврежденных (Bad) блоков поверхности жесткого диска.
Сканирование жесткого диска на наличие сбойных (BAD) секторов
Для того, чтобы просканировать поверхность жесткого диска на наличие сбойных (BAD) секторов необходимо перейти во вкладку «Test».
Рассмотри интерфейс данной вкладки
Первым на что стоит обратить внимание — это большое серое поле, в котором и будет графически отображаться процесс сканирования и поверхность жесткого диска
Справа мы можем видеть поле, в котором будет отображаться количество секторов с разным временем отклика.
Первые 3 вида блоков допустимы на поверхности жесткого диска, они отображают количество секторов с допустимым временем отклика, которое позволит без проблем использовать жесткий диск.
Зеленые сектора тоже допустимы и могут присутствовать, но их большое количество будет заметно снижать скорость записи и чтения жесткого диска. Такие сектора в большом количестве могут присутствовать на старых накопителях, или на жестких дисках, которые находятся в постоянной беспрерывной эксплуатации.
Все остальные сектора (оранжевые, красные, Err) и могут являться причиной зависания системы или сильного торможения жесткого диска.
Опции сканирования и что они означают:
- Ignore — этот параметр при сканировании будет пропускать все битые (BAD) сектора, этот параметр стоит применить, если вы просто хотите просканировать и понять в каком состоянии находится поверхность вашего жесткого диска.
- Erase — выбор этого параметра приведет к тому, что при сканировании и нахождении сбойных секторов программа будет затирать найденный «BAD» блок. Если применить эту опцию возможна утрата информации с жесткого диска, поэтому перед применением этой функции стоит перенести всю информацию с этого жесткого диска. Так же этот параметр полезен тем, что он может исправить «SoftBad» блоки, которые появились из-за ошибок операционной системы, такие блоки не рекомендуется исправлять параметром Remap.
- Remap — Если применить этот параметр, то при сканировании и нахождении сбойных (BAD) секторов программа буде заменять его на рабочий блок. К этому параметру стоит прибегнуть только после того, как вы провели сканирование со включенной опцией «Ignore», так как сбойный сектор может являться так называемым «SoftBad» блоком.
Restore — эта опция используется для восстановления поврежденных секторов если их можно восстановить, но эта опция доступна только в платной версии программы.
Если вы определились с параметром сканирования, тогда выбираем его и нажимаем кнопку «Start». Ожидаем окончания сканирования, в ходе работы программы можем следить найденными и успешно исправленными битыми (BAD) секторами в поле состояния, которое находится в нижней части окна программы.
Заключение
Программа Victoria HDD хороший инструмент для просмотра информации о жестком диске, или состоянии SMART, вы можете просмотреть полную паспортную информацию и SMART состояние, чего нельзя сделать в большинстве подобных программ, или можно, но информация будет не полной.
Если вы мало чего понимаете в восстановлении и мелком ремонте жестких дисков, но продиагностировать и вернуть накопитель к хорошему состоянию хотите собственными силами, тогда эта программа именно для вас.
Но если вам необходимо провести более точную и качественную работу с жестким диском, тогда рекомендую воспользоваться программой MHDD, она является более профессиональным инструментом по работе с жесткими дисками, и имеет больше функций.
Также читайте
Программа MHDD — как с ней работать?
Форматирование жесткого диска с помощью BIOS
Установка и использование Victoria HDD DOS
Я использую Victoria HDD DOS 3,5 и рекомендую вам. Записывается она как и Windows через Rufus или Win setup и другие аналоги, для этого вам понадобиться флешка и скачать iso образ Victoria HDD DOS, думаю вы с этим справитесь.
Используйте горячие клавиши при загрузке ноутбука или ПК, представлены ниже в списке и выберете загрузку с флешки, если это не дало результатов тогда зайдите в БИОС за частую это F2 или Del при загрузке, в разделе boot выберите приоритет запуска first boot device – USB flash. Сохраните и выйдете.
- Моноблоки и ноутбуки HP — клавиша F9 или Esc, а затем — F9.
- Ноутбуки Dell — F12.
- Ноутбуки Samsung — Esc.
- Ноутбуки Toshiba — F12.
- Материнские платы Gigabyte — F12.
- Материнские платы Intel — Esc.
- Материнские платы Asus — F8.
- Материнские платы MSI — F11
Далее вы увидите перед собой такое окно если у вас ноутбук выбирайте пункт 2 если же системны блок то 1
После чего нам откроется рабочая область программы
Обращаем внимание на нижнюю панель предлагаемые нам команды под цифрами от 1 до 10 это F1-F10 т.е. чтобы вызвать «1Help» нужно нажать F1. В разделе «1Help» вы можете ознакомиться клавишами управления для выхода из данного раздела нажмите любую клавишу
В разделе «1Help» вы можете ознакомиться клавишами управления для выхода из данного раздела нажмите любую клавишу.
Нажимаем “P” для выбора IDE канала после чего видим:
После выбора видим следующее:
Вводим номер канала как нас просят в данном примере это номер 1 и нажимаем Enter
После чего в нижнем левом углу появляется оповещение что наша операция выполнена.
Если у вас HDD с портом IDE выбираем пункт меню Primary Master/Primary slave/Secondary master/Secondary slave выбор зависит от вида подключения, нажимаем Enter.
(Данное меню вызывается «P»)
После выбора нужного нам диска мы нажимаем F2 , после этого F4,
- Start LBA: 0 (по умолчанию)
- End LBA: 4018890 (по умолчанию) у вас будут другие цифры, вы их не меняете!
- Линейное чтение(по умолчанию)
И поменять параметр Ignore Bad Blocks на BB=Advanced Remap (сделать это можно с помощью клавиши пробел)
По нажатию Enter будет происходить считывание битых секторов. Видеть результаты считывания вы можете с права, в верхней части идет пересчет кластеров и их время отклика на запрос. Ниже видно адреса бэд секторов и время до завершения. Ramap происходит автоматически. В нашем примере Victoria обнаружила 210 битых секторов и заменила их резервными. После завершения можете выходить из программы и загружать ОС.
Вот и все дорогие друзья подведем итог: мы самостоятельно правили диагностику жесткого диска и немного его подлечили, теперь он будет работать лучше, еще мы ознакомились с базовым назначением данной программы, она имеет больше возможностей но мы преследовали конкретно эту цель.
Конечно если в HDD появляются битые сектора то можно сказать что он начинает «сыпаться» и Ramap просто пластырь который спасает лишь на время, поэтому делайте резервные копии файлов и не храните важную информацию на таком HDD.Надеюсь эта статья была для вас полезной.
Часто встречающиеся ошибки и способы их устранения
В большинстве случаев приложение работает стабильно и только иногда выдает различного рода ошибки. Вот список наиболее популярных из них:
- При запуске функции «Починить» (Remap) приложение выдает ошибку «Отказано в доступе». Обычно она появляется, когда Victoria запускается без прав администратора или вход в систему выполнен под пользователем с ограниченными привилегиями.
- Приложение не видит жесткий диск, при этом он также не отображается в системе. Скорее всего это связано с не проведенной инициализацией или серьезным механическим сбоем устройства.
- Не считывается SMART у некоторых SATA и NVMe SSD носителей. Это связано с их ограниченной поддержкой, возможно это будет исправлено в новых версиях «Виктории», а пока предлагаю воспользоваться другими приложениями для считывания SMART, например, «AIDA64».
Работа с вкладкой Tests – как проверить состояние HDD
Вкладка Tests служит для диагностики поверхности диска (оценка «физического» состояния), а также содержит инструменты для восстановления неисправных секторов. Тестирование запускается на кнопку Start, и по продолжительности может занимать от одного до нескольких часов (порой и больше). Тестирование можно приостанавливать с помощью кнопки Pause и останавливать на Stop.
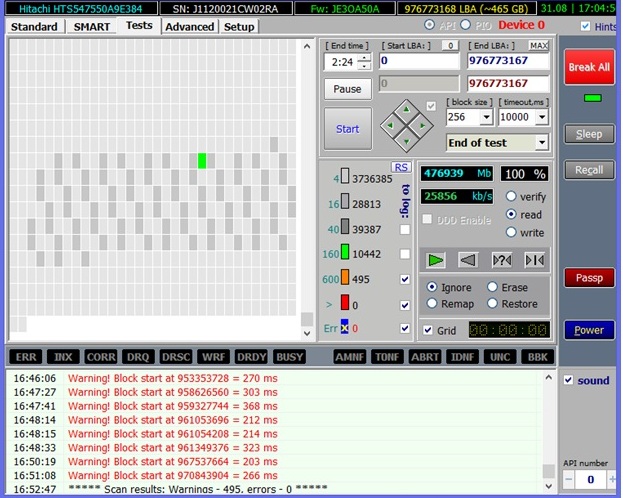
Как правильно интерпретировать результаты тестирования
По результату проверки можно увидеть, сколько на диске исправных и поврежденных секторов. Проверенные сектора обозначаются цветными и серыми прямоугольниками. «Серые» сектора – исправные. Зеленым обозначаются пригодные для использования сектора, оранжевым – подозрительные, красным – близкие к выходу из строя. Если на HDD много «красных» секторов, рекомендуется сохранить данные с него на резервный диск, потому что винчестер скоро может выйти из строя.
Если “Виктория” не смогла «прочитать» определенный сектор, после проверки он будет обозначен как синий прямоугольник с крестом, с надписью Err. Для таких секторов нужно назначить замену. Это делается во время лечения диска (запустите Тестирование на Start, выставив чек бокс Replace).
Восстановление HDD с помощью Victoria
Программа отличается широкой функциональностью и благодаря интуитивно понятному интерфейсу может использоваться профессионалами и обычными юзерами. Подходит не только для выявления нестабильных и битых секторов, но и для их «лечения».
Этап 1: Получение SMART-данных
Перед тем как начать восстановление, необходимо провести анализ диска. Даже если до этого вы уже проверяли HDD через другой софт и уверены в наличии проблемы. Порядок действий:
- На вкладке «Standard» выберите устройство, которое хотите протестировать. Даже если в компьютере или ноутбуке установлен только один HDD, все равно кликните по нему. Выбирать нужно именно устройство, а не логические диски.

Перейдите на вкладку «SMART». Здесь отобразится список доступных параметров, который обновится после проведения теста. Кликните на кнопку «Get SMART», чтобы обновить информацию на вкладке.

Данные для жесткого диска появятся на этой же вкладке практически мгновенно
Особое внимание стоит уделить пункту «Health» — он отвечает за общее «здоровье» диска
Следующий по важности параметр — «Raw». Именно здесь отмечается количество «битых» секторов
Именно здесь отмечается количество «битых» секторов.
Этап 2: Проведение теста
Если SMART-анализ выявил большое количество нестабильных участков либо параметр «Health» желтого или красного цвета, то необходимо провести дополнительный анализ. Для этого:
- Перейдите на вкладку «Tests» и выберите желаемый участок тестируемой области. Для этого используйте параметры «Start LBA» и «End LBA». По умолчанию будет проведен анализ всего HDD.

Дополнительно можете указать размер блоков и время ожидания отклика, после которого программа перейдет к проверке следующего сектора.

Чтобы провести анализ блоков, выберите режим «Ignore», тогда нестабильные сектора будут просто пропускаться.
Нажмите кнопку «Start», чтобы начать тест HDD. Начнется анализ диска.

При необходимости работу программы можно приостановить. Для этого нажмите на кнопку «Pause» или «Stop», чтобы окончательно остановить тест.

Victoria запоминает участок, на котором была остановлена операция. Поэтому в следующий раз проверка начнется не с первого сектора, а с того момента, на котором было прервано тестирование.
Этап 3: Восстановление диска
Если после тестирования программе удалось выявить большой процент нестабильных секторов (отклик от которых не был получен за указанное время), то их можно попробовать вылечить. Для этого:
- Используйте вкладку «Test», но на этот раз вместо режима «Ignore» используйте другой, в зависимости от желаемого результата.
- Выберите «Remap», если хотите попробовать выполнить процедуру переназначения секторов из резерва.
- Используйте «Restore», чтобы попытаться восстановить сектор (вычитать и заново переписать данные). Не рекомендуется выбирать для HDD, объем которых больше 80 ГБ.
- Установите «Erase», чтобы начать запись новых данных в поврежденный сектор.
- После того, как выберете подходящий режим, нажмите кнопку «Start», чтобы начать восстановление.

Длительность процедуры зависит от объема жесткого диска и общего количества нестабильных секторов. Как правило, с помощью Victoria удается заменить или восстановить до 10% неисправных участков. Если основная причина сбоев — ошибки системного характера, то это число может быть больше.
Victoria может использоваться для проведения SMART-анализа и перезаписи нестабильных участков HDD. Если процент битых секторов слишком высок, программа позволит снизить его до пределов нормы. Но только если причина возникновения ошибок — программная.
Опишите, что у вас не получилось.
Наши специалисты постараются ответить максимально быстро.
Структура и выбор интерфейса
Есть старая, но довольно продвинутая версия программы — Victoria 3.52 (rus). Как пользоваться приложением можно описать в нескольких шагах. После запуска на мониторе откроется интерфейс:
- Версия и информация о программе и ее авторе.
- Индикация состояния работы регистров HDD.
- Информация о модели тестируемого HDD, его серийный номер и другие данные.
- Третья строка снизу чистая. Далее идет окно программы, демонстрирующее информацию о назначениях управляющих клавиш.
- Status Box — данные о состоянии винчестера и стадии тестирования.
При первом запуске необходимо выбрать тестирование винчестера. Для этого нажимают кнопку клавиатуры P. Появится выбор каналов, которые управляется стрелками «вверх» и «вниз». В соответствующем поле отображается индикация, что подтверждает готовность HDD. У рабочего винчестера горят 2 лампочки: DRSC и DRDY. При ошибках загорается красный индикатор AMNF, а остальные отключены.
Как проверить жесткий диск в Victoria HDD
Интерфейс программы Victoria HDD состоит из нескольких вкладок. Для того чтобы начать пользоваться программой перейдите на вкладку «Standart». На этой вкладке, в правой части экрана вы увидите жесткие диски, которые определяются системой. Здесь нужно выбрать тот жесткий диск, который вы хотите проверить на исправность.
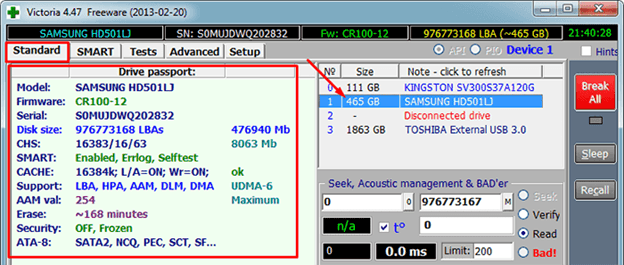
После выбора жесткого диска нужно перейти на вкладку «SMART» и нажать на кнопку «Get Smart». Таким образом вы получите информацию о состоянии выбранного жесткого диска согласно данным системы S.M.A.R.T.
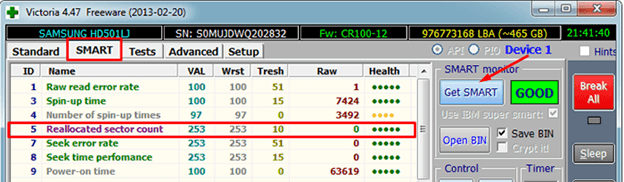
Для того чтобы начать непосредственно саму проверку жесткого диска нужно открыть вкладку «Test». Данная вкладка программы Victoria HDD отвечает за проверку жесткого диска с помощью измерения времени отклика.
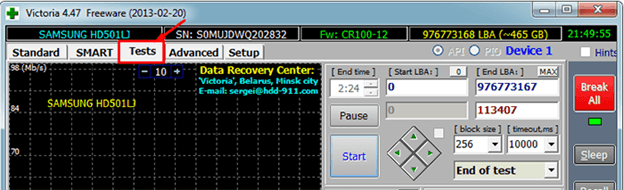
Сканируя диск, программа Victoria HDD выполняет оценку секторов и выводит на график участки, в которых были обнаружены какие-либо проблемы. Каждый из участков обозначается одним из цветов:
- Серый цвет – сектор в порядке, проблем с чтением нет.
- Зеленый цвет – отклик чуть больше, но все еще в пределах нормы.
- Оранжевый цвет – сектор читается очень медленно.
- Красный цвет – сектор поврежден и не читается.
- Синий цвет с крестом – Сектор не читается и вызывает сбои.
Напротив оранжевых, красных и синих секторов можно установить отметки, которые указывают на то, что к ним нужно применить один их способов восстановления, который можно выбрать в режимах работы.
Также на вкладке «Test» нужно выбрать один из режимов работы. Здесь доступно 4 варианта:
- Режим Ignore – программа Victoria HDD выполнит проверочное сканирование и не будет предпринимать никаких действий по восстановлению секторов жесткого диска.
- Режим Remap – программа заменит неисправные участки жесткого диска резервными.
- Режим Restore – программа попытается восстановить неисправные участки диска программным методом;
- Режим Erase – программа перезапишет неисправные участки диска с помощью низкоуровневого форматирования (все данные удаляются). Этот способ стоит использовать только в тех случаях, когда режимы «Remap» и «Restore» не помогли восстановить накопитель.
Если вы впервые пользуетесь программой Victoria HDD, то можете запустить ее с настройками по умолчанию. Тогда будет выполнена простая проверка диска, без каких-либо операций по исправлению обнаруженных неисправных участков.
После включения нужных опций и выбора режима работы можно начинать проверку жесткого диска, для этого нажмите на кнопку «Start». Если после нажатия на кнопку «Start» ничего не происходит, то возможно вы не выбрали диск для проверки на вкладке «Standart».
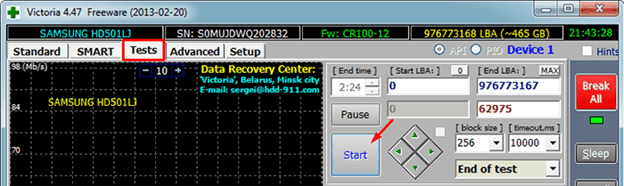
За процессом проверки накопителя вы сможете наблюдать на вкладке «Test». В зависимости от версии программы Victoria HDD этот процесс может выглядеть немного по разному. Например, в версии 4.46b проверка накопителя отображается в виде сетки.
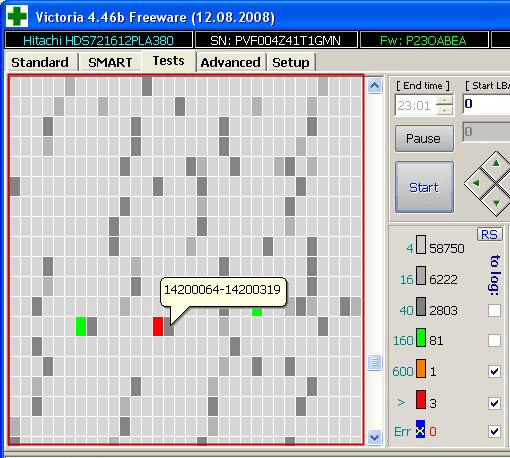
А в версии 4.47, а также в более новых версиях, проверка выглядит как график. Такое отображение проверки диска позволяет снизить нагрузку на процессор при тестировании накопителей большого объема.
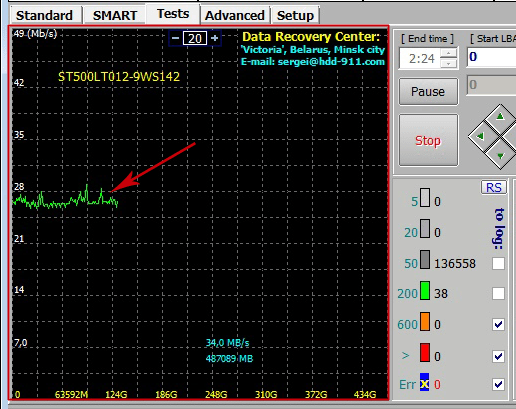
При желании вы можете вернуться к классическому отображению процесса в виде сетки. Для этого снимите отметку напротив пункта «Grid».
Время, необходимое для проверки жесткого диска, зависит от его объема и скорости работы. Но, в любом случае этот процесс не быстрый, поэтому стоит набраться терпения. В случае, если возникнет необходимость срочно остановить работу программы, то можно нажать на кнопку «Stop», которая остановит работу программы Victoria HDD.
Во время работы Victoria HDD рекомендуется закрыть все лишние программы и не использовать проверяемый диск. Это необходимо так как дополнительная нагрузка на жесткий диск увеличит количество оранжевых секторов.
Дефектоскопия поверхности

Как пользоваться Victoria HDD? Пошаговая инструкция поможет разобраться во всех тонкостях.
Для корректной работы программа должна запускаться в статусе администратора, в противном случае появится много окон с ошибками. Последовательность теста:
- Нажать вкладку «Настройка» и выбрать «Только неразрушающие функции». Это дает гарантию, что не будет потеряна операция восстановления диска.
- Выбрать пункт «Стандартная». Указать этот вид проверки в правом верхнем углу диска, который нужно проверить. Здесь нужно быть осторожным и не запутаться в объемах.
- Запустить вкладку «Тесты». Отметить пункт «Читать», чтобы программа считывала последующие сектора или выбирать пункт «Игнорировать», который необходим только для проверки поверхности диска.
На вкладке «Тесты» есть четыре рабочие кнопки:
- «>» — сканирование от первого до последнего сектора (установлено по умолчанию). Его используют для первой операции сканирования и ремонта.
- «<» — обратное сканирование.
- «>?<» — сканирование в случайном порядке.
- «> | <» — сканирование по заданному алгоритму.
Необходимо правильно пользоваться программой Victoria, для этого перед основной проверкой дисков выполняют предварительное сканирование, нажав кнопку «Пуск»
При сканировании нужно обратить внимание на статистику сектора справа. Она классифицируется по цветам и зависит от времени чтения:
- Зеленый — все в порядке.
- Оранжевый — все еще в порядке.
- Красный — уже проблематично.
- Поврежденные сектора отмечены как «Х».
Если на диске имеется только несколько поврежденных секторов, которые легко восстанавливаются, они, как правило, подходят для дальнейшего использования в течение нескольких лет. Если время от времени появятся новые поврежденные сектора, то в ближайшем будущем пользователю придется попрощаться с диском.
Как работать с программой Victoria HDD
Поддержка программы Victoria HDD уже завершена и разработчик не выпускает обновления. Последняя версия программы Victoria HDD 4.4.7 доступна для скачивания бесплатно. После установки (или распаковки архива) Victoria HDD нужно запустить программу от имени администратора Windows 10.
В первой вкладке Standart пользователю нужно выбрать жёсткий диск для последующей работы с ним. Выбрав один с дисков дополнительно можно ознакомиться с общей информацией о диске.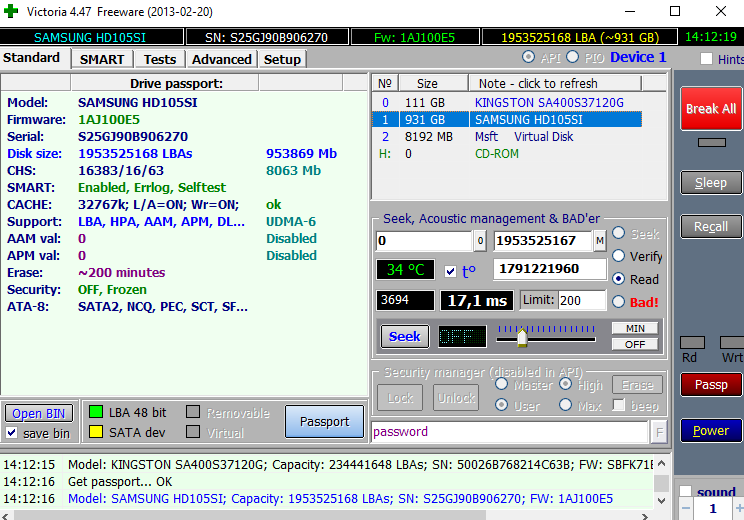
Внутренняя система S.M.A.R.T постоянно диагностирует состояние жёсткого диска. Пользователю достаточно перейти в раздел SMART и нажать кнопку Get SMART для получения общей оценки состояния устройства. После завершения теста будет выведена оценка состояния жёсткого диска. Несмотря на значительное количество проблем, состояние моего диска ещё нормальное.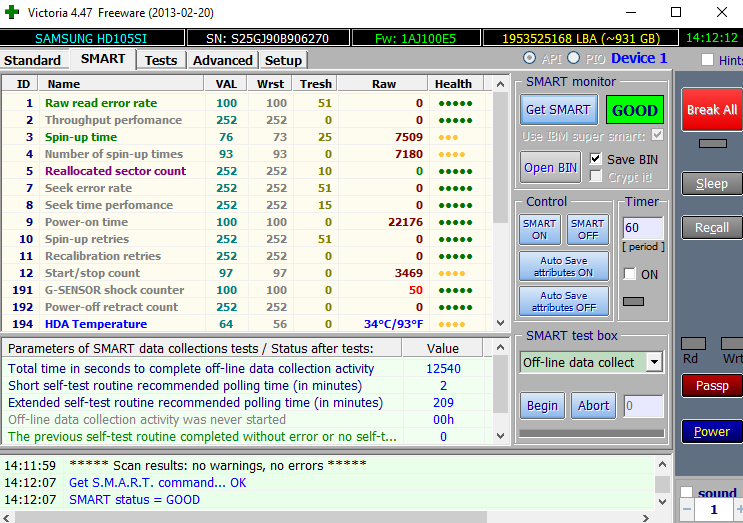
Раздел содержит множество параметров, с помощью которых и оценивается общее состояние жёсткого диска.
| 1. Raw Read Error Rate | параметр, показывающий частоту ошибок чтения |
| 2. Throughput Performance | общая производительность жёсткого диска (уменьшение значения говорит о наличии проблем с диском) |
| 3. Spin — Up Time | количество времени необходимое для достижения нужной скорости вращения (увеличивается в процессе использования устройства) |
| 4. Number of Spin-Up Times | показывает сколько раз диск включался/выключался (помните, что новые диски также проходят тестирование) |
| 5. Reallocated Sector Count | показывает сколько секторов были повторно назначенные в специальную зарезервированную область диска |
| 7. Seek Error Rate | отображает частоту ошибок перемещения блока магнитной головки |
| 8. Seek Time Performance | указывает среднюю производительность операции позиционирования магнитными головками |
| 9. Power On Hours Count | содержит количество часов, которое проработал жёсткий диск за всё время |
| 10. Spin-Up Retry Count | показывает количество повторных стартов шпинделя |
| 191. G-SENSOR shock counter | количество ошибок, возникающих в результате сотрясений или ударов |
| 192. Power-off retract count | суммарное количество циклов включения/выключения питания диска |
| 194. HDA Temperature | показывает значение рабочей температуры жёсткого диска |
| 195. Hardware ECC recovered | отображает число коррекции ошибок аппаратной частью диска (чтение, позиционирование, передача по внешнему интерфейсу) |
| 196. Reallocation event count | содержит количество операций переназначения секторов |
| 197. Current pending sectors | сектора жёсткого диска, которые ещё не были помечены как плохие, но уже отличаются по чтению от стабильных секторов |
| 198. Offline scan UNC sectors | число неисправимых ошибок по обращению к сектору |
| 199. Ultra DMA CRC Error Count | число ошибок, которые происходят во время передачи данных во внешнем интерфейсе |
| 200. Write Error Rate | показывает общее количество ошибок записи |
После ознакомления с множеством вышеуказанных параметров пользователь самостоятельно может оценить состояние диска. Если же SMART показывает статус BAD, тогда нужно срочно задуматься о покупке нового диска. Так как в большинстве случаев исправить такое состояние невозможно.
Проверка жёсткого диска на битые сектора Victoria HDD
Перейдите в раздел Tests и нажмите кнопку Start для запуска проверки жёсткого диска.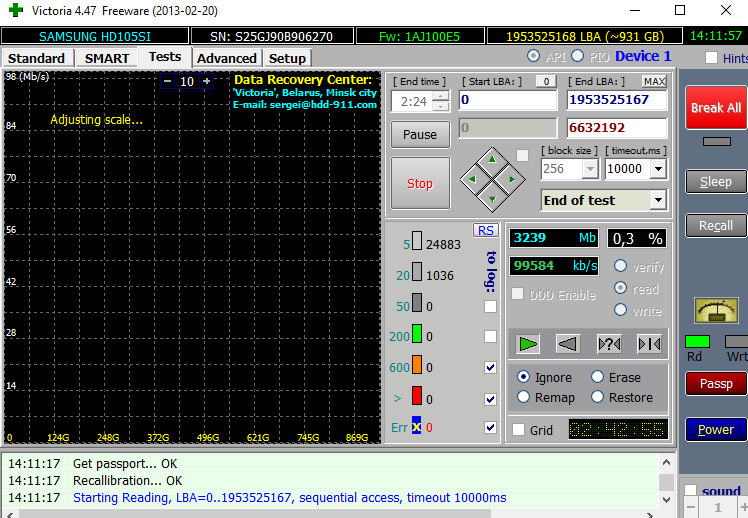
Для оценки результатов тестирования обратите внимание на разноцветные блоки. Три верхних блока серого цвета говорят о том, что диск работает нормально
Если же присутствуют значения в зеленом и оранжевом секторах, это значит некоторые сектора повреждены. Если есть последние значения красного или синего цвета, пользователю нужно задуматься о замене жёсткого диска.
Исправление битых секторов жёсткого диска Victoria HDD
Доступны некоторые значения исправления секторов жёсткого диска.
- Ignore — ничего не делать с повреждёнными секторами.
- Remap — автоматическая замена нерабочих секторов рабочими.
- Erase — очистка данных с повреждённых секторов с перезаписью.
- Restore — восстановление данных в битых секторах с ошибками.
Простой способ исправления битых секторов есть замена нерабочих секторов другими рабочими. Для повышения производительности жёсткого диска рекомендуется перед началом тестирования выбрать значение Remap, и нажать кнопку Start.
Заключение
Нельзя гарантировать полное исправление всех проблем с жёстким диском используя программу Victoria HDD 4.4.7. С помощью которой можно заменить нерабочие сектора рабочими и попытаться восстановить данные в битых секторах. Помните что с помощью любого программного обеспечения можно исправить программные ошибки, физические повреждения восстановлению таким способом не подлежат.
Основные функции Victoria для проверки жесткого диска и диагностики ошибок
- Сканирование диска на низком уровне. Позволяет обнаружить сбойные сектора, ошибки чтения, bad-блоки, сколы и другие физические повреждения, которые часто приводят к поломке HDD на компьютере
- Тест скорости жесткого диска: считывания данных и записи на диск. Как правило, данная функция полезна не только для замера производительности жесткого диска, но также для обнаружения различных дефектов HDD-накопителя
- Изменение коэффициента шумности. Функция снижения скорости вращения головки шпинделя жесткого диска, полезная для малошумных устройств
- Безопасное и безвозвратное уничтожение информации в Victoria путем цикличной, многократной перезаписи
- Чтение S.M.A.R.T данных и предоставление сведений пользователю для дальнейшего исправления проблем и предупреждения возможных ошибок
Пожалуй, основное преимущество программы Victoria HDD – это работа на низком уровне доступа на компьютере: сканирование, анализ структуры и поверхности HDD производятся через порты. Это значит, что эффективность подхода очень высокая, хотя для использования подобного инструмента понадобится опыт в ремонте и поиске неисправностей на жестком диске.
Другими словами, приложение Виктория более всего пригодится специалистам по восстановлению жесткого диска как профессиональная высококачественная утилита по проверке жесткого диска через Victoria, обслуживанию hdd и других твердотельных накопителей. Впрочем, использовать ее можно и вне сервиса: пользователи ПК без проблем смогут установить программу у себя на компьютере под Windows, чтобы диагностировать HDD и устранить возможные ошибки или, в ряде случаев, предупредить поломку HDD.
Еще один значимый плюс утилиты Victoria – ее универсальность. Фактически, программа подходит для диагностики большинства моделей HDD-накопителей, в то время как подобные программы от поставщиков оборудования жестко привязаны к моделям конкретных устройств хранения. Другими словами, в программе Victoria HDD собраны практически все возможные диагностические инструменты и, в отличие от фирменных утилит, поставляемых с конкретной моделью жёсткого диска, в ней нет ограничений на поддерживаемые модели.
Другие достоинства приложения Victoria HDD:
- Программа “Виктория” распространяется бесплатно
- Утилита работает на компьютере в портативном режиме
- Отличное быстродействие и тестирование скорости HDD
- Детальная, исчерпывающая информация о S.M.A.R.T на диске
- Возможность “регенерации” поверхности жесткого диска после диагностики HDD и проверки ошибок
- Универсальность и функциональность методов тестирования жесткого диска
- Работает с интерфейсом AHCI на низком уровне доступа