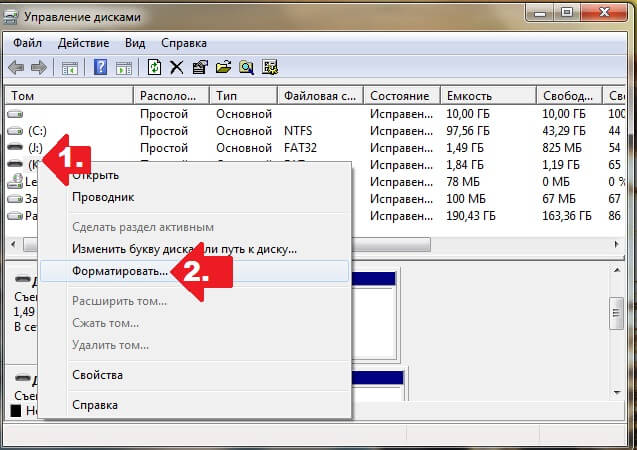Клонирование содержимого карты памяти или usb-флешки
Содержание:
- Создаем образ с USB флешки с помощью ImageUSB PassMark
- Используем специальные программы
- Как загрузить компьютер с самозагрузочной флешки
- Как создать ISO образ флешки в ImgBurn
- Загрузочная флешка с Acronis Disk Director 11, True Image 2012, Paragon Partition Manager 11
- Резервное копирование загрузочных флешек UEFI
- Как создать ISO файл?
- Как сделать образ флешки?
- Создание бэкапа флешки
- Сделать загрузочную флешку Windows 7
- Как необходимо установить программу?
- Если установлен интерфейс UEFI
- Где скачать загрузочный образ
- Как сделать загрузочную флешку с телефона
- Как записать образ на флешку
Создаем образ с USB флешки с помощью ImageUSB PassMark
Простая утилита ImageUSB PassMark, без необходимости установки на компьютер, создающая и записывающая образы формата BIN.
Создание образа с загрузочной флешки с помощью ImageUSB PassMark
- Скачайте, извлеките из архива и запустите ImageUSB PassMark
- Выберите накопитель
- Выберите «Create image from USB drive»
- Нажмите «Browse» чтобы выбрать место сохранения образа на компьютере
- Нажмите кнопку «Create»
Записать образ с помощью ImageUSB PassMark на новый флеш-накопитель
- Скачайте, извлеките из архива и запустите ImageUSB PassMark
- Выберите накопитель
- Выберите «Write image to USB drive»
- Нажмите «Browse» чтобы выбрать ранее сохраненный образ
- Нажмите кнопку «Create»
Вот и все! Больше статей и инструкций читайте в разделе Статьи и Хаки Android. Оставайтесь вместе с сайтом Android +1, дальше будет еще интересней!
Используем специальные программы
Убедитесь, что вы являетесь администратором компьютера, так как система может потребовать соответствующий доступ. Дополнительно вам потребуется официальный образ системы Windows, который вы можете загрузить с сайта Microsoft.
Windows 7 USB DVD Download Tool
Программа предназначена для создания загрузочного USB или DVD устройства с ОС Windows 7 или 8.
1. Загрузить программу можно по адресу: microsoft.com/download.
2. Подключите в разъём USB флешку.
3. Откройте программу, в главном окне щелкните по кнопке «Browse».
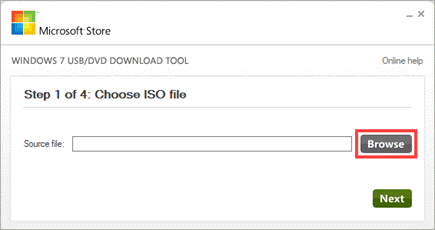
4. Укажите путь, где находится загрузочный образ системы и нажмите кнопку «Next».
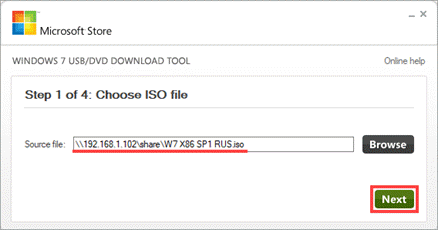
5. Отметьте USB устройство для записи.
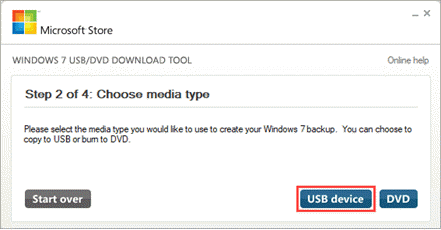
6. В следующем окошке отобразится подключенное устройство, если это не произошло нужно щелкнуть по значку обновить.
7. Для начала записи образа кликаем по кнопке «Begin copying».
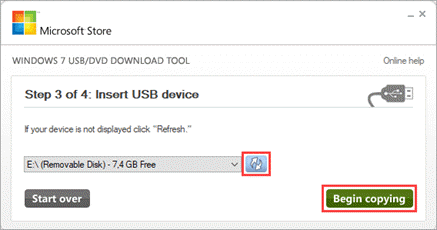
8. Появится уведомление, что все файлы будут удалены, если вы готовы приступить щелкните «Erase USB Device».
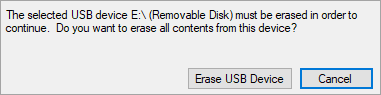
9. Дождитесь завершения процесса.
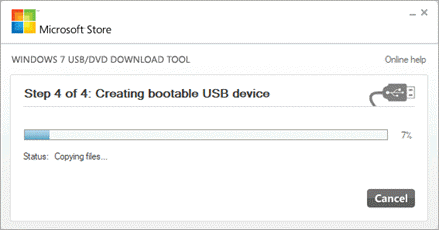
Media creation tool
Еще одно специальное средство от компании Microsoft, которое позволит вам как обновить существующую систему, так и создать загрузочную флешку. Для корректной работы средства нужно иметь как минимум 10Гб свободного пространства на жестком диске, и скоростной интернет, т.к. загрузочный образ будет скачиваться с серверов компании.
Существует несколько версий средства, которые вы можете загрузить для создания конкретной редакции системы Windows.
- 10 — microsoft.com/ru-ru/software-download/windows10
- 8.1 — microsoft.com/ru-ru/software-download/windows8ISO
- 7 — microsoft.com/ru-ru/software-download/windows7
Рассмотрим, как создать загрузочное USB с системой Windows 10.
1. В окне программы выберите пункт «Создать установочный носитель».
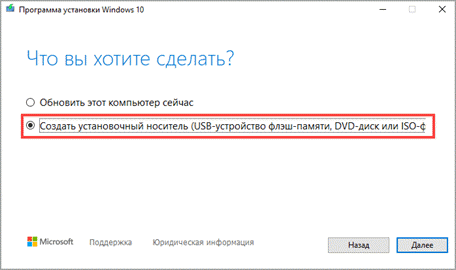
2. Выберите язык и архитектуру системы.
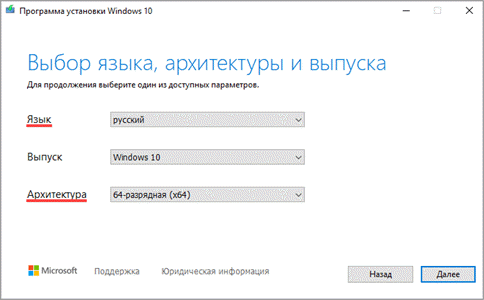
3. Установите переключатель в «USB устройство флэш-памяти».
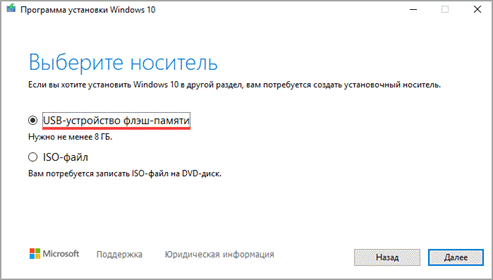
4. В ветке «Съемные носители» щелкните по флешке.
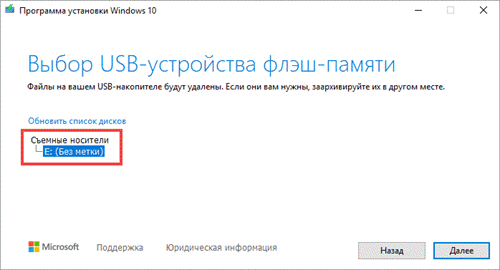
5. Нажмите кнопку «Далее» для инициализации загрузки и записи образа, дождитесь завершения.
Rufus
Очень удобная программа для быстрого создания загрузочных флешек с ОС Windows, FreeDOS и другими загрузочными утилитами.
2. В разделе «Устройство» выберите флешку.
3. В разделе «Метод загрузки» можно выбрать загрузочный ISO или FreeDOS.
Rufus автоматически подберет оптимальные параметры для создания загрузочного устройства.
4. Нажмите кнопку «Старт».
5. Подтвердите действие щелкнув «ОК».
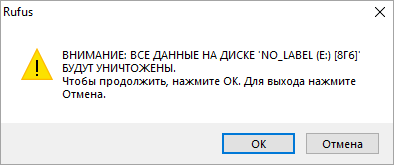
Universal USB Installer
Универсальная софтина для создания загрузчиков с Windows и Linux ОС.
2. В поле «Select a Distribution» выберите дистрибутив для установки.
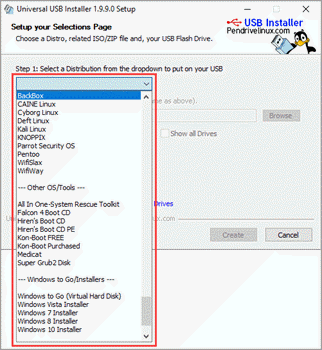
3. Щелкните по кнопке «Browse» и выберите загрузочный ISO.
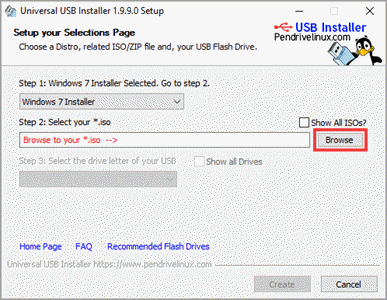
4. Нажмите на поле «Select the drive letter» и щелкните по USB устройству.
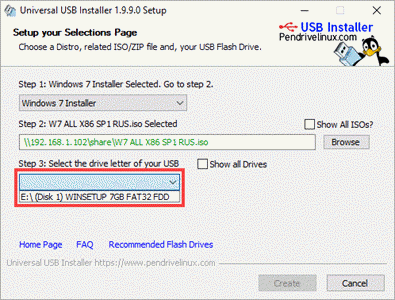
5. Установите галочку в чекбоксы, если нужно предварительно отформатировать устройство.
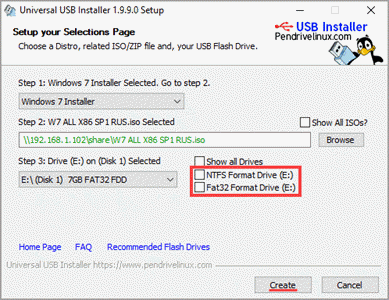
6. Кнопка «Create» запустит запись образа на флешку.
Ultra ISO
В отличие от предыдущих эта программа платная и предназначена для работы с ISO образами. Т.к. эта программа довольно популярная, я покажу как с помощью неё создается загрузочная флешка.
2. В меню «Файл» нажмите «Открыть» и выберите загрузочный ISO файл.
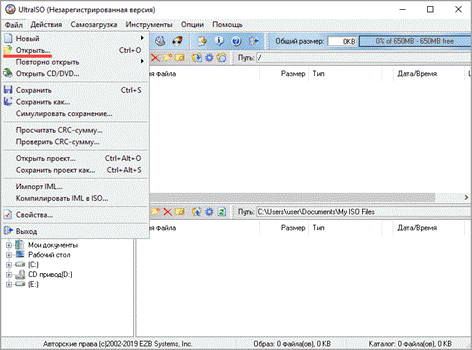
В окне программы появится список файлов в образе.
3. В меню «Самозагрузка» выберите «Записать образ жесткого диска».
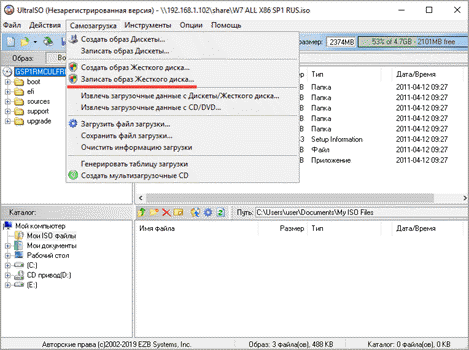
4. Убедитесь, что в поле «Disk Drive» выбрана флешка.
5. Если есть файлы, предварительно отформатируйте устройство.
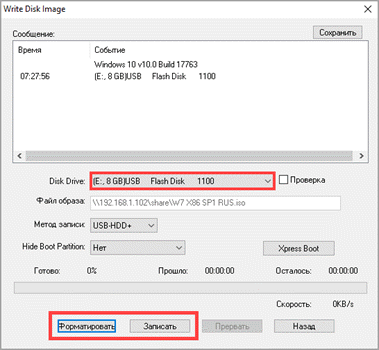
6. Кнопка «Записать» запустит процесс создания.
Balena Etcher
Balena Etcher – это новый открытый проект для создания загрузочных файлов c образов дисков ISO и IMG на USB накопитель. Программа не совсем подходит для создания образов с ОС Windows, но хорошо справляется с созданием загрузочных Linux дистрибутивов. Лично мне программа помогла создать загрузчик с Linux, который открылся на старом ПК, когда все другие загрузчики, созданные в других программах, не распознавались.
2. В главном окне нажмите на «Select Image» и выберите файл.
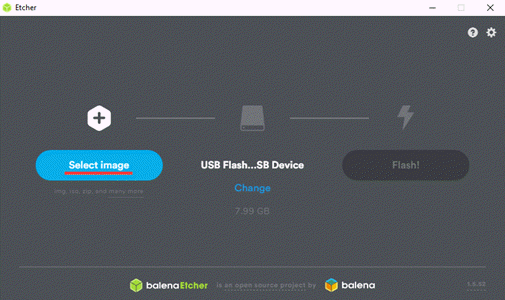
3. В следующем окошке отобразится USB устройство на которое будет произведена запись.
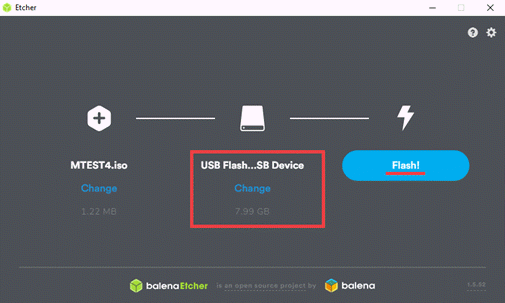
4. Кнопка «Flash» инициализирует процесс записи образа на флешку.
UNetbootin
UNetbootin — это специальная программа предназначена для создания загрузочных флешек с ОС на основе ядра Linux.
2. В поле «Дистрибутив» можно выбрать редакцию и версию Linux.
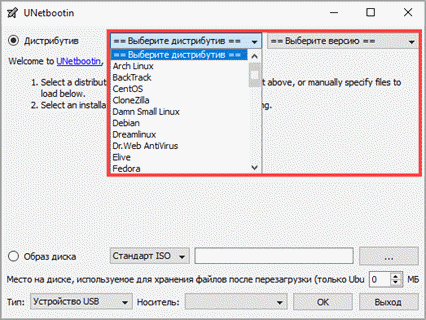
В окне программы будет показана информация о продукте и где его можно скачать.
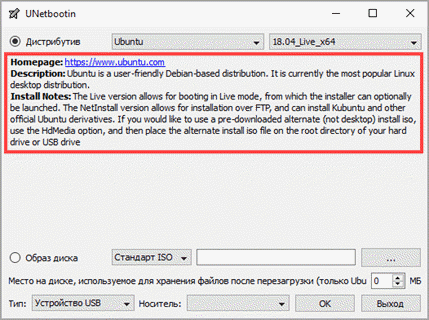
3. После того как файл будет загружен переключитесь в «Образ диска» и укажите путь щелкнув по кнопке справа.
4. Убедитесь, что в пункте тип выбрано «Устройство USB» и правильно отмечена его буква.
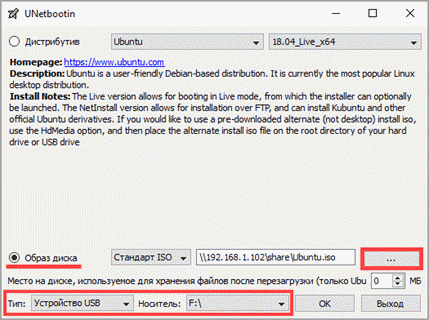
5. Кнопка «ОК» инициализирует запись образа на флешку.
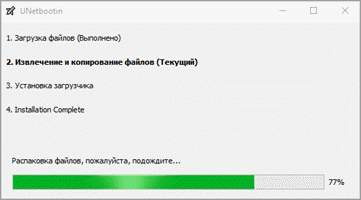
Как загрузить компьютер с самозагрузочной флешки
Этому вопросу у меня посвящена отдельная статья. Если вкратце, то после включения компьютера нужно быстро нажимать кнопку F12 или F9 или F10. В общем, это от модели зависит. Таким образом должно появиться меню, в котором нужно выбрать свой флеш-диск.
Внимание, нужно обратить на опцию «UEFI/Legacy Boot»! Здесь нужно выбрать «Both» или «Legacy Only», в общем что угодно, кроме «UEFI Only». Иначе флешка даже не появится в биосе или Boot Menu, если образ был не UEFI-совместимый, а так обычно и есть
Опцию «CSM Support» также поставьте «Yes», это пригодиться если ваш жёсткий диск разбит на GPT разделы.
Посмотреть это видео на YouTube
Как создать ISO образ флешки в ImgBurn
Внимание:
с недавних пор программа ImgBurn, описанная ниже, может содержать различные дополнительные нежелательные программы. Не рекомендую этот вариант, он был описан ранее, когда программа была чистой.. В общем-то, если нужно, можно сделать и ISO образ загрузочной флешки
Правда, в зависимости от того, что именно на USB, процесс может быть не столь простым, как это было в предыдущем пункте. Один из способов — воспользоваться бесплатной программой ImgBurn, скачать которую можно на официальном сайте
В общем-то, если нужно, можно сделать и ISO образ загрузочной флешки. Правда, в зависимости от того, что именно на USB, процесс может быть не столь простым, как это было в предыдущем пункте. Один из способов — воспользоваться бесплатной программой ImgBurn, скачать которую можно на официальном сайте

После запуска программы нажмите «Create Image File from Files/Folders», а в следующем окне нажмите иконку с изображением папки под «плюсом», выберите флешку-источник в качестве используемой папки.

Образ загрузочной флешки в ImgBurn
Но это не все. Следующий шаг — открыть вкладку Advanced, а в ней — Bootable Disk. Именно здесь нужно сделать манипуляции для того, чтобы будущий ISO образ стал загрузочным. Главный пункт здесь — Boot Image. С помощью поля Extract Boot Image внизу вы можете извлечь загрузочную запись с флешки, она будет сохранена в виде файла BootImage.ima в том месте, где пожелаете. После этого в «главном пункте» укажите путь к этому файлу. В некоторых случаях этого будет достаточно, чтобы сделать загрузочный образ с флешки.
Если же что-то пойдет не так, то часть ошибок программа исправляет самостоятельно определяя тип накопителя. В некоторых случаях придется самостоятельно разобраться, что к чему: как я уже сказал, универсального решения для превращения любого USB в ISO, к сожалению, нет, если не считать описанного в начале статьи способа с помощью программы UltraISO.
Загрузочная флешка с Acronis Disk Director 11, True Image 2012, Paragon Partition Manager 11
Данная сборка представляет собой универсальное решение для загрузочной флешки
с возможностью выбора из самых популярных программ по восстановлению данных, ОС и работы с жестким диском. Вам необходимо лишь записать скачанный архив на флешку и вы получите универсальный загрузочный USB диск
. Вы также можете записать эту сборку на диск.
Поддерживаемая разрядность ОС: 32bit + 64bit
Совместимость с ОС Vista и Windows 7: полная
Язык интерфейса: Русский
Системные требования: Процессор: Intel Pentium или или его аналог, с частотой 1000 МГц или выше; ОЗУ: 512 Мб и выше; Мышь; SVGA видеоадаптер и монитор;
Флешка размером более 2 Гб (для всех загрузочных образов)
Загрузочная флешка
на основе Windows Preinstallation Environment 3.1 (WinPE) включает в себя:
- Acronis Disk Director 11
- Acronis True Image Home 2012
- Paragon Hard Disk Manager 11
- Paragon Partition Manager 11 Professional
- Paragon Домашний Эксперт 11
- Среда восстановления Windows 7 x86
- Среда восстановления Windows 7 x64
Резервное копирование загрузочных флешек UEFI
Прежде чем приступить к рассмотрению непосредственно сути вопроса, важно разграничить понятия загрузочных флешек – обычных и UEFI. Первые создаются для запуска на компьютерах с обычной BIOS (Legacy)
Вторые записываются, соответственно, только для устройств с BIOS UEFI. И первые, и вторые могут запускаться в BIOS UEFI, при условии, что в настройках выставлен режим совместимости (CSM). От обычных флешки UEFI отличаются непритязательностью в создании. Чтобы их создать, нужно носитель отформатировать.

При этом выбрать файловую систему FAT32.

Сам же загрузочный дистрибутив можно просто скопировать на отформатированный носитель. Для этого подключаем ISO-образ.

Примечание: в среде Windows 7 для этого потребуется установить программу для монтирования виртуальных приводов типа Daemon Tools, Alcohol, Virtual CloneDrive.
Открываем подключённый ISO-образ, жмём Ctrl + A и копируем содержимое образа на пустой флеш-носитель.

Вот, собственно, и всё. Для создания загрузочных флешек не нужны никакие специальные программы типа Rufus или WinSetupFromUSB. Следовательно, если нет ISO-исходника, но нужно временно использовать флеш-устройство в других целях, достаточно просто выбрать всё его содержимое клавишами Ctrl + A и скопировать на жёсткий диск или отправить в архив.

А затем скопировать всё назад или распаковать архив. Но если флешка не UEFI, и её раздел в менеджерах дисков значится как основной и активный,

то обычным копированием файлов, конечно же, не обойтись.
Как создать ISO файл?
- Теперь нам надо создать ISO файл. В случае, если имеется установочная версия Windows в формате, отличном от iso образа, то программа UltraIso позволяет создать из установочной версии такой iso образ.
- Для подготовки загрузочной флешки нам обязательно нужен iso образ.
- Для этого в окне программы выбираем пункт меню «инструменты», нажимаем на «создать образ CD».
- В открывшемся окне все настройки сохраняем по умолчанию, ничего менять не надо, формируем стандартное ISO.
- вы можете поменять путь сохранения вашего файла путем нажатия на кнопочку с тремя точками.
- В моем случае по умолчанию сохранение файла будет произведено в папке «Мои документы».
- В пункте «CD/DVD привод» выбираем путь к CD/DVD диску с файлами установки операционной системы.
- Для создания ISO образа в окне настроек нажимаем на кнопку «сделать».
- После нажатия идет процесс установки. Процесс установки недолгий, продолжительность зависит от вида системы и ее размера.
- Когда создание образа CD успешно завершено, нажимаем в окне «открыть».
- Теперь давайте проверим его наличие в папке «Мои документы». В папке «Мои документы», в папке My ISO Files находится файл образа диска в формате ISO.
Как сделать образ флешки?

Заполучив на время в пользование загрузочную флешку, например, с операционной системой Windows, может появится желание сделать ее копию. Копию установочного диска сделать легко, создав его образ практически в любой программе для работы с дисками. А вот как создать образ флешки, мы далее и рассмотрим.
В интернете можно найти программы, способные сделать полноценный образ флешки одним нажатием кнопки, но в большинстве случаев формат получаемого образа файла невозможно будет применить в других программах или записать на другую флешку.
Создание образа флешки программой USB Image Tool
USB Image Tool как раз та программа, которая может сделать образ флешки без лишних манипуляций. Сайт программыwww.alexpage.de .
Программа после запуска будет отображать все обнаруженные флешки, и также будет доступен выбор режима работы. Если подключена обычная флешка с одним разделом, то оставляем режим «Device Mode»
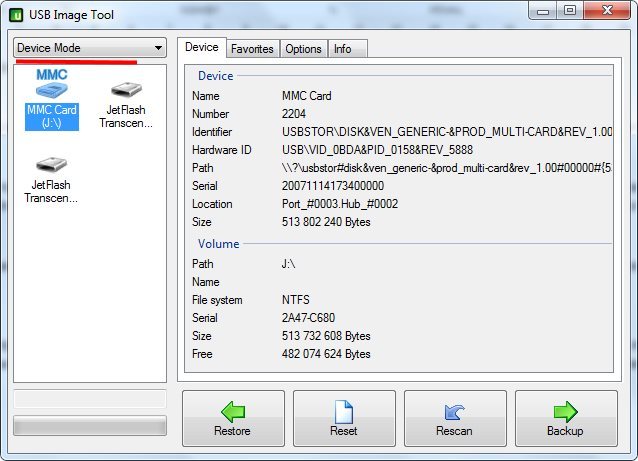
Выбираем флешку и режим работы в USB Image Tool Создается образ флешки простым нажатием кнопки «Backup»
после выбора флешки. Образ создается в формате IMG, и предназначен только для восстановления этой же флешки.
Создание образа флешки бесплатной программой ImgBurn
Программа ImgBurn способна на большее, но и с большими усилиями, и может создать образ флешки ISO формата. Скачать программу можно с сайта www.imgburn.com.
Запускаем программу и выбираем «Создать образ из файлов/папок»
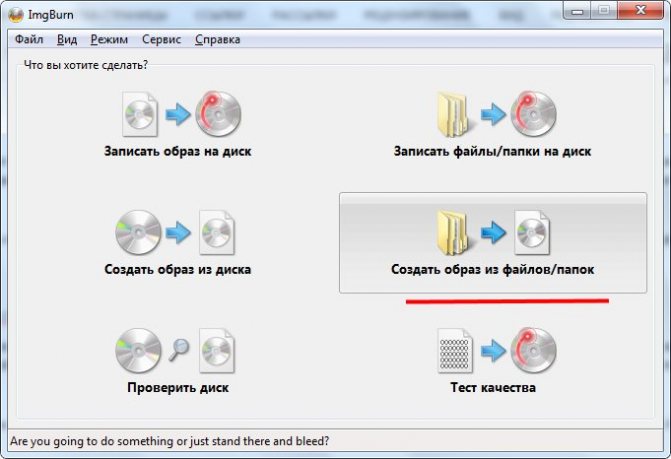
Выбираем создание iso образа из файлов и папок в ImgBurn
Далее нажимаем на значок «Выбрать папку…»
и выбираем нашу флешку в качестве источника файлов. Можно считать образ практически готов, но только он будет без загрузочной области с флешки.
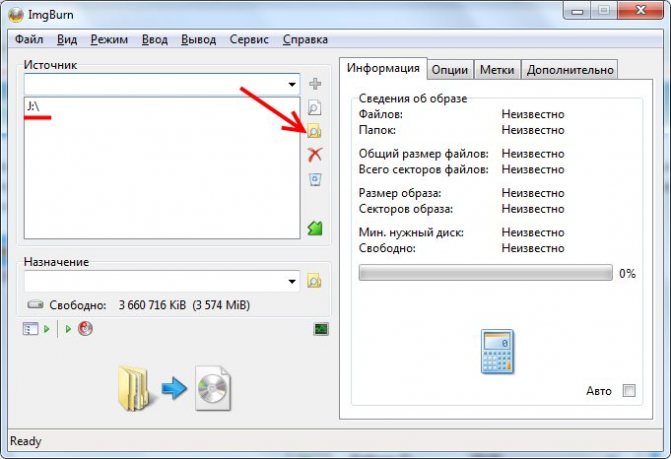
Выбираем источник файлов для образа в ImgBurn
Теперь переходим на вкладку «Дополнительно»
, затем«Загрузочный диск» . Находим пункт«Извлечь загрузочный образ» и сохраняем его, предварительно выбрав флешку.
Сохраненный загрузочный образ теперь нужно подключить к создаваемому iso образу флешки. Делается это установкой галочки возле пункта «Сделать образ загрузочным»
, и выбора самого образа в графе«Загрузочный образ:» , но обычно программа предлагает сделать это автоматически после извлечения загрузочного образа. Для продолжения останется только нажать«Создать» .
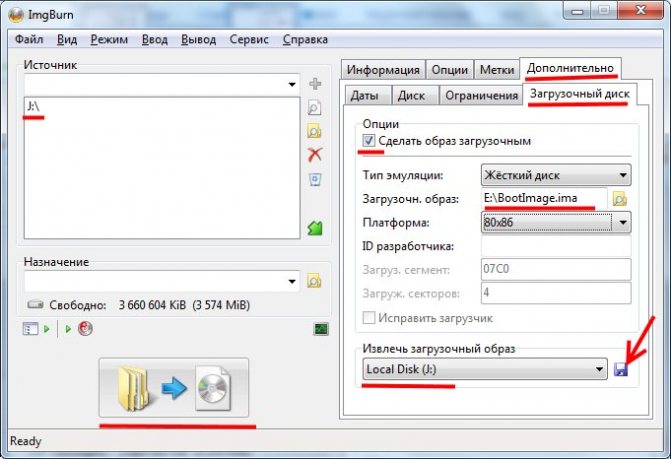
Подключение загрузочного образа к iso образу в ImgBurn
Создание образа флешки через UltraISO
Сделать образа флешки через UltraISO также не просто. После открытия программы добавляем содержимое флешки в новый проект.
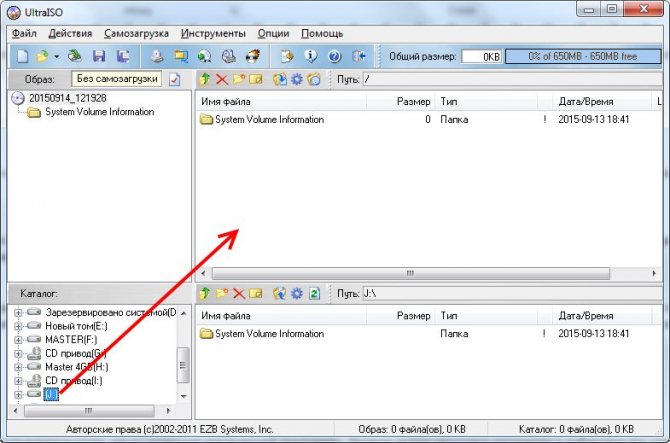
Добавляем файлы с флешки в новый проект UltraISO
Для создания загрузочного образа заходим в меню «Самозагрузка»
и выбираем«Извлечь загрузочные данные с Дискеты/Жесткого диска…» .
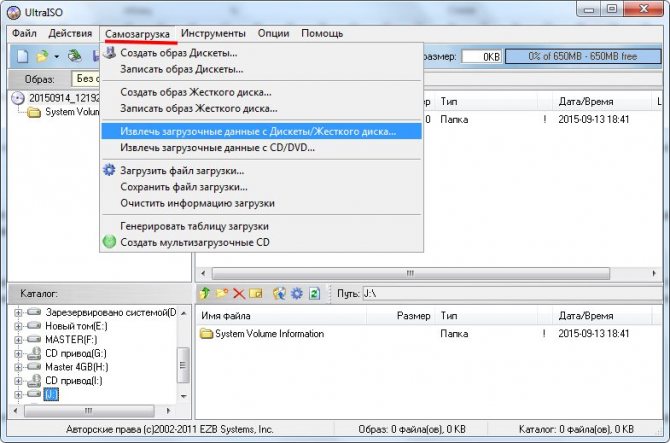
Извлекаем загрузочные данные с флешки в UltraISO
Подключаем полученный образ в том же меню «Самозагрузка»
, выбирая«Загрузить файл загрузки» .
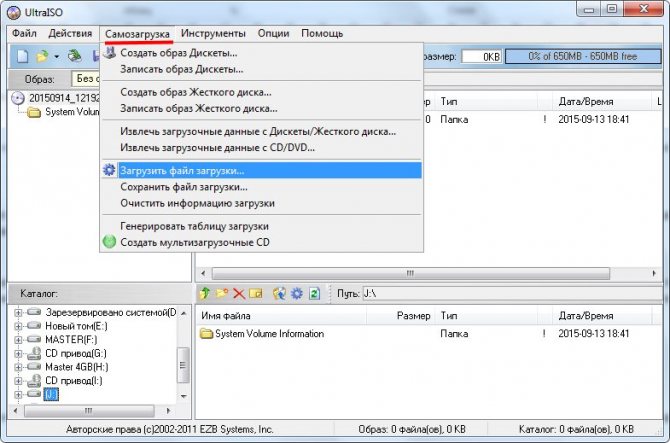
Подключаем загрузочные данные к iso образу в UltraISO Казалось бы, UltraISO должна без проблем подключить созданный образ, но в фильтре при подключении невозможно выбрать нужный формат созданного перед этим загрузочного образа. Зато можно выбрать загрузочный образ, созданный в ImgBurn. Решаем сами, что с этим дальше делать, ну а для завершения процесса в меню «Файл»
выбираем«Сохранить как…» и указываем формат ISO.
Если все же нет особой нужны заморачиваться с созданием iso образа флешки, в UltraISO есть возможность создания полной копии в формате IMA. Заходим в «Самозагрузка»
выбираем«Создать образ Дискеты…» .
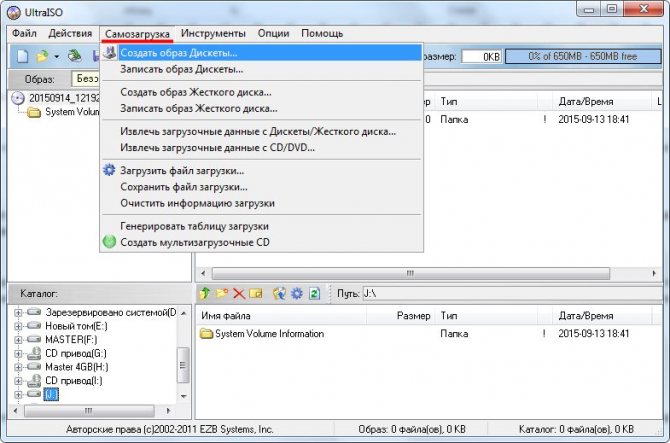
Создаем полный образ флешки в UltraISO
Ну и как итог сделаем небольшой вывод, загрузочную флешку лучше делать с нуля самостоятельно.
Также интересные статьи на сайте :
Как узнать класс карты памяти microsd? Как перенести файл с компьютера на флешку? Как удалить информацию с флешки? Какой формат нужен для флешки?
Создание бэкапа флешки
Итак, чтобы сохранить содержимое и загрузочную структуру флешки, необходимо создать образ её бэкапа.
Скачиваем программу R-Drive Image на её сайте:
Запускаем, жмём «Далее».

Нажимаем «Создать Образ».

Этап выбора источника бэкапа: указателем мыши кликаем флешку в таблице дисков. Кликаем на значок слева, где отображается размер носителя, так, чтобы весь диск подсветился красной чертой внизу.

Этап выбора места хранения файла бэкапа: в проводнике указываем место на жёстком диске, где будет сберегаться файл резервной копии «.rdr». При необходимости в графе «Имя файла» можем задать бэкапу отличное от генерируемого автоматически имя.

Этап задания параметров бэкапа: здесь можем сжать файл до предела, чтобы он меньше места на диске занимал.

Далее указываем высокий приоритет для работы программы.

И начинаем.

Ждём какое-то время. В итоге: образ создан, всё прошло благополучно.

Сделать загрузочную флешку Windows 7
В самом конце статьи, мы с вами рассмотрим сам процесс установки операционной системы Windows 7.
Первое — что нам сейчас нужно, это сам оригинальный дистрибутив , надеюсь что он у вас есть.
Второе — позаботимся о вашей флешке, так как она будет форматироваться, все данные с неё нужно перенести в безопасное место.
Третье — сама флешка нужна объёмом не менее 4 ГБ.
Четвёртое — если вы не знаете, как загрузить с флешки ваш компьютер или ноутбук, то читаем эту стать — «Как загрузить с флешки любой ноутбук», в данной статье подробно описано, как изменить приоритет загрузки на ноутбуке, нетбуке, стационарном компьютере в BIOS или используя специальное меню выбора загрузочного устройства.
Содержание нашей статьиДрузья статья написана нами почти год назад, отзывы читателей показали, что первая программа UNetBootin срабатывает у вас очень редко, а вот Утилита от Microsoft — Windows 7 USB/DVD Download Tool на 100% и последний способ, средствами Windows 7, так же работает на 100%.
В главном окне программы отмечаем пункт ISO-образ и выбираем букву USB-накопителя
вручную указываем место нахождения нашего образа,
Нажимаем открыть
и всё, жмём «OK».
Недолгое извлечение и копирование файлов Windows 7 на флешку
Загрузочная флешка готова
Решение немного посложнее, использовать программу UltraISO, она на русском языке и имеет вполне функциональный пробный период, сайт http://www.ezbsystems.com/ultraiso, выберете Free Trial
далее выбираем русский язык и скачиваем её, проще некуда. Запускаем программу от имени администратора и нажимаем пробный период,
и перед нами окно нашей программы,
далее ищем на нашем жёстком диске iso образ с операционной системой Windows 7, напоминаю вам, что вы можете создать свой образ с любой другой программой и указать его. В главном окне UltraISO, щёлкаем правой мышкой на кнопке файл и в открывшемся меню выбираем открыть,
далее указываем образ с операционной системой, у меня образ Windows 7 64bit Service pack 1, находится на прямо рабочем столе в папке Новая, у вас не знаю где, находим и жмём открыть,
кстати сейчас можно вставить вашу флешку в ноутбук или нетбук.
В главном окне программы выбираем меню Самозагрузка и Записать образ жесткого диска, в данном окне уже присутствует наша флешка.
Нажимаем форматировать.
Выбираем тип файловой системы
Записать
Нужно подождать окончания процесса записи
Всё, теперь мы с вами можем носить операционную систему Windows 7 64bit в кармане.
Теперь информация для тех, кто простых путей не ищет, создаём загрузочную флешку непосредственно из самой операционной системы Windows 7, при помощи командной строки, мой любимый метод.
Вставляем нашу натерпевшуюся флешку в ноутбук или нетбук, а может в стационарный компьютер, далее запускаем Командную строку.
Меню Пуск, Выполнить, вводим команду cmd
Окно командной строки
Нам нужно ввести команду diskpart командный интерпретатор, позволяющий управлять дисками, нажимаем Enter
Отображаем список всех устройств с помощью команды list disk, нажимаем Enter
Посмотрите внимательно, моя флешка на 4 ГБ, обозначена как Диск 3, у вас может быть другая цифра, в зависимости от цифры будет следующая команда, в моём случае она select disk 3 если не хотите форматировать вместо вашей флешки локальный том вашего жёсткого диска, определите её точно и составьте команду правильно, если ваша флешка определена как Диск 2, то команда для вас будет select disk 2
Итак я ввожу команду select disk 3, так как моя флешка обозначена номером 3 и нажимаю Enter
Программа выбирает нашу флешку
Далее команда clean, которая произведёт на нашей флешке полное удаление файлов, жмём Enter
Следующая команда create partition primary и Enter
Раздел создан
Далее команда select partition 1 и жмём Enter
Команда active и нажимаем Enter:
Далее мы с вами производим форматирование нашей флешки в формат NTFS командой format fs=NTFS и нажимаем Enter. Форматирование не должно быть долгим, но если ждать вы совсем не можете, воспользуйтесь командой для быстрого форматирования format fs=NTFS QUICK
Ожидаем окончание форматирования
Завершено
Водим команду assign и флешке автоматически назначается буква, в нашем случае J
Появляется флешка
Выходим командой Exit
Теперь нам осталось просто скопировать файлы с диска дистрибутива операционной системы на нашу флешку и всё, она будет у нас загрузочная и мы сможем установить с неё Windows 7 куда угодно.
Статьи по этой теме:
1. Создание загрузочной флешки Win 7 с помощью программы Windows 7 USB/DVD Download Tool
2. Как установить Windows (подробное описание каждого шага).
Как необходимо установить программу?
- После двойного щелчка на файле установки нажимаем на «Да» и соглашаемся с установкой.
- Затем нажимаем на кнопку «далее», принимаем условия соглашения.
- Затем повторно нажимаем на кнопку «Далее».
- В следующем окне можно поменять путь установки, у меня по умолчанию идёт диск C.
- В моем случае устанавливаю программу на Windows 10 64-bit.
- В предпоследней окне значение проставленных галочек не меняем, нажимаем на кнопку «Далее».
- В последнем окне нажимаем на кнопку «Установить».
- Затем пошла установка пробной версии, её вполне хватает для того, чтобы сделать несколько загрузочных флешек.
- После завершения установки нажимаем на кнопку «Завершить» и галочку «запустить UltraISO» лучше оставить по умолчанию проставленной в программе.
- Затем выйдет промежуточное окно, в котором предлагается приобрести коммерческую версию программы.
- В нашем случае для подготовки загрузочной флешки вполне достаточно использования пробного периода программы. Поэтому в этом окне нажимаем на кнопку «Пробный период».
- Теперь запустится программа «UltraISO», в заголовке окна будет отображено наименование окна «незарегистрированная версия».
Если установлен интерфейс UEFI
На смену традиционному BIOS приходит UEFI – новый интерфейс, который лучше справляется с современным «железом». По сути, UEFI выполняет те же функции, что и BIOS, осуществляя предзагрузочное окружение ОС.
Однако создание загрузочной флешки windows 7 uefi несколько отличается от обычной процедуры подготовки установочного съемного носителя.
Есть два способа:
- Использование программного обеспечения;
- Ручная настройка накопителя.
Рассмотрим каждый вариант подробно.
Программа Rufus
Почему именно эта утилита? У неё несколько достоинств, среди которых можно выделить бесплатность, портативность, высокую скорость работы, удобный интерфейс и поддержку русского языка.
Примечание: алгоритм действий, указанный выше, подходит и для создания установочного носителя с Windows 8.
Главное окно программы выглядит следующим образом:
Как можно заметить, ничего сложного здесь нет. Все поля предельно понятны и обычно заполняются автоматически. Но чтобы вопрос как сделать загрузочную флешку windows 7 с помощью этой программы был изучен досконально, пройдемся кратко по представленным в главном окне пунктам:
- Устройство – ваша флешка, на которую вы планируете записать образ операционной системы;
- Схема раздела — по умолчанию оставляйте GPT с UEFI;
- Файловая система и размер кластеры также установлены автоматически. Менять их не следует;
- Поле Создать загрузочный диск позволяет выбрать путь к ISO-образу.
После указания и проверки всех параметров остается только нажать Старт, запустив процесс копирования файлов. Скорость записи примерно сравнима со скоростью обычного копирования информации на съемный носитель.
Учитывая, что программа создает загрузочную флешку, более высокий показатель просто невозможен.
Ручная настройка
Если скачивать Rufus нет желания или по какой-то причине создание загрузочной флешки windows 7 не происходит или завершается ошибкой, на помощь придут внутренние инструменты Windows.
Важное замечание: описанные действия походят для 64-битной версии Windows 7, 8 и 8.1. Пользователям с 32-битной версией рекомендуется использовать программный метод записи, указанный выше
Запустите командную строку от имени администратора. Сделать это можно с помощью контекстного меню, вызываемого нажатием правой кнопки на ярлык командной строки в стандартных программах Windows.
Введите следующие строки в появившемся окне:
- diskpart;
- list disk.
Появится список подключенных дисков. Найдите свою флешку (сделать это можно по её размеру). Посмотрите, под каким номером она определилась – он понадобится для дальнейшей работы с носителем. Для примера возьмем номер 6 (у вас он может быть другим).
Далее придется ввести целую серию команд. После каждой команды необходимо нажать Enter, что действие было произведено.
Итак, порядок следующий:
Select disk 6 – выбор конкретного диска, с которым и будет производиться все дальнейшие манипуляции;
Clean – носитель очищается от записанных на него данных;
Create partition primary – создается раздел;
Format fs=fat32 quick – созданный раздел форматируется в файловую систему FAT32;
Active – раздел помечается как активный;
Assign – назначается имя или точка подключения;
List volume – проверяете правильность своих действий
Обратите внимание на букву, которая присвоена вашему носителю. Запомните её;
Exit – выход из Diskpart.
Для наглядности посмотрите на картинку – ничего сложного здесь нет.
После предварительной подготовки остается только скопировать содержимое образа на носитель.
Так как мы делаем загрузочную флешку windows 7, то для открытия образа придется использовать дополнительное ПО (в восьмой версии Windows смонтировать образ можно прямо в системе). Хорошо, если на компьютере установлена программа Daemon Tools. С её помощью можно смонтировать образ в виртуальный привод, зайти в него и скопировать все содержимое на флешку.
Если Daemon Tools нет, можно воспользоваться функциональными возможностями архиваторов WinRAR или 7Zip. Для этого необходимо открыть через эти программы ISO-образ, а затем распаковать его прямо на съемный диск.
Где скачать загрузочный образ
Пару слов, что такое образ. Это, как бы, архив со всеми файлами, только без сжатия. Такой один файл записать намного удобнее и быстрее, чем тысячи мелких файликов. К тому же, в образе ещё хранятся служебные записи, которые помогают сделать флешку загрузочной.
У программы есть бесплатный тестовый период. Для записи самозагрузочной флешки этого вполне достаточно.
Устанавливаем и запускаем программу обязательно от имени администратора. Для этого правой кнопкой по ярлыку и выбираем:
Если возникнет запрос на разрешение вносить изменения на этом компьютере, то соглашаемся. Теперь нажимаем «». Слова «жёсткий диск» вас не должны волновать, теперь ваша флешка станет, типа, жёстким диском.

В окошке обязательно выбираем свою флешку из списка и метод записи «USB-HDD+»

Во время записи образа все данные будут потёрты, поэтому не побоимся и отформатируем диск, к тому же это повысит вероятность загрузки. Жмём «Форматировать» и в окошке выбираем диск размером с вашу флешку, но обычно там только она и уже выбрана по умолчанию.

На что обратить внимание:
- Файловая система FAT. Если выбирается только NTFS, то форматируем первый раз в NTFS, потом ещё раз, но уже FAT32. Если всё равно нельзя выбрать, то оставляем как есть.
- Размер единицы распределения (размер кластера): по умолчанию или 4096 байт.
- Галка «Быстрое (очистка оглавления)» должна стоять.
Нажимаем «Начать». Форматирование проходит быстро, но если пишет ошибку, что устройство занято, то просто закройте открытые с флешки файлы и папки. Может просто выдать запрос на разрешение форматирования, т.к. диск используется какой-то программой. Если возникла ошибка «Неправильная метка тома» («Bad volume label»), то в поле «Метка тома» оставьте только буквы и цифры, или вообще удалите всё оттуда. После окончания процесса закрываем окошко форматирования и нажимаем «Записать».
Что делать если у вас два логических диска
Такое встречается, когда большой диск разбит на два логических раздела. Т.е. в системе есть два диска: первый маленький, второй большой. В таком случае может оказаться проблематичным скопировать всю инфу в другое место перед форматированием.
Что делать? Действия зависят исключительно от образа и его загрузочных файлов, поэтому дать универсальных рекомендаций не смогу. Но, в описании на торрент-трекерах часто всё есть.
Давайте я поясню для чего нужно всё делать именно программой UltraISO и в способе записи выбирать «USB-HDD+». Дело в том, что таким образом флешка становится, как бы, жёстким диском в глазах биоса, а нужно это потому, что иначе загружаться ничего не будет. Поэтому нужно данные куда-то перекидывать и всё форматировать/перезаписывать. Либо читать описание к конкретной раздаче, бывают несложные варианты.
Ещё можно попробовать сначала записать файлы по рекомендациям из раздачи, на удачу. Вдруг, раньше кто-то уже использовал флешку как загрузочную и отформатировал её как надо.
Как сделать загрузочную флешку с телефона
Информация может пригодится, если у вас внезапно дал сбой компьютер, а реаниматор еще не был подготовлен. Для этого понадобится современный смартфон и соответственно флешка с двумя USB разъемами (1 для телефона, 2 для компьютера) или переходник USB OTG.
1. Для начала загрузите установочный ISO образ ОС Windows или Linux на телефон.
2. Откройте магазин Google Play и установите программу «ISO 2 USB».
Подключите флешку в телефон.
3. В главном окне приложения в пункте «Pick ISO File» нажмите на кнопку «Pick» и укажите путь к образу.
4. Установите галочку в пункте «Format USB Driver» и нажмите «Start» для запуска.
Дождитесь завершения процесса, и попробуйте загрузится на ПК.
Как загрузиться с флешки на компьютере
На этот вопрос нет однозначного ответа, т.к. производители сами назначают определенную комбинацию клавиш для входа. Я расскажу, как войти в BOOT меню через наиболее часто встречаемые комбинации клавиш.
1. Как только вы нажали кнопку включения ПК, не дожидаясь полной загрузки, жмите поочередно клавиши: DEL, F2, F8, F12. Скорее всего одна из клавиш откроет меню BIOS или выбор устройства для загрузки.
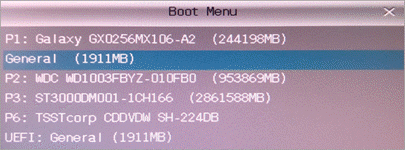
2. Нажмите на название флешки — вы её сразу определите по объему.
3. Откроется загрузочное меню.
Как записать образ на флешку
Итак, файл в формате ISO уже должен быть скачен на диск, а в USB-разъёме вставлен ваш flash-накопитель или карта памяти. Всю важную информацию оттуда нужно переписать на компьютер, потому что:
ФОРМАТИРОВАНИЕ УНИЧТОЖИТ ВСЕ ДАННЫЕ!
Способ одинаково хорошо работает как для флешек-реаниматоров, так и для установочных с Windows. Вообще, в большинстве раздач на торрентах идёт описание всех возможных способов записи образа, но в 99% всё сводится к тому, что ниже.
Я не буду рассказывать вам сказки как всё сделать без дополнительных прог, с помощью командной строки и прочих лишних движений. Поэтому делаем максимально просто.
У программы есть бесплатный тестовый период. Для записи самозагрузочной флешки этого вполне достаточно.
Устанавливаем и запускаем программу обязательно от имени администратора. Для этого правой кнопкой по ярлыку и выбираем:
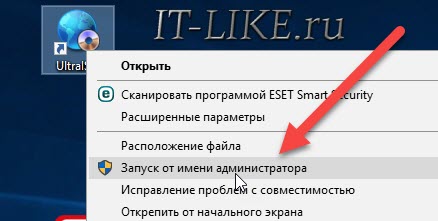
Если возникнет запрос на разрешение вносить изменения на этом компьютере, то соглашаемся. Теперь нажимаем «Файл -> Открыть» и ищем наш образ с расширением iso. Далее идём в меню «Самозагрузка -> Записать образ жёсткого диска…». Слова «жёсткий диск» вас не должны волновать, теперь ваша флешка станет, типа, жёстким диском.
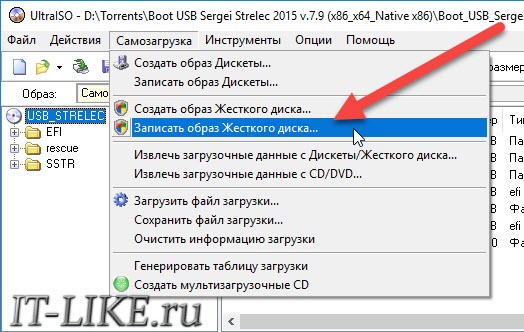
В окошке обязательно выбираем свою флешку из списка и метод записи «USB-HDD+»
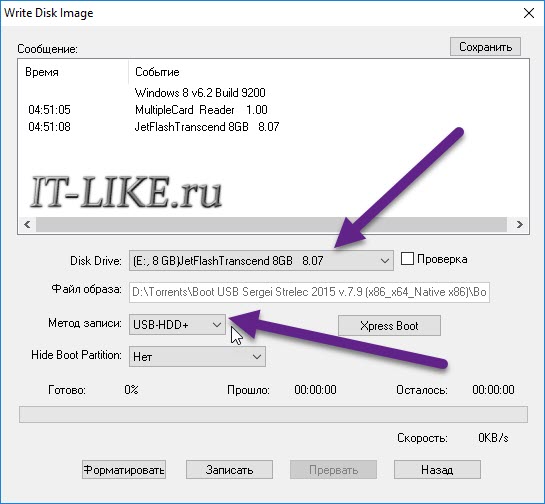
Во время записи образа все данные будут потёрты, поэтому не побоимся и отформатируем диск, к тому же это повысит вероятность загрузки. Жмём «Форматировать» и в окошке выбираем диск размером с вашу флешку, но обычно там только она и уже выбрана по умолчанию.
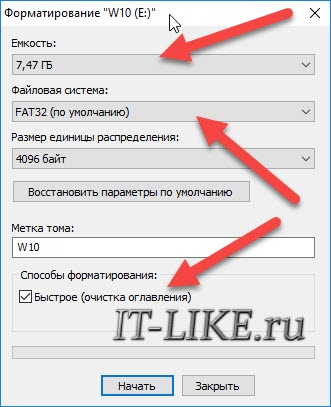
На что обратить внимание:
- Файловая система FAT. Если выбирается только NTFS, то форматируем первый раз в NTFS, потом ещё раз, но уже FAT32. Если всё равно нельзя выбрать, то оставляем как есть.
- Размер единицы распределения (размер кластера): по умолчанию или 4096 байт.
- Галка «Быстрое (очистка оглавления)» должна стоять.
Нажимаем «Начать». Форматирование проходит быстро, но если пишет ошибку, что устройство занято, то просто закройте открытые с флешки файлы и папки. Может просто выдать запрос на разрешение форматирования, т.к. диск используется какой-то программой. Если возникла ошибка «Неправильная метка тома» («Bad volume label»), то в поле «Метка тома» оставьте только буквы и цифры, или вообще удалите всё оттуда. После окончания процесса закрываем окошко форматирования и нажимаем «Записать».
Что делать если у вас два логических диска
Такое встречается, когда большой диск разбит на два логических раздела. Т.е. в системе есть два диска: первый маленький, второй большой. В таком случае может оказаться проблематичным скопировать всю инфу в другое место перед форматированием.
Что делать? Действия зависят исключительно от образа и его загрузочных файлов, поэтому дать универсальных рекомендаций не смогу. Но, в описании на торрент-трекерах часто всё есть.
Давайте я поясню для чего нужно всё делать именно программой UltraISO и в способе записи выбирать «USB-HDD+». Дело в том, что таким образом флешка становится, как бы, жёстким диском в глазах биоса, а нужно это потому, что иначе загружаться ничего не будет. Поэтому нужно данные куда-то перекидывать и всё форматировать/перезаписывать. Либо читать описание к конкретной раздаче, бывают несложные варианты.
Ещё можно попробовать сначала записать файлы по рекомендациям из раздачи, на удачу. Вдруг, раньше кто-то уже использовал флешку как загрузочную и отформатировал её как надо.