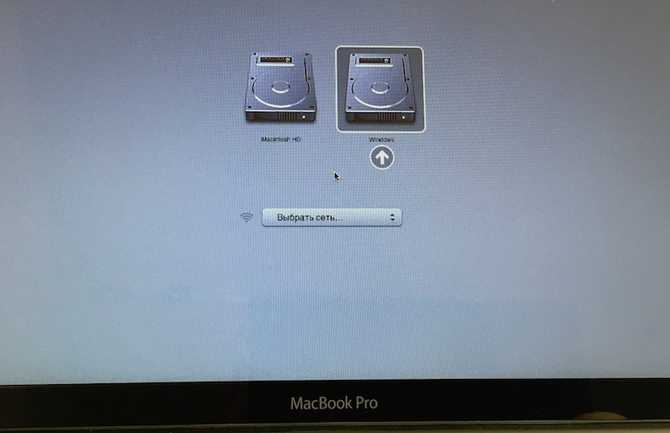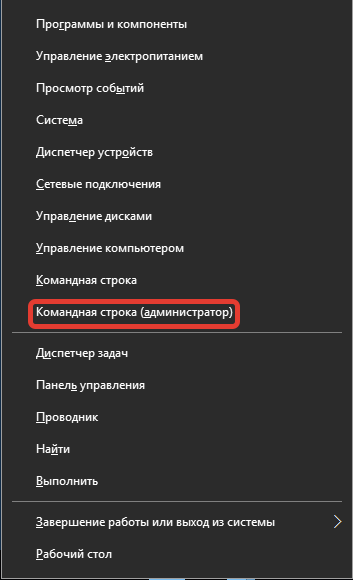Как скопировать windows 10 на внешний жесткий диск или ssd
Содержание:
- Собираем устройство
- Как использовать внешний жесткий диск
- Подключение жесткого диска к USB
- Установка драйвера Hitachi Microdrive вместо родного драйвера USB накопителя
- Подключение внешнего жесткого диска
- Как сделать флешку жёстким диском?
- Особенности внешних жестких дисков
- Второй этап
- Зачем это надо
- Превращение флешки в жёсткий диск: основные особенности
- Подготовка винчестера
- Дополнительные требования
- Альтернатива
- На чём остановиться
- Можно ли жесткий диск использовать как флешку
- Схема драйвера мотора
- Купить SATA-USB переходник
- Сборка девайса
- Третий этап
Собираем устройство
Итак, приступаем к сборке нашего девайс. Для этого аккуратно подготовьте рабочее место, уберите все посторонние вещи и положите перед собой все нужные для сборки детали. После этого внимательно следите за каждым шагом нашей инструкции и поступайте так же:
- Для того чтобы поставить диск в его коробку нужно изначально вывинтить 4 болтика, так как это показано на картинке ниже. Будьте осторожными, нежные печатные латы накопителя очень легко повредить, лучше вообще к ним не прикасаться.

- Разбираем коробку, которая станет кожухом для нашего внешнего диска. Далее интегрируем HDD и фиксируем его не месте. Тут ситуация может развиваться двояко:
- Если ваш кейс оснащен SATA-USB адаптером, то дополнительный провод не понадобится, и мы сможем сразу подключать всю конструкцию по USB.
- Если же кейс –это просто коробка, придется интегрировать SATA-USB переходник и тоже закрепить его. Приобретать такое устройство тоже нужно отдельно в любом компьютерном магазине или на сайте.

- Когда диск будет установлен закройте бокс и закрутите крышку. После этого устройство можно подключить к ПК. Иногда может понадобиться дополнительная настройка, о ней мы поговорим ниже.
Как использовать внешний жесткий диск
Использовать внешнее устройство так же просто, как подключить один конец кабеля для передачи данных к диску, а также к соответствующему порту на компьютере.
Например, разъем USB в случае внешних дисков на основе USB. Для некоторых устройств необходим кабель питания, его подключаем к сетевой розетке.
На большинстве компьютеров требуется всего несколько секунд, чтобы содержимое внешнего диска появилось на экране, после можно начать
перемещение файлов на диск или обратно.
Еще на такой накопитель можно установить программное обеспечение, используя его почти так же, как и внутренний. Разница лишь в том, как вы
получаете доступ к диску в вашей операционной системе.
Большинство компьютерных систем имеют только один жесткий диск, который будет «основным». Можно сразу перейти на
SSD или HDD для сохранения файлов, копирования файлов из одной папки в другую, удаления данных, и т.п.
Внешний файловый носитель выглядит как второй жесткий диск и, доступ к нему совсем другой. Например, в Windows внешние накопители
перечислены рядом с другими устройствами в проводнике Windows и управлении дисками.
Подключение жесткого диска к USB
Вариант 1: через специальный переходник
Использование переходника — это самый простой, удобный и дешевый вариант (правда, есть минус — диск никак не защищен от внешних воздействий: на него попадает пыль, может что-то пролиться и т.д. Годится больше для домашнего настольного использования).
Такой переходник представляет он из себя обычный кабель с SATA (IDE) и USB интерфейсами (см. скриншот ниже). Отмечу, что среди переходников есть универсальные варианты (т.е. SATA + IDE (может быть очень удобно, если у вас есть разные накопители)).
Переходник с SATA на USB
Универсальный переходник (можно подключить как старый IDE диск, так и SATA вариант)
Что касается непосредственно использования:
- достаточно соединить диск с USB-портом ноутбука (ПК) и открыть проводник — далее им можно пользоваться как обычным накопителем;
- если диск в «Моем компьютере» не отображается (часто бывает с новыми накопителями) — нужно зайти в управление дисками и отформатировать его (как это делается — https://ocomp.info/zhestkiy-disk-ne-otobrazhaetsya.html).
SSD накопитель подключен к USB-порту ноутбука с помощью спец. кабеля
Что нужно знать перед покупкой переходника:
интерфейс диска, который вы хотите подключить к USB (сейчас можно встретить IDE и SATA интерфейсы, разница между ними показана на фото ниже);
физический размер диска (обычно, он измеряется в дюймах). В ноутбуках используются диски в 2,5 дюйма (или их еще обозначают как 2,5″), в компьютерах 3,5 (или 3,5″). Дело в том, что диск в 2,5″ можно подключить без доп
источника питания, а для диска в 3,5″ — он необходим (переходники разные!);
обратить внимание на поддерживаемые интерфейсы: есть переходники, которые работают по USB 2.0, есть поддерживающие USB 3.0. Если у вас на компьютере есть порт USB 3.0 — разумеется, стоит выбрать переходник поддерживающий этот же интерфейс
Вообще, USB 2.0 и USB 3.0 обратно-совместимые (т.е. работать будет и тот, и другой переходник), однако USB 2.0 работает значительно медленнее (в ~2-2,5 раза), его скорость при копировании/чтении файлов составит всего ~25-30 МБ/с (впрочем, и этого достаточно для большинства задач).
Важно!
Это касается переходников без дополнительных источников питания.
Некоторые пользователи подключают к одному USB-порту сразу несколько устройств: диск, зарядку телефона, мышку и т.д. Может так стать, что питания от USB-порта перестанет хватить диску и он станет невидимым (либо начнет «пропадать» при попытке скопировать на него информацию).
Чтобы этого избежать: старайтесь подключать один накопитель к одному USB-порту. Если вам нужно подключить 3-4 внешних диска — используйте спец. хаб (разветвитель) с блоком питания (фото ниже).
USB-разветвитель с доп. питанием
Вариант 2: использование контейнеров (по англ. BOX)
Этот вариант хорош тем, что диск в нем более защищен (от пыли, влаги, вибраций, падений* и т.д.), и его можно использовать не только за домашним столом, но и брать с собой.
В принципе, таких контейнеров также много, как и переходников: есть для SATA и IDE интерфейсов, как с доп. источниками питания, так и без оных.
BOX для подключения диска 3,5 дюйма к USB
При выборе такого контейнера: все что сказано в отношении переходника — здесь также актуально, плюс обратите внимание на еще одну деталь — толщину диска (это относится к 2,5″ дюймовым моделям)! Дело в том, что в ноутбуках могут быть диски толщиной как в 9,5 мм, так и в 7 мм (их помечают, обычно, маркировкой slim (тонкие)). Так вот, если вы купите контейнер для тонкого накопителя (в 7 мм), то в него вы не сможете вставить диск, толщина которого будет выше..
Так вот, если вы купите контейнер для тонкого накопителя (в 7 мм), то в него вы не сможете вставить диск, толщина которого будет выше…
Вариант 3: использование док-станции
Этот вариант подойдет в том случае, когда вы хотите быстро и легко подключать сразу несколько жестких дисков к USB-порту (разумеется, это не переносной вариант). Как правило, многие док-станции оснащены доп. портами: USB, SD/MMC, X-Memory, MS и пр. (см. фото ниже).
Док-станция (в качестве примера) / Кликабельно
Вообще, док-станции могут комплектоваться разным количеством портов, иметь слоты для подключения не только 2-х дисков, как на фото выше (но и более), поддерживать различные протоколы (Wi-Fi, Bluetooth и т.д.). Используются, чаще всего, когда необходимо работать с большим объемом информации, сразу с несколькими накопителями.
Дополнения по теме статьи приветствуются…
Всего доброго!
Установка драйвера Hitachi Microdrive вместо родного драйвера USB накопителя
Осталось заменить драйвер, используемый USB флеш накопителем.
Важно! Если USB драйвер Hitachi Microdrive устанавливается на 64 битной системе, то т.к. для этого драйвера отсутствует цифровая подпись, придется отключить проверку цифровой подписи драйвера либо самостоятельно подписать драйвер
Откроем вкладку Drivers и нажмем кнопку Update Drivers. 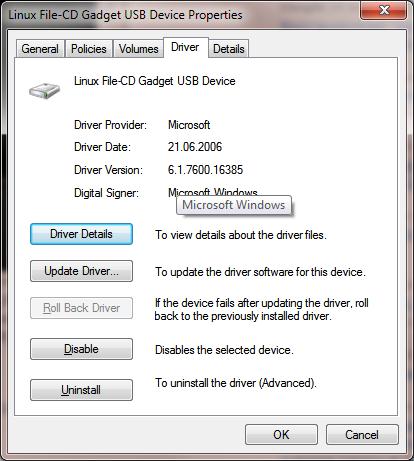
Укажем папку к каталогу, в который распакован скачанный архив с драйвером Hitachi:
Выберем новый драйвер.
Игнорируем предупреждение об отсутствующей цифровой подписи драйвера.
Совет. В Windows 10 и Windows 8 при установке драйвера появляется такая ошибка:Система Windows обнаружила драйверы для этого устройства, но при попытке установки этих драйверов произошла ошибка.Hitachi MicrodriveInf стороннего производителя не содержит информации о подписи
Для отключения проверки цифровой подписи драйвера, выполните команды:bcdedit.exe /set nointegritychecks ONbcdedit.exe /set TESTSIGNING ON
Перезагрузите компьютер и попытайтесь опять установить драйвер.
Осталось перезагрузить компьютер и, открыв диспетчер дисков, удостоверится, что ваша флешка стала определяться как обычный жесткий диск (Type: Basic), а в качестве драйвера используется драйвер Hitachi.
Открыв проводник, можно также убедиться, что иконка флешки поменялась она стала отображаться как жесткий диск обычный диск.
Теперь с этой флешкой можно работать как с обычным HDD: создавать разделы, указывать активный раздел, создавать динамические диски, устанавливать ПО, которое не работает с флешек и т.д.
Важно. На других компьютерах Windows без этого драйвера второй раздел устройства доступен не будет
Подключение внешнего жесткого диска
Если диск уже использовался, то он будет опознан системой и никаких действий предпринимать не нужно — можно сразу начинать работать с ним. А если накопитель новый, то может потребоваться проведение форматирования и назначение ему новой буквы.
- Зайдите в «Управление дисками» — нажмите клавиши Win+R и напишите diskmgmt.msc.
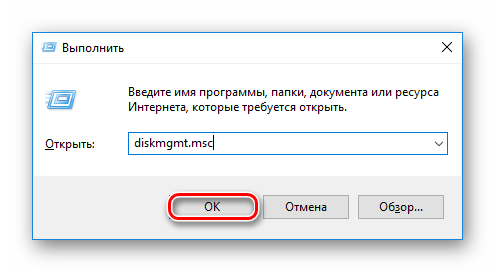
Найдите подключенный внешний HDD, откройте контекстное меню правой кнопкой мыши и нажмите на «Создать новый том».
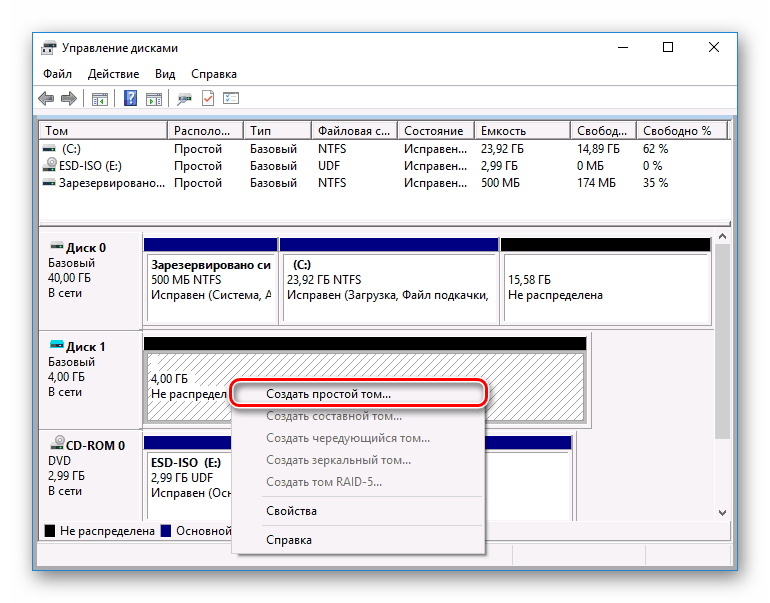
Запустится «Мастер создания простого тома», перейдите к настройкам, нажав «Далее».
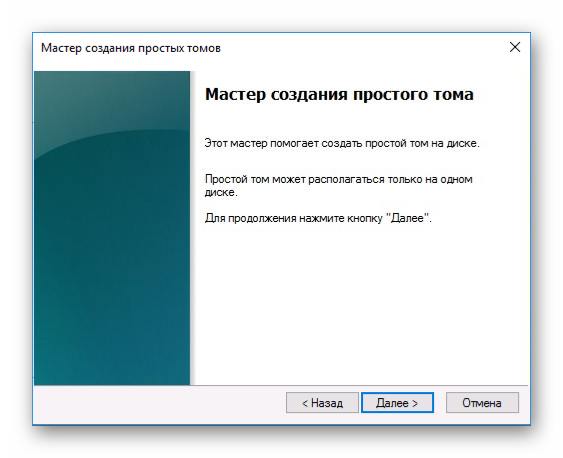
Если вы не собираетесь делить диск на разделы, то менять настройки в этом окне не нужно. Перейдите к следующему окну, нажав «Далее».
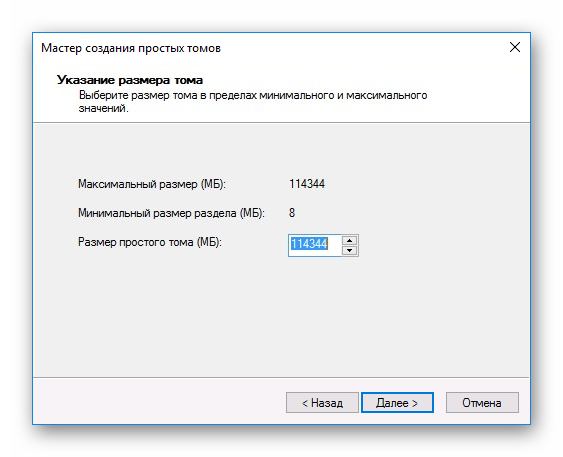
Выберите букву диска на свое усмотрение и нажмите «Далее».
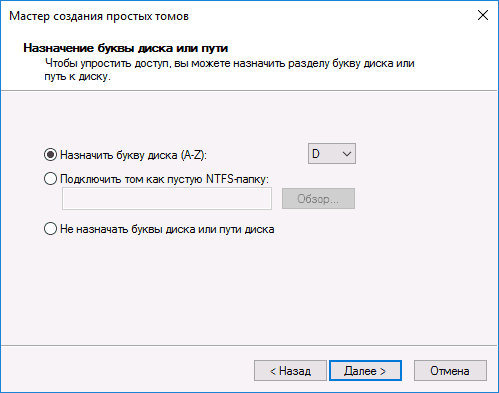
В следующем окне настройки должны быть такими:
Файловая система: NTFS;
Размер кластера: По умолчанию;
Метка тома: имя диска, заданное пользователем;
Быстрое форматирование.
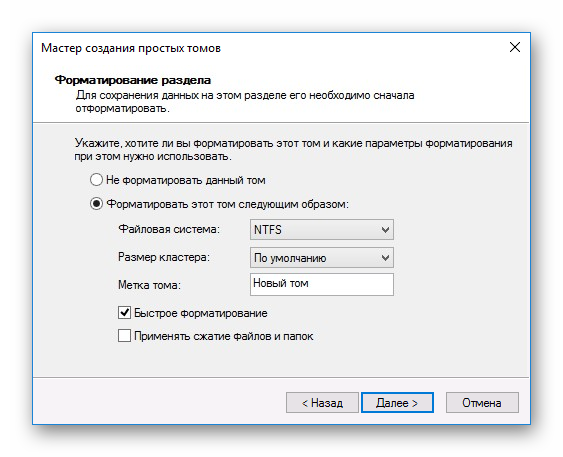
Проверьте, что выбрали все параметры правильно, и нажмите «Готово».
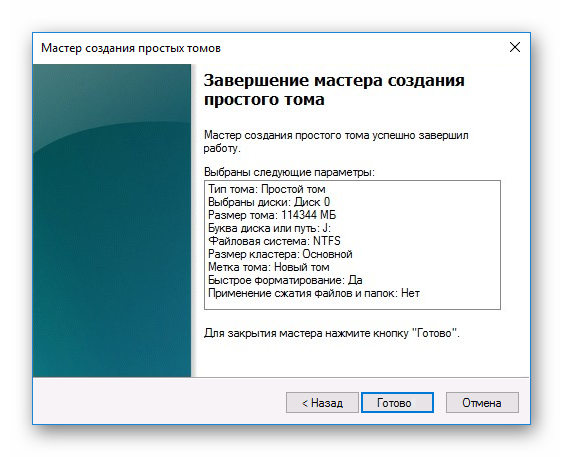
Теперь диск отобразится в проводнике Windows и им можно начинать пользоваться так же, как и другими USB-накопителями.
Как сделать флешку жёстким диском?
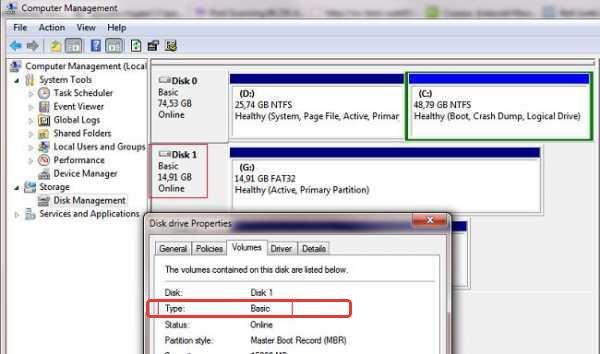
На данный момент известны следующие варианты разделения флешки на две части:
- использование специальных программ или так называемых утилит. Их стоит искать на сайте бренда, авторству которого принадлежит конкретная модель USB-накопителя. Скачивание со сторонних ресурсов может быть не только небезопасным, но и бессмысленным;
- замена драйверов. В этом случае производится проверка цифровой подписи изначально установленного драйвера флешки. В результате пользователю необходимо сохранить драйвер без этой подписи;
- установка драйвера Hitachi Microdrive. Драйвера для карт этого производителя помогут разделить на две части накопители практически любой другой торговой марки.
Всё это – довольно простые и, к тому же, бесплатные способы, которые стоит рассмотреть подробней.
Особенности внешних жестких дисков
Размеры дисков
В настоящее время на рынке самыми популярными форматами внешних накопителей являются 2,5 и 3,5-дюймовые диски. Первый из них характеризуется меньшими размерами и весом, а также питанием через USB порт. Поэтому их выбирают люди, которые ищут носитель для переноса данных между компьютерами.
3,5-дюймовые жесткие диски – это большие устройства, менее удобные, чаще всего, требующие дополнительного питания. Идеально подходят в качестве дополнительного (стационарного) устройства хранения данных (хотя, конечно, нет препятствий, чтобы переместить его в другое место).
Интерфейс
В продаже, чаще всего, можно встретить жесткие диски, использующие для связи USB-порт. В настольных компьютерах обычным стандартом является USB 2.0, который не использует в полной мере скорость передачи данных носителя.
Благодаря внедрению новейшего формата USB 3.0 эта скорость может достигать значения 600 Мб/с. Новые порты можно встретить как в последних материнских платах, так и в большинстве ноутбуков. Стоит покупать диски, которые оснащены интерфейсом USB 3.0, который обратно совместим с прежним стандартом.
Кроме того, производители предлагают диски, использующие FireWire и eSATA. Первый стандарт обеспечивает передачу данных со скоростью до 100 Мб/сек, второй – до 375 Мб/сек (наиболее часто встречается в ноутбуках). Однако, традиционный eSATA требует подключения дополнительного адаптера питания. В свою очередь, сетевые диски используют сетевой порт RJ-45 с пропускной способностью до 1 Гб/с или Wi-Fi с максимальной скоростью передачи данных до 300 Мб/сек.
Некоторые диски имеют несколько интерфейсов, благодаря чему могут выполнять роль универсального носителя. Однако, наряду с большим количеством портов, растет также стоимость устройства.
Емкость
В этом случае следует руководствоваться индивидуальными предпочтениями. На рынке доступны модели емкостью как 320 Гб, так и 3 Тб. Однако, это не означает, что такая большая емкость нужна каждому. Если внешний жесткий диск будет использоваться в качестве хранилища файлов мультимедиа (изображения и видео высокого качества) большая емкость желательна.
Если не хватает места для проектов или обычных офисных файлов, то не стоит инвестировать в диск более 500 ГБ. С другой стороны, чем больше емкость диска, тем ниже стоимость 1 Гб.
Стоит знать! Неожиданностью для многих людей, пользующихся дополнительными дисками, оказывается меньшая емкость, чем заявлена производителем. Это связано с различными способами представления числа. Производители используют десятичное число, в свою очередь, операционная система основана на двоичной системе счисления (для компьютера, 1 Гб – это 1024 Мб)
Скорость
В случае, если будет выбран жесткий диск (HDD) с интерфейсом лучше, чем USB 2.0, стоит ознакомиться с частотами вращения отдельных моделей. Чем выше скорость, тем быстрее считывание данных.
Наиболее часто встречаются скорости:
- 5400 оборотов в минуту
- 7200 оборотов в минуту
Буфер
При покупке это не самый важнейший фактор, и для многих это будет незаметным. Несмотря на это, стоит узнать, какой размер буфера, потому что в кэш-памяти хранятся данные, доступ к которым будет самым быстрым. Там находятся временные файлы.
Качество исполнения корпуса
Чтобы иметь уверенность в том, что чувствительные части жесткого диска не будут повреждены, стоит проверить, из чего и как качественно сделан корпус. Плохого качества пластик может не только снизить комфорт использования, но и косвенно способствовать потере данных.
Гарантия
Теоретически, это очевидный элемент, однако, внешние диски являются аварийными устройствами. Поэтому стоит выбирать модели, которые имеют более длительный срок гарантии, и даже платить за его продление.
Питание
В случае жестких дисков 2,5-дюйма, производители используют энергосберегающие решения, благодаря чему USB-порта достаточно для питания. Некоторые диски требуют двойного кабеля, позволяющего подключить диск к двум портам.
Внешние жесткие 3,5-дюймовые диски очень часто используют дополнительный источник питания из-за большого спроса на энергию.
Дополнительные функции
датчик падения – предотвращает повреждение в случае падения устройства
шифрование данных – это важно при хранении конфиденциальных данных, которые не должны попасть в чужие руки
резервное копирование данных – прилагаемое программное обеспечение позволяет создавать резервные копии в соответствии с установленным графиком
Второй этап
Как сделать флешку жестким диском? После определения типа накопителя нужно будет либо изменить подключение, либо продолжать работу с ним. Если все-таки флешка определяется как съемное устройство, нужно установить фильтр-драйвер. Для этого можно использовать утилиту Hitachi Microdrive. Благодаря ней можно не «физически» менять свойства флешки, а «обманывать» систему, выдавая накопитель за винчестер. Дальше можно сделать флешку жестким диском. Система позволит разделить архив на несколько блоков, которые должны будут работать одновременно. Достаточно будет установить необходимый софт.
Зачем это надо
Причин, по которым может потребоваться сделать переносной хард своими руками, несколько:
- Желание сэкономить: часто покупка работоспособного стационарного винчестера в комплекте с карманом обходится дешевле, чем внешний HDD;
- В хозяйстве завалялся бесхозный хард, которому хочется найти полезное применение;
- Необходимо скопировать большой объем данных с одного компьютера на другой, но нет возможности сделать это с помощью локальной сети или интернета;
- Винчестер 3,5’’ от десктопного компьютера необходимо подключить к ноутбуку, что в большинстве случаев невозможно физически – толщина не подходит;
- Жесткий диск с важными данными требуется взять в командировку или отпуск.
Какой бы не была причина, главное то, что сделать «жирный» USB-накопитель можно быстро: при наличии опыта, процедура отнимет не больше 15 минут, включая настройку.
Превращение флешки в жёсткий диск: основные особенности
USB-накопитель как таковой практически полностью вытеснил компактные диски благодаря следующим причинам:
Скорость установки ОС происходит гораздо быстрее, прежде всего, за счёт уменьшения размеров данных на так называемой флешке. Возможная скорость изменения уже записанных данных
Это особенно важно при работе с такими большими файлами, как ОС. Актуальность
Многие производители ноутбуков всё чаще выпускают линейки без DVD-привода. Соответственно, в этом случае становится возможной только установка с USB-накопителя. Большой размер памяти. В некоторых случаях это даже позволяет удержаться от архивирования требуемого файла. Этот же фактор влияет на скорость установки и записи Windows. Если вы делите флеш-накопитель на две половины, то на одной из них можно хранить операционную систему, а на другой – обычные файлы для распечатки, медиафайлы и так далее. Особенности использования USB-накопителей вместо жестких дисков
В общем, разделение флешки на две части понадобится для многих целей. Конечный результат такой операции – это распознание flash-карты компьютером как одного из жёстких дисков. К счастью, для этого вам не потребуются специальные знания: достаточно просто узнать о следующих способах.
Подготовка винчестера
Самый первый шаг в таких случаях, убедиться, что на диске нет важной информации. Скопируйте все его содержимое в другое место и сохраните, чтобы потом не жалеть об утраченном
Настройку жесткого диска будем проводить на операционной системе Windows 8.1. Но если вы пользуетесь более старыми версиями этой ОС, то ничего страшного — разница не большая и все делается примерно так же. Интересная фишка состоит в том, что на загрузочном винчестере может одновременно быть Windows и отдельно файлы для других, своих нужд. Это достигается созданием нескольких разделов на нем.
Подключите к ПК внешний диск и откройте Управление дисками
Вся информация на винчестере будет потеряна!
Сделайте клик правой кнопочкой мышки по меню «Пуск» и выберите «Управление дисками».
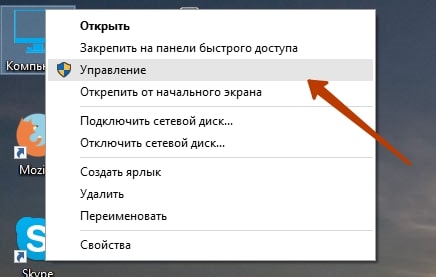
На более старых версиях Windows нужно попасть в «Управление компьютером». Для этого откройте «Панель управления», через меню «Пуск». Дальше откройте раздел «Администрирования» и раскройте «Управление компьютером». После этого нужно будет развернуть вкладку «Запоминающих устройств». На ней открываем «Управление дисками».
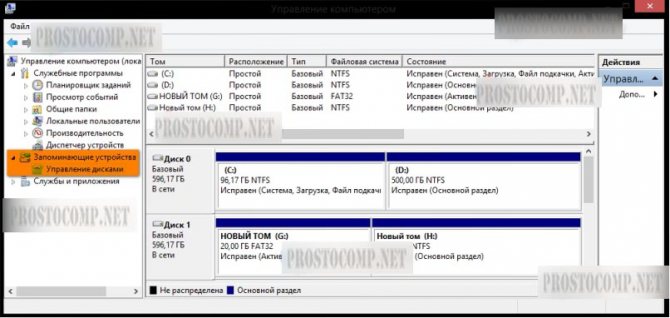
Выбираем внешний диск
Дальше необходимо, в табличке среди дисков, найти свой винчестер и выделить его. Постарайтесь не ошибиться диском, будет очень обидно, если случайно отформатируете не тот, да еще и с ценными данными.
У нас это «Диск 1».
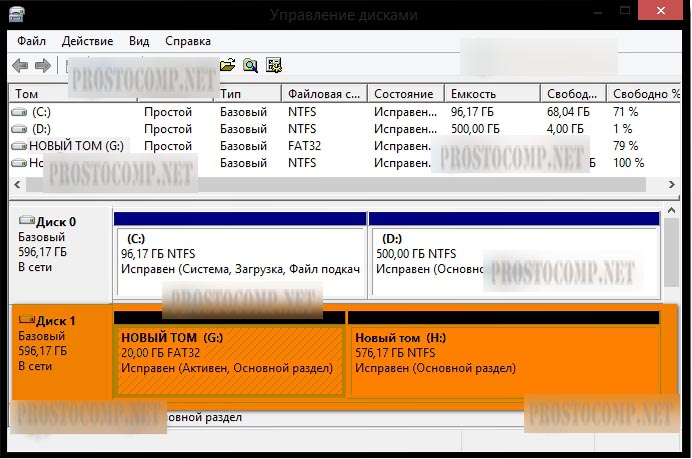
3. Удаляем все разделы на диске
Делаете щелчок правой кнопкой мышки по каждому разделу и выбираете «Удалить том».
Таким образом должны быть удалены все разделы, на этом диске.
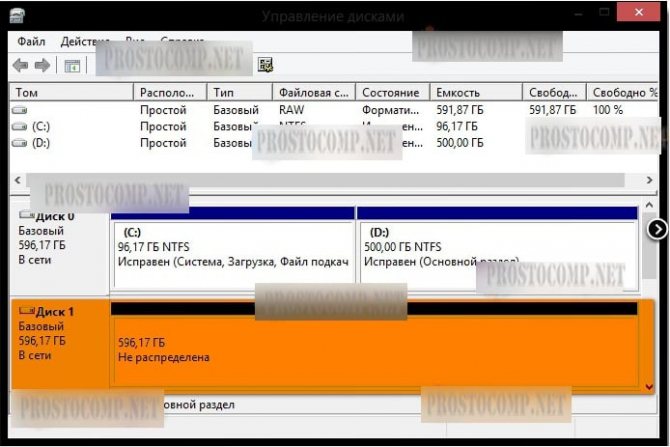
Разбиваем диск на разделы
Теперь делаем наоборот — создаем разделы. Нам понадобится создать один раздел непосредственно для установочной ОС, а второй будет для других нужд. Делаем щелчок правой кнопочкой по не распределенному полю, для этого диска и в открывшемся контекстном меню нажимаем на Создание простого тома.
Создаем новый том
Тут же появится специальный мастер, для создания простых томов. Укажите объем для данного тома равным 4404 мегабайта. Нажмите «Далее».
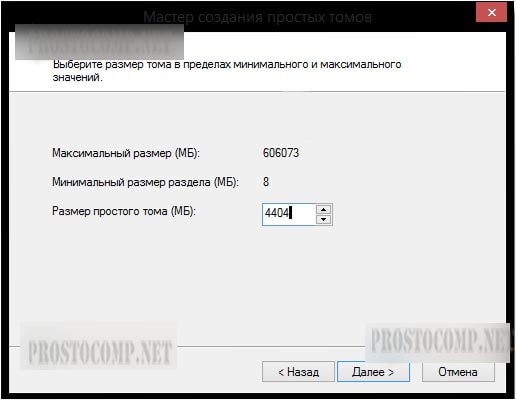
Можно указать букву диска, или оставить как есть. Опять нажимаем «Далее».
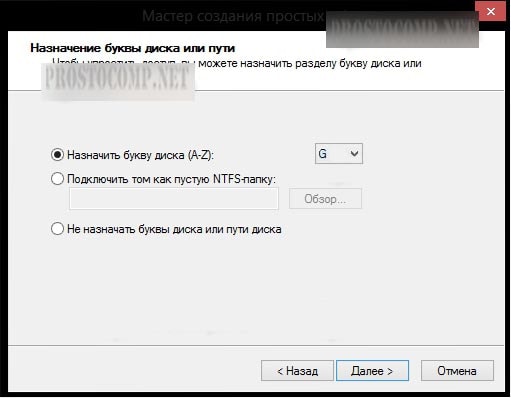
Выбираем форматирование этого тома в файловую систему FAT32. И снова нажмите «Далее», а потом нажимаете «Готово».

6. Делаем раздел активным
Кликните правой кнопкой по разделу и выберите «Сделать активным».
Подтвердите свои действия кнопкой «Да». Теперь мы можем наблюдать такую картинку.
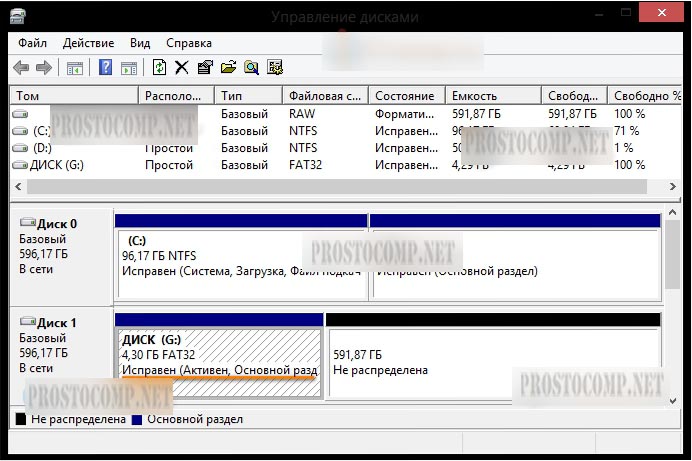
Точно так же сделайте и с оставшемся разделом на диске. В этом случае, его не нужно будет делать активным.
Дополнительные требования
Читая отзывы на форумах, я пришел к выводу, что для большинства пользователей важны такие факторы:
- Формат – стационарный либо мобильный диск. Первый актуален для компьютера, а также в случае, если необходимо расширить память, но нет надобности куда-то носить накопитель. Второй идеален для ноутбука или айпада.
- Наличие встроенного вентилятора для охлаждения устройства. Особенно в этом нуждаются диски HDD форм-фактора 3,5”.
- Скорость вращения, напрямую связанная с шумностью HHD аксессуаров. Чем выше обороты, тем быстрее скачивание. Но чем медленнее вертится диск, тем тише он работает. Решайте, что важнее вам.
- Дополнительные разъемы – например, для Wi-Fi.
Надеюсь, статья поможет вам выбрать оптимальный внешний жесткий диск. А вот какому бренду стоит оказать доверие, я расскажу в следующей статье. Всего доброго!
Альтернатива
Размышление о том, как сделать флешку внешним жестким диском, также приводит пользователя к утилите Lexar Bootlt. О ней не часто говорят, хотя она является очень простой и эффективной для данной задачи.
Утилита бесплатная и помогает переделать флешку в фиксированное устройство. Кстати, благодаря этой же программе можно вернуть накопитель в съемный тип. Софт рассчитан на устройства Lexar, но легко справляется с другими флешками. Также работает с Windows, начиная с версии XP.

Но все-таки есть некоторые нюансы, связанные с этой программой. Утилита работает с фирменными устройствами, но иногда дает сбой с другими накопителями. Может давать сбой с подключением через интерфейс USB 3.0
И важно помнить, после перепрошивки любого устройства теряется гарантия
После установки Lexar Bootlt нужно запустить программу от имени администратора, выбрать в списке флешку, а после кликнуть по команде Flip Removable Bit. Далее нужно сохранить изменение и перезапустить ПК.
На чём остановиться
Мы можем согласиться, что выбор действительно нелёгок, но существуют сферы применения, в которых между обоими типами устройств конкуренции не будет.
В любом случае, если у вас имеется на компьютере или ноутбуке ценная информация, в целях безопасности её необходимо продублировать. И если вы не доверяете облачным сервисам, что вполне благоразумно, в качестве резервных носителей можно использовать и флешки, и портативные HDD.
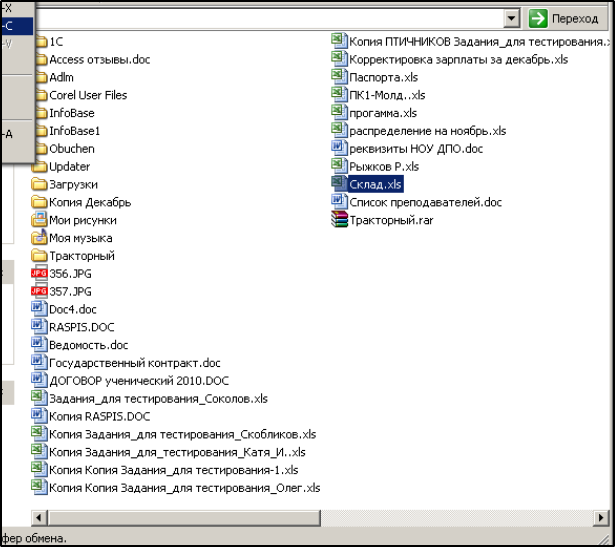
Документы, которые вполне можно хранить на флешке.
Обычно такие данные не занимают много места, поэтому более целесообразным способом их хранения можно назвать именно флешку, которую можно положить в сейф или спрятать в надёжном месте.
Она же незаменима, если вы часто оперируете относительно небольшими файлами, в пределах ёмкости носителя. Использовать винт для хранения нескольких файлов вряд ли выглядит отличной идеей.
Из этого можно сделать вывод, что внешний жёсткий диск лучше флешки, если вы большой любитель фильмов или меломан – в этом случае у вас всегда под рукой будет огромная медиатека. Разумеется, на переносном винчестере можно хранить не только данные, но и программы, особенно в Portable исполнении. Такой винт можно подключить к любому ПК и пользоваться любимыми приложениями, не требующими инсталляции.

А как вы решили или планируете решить дилемму? Ждём ваших комментариев по этому поводу.
Можно ли жесткий диск использовать как флешку

Что делать, если не определяется внешний жесткий диск через USB? Факторы могут быть разными, соответственно – разберемся с несколькими возможными решениями, которые могут помочь в «обнаружении» соединяемого с ПК накопителя.
Внешние HDD/SSD обрели популярность несколько лет назад, когда их стоимость существенно снизилась, а объем хранимой информации – увеличился. Это очень удобное средство для размещения данных – не только документов, музыки, видео, но и загрузочных файлов операционной системы.
Но временами всё идет не по плану, при попытке подключится возникают ошибки, носитель не определяется в Windows 7.
Сразу после покупки приспособления стоит выполнить следующие манипуляции:
- После того, как соедините диск с компьютером, попытаетесь открыть его и увидите уведомление, в котором Виндовс просит форматировать – нужно произвести требуемую операцию.
- Для этой цели можно применять как встроенные средства ОС,
так и сторонние утилиты, к примеру — Aomei Partition Assistant , о котором я рассказывал в статье – « ».
Интерфейс на русском языке, поэтому разобраться с элементами управления не составит особого труда. Просто кликаете правой кнопкой мышки на обнаруженном накопителе и в меню выбираете операцию форматирования. Далее указываем тип файловой системы
После завершения процедуры сможете полноценно пользоваться устройством.
Но что делать, если всё было в порядке, но внезапно накопитель перестал определяться? Рассмотрим несколько методов исправления ситуации.
Не видит внешний жесткий диск через USB?
Чаще всего причина кроется в механическом повреждении, возникшем вследствие ударов, падений. Достаточно посмотреть на корпус и, если имеются трещины, сколы, глубокие царапины и прочие признаки, то можно с большой уверенностью сказать – HDD не работает из-за внутренних нарушений.
Схема драйвера мотора
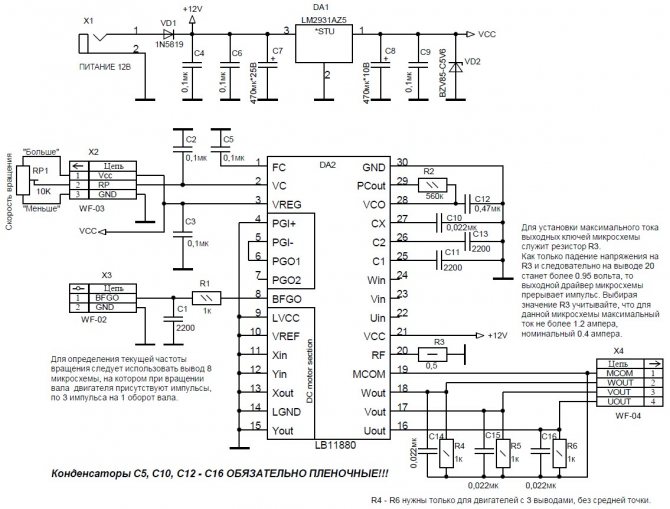
Далее идёт сокращённое описание статьи, полное читайте здесь. Двигатель, вращающий шпиндель жесткого диска (или CD/DVD-ROM) — это обычный синхронный трёхфазный мотор постоянного тока. Промышленность выпускает готовые однокристальные драйверы управления, которым к тому же не требуются датчики положения ротора, ведь в роли таких датчиков выступают обмотки двигателя. Микросхемы управления трёхфазными двигателями постоянного тока, которым не требуются дополнительные датчики, являются TDA5140; TDA5141; TDA5142; TDA5144; TDA5145 и конечно же LB11880.
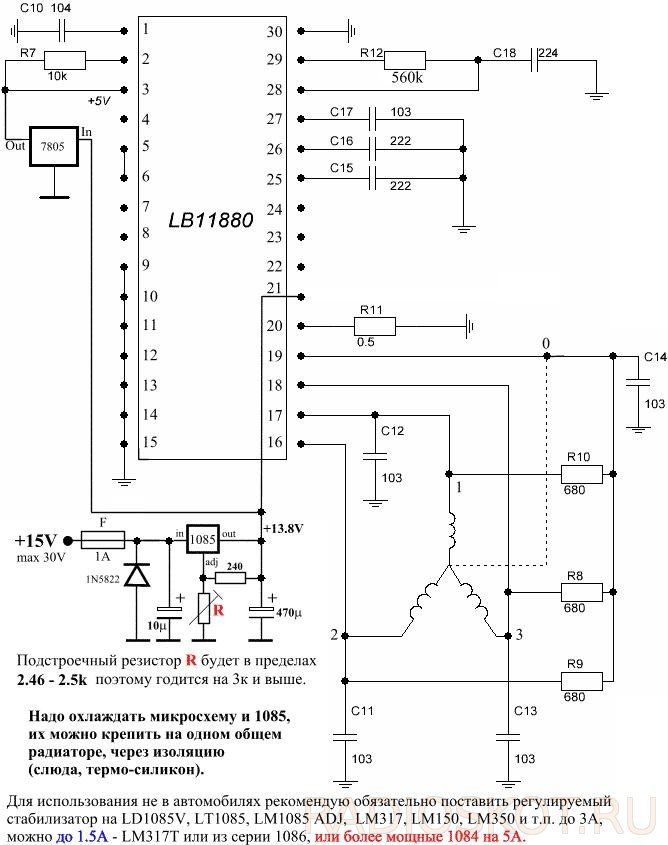
Двигатель, подключенный по указанным схемам, будет разгоняться до тех пор, пока либо не наступит предел по частоте генерации VCO микросхемы, которая определяется номиналами конденсатора подключенного к выводу 27 (чем его ёмкость меньше, тем выше частота), либо двигатель не будет разрушен механически. Не следует слишком уменьшать ёмкость конденсатора подключенного к выводу 27, так как это может затруднить пуск двигателя. Регулировка скорости вращения производится изменением напряжения на выводе 2 микросхемы, соответственно: Vпит — максимальная скорость; 0 — двигатель остановлен. От автора имеется и печатка, но я развёл свой вариант, как более компактный.
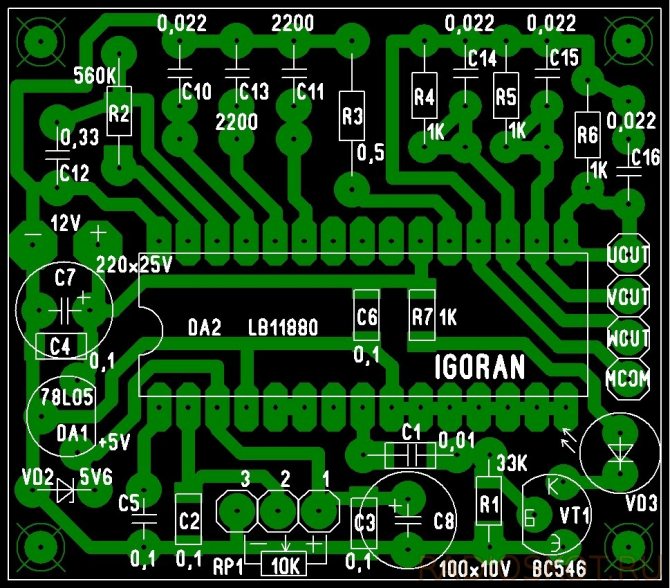
Позже пришли заказанные мной микросхемы LB11880, запаял в две готовые платки и провёл тест одной из них. Всё прекрасно работает: скорость регулируется переменником, обороты определить трудно но думаю до 10000 есть точно, так как двигатель гудит прилично.

В общем, начало положено, буду думать куда применить. Есть мысль сделать из него такой же точильный диск как у автора. А сейчас тестировал на куске пластика, сделал типа вентилятора, дует просто зверски хоть на фото даже не видно как он крутится.

Поднять обороты выше 20000 можно переключением ёмкостей конденсатора С10 и подачей питания МС до 18 В (18,5 В предел). На этом напряжении у меня мотор свистел капитально! Вот видео с питанием в 12 вольт:
Купить SATA-USB переходник
Если вам понравилась эта инструкция и вам нужен внешний USB диск, внешний USB SSD диск, SATA-USB переходник или флешка с очень большим объёмом памяти и при этом вы любите онлайн шопинг, то посмотрите по ссылкам ниже, возможно, вы найдёте себе что-то подходящее:
Любая ваша покупка в этом магазине — это поддержка для HackWare.ru — ваши покупки дают мне возможность покупать новые железяки, используемые для написания инструкций. Если вам нужны рекомендации о покупке на eBay, то я подготовил отдельную статью здесь. Самое главное: реферальные отчисления мне идут не с ваших денег, а с доходов магазина, то есть цена для вас никак не меняется.
Кстати, в следующей инструкции мы будем устанавливать Linux на USB флешку или USB диск. Там есть свои подводные камни, поэтому не пропустите!
Сборка девайса
 Перед тем как из старого харда «шаманить» новый портативный винчестер, потребуются такие компоненты:
Перед тем как из старого харда «шаманить» новый портативный винчестер, потребуются такие компоненты:
- Непосредственно сам винчестер;
- Отвертка (обычно крестовая);
- Бокс;
- Подходящий USB-кабель.
Бокс (а также «карман» или «контроллер») – специальный девайс, адаптированный для нашей задачи. Существует два типоразмера – на 2,5 или 3,5 дюйма, под существующие типы винчестеров. Учитывайте, что при использовании некоторых моделей, из тыльной стенки винчестера необходимо открутить 4 винта, иначе он не пролезет в слот.
Как вы знаете, у современных хардов 2 разъема – питание и интерфейс данных (а если не знаете, то почитайте мою публикацию про разъемы на жестких дисках для компьютера). Как правило, карманы рассчитаны на диски SATA различных поколений. IDE-девайсы мне пока не попадались (сомневаюсь, что они в принципе еще существуют).
При монтаже винчестера его интерфейсы подключаются к соответствующим слотам на кармане, которые заключены в единый блок. К этому же блоку подключается USB кабель, передающий питание и данные от компьютера.
Большинство моделей боксов, нет необходимости разбирать: достаточно открыть крышку и поместить там винчестер. Возможно, потребуется зафиксировать хард в кармане винтами. В любом случае, при монтаже жесткого диска вы должны услышать характерный щелчок, который удостоверяет, что все подключено правильно.
Третий этап
Далее нужно будет найти номер носителя. Переходим в «Мой компьютер», находим подключенную флешку и кликаем ПКМ. Выбрав «Свойства», переходим в «Сведения» и в «Свойствах» выбираем «Путь к экземпляру устройства». Ниже появится номер устройства. В этой строке нужно скопировать знаки после второго слеша. Цифры понадобятся для программы Hitachi Microdrive. Далее нужно будет узнать разрядность системы, чтобы разобраться с настройкой накопителя.

Для этого достаточно перейти в «Мой компьютер», по свободной области кликнуть ПКМ и выбрать «Свойства». В новом диалоговом окне будет указана информация о системе и ее разрядность. После этого можно будет настраивать программу.