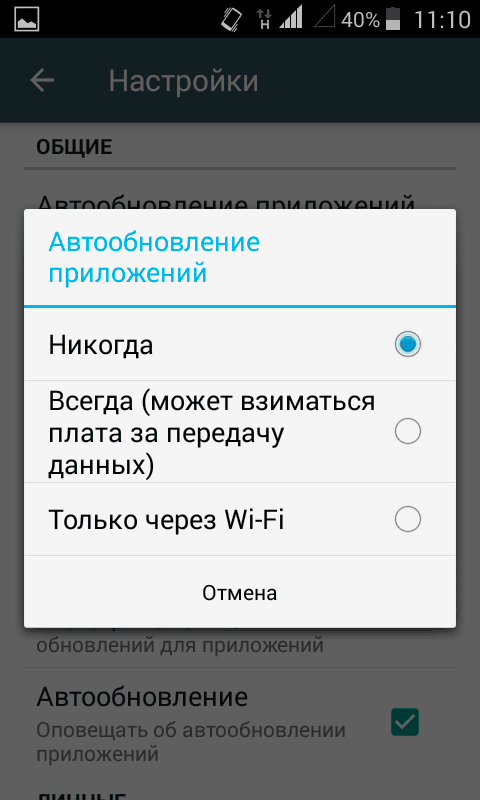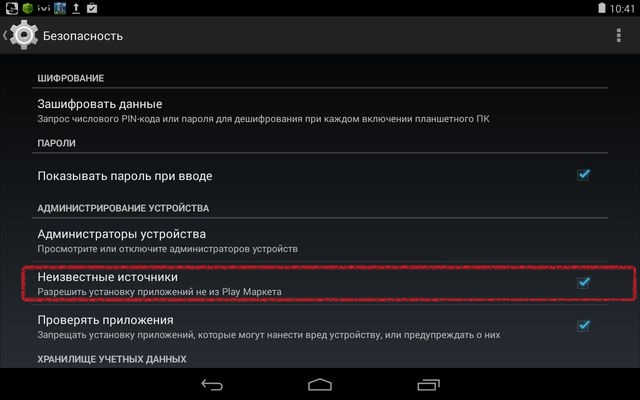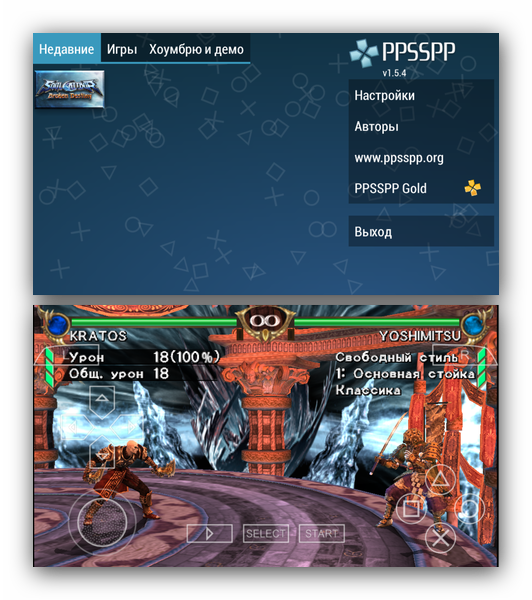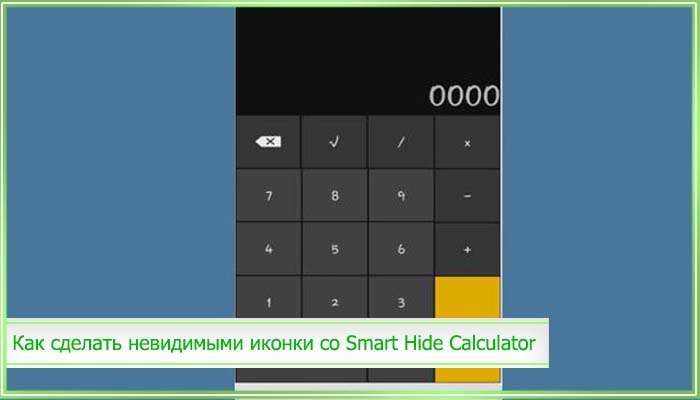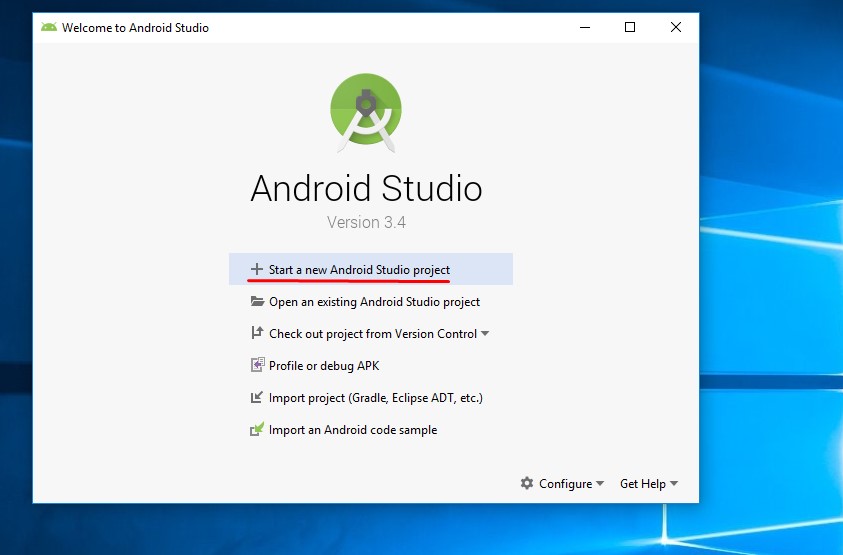Установка приложения заблокирована на android
Содержание:
- Загрузка и установка APK
- Разрешите системе устанавливать файлы из неизвестных источников
- Как разрешить установку?
- Что изменилось?
- Временное разрешение
- Как работает установка приложений из неизвестных источников
- Microsoft не станет блокировать установку программ из сторонних источников в Windows 10
- Установка сторонних тем на miui 10
- Возможности Google Play
- Разрешаем в Windows 10 установку неопубликованных приложений
- Режим суперкруиза
Загрузка и установка APK
К настоящему времени вы знаете, что где вы скачиваете APK, это ключ. Давайте рассмотрим простой пример, такой как загрузка и установка WhatsApp из-за пределов Play Store.
В этом случае WhatsApp предоставляет свою собственную страницу прямой загрузки, которую вы можете либо посетить на рабочем столе, а затем перенести файл на свой телефон, либо посетить в браузере своего телефона (запрашивая сайт рабочего стола из настроек браузера), а затем загрузить его непосредственно на твое устройство.
После загрузки вы можете проверить свои загрузки в ящике приложения и выбрать загруженный файл APK. Нажав на это, вы начнете процесс установки и, если потребуется, попросите вас разрешить продолжить доступ к приложениям.
Загрузка APK с ПК
Если по какой-либо причине у вас возникли проблемы с загрузкой APK прямо на Android, вы также можете загрузить файл на свой ПК, затем подключить телефон к ПК с помощью кабеля (выберите «Передача файлов») и скопировать APK на свой телефон. Для этого требуется специальное приложение для просмотра файлов для доступа к APK. Вам также необходимо предоставить разрешение обозревателя файлов для установки из неизвестных источников.
Однако многие приложения не могут быть загружены напрямую из компании, которая их производит. В этом случае вы захотите проверить один из более надежных репозиториев приложений, таких как APKMirror . Оттуда вы можете загрузить проверенные вручную приложения, которые используют те же цифровые подписи, что и приложения в Google Play.
Где взять APK?
Если вы не можете найти то, что ищете в Play Store или APKmirror, есть несколько альтернативных репозиториев приложений. 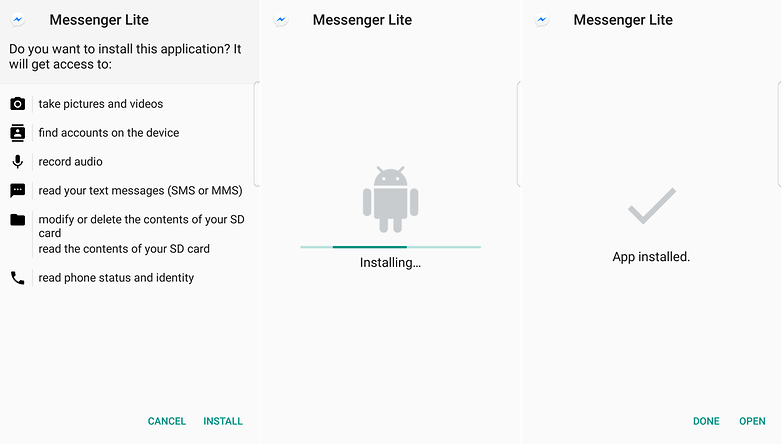
Разрешите системе устанавливать файлы из неизвестных источников
Это один из самых распространенных сценариев. По умолчанию на Андроид не разрешено устанавливать приложения из APK-файлов, которые были скачаны с различных форумов, сторонних сайтов. Эта функция создана для усиления безопасности платформы. Исправить проблему в таком случае можно за несколько минут.
Чтобы распознать сценарий, нужно внимательно прочитать сообщение в окне, которые появляется при неудачной установке. Если сказано, что для улучшения общей безопасности в настройках заблокированы файлы из неизвестных источников, то это самый часто встречаемый случай. Способ исправления наименее радикальный по сравнению с другими.
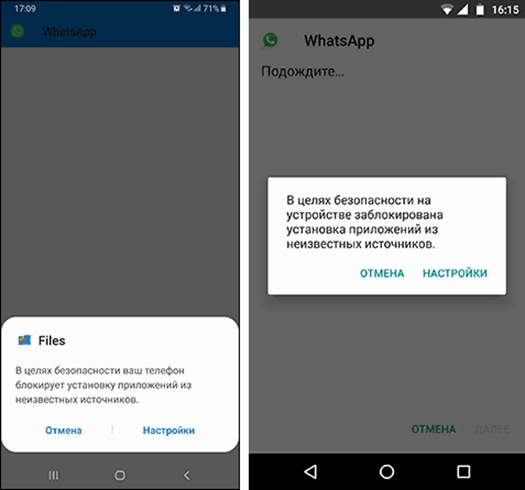
Как было написано выше, такое сообщение появляется, как правило, при открытии установщиков, загруженных не с официального каталога приложений от Google — Play Market. Также сценарий происходит часто при использовании файлов, переданных с компьютера или другого телефона, планшета.
Имейте в виду, что названия пунктов в настройках отличаются на устройствах от разных производителей. Это также зависит от модели и версии прошивки.
Чтобы исправить неполадку, сделайте это:
- Когда окно с сообщением появляется в очередной раз, нажмите на кнопку «Настройки». Поскольку она есть не на всех версиях ОС, некоторым пользователям придется вручную зайти в меню настроек, затем в «Безопасность».
- Найдите пункт «Неизвестные источники». Включите опцию, нажав на соответствующую кнопку. После этого система предоставит разрешение неизвестным файлам устанавливать программное обеспечение на смартфон или планшет.
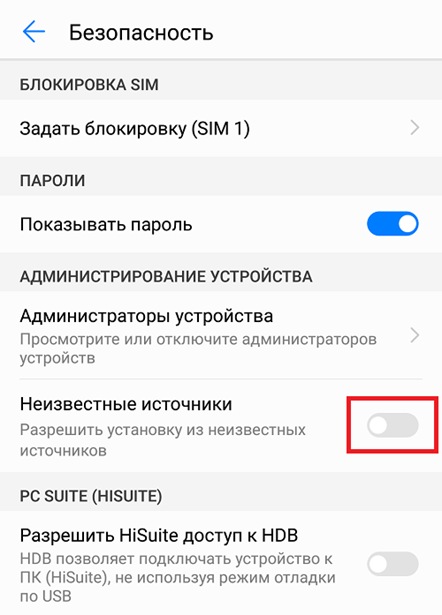
Обратите внимание, что после этого увеличивается риск заразить гаджет вредоносными программами, которые могут нанести вред личной информации. Во избежание этого, устанавливайте приложения из известных источников
На устройствах с более новыми прошивками, например, Андроид 9.0 Pie, параметры немного отличаются. К таким аппаратам относится Samsung Galaxy. Для него опции будут следующими:
- Откройте настройки любым удобным способом.
- Перейдите в пункт «Биометрия и безопасность».
- Выберите «Установка неизвестных приложений.
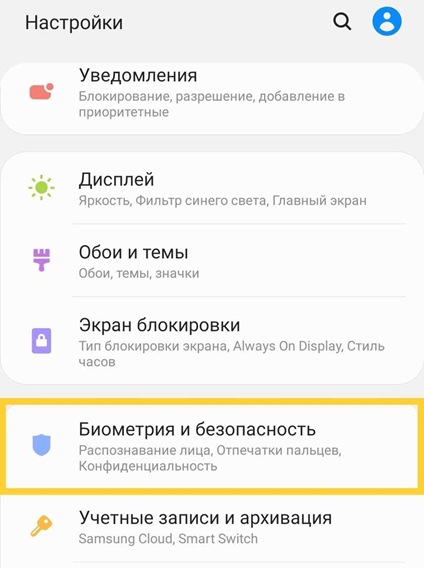
- Тут процесс немного отличается. Разрешение предоставляется отдельным приложениям. К примеру, для установки программ из APK-файлов, рекомендуется выполнить эти действия для браузера, файлового менеджера (проводника), стандартной программы загрузок. В таком случае система сможет установить программное обеспечение из неизвестных источников на Андроид 9.0 Pie.
После этого достаточно повторно запустить установщик. Если все сделано правильно, то ошибка больше не появится.
Как разрешить установку?
Чтобы включить установку из неизвестных источников, необходимо выполнить следующие действия:
- Перейти в настройки и найти раздел «Система и устройство».
- Выбрать пункт «Дополнительно».
- Найти раздел «Конфиденциальность», открыть список его настроек.
- Откроется окно, в котором нужно найти и использовать переключатель, разрешающий устанавливать программы из неизвестных источников. Система предупредит пользователя, что сторонние приложения могут содержать вредоносные или шпионские файлы.
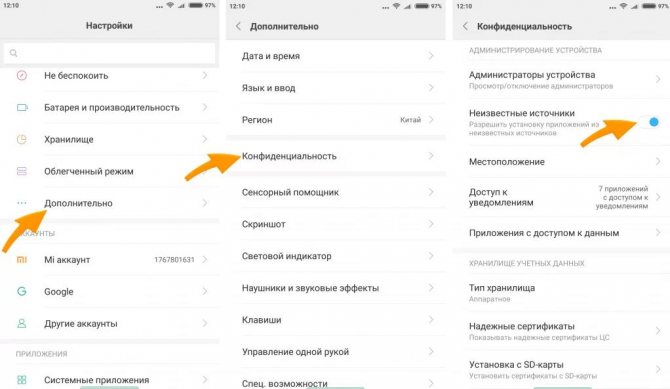
Другое препятствие, из-за которого система Android может отказаться устанавливать программу, — это антивирус. Многие утилиты, предназначенные для защиты смартфона от потенциальных угроз, могут обнаруживать в скачанных архивах шпионское или вредоносное ПО. Если антивирус предупреждает об опасности, то лучше удалить скачанный файл и не устанавливать приложение. Некоторые антивирусы автоматически удаляют подозрительные файлы, не спрашивая разрешения.
Если пользователь уверен, что архив не содержит вредоносных файлов, то антивирус можно временно отключить или удалить. В интернете есть источники, распространяющие нелегальные приложения, которые отличаются стабильной работоспособностью и отсутствием вирусов. На таких ресурсах можно найти игры и полезные программы, которые по каким-то причинам не попали в магазин приложений Google Play.
Что изменилось?
До этого момента при установке приложений у пользователей была возможность неоправданно рисковать, дав разрешение на установку из неопознанного источника. Это можно было легко сделать в настройках Андроида простой установкой галочки в нужном окне. Однако делать это пользователям категорически не рекомендовалось, ведь риск установки ненадежных и попросту вредоносных приложений был крайне велик. Данная угроза — загрузки небезопасных приложений — находилась в прошлом году на втором месте по уровню опасности, большую угрозу представляли только трояны.
В версии Андроид Орео воплощено кардинальное решение: отказ от опции, которая предполагает единовременно разрешить устанавливать приложения из неизвестных источников. Теперь возможность разрешить подобную установку из неизвестного источника прикручена к каждому конкретному приложению отдельно. Эта возможность с одной стороны позволяет загружать нужное. Ведь некоторые разработчики размещают свои приложения не только с помощью магазинов приложений, но и через собственные интернет-страницы. Такая стратегия может быть выбрана как небольшими стартапами на стадии тестирования, так и огромными компаниями-лидерами рынка, такими как PokerStars. А с другой стороны — бесконтрольными не пройдут лишние, ненужные, опасные варианты приложений, которые, например, воруют данные владельца смартфона.
Теперь каждый пользователь Андроид должен разрешить или запретить конкретному приложению загружаться из ненадежного источника. При этом одновременно одни могут быть заблокированы, другим доступ может быть открыт. Всё это регулируется настройками безопасности. Такой вариант позволяет контролировать процесс и препятствовать действиям злоумышленников. Без разрешения пользователя невозможно будет установить ПО каким-либо нелегитимным способом.
Подобная модель действий позволяет избегать опасных загрузок, поскольку пользователь контролирует процесс установки самостоятельно: при отсутствии разрешения нет и возможности обманным способом сработать установке. В настройках можно указать, какие именно приложения оказываются одобренными для установки. При необходимости разрешение или запрет можно будет отменить в любое время.
Эти важные улучшения существенно повысят безопасность системы и защитят ее от вредоносных и шпионских программ. К незащищенным веб-серверам просто-напросто невозможно будет подключиться. Доступ всех приложений к системе становится ограниченным. Идентификаторы в этой версии операционной системы всегда разные. Это не дает возможности разработчикам с недобросовестными мыслями отслеживать пользователей одного приложения при помощи другого.
В целом, если резюмировать, Андроид Орео:
- блокирует доступ к незащищенным веб-серверам;
- фильтрует и ограничивает варианты взаимодействия приложений с ядром устройства;
- размещает веб-контент в песочнице, делая его недоступным для сайта -захватчика.
Благодаря таким нововведениям, пользователи смогут пользоваться ПО любых сторонних производителей, но при этом избегать опасности нежелательных загрузок. К тому же обновления для патчей безопасности будут выходить постоянно, а значит устройства пользователей будут защищены надежно, куда основательнее, чем в предыдущих версиях. Официальный релиз произошел 21 августа, так что пользователей андроид в самом скором будущем ждут приятные и долгожданные улучшения для их устройств.
Временное разрешение
В телефонах Сяоми есть функция «временного разрешения». Она актуальна, когда безопасность для пользователя превыше развлечений. В таком случае следует нажать на кнопку «Разрешить один раз». Настройки не изменятся, но разовая установка произойдет.
Функция разрешения является важной и полезной для владельца смартфона. С ее помощью производитель предостерегает от опасных файлов и дает возможность пользователю самостоятельно принимать решение, какие сервисы ему использовать для и откуда загружать игры
В этом посте мы расскажем о том, как правильно устанавливать приложения с неизвестных источников, минуя Гугл Плей
. Иногдамаркет выдает сообщение о том, что ваше устройство не поддерживается, а установить приложение или игру крайне необходимо. В этой ситуации всегда есть одно простое решение —
Первое, что необходимо сделать, — это подготовить Android
устройство к проведению операции. Функция сторонней загрузки по умолчанию всегда отключена. Это сделано из соображений безопасности, так как приложения с гарантировано проверяются на предмет вирусов и различных опасностей, а сторонние приложения не всегда могут похвастаться столь высоким уровнем безопасности. Вторая и более весомая причина заключается в том, что не заинтересован, чтобы пользователи даже на короткое время уходили сАндроидМаркета и использовали обходные пути для получения контента на своихAndroid смартфонах и планшетах. И так, чтобы разрешитьсайдлоадинг , необходимо:
- Перейти в Настройки .
- Выбрать пункт меню Безопасность .
- Напротив пункта Неизвестные источники поставить галочку.
Эти нехитрые действия позволят устанавливать apk
файлы самостоятельно, минуяГуглПлей . Также в настройкахБезопасности можно включить проверку и выявление потенциально небезопасных приложений, но это может ограничить количество доступного контента.
Следующий этап — это поиск необходимых apk
файлов. Для этого можете воспользоваться данным ресурсом, если же искомое приложение не найдено, то в вашем распоряжении множество других сайтов и форумов. Помните, что найти можно практически все.
Последний этап — это непосредственно сама установка apk
файлов:
- Скачанный на компьютер apk файл перемещаем на SD карточкуAndroid устройства.
- Находим его при помощи .
- Тапаем на apk файл, после чего начинается процесс установки.
Если же apk
файл был скачан непосредственно на сам смартфон, то для его установки необходимо найти папку загрузок, тапнуть на загруженныйapk и выполнять все инструкции, которые отображаются на экране смартфона (это же может быть актуально и для предыдущего способа).
Кроме того, существует еще два альтернативных способа сайдлоадинга
. Во-первых, можно воспользоваться менеджером приложений (например,SlideME Mobentoo App Installer ), который самостоятельно найдет всеapk файлы наAndroid устройстве, и в один тап вы начнете их установку. Во-вторых, для этих же целей также можно применить браузер, указав в адресной строке следующую информацию:content://com.android.htmlfileprovider/sdcard/ИмяФайла.apk .
Теперь вы знаете все основные способы сайдлоадинга apk
файлов, аГугл Плей больше не является для вас монополистом в сфере приложений. Если же установить необходимо игру, то тут алгоритм тот же, но иногда может возникать одно серьезное отличие: для правильной работы игры необходимкэш , что приводит к дополнительным действиям. Проустановку игрскэшем читайте .
В этой статье расскажем все способы установить приложения Android. Несколько способов установить APK с магазина Google Play, файлообменников и с помощью adb.
Способ №1. Установить приложения Android С устройства в официальном магазине
Практически на всех устройствах Android установлен магазин приложений Google Play. В данном магазине вы можете найти миллионы всевозможных приложений — видео и аудио плееры, навигация, спорт, офис, а также игры.
Для того чтобы загрузить и установить приложения с Google Play необходимо:
Как работает установка приложений из неизвестных источников
В предыдущих версиях Android, если Вы хотели установить приложение, не найденное в Play Store, то Вам нужно было перейти в меню «Настройки» > «Безопасность» и . По сути, это означало, что телефон игнорирует протоколы безопасности, установленные для приложений за пределами официальных каналов, и позволяет устанавливать их.
Это отличная функция по ряду причин. Она позволяет разработчикам выпускать свои приложения для тестирования за пределами Play Store. Она дает пользователям возможность вручную обновлять приложения до того, как обновление будет официально доступно на их телефонах. По большей части это хорошо.
Но, как и у всего хорошего, есть обратная сторона. Включение этой функции открывает дверь для вирусов и других видов вредоносного программного обеспечения, которые могут проникнуть на телефон. Например, некоторые из самых больших угроз для Android были с приложениями, которые могли самостоятельно устанавливаться непосредственно из SMS-сообщений без какого-либо взаимодействия со стороны пользователя.
Как изменилась установка из неизвестных источников в Android Oreo
Итак, в Oreo Google решил изменить способ работы неизвестных источников. Вместо простого переключателя, который позволяет любому приложению загружать и устанавливать сторонние приложения, эта функция теперь включается для каждого приложения отдельно. Это невероятно хороший ход.
Например, я часто устанавливаю приложения, загруженные из APKMirror . Поскольку все они загружаются через браузер по умолчанию — Chrome, то я могу просто разрешить только этому приложению установку приложений. Это означает, что любой пакет APK (пакет Android Package Kit), который я загружаю с помощью Chrome, может обойти настройки безопасности Android (включая Google Play Protect), но если бы я попробовал то же самое, используя любой другой браузер, даже другие версии Chrome, эта установка будет заблокирована. Я уверен, Вы уже понимаете, насколько это хорошо.
Другим замечательным примером является Amazon Underground . Это магазин Amazon и Appstore в одном пакете. Google не разрешает устанавливать магазины приложений из Google Play, поэтому приложение Amazon Appstore нельзя загрузить непосредственно из Play Store. Amazon нашел способ обойти это ограничение, предложив Underground бесплатно загрузить из Интернета . С помощью приложения Underground пользователи могут установить все, что доступно в Appstore Amazon.
Итак, новая политика установки из неизвестных источников действительно выгодна. Исторически пользователи, использующие App Store Amazon, оставляли включенную опцию «Неизвестные источники», поэтому приложения могли быть легко установлены или обновлены. Однако, в Oreo установка из неизвестных источников может быть включена только для приложения Amazon Underground. Это позволит устанавливать приложения по мере необходимости, а также защищать остальную часть системы.
Как разрешить установку из неизвестных источников в Android Oreo
Теперь, когда Вы знаете, что изменилось и почему, давайте поговорим о том, где Вы можете найти эти новые настройки.
Сначала опустите панель уведомлений и нажмите на значок шестеренки, чтобы перейти в меню «Настройки».
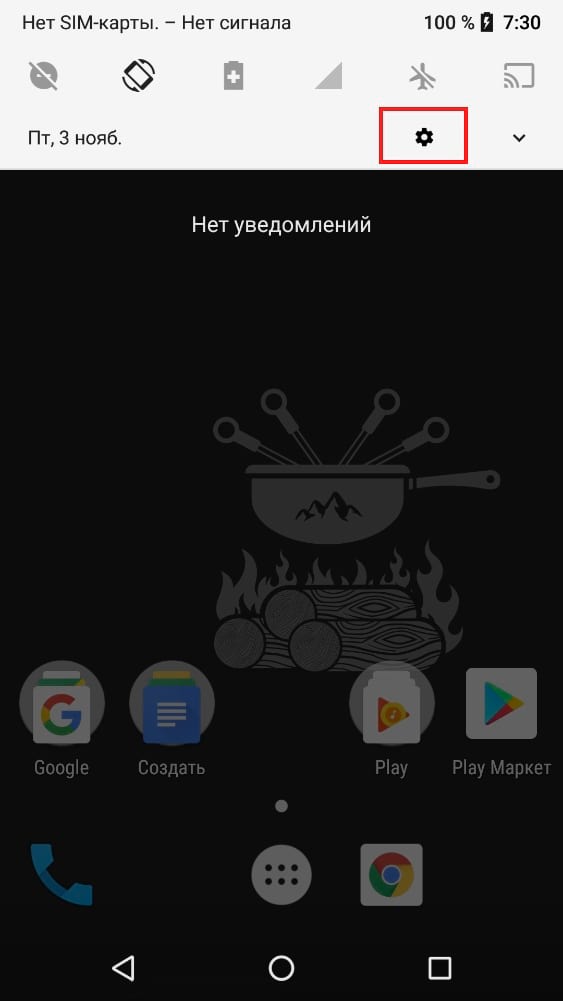
Здесь нажмите «Приложения и уведомления», а затем нажмите на раскрывающееся меню «Расширенные настройки».
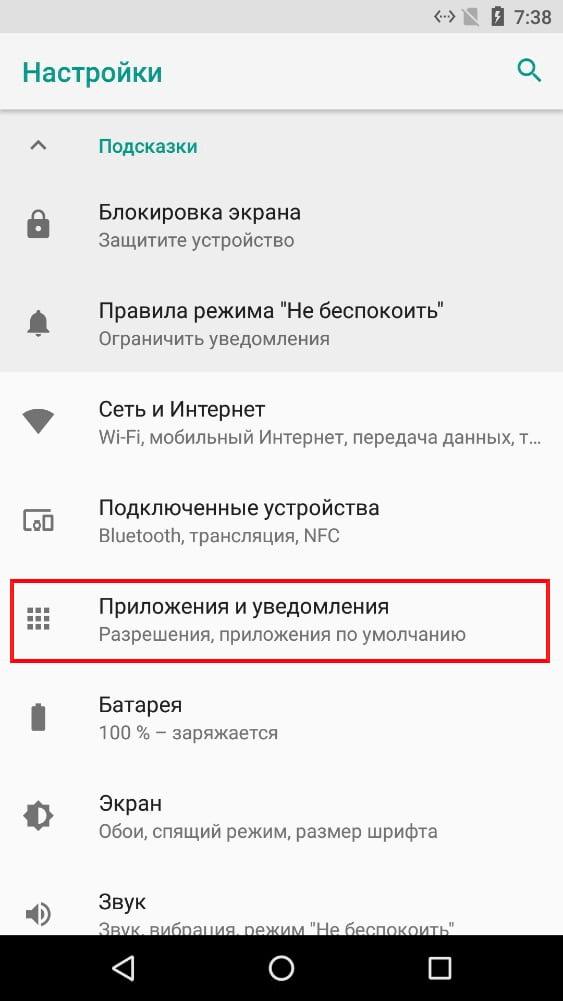
Выберите «Специальный доступ», затем «Установка неизвестных приложений» в самом низу этого меню.
При разработке операционной системы Android предполагалось, что выбор и будет осуществляться преимущественно через магазин приложений Google Play, хотя возможность установки программ из других источников тоже предусмотрена, только по умолчанию она отключена.
Microsoft не станет блокировать установку программ из сторонних источников в Windows 10
Как отмечает портал Windows Central, действительно, в Windows 10 Creators Update будет добавлена новая функция безопасности, которая позволит ограничивать источник установки новых приложений, но у пользователя остается полный контроль над работой функции.
Опция скрыта в настройках приложения “Параметры” и отключена по умолчанию. Все утверждения о том, что Microsoft планирует заблокировать установку десктопных приложений в Windows являются некорректными. Редмонд действительно разрабатывает новую опциональную функцию безопасности Windows 10, которая позволит предотвратить установку непроверенных приложений на компьютер.
Подобная трактовка звучит совсем по-другому. Данная функция не повлияет на установку приложений в Windows 10, если пользователь самостоятельно не изменит ее параметры. Кроме того, данная функция предлагается сразу две опции блокировки, что дает пользователю еще более гибкий контроль.
Возможность выбора настроек безопасности

Первая опция просто уведомляет пользователя при попытке установить приложение из источника, отличного от официального Магазина приложений Windows. При попытке запуска установщика, система выведет сообщение “Будьте осторожны” и предложит поискать альтернативное приложение в Магазине Windows. Если вы хотите установить исходное приложение, то нужно выбрать опцию “все равно установить”. Вторая опция позволяет полностью блокировать установку сторонних приложений, без возможности переопределения. И очень маловероятно, что Microsoft будет использовать данную опцию в качестве настройки по умолчанию.

Microsoft готовит новую редакцию Windows, которая будет серьезно отличаться от версий Домашняя и Pro. Windows 10 Cloud — это новая редакция ОС, которая предназначается для низкопроизводительных бюджетных ноутбуков и устройств типа Chromebook. Windows 10 Cloud станет более безопасной ОС, аналогом Windows RT, в которой приложения можно было устанавливать только из Магазина приложений.
Именно поэтому Microsoft добавила функцию блокировки установки приложений в Windows 10. Она никаким образом не повлияет на текущих пользователей компьютеров, ноутбуков и планшетов. Если вы по-прежнему пользуетесь Windows 7 или Windows 8 и рассматриваете возможность для обновления на Windows 10, то не стоит беспокоиться — вы сможете устанавливать те приложения, которые пожелаете. Microsoft не собирается менять текущие настройки, пользователь сможет их изменить самостоятельно при желании.

Ограничения будут применены только при покупке бюджетного устройства на базе Windows 10 Cloud. В этом случае вы не сможете устанавливать приложения, которые не значатся в каталоге Магазине приложений, а для снятия ограничений придется приобрести лицензию Windows 10 Домашняя или Pro. При этом маловероятно, что производители будут выпускать флагманские устройства с Windows 10 Cloud. Новая версия системы будет по существу такой же, как и версия Windows 8.1 с Bing, которая поставлялась только на дешевые низкопроизводительные устройства. Современные ноутбуки и ультрабуки будут оснащаться “не заблокированной” версией Windows 10.
Стоит отметить, что блокировка будет распространяться только на те приложения, которые не представлены в Магазине приложений Windows. Если приложение Win32 или UWP присутствует в Магазине, то установка пройдет гладко. В этом случае компания Microsoft проверяет приложения на наличие вредоносного кода. Windows 10 Cloud и версии Windows 10 с включенной блокировкой будут защищены от вредоносных приложений.
Никакой паники!
Нет никаких причин для беспокойства. Microsoft не собирается полностью отказываться от ценных настольных приложений, которых нет в Магазине приложений. Пользователи по-прежнему смогут устанавливать на своих компьютерах и ноутбуках Steam, Google Chrome, Premiere Pro и все остальные популярные программы.
источник
Установка сторонних тем на miui 10
Китайский производитель возможными способами стремится совершенствовать оболочку и приложение. Становятся лучше такие глобальные объекты, как:
- улучшение качества звучания;
- повышение продуктивности при взаимодействии с программами;
- разработка и внедрение дополнительных эффектов, что способны положительно сказаться на качестве;
- смартфон можно активировать при помощи голосовой команды;
- полная разблокировка осуществляется только выход из спящего режима;
- оптимизация настроек в управлении Dolby.
Перечисленные нововведения xiaomi станут не только полезными для пользователей, но занимательными. Можно больше проводить свободное время на устройстве plus.
Возможности Google Play
В фирменном магазине компании есть встроенный родительский контроль. Это сделано, чтобы обезопасить пользователей с детьми. Функцию внедрили после нескольких масштабных случаев с покупками внутриигровых вещей с карты родителей. Функция позволяет регулировать и фильтровать доступный контент. Ограничить показ материалов предназначенные для людей старше 13 – 18 лет.
Родительский контроль действует на несколько категорий материалов:
- Игры и приложения;
- Фильмы и сериалы;
- Книги;
- Музыка.
Разберёмся, как заблокировать установку неподобающих программ из Плей Маркет от детей. Ограничение запускается с помощью функции внутри Play Market:
- Включаем приложение с магазином.
- Открываем контекстное меню с помощью свайпа вправо или нажатием на иконку с тремя горизонтальными полосками.
- Выбираем пункт «Настройки», в открывшемся списке нажимаем «Родительский контроль». Включаем функцию.
- Задаём защитный PIN-код. Благодаря этому другие пользователи не смогут изменить настройки, не зная 4-хзначный код.
- Указываем возрастной рейтинг для каждого типа контента.
Настройка с помощью встроенных средств закончена. Нужно указывать пароль, который не знает ребёнок, чтобы он не мог выключить функцию самостоятельно. Все введённые параметры сохраняются автоматически и их не придётся редактировать заново при каждом запуске или отключении. Это удобно, если телефоном пользуются не только дети, но и взрослые.
Разрешаем в Windows 10 установку неопубликованных приложений
Начиная с Windows 8 в клиентских операционных системах Microsoft имеются 2 типа приложений — приложения рабочего стола (desktop apps) и современные приложения (modern apps). Десктопные приложения можно устанавливать без особых ограничений, тогда как для современных по умолчанию разрешена установка только из магазина Windows. И сегодня речь пойдет о том, как обойти это ограничение и разрешить установку современных приложений, не опубликованных в магазине Windows.
Предположим, что вам требуется установить неопубликованное приложение, например разработанное для использования внутри компании. В Windows 10 сделать это очень просто, достаточно выбрать правильный режим установки. Для выбора доступны три режима:
• Приложения Магазина Windows (Windows Store apps) — в этом режиме разрешено устанавливать только приложения, опубликованные в Магазине Windows; • Неопубликованные приложения (Sideload apps) — разрешается установка приложений, не опубликованных в Магазине Windows. Однако приложение все равно должно быть получено из доверенного источника, т.е. иметь сертификат доверенного издателя; • Режим разработчика (Developer mode) — позволяет загружать и устанавливать неопубликованные приложения и запускать их из Visual Studio в режиме отладки. Это наименее безопасный режим, так как он допускает установку любых приложений, в том числе полученных из недоверенных источников.
Примечание. Режим разработчика в Windows 10 предназначен в основном для разработки и отладки приложений в Visual Studio. Он заменяет необходимость установки лицензии разработчика, которая требовалась в Windows 8.1.
Для переключения режимов надо открыть меню Пуск, перейти в раздел Параметры -> Обновление и безопасность -> Для разработчиков и выбрать подходящий режим.
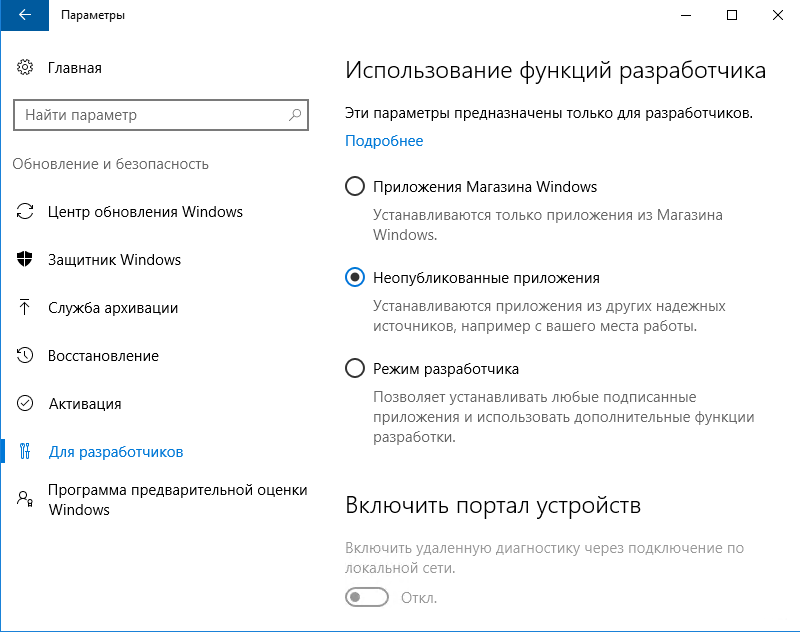
Обратите внимание, что при изменении режимов изменяются некоторые важные системные настройки, влияющие на безопасность, в связи с чем выдается предупреждение о небезопасности данного действия

Режим установки приложений можно задать и с помощью групповых политик. На локальном компьютере для этого можно воспользоваться локальной оснасткой (Win+R ->gpedit.msc), в доменной среде редактором групповых политик gpmc.msc. Необходимые параметры находятся в разделе Конфигурация компьютера\Административные шаблоны\Компоненты Windows\Развертывание пакета приложений. Для разрешения установки неопубликованных приложений надо активировать политику Разрешить установку всех доверенных приложений, а для включения режима разработчика — дополнительно включить политику Разрешить разработку приложений Магазина Windows из интегрированной среды разработки (IDE).
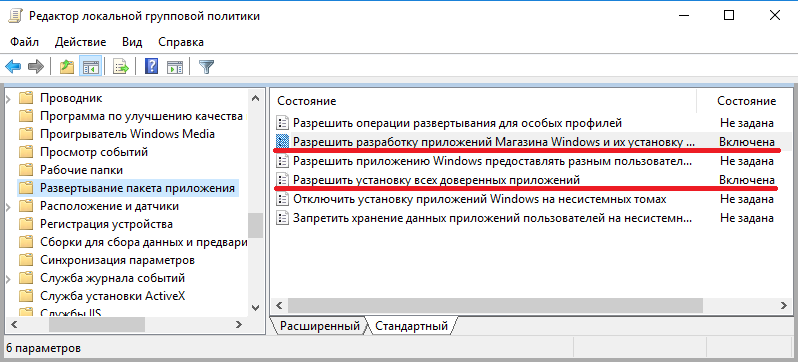
На всякий случай напоминаю, что при использовании групповых политик настройка из графической оснастки становится недоступной, поэтому данный способ удобнее всего применять в доменной среде для централизованной настройки большого количества компьютеров.

Ну и для полноты выбора еще один способ настройки — прямое редактирование реестра. Этот способ может быть интересен пользователям домашней редакции Windows 10, в которой нет редактора групповых политик.
Настройки находятся в разделе HKLM\SOFTWARE\Microsoft\Windows\CurrentVersion\AppModelUnlock. Чтобы разрешить установку неопубликованных приложений надо параметру AllowAllTrustedApps присвоить значение 1, а для включения режима разработчика — в дополнение к этому присвоить значение 1 параметру AllowDevelopmentWithoutDevLicense.

Произвести эти действия можно из командной строки, запущенной с правами администратора. Команда для разрешения неподписанных приложений:
reg add ″HKEY_LOCAL_MACHINE\SOFTWARE\Microsoft\Windows\CurrentVersion\AppModelUnlock″ /t REG_DWORD /f /v ″AllowAllTrustedApps″ /d ″1″
и для режима разработчика:
reg add ″HKEY_LOCAL_MACHINE\SOFTWARE\Microsoft\Windows\CurrentVersion\AppModelUnlock″ /t REG_DWORD /f /v ″AllowDevelopmentWithoutDevLicense″ /d ″1″
Для отключения перехода к настройкам по умолчанию надо выставить этим параметрам значение или просто удалить их.
источник
Режим суперкруиза
- Скорость в суперкруизе зависит от расстояния до космических тел, их массы, а так же от захваченного в цель космического объекта (звезды, планеты, станции и т.д.) — в этом случае скорость будет сбавляться автоматически по мере приближения к цели.
- Минимальная скорость — 30 км\с (тяга 0%)
- Максимальная скорость — 2001с (тяга 100%, корабль максимально удален от небесных тел).
Суперкруиз является отдельной локацией (instance). Игрок, находящийся в суперкруизе, не может видеть игроков вне режима суперкруиза, и наоборот.
Области звездной системы
Наименование области нахождения корабля игрока отображается в информационной панели HUD.
- Область вблизи космического тела — сфера вокруг небесных тел (звезд, планет, спутников планет, космических станций и т.д.). Отображается как название соответствующего космического тела или станции. Размер данной области зависит от массы и размеров космического тела. Около станций данная область распространяется на 1 000 километров от станции.
-
Область орбитального круиза — область от точки входа в орбитальный круиз (OC на шкале альтиметра, синяя окружность вокруг планеты) до точки перехода в орбитальное планирование (DRP на шкале альтиметра, зеленая окружность вокруг планеты). Особенности данной области:
- Перехватить корабль игрока посредством Перехватчика РСД (FSD Interdictor) невозможно.
- На объекты действует сила притяжения планеты (вне суперкруиза).
- Барицентр. Барицентры отображаются как *название системы* AB для объектов нулевого уровня, или *тело 1* + *тело 2* для прочих объектов). Размер влияния барицентра зависит от расстояния между телами, и может составлять тысячи световых секунд. Область влияния барицентра может содержать внутри себя всю систему.
- Проложенный маршрут — область вдоль линий, соединяющих точку входа в систему и все обитаемые места системы. По этим маршрутам летают корабли NPC.
- Дальний космос (Deep Space) — область, не входящая ни в одну из вышеперечисленных.