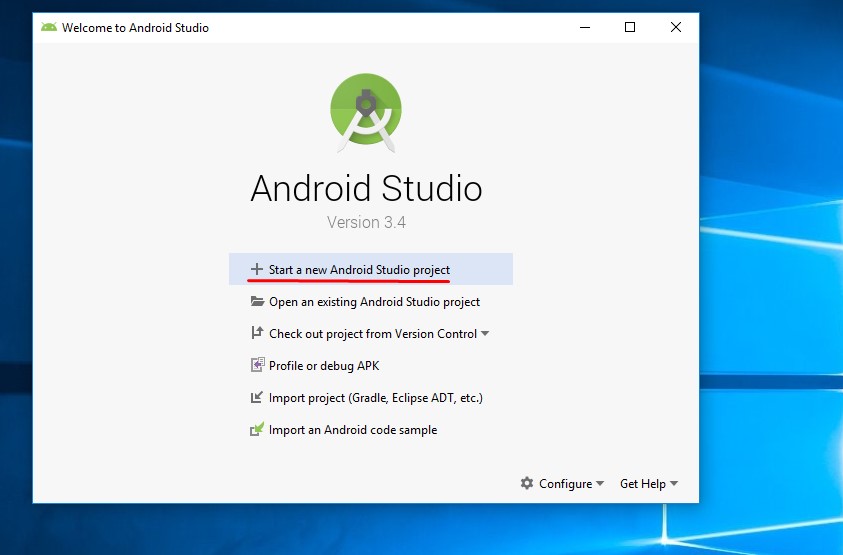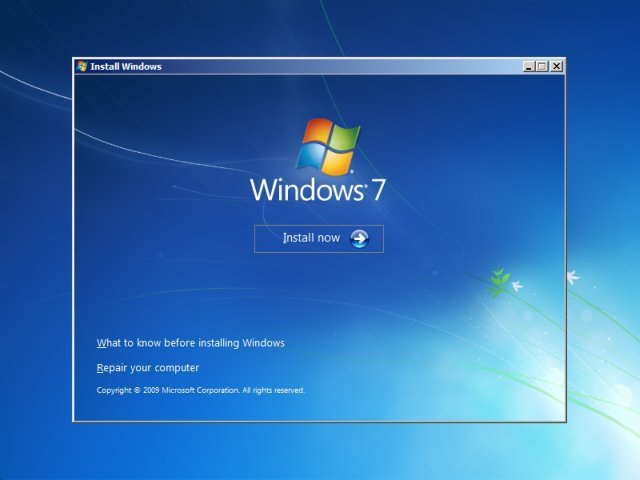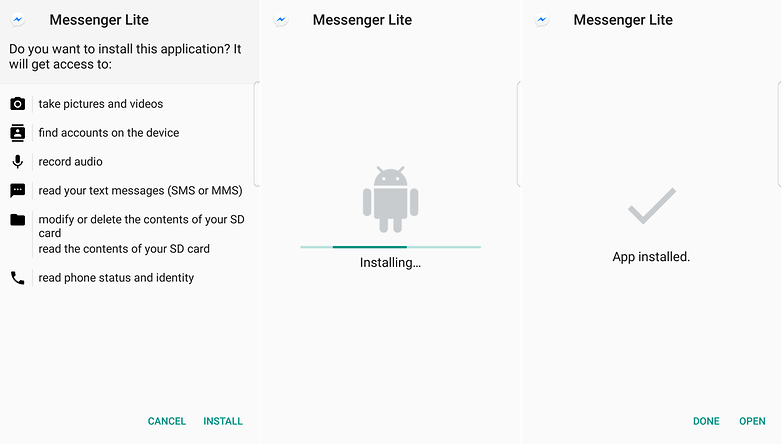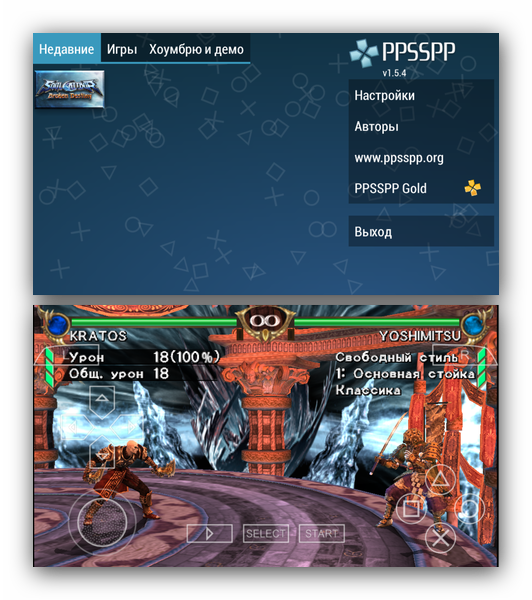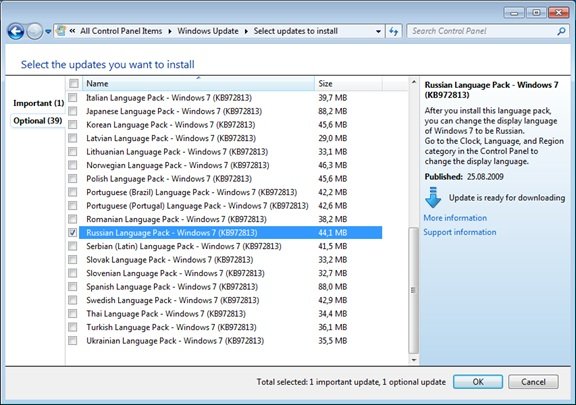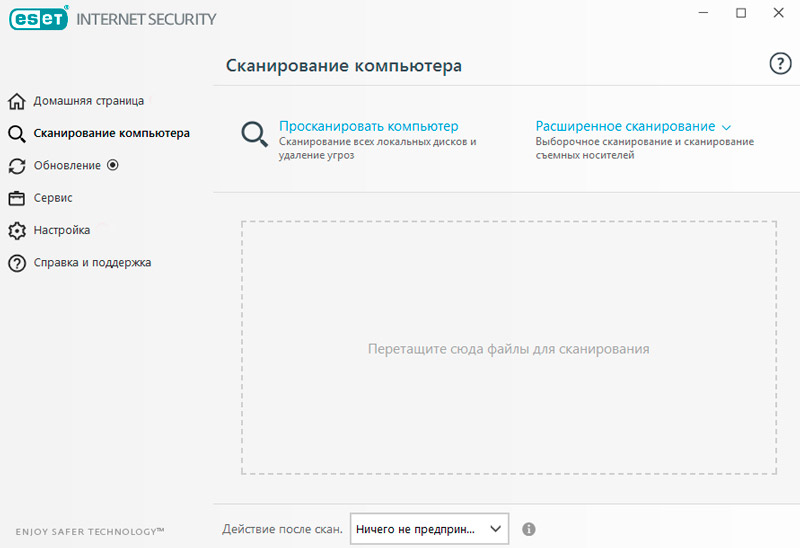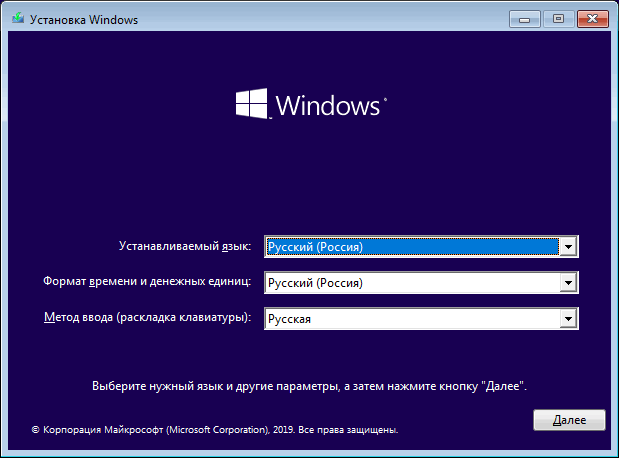Правильная установка android studio на компьютер
Содержание:
- Введение
- Как установить Android Studio на Mac OSX
- Использование полноценного эмулятора Android для запуска файлов APK в Windows 10
- Добро пожаловать в Android Studio: первый проект
- Loboda, Max Barskih – Сердце бьётся
- Скачать Android Studio
- Troubleshooting
- Загрузка ADT для Eclipse
- Установить путь (PATH) к Android SDK
- Основные направления развития SDK
- Инсталлирование платформы Андроид
- Transferring files
- Пункт «Надстрочный» превращает любой символ в степень
- «Уверен, если бы Смерть знала, что такое бюрократия, люди бы никогда не умирали, вечно стоя в очереди…» — Документация
- Установка Android Studio
- Зачем нужна программа и её описание
- Интерфейсы API
- Установка приложений по умолчанию Android для типов файлов
- Отличие API, библиотеки и SDK
Введение
Разработка под Android не является основным направлением моей деятельности, я иногда делаю какие-то небольшие приложения для своих нужд.
Раньше я использовал QPython, но он достаточно тяжел и неудобен в работе. Поэтому я перешел к разработке нативных программ. Даже при поверхностном знании Java
это не составляет больших трудностей.
Данное руководство в большой степени базируется на этом документе: Building an Android App
from the Command Line. Кому интересны подробности, обращайтесь к первоисточнику.
Похожая статья: Пишем, собираем и запускаем HelloWorld для Android в блокноте уже встречалась на этом ресурсе, но в ней было рассмотрена разработка в Windows.
Здесь же я рассмотрю, как можно собрать приложение в linux.
Как установить Android Studio на Mac OSX
- Запустите файл после загрузки.
- Перетащите Android Studio в папку Applications.
- Откройте Android Studio и следуйте инструкциям мастера установки, чтобы установить необходимые инструменты SDK. В зависимости от настроек безопасности, когда вы пытаетесь открыть Android Studio, вы можете увидеть предупреждение, что пакет поврежден и должен быть перемещен в корзину. Если это произойдет, перейдите к System Preferences > Security & Privacy и под Allow applications downloaded from, выберите Anywhere. Затем откройте Android Studio снова.
Если вам нужно использовать Android SDK инструменты из командной строки, вы можете получить к ним доступ по адресу:
Использование полноценного эмулятора Android для запуска файлов APK в Windows 10
Запуск SDK – это хорошо, если вам просто нужно быстро взглянуть на приложение или что-то еще, но если вы действительно хотите использовать приложения (особенно игры), вам нужно будет установить полноценный эмулятор. Эмуляторы Android для Windows по сути создают поддельные машины Android на вашем ПК с Windows. Вы в основном используете устройство Android из устройства Windows. Звучит сложно, но работает очень хорошо. Существует несколько хороших программ-эмуляторов, но я кратко опишу две из наиболее популярных, Nox и BlueStacks.
Синие Стеки
BlueStacks App Player – эмулятор Android, который работает очень хорошо. Он не использует чистую версию Android, такую как Android SDK, но измененный вариант. Если вы ищете QA-код или тестирование приложения, это может не совсем соответствовать среде выпуска. Во всем остальном BlueStacks App Player работает просто отлично.
- Загрузите и установите BlueStacks App Player,
- Войдите в систему, используя свою учетную запись Google, и настройте профиль.
- Загружайте приложения, играйте в игры и все, что вы хотите делать через Play Store.
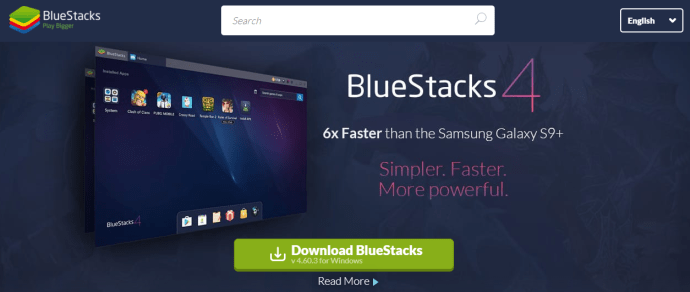
После запуска BlueStacks выглядит как любой планшет на Android. Он имеет обычный Android-интерфейс, меню и многое другое. Вы просто управляете им с помощью мыши или касания, если у вас есть сенсорный экран. Остальное выглядит и чувствует себя так же, как Android. BlueStacks действительно предупреждает вас обо всех возможных сообщениях, которые могут придумать, и это может раздражать. Кроме того, это хороший эмулятор, который хорошо имитирует устройство Android. По состоянию на май 2020 года Bluestacks работает на 32-битной Android Nougat (7.1.2). Существует 64-битная бета-программа, которая запускает 64-битную Nougat для людей, которые просто должны быть на переднем крае.
Nox
Nox больше ориентирован на серьезного Android-геймера, который хотел бы играть в игры для Android на большом экране. (Есть несколько отличных игр для Android, которые потрясающе транслируются с этого 6-дюймового дисплея.) Как и BlueStacks, Nox не является идеальной эмуляцией Android, но очень хорошо запускает приложения.
- Скачать Игрок Nox,
- Настройте плеер с вашими предпочтениями и настройками по умолчанию.
- Загрузите приложения, которые вы хотите использовать, либо через Play Store, либо вручную с файлами APK.
Когда вы запускаете Nox, он создает полнофункциональный рабочий стол Android, как BlueStacks. Nox не имеет модели платной подписки. По состоянию на май 2020 года Nox находится на версии 6.6.0.8 и работает под управлением Android v. 4 с возможностью эмуляции 7.1.2.
Оба Bluestacks и Nox имеют бесплатные версии, которые являются полностью функциональными. Пользователи Bluestacks могут перейти на премиум-членство, которое блокирует рекламу, позволяет создавать собственные настольные компьютеры и предоставляет техническую поддержку премиум-класса за плату 4 доллара в месяц или 40 долларов в год.
Добро пожаловать в Android Studio: первый проект
Ну вот и всё! Головная боль с установкой Android Studio закончилась. Раньше приходилась сообщать Android Studio, где находиться JDK и Android SDK — теперь это происходит автоматически.
Теперь давайте рассмотрим, как создать свой первый проект:
Чтобы назвать новый проект (приложение), просто после запуска Android Studio нажмите на Start a new Android Studio project, если вы уже зашли в Android Studio верхнем меню и выберите File > New > New Project.

Нажмите на Start a new Android Studio project
Теперь вам нужно придумать имя для вашего приложения, а также добавить домен компании.
Выберите Активити для старта
Теперь вам нужно выбрать Activiti (Активити) для старта. Приложения для Android состоят из активити и фрагментов. Проще говоря активити — это экраны, между которыми вы перемещаетесь при использовании приложений. Обычно приложения начинаются с какой-то заставки или окна навигации, чтобы показать пользователю, что может приложение.

Выберите Empty Actyvity (Пустая активность)
То, что вы выберите будет основной активностью вашего приложения. Чтобы сходу не запутаться в коде, я рекомендую начать с малого и выбрать Empty Actyvity (Пустая активность), после чего нажать Next.
Настраиваем конфигурацию проекта
В этом окне мы дадим название своему приложению и название файлу макета, который будет обрабатывать внешний вид приложения и положение элементов.
Файлы активностей написаны на языке программирования Java и имеют расширение «.java», файлы макетов пишутся на языке разметки XML и имеют расширение «.xml».
Если вы создаете большое приложение, то в конечном итоге у вас будет большое количество различных активностей и все будут иметь разные имена
Это может сбить с толку, поэтом важно давать им логические имена

- Name — собственно это название вашего приложения. Вы можете назвать его как угодно. В случае этого примера My Application.
- Package name — это уникальное пространство имен в языке Java. В случае примера это ru.xpcom.myapplication. Где ru — страна, xpcom — компания и myapplication название приложения без пробелов. Package name должен быть уникальным, в Google Play маркете не может быть двух приложений с двумя одинаковыми названиями.
- Save location — папка в котор будут храниться все файлы проекта.
- Language — язык на котором будет происходить программирования, я рекомендую Java, в данный момент в интернете для него больше примеров, библиотек и т.д.
- Minimum API level — берите API 21 это Android 5.0, ниже брать смысла нет. Смартфонами на Android 4 активно никто не пользуется, обычно их используют как обычные звонилки.
Моё первое приложение «Hello World»
После нажатия кнопки Finish, Android Studio создаст все необходимые файлы, если у вас хороший компьютер это займет несколько секунд. А вы думали, что установка и запуск проекта сложная задача?
В нашем проекте уже есть какой-то код, и он уже работает как просто приложение, если вы его запустите оно будет работать как полноценное приложение Hello World.
Обязательно изучите все файлы хранящиеся в вашем проекте, сделать это можно походив по дереву-файлов в боковом меню.

- java — в которой хранятся Java-файлы, сейчас у нас он один это MainActivity.java.
-
res — в этой папке хранятся ресурсы — отвечающие за дизайн нашего приложения. Это могут быть картинки (png, jpg и т.д.), xml файлы отвечающие за цвета, размеры, стили активностей.
- res/layout — файлы макета, сейчас там один макет activity_main.xml для активности MainActivity.java.
-
res/values —
- colors.xml — все цвета используемые в приложении
- styles.xml — стили используем в приложении
- strings.xml — строковые ресурсы
В названии java-файлов (активностей) используют так называемый «эффект верблюда» это когда в название каждое слов начинается с большой буквы MainActivity это такой разделитель слов, так как пробелы использовать нельзя.
В названии фалов ресурсов не принято использовать большие буквы, поэтому для разделения слов там используют нижнее подчеркивание.
Дважды щелкнете по файлу activity_main.xml, а затем нажмите на окно Design. Вы сможете увидеть как он будет выглядеть.

Вы ещё ничего не сделали, но в вашем проекте уже много разных файлов, а также огромное количество кнопок и инструментов в которых вам предстоит разобраться.
Не волнуйтесь, через время для вас это будет довольно просто. В следующих постах я расскажу как настроить Android Studio под себя и создать приложения посерьёзней. Теперь, когда вы можете устанавливать Android Studio и залете, как создавать там проекте, первый важный шаг в сторону разработчика Android можно закончить!
Loboda, Max Barskih – Сердце бьётся
Скачать Android Studio
Было время, когда Java Development Kit (JDK) нужно было устанавливать и обновлять в ручную. Сегодня открытая версия JDK встроена в Android Studio, что сокращает количество подготовки перед разработкой. Тем не менее, некоторые люди все ещё предпочитают использовать последнюю версию JDK и устанавливают её в ручную. Если вы один из таких людей, можете найти нужную файлы здесь: вам нужен «Java SE Development Kit 8u221». Убедитесь, что вы выбрали правильную версию и правильный установочный файл для вашей операционной системы и вашего процессора (скорей всего, х64).
Если вы новичок в разработке под Android, то вам не нужно беспокоиться об этом. Просто пусть все настройки остаются по умолчанию и переходите к следующему шагу!

Следующим шагом будет загрузка самой Android Studio. Вы можете скачать Android Studio здесь.
Troubleshooting
Android Studio: ‘failed to create the SD card’
If you try to run an AVD (Android Virtual Device) under x86_64 Arch and get the error above, install the package from the multilib repository.
ValueError: unsupported pickle protocol
One fix is to issue:
$ rm ~/.repopickle_.gitconfig
If that does not work, then try this:
$ find /path/to/android-root -name .repopickle_config -delete
libGL error: failed to load driver: swrast OR AVD does not load and no error message displayed
Sometimes, beginning to load an AVD will cause an error message similar to this to be displayed, or the loading process will appear to finish but no AVD will load and no error message will be displayed.
The AVD loads an incorrect version of libstdc++, you can remove the folder libstdc++ from (for 64-bit) or (for 32-bit) , e.g.:
$ rm -r ~/.android-sdk/emulator/lib64/libstdc++
Note that in versions before Android Studio 3.0, this directory was in a different location:
$ rm -r ~/Android/Sdk/emulator/lib64/libstdc++
Alternatively you can set and export ANDROID_EMULATOR_USE_SYSTEM_LIBS in ~/.profile as:
export ANDROID_EMULATOR_USE_SYSTEM_LIBS=1
Fix for the .desktop file might be achieved by using env command, prefixing the Exec line
env ANDROID_EMULATOR_USE_SYSTEM_LIBS=1
sh: glxinfo: command not found
Here is the full error:
Cannot launch AVD in emulator. Output: sh: glxinfo: command not found sh: glxinfo: command not found libGL error: unable to load driver: swrast_dri.so libGL error: failed to load driver: swrast X Error of failed request: BadValue (integer parameter out of range for operation) Major opcode of failed request: 154 (GLX) Minor opcode of failed request: 24 (X_GLXCreateNewContext) Value in failed request: 0x0 Serial number of failed request: 32 Current serial number in output stream: 33 QObject::~QObject: Timers cannot be stopped from another thread
You can try to install glxinfo () but if your computer has enough power you could simply use software to render graphics. To do so, go to Tools > Android > AVD Manager, edit the AVD (click the pencil icon), then select Software — GLES 2.0 for Emulated Performance > Graphics.
Android Emulator: no keyboard input in xfwm4
- Open the xfwm4 settings.
- Switch to the Focus tab.
- Change the Focus Model to «Focus follow mouse».
- Disable Automatically raise windows when they receive focus option below.
If using Nouveau drivers try to disable gpu hardware acceleration.
- Set
- Set
Загрузка ADT для Eclipse
Для выполнения загрузки запустите Eclipse, а потом выберите Help > Install New Software. Останется лишь нажать Add , в правом верхнем углу:
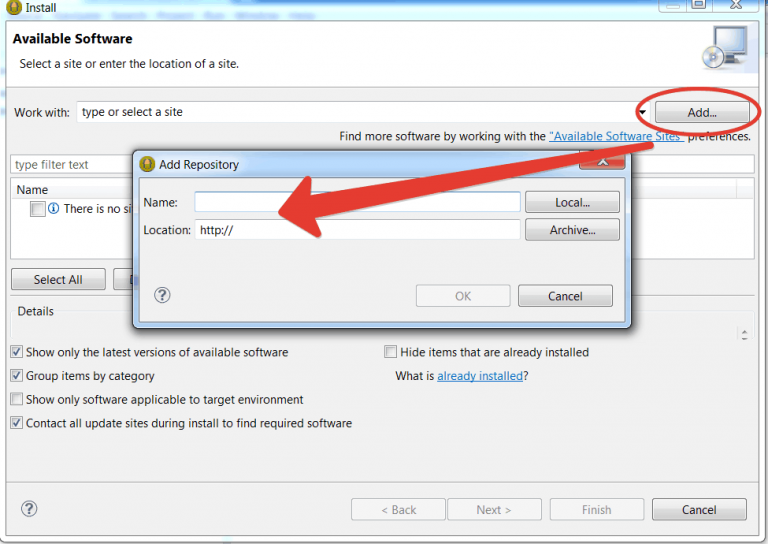
В хранилище диалога введите в поле Name «ADT Plugin» и в поле Location следующий адрес:
https://dl-ssl.google.com/android/eclipse/
и нажмите ОК.
Помните, что для выполнения обновления Android Developer Tools нужно безопасное соединение. Это значит, что вам надо убедиться, что URL обновления начинается с HTTPS.
Продолжаем. В диалоге Software потребуется установить флажок рядом с Developer Tools, а потом нажать Next. В последующем окне появится список инструментов для загрузки, поэтому тоже надо нажать Next.
Теперь можете почитать (хотя этого никто не делает) условия лицензионного соглашения, после чего надо нажать Finish. Вы можете получить предупреждение системы безопасности (подлинность ПО не может быть установлена), но всё равно нажимайте ОК. В результате установка будет завершена, и останется лишь перезагрузить Eclipse.
Бывает, что скачать плагин, используя Eclipse, не получается. Тогда вы можете загрузить его вручную отсюда и установить самостоятельно.
Скачав архив, не распаковывайте его, а действуйте следующим образом:
— запустите Eclipse, выберите «Help > Install New Software»;
— нажмите «Добавить», в правом верхнем углу;
— нажмите «Архив» в диалоговом окне;
— выберите загруженный вами архив;
— введите в качестве имени «ADT Plugin», нажмите ОК;
— установите флажок в диалоге Software рядом с Developer Tools, нажмите Next;
— нажмите Next и в следующем окне, увидев список инструментов для загрузки;
— примите условия лицензионного соглашения, нажмите Finish.
Здесь вы аналогично можете получить предупреждение системы безопасности (подлинность ПО не может быть установлена), но всё равно нажимайте ОК. В результате установка будет завершена, и останется лишь перезагрузить Eclipse.
Установить путь (PATH) к Android SDK
Переменная PATH в операционной системе компьютера говорит, где искать исполняемый файл, когда вы хотите запустить команду из терминала или командной строки. Например, чтобы запустить ADB команду вам необходимо и прописать полный путь — т.е. ADB папка находится внутри папки SDK — или указать место, установленное в самой переменной PATH.
Звучит немного запутанно, но сделать это гораздо проще, чем объяснить.
Windows
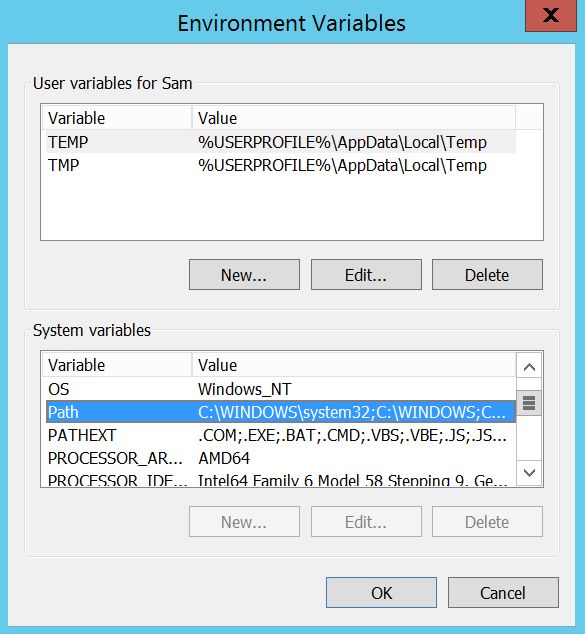
Чтобы настроить путь (Path) к Android SDK, вам необходимо сделать следующее:
- Нажмите кнопку Пуск на клавиатуре.
- Начните набирать текст «Переменные среды» (Environment Variables).
- По мере ввода, вы увидите строку «Редактировать системные переменные среды» (Edit the system Environment Variables). Выберите ее.
- В окне «Переменные среды» выберите PATH в разделе «Системные переменные», а затем нажмите кнопку «Изменить».
- Добавьте полный путь к Android SDK и Android SDK Platform-tools, разделенных точкой с запятой. Это должно выглядеть примерно так:
C:\Android\tools;C:\Android\platform-tools
OS X

Вы можете установить путь PATH на компьютере под управлением OS X в вашем профиле Bash. Это очень просто, и все делается в одном файле.
- Найдите файл под названием .bash_profile. в домашней папке. Откройте его с помощью любого текстового редактора.
- Данный файл может быть пустым или же заполнен какой-либо информацией. Все, что вам нужно сделать, это добавить следующие пару строк в верхнюю часть файла:
export PATH=»$HOME/Android/tools:$PATH»
export PATH=»$HOME/Android/platform-tools:$PATH»
Обратите внимание, что Android SDK должен находиться в домашней папке. Сохраните файл и перезагрузите компьютер
Сохраните файл и перезагрузите компьютер.
LINUX
Установить путь PATH на компьютере Linux аналогично Mac компьютерам – вам нужно отредактировать файл.
Используя любой текстовый редактор, откройте файл ~/.bashrc. Если такого файла не существует на вашем компьютере, просто создайте новый файл и сохраните его под названием ~/.bashrc.
В конце файла необходимо добавить следующие две строки:
export PATH=»$HOME/Android/tools:$PATH»
export PATH=»$HOME/Android/platform-tools:$PATH»
Сохраните файл и перезагрузите компьютер.
Основные направления развития SDK
- Remote API — доступ к данным осуществляется посредством низкоуровневых HTTP запросов. Актуально для разработки собственных сайтов, приложений для мобильных устройств, для интеграции в сторонние приложения.
- JavaScript API — позволяет получить доступ к данным и функциям в своем веб-приложении при помощи JavaScript.
SDK дает доступ к данным и позволяет расширить функциональные возможности приложений.
Задумайтесь о собственном SDK если:
- у вас качественное и удобное приложение, которое работает без багов.
- есть хотя бы десяток приложений в которых можно использовать ваш SDK.
Для разработчика который использует SDK это:
- экономия времени и денег при расширении функциональности приложения.
- повышение удобства приложения и как следствие его рейтинга.
- возможность заработать.
Инсталлирование платформы Андроид
Менеджер позволяет загружать любые существующие версии платформы Андроид для тестирования приложений и работы с устройством. Если вы закрыли менеджер, то перейти в Android SDK Platform Tools можно описанным способом:
- Запустите скачанное программное обеспечение.
- В окне приветствия кликните по кнопке Configure, затем откройте Android SDK Manager.
- Перейдите к вкладке Platforms, где выделите для загрузки любые версии мобильной ОС от Google, с которыми вы будете работать.
После этого они будут загружены из Сети и установлены. Таким же способом можно обновлять существующие версии.
Transferring files
There are various ways to transfer files between a computer and an Android device:
- USB cable
- Media Transfer Protocol for modern Android devices
- USB mass storage for older devices
- Android Debug Bridge
- special USB sticks / regular USB stick with adapter
- Bluetooth
- Arch Linux software with Android counterparts
- client or server for protocols that can be used to transfer files (eg. SSH, FTP, Samba or HTTP)
- KDE Connect () – integrates your Android device with the KDE desktop (featuring synced notifications & clipboard, multimedia control, and file/URL sharing).
- cloud synchronization clients
- Syncthing
- AUR – cross-platform file sharing
Пункт «Надстрочный» превращает любой символ в степень
Этот вариант работает во всех версиях Word, в том числе в устаревших.
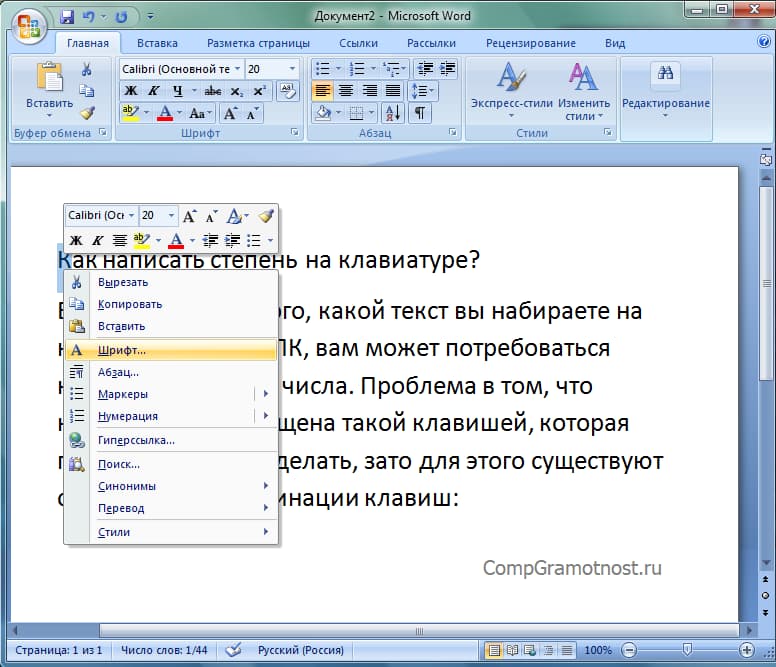
Рис. 3. Выделен символ «К». Клик по нему с помощью правой кнопки мыши открывает меню с опцией «Шрифт».
Процесс написания степени числа осуществляется следующим образом:
1) Необходимо выделить число или букву, которому требуется придать вид степени.
2) Затем кликнуть по выделенному числу ПКМ (правой кнопкой мыши).
3) Далее следует перейти в «Шрифт» и отметить пункт «Надстрочный».
4) Нажать «OK», чтобы подтвердить действия.
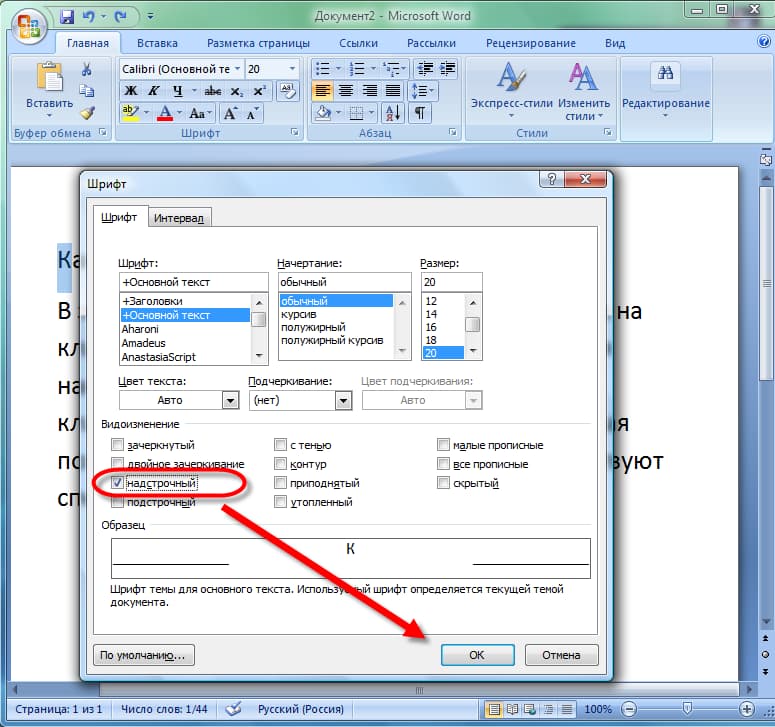
Рис. 4 (Кликните для увеличения). Меню «Шрифт» с опцией «надстрочный».
После выполнения этих несложных действий выделенная цифра или буква примет вид степени числа. Выделять также можно не только отдельную букву или символ, но и любую длинную последовательность символов. Тогда вся выделенная последовательность приобретет вид «надстрочный».
«Уверен, если бы Смерть знала, что такое бюрократия, люди бы никогда не умирали, вечно стоя в очереди…» — Документация
Но даже если у вас очень красиво и актуально названы все модули, классы, методы и свойства, документацию все равно необходимо написать. Во-первых, это очень сильно сбережет вам нервы (количество вопросов клиентов уменьшается на порядок. Все есть в документации), а во-вторых, всегда понятно, почему вы сделали так, а не иначе.
Мы выбрали самый простой путь — summary + articles. Мы добавляем Xml атрибуты для методов и классов, которые светятся в intellisense как подсказки. Используя Docfx мы строим документацию по этим атрибутам и получаем подробную и удобную документацию, которую дополняет статьями, описывающими сценарии использования и примеры.
Установка Android Studio
Чтобы создавать приложения для Андроид стало проще, понятней и доступней — компания Гугл выпустила специальную программу «Android Studio». Краткий ответ на вопрос, что такое Android Studio, будет звучать так: это комплекс программных инструментов, который используется для разработки программного обеспечения. Эта IDE-среда нужна для создания приложений для устройств на платформе Андроид: часы, смартфоны, планшеты и т.д. Доступна для Windows, Linux, OS X.
Невозможна установка Android Studio без Java Development Kit (JDK). Не забудьте принять лицензионное соглашение.
Перед тем, как установить Android Studio, убедитесь, что ОС и ПК соответствуют следующим показателям:
- объем оперативной памяти не менее 2 ГБ (желательно 8 ГБ);
- на диске 2-4 ГБ свободного места;
- разрешение экрана как минимум 1280*800 пикселей;
- для ускорения работы эмулятора требуется ОС разрядностью 64 бита, процессор Intel, поддерживающий функции Intel VT-x, Intel 64, Execute.
Разработка Android ведется на Java, а т.к. JDK — это необходимый элемент для работы с Java, то загрузка JDK требуется и для Android. Затем загружаем Андроид Студио.

Для Windows 7, 8, 10
Программа будет скачана архивом. Перед тем, как установить Android Studio на Windows 7, 8 или 10, необходимо распаковать архив.
- После того, как распаковка закончена, находим ярлычок программы и кликаем на него. Появляется окошко с приветствием. Жмем на «next».
- В следующем окне предлагается выбрать тип настройки для Android Studio. Выбираем стандартную версию.
- Теперь предлагается выбрать тип дизайна страницы — темный или светлый. Выбираем, какой нравится больше и жмем «next».
- Следом проверить, не требуется ли вносить изменения в уже установленные программы. Для первой загрузки ничего менять не нужно, поэтому нажимаем «финиш».
- После проверок и уточнений запускается процесс загрузки программы.
- Следом идет процесс распаковки.
- Дожидаемся завершения действия, и нажимаем «финиш».
Открылся Welcome экран. Первый урок о том, как установить Андроид Студио на Виндовс 7, 8 или 10, закончен.

Зачем нужна программа и её описание
Предназначение набора Android SDK – создание, тестирование и работа с играми и приложениями для ОС Андроид. Утилита широко используется профессиональными разработчиками и геймерами, предпочитающими запускать игры для смартфонов на большом экране.
Недостаток приложения в том, что интерфейс нерусифицирован. Именно поэтому сначала могут возникнуть сложности с использованием утилит, но, разобравшись, пользователь обнаружит, что они очень удобны в работе.
Комплекс утилит подходит для ОС Windows всех версий, начиная от Vista. При установке на XP наблюдается некорректная работа программного обеспечения.
Интерфейсы API
Сведения о новых API, появившихся в Windows 10 версии 2004, см. в статье о новых возможностях для разработчиков в Windows 10, сборка 19041.
Удаление api-ms-win-net-isolation-l1-1-0.lib
В этом выпуске библиотека api-ms-win-net-isolation-l1-1-0.lib удалена из пакета Windows SDK. Приложения, связанные с api-ms-win-net-isolation-l1-1-0.lib, в качестве замены можно перейти на OneCoreUAP.lib.
Удаление irprops.lib
В этом выпуске библиотека irprops.lib удалена из пакета Windows SDK. Приложения, связанные с irprops.lib, в качестве замены можно перейти на OneCoreUAP.lib.
Удаление wuapicommon.h и wuapicommon.idl
В этом выпуске мы переместили ENUM tagServerSelection из wuapicommon.h в wupai.h и удалили заголовок. Если вы хотите использовать ENUM tagServerSelection, необходимо включить wuapi.h или wuapi.idl.
Пакет с новыми API-интерфейсами WinRT для Windows 10
Пакет API-интерфейсов WinRT для Windows 10 позволяет добавить поддержку новейших API среды выполнения Windows в библиотеки и приложения .NET Framework 4.5 или .NET Core 3.0 и более поздние версии этих платформ. Пакет API-интерфейсов WinRT для Windows 10 доступен здесь: пакет NuGet Microsoft.Windows.SDK.Contracts.
Установка приложений по умолчанию Android для типов файлов
Предыдущий способ никак не позволяет задать чем будут открываться те или иные типы файлов. Однако, способ задать приложения по умолчанию для типов файлов также имеется.
Для этого достаточно открыть любой файловый менеджер (см. ), в том числе встроенный в последние версии ОС файловый менеджер, который можно найти в «Настройки» — «Хранилище и USB-накопители» — «Открыть» (пункт находится внизу списка).
Эти конкретные файлы или расширения имеют особенность работы на компьютерных программах. Что это приложение делает, так это то, что он делает тот же интерфейс, что и в окнах. Есть определенные шаги, чтобы следовать. Ну, метод относительно такой же, как упоминалось выше.
Чувствительность исполняемого файла зависит от совместимости. Это бесплатно для загрузки и использования как в коммерческих, так и некоммерческих целях. Таким образом, вам не нужно ждать, пока гостевая операционная система займет некоторое время, чтобы полностью загрузиться.
После этого — открыть нужный файл: если приложение по умолчанию для него не задано, то будет предложен список совместимых приложений для его открытия, а нажатие кнопки «Всегда» (или подобной в сторонних файловых менеджерах) задаст его используемым по умолчанию для этого типа файлов.
Поделитесь своим опытом в обсуждении ниже. В ранние дни выбора приложения вам нужно было очистить значения по умолчанию для каждого, прежде чем применять другой, но все изменилось. Теперь есть простой способ управлять приложениями по умолчанию для самых популярных приложений в одном месте. Единственная проблема заключается в том, что она находится в другом месте для каждого крупного производителя.
После этого в разделе «Настройки» вам нужно найти раздел «Приложения» для вашего конкретного производителя. Отсюда все может быть немного отрывочным между брендами. На данный момент большинство производителей телефонов должны быть в значительной степени на одной странице.
Если же приложение для этого типа файлов уже было задано в системе, то сначала потребуется сбросить настройки по умолчанию для него.
Отличие API, библиотеки и SDK
Для начала определимся с терминами. Итак, что именно мы будет разрабатывать.
Что такое API
API (Application Programming Interface) – это ваш “контракт”. То, что библиотека может принимать на вход и какой выход от нее ожидать. Публичные интерфейсы изначально стоит продумывать такими, чтобы их не менять в дальнейшем. При изменении “правил игры” все те, кто реализовал этот интерфейс ранее не могут безболезненно обновиться на новую версию. Правила то поменялись…
По сути, тем, кто будет использовать вашу библиотеку в первую очередь интересно ЧТО будет делать библиотека, а не КАК она будет это реализовывать. Вот именно на этот вопрос и отвечает API.
Что такое программная библиотека
Библиотека, когда мы говорим про программирование – это готовая подпрограмма, которую можно использовать AS IS внутри вашей программы. Если быть последовательным, то у вас есть API, которое описывает то, как библиотека будет себя вести и непосредственно ее реализация.
Примеров библиотек великое множество. В этом и состоит прелесть модульного программирования. А именно – вам не надо второй раз писать то, что до вас было сделано, протестировано и используется в других проектах. Например Picasso для загрузки картинок; Retrofit для написания REST клиентов; GSON для сериализации данных и т.д.
Использовать библиотеку или писать самому – вечный холивар среди разработчиков. Лично я придерживаюсь простого правила. Если есть готовая библиотека, которая делает практически то, что вам нужно, у нее много forkов и starзов на github и часто обновляется – использую её.
Что такое SDK
SDK (Software Development Kit) – это набор инструментов для разработки. Просто библиотеку сложно назвать SDK, хотя зачастую так и делают. Предполагаю, что основная цель такого наименования – выделить то, что это именно целевая библиотека, а не отдельное приложение. Примеры таких псевдо-SDK: Stripe SDK, Anyline SDK и др. “Четсные” SDK это Android SDK, iOS SDK, Java Development kit и др.
По правде говоря, использовать аббревиатуру SDK для обозначение более-менее комплексных библиотек – удобно, и я сам тоже так делаю Грань, когда ваш набор библиотек становится полноценным набором инструмент для разработчиков – условная.
Можно сказать, что ваш набор библиотек уже можно назвать SDK, когда образуется тесная двусторонняя связь между основной программной и библиотекой.