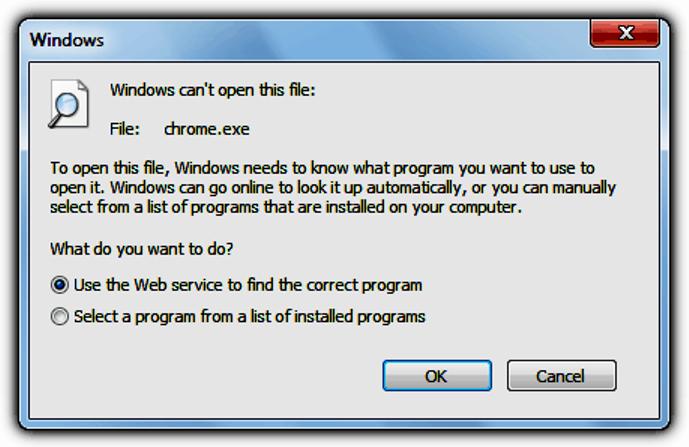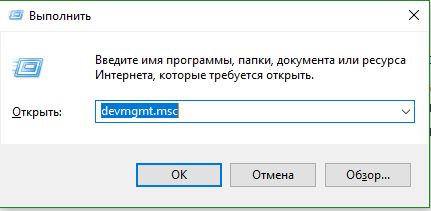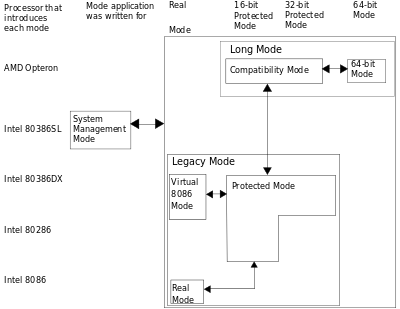Переход с 32-битной на 64-битную ос или проблема четвертого гигабайта
Содержание:
- Немного истории
- Как узнать, совместим ли компьютер с 64-битной Windows 10?
- Создать загрузочную флешку
- 32-битная или 64-битная версия Windows?
- Основные различия между 32 битной Windows и 64 битной Windows
- Особенности выбора разрядности для ОС Windows
- Чем отличается 64 битная система от 32 битной windows 7
- Шаг пятый. Компиляция приложения
- Облачные вычисления (удалённые серверы)
- Установка 64-разрядной версии Windows 10 с флешки
- 2Как проверить разрядность системы и её совместимость?
- Установка 64-разрядной версии Windows 10 с флешки
- Интерфейс Виндовс 7 х64 и его особенности
- Определение параметров совместимости
- WoW64
- Поддержка других комплектующих
- Как активировать
Немного истории
Прежде чем задаваться решением такой проблемы, нужно осветить некоторые исторические моменты, связанные с появлением того, что мы сегодня называем системами с 64-битной архитектурой.
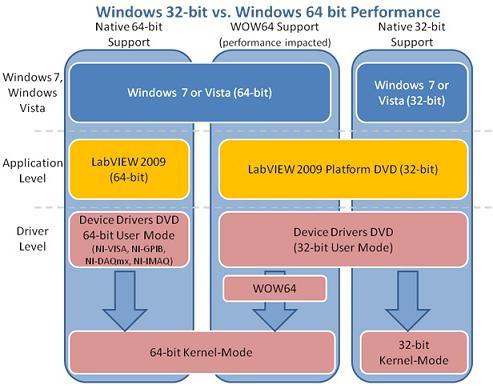
Как известно, здесь все зависит от возможностей процессоров. Изначально в качестве них использовались 8-битные, затем 16-битные и, наконец, 32-битные приложения, поддержка которых стала возможна, благодаря выходу новейшего поколения процессоров в виде первенца этой серии i486.
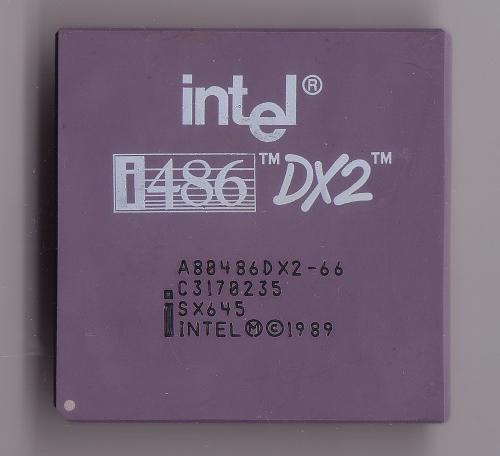
Долгое время это считалось самой современной разработкой, пока корпорация Microsoft не представила миру новую «операционку». Ею стала 64-битная система Windows (хотя был и вариант 32-разрядной версии).

При ее тестировании стало понятно, что процессоры, ориентированные на архитектуру 32 бита, просто физически не в состоянии адресовать запросы памяти свыше 4 Гб (реально эта цифра еще меньше – 3,5 Гб). Это считается абсолютным пределом 32-разрядной платформы. Но в мире компьютерных технологий появилось много новшеств типа команд мультимедиа MMX, которые требовали все больше и больше ресурсов. Вот и получилось, что с одной стороны вышла 64-разрядая операционная система, а с другой – появились новые, 2-х и 4-ядерные процессоры, способные с ней работать.
Кстати сказать, изобретение для операционной системы Windows архитектуры 64 бита собственной разработкой корпорации Microsoft не является. Дело в том, что первая 64-разрядная система появилась еще в далеком 1985 году и носила название UNICOS. Но в свое время она так и осталась невостребованной.
Как узнать, совместим ли компьютер с 64-битной Windows 10?
Итак, чтобы узнать, совместим ли ПК с 64-битной версией «десятки», необходимо вызвать главное меню, где нужно выбрать раздел «Параметры». Здесь найдите подраздел «Система» и в левом столбике опций нажмите на пункт «О системе»
В правой части окна обратите внимание на информацию, которая располагается напротив строчки «Тип системы». Собственно, в этой строчке и находится одна ключевая фраза, которая укажет Вам на поддержку 64-битного программного обеспечения либо его отсутствие
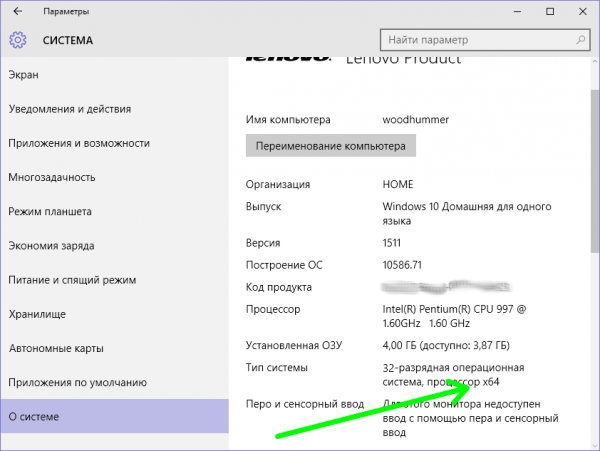 Если справа от пункта «Тип системы» написано «32-разрядная операционная система, процессор х64» – можете вздохнуть с облегчением. Несмотря на то, что сейчас у Вас стоит 32-битная версия, уйти на «повышение» Вам ничего не помешает. В противном случае, когда в данном пункте ничего не упоминается о 64-битном ПО, то изменить Вам ничего уже не удастся (разве что купить новый, более мощный компьютер).
Если справа от пункта «Тип системы» написано «32-разрядная операционная система, процессор х64» – можете вздохнуть с облегчением. Несмотря на то, что сейчас у Вас стоит 32-битная версия, уйти на «повышение» Вам ничего не помешает. В противном случае, когда в данном пункте ничего не упоминается о 64-битном ПО, то изменить Вам ничего уже не удастся (разве что купить новый, более мощный компьютер).
Создать загрузочную флешку
После сбора всей необходимой информации и компонентов пользователь может создать загрузочную флешку. Данный этап является заключительным, при успешном завершении 32-разрядный Виндовс сменится на 64-битный. Нужно следовать простому алгоритму:
Шаг 1. Запустить заранее скаченную утилиту «MediaCreationTool» и воткнуть в разъем флешку.

Вставляем загрузочную флешку в один из доступных разъемов на компьютере или ноутбуке
Шаг 2. Программа предусматривает переустановку всего Виндовса, поэтому даже при потребности обновиться она предложит создать носитель для другого ПК. В окне будет иметься три вкладки:
- выпуск;
- архитектура;
- и язык.
Выпуск подразумевает версию Windows, во вкладке «Язык» можно изменить русскую версию на любую другую, а вот «Архитектура» отвечает за разрядность. Там и нужно выбрать «64-разрядная (х64)», нажать «Далее».
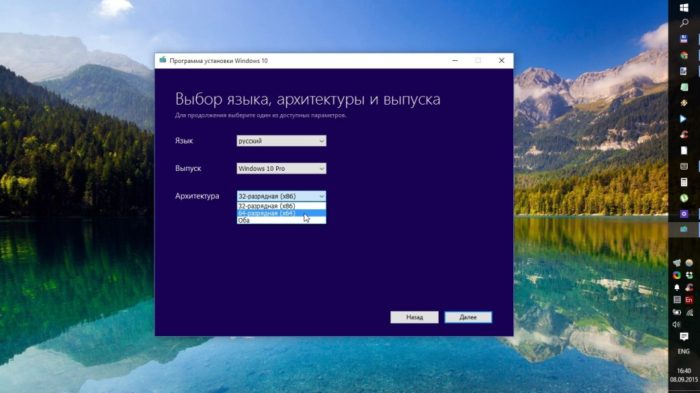
Выставляем язык, в разделе «Архитектура» выбираем «64-разрядная (х64)», нажимаем «Далее»
Шаг 3. Программа установки Windows 10 предложит выбрать носитель для установки. Если пользователь для загрузки выбрал другой софт, то ему стоит нажать на «ISO-файл». При установке на USB-устройство ничего менять не нужно.
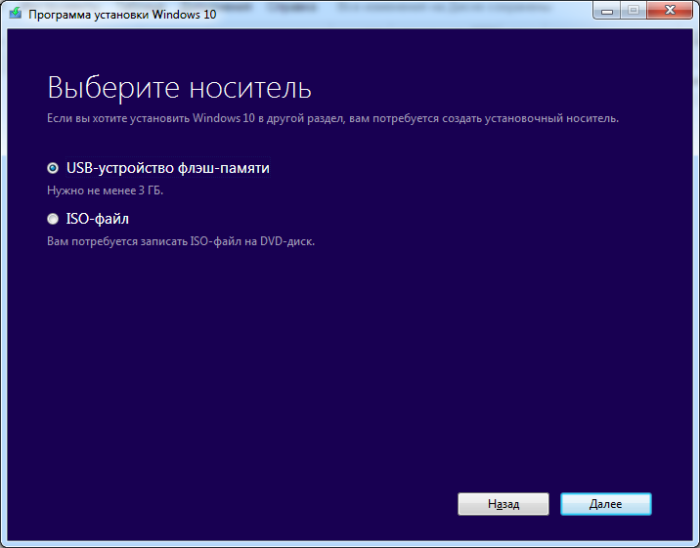
Отмечаем подходящий параметр, нажимаем «Далее»
Шаг 4. При выборе параметра «USB-устройство…» в следующем окне утилита попросит выбрать носитель, выделяем его левым кликом мышки, жмем «Далее».
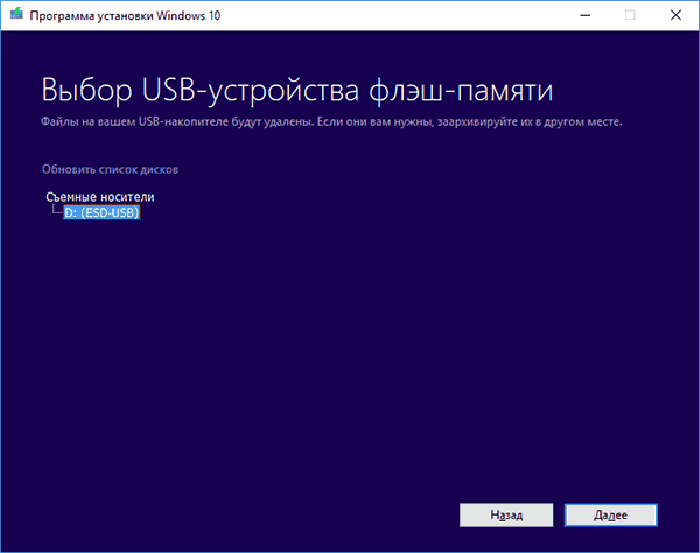
Левым кликом мышки выделяем флешку, нажимаем «Далее»
Шаг 5. Начнется процесс установки 64-разрядной версии Windows 10 на флешку. В это время можно продолжать заниматься своими делами за ПК. Затем стоит перезагрузить компьютер.
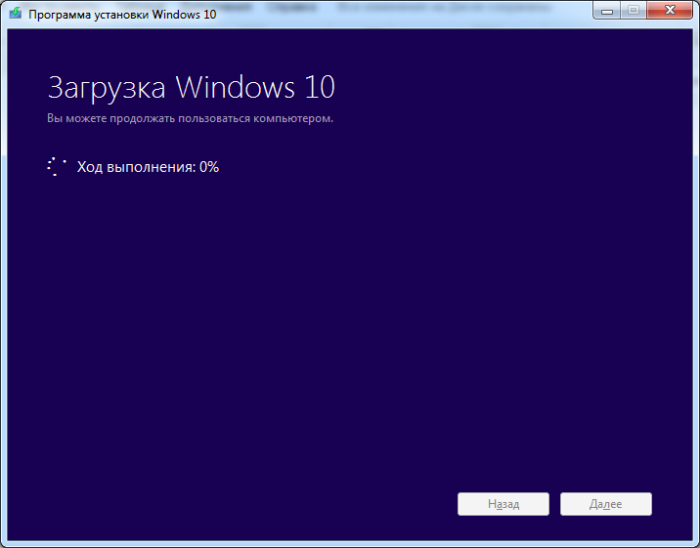
Ожидаем завершения процесса установки Виндовс на флешку
После завершения процесса установки Виндовс 10 на флешку приступаем к самой установке.
32-битная или 64-битная версия Windows?
Если выясняется, что все-таки Windows 64-разрядная, это еще не значит, что все программы у вас работают в 64-bit режиме. Многие программы имеют только 32-разрядные версии и могут без проблем работать в 64-bit системе.
Если вы хотите перейти от разрядности в 32 бита на разрядность а 64 бита, вам нужно переустановить Windows, полностью перестроив систему. Имеет ли смысл изменять разрядность Windows с 32-битного до 64-битного варианта, во многом зависит от того, какое оборудование и программное обеспечение вы используете или планируете приобрести:
- В операционных системах Windows разрядность описывает длину слова, используемую для адресации к вашей RAM и памяти вашего GPU.
- Если у вас нет технических данных установленной в ПК видеокарты, можно использовать наш практический совет, чтобы узнать, какая память у вашего GPU.
- Используйте наше советы выше, чтобы узнать, какая разрядность у вашего Windows: 32 или 64 бита. Кроме того, вы также можете ознакомиться с нашей статьей по этой теме.
- Только когда объем памяти RAM и GPU превышает 4 гигабайта, Вам стоит переходить от разрядности 32 до 64 бит.
- При определенных обстоятельствах изменение разрядности не стоит приложенных усилий, если вы, например, никогда не используете неадресуемую память. Если вы, к примеру, просто занимаетесь Интернет-серфингом или выполняете базовую офисную работу, вы в большинстве случаев редко используете более одного гигабайта оперативной памяти. Узнайте в нашем практическом совете, сколько оперативной памяти вам нужно.
- И даже если вы временно превысите возможности памяти, например, играя в 3D-игры с большим объемом памяти, занимаясь видеомонтажом или моделированием, переключение разрядности не обязательно станет лучшим решением. В зависимости от программного обеспечения покупка быстрого SSD-накопителя для хранения больших объемов данных может быть значительно более выгодной альтернативой. Например, вам можно будет просто прописать новый путь хранения для программного обеспечения, не настраивая при этом совершенно новую систему.
- С помощью наших инструкций вы все равно можете использовать оперативную память, с непосредственной адресацией, используя ее в качестве энергозависимого пространства на жестком диске, например, для временных файлов.
Основные различия между 32 битной Windows и 64 битной Windows
Операционная система Windows имеет две версии разрядности: 32 битную и 64 битную, которые имеют обозначения: 32-bit (x86). 64-bit (x64).
64 битная система более эффективно обрабатывает большие объемы вычислений, чем 32 битная ОС. В Windows 64-bit ресурсоемкие приложения затрачивают на работу меньшее количество времени, чем в аналогичной 32 битной системе. Система работает быстрее при одновременной работе нескольких приложений.
Главным отличием, кроме повышения общей производительности, является поддержка работы с определенным количеством памяти. В 32 битной версии Windows, из-за особенности архитектуры системы, используется только менее 4 ГБ оперативной памяти, установленной на компьютере.
Если на компьютере с Windows x86 установлено до 3 ГБ оперативной памяти, операционная система использует всю доступную память. Если, на ПК установлена память объемом в 4 ГБ, то система будет использовать объем оперативной памяти размером, чуть более 3 ГБ. Даже при наличии общей оперативной памяти (ОЗУ), размером в 6 ГБ, 8 ГБ и т.д., в Windows 32-bit, все равно будет доступно только менее 4 ГБ памяти.
В Windows с разрядностью 64 бита эта проблема не существует, потому что подобная система поддерживает объем оперативной памяти (до 16 Тб), достаточный для любой современной конфигурации компьютера.
Работа приложений в операционной системе Windows разного типа (х86 и х64) имеет отличия:
- в Windows x64 можно установить 64 и 32 битные программы (64 битные приложения, по умолчанию, устанавливаются в папку Program Files, а 32 битные в папку Program Files (x86) на системном диске)
- в Windows х86 устанавливаются только 32 битные программы, а установка 64 битных приложений не поддерживается
Большая часть программ, созданных для Windows, поддерживает 32 битную разрядность. Эти приложения можно установить на компьютер с любой разрядностью, они будут работать, при условии поддержки программой определенной версии Windows (Windows 10, Windows 8, Windows 7 и т. д.).
В последнее время многие разработчики приложений выпускают программы двух видов: для 32 и 64 битных систем. Поэтому имеет смысл устанавливать программы на компьютер, в соответствии с разрядностью операционной системы. 64 битные приложения работают более эффективно, чем 32 битные программы в 64 разрядной Windows.
Имея в виду эти соображения, осталось узнать, как перейти с 32 бит на 64. Но не все так просто.
Особенности выбора разрядности для ОС Windows
Исходя из вышеописанной информации, вы могли убедиться, что это важные моменты, влияющие на работу компьютера. В этих параметрах есть много нюансов.
Например, на современные жесткие диски с разметкой GPT нельзя установить 32-битную операционную систему Windows, подходит только 64-битная ОС. Устаревшие центральные процессоры поддерживают только 32-битные системы, а в современных ЦП поддерживаются инструкции для работы в 64-битных и 32-битных системах.
В 32-битных системах определяется только до 4 ГБ оперативной памяти, даже если физически на компьютере установлен намного больший размер ОЗУ. 64-битные ОС лишены этого ограничения.
Некоторые ресурсоемкие современные программы выпускаются только в 64-битной версии. На ПК с 64-битной Windows можно запускать приложения обеих разрядностей (32-bit и 64-bit). В 32-битной операционной системе работают программы только соответствующей разрядности, нет совместимости с приложениями 64-bit.
В данный момент времени, производители устройств устанавливают на ноутбуки и стационарные ПК 64-битные системы. Современные программы задействуют в своей работе больше оперативной памяти, чем ранее, используют больше ресурсов компьютера, которые не может дать 32-разрядная система из-за описанных ограничений.
В тоже время 64-битная Windows и установленные приложения занимают больше места на диске, а также в оперативной памяти при работе на ПК. На устаревших компьютерах данная система может работать медленнее, чем 32-разрядная.
В описаниях компьютеров архитектура операционной системы Windows указывается следующими обозначениями:
- 32-бита; 32-bit; x86; x32 — тридцати четырех разрядная ОС.
- 64-бита; 64-bit; x64 — шестидесяти четырех разрядная система.
Обозначения: «x86», «x32» и «32-bit» тождественны, они соответствуют 32-разрядной версии Windows.
Если пользователь самостоятельно переустанавливает ОС на компьютере, он может выбрать разрядность системы, учитывая поддержку определенной версии Windows аппаратным обеспечением конкретного ПК.
Как перейти с 32 битной на 64 битную версию Windows
Есть несколько моментов, которые влияют на выбор системы, при которых предпочтителен 64-битный вариант Windows:
- Новейшее оборудование, выпускаемое для компьютеров, может не поддерживать работу в 32-разрядных системах.
- Центральный процессор поддерживает большее количество ядер только на 64-битных системах.
- Некоторые разработчики программ перестали выпускать 32-битные версии приложений.
Чем отличается 64 битная система от 32 битной windows 7
Несмотря на многократные заявления специалистов — в том числе сотрудников Microsoft — многие пользователи не верят в то, перейти с 32 бит на 64 без переустановки операционной системы невозможно.
В интернете огромное количество роликов и конфигов, которые — по заверению авторов — решают эту проблему, однако на практике подобные инструкции представляют собой лишь рассказ о процессе обновления ОС, но никак не переход на 64 бит.
Основное отличие (оно же основная составляющая невозможности безустановочного перехода с 32 на 64 бит) — это объём возможной используемой памяти.
Те пользователи, у кого установлена операционная система 32-битной разрядности, могут увидеть, что даже при наличии 6 ГБ оперативной памяти в свойствах системы будет отображаться значительно меньше.
Связано это с тем, что данная архитектура предполагает использование оперативной памяти в объёме, не превышающем 4 ГБ.
А 64-битная архитектура в силу своей специфики и особенностей вычислительных возможностей по-сути не ограничивает максимальный объём памяти.
«Для галочки» в настоящий момент ограничение составляет, отбрасывая математические расчёты, 16 ТБ, что в тысячи раз больше, нежели объёмы, доступные в 32-битной системе.
Но необходимо понимать, что операционная система не сможет обработать такой объём памяти, поэтому — в зависимости от версии — максимально отображаемый объём выглядит следующим образом:
- Windows 7 Home Basic x64 (64 bit): 8 Гб
- Windows 7 Home Premium x64 (64 bit): 16 Гб
- Windows 7 Professional x64 (64 bit): 192 Гб
- Windows 7 Enterprise x64 (64 bit): 192 Гб
- Windows 7 Ultimate x64 (64 bit): 192 Гб
А для 32 битной операционной системы Windows все показатели примут значения равные 4-ём Гигабайтам.
Шаг пятый. Компиляция приложения
http://www.viva64.com/links/64-bit-development/
| Тип | Размерностьтипа наплатформеx32 / x64 | Примечание |
| int | 32 / 32 | Базовый тип. На 64-битных системах остался 32-битным. |
| long | 32 / 32 | Базовый тип. На 64-битных Windows системах остался 32-битным. Учтите, что в 64-битных Linux системах этот тип был расширен до 64-бит. Не забывайте об этом если разрабатываете код, который должен работать компилироваться для Windows и для Linux систем. |
| size_t | 32 / 64 | Базовый беззнаковый тип. Размер типа выбирается таким образом, чтобы в него можно было записать максимальный размер теоретически возможного массива. В тип size_t может быть безопасно помещен указатель (исключение составляют указатели на функции классов, но это особенный случай). |
| ptrdiff_t | 32 / 64 | Аналогичен типу size_t, но является знаковым. Результат выражения, где один указатель вычитается из другого (ptr1-ptr2), как раз будет иметь тип ptrdiff_t. |
| Указатель | 32 / 64 | Размер указателя напрямую зависит от разрядности платформы. Будьте аккуратны при приведении укзателей к другим типам. |
| __int64 | 64 / 64 | Знаковый 64-битный тип. |
| DWORD | 32 / 32 | 32-битный беззнаковый тип. Объявлен в WinDef.h как:typedef unsigned long DWORD; |
| DWORDLONG | 64 / 64 | 64-битный беззнаковый тип. Объявлен в WinNT.h как:typedef ULONGLONG DWORDLONG; |
| DWORD_PTR | 32 / 64 | Беззнаковый тип, в который можно помещать указатель. Объявлен в BaseTsd.h как:typedef ULONG_PTR DWORD_PTR; |
| DWORD32 | 32 / 32 | 32-битный беззнаковый тип. Объявлен в BaseTsd.h как:typedef unsigned int DWORD32; |
| DWORD64 | 64 / 64 | 64-битный беззнаковый тип. Объявлен в BaseTsd.h как:typedef unsigned __int64 DWORD64; |
| HALF_PTR | 16 / 32 | Половина указателя. Объявлен в Basetsd.h как:#ifdef _WIN64 typedef int HALF_PTR;#else typedef short HALF_PTR;#endif |
| INT_PTR | 32 / 64 | Знаковый тип, в который можно помещать указатель. Объявлен в BaseTsd.h как:#if defined(_WIN64) typedef __int64 INT_PTR; #else typedef int INT_PTR;#endif |
| LONG | 32 / 32 | Знаковый тип, который остался 32-битным. Поэтому во многих случаях теперь следует использовать LONG_PTR. Объявлен в WinNT.h как:typedef long LONG; |
| LONG_PTR | 32 / 64 | Знаковый тип, в который можно помещать указатель. Объявлен в BaseTsd.h как:#if defined(_WIN64) typedef __int64 LONG_PTR; #else typedef long LONG_PTR;#endif |
| LPARAM | 32 / 64 | Параметр для посылки сообщений. Объявлен в WinNT.h как:typedef LONG_PTR LPARAM; |
| SIZE_T | 32 / 64 | Аналог типа size_t. Объявлен в BaseTsd.h как:typedef ULONG_PTR SIZE_T; |
| SSIZE_T | 32 / 64 | Аналог типа ptrdiff_t. Объявлен в BaseTsd.h как:typedef LONG_PTR SSIZE_T; |
| ULONG_PTR | 32 / 64 | Беззнаковый тип, в который можно помещать указатель. Объявлен в BaseTsd.h как:#if defined(_WIN64) typedef unsigned __int64 ULONG_PTR;#else typedef unsigned long ULONG_PTR;#endif |
| WORD | 16 / 16 | Беззнаковый 16-битный тип. Объявлен в WinDef.h как:typedef unsigned short WORD; |
| WPARAM | 32 / 64 | Параметр для посылки сообщений. Объявлен в WinDef.h как:typedef UINT_PTR WPARAM; |
Таблица N3. Типы представляющие интерес при переносе 32-битных программ на 64-битые Windows системы.
Облачные вычисления (удалённые серверы)
Если производительности всё равно не хватает для запуска игры, можно сделать это на удалённом сервере. Все расчёты, вся информация будет обрабатываться на нём. Так вам не помешают никакие ограничения, связанные с x32. Ведь по сути приложения будут «открываться» на подходящих системах. Только не на вашем компьютере.
Для этого подойдёт программа Microsoft Azure. С её помощью можно создать несколько операционок для разных целей. Любителям игр также пригодится специализированный сервис виртуализации видеокарты NVIDIA GRID. Данным утилитам нужен высокоскоростной интернет.

Ультрасовременные облачные сервисы расширяют наши возможности
Работа с 64-разрядными приложениями на системе с 32-bit вполне возможна. Но нужно устанавливать дополнительный софт или, вообще, переходить на удалённый сервер. Сделать это достаточно сложно. Если вы хотите полноценно играть в Overwatch, Hurtword и другие популярные игры, лучше установить x64 ОС и не городить дополнительные «костыли». Так не возникнет проблем с совместимостью. И не надо будет ничего настраивать. В пользу этого говорит и то, что многие современные программы, например, Фотошоп, уже не имеют 32-битной версии и пользоваться ими на такой системе станет затруднительно.
Установка 64-разрядной версии Windows 10 с флешки
Перед тем, как установить систему с флешки, необходимо зайти в БИОС и выставить флешку, как загрузочное устройство на первое место. Для этого:
- Во время загрузки компьютера жмите клавишу «Del» или «F2».
- Оказавшись в главном окне БИОСа, перейдите во вкладку «Boot» (или со словом «Boot»).
Переходим во вкладку «Boot» с помощью стрелок на клавиатуре
- Затем к разделу «Boot Device Priority», для входа жмите «Enter».
Перемещаемся стрелками к пункт «Boot Device Priority», нажимаем «Enter»
- Выставьте свою флешку на первое место с помощью клавиш «+» или «-».
Выставляем с помощью клавиш «+» и «-» флешку на место «1st Boot Device»
- Нажмите «F10» для выхода и сохранения изменений.
- В открытом окне нажмите «Установить» и следуйте инструкции установщика системы Виндовс.
Нажимаем кнопку «Установить»
- Во время установки система может запрашивать ключ активации. Данный этап стоит проигнорировать, при перезагрузки ОС активириуется сама.
Нажимаем «У меня нет ключа продукта»
2Как проверить разрядность системы и её совместимость?
Один из самых лёгких способ узнать разрядность и совместимость системы выглядит так:
Находим иконку “Мой компьютер” или “Компьютер”.

- Нажимаем правой кнопкой, выбираем пункт “Свойства”.
- В строке “Тип системы” находится разрядность OC.

В строке ” Установленная память (ОЗУ)” находиться количество оперативной памяти (если больше 4 ГБ, тогда возможно улучшение до 64-системы).

Второй способ определить разрядность системы (более сложный):
Заходим в меню «Пуск».

Вписываем в строчку “Начать поиск” запрос “сведения о системе”.

Если в строчке “Тип системы” написано x86-based PC, то OC имеет 32-битную систему.

Если в строчке “Тип системы” написано x64-based PC, то OC имеет 64-битную систему.
Установка 64-разрядной версии Windows 10 с флешки
Перед тем, как установить систему с флешки, необходимо зайти в БИОС и выставить флешку, как загрузочное устройство на первое место. Для этого:
- Во время загрузки компьютера жмите клавишу «Del» или «F2».
- Оказавшись в главном окне БИОСа, перейдите во вкладку «Boot» (или со словом «Boot»).
Переходим во вкладку «Boot» с помощью стрелок на клавиатуре
- Затем к разделу «Boot Device Priority», для входа жмите «Enter».
Перемещаемся стрелками к пункт «Boot Device Priority», нажимаем «Enter»
- Выставьте свою флешку на первое место с помощью клавиш «+» или «-».
Выставляем с помощью клавиш «+» и «-» флешку на место «1st Boot Device»
- Нажмите «F10» для выхода и сохранения изменений.
-
В открытом окне нажмите «Установить» и следуйте инструкции установщика системы Виндовс.
Нажимаем кнопку «Установить»
- Во время установки система может запрашивать ключ активации. Данный этап стоит проигнорировать, при перезагрузки ОС активириуется сама.
Нажимаем «У меня нет ключа продукта»
Интерфейс Виндовс 7 х64 и его особенности
Интерфейс седьмой версии отличается своей эргономичностью и простотой. Его особенности открывают для пользователя новые возможности при работе на компьютере. В Виндовс 7 отсутствует как таковая Панель быстрого запуска, так как теперь она совмещена с Панелью задач. Чтобы свернуть все окна, достаточно нажать всего 1 кнопку внизу рабочего стола, в правой его части. Нажав на любую кнопку в Панели задач, вы сможете запустить любое приложение или переключать относящиеся к этому приложению окна. Одной из характерных особенностей семерки являются мини-окна, которые имеют 7 кнопок управления. Управлять несколькими открытыми окнами одного приложения, можно в одно нажатие на кнопку, которая находится в Панели управления. Например, если вы подведете мышку к ярлыку браузера, вы сможете увидеть мини-окна открытых в нем страниц. Говоря об интерфейсе Виндовс 7, нельзя не отметить его необычный дизайн и лаконичность.
Определение параметров совместимости
Это очень важный момент, с которого и стоит начать свою работу. Чтобы определить разрядность, нужно последовательно выполнить такие действия:
В левом нижнем углу нажать на «Пуск» левой кнопкой мыши. В появившемся списке кликнуть на «Параметры».
Появится окно с различными вкладками, нужно выбрать блок «Система».
С левой стороны имеется список, последней вкладкой будет «О системе», что и необходимо нажать. Здесь содержится основная информация об ОС Виндовс 10, а именно имя компьютера, выпуск, тип системы и другие технические характеристики
Пользователь должен обратить внимание на «Тип системы», где и будет указана разрядность. Если там написано «32-битная», то переход на 64-битную версию возможен
Но в случае отсутствия какой-либо информации сделать это будет нельзя.
Затем важно узнать, поддерживает ли сам процессор нужные технологии или нет. Для правильной работы Виндовс необходимо, чтобы система работала с PAE, SSE2, NX
В случае, если ПК пользователя куплен уже давно, то вероятнее всего, он уже не поддерживает такие технологии. Следовательно, установить 64-версию Windows будет нельзя.
WoW64
Windows-on-Windows 64-bit (WoW64) — подсистема операционной системы Windows, позволяющая запускать 32-битные приложения на всех 64-битных версиях Windows.
Подсистема WoW64 не поддерживает следующие программы:
- программы, скомпилированные для 16-разрядных операционных систем;
- программы режима ядра, скомпилированные для 32-разрядных операционных систем.
Существуют различия WoW64 в зависимости от архитектуры процессора. Например, 64-битная версия Windows разработанная для процессора Intel Itanium 2 использует WoW64 для эмуляции x86 инструкций. Такая эмуляция весьма ресурсоемка по сравнению с WoW64 для архитектуры Intel 64, так как происходит переключение с 64-битного режима в режим совместимости, при выполнении 32-битных программ.
WoW64 на архитектуре Intel 64 (AMD64 / x64) не требует эмуляции инструкций. Здесь подсистема WoW64 эмулирует только 32-битное окружение, за счет дополнительной прослойки между 32-битным приложением и 64-битным Windows API. Где-то эта прослойка тонкая, где-то не очень. Для средней программы потери в производительности из-за наличия такой прослойки составят около 2%. Для некоторых программ это значение может быть больше. Два процента это немного, но следует учитывать, что 32-битные приложения работают немного медленнее под управлением 64-битной операционной системы Windows, чем в 32-битной среде.
Компиляция 64-битного кода не только исключает необходимость в WoW64, но и дает дополнительный прирост производительности. Это связано с архитектурными изменениями в микропроцессоре, такими как увеличение количества регистров общего назначения. Для средней программы можно ожидать в пределах 5-15% прироста производительности от простой перекомпиляции.
Из-за наличия прослойки WoW64 32-битные программы работают менее эффективно в 64-битной среде, чем в 32-битной. Но все-таки, простые 32-битные приложения могут получить одно преимущество от их запуска в 64-битной среде. Вы, наверное, знаете, что программа, собранная с ключом /LARGEADDRESSAWARE:YES может выделять до 3-х гигабайт памяти, если 32-битная операционная система Windows запущена с ключом /3gb. Так вот, эта же 32-битная программа, запущенная на 64-битной системе, может выделить почти 4 GB памяти (на практике около 3.5 GB).
Подсистема WoW64 изолирует 32-разрядные программы от 64-разрядных путем перенаправления обращений к файлам и реестру. Это предотвращает случайный доступ 32-битных программ к данным 64-битных приложений. Например, 32-битное приложение, которое запускает файл DLL из каталога %systemroot%\System32, может случайно обратиться к 64-разрядному файлу DLL, который несовместим с 32-битной программой. Во избежание этого подсистема WoW64 перенаправляет доступ из папки %systemroot%\System32 в папку %systemroot%\SysWOW64. Это перенаправление позволяет предотвратить ошибки совместимости, поскольку при этом требуется файл DLL, созданный специально для работы с 32-разрядными приложениями.
Поддержка других комплектующих
После того, как вы убедились в полной поддержке процессора 64-битной операционной системы, этого все еще будет недостаточно. Для ее полноценной работы, понадобится установить драйвера для других комплектующих. Использовать для этого 32-битную версию не получится.
Если вы используете более современное устройство, то насчет их совместимости можете не беспокоиться. Но если на компьютере стоит более старое «железо», то вы можете остаться без звука или низким разрешением экрана (если видеокарта не поддерживает 64 битные драйвера).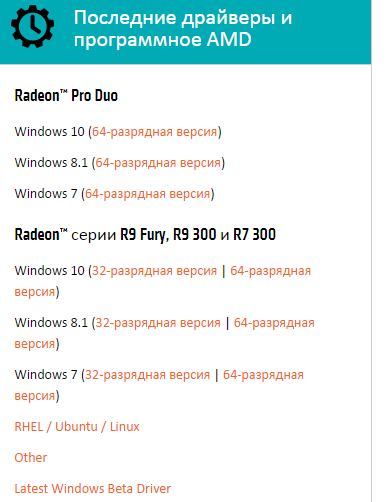
Чтобы окончательно убедиться в том, что компьютер точно подходит под эти требования, зайдите на официальные сайты производителей ваших комплектующих в раздел «драйвера» — «скачать». Если в списке отсутствуют ссылки для работы на 64-битных системах, то они не поддерживаются и переход на другую ОС лучше отменить. Это же касается и использования старых моделей периферийных устройств. Например, принтера.Если с поддержкой все нормально, то скачивать драйвера самостоятельно вам не придется. Они автоматически будут загружены при обновлении Windows 10 или во время установки.
Как активировать
Чтобы активировать 64-битную систему, понадобится переустановка ОС. Это самый верный способ, который приведет к качественной установке без каких-либо сбоев.
В случае, если пользователь еще не установил Виндовс 10, а пользуется Виндовс 7, 8 или 8.1, то в первую очередь нужно позаботиться об обновлении до 32-битной версии. Это важный шаг, так как в дальнейшем понадобится ключ активации.
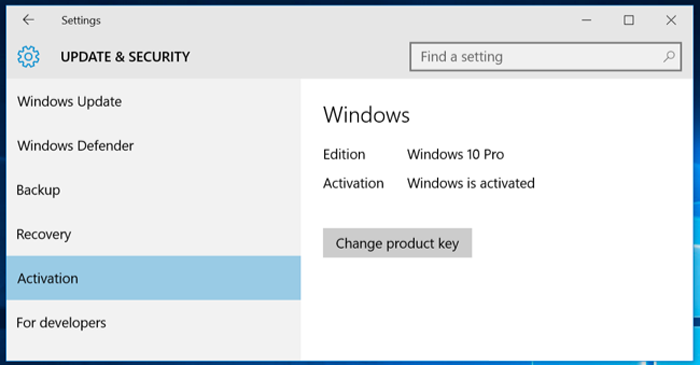 Для обновления Виндовс 10 до 64 разрядной, необходимо иметь 32 разрядную систему
Для обновления Виндовс 10 до 64 разрядной, необходимо иметь 32 разрядную систему
Не всегда удается знать наверняка, активирована ли текущая версия или нет. Чтобы получить точное понимание, нужно выполнить следующий алгоритм действий:
Шаг 1. Зайти в «Пуск» и «Параметры» вышеупомянутым способом.
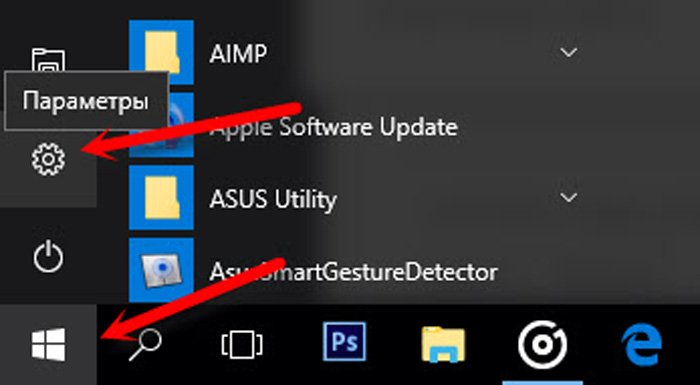 Нажимаем на «Пуск» левой кнопкой мыши, кликаем по иконке «Параметры»
Нажимаем на «Пуск» левой кнопкой мыши, кликаем по иконке «Параметры»
Шаг 2. Раздел «Параметры» будет содержать несколько вкладок, понадобится «Обновление и безопасность».
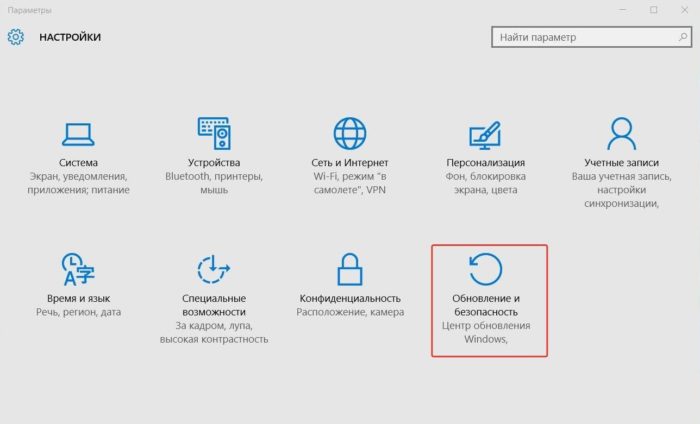 Переходим в раздел «Обновление и безопасность»
Переходим в раздел «Обновление и безопасность»
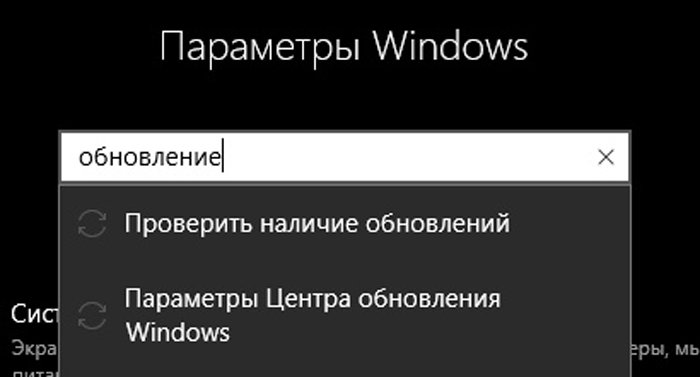 Пишем в строке поиска слово «Обновление», выбираем «Параметры Центра обновления Windows»
Пишем в строке поиска слово «Обновление», выбираем «Параметры Центра обновления Windows»
Шаг 3. В данном разделе имеется список вкладок, выбрать нужно «Активация». Здесь содержатся сведения о том, активирована ли ОС Windows. Если нет, то процесс активации можно запустить в этом же окне.
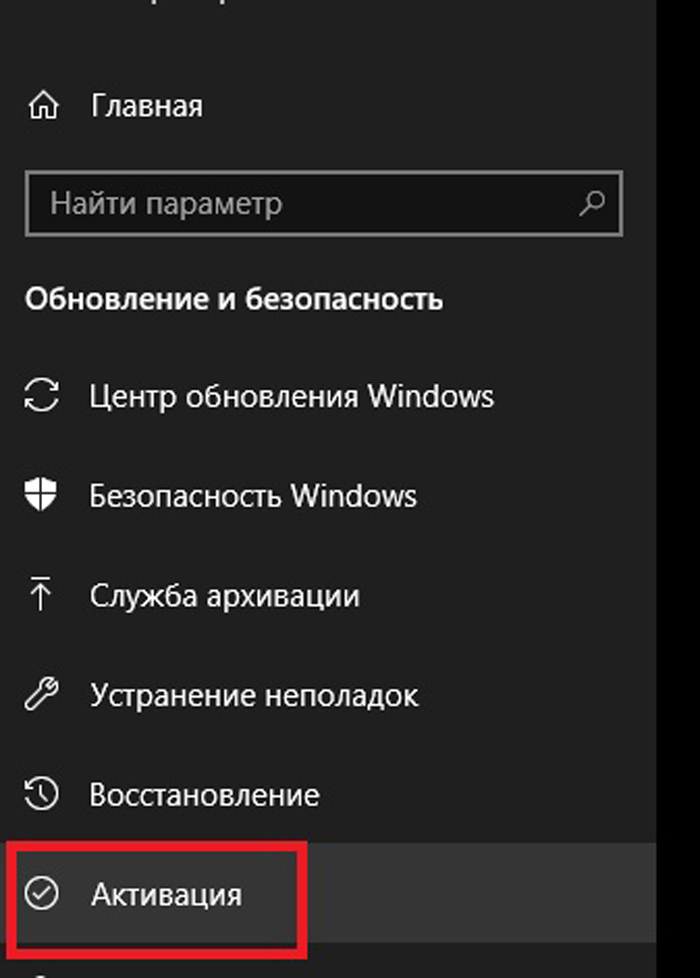 Кликаем по вкладке «Активация»
Кликаем по вкладке «Активация»
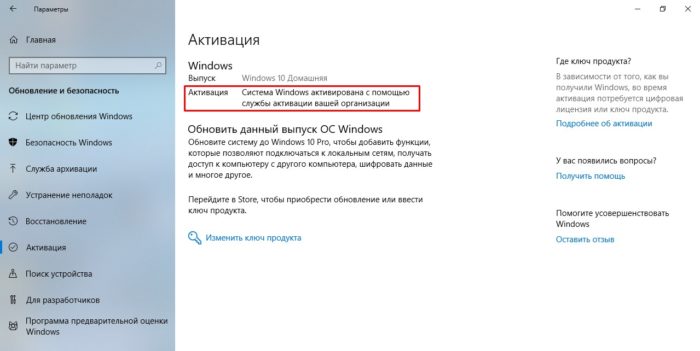 Читаем информацию об активации
Читаем информацию об активации