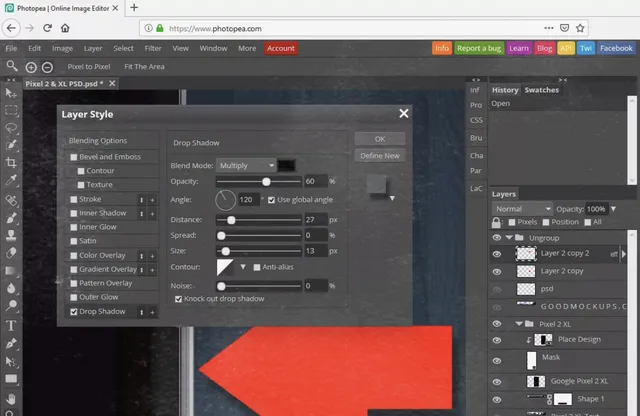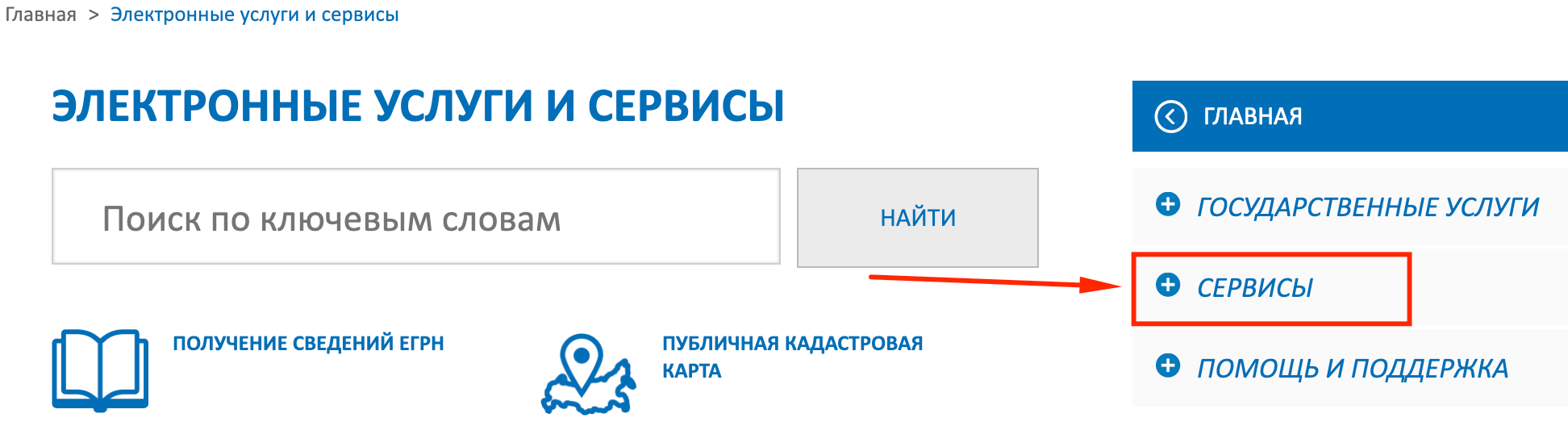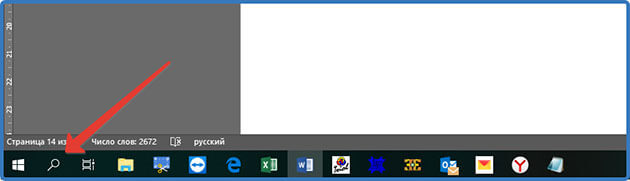Проблема с открытием .exe файлов!
Содержание:
- Типы файлов EXE2
- Устранение неполадок при открытии файлов COM
- Видео: Как запустить файл EXE на Android?
- Файловый менеджер для Андроид
- Как выполняются Python-скрипты?
- Устранение неполадок при открытии файлов EXE2
- Архивирование игры
- Внимательно следите за пунктами установки!
- Портативность
- 1 способ: запуск системного приложения
- Пользовательский интерфейс MSI
- Открытие файлов Office
- Структура и функции запуска
- Последний вариант разблокировки не открывающихся msi и exe файлов
- Как создать «батник» в операционной системе Windows 7
- Команды DOSBox’а
- Работа с EXE файлами через DosBox
- Типы файлов EXE
Типы файлов EXE2
Ассоциация основного файла EXE2
.EXE2
| Формат файла: | .exe2 |
| Тип файла: | Unknown Apple II File. (found On Golden Orchard Apple II CD Rom) |
EXE2 расширение файла связано с ‘Unknown Apple II File’, который нашел на Golden Orchard Apple II CD Rom, с HFS CD-ROM (System Hierarchical File CD Rom). CD ROM Apple, включает в себя около 650 Мб утилит и игр для компьютера Apple II GS.
| Создатель: | Unknown Developer |
| Категория файла: | Файлы данных |
| Ключ реестра: | HKEY_CLASSES_ROOT\.exe2 |
Программные обеспечения, открывающие Unknown Apple II File. (found On Golden Orchard Apple II CD Rom):
Atom, разработчик — GitHub, Inc.
Совместимый с:
| Windows |
| Mac |
| Linux |
Classical Text Editor, разработчик — Stefan Hagel
Совместимый с:
| Windows |
Apple IIGS, разработчик — Apple
Совместимый с:
| Integer BASIC |
Устранение неполадок при открытии файлов COM
Общие проблемы с открытием файлов COM
Microsoft Windows не установлен
Дважды щелкнув по файлу COM вы можете увидеть системное диалоговое окно, в котором сообщается «Не удается открыть этот тип файла». В этом случае обычно это связано с тем, что на вашем компьютере не установлено Microsoft Windows для %%os%%. Так как ваша операционная система не знает, что делать с этим файлом, вы не сможете открыть его дважды щелкнув на него.
Совет: Если вам извстна другая программа, которая может открыть файл COM, вы можете попробовать открыть данный файл, выбрав это приложение из списка возможных программ.
Установлена неправильная версия Microsoft Windows
В некоторых случаях у вас может быть более новая (или более старая) версия файла DOS Command File, не поддерживаемая установленной версией приложения. При отсутствии правильной версии ПО Microsoft Windows (или любой из других программ, перечисленных выше), может потребоваться загрузить другую версию ПО или одного из других прикладных программных средств, перечисленных выше. Такая проблема чаще всего возникает при работе в более старой версии прикладного программного средства с файлом, созданным в более новой версии, который старая версия не может распознать.
Совет: Иногда вы можете получить общее представление о версии файла COM, щелкнув правой кнопкой мыши на файл, а затем выбрав «Свойства» (Windows) или «Получить информацию» (Mac OSX).
Резюме: В любом случае, большинство проблем, возникающих во время открытия файлов COM, связаны с отсутствием на вашем компьютере установленного правильного прикладного программного средства.
Даже если на вашем компьютере уже установлено Microsoft Windows или другое программное обеспечение, связанное с COM, вы все равно можете столкнуться с проблемами во время открытия файлов DOS Command File. Если проблемы открытия файлов COM до сих пор не устранены, возможно, причина кроется в других проблемах, не позволяющих открыть эти файлы. Такие проблемы включают (представлены в порядке от наиболее до наименее распространенных):
Видео: Как запустить файл EXE на Android?
Android без сомнения одна из наиболее мощных платформ для портативных устройств, в основном за счет большого разнообразия программ и игрушек. Однако даже такого разнообразия порой бывает недостаточно, в частности для продвинутых пользователей этой операционной системы, а также людей ностальгирующих по любимым играм и приложениям для OS Windows . Посему такие пользователи часто задаются вопросом — как запустить файл exe на андроид, в данной статье речь пойдет о нескольких способах как можно это реализовать.
Стоит обратить ваше внимание на то, что практического решения запустить отдельную программу exe на андроид нету. Однако всегда можно установить полноценную ОС Windows и уже с её помощью выполнять exe прямо в вашем android устройстве
Собственно именно такие способы описаны ниже.
Файловый менеджер для Андроид
Упростить работу с данными помогают не только специализированные программы, открывающие и позволяющие редактировать один или несколько типов файлов.
Обеспечить доступ к информации, расположенной в памяти устройства OS Android или на установленной на нём SD-карте, позволяют и файловые менеджеры – по крайней мере, большая их часть.
Встроенные по умолчанию проводники, как правило, не обладают достаточной функциональностью, и пользователю смартфона или планшета стоит установить другой вариант (из числа бесплатных приложений в Google Play).
ES Проводник
Популярный менеджер ES Проводник обладает максимальной функциональностью для работы с файлами. А среди его преимуществ – бесплатное распространение и поддержка русского языка.
С помощью менеджера можно выполнять как стандартные действия (копирование, перемещение, удаление и переименование папок и файлов), так и дополнительные – работа с системной информацией из внутренней памяти, архивирование и разархивирование файлов без помощи специальных приложений, поддержка FTP и даже использование облачных хранилищ.
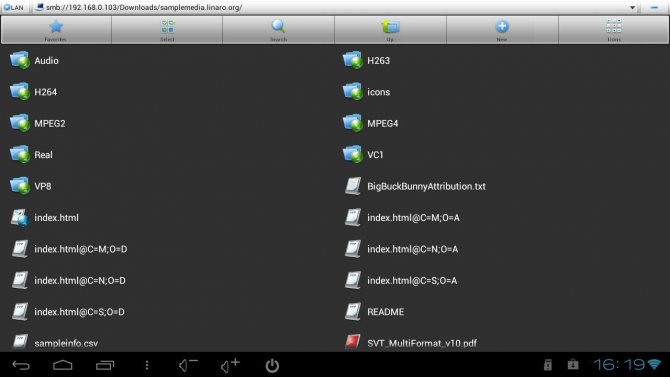
Рис.13. Файловый менеджер ES проводник
Total Commander
Менеджер Total Commander является одним из самых старых для платформы Андроид, однако постоянные обновления функциональности позволяют ему на равных конкурировать с другими аналогичными приложениями.
В менеджер встроен архиватор, root-доступ к системе (если у пользователя есть соответствующие права) и возможность предварительного просмотра изображений.
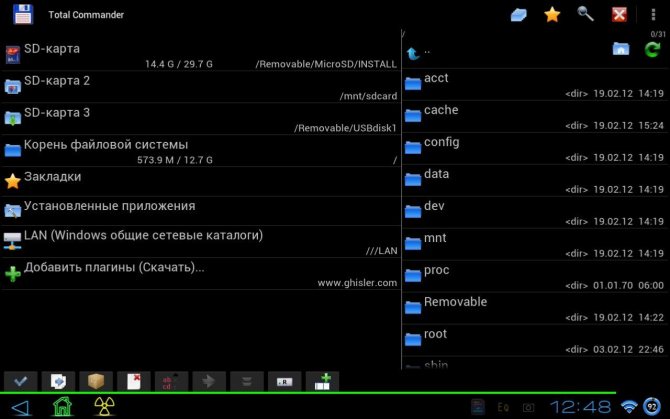
Рис.14. Популярный менеджер Total Commander
Amaze File Manager
Не менее интересным файловым менеджером, похожим по функциональности на ES Проводник, является Amaze File Manager.
Он хорош бесплатностью, работой с архивами и несколькими вкладками; пользователи на форумах отмечают приятный дизайн менеджера и простоту его использования.
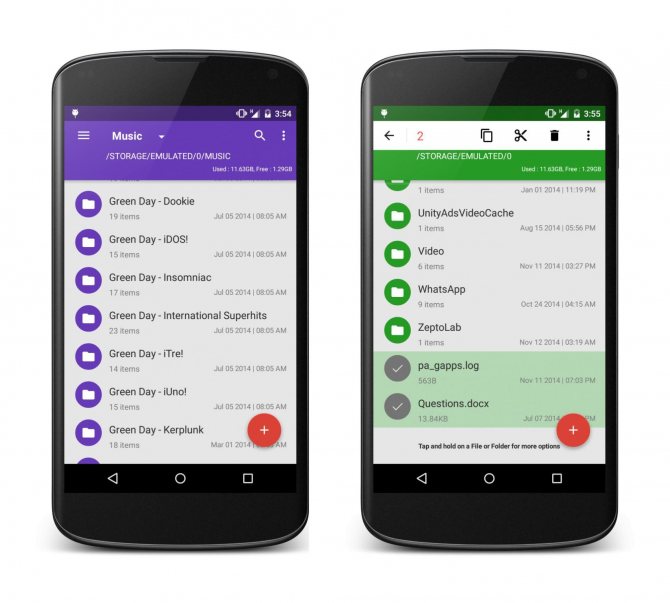
Рис.15. Приложение Amaze File Manager
Другие файловые менеджеры
Ещё несколько программ работа с файлами:
- Cabinet, поддерживающий плагины и архивацию в формат .zip. Среди плюсов стоит отметить небольшой размер и удобство интерфейса. Среди минусов – небольшое зависание при работе с большими файлами;
- File Manager от компании Cheetah Mobile, тоже бесплатный и русскоязычный. Кроме стандартных функций, поддерживает использование облачных хранилищ, архивацию и потоковую передачу данных.
- Solid Explorer, условно бесплатный (свободное использование в течение первой недели) менеджер, отличающийся возможностью запуска меди прямо из папок, анализом содержимого папок и прямым подключением к сервису Яндекс.Диск;
- FX File Explorer. Приложение не имеет русского интерфейса, однако вполне заслуживает внимания благодаря поддержке плагинов, миниатюр для медиафайлов, нескольких расширений архивов и упрощённому обмену данными. Благодаря такому файловому менеджеру можно быстро передать данные с одного телефона на другой с помощью WiFi.
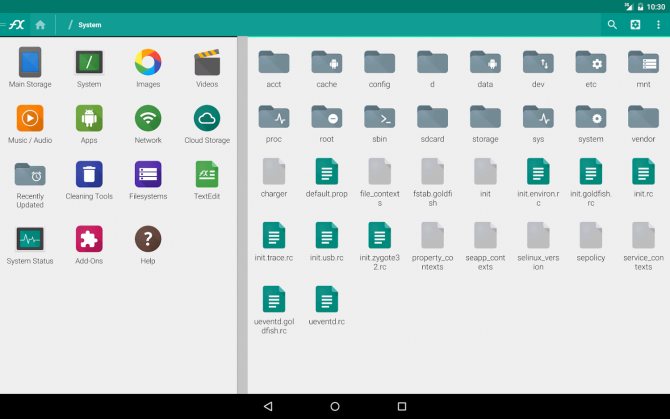
Рис.16. FX File Explorer
Возможностей открыть и даже редактировать файл с любым расширением на мобильном устройстве с ОС Андроид, много.
Для этого придётся скачать одно или несколько приложений, однако в результате вы обеспечите для своего смартфона такую же функциональность, как у компьютера с Windows, Linux или MacOS.
Получив при этом главное преимущество – мобильность рабочего места, которую не обеспечит ни стационарный ПК, ни даже ноутбук.
Как выполняются Python-скрипты?
Отличный способ представить, что происходит при выполнении Python-скрипта, — использовать диаграмму ниже. Этот блок представляет собой скрипт (или функцию) Python, а каждый внутренний блок — строка кода.
При запуске скрипта интерпретатор Python проходит сверху вниз, выполняя каждую из них. Именно таким образом происходит выполнение кода.
Но и это еще не все.
Блок-схема выполнения кода интерпретатором
- Шаг 1: скрипт или .py-файл компилируется, и из него генерируются бинарные данные. Готовый файл имеет расширение .pyc или .pyo.
- Шаг 2: генерируется бинарный файл. Он читается интерпретатором для выполнения инструкций.
Это набор инструкций, которые приводят к финальному результату.
Иногда полезно изучать байткод
Если вы планируете стать опытным Python-программистом, то важно уметь понимать его для написания качественного кода
Это также пригодится для принятия решений в процессе
Можно обратить внимание на отдельные факторы и понять, почему определенные функции/структуры данных работают быстрее остальных
Устранение неполадок при открытии файлов EXE2
Общие проблемы с открытием файлов EXE2
Atom не установлен
Дважды щелкнув по файлу EXE2 вы можете увидеть системное диалоговое окно, в котором сообщается «Не удается открыть этот тип файла». В этом случае обычно это связано с тем, что на вашем компьютере не установлено Atom для %%os%%. Так как ваша операционная система не знает, что делать с этим файлом, вы не сможете открыть его дважды щелкнув на него.
Совет: Если вам извстна другая программа, которая может открыть файл EXE2, вы можете попробовать открыть данный файл, выбрав это приложение из списка возможных программ.
Установлена неправильная версия Atom
В некоторых случаях у вас может быть более новая (или более старая) версия файла Unknown Apple II File. (found On Golden Orchard Apple II CD Rom), не поддерживаемая установленной версией приложения. При отсутствии правильной версии ПО Atom (или любой из других программ, перечисленных выше), может потребоваться загрузить другую версию ПО или одного из других прикладных программных средств, перечисленных выше. Такая проблема чаще всего возникает при работе в более старой версии прикладного программного средства с файлом, созданным в более новой версии, который старая версия не может распознать.
Совет: Иногда вы можете получить общее представление о версии файла EXE2, щелкнув правой кнопкой мыши на файл, а затем выбрав «Свойства» (Windows) или «Получить информацию» (Mac OSX).
Резюме: В любом случае, большинство проблем, возникающих во время открытия файлов EXE2, связаны с отсутствием на вашем компьютере установленного правильного прикладного программного средства.
Даже если на вашем компьютере уже установлено Atom или другое программное обеспечение, связанное с EXE2, вы все равно можете столкнуться с проблемами во время открытия файлов Unknown Apple II File. (found On Golden Orchard Apple II CD Rom). Если проблемы открытия файлов EXE2 до сих пор не устранены, возможно, причина кроется в других проблемах, не позволяющих открыть эти файлы. Такие проблемы включают (представлены в порядке от наиболее до наименее распространенных):
Архивирование игры
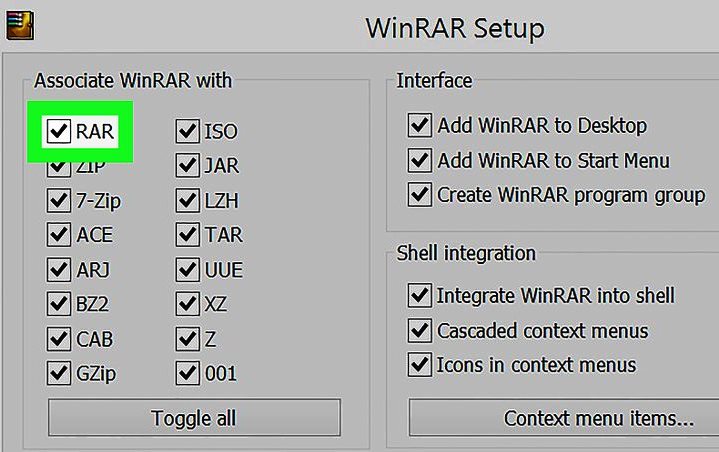
Для того чтобы превратить игру в один EXE используют популярный архиватор WinRAR, создают новый архив и называют его. Копируют туда все игровые данные .exe, файл шрифта, Unity exe и другое. Нажимают SFX, затем дополнительные параметры. Это превратит весь RAR в программу, которая будет извлекать себя, а затем запускать игру.
Осуществление настройки:
- Добавляют имя установочного файла игры в «Запуск после извлечения». Убеждаются, что процесс извлечения скрыт и идет во временный каталог.
- Устанавливают флажок «Перезаписать все файлы»: на случай, если понадобится исправить ошибку, она заменит существующий материал во временной папки новым.
- Добавляют значок, если нужно, в разделе «Текст и значок».
- После сохранения и нажатия должен быть один .exe, который будет работать.
Внимательно следите за пунктами установки!
Под рекомендуемой установкой часто подсовывают нежелательные программы. Вот отличный пример, установка программы АудиоМастер (для записи звука) и вместе с ней подсовывают Яндекс.Бар (полоску инструментов в браузер, меняется стартовая страница и ставится по умолчанию поиск яндекса), причем незаметно, делая серым названия устанавливаемого.
Приходится вручную не только изменять тип установки, но и снимать все флажки предлагаемых компонентов
В установке программ нет ничего сложного, главное, быть внимательным и следить за разными неприятными хитростями разработчиков и рекламщиков, которые хотят незаметно подсунуть свой продукт.
Портативность
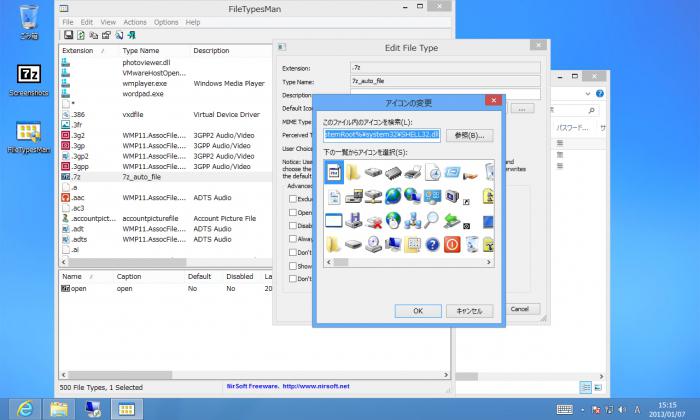
Данное решение дает возможность пользователю запустить его любимый набор программ непосредственно с флеш-накопителя, подключенного к любому персональному компьютеру. Стоит также отметить, что файл подобного портативного приложения чаще всего обладает двойным расширением.paf.exe.
Теперь вы знаете, как открыть EXE-файлы, и в каких случаях используется данное расширение.
exe файл (произносится как » буквы Е-х-Е) — это компьютерный файл, который заканчивается расширением «.ехе» иначе известный как исполняемый файл. При нажатии на exe-файл, автоматически выполняется код, с помощью которого Вы можете установить несколько функций. Exe-файлы используются для установки и запуска программ и подпрограмм. Исполняемый exe файл является только одним из нескольких файлов, которые распознаются различными операционными системами. Текстовые файлы, которые являются файлами, которые не генерируют код, а просто отображают текст в конце формата имеют расширение txt. Майкрософт Word сохраняет файлы с расширением doc, сокращение документ
. Другой распространенный тип файлов в сжатом или архивированном виде, использует расширение zip
.Файл exe-это один из наиболее полезных типов файлов именно потому, что он устанавливает программы; однако, это также делает его потенциально опасным. Он может быть использован в качестве средства доставки в систему вирусов или других вредоносных программ. Внешне зараженный exe-файл может показаться вполне доброкачественным. Щелкнув на нём может появиться до старта не более, чем мультик или простая аркада. Однако, невидимый код может быть запущен в фоновом режиме, заражая и нанося ущерб для компьютера.
Если Вы нажимаете на вредоносный exe-файл, в течение ближайших нескольких часов или дней компьютер может работать нестабильно. Часто пользователь не касается проблем и атрибутов других факторов, таких как необходимость выполнять дефрагментацию или заменить диск. Личная информация или пароли, при нажатии клавиш могут быть переданы на неизвестный сайт без ведома пользователя, или машина может удалять собственные файлы и в целом привести к аварии. Любой из этих сценариев и многое другое можно привести в движение простым нажатием на ‘плохой’ exe файл.
Из-за потенциального вреда, при загрузке любого exe файла будет хорошей идеей, чтобы проверить его с помощью авторитетной антивирусной программы перед нажатием на него. С этой целью специалисты по безопасности рекомендуют выполнять настройки браузеров так, что бы сайты не могли загружать программы автоматически. Это дает сёрферу возможность отслеживать, какие программы попали к нему на компьютер.
Exe-файлы, как правило, не предназначены для редактирования, а при изменении exe-файла, его размер окажется в неработоспособном состоянии. Поскольку exe-файл, чаще всего программа, и как правило, защищена авторским правом законодательства, в связанном лицензионном соглашении, выданного его автору. Взлом exe-файла является незаконным в данном случае. Программы с авторским правом исключены из общественного достояния. Программное обеспечение общественного достояния принадлежит государственным и юридическим лицам и не может быть никем изменено.
Как быть безопаснее и не ошибиться — лучшая защита-это нападение. Специалисты рекомендуют держать антивирусные программы в курсе последних обновлений и удалять электронную почту из неизвестных источников. Если вы получите exe-файл от того, кому вы доверяете, проверьте его сначала, прежде чем нажать на него. Даже файлы, которые, кажется, прибывают из авторитетных источников могут быть специально переданы третьими лицами.
(Пока оценок нет)
1 способ: запуск системного приложения
Для того чтобы запустить из консоли одно из системных приложений используется команда «start» и через пробел указывается нужное название. В качестве названия нужно прописать системное имя. Для Проводника – это explorer, диспетчера задач – taskmgr, панель управления – control, конфигурация системы – msconfig.
Чтобы открыть блокнот напишите notepad, проигрыватель Windows Media – wmplayer, Paint – mspaint, таблицу символов – charmap. Если напишите cmd, откроется новое окно командной строки.
Например, откроем таблицу символов. Наберите в строке:
start charmap
и нажмите «Enter».
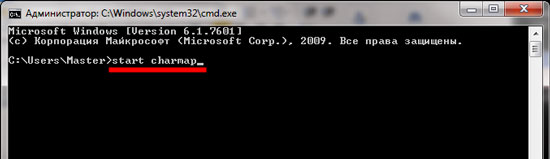
Пользовательский интерфейс MSI
MSI — это файлы базы данных, используемые установщиком Windows. Они содержат информацию о приложении, которая разделена на функции и компоненты, и каждый компонент может содержать данные реестра. Ярлыки MSI содержат пользовательский интерфейс, которые используются для установки, и различные другие данные в виде предварительных условий. Он также может содержать фактические файлы, которые должны устанавливаются самостоятельно, в настоящее время это рекомендуемый способ установки MSI в Windows. Альтернативой является написание программы, которая самостоятельно выполняет установку.

MSI выполняются EXE, который является частью Windows и называется MSIEXEC.EXE. Это приложение считывает данные в MSI и выполняет процесс.
Алгоритм запуска файлов MSI:
- Открывают меню «Пуск» в нижнем левом углу экрана.
- Нажимают «Компьютер», чтобы открыть собственный файловый менеджер Windows 7 с именем Windows Explorer. Он отображает диски и папки на левой панели. Если нажать по одному из дисков или папок, можно увидеть его содержимое на правой панели.
- Нажимают «Организовать» в верхнем левом углу менеджера и выбирают «Папка и параметры поиска» в раскрывающемся меню. Откроется окно «Параметры папки».
- Нажимают «Вид» в верхней части окна «Параметры папки», чтобы просмотреть параметры просмотра.
- Снимают флажок «Скрывать расширения для известных типов» в разделе «Файлы и папки», чтобы увидеть все расширения.
- Нажимают «Применить», а затем «ОК», чтобы применить настройки и закрыть окно «Параметры папки».
- Используют окно проводника, чтобы найти MSI, который нужно выполнить.
- Нажимают «Тип» в верхней части правой панели, чтобы отсортировать файлы по типу, чтобы все MSI отображались вместе. Если «Тип» не отображается в верхней части правой панели, передвигают ползунок представления в «Детали», чтобы отобразить сведения, включая «Тип». Слайдер вида находится в верхнем правом углу окна проводника.
- Дважды нажимают MSI, чтобы запустить приложение установщика Windows.
Открытие файлов Office
Трудно найти пользователя, который никогда не сталкивался с файлами, созданными в программах Word и Excel.
Для работы с ними на Андроид можно использовать приложения от компании Microsoft, выпустившей аналог своего MS Office для популярной смартфонной платформы.
Функциональность пакета практически не уступает настоящим Ворду и Экселю, но для получения полноценных версий придётся подписаться на платный пакет Office 365 (от $100 в год).
На смартфонах с операционной системой Windows Phone мобильный MS Office предоставляется бесплатно.
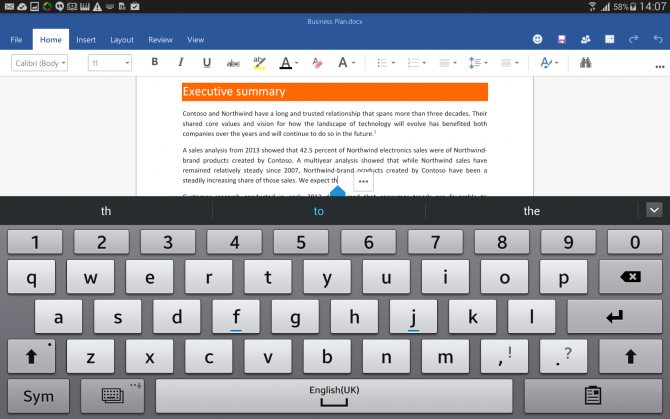
Рис.8. Word ля Android
Возможность открывать и файлы с расширением .doc, .docx, .xls, .xlsx, .ppt и .pptx есть и в программах QuickOffice Connect, Smart Office и Kingsoft Office.
Приложение OfficeSuite, кроме того, поддерживает ещё и работу с документами Open Office.
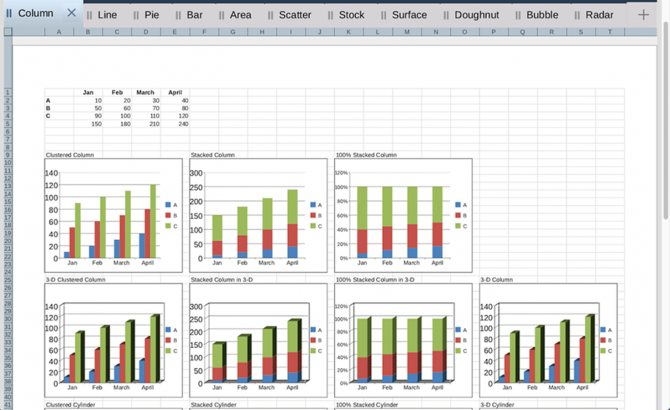
Рис.9. Создание диаграмм в Smart Office
Структура и функции запуска
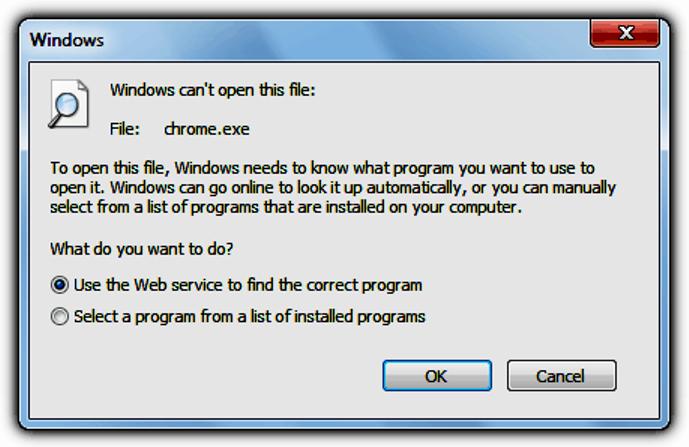
Установочные файлы, как правило, включают в себя систему, контролирующую время выполнения, с реализацией функции языка, а также планирования задач, обработку исключений, вызов статических конструкторов и взаимодействия с операционной системой. Например, передачу аргументов, среды и возвращение состояния выхода вместе с другими функциями запуска и завершения работы, такими, как освобождение ресурсов. Для C это делается путем связывания объекта «crt0», который содержит фактическую точку входа и выполняет настройку и завершение работы, вызывая библиотеку времени выполнения.
Таким образом, установочные файлы Windows обычно содержат значительный дополнительный машинный код, помимо того, который непосредственно генерируется из исходного. В некоторых случаях желательно его пропустить, например при разработке встроенных систем или просто при изучении того, как работают компиляция, компоновка и загрузка. В C это можно сделать, пропустив обычную среду выполнения и вместо этого указав сценарий компоновщика, который генерирует точку входа и обрабатывает запуск и завершение работы, например, вызывая mainstart и возвращая состояние выхода ядру в конце операции.
Последний вариант разблокировки не открывающихся msi и exe файлов
Вот пришло время и для последнего способа, который является рабочим на все 100%, но почти никто не рекомендует им пользоваться или делать это только в крайнем случае так, как данный вариант полностью отключает защиту компьютера от вредоносных файлов.
В общем, вы как всегда делаете на свой страх и риск, в независимости от того, кто и что вам порекомендовал, потому что никто кроме вас за это ответственности не несет.
Но, несмотря на это я просто не имею права не показать данный способ разблокировки exe файлов.
Что же, заходим в

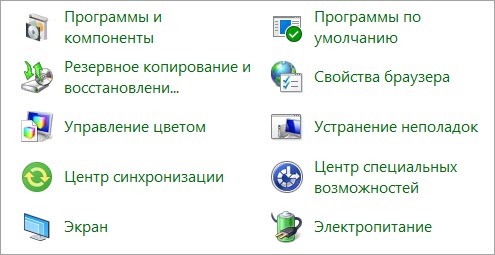
Далее, «Безопасность» — «Другой…»
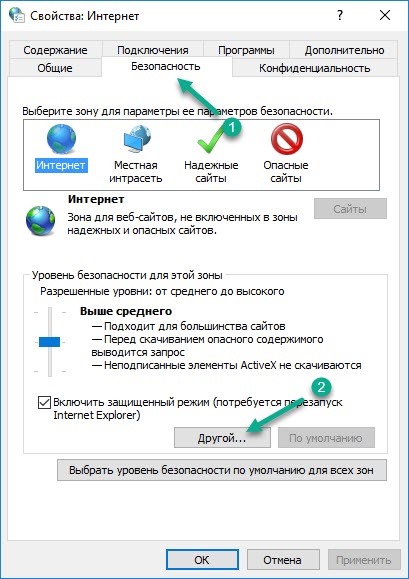
В параметрах находим пункт «запуск программ и небезопасных файлов» и включаем его, сохранив настройки кнопкой «ОК».
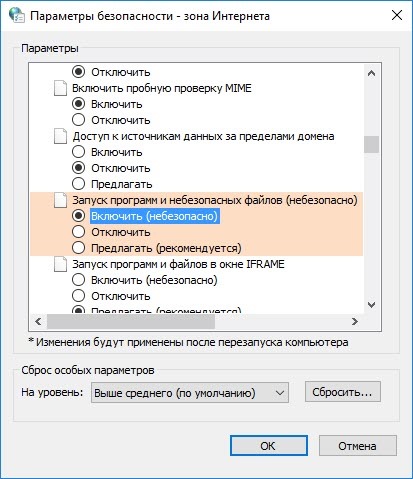
Должно появится окно с предупреждением о том, что включив данное свойство компьютер может подвергаться повышенному риску. Но, так как мы настроены окончательно избавиться от проблемы с накрывающимися файлами «exe» и «msi», соглашаемся и пробуем запустить установочный файл.
Обычно данный пример работает безотказно но, я конечно же, рекомендую попробовать сначала первый вариант ну, а данным способом уже воспользоваться в безысходности.
Ну, что с заблокированными «exe» файлами разобрались, если данная инструкция окажется для вас полезной, не забудьте нас поддержать подписавшись на наш Youtube канал и группу в ВК.
Как создать «батник» в операционной системе Windows 7
Сделать этот файлик может любой пользователь на компьютере, который имеет достаточно прав для создания и сохранения файлов. На счет выполнения немного сложнее — выполнение «батника» должно быть разрешено как и отдельно взятому пользователю, так и операционной системе в целом (запрет иногда накладывается в целях безопасности, ведь исполняемые файлы не всегда создаются для благих дел).
Будьте внимательны! Никогда не запускайте на компьютере файлы с расширением .BAT, скачанные из неизвестного или подозрительного ресурса, а также не используйте при создании такого файла код, в котором вы не уверены. Исполняемые файлы такого типа умеют шифровать, переименовывать или удалять файлы, а также форматировать целые разделы.
Способ 1: использование расширенного текстового редактора Notepad++
Программа Notepad++ является аналогом стандартного Блокнота в операционной системе Windows, значительно превосходя его в количестве и тонкости настроек.
- Файл можно создать на любом диске или в папке. Для примера будет использован рабочий стол. На свободном месте нажмите правую кнопку мыши, наведите курсор на надпись «Создать», в выпавшем сбоку окошке щелчком левой кнопки мыши выберите «Текстовый документ»
На рабочем столе появится текстовый файл, который желательно назвать так, как в итоге будет называться наш батник. После того, как имя для него определено, нажмите на документе левой кнопкой мыши, и в контекстном меню выберите пункт «Edit with Notepad++». Созданный нами файл откроется в расширенном редакторе.
shutdown.exe -r -t 00
После запуска этот батник перезагрузит компьютер. Сама команда означает запуск перезагрузки, а цифры 00 — задержку ее выполнения в секундах (в данном случае она отсутствует, то есть перезапуск выполнится незамедлительно).
Когда команда будет записана в поле, наступает самый важный момент — превращение обычного документа с текстом в исполняемый. Для этого в окошке Notepad++ слева вверху выберите пункт «Файл», затем нажмите на «Сохранить как».
Появится стандартное окно Проводника, позволяющее задать два основных параметра для сохранения — место и имя самого файла. Если с местом мы уже определились (по умолчанию будет предложен Рабочий стол), то именно в названии заключается последний шаг. Из выпадающего меню выберите пункт «Batch file».
К уже заданному ранее слову или фразе без пробела допишется «.BAT», и получится так, как на скриншоте ниже.
После нажатия на кнопку «OK» в предыдущем окне, на рабочем столе появится новый файл, который будет выглядеть как белый прямоугольник с двумя шестеренками.
Способ 2: использование стандартного текстового редактора Блокнот
Он обладает элементарными настройками, которых вполне хватает для создания самых простых «батников». Инструкция абсолютно аналогична предыдущему способу, программы лишь немного отличаются в интерфейсе.
- На рабочем столе двойным щелчком откройте ранее созданный текстовый документ — от откроется в стандартном редакторе.
В окошке редактора слева вверху нажмите на кнопку «Файл» — «Сохранить как…». Откроется окно Проводника, в котором необходимо указать место сохранения конечно файла. Здесь отсутствует способ задания необходимого расширения с помощью пункта в выпадающем меню, поэтому просто нужно дописать к названию «.BAT» без кавычек, чтобы получилось так, как на скриншоте ниже.
Оба редактора отлично справляются с созданием батников. Стандартный блокнот больше подходит для простых кодов, в которых используются несложные одноуровневые команды. Для более серьезной автоматизации процессов на компьютере необходимы продвинутые батники, которые с легкостью создаются расширенным редактором Notepad++.
Рекомендуется запускать файл .BAT от имени администратора, чтобы не возникало проблем с уровнями доступа к определенным операциям или документам. Количество задаваемых параметров зависит от сложности и назначения задачи, которую необходимо автоматизировать.
В этой статье рассмотрим два способа создания bat-файла: с помощью Проводника и с помощью Блокнота. Этого будет достаточно, чтобы создавать новые bat-файлы, но сперва определимся, для чего они нужны. Если совсем просто, то bat-файл нужен для того, чтобы один раз записать набор команд для командной строки Windows, а затем выполнять их в любое время не набирая каждый раз. В общем, идеальный вариант для ленивых и/или системных администраторов. =)
Сразу перейду к делу:
Команды DOSBox’а
Я запустил DOSBox — получил чёрный экран и командную строку, что писать?
В DOSBox’е действуют команды, похожие на стандартные DOS-овские:
- cd — команда для смены директории.
- cd .. — перейти на один уровень вверх.
- cd имя_папки перейти к подпапке данного каталога.
- X: — смена диска на диск X:.
- dir — команда для отображения содержимого директории, можно также использовать с ключами /w (вывод по столбцам), /р (пауза после каждого экрана).
- mount — команда для подключения дисков в DOSBox.
Как мне получить содержимое папки с игрой в DOSBox’е?
Чтобы DOSBox видел вашу папку с игрой или играми, нужно специальной командой «смонтировать» виртуальный диск. В DOSBox нельзя просто без монтирования перейти в папку на вашем диске. Для некоторых игр необходимо также, чтобы виделся CD-ROM с игрой. Для этого необходимо так или иначе «смонтировать» и CD-ROM тоже.
Пример использования команды mount для монтирования папки D:\GAMES на вашем компьютере в качестве диска C: DOSBox’а:
mount c d:\games
Пример подключения CD-ROM в приводе E: на вашем компьютере в качестве виртуального CD-ROM’а D: DOSBox’а:
mount d e:\ -t cdrom
Для некоторых игр с CD-Audio треками может понадобиться параметр -ioctl.
Для того чтобы подключить floppy-дисковод A:, введите:
mount a a:\ -t floppy
Заключайте путь в кавычки. Например:
mount C "C:\Users\your-user-name\Documents\DOSBox stuff\MyGame"
Работа с EXE файлами через DosBox
Чтобы на своем Андроид устройстве запустить EXE приложение, можно воспользоваться утилитой DosBox. В отличие от BOCHS, она не выполняет функции эмулятора, однако также неплохо справляется с файловой системой Windows.
Работает DosBox следующим образом:
- Загрузите программу на свой смартфон. Перед тем как установить DosBox, вам не потребуется разрешать гаджету работать со сторонним софтом. Это обусловлено тем, что данное приложение можно бесплатно скачать с Play Market.
- С помощью файлового менеджера создайте в корневом каталоге папку с любым названием, введенным латинскими буквами (например, Folder), и закиньте туда скачанный ранее исполняемый файл с нужной программой.
- Запустите DosBox с ярлыка на рабочем столе.
- Перед вами появится стандартный для Виндовса интерпретатор команд cmd. Пропишите в нем команду «cd /Name», где Name – это имя папки с EXE файлом.
- Затем введите имя утилиты, которую вы желаете открыть. Расширение .exe набирать не нужно.
После выполнения указанных действий на девайсе откроется требуемая программа. Если какая-либо утилита, изначально заточенная под ОС Windows, на Андроиде не открывается, значит, скорее всего, ваш смартфон или планшет не подходит по техническим характеристикам.
Для запуска на Android EXE файлов также можно воспользоваться приложениями QEMU, Inno Setup Extractor и т.п. Все они функционируют по одинаковому принципу, так что с их применением у вас не должно возникнуть никаких проблем.
Типы файлов EXE
Ассоциация основного файла EXE
.EXE
| Формат файла: | .exe |
| Тип файла: | Windows Executable File |
EXE fileis стандартного расширения файла, используемые программы для Windows, поэтому она считается одним из самых узнаваемых расширений файлов. В дополнении к исполняемому коду, EXE файлы могут также содержать различные другие данные, такие как значки программ.
| Создатель: | Microsoft Corporation |
| Категория файла: | Исполнимые файлы |
| Ключ реестра: | HKEY_CLASSES_ROOT\.exe |
Программные обеспечения, открывающие Windows Executable File:
7-Zip, разработчик — Igor Pavlov
Совместимый с:
| Windows |
| Android |
| Linux |
WinRAR, разработчик — Eugene Roshal
Совместимый с:
| Windows |
| Mac |
| Android |
| Linux |
Oracle VM VirtualBox, разработчик — Oracle Corporation
Совместимый с:
| Windows |
| Mac |
| Linux |
VMware Fusion, разработчик — VMware
Совместимый с:
| Mac |
Microsoft Windows, разработчик — Microsoft Corporation
Совместимый с:
| Windows |
Parallels Desktop for Mac, разработчик — Parallels
Совместимый с:
| Mac |
CrossOver, разработчик — Codeweavers
Совместимый с:
| Mac |
| Linux |
Ассоциации других файлов EXE
.EXE
| Формат файла: | .exe |
| Тип файла: | PortableApps.com Application |
EXE содержит пользовательские настройки на портативном устройстве, что позволяет программе работать на нескольких компьютерах.
| Создатель: | Open Source |
| Категория файла: | Исполнимые файлы |
Программы, открывающие файлы PortableApps.com Application :
PortableApps.com Platform, разработчик — Open Source
Совместимый с:
| Windows |