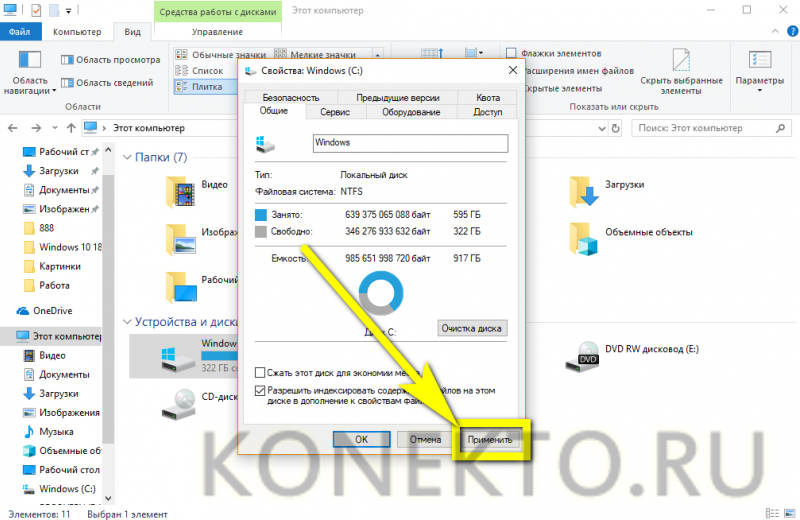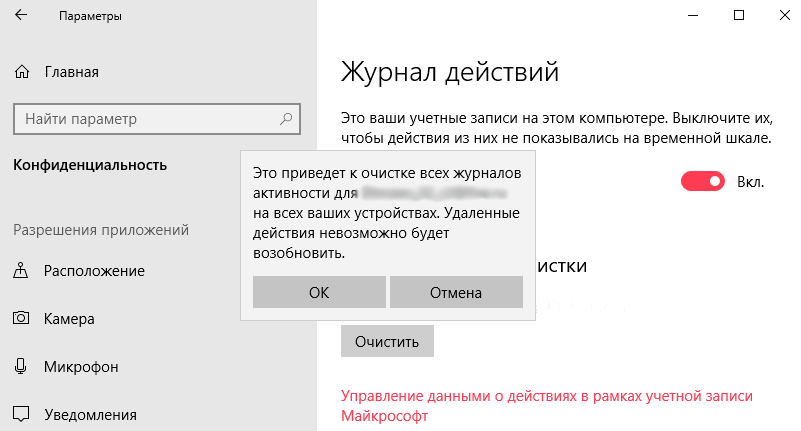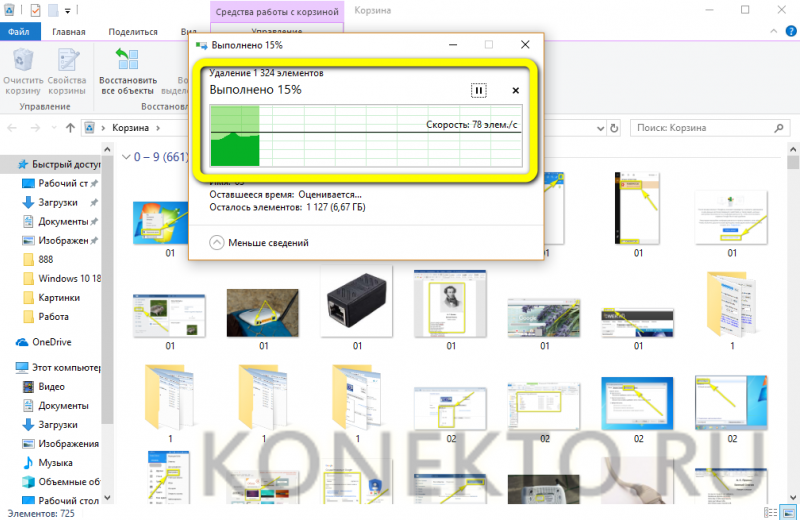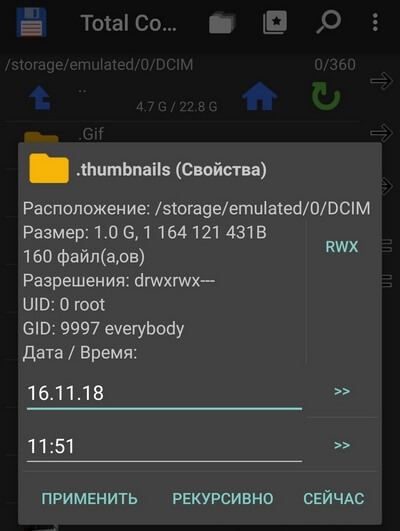Сколько свободного места должно оставаться на диске с windows
Содержание:
- Сколько места занимает Windows 10 после установки
- Какую разрядность выбрать
- моя Windows 10 стала весить 50 ГБ! Что делать.
- Другие программы
- В чем отличие между 32-х и 64-битной системами
- Решение проблем после установки обновления 1607
- Какая сборка ОС больше подходит
- Как Windows 10 экономит место на устройстве?
- Возможности Windows 10
- Сколько сегодня весит Windows 10
Сколько места занимает Windows 10 после установки
Важно разделять два понятия:
- Установочный образ;
- Установленная система.
Вес и размер установочного файла
Установочный образ – это ISO файл, который весит значительно меньше, чем уже установленная ОС, на 2019 год чистая версия Домашней сборки весит:
- 2,4 Гб для 32-ух битной версии системы;
- 5,5 Гб для 64-ех битной версии системы.
Битность – она же «разрядность» — это показатель архитектуры вашей системы, и данный параметр влияет на то, сможет ли установленная ОС решать поставленные задачки в одном или двух потоках. Если у вас несколько ядер у процессора (например, два или четыре) то обязательно устанавливайте 64-ех битную версию системы, так вы сможете раскрыть потенциал вашего ПК.
Вес и размер установленной системы

После того, как вы установили систему, она займет куда больше места, чем ISO образ. Размер опять же зависит от сборки и от разрядности, для Домашней версии показатели следующие:
- 16 Гб для 32-ух битной версии системы;
- 20 Гб для 64-ех битной версии системы.
Это минимальные показатели, которые актуальны только для Домашней версии. Профессиональная – самая расширенная версия системы, занимает намного больше места:
- 20 Гб для 32-ух битной версии системы;
- 25 Гб для 64-ех битной версии системы.
Важно понимать, что это размер чистой версии системы сразу же после установки. Даже если вы скачаете официальный образ, он не будет включать в себя все накопительные обновления за последние месяцы, поэтому, после установки ОС при подключении к сети Интернет тут же начнет загружать обновления и ее размер увеличится
Это актуально для любой версии и любой сборки системы.
Сколько нужно места на диске для установки Windows 10
Вы наверняка привыкли ранее, что разработчики пишут «Минимальные требования для установки», такое есть в играх как GTA 5 и других, так и у операционных систем
В случае с Windows 10 такое тоже есть, и показатели совпадают с приведенными нами выше, однако есть одно важное но
Важно: для корректной работы вам потребуется минимум 30 Гб свободного места для 32-ух битной версии системы и 35 Гб для 64-ех битной версии. Это актуально для «Домашней» сборки, если вы хотите установить и использовать Профессиональную сборку, то добавляйте по 5 Гб к каждой версии
Используйте эти параметры как рекомендованный размер HDD для установки операционной системы.
Вы можете узнать подробней, почему минимальные требования к месту на жестком диске, предъявляемые самой компанией Microsoft – разработчиками, не актуальны для практического использования и для установки Windows требуется больше места на жестком диске, из следующего видео:
Не стоит концентрироваться исключительно на вопросе, сколько места занимает Windows 10 на жестком диске, так как в голой сборке практически невозможно комфортно работать и вам нужно закладывать хотя бы минимальное дополнительное пространство для установки дополнительных программ, а также для корректного функционирования системы. Как правило, профессионалы редко устанавливают Windows 10 на устройства с размером диске менее 64 Гб.
Также не забывайте, что при заявленных 64 Гб места на HDD вы по факту получите всего лишь около 60 Гб, в одной из следующих статей мы расскажем, куда пропадают дополнительные Гб. Этот вопрос актуален не только для 64 Гб жестких дисков, а для подавляющего большинства моделей любого размера и вместимости.
Пожалуйста, Оцените:
Наши РЕКОМЕНДАЦИИ
 Как изменить межстрочный интервал в Ворде
Как изменить межстрочный интервал в Ворде  Оцифровка видеокассет
Оцифровка видеокассет  Восстановление системы Windows 10
Восстановление системы Windows 10  Респост в Инстаграме на Андроиде
Респост в Инстаграме на Андроиде
Какую разрядность выбрать
Рассмотрим главные отличия и понятие разрядности системы, не вдаваясь в технические подробности, а делая упор на том, что будет важно рядовому пользователю. Разрядностью называется возможность обработки команд процессором в определенном режиме битности
В техническом плане и со стороны железа 64-битные ОС и процессоры работают значительно быстрее и решают больше задач за единицу времени в отличие от 32-bit
Разрядностью называется возможность обработки команд процессором в определенном режиме битности. В техническом плане и со стороны железа 64-битные ОС и процессоры работают значительно быстрее и решают больше задач за единицу времени в отличие от 32-bit.
Однако для рядового пользователя разница не столь заметна. Во-первых, разрядность меняет максимальное количество оперативной памяти. Для 32-битной ОС это значение равно 3,75 Гб, а для 64-bit – более 4 Гб. Во-вторых, старое оборудование и программное обеспечение не поддерживает современные 64-битные программы и железо. В-третьих, x32 OS способна работать только с 32-битными программами, в то время как x64 совместима и с 32, и с 64-битными приложениями.
Соответственно, выбор правильной разрядность зависит от ваших потребностей и оборудования. Если речь идет о старом ПК с малым объемом памяти, который используется для простых задач (интернет, офисные программы), то 32-битная операционная система будет уместна. Если ОС подбирается к компьютеру с современным процессором и большим объемом ОЗУ, то устанавливайте x64.
Многих волнует вопрос: какая версия лучше для игр? Если речь идет о нетребовательных проектах и играх, выпущенных 5-6 лет назад, то разница будет незаметна – все они требуют не более 4Гб ОЗУ.
Современные игры зачастую запускаются только на Windows 10 x64. Ярким примером является серия Forza Horizon и Motorsport. Если вы поклонник игр от Microsoft, то наличие 64-битной версии для вас обязательно. Для игр Симс 3 или Sims 4 (а также подобных) подойдет и 32 бита (из официальных системных требований).
моя Windows 10 стала весить 50 ГБ! Что делать.
В конце материала видео инструкция *
Раньше для операционной системы Windows 10 выделялось 16 и 20 ГБ памяти на жестком диске для 32 и 64-битной версии соответственно. Теперь же в 19 году требования возросли и сейчас это 32 гигабайта для обеих. Не стоит забывать, что это место резервируется только для самих обновлений, сама же Windows хранит свой кэш на жестком диске и это еще дополнительные 7 гигабайт сверху. Если вы не в курсе, то неудачные обновления, даже после повторной загрузки и установки, остаются в системе “мертвым” грузом до следующего “глобального” обновления, вроде Fall Creators Update . Иными словами папка Windows 10 даже в лучшем случае будет весить около 39 Гб минимум . Или чуть более 50-ти при неудачном. В идеале ее размер должен составлять не более 20 (на новых ПК, изначальный размер может быть около 11-12 ГБ )
Нам поможет программа PatchCleaner (ссылка в конце инструкции). Распространяется совершенно бесплатно и работает по принципу “нажал и утилита в миг все сделает за тебя”. И не надо путать ее с той же CCleaner , первая программа создана именно для уменьшения размера папки Windows, а вторая чистит следы деятельности сторонних приложений и удаляет временные файлы ОС .
PathCleaner удаляет следующее:
- каталог установщика Windows (папка Installer , стирает только те пакеты, что уже были применены в ОС, но по какой-то причине Windows их “забыла” удалить)
- *.msi пакеты без подписей (нет приложений, которые бы были с ними как-то связаны, может быть установщики остались после удаления основных программ)
- *.msp обновления (это патчи безопасности и файлы исправлений ошибок, которые были загружены автоматически, но они также остаются в системе даже после применения* Windows)
и суммарно их размер может достигать чуть меньше 50 ГБ ( в случае с моей подписчицей, чей пример мы разбираем на видео , ее размер мусора составлял 16,08 Gb / подписывайтесь на наш YouTube-канал, там мы всегда помогаем нашим зрителям =)
Спасибо, что дочитали статью до конца! Желаю вам исправной работы компьютера и “худую” версию Windows 10
Другие программы
Media Creation Tool — это не единственная программа для создания загрузочной флешки с Windows 10. Существует также и несколько её неофициальных аналогов, которые позволяют записать загрузочную флешку с помощью образа — iso файла. Одна из самых популярных программ — это UltraISO. Она более многофункциональная, чем её конкуренты, и обладает простым интерфейсом, понятным даже для новичков.

Первое, что нужно, — это флеш-накопитель. Требования к нему остаются все те же, тут не нужно ничего менять. Но теперь нужен образ с «Виндой». Скачать его можно либо с официального сайта Microsoft, либо со стороннего сайта, если планируется использование «пиратской» версии.
Когда подготовка закончена и в наличии есть и программа, и флешка, и образ, можно приступать к непосредственному созданию загрузочного диска. После запуска UltraISO нужно выбрать в открывшемся меню «Файл» и после «Открыть» в появившемся окне. Далее необходимо указать местоположение образа операционной системы. На экране отобразятся файлы, которые находятся внутри образа. Но так как это ненужная для дальнейшей установки информация, то можно спокойно закрыть окно.
Следующий шаг — выбор пункта «Самозагрузка», который находится в главном меню. После него нужно нажать «Записать образ жёсткого диска». Название может быть другим, ведь переводов у программы, как и версий, несколько. Но общий смысл сохраняется. Последний пункт — выбор накопителя, который в дальнейшем будет превращён в загрузочный. При выборе накопителя можно будет и ещё раз отформатировать его. Если программа установки Windows 10 не видит флешку, то это либо проблема с файловой системой, либо она не до конца вставлена в разъем.
 После этого появится предупреждение о форматировании флэш-диска, даже если он и так пустой. Останется согласиться, и пойдёт процесс создания загрузочного диска. Занимает это от 10 до 30 минут, в зависимости от конфигурации компьютера. По истечении это времени будет получен полностью готовый к использованию загрузочный накопитель.
После этого появится предупреждение о форматировании флэш-диска, даже если он и так пустой. Останется согласиться, и пойдёт процесс создания загрузочного диска. Занимает это от 10 до 30 минут, в зависимости от конфигурации компьютера. По истечении это времени будет получен полностью готовый к использованию загрузочный накопитель.
Есть шанс, что при дальнейшей установке Виндовс на ПК или ноутбук устройство выдаст ошибку «Не удаётся найти usb накопитель с Windows 10». Решается это просто — настройкой соответствующего параметра в биосе. Или нужно попробовать использовать другой USB-порт, ведь проблема может быть и в нём.
Originally posted 2018-04-07 11:45:06.
В чем отличие между 32-х и 64-битной системами
В последнее время 32-битные процессоры стремительно вытесняются 64-битными. В старых ЦП для хранения временных данных используется 8 регистров по 4 бита каждый, что в сумме составляет 32 бита. В более современных процессорах их количество увеличено в два раза.
На практике это означает, что 64-битный процессор может выполнить одну и ту же операцию в два раза быстрее, чем 32-разрядный, так как затратит всего один такт, в то время как, последнему потребуется 2 такта.
Другими словами, более современный ЦП может объединять сложные команды и справляться с их выполнением за один такт, чем и отличается от более старой (x32), которая будет делить сложные команды на две и выполнять их поочередно.
Выбирать операционную систему нужно, исходя из разрядности процессора. Безусловно, устанавливать 32-битную систему на ПК с 64-разрядным процессором не рационально. Найти информацию о разрядности ЦП можно следующим образом:
- Заходим в Параметры Windows, нажав комбинацию клавиш Win+I. Или можно воспользоваться строкой поиска, набрав нужное значение и кликнув по найденному варианту.
- В открывшихся параметрах переходим в раздел “Система”.
- Листаем перечень слева вниз и кликаем по подразделу “О системе”. После этого в правой части окна в блоке “Характеристики устройства” мы найдем необходимую информацию о разрядности системы и процессора.
Также, найти необходимую информацию можно в Панели управления:
- Воспользовавшись все тем же поиском, находим и запускаем Панель управления.
- Переходим в раздел “Система” (просмотр должен быть настроен в виде мелких или крупных значков).
- Здесь будет представлена информация, которую мы искали.
Решение проблем после установки обновления 1607
Проблем, возникающих после установки обновления 1607, не один десяток. Самые критичные — зависание Windows 10, проблемы с драйверами — вызывают отказ устройств.
Windows 10 зависает вскоре или сразу после запуска
Причин, по которым зависает система Windows 10 после установки обновления 1607, несколько:
- ошибки в обновлении KB3176929;
- работа службы AppXsvc, запускаемой реестром Windows 10;
- работа служб Windows Search и предзагрузки в оперативную память;
- общие ошибки Windows 10 Anniversary Update (1607).
Как удалить неудачное обновление в Windows 10
Эта инструкция затрагивает не только пакет KB3176929, но и вообще любое обновление, которое установилось некорректно:
- Пройдите путь: «Пуск» — «Параметры» — «Обновление и безопасность» — «Центр обновления Windows» — «Журнал обновлений» — «Удалить обновления».
Выберите мешающее нормальной работе Windows 10 обновление и удалите его
- Выберите ненужное обновление — в данном случае это KB3176929 — и нажмите «Удалить». Подтвердите запрос на удаление выбранного инсталляционного пакета.
Обновление Windows 10 удалено.
Остановка службы AppXsvc
Это действие выполняется в безопасном режиме. В нём отключено большинство программ и драйверов, которые могут помешать остановке службы AppXsvc.
- Для входа в безопасный режим предусмотрено несколько шагов. Кликните правой кнопкой мыши по кнопке «Пуск» и выберите «Выполнить». В открывшееся окно введите команду MSConfig.
Введите и подтвердите команду MSConfig
- Перейдите на вкладку «Загрузка» и отметьте «Безопасный режим», включите минимальную конфигурацию. Это значит, что Windows 10 запустится в «урезанном» режиме.
Включите минимальную конфигурацию безопасного режима Windows 10
- Нажмите «OK» и перезапустите Windows.
- После запуска Windows вызовите «Редактор реестра», поискав его по пусковому файлу regedit в главном меню Windows.
Найдите «Редактор реестра», набрав слово «regedit» в поиске главного меню
- Пройдите путь «HKEY_LOCAL_MACHINE» — «SYSTEM» — «ControlSet001» — «Services» — «AppXSvc». Найдите запись «Пуск» и поменяйте её значение на 4, запустив её.
- Закройте окно, нажав «OK», и перезапустите Windows 10 в обычном режиме.
Как отключить службы Windows 10, мешающие работать после обновления 1607
Речь идёт не только о службах предзагрузки в ОЗУ и поиска Windows Search. Так можно выключить любую службу, мешающую быстрой и чёткой работе Windows 10:
- Запустите окно «Выполнить», введите и подтвердите команду services.msc.
- В окне «Службы» найдите службы «Windows Search» и «Служба предварительной загрузки в память». Кликните по ним правой кнопкой мыши и выберите «Свойства».
Найдите службы, которые вам мешают
- На вкладке «Общие» укажите тип запуска «Отключена». Действие показано на примере другой службы.
Отключённые в Windows службы не будут запускаться при входе в систему
- Закройте окно, нажав «Применить» и «OK», и перезапустите Windows 10.
Как избавиться от Windows 10 Anniversary Update
Сделайте следующее:
- Запустите Windows 10 в безопасном режиме уже знакомым способом.
- Пройдите путь: «Пуск» — «Параметры» — «Обновление и безопасность» — «Восстановление».
- Выберите «Выполнить откат к более ранней сборке» и нажмите «Начать».
Нажмите кнопку начала восстановления Windows 10
- Следуйте инструкциям мастера восстановления Windows 10. Он предложит подтвердить несколько действий, указать причину возврата к более ранней сборке, даст возможность скопировать личные файлы из папок пользователя, проверить (на всякий случай) более свежие, чем версия 1607, обновления и т. д. Подтвердите все действия, какие считаете нужными, и запустите процедуру «отката». По завершении восстановления у вас будет прежняя версия Windows 10, например, обновление 1511.
Видео: отключение и выборочное удаление обновлений Windows 10
Проблема с драйверами
Так как от работы процессора зависит в полной мере работа любого ПК или гаджета, первый источник проблем — это процессор от Intel, драйвер которого не был установлен вместе с чипсетом базовой (материнской) платы вашего устройства. Потребуется универсальный драйвер Intel Rapid Storage Technology, который можно скачать с официального сайта компании Intel.
На самом деле обновление 1607 — это крупный шаг на пути к программно-техническому совершенству Windows 10. Поскольку Microsoft отказывается выпускать Windows 11 и последующие версии Windows, задача пользователя — своевременная установка новейших обновлений для «десятки».
- https://windows10i.ru/ustanovka/skolko-posle-vesit-64-bit.html
- https://windows-9.net/weight-windows-10.html
- https://kompkimi.ru/windows10/yubileynoe-obnovlenie-windows-10
Какая сборка ОС больше подходит
Каждая редакция ОС Windows 10 имеет определенные функции. Какую ОС лучше установить для домашнего использования, видеоигр, учебы или работы?
Для использования на ноутбуке
Устройство используется для личных целей, поэтому специалисты рекомендуют остановить выбор на редакциях Home и Pro. Это облегченные варианты редакций, не перегруженных ненужными программами.
Стоит учитывать, что в Home отсутствует возможность отключения автоматического обновления приложения, а также ограничен доступ к настройкам системы. Это способствует замедлению работы системы.

Профессиональная версия содержит большое количество программ и опций, нагружающих систему. Но в операционной системе есть возможность отключения автообновления, а также отключения ненужных программ.
Выбрать между этими редакциями владельцу ноутбука несложно. Незначительные недостатки обеих систем никак не отражаются на работе с устройством.
Для игрового ПК
Главный параметр для игровых компьютеров – производительность. Операционная система не должна быть перегружена ненужными программами и приложениями. Поэтому редакции Enterprise и Education не подходят для игрового компьютера.

У домашней и профессиональной версии ОС практически одинаковая производительность. В редакциях нет лишних программ, поэтому процессор не перегружен во время работы с устройством. Но в версии Pro ресурсов для работы все же чуть больше. Поэтому пользователям игровых ПК лучше остановиться на выборе домашнего редактора.
Для игр
В компьютере или ноутбуке для игр используют домашнюю и профессиональную версию, так как особые различия между ними отсутствуют. Поэтому обе редакции считаются самыми лучшими. Они оснащены типовыми ресурсами:
- приложением Xbox;
- игровой панелью;
- поддержкой игрового геймпада Xbox и другими возможностями.

Поэтому, если ставить бюджетную версию Виндовс 10, для пользователя игрового ПК это никакой роли не сыграет.
ОС Windows 10 подходит для использования всеми без исключения. Разница между редакциями заключается в их направленности. Перед установкой ОС на свой компьютер пользователю достаточно проанализировать информацию о каждой из них, выбрать оптимальный для себя вариант.
Как Windows 10 экономит место на устройстве?
Как заявляют сами разработчики системы, на гаджетах с 32 гигабайтами это новшество поможет экономить примерно 1,5 гигабайта свободного пространства и места, которое точно не будет лишним, ведь информация о занимаемом месте десяткой, для многих обладателей гаджетов не очень утешительна.
В устройствах с 64 гигабайтами памяти данная опция поможет освободить около 2,6 гигабайт. Есть только один недочет, о котором разработчики обновления почему-то умалчивают: сжатие данных может негативно сказаться на работе системы в целом, однако, как это будет влиять на Windows 10 — пока не известно.
Десятая система постепенно будет установлена на подавляющем множестве новых устройств, поэтому она самостоятельно будет оценивать количество встроенной и дополнительной памяти на гаджете, мощность и скорость работы его процессора. На основе этих данных операционная система оценит ситуацию и по возможности будет использовать файлы, которые были сжаты. Кроме того, сжатие будет активироваться, но только в том случае, если системные возможности гаджета позволят это проделать.
Изменение метода работы образов восстановления системы — еще одно новшество, которое оказалось доступным в десятой версии операционки. Отмечается, что все устройства, работа которых основывается на базе Windows 10, будут поставлены без специального диска с образом восстановления системы, который способен занимать около шести с половиной гигабайт памяти на встроенном накопителе.
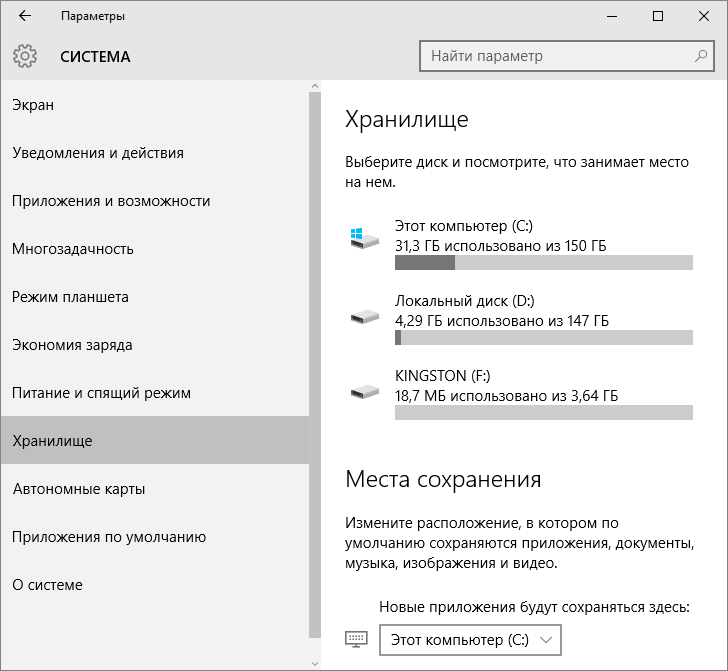
Благодаря этому обладатель гаджета сможет сэкономить на нем (от 6 до 12 гигабайт) и оставить их для своих нужд. О том, сколько места будет занято системными файлами Windows 10 на жёстком диске компьютера, предположить несложно. Зачёт большого количества установочных файлов для новой ОС потребуется около 30-40 гигабайт на ПК.
Всем известная компания Microsoft провела расчеты и заявила, что общее пространство на гаджете, которое занимает ОС может быть сокращено почти 45 процентов. Конечно же, очень многое зависит от самих возможностей устройства, но по предварительным данным в 64-битном гаджете или персональном компьютере с мощным процессором экономия может составлять около 15 гигабайт. Это, несомненно, большой плюс в пользу Windows 10.
Возможности Windows 10
Домашняя Windows 10 способна автоматически обновляться. При появлении нового пакета обновлений, Виндовс самостоятельно оповестит пользователя и в дальнейшем загрузит нужные файлы, поэтому вы можете чувствовать себя спокойно и не думать о том, что вам нужно постоянно отслеживать обновления для исправной работы своего гаджета.
Обладатели Windows 10 Pro и Windows 10 Корпоративная смогут откладывать загрузку и последующую установку обновлений на некоторое время, что также очень удобно. Но стоит отметить, что в Windows 10 Pro время отладки загрузки обновлений ограничено.
К плюсам новой версии можно также отнести и то, что владельцы гаджетов с маленьким объемом памяти также смогут без проблем установить «десятку». Чтобы завершить обновление, пользователю может потребоваться дополнительная память, поэтому для таких случаев разработчики составили инструкцию, которая появится на экране установки обновленной ОС.
Следуя указаниям, можно самостоятельно освободить место на гаджете и установить обновленную версию операционки. Но не исключено, что системе в период установки может потребоваться дополнительный источник свободной памяти, например USB-накопитель, который поможет довести обновление до конца.
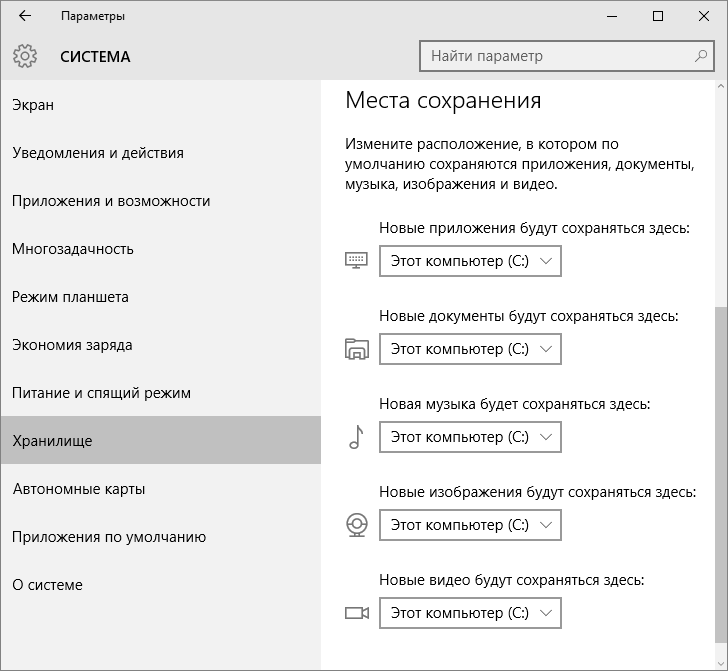
Благодаря возможностям настроек системы хранения, пользователь сможет с легкостью удалять временные файлы и даже предыдущую версию операционки. Особенно это будет полезно для обладателей устройств с жесткими дисками, объем которых не превышает 32 гигабайт. Естественно, что после установки «десятки» гаджет пользователя может нуждаться в очистке и дополнительной памяти, поэтому сделать это не составит особого труда.
Помимо этого, пользователь может вернуться к предыдущей версии Windows, но для этого нужно заранее сохранить все файлы версии, которая была установлена на компьютере, телефоне или планшете до обновления системы. Например, перенесите их на флэш-карту, так как спустя месяц все файлы предыдущей версии будут автоматически удалены. Следовательно, память на устройстве также будет освобождена.
Стоит отметить, что для получения и загрузки важных обновлений системе необходим доступ в сеть Интернет
Это не новшество, однако, в данном случае важно учесть один момент. Десятая Windows представляет собой большой файл, объем которого может быть равен примерно трем гигабайтам
Таким образом, некоторые поставщики Интернет-услуг могут потребовать плату, поэтому в такой сложившейся ситуации следует согласовать этот момент с провайдером.
Обновление системы может также зависеть от множества других факторов. Например, это может быть поддержка драйверов и встроенного программного обеспечения. Совместимость некоторых приложений тоже играет большую роль, как и поддержка различных специальных функций.
Даже если устройство полностью соответствует всем системным требованиям, очень важно также учитывать все вышеперечисленные факторы. Кроме того, во время обновления ОС часть приложений, настройки и файлы будут автоматически перенесены, хотя вполне вероятно, что некоторые из них останутся на своем прежнем месте
И напоследок немного о том, что касается антивирусов и их совместимости с новой Windows 10. Если антивирус, установленный на устройстве ранее, окажется несовместимым с десятой версией операционки, то система автоматически ее удалит, однако все параметры программы-защиты останутся сохраненными.
Возможно, что после загрузки новой версии разработчик антивируса сообщит Microsoft о выходе его обновленного продукта, который будет совместим с Windows 10. В подобном случае обладатель устройства будет немедленно осведомлен об этом Виндовс и сможет установить новейшую версию сам.
Сколько сегодня весит Windows 10
- Процессора с частотой от 1 ГГц;
- ОЗУ с объёмом от 2 ГБ;
- Не слишком мощной видеокарты с поддержкой и выше;
- На системном диске требуется оставить от 20 ГБ под системные файлы.
Когда пользователь работает на 64-битной версии системы в редакции Pro, то ему вряд ли хватит тех самых двадцати обещанных гигабайт. Но совсем недавно разработчики выпустили утилиту Cleanup Utility, которая будет работать над сжатием системных файлов. При этом с её помощью пользователь сможет очистить некоторый объем дискового пространства и не потерять при этом нужных данных.
По заверениям тех же разработчиков на 32-битной системе удастся сэкономить порядка 1,5 ГБ дискового пространства. А для 64 бит экономия спокойно достигнет 2,5 ГБ и более. Однако остаётся не выясненным вопрос о том, как это может сказаться на работоспособности самой системы. Можете попробовать сами, у нас на портале есть .
После таких заявлений все равно неясно, сколько весит Windows 10 даже с использованием указанной утилиты. Пользователям остаётся только надеяться на то, что разработчики предварительно смогут протестировать возможность подобных изменений, которые никоим образом не скажутся на работоспособности и функциональности инсталлированной системы.

Поэтому, смело ориентируйтесь на то, что на установочном носителе вам потребуется не менее 4 Гб свободного места, а на компьютере после установки – около 20 Гб. Поэтому, если у вас SSD очень маленького объема, например, составляет всего около 100 Гб, то задумаетесь над тем, чтобы установить облегченную версию, ведь у компании Microsoft есть и такие.
Windows 10 – последняя операционная система от компании Microsoft. ОС впервые была выпущена осенью 2014 года и с тех пор претерпела множество изменений, как функциональных, так и внешних. На данный момент крайней версией является обновление Fall Creators Update. «Десятка» объединяет стационарные компьютеры и мобильные устройства своей универсальностью и удобством использования как с помощью классических устройств ввода, так и сенсорного экрана.
Ниже вы узнаете все, что необходимо каждому пользователю: системные требования, отличительные особенности, существующие версии, способы обновления и много другой полезной информации. Все данные, представленные в статье, полностью соответствуют информации с сайта разработчиков.
Как и прежде, ОС от Microsoft не является слишком требовательной к ресурсам компьютера. Конфигурации незначительно отличаются в зависимости от 32-bit и 64-bit версий.
Выделим минимальные требования для запуска компьютера на «десятке» для 32-битных версий:
- процессор 1 ГГц и более;
- 1 Гб оперативной памяти;
- видеоадаптер с возможностью поддержки DirectX 9 и выше;
- 16 Гб свободного места на винчестере;
- экран с разрешением 800 на 600 пикселей минимум.
- процессор с 1 Ггц частоты и выше;
- 4Гб оперативной памяти для 32 и 64-битных версий;
- 16 Гб и 20 Гб для установки 32 и 64-битных ОС соответственно;
- минимальное разрешение 800 на 600 точек;
- поддержка DirectX 9 и выше.

В зависимости от вашего устройства может меняться необходимое оборудование для ввода информации. Для персональных компьютеров и ноутбуков – это клавиатура и мышь/тачпад. Для сенсорных планшетов и ноутбуков – это экран. Официальную информацию по поводу требований к оборудованию вы всегда можете отслеживать на официальном сайте .