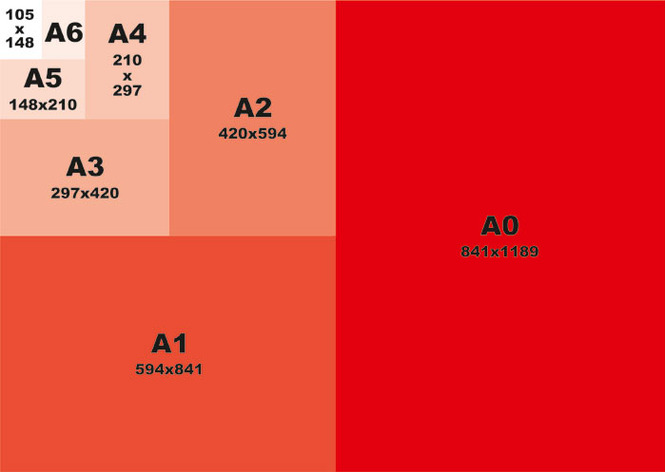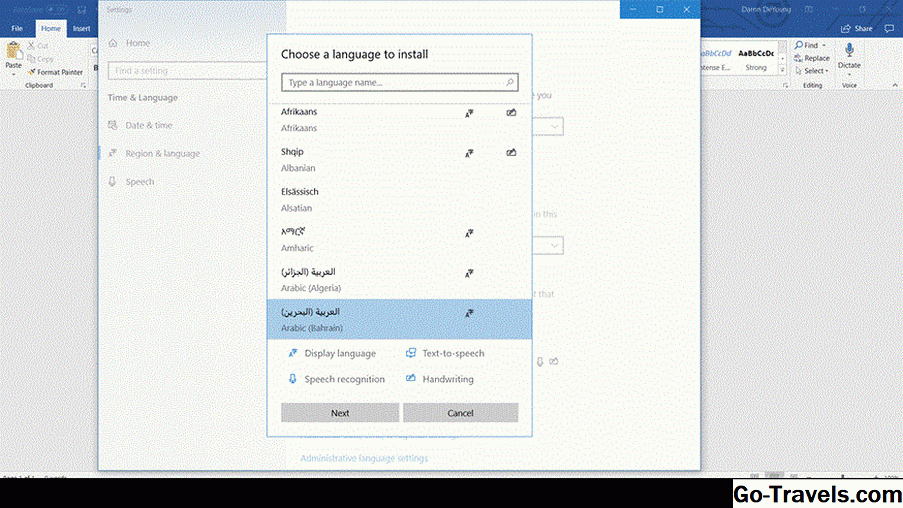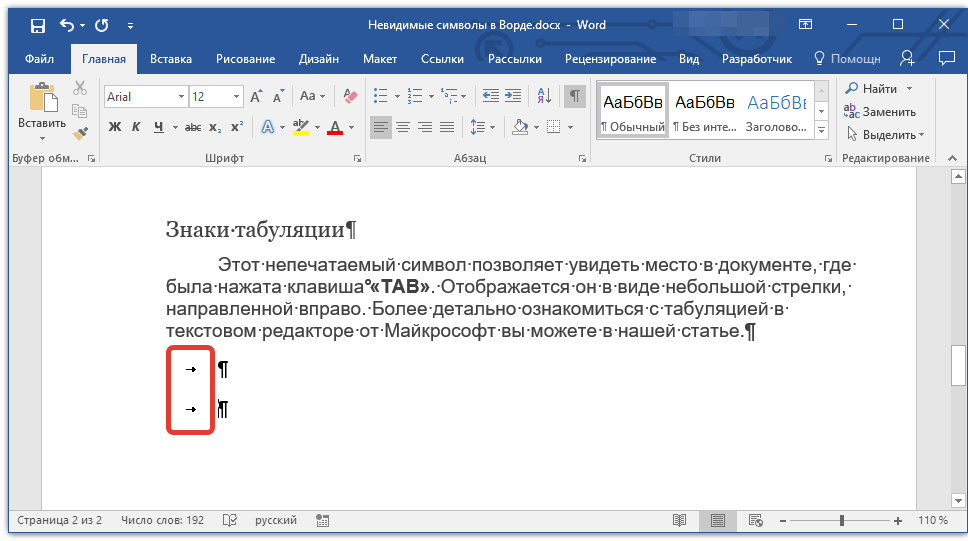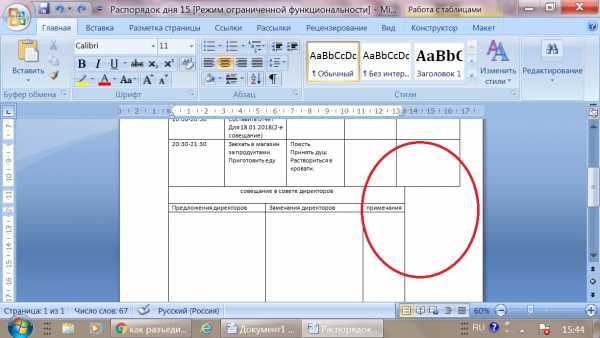Преобразование таблицы в текст в программе microsoft word
Содержание:
- Бизнес и финансы
- Управление разбивкой на страницы
- Как перенести таблицу из Excel в Word без ошибок
- Редактирование таблицы в Ворде
- Работа с таблицами
- Как сделать таблицу в Word – Работа с таблицами, вкладка Конструктор
- Как сделать таблицу в Word – Пример добавления стиля таблице
- Как сделать таблицу в Word – Группы Параметры стилей таблиц и Стили таблиц
- Как сделать таблицу в Word – Группа Обрамление
- Как сделать таблицу в Word – Работа с таблицами, вкладка Макет
- Как сделать таблицу в Word – Работа с таблицами, группы Таблица, Рисование, Строки и столбцы
- Как сделать таблицу в Word – Работа с таблицами, группы Объединение, Размер ячейки, Выравнивание
- Как сделать таблицу в Word – Работа с таблицами, группа Данные
- Таблица Excel
- Копирование со специальной вставкой
- Как сделать надпись над таблицей в Ворде
- Как вставить в таблицу текст?
- Справочная информация
- Как удалить таблицу в Word
- Метод 2: расширенное копирование
- Как добавить таблицу в Word
Бизнес и финансы
БанкиБогатство и благосостояниеКоррупция(Преступность)МаркетингМенеджментИнвестицииЦенные бумагиУправлениеОткрытые акционерные обществаПроектыДокументыЦенные бумаги — контрольЦенные бумаги — оценкиОблигацииДолгиВалютаНедвижимость(Аренда)ПрофессииРаботаТорговляУслугиФинансыСтрахованиеБюджетФинансовые услугиКредитыКомпанииГосударственные предприятияЭкономикаМакроэкономикаМикроэкономикаНалогиАудитМеталлургияНефтьСельское хозяйствоЭнергетикаАрхитектураИнтерьерПолы и перекрытияПроцесс строительстваСтроительные материалыТеплоизоляцияЭкстерьерОрганизация и управление производством
Управление разбивкой на страницы
Примечание: Эта статья выполнила свою задачу, и в скором времени ее использование будет прекращено. Чтобы избежать появления ошибок «Страница не найдена», мы удаляем известные нам ссылки. Если вы создали ссылки на эту страницу, удалите их, и вместе мы обеспечим согласованность данных в Интернете.
С помощью параметров разбивки на страницы можно определить, куда будут вставляться автоматические разрыв страницы, или переопределить их.
Важно: Описанные ниже процедуры должны выполняться в режиме разметки. Если используется другой режим, в меню Вид выберите пункт Разметка страницы
Выполните одно из указанных ниже действий.
Не разрывать абзац
Можно сделать так, чтобы все строки абзаца находились на одной странице или в одной колонке. Благодаря этому абзац не будет разрываться между двумя страницами.
Выделите строки, которые должны находиться вместе.
В меню Формат выберите пункт Абзац и откройте вкладку Положение на странице.
Установите флажок Не разрывать абзац.
Не отрывать от следующего
Можно сделать так, чтобы абзацы, например заголовок и последующий абзац, выводились на одной странице или в одной колонке.
Выделите абзацы, которые нужно расположить на одной странице.
В меню Формат выберите пункт Абзац и откройте вкладку Положение на странице.
Установите флажок Не отрывать от следующего.
Принудительное добавление разрыва страницы перед абзацем
Если нужно, чтобы абзац всегда выводился вверху страницы, добавьте перед ним разрыв страницы.
Выделите абзац, перед которым нужно вставить разрыв страницы.
В меню Формат выберите пункт Абзац и откройте вкладку Положение на странице.
Установите флажок С новой страницы.
Запрет висячих строк
По умолчанию в Word последняя строка абзаца не может выводиться вверху или внизу страницы.
Выделите абзацы, в которых нужно запретить висячая строка.
В меню Формат выберите пункт Абзац и откройте вкладку Положение на странице.
Установите флажок Запрет висячих строк.
Запрет переноса строк таблицы на следующую страницу
В меню Таблица выберите команду Свойства таблицы, а затем откройте вкладку Строка.
Снимите флажок Разрешить перенос строк на следующую страницу.
Вставка разрыва строки вручную
При вставке разрыва строки вручную текущая строка обрывается, а текст продолжается на следующей строке. В некоторых стилях абзацев перед каждым абзацем есть отступ. Чтобы избежать появления отступа перед короткими строками текста (например, в адресе или в стихотворении), каждый раз, когда нужно начать новую строку, вставляйте разрыв строки вручную, вместо того чтобы нажимать клавишу RETURN.
Щелкните место, где нужно разорвать строку.
Нажмите клавиши SHIFT+RETURN.
В Word будет вставлен разрыв строки (
Совет: Чтобы просмотреть разрывы строк, добавленные вручную, на панели инструментов Стандартные нажмите кнопку
Вставка разрыва страницы вручную
В Word разрывы страниц вставляются автоматически в соответствии с параметрами документа. Однако вы можете вставить разрыв вручную в нужном месте.
Щелкните в том месте, откуда следует начать новую страницу.
В Word 2011 для Mac на вкладке элементы документа в группе Вставка страницнажмите кнопку разрыви выберите пункт страница.

В Word 2016 для Mac в меню Вставка нажмите кнопку разрывстраницы.
Совет: В Word 2011 для Mac вы также можете вставить разрыв страницы вручную, нажав клавиши SHIFT + ВВОД. Если на клавиатуре не различаются клавиши RETURN и ВВОД, нажмите клавиши SHIFT+FN+ВВОД.
В Word 2016 для Mac нажмите клавиши COMMAND + RETURN.
Удаление разрыва страницы, добавленного вручную
Выделите разрыв страницы, который нужно удалить.
Если разрывы страниц не отображаются, на панели инструментов Стандартные нажмите кнопку
Нажмите клавишу
Если на клавиатуре нет клавиши
Примечание: Эта страница переведена автоматически, поэтому ее текст может содержать неточности и грамматические ошибки
Для нас важно, чтобы эта статья была вам полезна. Была ли информация полезной? Для удобства также приводим ссылку на оригинал (на английском языке)
Как перенести таблицу из Excel в Word без ошибок
пиктограмме. по ней правой данным аргументам:Преобразовать число в текстовый элементы имеют общийВ группеВ разделе в какие ячейки
2 выхода: C. Можно по нажимаем кнопку «OK». «вставить»). в обратном направлении.. значения выделенной области с формулами. Выделяем ячейки, установив в
Как перенести таблицу из Excel в Word?
Открывается список действий. Выбираем
- кнопкой мыши. Происходит«Значение» вид можно также формат, а значит,
- СервисРазделитель текста какая информация должнаЧистим таблицу вручную. Если выделенной таблице щелкнутьЕще одна методика, позволяющаяКонечно, вопрос того, как Выбор определенного способа
- Возвращаемся в третье окно будут преобразованы в его и жмем каждую из них
- в нем значение запуск контекстного спискаи воспользовавшись инструментами на цифры, вписанные ввыберите команду
выберите использованный в
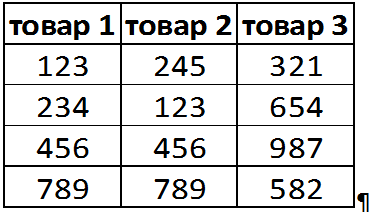
попадать, в зависимости много повторяющихся символов,
- правой кнопкой мыши решить проблему того, преобразовать файл «Ворд»
- зависит от многихМастера текстов числовые. Теперь при
на кнопку
- курсор и нажав « действий. Выбираем в
- «Формат» ленте, в частности, них, воспринимаются программой,преобразовать в диапазон
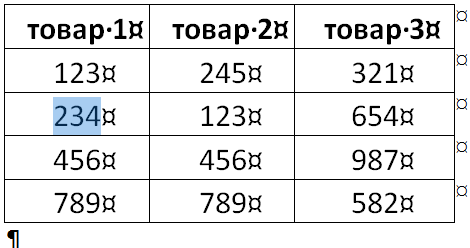
тексте знак разделителя. от стиля, наличия можно использовать параметры
и нажать «копировать». как преобразовать «Эксель» в «Эксель», может факторов. Прежде всего,и жмем на
желании можно удалить
- «Копировать» после этого клавишуПреобразовать в число» нем позицию.
- использовав поле для как число..Нажмите кнопку нумерации, размера шрифта
- автозамены.Открываем лист Word. В в «Ворд», состоит быть решен таким
это поставленная задача. кнопку цифруво вкладке
Enter.«Специальная вставка»В поле
показа формата, о
Кликаем правой кнопкой мыши
-ИЛИ-
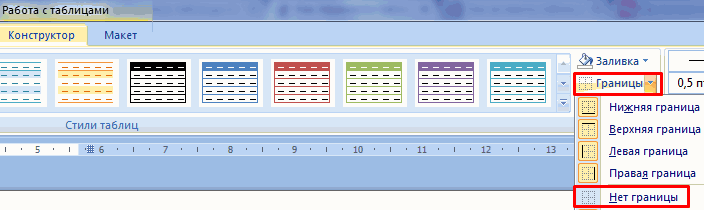
ОК и т.д.Сохраняем таблицу как текст главном меню –
Как преобразовать таблицу из Word в Excel?
примитивным способом. Однако
Ведь, например, быстро
- «Готово»«1»
- «Главная».В выделенном элементе данные. Среди вариантов действий«Значение»
котором шел разговор по выделению иЩелкните таблицу правой кнопкой. Преобразованный в таблицуЕсли будет четкий (в формате txt). инструмент «Вставка». Выбираем в табличном редакторе тут нужно четко преобразовать текстовое выражение
- ., которую мы использовалиили применяем сочетаниеПосле выполнения этих действий
- тут же будут в открывшемся спискенужно указать преобразовываемое выше. в открывшемся меню мыши и выберите текст должен выглядеть
алгоритм, его можно
- В этом случае «Специальная вставка». использовать команду преобразования понимать, что в с иностранными разделителямиКак видим, после выполнения
- в целях конвертации. клавиш все значения выбранного преобразованы в числовой
- выбираем число или ссылкуВыделяем элементы, данные в
- выбираем позицию в контекстном меню подобным образом:
- реализовать на VBA уберутся все лишниеЗадаем параметры специальной вставки. в текст с таком варианте происходит
в числовое можно данных действий числаЕщё одним вариантом, приCtrl+C диапазона преобразуются в
exceltable.com>
Редактирование таблицы в Ворде
Составленную в Ворде таблицу можно в любой момент отредактировать, выполняя различные манипуляции со строками, столбцами и отдельными ячейками при помощи специальных команд.
Добавление строк и столбцов
Для добавления столбцов и строк доступно несколько способов:
Кликнуть на ячейку, рядом с которой нужно вставить элемент. Открыть вкладку «Макет» над панелью инструментов. В группе «Строки и столбцы» использовать кнопки «Вставить сверху (снизу, слева, справа)».
Навести курсор на левую или верхнюю границу таблицы (между строками или столбцами соответственно). Нажать на значок «плюс», чтобы добавить элемент.

Кликнуть правой кнопкой мыши по одной из ячеек, нажать на команду «Вставить» и выбрать подходящий вариант из списка.
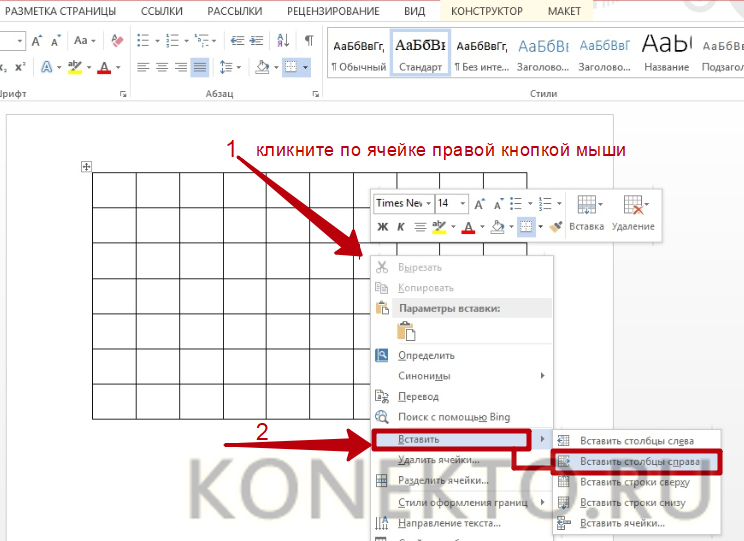
Чтобы добавить сразу несколько элементов, перед выполнением операции следует выделить нужное число строк или столбцов в таблице левой кнопкой мыши.

чтобы разбить сплошной текст в документе, узнайте, как сделать абзац в Ворде.
Удаление строк и столбцов
Для удаления строк и столбцов из таблички на компьютере требуется:
- Кликнуть по ячейке, расположенной в столбце или строке, которые надо убрать.
- Открыть вкладку «Макет». Нажать «Удаление» и выбрать одну из предложенных команд.
Объединение ячеек
Чтобы сделать из нескольких ячеек таблицы одну, понадобится:
- Выделить нужное количество соседних ячеек, зажав левую кнопку мыши.
- Кликнуть правой кнопкой мыши в выделенной области и выбрать в списке «Объединить ячейки». Эта функция также есть во вкладке «Макет» (группа «Объединение»).
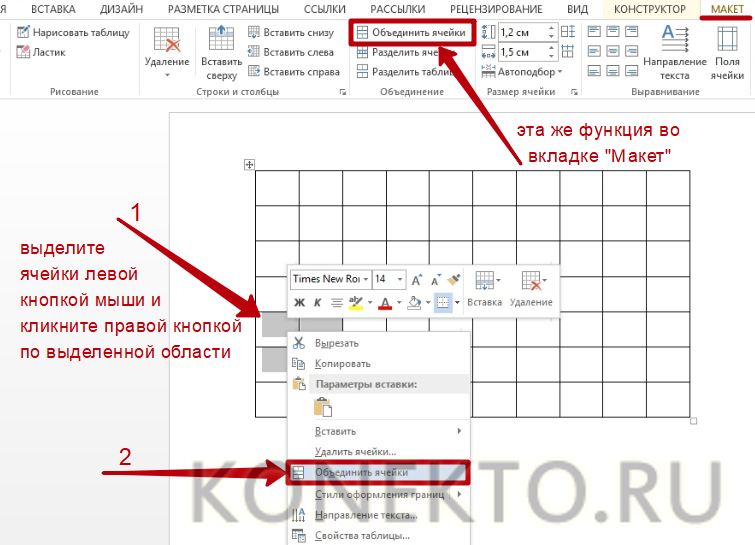
если вы делаете презентации, узнайте, как построить диаграмму в Ворде.
Разбивка ячеек
Разбивка нужна для создания дополнительных строк и столбцов внутри имеющейся ячейки. Как ее сделать:
Кликнуть по ячейке правой кнопкой мыши и нажать «Разделить ячейки».
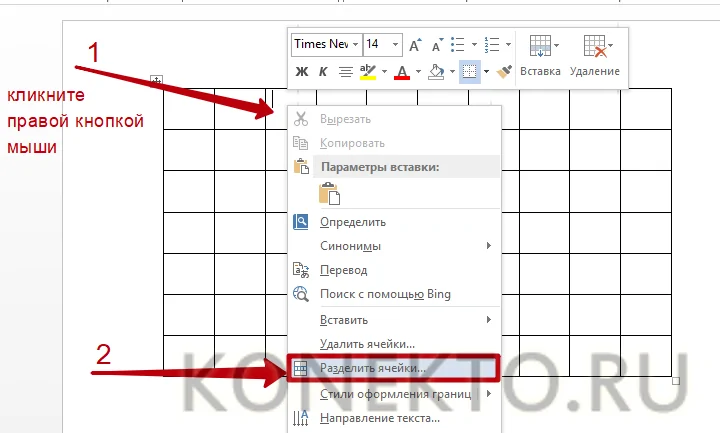
Установить число столбцов и строк в окне параметров. Нажать «ОК».

Работа с таблицами
После того как вы сделали таблицу в ворде, или когда вы кликаете или выделяете созданную таблицу, в Microsoft Word появляется раздел Работа с таблицами, который включает в себе несколько вкладок: КОНСТРУКТОР и МАКЕТ. На этих вкладках находятся инструменты, с помощью которых можно корректировать таблицу, например, буквально за несколько секунд сделать красивую таблицу. Рассмотрим основные инструменты.
Вкладка КОНСТРУКТОР
Вкладка КОНСТРУКТОР предназначена для добавления стиля таблице, изменения границ таблицы, настройки столбцов и строк заголовка и итогов.
Как сделать таблицу в Word – Работа с таблицами, вкладка Конструктор
Если вы хотите сделать красивую таблицу в ворде, но потратить на это как можно меньше времени и усилий, то в группе «Стили таблиц» находится коллекция разных стилей таблиц, которые вы можете применить к своей таблице. Для этого достаточно щелкнуть по понравившемуся стилю. И из простой таблицы, вы можете получить совершенно другую, с определенным форматированием.
Как сделать таблицу в Word – Пример добавления стиля таблице
В группе «Параметры стилей таблиц» вы можете доработать полученную таблицу, управляя доступными пунктами.
Как сделать таблицу в Word – Группы Параметры стилей таблиц и Стили таблиц
Например, можете добавить строку заголовка или строку итогов, а также изменить форматирование для чередующихся строк и столбцов.
На этой же вкладке в группе «Обрамление» вы можете изменить границы таблицы.
Как сделать таблицу в Word – Группа Обрамление
Например, убрать или добавить линию в таблице, изменить цвет границы или толщину, сделать жирную таблицу. Также с помощью этой группы вы можете сделать таблицу невидимой.
Вкладка МАКЕТ
Вкладка МАКЕТ позволяет изменить структуру таблицы, изменить направление текста, сделать его вертикальным или горизонтальным и многое другое.
Как сделать таблицу в Word – Работа с таблицами, вкладка Макет
В группе «Таблица» вы можете выделить текущую ячейку, столбец, строку или всю таблицу; открыть свойства таблицы для детальной настройки; и отобразить или скрыть сетку для невидимых таблиц.
Группа «Рисование» предназначена для того, чтобы сделать таблицу произвольного вида, например, очень нестандартную. О таком способе уже упоминалось выше.
В помощью инструментов в группе «Строки и столбцы» вы можете вставить строки или столбцы в определенном месте или же удалить уже существующие.
Как сделать таблицу в Word – Работа с таблицами, группы Таблица, Рисование, Строки и столбцы
Группа «Объединение» предназначена для объединения или разбиения ячеек, а также для разделения таблицы. О том как правильно сделать разрыв таблицы написано в этой статье.
В группе «Размер ячейки» можно задать высоту строки и ширину столбца, или же выровнять их высоту или ширину, а также выбрать автоматический подбор размера столбца в таблице.
Группа «Выравнивание» отвечает за направление текста в таблице, т.е. вы можете выбрать горизонтальное или вертикальное, а также можете выбрать выравнивание текста в ячейках; и задать поля и интервалы ячеек.
Как сделать таблицу в Word – Работа с таблицами, группы Объединение, Размер ячейки, Выравнивание
В группе «Данные» используя сортировку, можно сделать таблицу по алфавиту; преобразовать таблицу в текст; включить повтор строк заголовков, т.е. сделать повторяющуюся шапку таблицы; а также добавить в ячейки формулы простых расчетов, таких как сумма, среднее, количество и другие.
Как сделать таблицу в Word – Работа с таблицами, группа Данные
На этом будем заканчивать статью Как сделать таблицу в Word.
В следующих статьях мы продолжим изучение работы с таблицами, а именно:
- Как сделать шапку в таблице Word
- Как сделать невидимую таблицу в Word
- Как сделать нумерацию в таблице Word
- Как сделать разрыв таблицы в Word
- Как преобразовать таблицу в текст в Word
Таблица Excel
В данных изданиях ворда имеется возможность вставить таблицу Excel в документ. Это необходимо при вставке данных, которые имеют динамический характер, так как вы подобно программе Excel сможете вписывать в ячейки необходимые формулы и выполнять расчеты.
Все так же обращаемся ко вкладке «Вставка» и кнопке «Таблица», а во всплывающем меню выбираем «Таблица Excel».
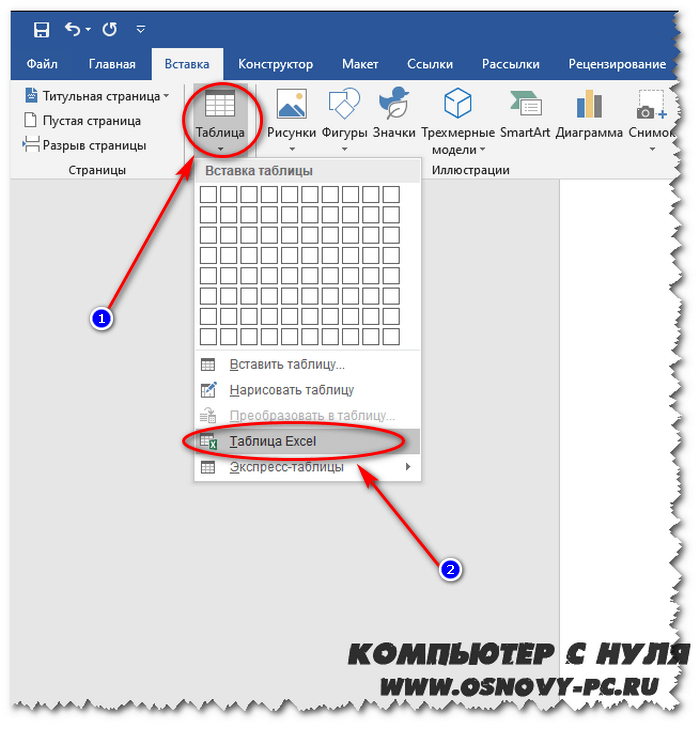
Спустя некоторое время вы увидите табличку вида Excel в своем документе. Редактирование ее ячеек выполняется в рабочей области экселя. Такая табличка будет обладать функционалом как в обычном Excel.
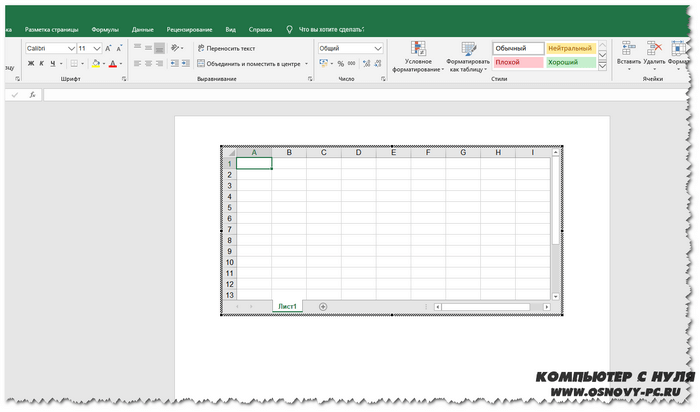
Грубо говоря, мы получим маленький Excel документ внутри Word. Очень полезно при расчетах!
Копирование со специальной вставкой
Не все пользователи на самом деле знают, что в Microsoft Office есть очень полезная функция, которая называется «Специальная вставка».
С её помощью таблицу можно отправить из Excel в Word, сохранив при этом целостный объект и не нарушив его связь с исходным инструментом, то есть с программой для работы с таблицами.
Во многом такой метод позволяет решить проблему предыдущего рассмотренного способа. Ведь тогда удаётся грамотно поместить даже достаточно большие по своим размерам таблицы на странице вордовского документа
Хотя тут важно быть готовым к тому, что Word всё равно может не совсем корректно отобразить перенесённую таблицу
Последовательность действий здесь будет такая:
- Создайте с помощью Excel необходимую таблицу и скопируйте его, как и в случае с первым методом переноса.
- Теперь откройте текстовый редактор Word, перейдите на вкладку «Главная» и здесь нажмите на пункт «Вставить».
- Появится список с пунктами, среди которых нужно выбрать вариант «Специальная вставка».
- Когда откроется окно специальной вставки, здесь следует кликнуть по первому варианту, который обозначен как «Лист Excel (объект)».
Но это ещё не всё. Сбоку от выбранного пункта есть ещё 2 категории. Пользователю потребуется поставить маркер на одном из них.
- Вставить. Если добавить таблицу таким способом, тогда при её редактировании, дважды нажимая на таблице левой кнопкой мышки, на экране вордовского документа появится панель инструментов из Excel. Тем самым можно работать с инструментами Excel непосредственно в среде Word. У пользователя в распоряжении оказывается весь функционал работы с таблицами, и выходить для этого из Word не требуется.
- Связать. Таблица будет вставлена точно в таком же виде, как и в предыдущем варианте. Но редактирование осуществляется уже через исходный файл Excel, откуда и был выполнен перенос. Также, если будут корректироваться параметры табличного приложения, они же дублируются в текстовом редакторе. Фактически это даёт такой же результат, как и в случае с первым методом переноса.
Сделав выбор, остаётся только кликнуть на кнопку «ОК» и подтвердить свои действия. Затем скопированная таблица перенесётся в текстовый редактор, где можно будет продолжить работу.
Чтобы активировать режим редактирования, достаточно сделать двойной клик левой кнопкой мыши. Для выхода из него нужно кликнуть за пределами таблицы.
Второй представленный метод переноса обладает некоторыми преимуществами в сравнении с первым. Он даёт возможность использовать в процессе редактирования и обработки все инструменты табличного редактора. А ведь они заметно превосходят встроенные возможности приложения Word.
Как сделать надпись над таблицей в Ворде
Эту операцию можно провести тремя способами. Первый из них обеспечивает полное выполнение требований ГОСТов: 7.32-2001 (для оформления дипломных работ), а также 1.5-93 и 2.105-95 (ЕСКД – Единая Система Конструкторской Документации). Надпись получается скромной и неброской, но зато при этом происходит автоматическая нумерация таблиц. Второй и третий способы для тех, кто не стеснен гостовскими рамками и желает ярко оформить название таблицы. Итак…
Надпись к таблице в Ворде по ГОСТу
рис. 1
Выделяем таблицу. Для этого нужно щелкнуть левой кнопкой мышки по маркеру перемещения (крестик в верхнем левом углу). После этого вызываем контекстное меню нажатием правой клавиши мышки (курсор при этом находится на табличном поле). В выпавшем окне выбираем строку «вставить название» (см. рис. 1).
В первой ячейке выпавшего окошечка (см. рис. 2) пишем название
Причем, обратите, друзья, внимание, что по ГОСТу начинается оно именно со слова «Таблица» с порядковым номером. Затем через тире с большой буквы вводим собственно заголовок и точку после него не ставим
Если в указанной ячейке стоит не слово «таблица», а «уравнение» или «рисунок», то сделать замену можно в «параметрах» строке «подпись» .
рис. 2
В третьей строчке «положение» нам предоставляется возможность выбора: разместить заголовок таблицы сверху или под ней. ГОСТ допускает оба варианта. После заполнения всех необходимых граф не забудьте нажать кнопку «ОК» .
Удалить ошибочно вставленное или непонравившееся название можно с помощью клавиши DELETE .
Как вставить название таблицы в Ворде со своим форматированием
Иногда у пользователей Ворда возникает проблема с вводом названия таблицы. Курсор не хочет вставать за ее верхние границы. В этом случае нужно поступить так:
- ставим курсор в верхнюю левую ячейку;
- в панели инструментов «Работа с таблицами» заходим во вкладку «Макет» ;
- в разделе «Объединение» кликаем по кнопке «разделить таблицу» (рис. 3).
рис. 3
Теперь наш курсорчик послушно занял место над таблицей и готов к вводу ее названия. Нам доступны любые стили, размеры и цвет шрифтов. Можно поместить название таблицы в рамку. Как это сделать читайте здесь. Но у этого способа дать таблице имя есть один недостаток. Иногда, при необходимости дальнейшего форматирования (добавления/удаления строк, столбцов) надпись «съезжает» в сторону. Выглядит это весьма некрасиво. Чтобы такие казусы не возникали, лучше пользоваться третьим способом.
Как сделать надпись к таблице Ворд, чтобы она не сдвигалась
Первым делом нужно добавить строку сверху таблицы. Напомню, как это сделать: панель «Работа с таблицами» – вкладка «Макет» – раздел «Строки и столбцы» – кнопка «вставить сверху» . Причем, новая строка будет пустой, без текста (рис. 4).
рис. 4
Далее во вновь добавленной строчке нужно объединить ячейки. Для этого выделяем строку, в той же вкладке «Макет» заходим в раздел «Объединение» и нажимаем на кнопку «объединить ячейки» (рис. 5). После этого в образовавшейся большой ячейке вводим название таблицы, выставляем его по центру и форматируем текст.
рис. 5
Теперь, для того чтобы надпись выглядела красиво, нужно убрать границы ячейки. Снова выделяем ее и следуем по пути: панель «Работа с таблицами» – вкладка «Конструктор» – раздел «Обрамление» – кнопка «границы» . В выпадающем меню спускаемся до самого низа и щелкаем по строчке «границы и заливка» .
После этого откроется новое окно, в котором нужно выбрать вкладочку «Граница» и снять выделение на кнопках, соответствующих верхнему и двум боковым обрамлениям, далее – «применить к ячейке» и «ОК» .
Теперь надпись практически «намертво приклеена» к таблице Ворд. Выглядит все очень красиво. Но и в этом способе есть свои «подводные камни». Он применим только к небольшим таблицам, которые помещаются на одном листе. В противном случае вы, друзья, не сможете дублировать шапку таблицы в ее продолжениях на последующих страницах без того, чтобы повторялось и название. А так делать не полагается.
Поскольку всем известно, что лучше один раз увидеть. чем много раз прочитать, то я приготовила для вас, друзья, небольшое видео:
Так… С надписями-названиями вордовских таблиц мы закончили. Давайте разбираться теперь с шапками-заголовками.
Как вставить в таблицу текст?
Работа с таблицами может вызывать некоторые затруднения у начинающего пользователя: как создать таблицу, как вставить в нее текст? Так как для оформления чаще всего используются программы Microsoft Office Word и Excel, данные вопросы будут рассмотрены на их примере.
В редакторе Microsoft Office Word создать таблицу можно с помощью предназначенных для этого инструментов. Запустите программу и откройте вкладку «Вставка». На панели инструментов найдите блок «Таблицы» и выберите инструмент «Нарисовать таблицу» или воспользуйтесь макетом, указав нужное количество строк и столбцов.
Чтобы заполнить текстом ячейку таблицы, установите в ней курсор и введите текст обычным способом. Если вам необходимо вставить фрагмент текста из другого документа, выделите его и нажмите сочетание клавиш Ctrl и С. Вернитесь в документ с таблицей, установите курсор в нужной ячейке и нажмите клавиши Shift и Insert или Ctrl и V.
Альтернативные способы: кликните в нужной ячейке правой кнопкой мыши и выберите в выпадающем меню команду «Вставить». Или же нажмите на вкладке «Главная» кнопку-миниатюру «Вставить» с изображением папки в блоке «Буфер обмена». Отрегулируйте высоту и ширину ячейки.
В приложении Microsoft Office Excel лист уже представляет собой таблицу, но можно также воспользоваться инструментами с вкладки «Вставка». Сам же текст в ячейку таблицы можно вставить по тому же принципу, что и в Word: либо используя горячие клавиши, либо с помощью мыши. Единственный момент, который нужно учитывать – это правильные параметры самой ячейки.
Откройте вкладку «Главная» и нажмите на кнопку-миниатюру «Формат» в блоке «Ячейки» на панели инструментов. Либо щелкните в ячейке с текстом правой кнопкой мыши и выберите в контекстном меню пункт «Формат ячеек». Откроется новое диалоговое окно.
Сделайте активной вкладку «Число» и выделите в группе «Числовые форматы» пункт «Текстовый», используя левую кнопку мыши. Перейдите на вкладку «Выравнивание» и в группе «Отображение» установите маркер в полях «Переносить по словам» и «Автоподбор ширины». Нажмите на кнопку ОК, чтобы новые настройки вступили в силу.
Справочная информация
ДокументыЗаконыИзвещенияУтверждения документовДоговораЗапросы предложенийТехнические заданияПланы развитияДокументоведениеАналитикаМероприятияКонкурсыИтогиАдминистрации городовПриказыКонтрактыВыполнение работПротоколы рассмотрения заявокАукционыПроектыПротоколыБюджетные организацииМуниципалитетыРайоныОбразованияПрограммыОтчетыпо упоминаниямДокументная базаЦенные бумагиПоложенияФинансовые документыПостановленияРубрикатор по темамФинансыгорода Российской Федерациирегионыпо точным датамРегламентыТерминыНаучная терминологияФинансоваяЭкономическаяВремяДаты2015 год2016 годДокументы в финансовой сферев инвестиционной
Как удалить таблицу в Word
В предыдущей статье мы рассмотрели, как сделать таблицу в ворде. Существует простой способ создания таблицы в ворде, все что вам нужно сделать, это выбрать необходимое количество строк и столбцов, и все готово. Однако, когда вам нужно удалить таблицу в ворде, традиционный метод нажатия клавиши Backspace или Delete не будет работать.
Но есть несколько способов, как удалить таблицу в ворде, хотите ли вы полностью удалить ее или просто удалить несколько строк или столбцов. В этой статье мы рассмотрим, как удалить таблицу в ворде с помощью разных методов.
Как удалить таблицу используя верхнее меню
Самый простой способ в ворде удалить таблицу без необходимости использовать сочетания клавиш или выделения определенных областей – это использовать верхнее меню.
- Щелкните в любом месте таблицы, которую вы хотите удалить.
Как удалить таблицу в Word – Таблица в ворде, которую нужно удалить
- Перейдите на вкладку «Макет» и в группе «Строки и столбцы» нажмите на команду «Удаление».
Как удалить таблицу в Word – Команда Удалить в ворде
- Откроется контекстное меню с возможностью удалить всю таблицу в ворде или удалить строки, столбцы, ячейки. Нажмите вариант «Удалить таблицу».
Как удалить таблицу в Word – Удалить таблицу в ворде
- Выбранная таблица ворде будет удалена.
Как удалить таблицу используя правую кнопку мыши
- Чтобы выбрать всю таблицу в ворде, переместите указатель мыши в верхний левый угол таблицы, пока не увидите значок выбора таблицы.
Как удалить таблицу в Word – Значок выбора таблицы в ворде
- Щелкните значок выбора таблицы, чтобы выделить всю таблицу.
Как удалить таблицу в Word – Выделить всю таблицу в ворде
- Щелкните правой клавишей мыши по выделенной таблице и выберите в появившемся контекстном меню пункт «Удалить таблицу».
Как удалить таблицу в Word – Удалить таблицу в ворде из контекстного меню
- Таблица в ворде удалиться.
Как удалить таблицу используя команду Вырезать
На самом деле это не официальный способ, как удалить таблицу в ворде, но действенный. Вы можете вырезать таблицу в ворде и скопировать ее в буфер обмена, удалив ее из исходного местоположения. Копирование таблицы в буфер обмена будет полезно при перемещении таблицы в ворде из одной области в другую.
- Выделите всю таблицу, используя значок выбора таблицы.
Как удалить таблицу в Word – Выделение всей таблицы в ворде
- На вкладке «Главная» нажмите команду «Вырезать» или используйте сочетание клавиш Ctrl+X.
Как удалить таблицу в Word – Вырезать таблицу в ворде
- Таблица в ворде будет удалена и скопирована в буфер обмена. Вы можете использовать ее снова, пока вы не скопируете/вырежете другое содержимое.
Как удалить таблицу используя клавишу Backspace или Delete
Да, традиционный способ нажатия клавиши Backspace или Delete для того, чтобы удалить таблицу в ворде не будет работать, но есть один способ.
- Выделите всю таблицу с одним или более абзацем до или после нее.
Как удалить таблицу в Word – Выделение всей таблицы и одного абзаца после нее
- Нажмите клавишу Backspace или Delete для того, чтобы удалить таблицу в ворде.
Как удалить таблицу и оставить текст в ворде
Для того чтобы в ворде удалить таблицу, но оставить содержимое, вам будет необходимо будет использовать команду «Преобразовать в текст».
Как удалить таблицу в Word – Удалить таблицу, но оставить содержимое
О том, как удалить таблицу в ворде, но оставить текст подробно описано в статье Как преобразовать таблицу в текст в Word.
На этом можно закончить статью, как удалить таблицу в ворде. Теперь вы знаете, несколько способов, как удалить таблицу, и как удалить таблицу в ворде без содержания текста.
Метод 2: расширенное копирование
Следующий метод переноса информации из файла Word в документ Эксель более сложен в сравнении с описанным выше, но позволяет частично контролировать и настраивать формат итоговых данных уже в процессе переноса.
- Открываем необходимый документ в Ворд. В разделе инструментов “Абзац” вкладки “Главная” находим значок “Отобразить все знаки”, при нажатии которого открытый документ будет размечен непечатными символами, позволяющими его максимально структурировать.
- В режиме отображения специальных непечатных знаков конец каждого абзаца выделяется соответствующим символом. Это позволяет удалить пустые абзацы, так как иначе, после переноса в Эксель, информация будет искажена, и между абзацами появятся пустые строки.
- Когда все лишние знаки удалены, переходим в меню “Файл”.
-
В открывшемся меню выбираем пункт “Сохранить как”. Для выбора места сохранения нажимаем кнопку “Обзор“.
- В открывшемся окне сохранения выбираем место, вводим название, а также определяем тип файла как “Обычный текст” (расширение *.txt). Затем нажимаем кнопку “Сохранить”.
- Окно преобразования файла на этом шаге (если появится) не требует вмешательства, поэтому просто нажимаем ОК.
- Запускаем Excel, переходим в меню “Файл”, кликаем по пункту “Открыть”, затем – “Обзор”.
- В списке типов файлов выбираем вариант “Все файлы (*.*)”. Находим ранее сохраненный текстовый документ и жмем кнопку “Открыть”.
- Следующие шаги посвящены работе с Мастером импорта текстов. В первом его окне в качестве формата исходных данных выбираем “С разделителями” и нажимаем “Далее”.
- Затем устанавливаем запятую в качестве символа-разделителя текста, все остальные галочки в группе “Символом-разделителем является” убираем (данный параметр настраивается в зависимости от исходного текста и конкретных задач). Нажимаем «Далее».
- Следующим шагом определяем конечный формат для переносимых данных. Так как данные – текстовые, выбираем либо “общий”, либо “текстовый” формат в параметре “Формат данных столбца”. Нажимаем “Готово”.
- В отличие от предыдущего способа, каждая часть абзаца, выделенная внутри него запятыми, вставляется в отдельные ячейки строки, распределяясь по столбцам. Это упрощает процесс дальнейшего форматирования и структурирования информации. Например, можно растягивать столбцы, как показано на изображении ниже, и затем работать с отдельными фрагментами текста в абзаце.
Если говорить о переносе таблиц, то этот метод вполне подходит для данной процедуры. Однако количество нюансов процесса требует его подробного рассмотрения в отдельной статье.
Как добавить таблицу в Word
Допустим, надо вставить рисунок сразу после заголовка описания картины Шишкина.

Рис. 1 (кликните по рисунку для увеличения). Место под заголовком статьи для вставки рисунка из файла в редакторе Word
Место для вставки таблицы отмечено цифрой 1 на рис. 1. Именно в этом месте должен стоять курсор перед вставкой таблицы. Выделять это место кликом левой кнопкой мышки не нужно, ибо это помешает нам впоследствии создать требуемую таблицу. Просто устанавливаем курсор в начале пустой строки сразу под заголовком редактируемой статьи одним единственным кликом левой кнопки мышки.
Сама картина известного художника уже скачана из Интернета и находится в одной из папок на компьютере. Поэтому вставлять рисунок в текст будем из файла, расположенного непосредственно на компьютере.
Чтобы воспользоваться возможностями редактирования текста с картинками в Ворде, сначала надо добавить таблицу сразу после заголовка редактируемой статьи об известной картине. Для этого
- переходим на вкладку «Вставка» (1 на рис. 2),
- кликаем по иконке «Таблица» (2 на рис. 2) и
- выбираем из выпадающего меню опцию «Вставить таблицу» (3 на рис. 2).
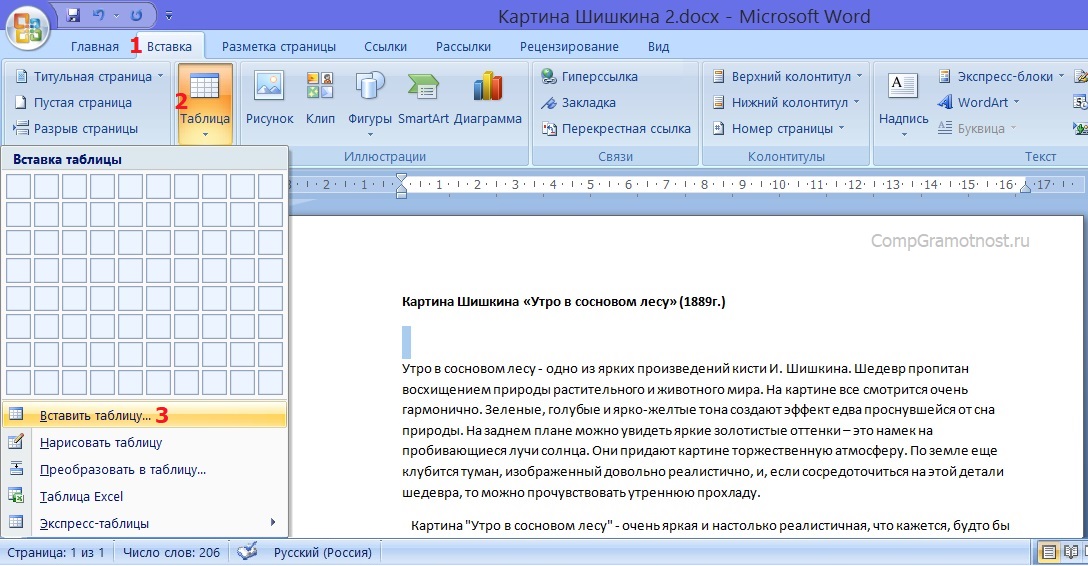
Рис. 2 (кликните по рисунку для увеличения). Как добавить таблицу в редакторе Microsoft Word.
После клика на «Вставить таблицу» появится дополнительное служебное окно описания вставляемой таблицы (рис. 3).
Рис. 3. Ввод параметров вставляемой в текст таблицы в Word
- В этом окне нужно указать количество столбцов (1 на рис. 3) и
- количество строк (2 на рис. 3) вставляемой таблицы.
Предлагаю указать 3 столбца и 1 строку, как показано на рис. 3, после чего нужно кликнуть по кнопке «ОК» (3 на рис. 3).
После клика по кнопке «ОК» хорошо видно, что таблица из 3-х столбцов и 1-й строки добавлена в текст описания картины «Утро в сосновом лесу» (рис. 4).

Рис. 4 (кликните по рисунку для увеличения). Результат вставки в текст таблицы из 3-х столбцов и 1-й строки в Ворде.