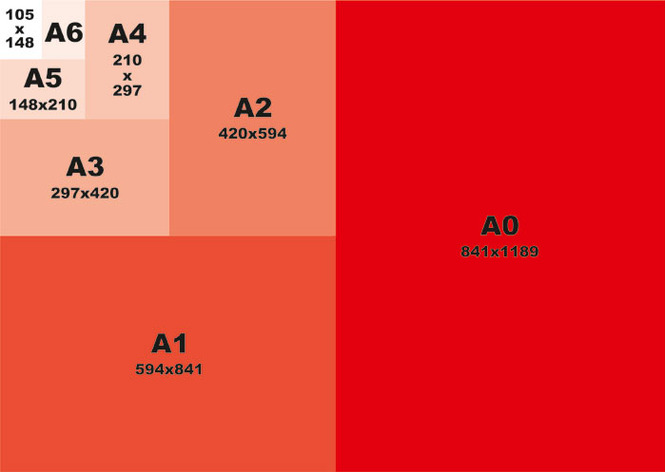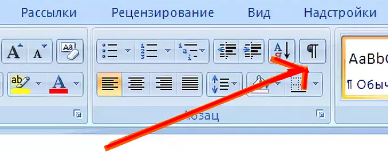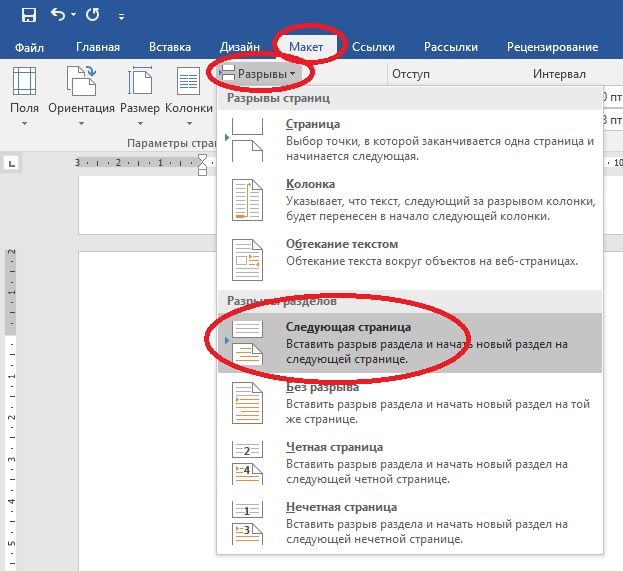Добавляем разрыв страницы в microsoft word
Содержание:
- Как вставить разрыв в нужный лист Word
- Как добавить или удалить разрывы страниц в Word 2016
- Когда ничего не помогает
- Вариант №3. Удалить через вкладку поиска
- Убираем разрыв с помощью функции «Найти и заменить»
- Почему пустая страница появилась и как от нее избавиться?
- Как удалить пустую страницу в ворде
- Как убрать разрыв страницы в Ворде
- Как сделать разрыв раздела в Microsoft Word 2007?
Как вставить разрыв в нужный лист Word
Далее будут рассмотрены несколько вариантов того, как вы можете вручную переместить текст на новый лист либо в том случае, если вы предпочитаете работать с функциями Word, сделать это на основе автоматических способов, предоставляемых утилитой. Разумеется, каждый способ обладает присущими только ему плюсами и минусами, поэтому выбирайте способ под конкретную индивидуальную цель, которую вам необходимо достичь.
Клавиша Enter
Этот способ известен, вероятнее всего, каждому пользователю софта Ворд, в том числе, и новичкам. Как с его помощью начать с нового листа?
- Установите курсор на то место, откуда планируете начать отступ.
- Жмите Enter до тех пор, пока курсор в вашем текстовом файле не переместится внутри листа настолько, что перейдёт на новую страницу.
Для важных или официальных документов такое решение проблемы не подойдёт, поскольку если вы внесёте в ваш текст любые, даже самые незначительные изменения, то это приведёт к тому, что абзац, который вы расположили в начале другого листа либо поднимется, либо расположится ниже своего нормального положения. Также имейте в виду, что если вы измените масштаб, то утилита собьёт разметку в вашем документе.
Комбинация Ctrl + Enter
Применение этой комбинации клавиш намного предпочтительнее способа, рассмотренного нами выше, потому что этот вариант решения задачи позволяет избежать всех недостатков, присущих методу с использованием Enter. Главное, что нужно запомнить перед тем, как начать редактировать и вставлять разрыв между нужными страницами, — это то, что вы должны поставить курсор строго перед печатными символами или другими данными, которые вам нужно перенести на следующий лист.
У этого способа можно выделить только один существенный минус: его нежелательно использовать в «промышленных» масштабах, поскольку он для этого не слишком удобен. В связи с этим используйте его только в небольших документах, где нужно сделать не более пяти-семи разрывов в одном файле.
Функция, расположенная в меню «Вставка»
Для того чтобы сделать разрыв страницы в Word при помощи этого способа, осуществите последовательно действия, описанные ниже:
- Поставьте курсор перед текстом, который нужно будет переместить на новый лист.
- В верхней части окна утилиты Word отыщите пункт меню, который называется «Вставка», и кликните по нему левой кнопкой вашей мыши.
- Найдите в открывшемся меню пункт под названием «Разрыв страницы» и нажмите на него.
Завершив работу, проверьте, переместился ли текст на новый лист.
Функция «Разрывы»
Это самый многофункциональный вариант решения ваших задач, предоставляющий гораздо больше возможностей, чем другие способы. Для того чтобы воспользоваться им, осуществите по порядку следующий алгоритм действий:
-
- Поставьте курсор перед текстом, который нужно будет переместить на новый лист.
- В верхней части окна утилиты отыщите вкладку, которая называется «Разметка страницы», и кликните по ней левой кнопкой вашей мыши.
- В группе под названием «Параметры страницы» найдите пункт, который называется «Разрывы», и нажмите на него.
- Перед вашим взором появится выпадающее меню, в котором вам потребуется выбрать подходящий для ваших целей пункт:
- «Страница». При нажатии на это слово весь текст, расположенный справа от вашего курсора, будет перемещён на новый лист автоматически.
- «Колонка» (в старых версиях утилиты Word — «Столбец»). При нажатии на это слово все печатные символы, которые были расположены правее курсора, перемещаются в начало вновь созданной колонки.
- «Обтекание текстом». С помощью этой функции вы можете украсить веб-файл, а именно заставить печатные символы обтекать какой-либо другой объект, например, таблицу либо изображение.
С помощью контекстного меню
Перенести часть вашего текста на другой лист вы можете, не прибегая ни к комбинациям клавиш, ни к вкладкам главного меню. Чтобы сделать разрыв страницы в Word с помощью этого способа, выполните следующие действия:
- Выделите часть текста либо абзац, над которым вы хотите провести соответствующие манипуляции.
- Кликните правой кнопкой вашей мыши по выделенным печатным символам.
- В открывшемся перед вашим взглядом меню найдите пункт, который называется «Абзац», и кликните по нему.
- Перед вами появится окно, в котором вам нужно будет отыскать вкладку под названием «Положение на странице» и перейти на неё.
- В группе, которая называется «Разбивка страницы», найдите фразу «С новой страницы». Поставьте перед ней галочку.
В результате часть вашего текста автоматически перейдёт на новую страницу.
Как добавить или удалить разрывы страниц в Word 2016
Если вы хотите отформатировать документы так, чтобы они печатались и выглядели так, как вам нужно, вам нужны разрывы страниц. Инструмент разрыва страниц в Microsoft Word позволяет контролировать, где заканчивается одна страница и начинается следующая. Вот как добавить разрывы страниц, выбрать из множества типов разрывов страниц, которые вы можете добавить, а также как их удалить.
Как добавить разрыв страницы
Word автоматически добавляет разрывы страниц при добавлении большего количества контента, чем может поместиться на одной странице, но иногда вам может понадобиться добавить разрыв где-то еще — например, если вы создаете новый в длинном документе или вы хотите освободить больше места вокруг изображения или диаграммы.
Есть два простых шага для создания разрыва страницы:
1. Поместите курсор в то место, где вы хотите начать новую страницу. Если вы хотите, например, разбить длинный документ и вставить разрыв страницы между абзацами, убедитесь, что курсор находится перед первым символом, с которого начинается новая страница.
Если вы только что закончили абзац и хотите начать вводить текст на новой странице, курсор будет в конце абзаца и y вы можете перейти к шагу 2.
2. Выберите «Вставка»> «Страницы»> «Разрыв страницы». Word начнет новую страницу везде, где находится курсор.
Кроме того, вы можете использовать сочетание клавиш CTRL + Enter, чтобы быстро добавить разрыв страницы.
Другие виды разрывов страниц
Word также предлагает дополнительные типы разрывов страниц, которые можно добавить в документ.
Разрыв столбца: Если документ отформатирован в несколько столбцов, вы можете принудительно переместить текст из первого столбца в следующий.Это лучший вариант, чем несколько раз нажать Enter, чтобы переместить текст в следующий столбец, так как это может испортить ваше форматирование, если размер шрифта изменится или вы отредактируете текст.
Обтекание текстом: Если у вас есть изображение или другой объект в вашем документе и вы хотите добавить заголовок, разрыв обтекания текстом сохранит заголовок с объектом, в то время как остальная часть документа будет обтекать оба объекта и ваша подпись.
Следующая страница: Это работает так же, как разрыв страницы в меню «Вставка», за исключением того, что он также создает новый раздел с возможностью использования совершенно другого форматирования по сравнению с предыдущими разделами.Например, вы можете использовать другой раздел, чтобы повернуть страницу в альбомный или портретный режим, добавить другой верхний или нижний колонтитул или отформатировать раздел в столбцы, не затрагивая остальную часть документа.
Непрерывный разрыв: Создает новый раздел, как следующий разрыв страницы, но не запускает вас на новой странице.
Четные и нечетные разрывы страниц: Вставьте разрыв раздела, а также переместите вас на следующую четную или нечетную страницу (в зависимости от того, какой тип разрыва вы выберете), чтобы вы могли по-разному отформатировать чередующиеся страницы в документе (например,g., правая или левая страницы в книге).
Как удалить разрывы страниц
Вы можете удалить добавленные разрывы страниц, а также настроить, где появляются автоматические разрывы страниц Word.
Чтобы удалить разрыв страницы вручную:
1. Щелкните значок «Показать / скрыть» , который отображается как знак абзаца (¶) на вкладке «Главная». Это покажет скрытые непечатаемые символы, такие как пробелы и разрывы страниц.
2. Дважды щелкните разрыв, который нужно удалить
3. Нажмите Удалить.
Хотя вы не можете удалить автоматические разрывы страниц, вы можете настроить их место и, таким образом, сохранить отдельные абзацы или строки вместе.
1. Выделите абзацы или строки , которые вы хотите сохранить вместе.
2. На вкладке «Макет» откройте настройки абзаца , щелкнув значок расширенных параметров.
3. На вкладке «Строка и разрывы страниц» выберите один или несколько из следующих вариантов:
- Окно / элемент управления «Сирота»: Убедитесь, что по крайней мере две строки абзаца находятся вверху или внизу страница
- Оставить со следующим: Обеспечивает отсутствие разрывов между выбранными абзацами
- Держать строки вместе: Предотвращает разрыв страницы в середине абзаца
- Разрыв страницы перед: Добавляет разрыв страницы перед выбранный вами абзац
Все эти параметры помогут вам лучше контролировать форматирование и поток документа.
Когда ничего не помогает
Если указанные методы не помогли удалить лишнюю страницу из Ворда 2007, то придется пойти на крайние меры, а именно – попробовать удалить пустой листок бумаги, предварительно сохранив текстовый документ в формате PDF. Основные проблемы использования данного метода решения проблемы:
- Изменение формата документа позволит избавиться только от проблем с первой или последней page.
- После того как юзер сменит тип файла с «.doc» на «.pdf», он больше не сможет редактировать содержимое документа без переноса данных в Word. При этом все картинки, таблицы и графики будут преобразованы в текст.
- Данный способ подходит только для ОС Windows (на Mac OS данная возможность не реализована).
Если юзеру нужно просто распечатать документ без последнего пустого листа, то логичнее установить соответствующий диапазон для печати:
- Зайти в меню «Файл», выбрать вкладку раскрывшегося списка команд – «Печать».
- В поле для ввода текста «Страницы» указать диапазон через знак «-», исключив пустую page.
- Тапнуть на клавишу «Печать» — значок принтера.
Если пользователю сильно мешает пустая page, то можно прибегнуть к конвертированию файла в PDF. Для этого необходимо следовать представленной инструкции:
- Щелкнуть на вкладку «Файл» (опция находится в левом верхнем углу экрана, на панели инструментов).
- В открывшемся списке команд выбрать функцию «Сохранить как» указать директорию для сохранения – «Этот компьютер», «OneDrive», «Другие веб-сайты» либо же нажать на «Обзор» и выбрать конечную папку вручную.
- В диалоговом окне «Сохранение документа» тапнуть левой клавишей мышки по полю «Тип файла» и выбрать седьмой элемент раскрывшегося списка — формат «.pdf».
- В нижней части диалогового окна «Сохранение документа» находится интерактивная кнопка «Параметры…». Необходимо тапнуть по ней левой клавишей мышки.
- В «Параметрах» установить флажок в поле «Страницы с:» и указать нужный диапазон — если пустой лист находится на с. 5, то нужно поставить границы с 1 по 4 и т.д.
- Для того чтобы внесенные изменения вступили в силу, потребуется нажать на «ОК».
- Щелкнуть по интерактивной клавише «Сохранить», расположенной в правом нижнем углу активного диалогового окна «Сохранение документа».
Вариант №3. Удалить через вкладку поиска
Суть третьего варианта удаления пустоты между страницами в Word 2007 заключается в том, что они могут быть автоматически удалены, даже если на один текст их приходится несколько штук.
Для этого вам нужно будет навести мышку на самый первый символ набранного текста и задать команду Ctrl+F, для того чтобы открыть вкладку поиска, она же замена.
Кликните мышкой на команду «Заменить», затем – «Больше».
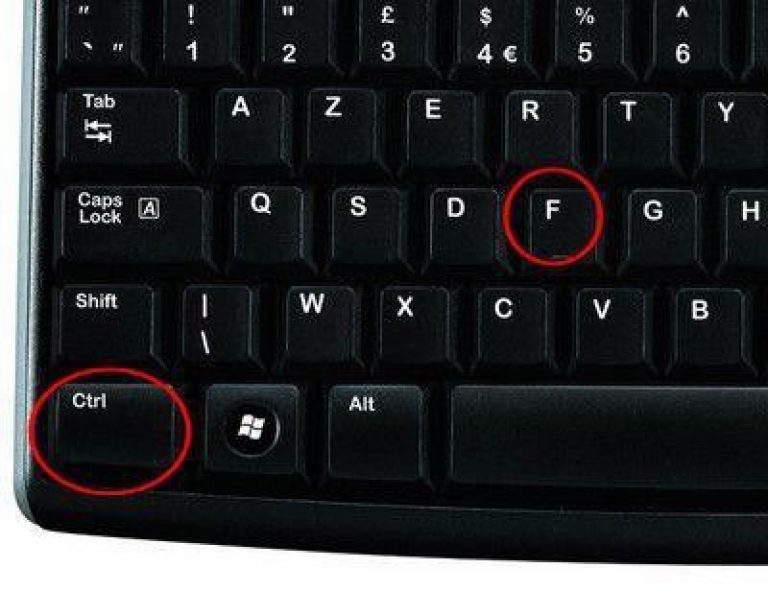
Затем также есть несколько вариантов действий:
- В случае, если вам нужно просто сразу удалить все пустоты, то не нужно набирать никаких символов, просто удалите свободное пространство.
- Если вам необходимо, созданные командным запросом разрывы, полностью заменить на пробелы, то сделайте это, нажав на клавишу «Enter».
- А при том раскладе, когда созданные разрывы нужно сделать началом абзацев в вашем тексте, кликайте на строку «Специальный», а затем «Заменить все».
Обратите внимание, что после любого совершенного вами действия текстовой редактор Word пришлет вам отчет о проделанной работе. Если вы планируете работу с большими текстами (более 15 листов), в которых множественные пустоты были созданы по ошибке, то этот способ будет для вас наиболее удобен
Если вы планируете работу с большими текстами (более 15 листов), в которых множественные пустоты были созданы по ошибке, то этот способ будет для вас наиболее удобен.
Разрыв раздела – это непечатаемый и скрытый от пользователя знак, который указывает текстовому редактору Word, на то что нужно закончить текущий раздел документа и перейти к новому. Обычно пользователи вставляют разрывы раздела, когда нужно применить разное форматирование к разным частям документа.
Но, если вы раньше не сталкивались с разрывом раздела, то он может создать вам проблемы при редактировании текста. В этом материале мы расскажем о том, как удалить разрыв раздела в текстовом редакторе Word. Материал будет актуален для всех современных версий редактора Word, включая Word 2003, 2007, 2010, 2013 и 2016.
Если у вас возникла необходимость удалить разрыв раздела, то это делается очень просто. Для начала нужно активировать показ непечатаемых знаков, это позволит видеть разрывы как обычные символы и упростит их удаление.
Если вы используете Word 2007, 2010, 2013 или 2016, то вам нужно перейти на вкладку «Главная
» и нажать там на кнопку «Отобразить все символы
». На скриншоте внизу эта кнопка отмечена стрелкой. Также включить показ непечатаемых знаков можно и с клавиатуры, для этого используется комбинация клавиш CTRL+SHIFT+8
.
Если вы используете Word 2003, то кнопка для включения показа непечатаемых знаков находится просто на панели инструментов, рядом с масштабом страницы. На скриншоте внизу эта кнопка отмечена стрелкой.
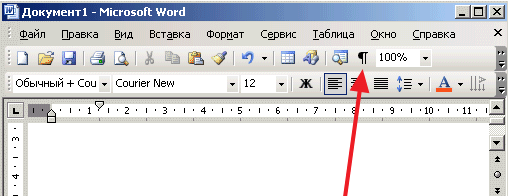
После включения данной функции на странице начнут показываться все непечатаемые знаки. Теперь вам нужно перейти к разрыву раздела, который вы хотите удалить, и установить перед ним курсор. На скриншоте внизу примерно показано, как это должно выглядеть. После того как перед разрывом раздела установлен курсор, просто нажимаем на кнопку DELETE
на клавиатуре и таким образом его удаляем.
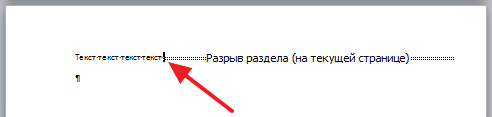
Также в документах Word могут попадаться разрывы страницы. Если вам нужно , то это делается точно также, как и с разрывом раздела.
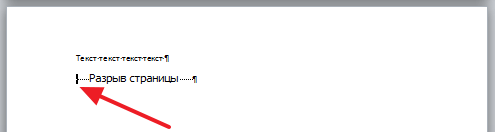
Сначала нужно включить показ непечатаемых знаков, потом установить курсор перед разрывом страницы и удалить его с помощью кнопки DELETE.
Убираем разрыв с помощью функции «Найти и заменить»
По сравнению с первым способом, с помощью функции «Найти и заменить» можно сэкономить кучу времени. Вам не придется выбирать все разрывы страниц один за другим по огромному документу, а вы можете удалить их все разом, выполнив следующие шаги.
Шаг 1. Откроем окно «Найти и заменить»: «Главная» — «Заменить».
Шаг 2. В открытом окне нажимаем на кнопку «Больше >>».
Шаг 3. В списке «Специальный» выбираем «Разрыв страницы».
Шаг 4. В поле «Найти» набираем «^m» и нажимаем на кнопку «Заменить все».
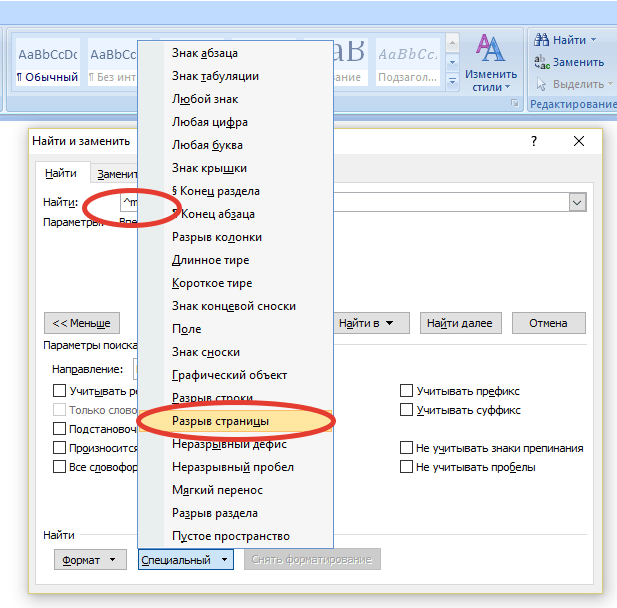
Если вы все правильно сделали, то у вас должно все получиться и, теперь, вы знаете как убрать разрыв страницы в Ворде
.
Работая в текстовом редакторе Microsoft Word, вам наверняка приходилось создавать несколько документов в одном файле так, чтобы каждый из них имел своё, отдельное от остальных частей форматирование. Для этого в Ворде существуют разделы . Научившись правильно работать с ними, вы сможете оформлять более сложную документацию, отчёты, статьи и, вообще, использовать программу более профессионально. В этой статье подробно рассмотрим, как удалить разделы в Word, а также поговорим о том, как, вообще, с ними работать. Давайте разбираться. Поехали!
В некоторых случаях нужно разделить текст на отдельные части с разным форматированием
Прежде чем перейдём к удалению, рассмотрим процесс добавления. Сначала необходимо открыть окно колонтитулов. Делается это двойным кликом по верхней или нижней области листа либо перейдите на вкладку «Вставка» и в блоке «Колонтитулы» нажмите «Нижний колонтитул», затем выберите «Изменить». Теперь поставьте курсор в конце листа, после которого будет добавлен разрыв. Откройте вкладку «Разметка страницы». В блоке «Параметры страницы» нажмите «Разрывы». В появившемся списке, в группе «Разрывы разделов» выберите «Следующая страница». Всё. Готово. В последних версиях Microsoft Word во вкладке «Вставка» есть отдельная кнопка «Разрыв страницы», которая находится в самом начале ленты инструментов. В этом случае достаточно поставить курсор в конец листа и кликнуть по этой кнопке.
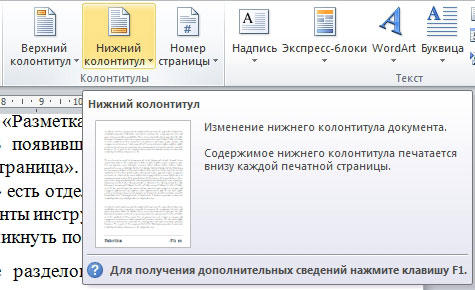
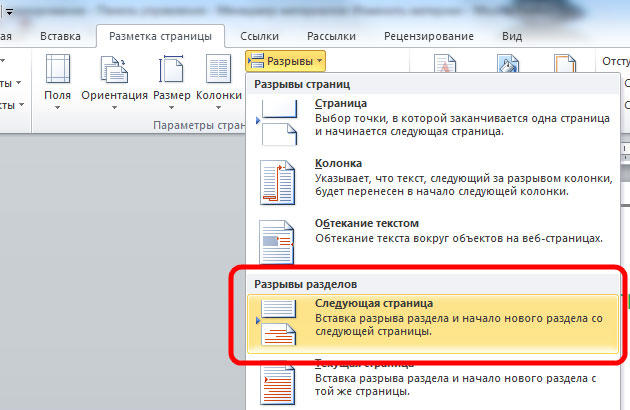
Обратите внимание, что удаление разделов должно выполняться строго в определённом порядке. В противном случае вы рискуете испортить весь текстовый файл
Прежде чем начать удаление, необходимо произвести настройку ориентации страниц одного документа так же, как и во втором. Аналогичным образом следует поступить и с колонтитулами. Для этого зайдите в режим редактирования и кликните по кнопке «Как в предыдущем разделе». Эта кнопка появится на вкладке «Конструктор» в блоке «Переходы». Алгоритм действий следующий:
- Активировать режим отображения всех знаков. В панели инструментов, в блоке «Абзац» есть специальная кнопка. После её нажатия все абзацы, пробелы и прочее будут помечены;
- В своём документе отыщите строку «Разрыв раздела»;
- Удалите эту строку.
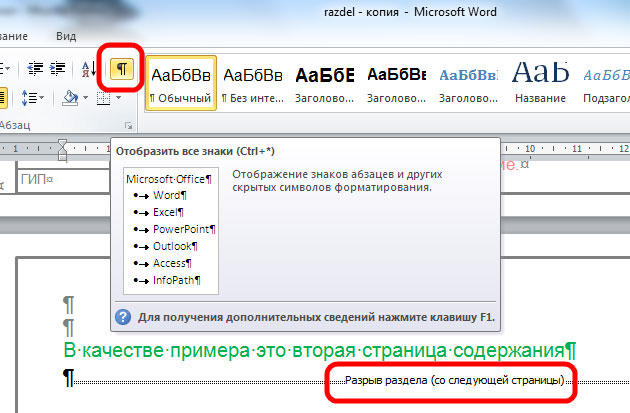
Во многих документах, новые разделы или главы, начинаются с новой страницы. Это может быть обусловлено или желанием самого автора, или требованиям к документу. Разрывы страниц могут присутствовать и в том тексте, который Вы копируете с Интернета.
Учитывая, что подобное форматирование подходит не всем пользователям, в этой статье рассмотрим, как можно убрать разрыв страницы в Ворде
.
Чтобы убедиться, что в документе расставлены именно разрывы страниц в тексте, а не подряд идущие символы начала абзаца, отобразим непечатаемые знаки. Для этого на вкладке «Главная»
в группе «Абзац»
нажмите на кнопочку «Отобразить все знаки»
.
Если после этого, между двумя частями текста появилась надпись «Разрыв страницы»
, давайте ее уберем.
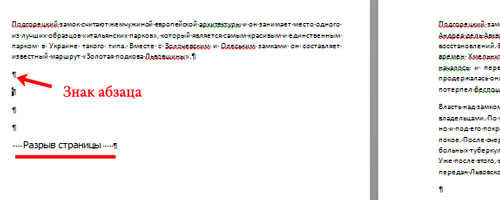
Для этого установите курсив перед надписью и нажмите «Delete»
.
Разрыв страницы между частями текста будет удален.
Для того чтобы убрать пустое место, которое получилось из-за знаков абзаца, поставьте курсор в конце первой части текста и нажимайте «Delete»
нужное количество раз.
Нажимаем комбинацию клавиш «Ctrl+H»
. Откроется окно «Найти и заменить»
. В нем, на вкладке «Заменить»
, нажмите на кнопочку «Больше»
.
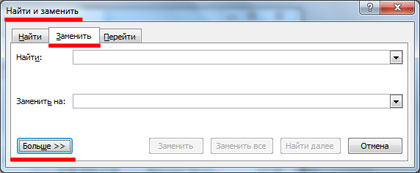
Ставим курсор в поле «Найти»
, нажимаем на кнопку «Специальный»
и выбираем из выпадающего списка «Разрыв страницы»
. В поле появится обозначающий символ.
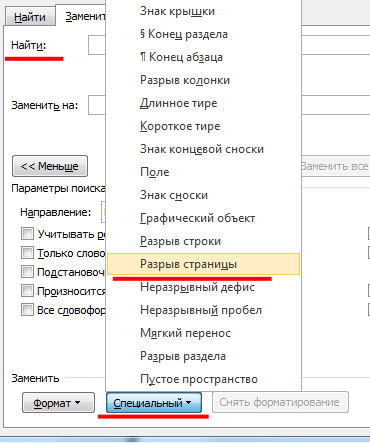
Поле «Заменить на»
можете оставить пустым. Затем нажмите «Заменить все»
. После того, как будут убраны все разрывы страниц в документе, появится информационное окошко, где будет указано количество выполненных замен. Нажмите в нем «ОК»
. Закройте окно «Найти и заменить»
.
Если Вам не нужно убирать все разрывы страниц в документе, тогда нажимайте кнопочку «Найти далее»
, и когда выделится ненужный знак раздела страницы, нажмите «Заменить»
. Пройдитесь так по всему документу.
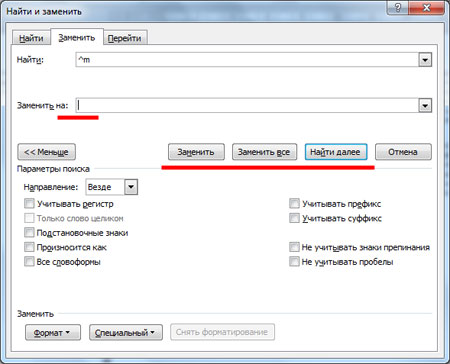
Вот так, используя один из описанных в статье способов, Вы можете удалить ненужные разрывы страниц в Ворде.
Почему пустая страница появилась и как от нее избавиться?
Для того, чтобы установить причину возникновения пустой страницы, необходимо включить в документе Word отображение символов абзаца. Этот метод подходит для всех версий офисного продукта от Майкрософт и поможет удалить лишние страницы в Ворде 2007, 2010, 2013, 2016, как и в его более старых версиях.
1. Нажмите соответствующий значок («¶»)на верхней панели (вкладка «Главная») или используйте комбинацию клавиш «Ctrl+Shift+8».
2. Так, если в конце, как и в середине вашего текстового документа есть пустые абзацы, а то и целые страницы, вы это увидите — в начале каждой пустой строчки будет расположен символ «¶».
Лишние абзацы
Возможно, причина появления пустой страницы именно в лишних абзацах. Если это ваш случай, просто выделите пустые строки, помеченные символом «¶», и нажмите на кнопку «DELETE».
Принудительный разрыв страницы
Бывает и так, что пустая страница появляется из-за разрыва, добавленного вручную. В данном случае необходимо поместить курсор мышки перед разрывом и нажать кнопку «DELETE» для его удаления.
Стоит отметить, что по этой же причине довольно часто лишняя пустая страница появляется в середине текстового документа.
Разрыв разделов
Возможно, пустая страница появляется из-за разрывов разделов, установленных «с четной страницы», «с нечетной страницы» или «со следующей страницы». В случае, если пустая страница расположена в конце документа Microsoft Word и разрыв раздела отображается, достаточно просто поместить перед ним курсор и нажать «DELETE». После этого пустая страница будет удалена.
Важно: Иногда бывает так, что из-за появления пустых страниц в середине документа, непосредственно после удаления разрыва, нарушается форматирование. В случае, если вам необходимо оставить форматирование текста, расположенного после разрыва, неизменным, разрыв нужно оставить
Удалив разрыв раздела в данном месте, вы сделаете так, что форматирование ниже идущего текста распространится на текст, который находится перед разрывом. рекомендуем в таком случае изменить тип разрыва: установив «разрыв (на текущей странице)», вы сохраните форматирование, не добавив при этом пустую страницу.
Преобразование разрыва раздела в разрыв «на текущей странице»
1. Установите курсор мышки непосредственно после разрыва раздела, который вы планируете изменить.
2. На панели управления (лента) MS Word перейдите во вкладку «Макет».
3. Нажмите на маленький значок, расположенный в правом нижнем углу раздела «Параметры страницы».
4. В появившемся окне перейдите во вкладку «Источник бумаги».
5. Раскройте список напротив пункта «Начать раздел» и выберите «На текущей странице».
6. Нажмите «ОК» для подтверждения изменений.
Пустая страница будет удалена, форматирование останется прежним.
Таблица
Вышеописанные методы удаления пустой страницы окажутся бездейственными, если в конце вашего текстового документа расположена таблица — она находится на предыдущей (предпоследней по факту) странице и доходит до самого ее конца. Дело в том, что в Ворде обязательно указывается пустой абзац после таблицы. Если же таблица упирается в конец страницы, абзац перемещается на следующую.
Пустой, ненужный вам абзац будет подсвечен соответствующим значком: «¶», который, к сожалению, нельзя удалить, по крайней мере, простым нажатием кнопки «DELETE» на клавиатуре.
Чтобы решить эту проблему, необходимо скрыть пустой абзац в конце документа.
1. Выделите символ «¶» с помощью мышки и нажмите комбинацию клавиш «Ctrl+D», перед вами появится диалоговое окно «Шрифт».
2. Чтобы скрыть абзац, необходимо установить галочку напротив соответствующего пункта («Скрытый») и нажать «ОК».
3. Теперь отключите отображение абзацев, нажав соответствующую («¶») кнопку на панели управления или используйте комбинацию клавиш «Ctrl+Shift+8».
Пустая, ненужная вам страница исчезнет.
На этом все, теперь вы знаете о том, как убрать лишнюю страницу в Ворде 2003, 2010, 2016 или, проще говоря, в любой версии этого продукта. Сделать это несложно, особенно, если знать причину возникновения данной проблемы (а мы с каждой из них детально разобрались). Желаем вам продуктивной работы без хлопот и проблем.
Мы рады, что смогли помочь Вам в решении проблемы.
Опишите, что у вас не получилось. Наши специалисты постараются ответить максимально быстро.
Как удалить пустую страницу в ворде
Самый элементарный способ удаления пустой страницы — воспользоваться клавишами клавиатуры «Delete» или «Backspace». Если у вас по каким-то причинам сломалась клавиатура, можете воспользоваться виртуальной, подробнее о том, как сделать так, чтобы она отображалась на экране читайте в статье:
Как включить виртуальную клавиатуру на windows 7,8,10
Итак, чтобы избавиться от последнего листа документа, установите курсор мыши на конце текста, после точки последнего предложения.
Следующим шагом кликайте по клавише Delete до тех пор, пока пустая страница не исчезнет. Если по каким-то причинам страница не убирается, то примите это как должное. Я уверен в том, что последняя пустая страница никак не помешает вам. При распечатывании всегда есть возможность указать не «Все страницы», а с 1 до предпоследней (цифра). Так, что с этим проблем возникнуть не должно.
Гораздо неприятнее, когда пустая страница располагается внутри текста. В таком случае, также надо установить курсор мыши перед пустым обрывком, то есть установите курсор после последнего предложения, а дальше идет пустое пространство. Затем кликайте по кнопке Delete и тем самым поднимете текст.
Но и тут возникает сложность. Часто студенты и многие другие пользователи текстового редактора, уже заранее расположили подзаголовки, у кого-то есть даже содержание и как результат, все смещается. Итог: требуется немало времени для выравнивания подзаголовков и редактирования содержания, если оно прописано. Чтобы такого не возникало, советую следить за образующимися пустыми участками.
Тематические выпуски:
Иногда пустая страница появляется при печати принтера, но в документе никаких пропусков не видно. В таком случае, у вас возникли проблемы с печатным устройством, возможно, настройки. Это, впрочем не страшно.Одна из настроек, из-за которой может быть такой косяк — в параметрах выставлена печать разделителя между разными заданиями.
Как удалить лишний абзац
Пустая страница может появиться после того, как вы нажали на Enter. Достаточно несколько раз кликнуть по этой клавише и новая страница быстро образуется. Поэтому при образовании лишних пустых строк нажмите обратную клавиши Enter, то есть клавишу Delete.
Чтобы увидеть абзацы в Microsoft Office Word, на главной панели инструментов (вкладка «Главная») в блоке «Абзац» кликните по кнопке «Отобразить все знаки». Выполняйте все так, как показано на скриншоте ниже. Подобное можно провернуть во всех версиях Майкрософт Ворда.
После того, как на странице появится знак абзаца, значок такой: ¶. Вы будете должны выделить их все и стереть. Как результат, пространство сузится и лишняя страница исчезнет.
Как удалить разрыв страницы
Не редкость, когда удалять пустую страницу приходится из-за вставленных разрывов. Если пользователь сделал разрыв и только после добавил перед ним текст, то разделитель сползет вниз на следующий лист.
Как в Ворде удалить пустой лист с разрывом: достаточно выделить символ разделителя и стереть его при помощи клавиши «Delete».
Разрыв раздела
Пустые пространства могут образовывать разделы, точнее их разделители.
Если разрыв есть только перед последней страницей, то удалить его можно просто, точно также, как и разрыв страницы.
Если же лишний лист в ворде образовался в середине или где-то посреди текста, то удаление пустого листа повлечет за собой сбой нижней части текста, то есть разделы будут располагаться не на своих местах. Придется выравнивать все что ниже удаленной пустой страницы. Об этом я уже упоминал выше.
Чтобы избежать подобного, смените тип разрыва:
- Установите курсор мыши после разрыва.
- Откройте расширенные настройки раздела «Параметры» во вкладке «Макет», для этого воспользуйтесь кнопкой в нижнем углу.
- В блоке «Раздел» на пункте «Начать раздел» установите параметр «На текущей странице».
В результате вы сможете не только удалить страницу посреди документа, но и сохранить стабильное расположение подзаголовков и абзацев ниже пустого листа.
Пустая страница из-за таблиц
При создании таблицы, в конце текстового документа, будет создана пустая страница. В ворде после таблицы всегда ставится знак абзаца, убрать который не представляется возможным, ввиду установленных стандартов.
Если таблица будет вставлена в конец листа, то знак абзаца перенесется на следующую страницу.
Чтобы лист новый не образовывался, необходимо знать, как удалить лист в Word после таблицы:
- Сперва следует выделить символ абзаца и открыть инструмент «Шрифт» – зажмите комбинацию клавиш Ctrl+D или выберите пункт в контекстном меню правой кнопки мыши.
- Раздел «Видоизменение», в нем установите галочку на параметре «Скрытый».
- После чего скройте отображение скрытых знаков в блоке «Абзац». Готово!
Как убрать разрыв страницы в Ворде
Этот вопрос – один из актуальных, ведь с проблемой появления лишних страниц (которые образуются именно из-за разрывов страниц) сталкивается практически каждый третий пользователь Ворда, как опытный, так и начинающий. Именно поэтому в нашей статье мы рассмотрели вопрос, как убрать разрыв страницы в Ворде, используя несколько способов работы с программой.
Как убрать разрыв страницы в Ворде: причины появления разрывов
Разрывы страниц появляются по разным причинам. Самая распространенная из них – нечаянная их постановка при переходе на новую страницу. Иногда они появляются при копировании текста из Интернета.
Как понять, что в текстовом документе присутствует разрыв страницы? Для этого пользователю необходимо отобразить в текстовом документе все скрытые знаки.
Чтобы это сделать пользователю нужно на панели, расположенной вверху документа, найти значок «Отобразить все знаки». Выглядит он следующим образом:
После того как кнопка будет нажата, то в документ должны отобразиться много значков, которые будут указывать на имеющиеся пробелы. А вот значок «разрыва страницы» в текстовом редакторе Ворд выглядит следующим образом:
Кстати, всего существует два вида разрывов страниц в программе Word. Первые это разрывы, добавляемые в текстовом редакторе Ворд автоматически для обозначения конца каждой страницы.
Вторые – это разрывы ручные, которые можно добавлять пользователю самостоятельно в любой части текстового документа.
Второй вид разрывов страниц можно удалять, а вот разрывы автоматические – не удаляются, пользователь может только настроить его расположение.
Как убрать разрыв страницы в Word?
Если скрытые значки показали в документе наличие разрывов, то их требуется удалять, тем самым убирая ненужное пространство в тексте. Как это сделать?
- Разместите курсор мышки непосредственно перед самим разрывом.
- После – нажмите клавишу Delete, расположенную с правой стороны на клавиатуре.
Если все сделано правильно, то разрыв должен автоматически исчезнуть.
Как удалить пустое пространство в документе?
Зачастую пользователи сталкиваются с таким явлением, как появление в тексте пустого пространства между абзацами. Обычно это возникает по причине постановки лишних пробелов. Убрать их тоже можно достаточно простым способом.
Для этого необходимо поставить курсор в конец первого абзаца, т.е. перед пустым пространством, а после нажать Delete необходимое количество раз. Если все сделано правильно, то пустое пространство между двумя абзацами исчезнет.
Убрать в документе большого объема?
В данном разделе мы рассмотрим способ, который особенно удобно применять для документов большого объема, где может встречаться по несколько разрывов страниц. Как действовать пользователю в этом случае?
Для этого необходимо нажать клавиши «CTRL» и «H». После этого на экране появится диалоговое окно «Найти и заменить». В нем необходимо во вкладке «Заменить» нажать кнопку «Больше», она расположена в нижнем левом углу диалогового окна.
Если же пользователю не нужно убирать все разрывы страниц в текстовом документе, то тогда нужно нажимать кнопочку «Найти далее» до тех пор, пока не выделится ненужный знак раздела страницы. Когда это произойдет необходимо нажать «Заменить». Такую процедуру необходимо проделать по всем страницам текстового документа, от первой до последней.
Удаление пустой страницы в текстовом документе Word
По причине разрыва страницы в документе зачастую появляются пустые страницы, которые тоже требуется удалить. Как это сделать? На панели, расположенной верху страницы, находим значок «Скрыть/показать», нажимаем его.
В документе будут отображены все скрытые знаки. На странице, которую нужно удалить, находим такие скрытые знаки. Ставим курсор на начало страницы и нажимаем кнопку «Delete». Лишняя страница будет удалена.
После можно снова нажать кнопку «Скрыть/показать», знаки вновь исчезнут.
В данной статье мы рассмотрели, как убрать разрыв страницы в Ворде и удалить пустую ненужную страницу. Как показывает практика, такие способы требуют не много времени и не вызывают трудностей, даже у неопытных пользователей текстового редактора Word.
Наши авторы уже более 10 лет пишут для студентов курсовые, дипломы, контрольные и другие виды учебных работ и они отлично в них разбираются. Если Вам тоже надо выполнить курсовую работу, то оформляйте заказ и мы оценим его в течение 10 минут! Заказать работу Узнать цену
Как сделать разрыв раздела в Microsoft Word 2007?
Иногда при работе с документами в Word возникает необходимость в форматировании страницы (или нескольких страниц) при помощи разрыва раздела. Благодаря разрыву есть возможность не только разделить главы текстового документа, но и начать нумерацию каждой главы с единицы, либо применить для разных разделов разные колонтитулы.
Microsoft Office Word выпуска 2007 года содержит немалый выбор шаблонов разметки страницы.
С помощью разделов страницы изменяется разметка, а также формат заданной части документа. Как правило, необходимы для работы такие параметры: выравнивание текста по вертикали, поля, сноски, колонки, нумерация страниц и строк, границы страницы, источник бумаги для принтера, колонтитулы, размер бумаги.
Не стоит забывать о том, что именно разрывом теста определяется его форматирование. Поэтому удаление разрыва приведет к тому, что объединятся разделы, и формат, таким образом, станет общим.
Для перехода к разрыву раздела нужно нажать на вкладку «Разметка страницы», которая размещена на панели задач Word. В параметрах страницы выбираем «Разрывы». После проведенных вышеперечисленных действий появится меню, содержащее шаблоны разрывов в Microsoft Office Word 2007, которые делятся на разрывы раздела и разрывы страницы. Виды разрывов в шаблонах представлены следующих видов: текущая страница, следующая страница, четная страница и нечетная страница.
Если выбрать тип раздела «Следующая страница», то курсор сразу переместится на новый чистый лист. Так удобно начинать новую главу документа, над которым идет работа.
Чтобы разделить параграфы текстового документа рекомендуется выбрать тип раздела под названием «Текущая страница».
Разрывы «Четная страница» и «Нечетная страница» автоматически перемещают курсор на соответствующий новый четный или нечетный лист.
Выбрав необходимый тип разрыва, можно задать новые параметры, например, изменить колонтитулы. Выбираем шаблон разрыва. Делаем переход на вкладку под названием «Вставка». Определямся с необходимым типом колонтитула, он может быть верхним или нижним. Далее необходимо заполнить поле колонтитула. На этом поле могут быть размещена как картинка (эмблема), так и текст, таблица с определенными данными. Делаем проверку, то есть смотрим, чтобы колонтитул отображался только на том участке документа, к которому применяется разрыв раздела.
Для просмотра места разрыва перейти необходимо на вкладку «Вид». Выбираем «Черновик» в поле «Режимы просмотра документа». Если разрыв отображен пунктирной линией, то все сделано правильно.