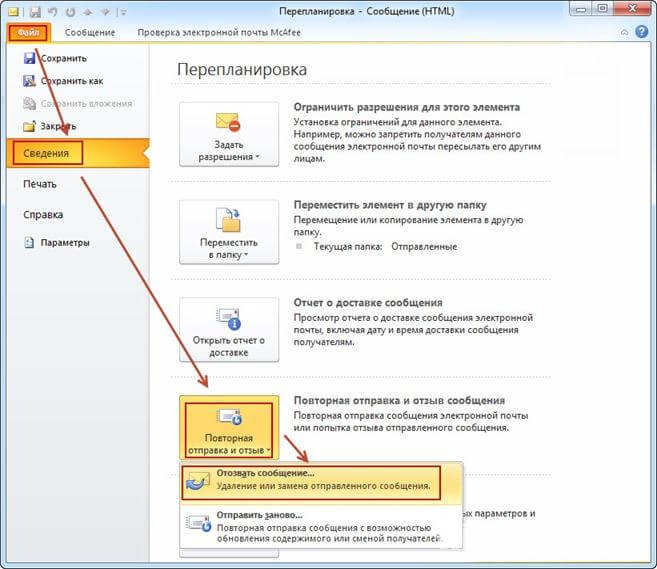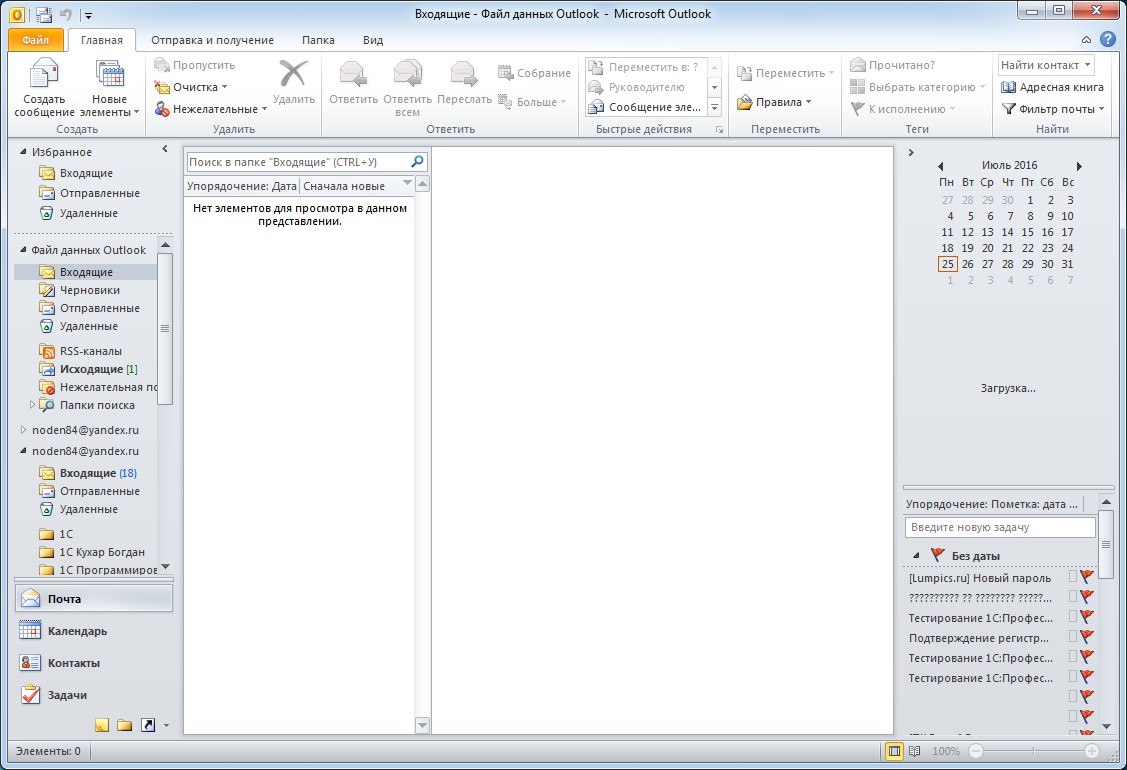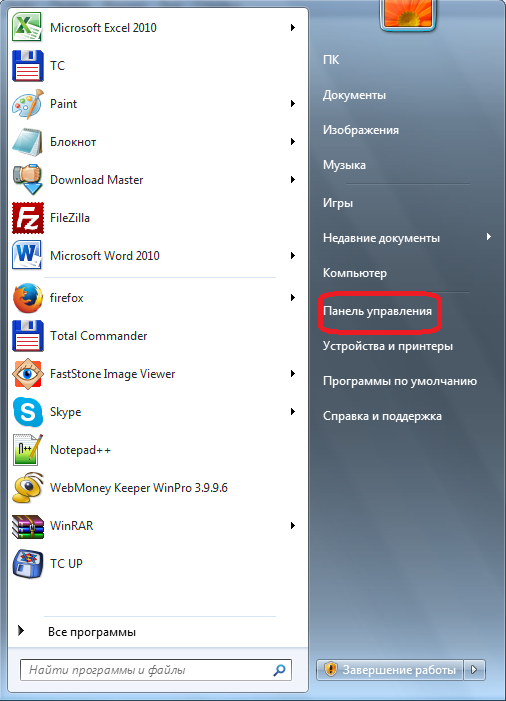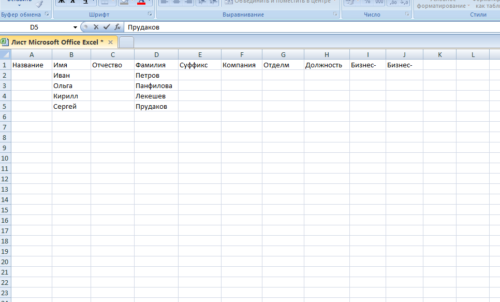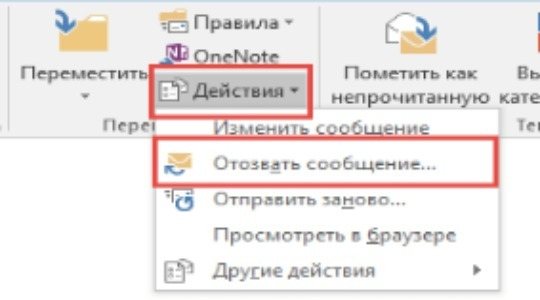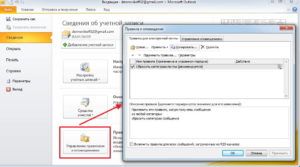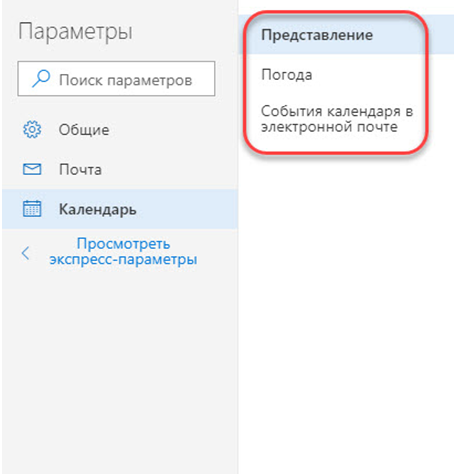Сохраняем письма из outlook себе на компьютер
Содержание:
- Добавление нескольких почтовых ящиков в Outlook
- Удалить сообщения, не отправляя их в папку «Удаленные»
- Отключение учётной записи
- Процедура
- Автоматическая настройка почтового ящика
- Настройка Microsoft Office Outlook
- Удаление профиля на ПК
- Outlook Email Alias
- Список рассылки
- Удаление писем в Microsoft Outlook
- Как убрать себя из переписки Outlook
- Изменение пароля учетной записи
- Обзор интерфейса
- Важные сведения о синхронизации подключенной учетной записи
- Как включить, отключить или удалить Microsoft Outlook надстройка
Добавление нескольких почтовых ящиков в Outlook
В сегодняшний век информации не просто больших, а гигантских объёмов, иметь несколько почтовых ящиков стало делом обыденным. И удобно, чтобы доступ к ним был в одном месте. Чтбы добавить ещё один почтовый ящик в Outlook:
- Нажимаем «Файл», вкладку «Сведения», затем пункт «Настройка учётных записей» и из выпадающего меню выбираем первый пункт.

Выбираем «Добавление и удаление учётных записей…»
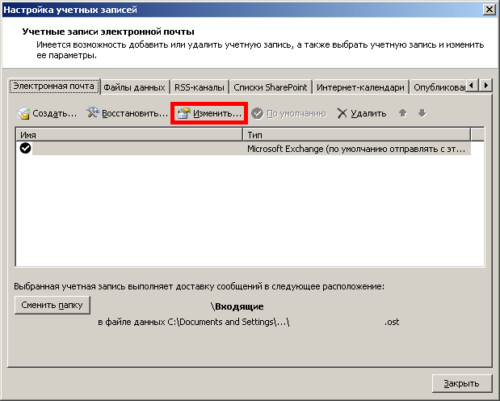
Выбираем аккаунт и нажимаем на кнопку «Изменить»
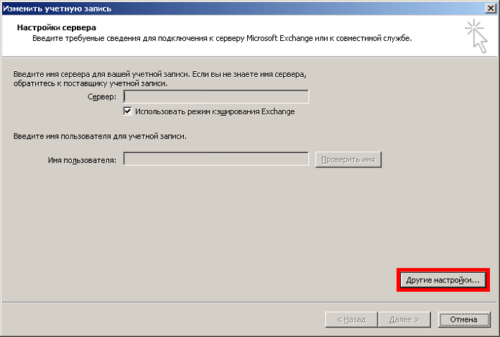
В этом окне нажимаем на кнопку «Другие настройки»
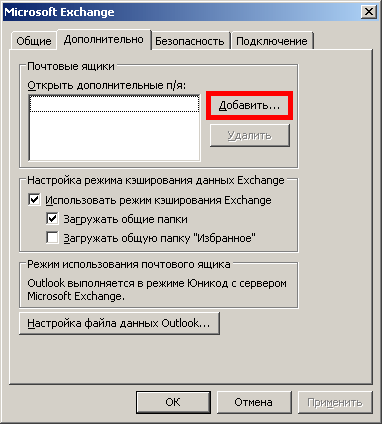
Для добавления ящика нажимаем на кнопку «Добавить»
Таким образом при необходимости можно добавлять и последующие почтовые ящики.
Удалить сообщения, не отправляя их в папку «Удаленные»
Если папка «Удаленные элементы Outlook» быстро заполняется, и вы не хотите вывозить мусорную корзину, настройте Outlook для окончательного удаления электронной почты. Таким образом, удаленное сообщение обходит папку «Удаленные» при удалении из Outlook. Когда сообщение окончательно удалено, его невозможно восстановить.
Инструкции в этой статье относятся к Outlook 2019, 2016, 2013, 2010; и Outlook для Office 365.
Почему Outlook поддерживает папку удаленных элементов?
Папка «Удаленные» в Outlook – это удобный способ управления сообщениями, которые вам больше не нужны. Папка «Удаленные» – это временное расположение удаляемых сообщений, которое позволяет легко восстановить случайно удаленные элементы.
Если вы хотите убедиться, что сообщение не может быть восстановлено, удалите его, а затем очистите папку «Удаленные». При очистке этой папки все сообщения, контакты и другие элементы в папке также будут удалены без возможности восстановления.
Если вы хотите избежать отправки сообщения в папку «Удаленные» и хотите, чтобы сообщение было удалено навсегда, есть опция.
Навсегда удалить письмо в Outlook Beyond Recovery
Чтобы окончательно удалить сообщение (не имея сообщения, перейдите в папку «Удаленные») в Outlook:
-
Выберите сообщение, которое вы хотите удалить без возможности восстановления.
Чтобы окончательно удалить папку, перейдите на панель Папки и выберите папку.
-
Нажмите Shift + Del . Или перейдите на вкладку Главная , нажмите и удерживайте Shift и выберите Удалить .
-
Откроется диалоговое окно с предупреждением о том, что сообщение будет удалено без возможности восстановления.
-
Выберите Да .
Отключите диалоговое окно подтверждения для постоянного удаления в Outlook
Чтобы Outlook не запрашивал подтверждение при каждом удалении сообщения:
-
Перейдите на вкладку Файл .
-
Выберите Параметры .
-
В диалоговом окне Параметры Outlook выберите Дополнительно .
-
В разделе Другое снимите флажок Запрос подтверждения перед окончательным удалением элементов .
-
Выберите ОК .
Очистите папку удаленных элементов в Outlook
Если вы хотите навсегда удалить все электронные письма, которые были отправлены в папку «Удаленные» в Outlook, используйте мышь или меню Outlook.
Очистите папку удаленных элементов мышью
-
Нажмите правой кнопкой мыши папку Удаленные элементы для учетной записи или PST-файла, который вы хотите очистить.
-
Выберите Пустую папку .
-
Откроется диалоговое окно с предупреждением о том, что все содержимое папки «Удаленные» будет удалено без возможности восстановления.
-
Выберите Да .
Очистите папку удаленных элементов из меню Outlook
-
Выберите папку Удаленные элементы .
-
Перейдите на вкладку Папка .
-
В группе Очистить выберите Пустую папку .
Очистите папку удаленных элементов при закрытии Outlook
Вам не нужно очищать папку «Удаленные». Вместо этого настройте Outlook на автоматическое и окончательное удаление сообщений электронной почты в папке «Удаленные» при закрытии Outlook.
Чтобы удалить все элементы из папки «Удаленные» при закрытии Outlook:
-
Перейдите на вкладку Файл .
-
Выберите Функции .
-
В диалоговом окне Параметры Outlook выберите Дополнительно .
-
В разделе Запуск и выход из Outlook установите флажок Пустые удаленные элементы при выходе из Outlook .
-
Выберите ОК .
Отключение учётной записи
Отключение учётной записи может пригодиться в двух случаях: когда необходимо создать новый аккаунт в Outlook, сбросив всю информацию о старом, или для полного удаления программы с компьютера. Также отключение учётной записи сбросит некоторые настройки программы, что может исправить возникающие в ней ошибки.
- Закройте Outlook, перед тем как перейти к удалению.
Закрываем Outlook
- Находясь в панели управления компьютером, найдите через поисковую строку пункт, относящийся к почте Outlook, и откройте его.
Открываем раздел Outlook в панели управления
- В развернувшемся окошке кликните по кнопке «Показать», которая находится в блоке «Конфигурация».
Нажимаем кнопку «Показать»
- В ещё одном появившемся окошке выберите учётную запись, которую хотите стереть, и используйте кнопку «Удалить». Готово, сохраните все внесённые изменения и перейдите к настройке новой учётной записи или к удалению программы.
Выбираем учётную запись и нажимаем кнопку «Удалить»
Процедура
Чтобы отключить автосопоставление, используйте Windows PowerShell для удаления разрешений полного доступа у пользователя почтового ящика, а затем добавьте к пользователю разрешения на полный доступ. При добавлении к пользователю разрешений на полный доступ используется параметр автоmapping: $false.
Для этого выполните следующие действия:
-
Подключитесь к Exchange Online с помощью удаленной оболочки PowerShell. Дополнительные сведения о том, как это сделать, можно узнать в статье подключение к Exchange Online с помощью удаленной оболочки PowerShell
-
Удалите разрешения на полный доступ для пользователя из почтового ящика. При этом удаляется автосопоставление. Для этого в командной строки введите следующую команду, а затем нажмите клавишу ВВОД:
Примечание
В этой команде <Mailbox ID1> задается почтовый ящик пользователя, которому предоставлены разрешения, а <Mailbox ID2> также почтовый ящик пользователя, для которого требуется удалить разрешения на полный доступ.
Например, чтобы удалить разрешения на полный доступ для администратора из почтового ящика пользователя John Smith, выполните следующую команду:
После выполнения этой команды вам будет предложено подтвердить действие:
-
Предоставьте разрешения на полный доступ пользователю для почтового ящика, но не включайте автосопоставление. Для этого в командной строки введите следующую команду, а затем нажмите клавишу ВВОД:
Примечание
В этой команде <Mailbox ID1> задается почтовый ящик, которому предоставлено разрешение пользователя, а <Mailbox ID2> также почтовый ящик пользователя, которому требуется добавить разрешения полного доступа.
Например, чтобы добавить разрешения на полный доступ для почтового ящика пользователя John Smith, введите следующую команду и нажмите клавишу ВВОД:
После выполнения этой команды отображается следующий результат.
Удостоверение User Права доступа IsInherited «Запретить» Джон рогов <Domain>\<UserName> Полный доступ False False
Автоматическая настройка почтового ящика
Существует два способа добавления почтового ящика: с помощью автоматических настроек, и путем ручного внесения параметров сервера. Первый способ гораздо легче, но, к сожалению, его поддерживают далеко не все почтовые сервисы. Выясним, как произвести добавление почтового ящика с помощью автоматической настройки.
Переходим в пункт главного горизонтального меню Microsoft Outlook «Файл».

В открывшемся окне, жмем на кнопку «Добавление учетной записи».

Открывается окно добавления учетной записи. В верхнем поле вписываем свое имя или псевдоним. Чуть ниже вводится полный адрес электронного ящика, который пользователь собирается добавить. В следующих двух полях вводится пароль, от аккаунта на добавляемом почтовом сервисе. После завершения ввода всех данных, жмем на кнопку «Далее».

После этого, стартует процедура подключения к почтовому серверу. Если сервер позволяет произвести автоматическую настройку, то после завершения данного процесса, в Microsoft Outlook будет добавлен новый почтовый ящик.
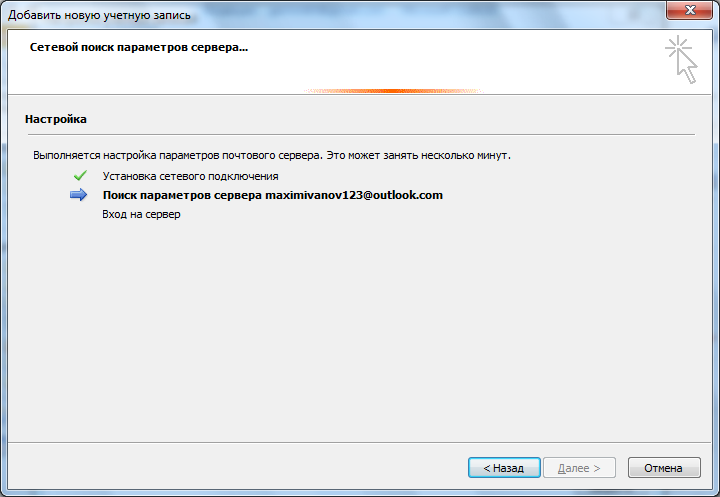
Настройка Microsoft Office Outlook
Для настройки параметров удаления писем с сервера в Microsoft Office Outlook вам нужно отредактировать параметры своей учетной записи.
Для этого зайдите в меню «Сервис» – «Параметры»

Далее откройте закладку «Настройка почты» и зайдите в панель настройки учетных записей (кнопка «учетные записи»).

Для изменения своей учетной записи выберите пункт «просмотреть или изменить имеющиеся учетные записи» и нажмите кнопку «Далее».

В появившемся списке выберите свою запись, которая относится к нашему серверу (запись вида логин@genum.ru .) и нажмите кнопку «Изменить».
Появится окно настроек учетной записи:

Нужно нажать на кнопку «Другие настройки» и в появившемся окне открыть закладку «Дополнительно».

Из настроек есть три галочки:
- Оставлять копии сообщения на сервер;
- Удалять с сервера через … дней;
- Удалять с сервера при удалении из «Удаленные»;
Отключение первой галочки выключает две другие (это самый лучший вариант для нашего сервера). В этом случае ваш почтовик получая письма копирует их себе, не оставляя на сервере. Таким образом, на сервера используется минимум места для хранения писем (на нем хранятся только новые письма и до следующего вашего подключения). Минус такой конфигурации в том, что почту можно получить только один раз. Если, например, у вас есть две программы (например, дома и на работе) и вы получили всю почту дома, то на работе вы эти письма уже получить не сможете (на сервере они не остались и взять их, следовательно, неоткуда).
Второй вариант (включена первая и вторая галочки) удаляет только те письма с сервера, которые были перемещены в папку «Удаленные» и через заданное кол-во дней.
Третий вариант (включена первая и третья галочки) удаляет письма с сервера только после их удаления из папки «Удаленные».
Четвертый вариант (включены все галочки) будет действовать как второй и третий вариант вместе.
Удаление профиля на ПК
Такой подход позволяет оперативно сменить на ПК старый аккаунт Microsoft на новый, переходить в режим использования исключительно локального профиля (без взаимодействия со службами компании). А также исключать доступ к личным данным, к примеру, в случае продажи компьютера, ноутбука.
Убрать профиль можно различными способами. Разберём пошагово выполнение каждого в операционной системе Windows 10.
Способ №1: вход в локальную учётную запись
Принцип удаления построен на том, что в системе по инициативе пользователя выполняется замена профиля Майкрософт на локальную учётку (по типу как в Виндовс 7) путём регистрации и авторизации штатными средствами.
1. В панели задачи кликните иконку «Windows». Затем: ярлык «Профиль» → в меню «Изменить параметры… ».

2. В панели выберите опцию «Войти вместо этого с локальной… ».
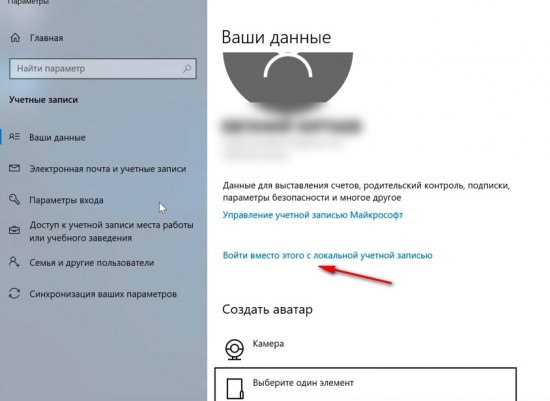
3. В появившемся окне введите пароль от учётки Microsoft, чтобы подтвердить на неё права. Затем кликните «Далее».

4. Укажите данные в форме для локального профиля:
- имя пользователя;
- пароль (и повторно для верификации в следующей строке);
- подсказку (в качестве дополнительной информации, если вдруг забудете пароль).
Когда все поля будут заполнены, кликните «Далее».

4. В окне «Переключиться на локальную… » активируйте кликом мышки команду «Выйти из системы… ».
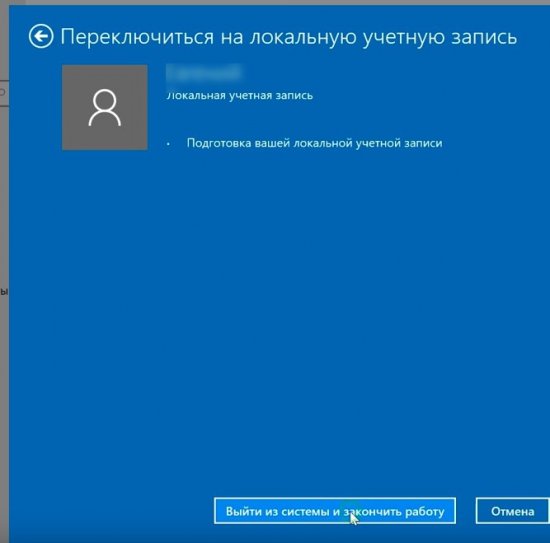
5. В панели входа в ОС наберите пароль от локального профиля.
Внимание! Если добавляли ранее пин-код для доступа к ОС, компьютер может его запрашивать для авторизации. Но есть возможность использовать и пароль, предварительно переключив способ в плиточном меню «Параметры входа».. 6. Для проверки настройки снова зайдите в панель профиля
В панели параметров учётной записи должны отображаться данные локальной учётки
6. Для проверки настройки снова зайдите в панель профиля. В панели параметров учётной записи должны отображаться данные локальной учётки.
Способ №2: через Панель управления
1. Нажмите вместе клавиши «Win» и «R».
2. В строчке «Выполнить» наберите директиву — control.
3. Перейдите в раздел «Учётные записи пользователей». И выберите опцию «Удаление…».
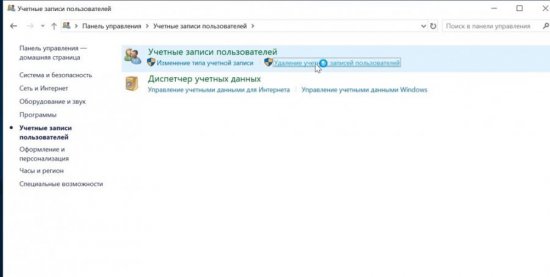
4. Выберите профиль Microsoft, активируйте функцию «Удаление… ».

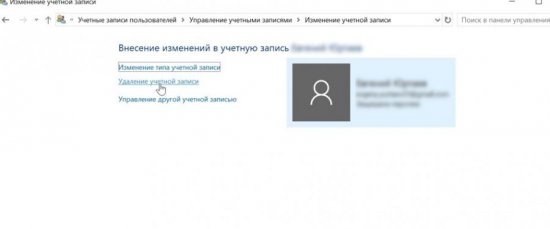
5. Предварительно система сделает запрос, что делать с файлами, связанными с учёткой. Выберите необходимый вариант: «Удалить… » или «Сохранение… ».
6. Выберите команду «Удаление учётной записи».
7. После этого иконка профиля исчезнет. Если вы сохраняли файлы аккаунта перед удалением, на рабочем столе появится папка с резервной копией.
Способ №3: в разделе «Параметры»
1. В меню «Пуск» выберите иконку «Параметры» (значок «шестерёнка»).
2. Войдите в подраздел «Учётные записи».
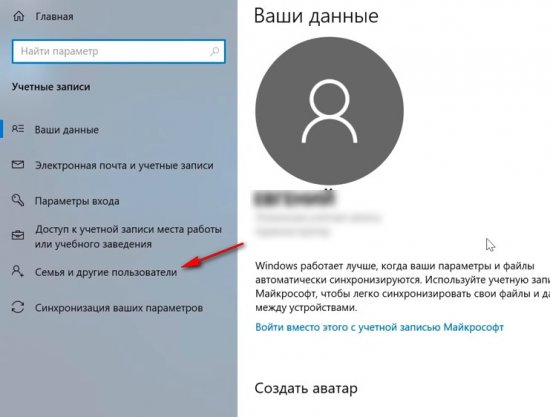
3. В боковом меню кликните пункт «Семья и другие пользователи».
4. В соседней панели найдите профиль, который нужно удалить. И нажмите на его иконку.

5. В выпавшем подменю щёлкните «Удалить».
6. Подтвердите запрос на удаление.

7. После этих действий профиль больше не будет отображаться в панели параметров.
Способ №4: во вкладке «Пользователи»
- Откройте панель для ввода команд «Выполнить» (Win +R).
- Введите – netplwiz.
- В появившемся окне, на вкладке «Пользователи», выделите кликом мышки удаляемый профиль.
- В этой же вкладке нажмите кнопку «Удалить».
- В окне с предупреждением подтвердите команду: выберите ответ «Да».
Outlook Email Alias
Создать или добавить псевдоним электронной почты Outlook
Чтобы добавить псевдоним, войдите в свою учетную запись Microsoft и нажмите «Ваша информация».
Перейдите к разделу «Управление адресом электронной почты для входа».
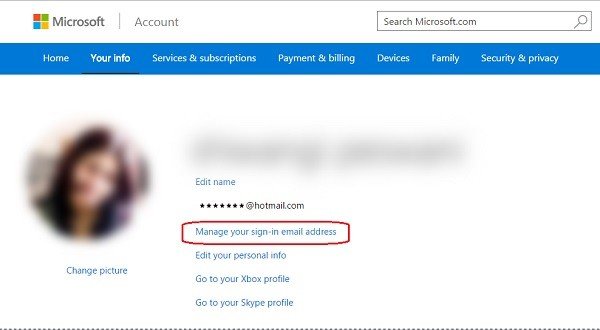
Выберите «Добавить псевдоним электронной почты», введите новый адрес электронной почты, который вы хотите использовать в качестве псевдонима, и нажмите «Добавить псевдоним». Вы получите электронное письмо для каждого нового псевдонима, который вы создадите.
Здесь вы также можете изменить свой основной псевдоним. Поскольку мы знаем, что наш основной псевдоним появляется, когда мы совместно используем что-либо с наших устройств, на которые мы вошли, таких как Xbox, Surface и Windows Phone, вы создаете новый псевдоним как Основной псевдоним и удаляете старый
Обратите внимание, что вы не можете менять свой основной псевдоним более двух раз в неделю.
Вы также можете добавить любой из существующих адресов электронной почты Microsoft в качестве нового псевдонима в Outlook.com или Outlook.in.
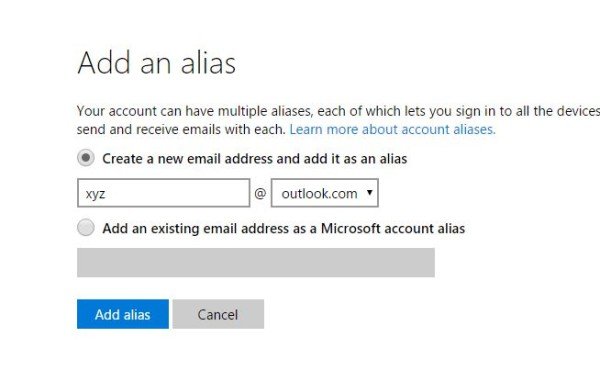
Outlook позволяет создавать до десяти новых псевдонимов в год . Вы можете удалить make new, если хотите иметь одиннадцатый, но не можете превышать годовой лимит в 10 псевдонимов. Кроме того, вы не можете добавить свою существующую учетную запись Microsoft от поставщиков услуг, таких как hotmail.com, live.com и msn.com. Тем не менее, вы можете использовать других поставщиков электронной почты, таких как AIM Mail, Gmail или Yahoo.
Читать . Как объединить или связать учетную запись Skype и Microsoft.
Как использовать Outlook Email Alias
Перейдите в свою учетную запись электронной почты Microsoft и, если вы хотите отправить электронное письмо, используя свой псевдоним, нажмите на имя своей учетной записи в верхнем левом углу и выберите нужный псевдоним.
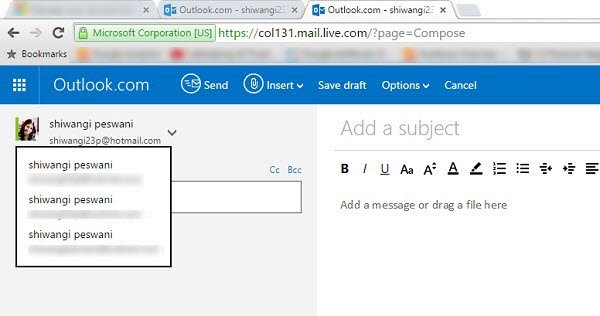
Если вы хотите установить псевдоним в качестве адреса отправки по умолчанию, щелкните значок «Настройки» в правом верхнем углу и выберите «Параметры». В разделе «Управление вашими учетными записями» выберите «ваши учетные записи электронной почты».

Прокрутите вниз и перейдите на Адрес по умолчанию ‘From’. . Выберите псевдоним, по которому вы хотите отправлять электронную почту отправителя по умолчанию, и все готово.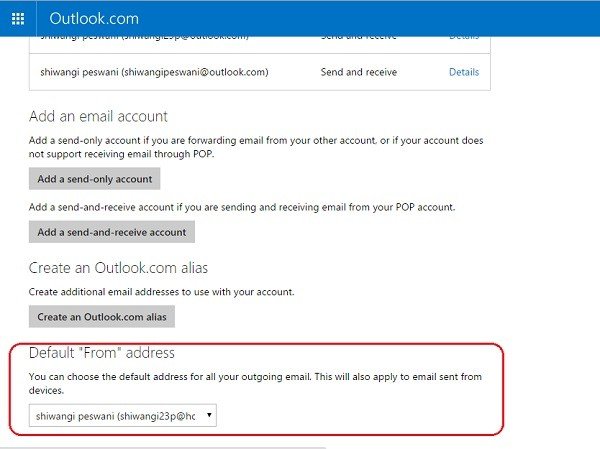
Удалить или удалить псевдоним электронной почты Outlook или Hotmail

Посетите эту ссылку , чтобы управлять или удалить псевдонимы своего аккаунта или электронной почты. Войдите в свою учетную запись Microsoft, и вы сможете удалить или удалить псевдонимы электронной почты Outlook, Live.com или Hotmail.com.
Если вы хотите добавить псевдоним, чтобы сделать вашу основную учетную запись электронной почты еще более безопасной и безопасной, перейдите на Outlook.com прямо сейчас.
Список рассылки
Объединяет несколько адресов электронной почты под общим названием, упрощая отправку одного сообщения разным пользователям. Как создать список рассылки в Outlook:
В браузере прокрутить вниз панель навигации, где будет отображаться пункт «Создать группу». Клацнуть по кнопке. Вписать имя и сделать описание (при желании). Подтвердить создание кликом по кнопке внизу. Добавить участников. Выбрав из списка на панели навигации папку «Группа», можно отправить е-мейл сразу всем участникам из списка.



В программе в разделе «Главная» открыть адресную книгу, где во вкладке «Файл» нужно создать адрес, затем – добавить группу контактов. В новом открывшемся окне добавить пользователей вручную, вписывая имя каждого, или из адресной книги. Сохранить изменения и закрыть окно. При создании сообщения в графе «Кому» написать название группы или использовать опцию адресной книги.



Списки возможно изменять и удалять.
Удаление писем в Microsoft Outlook
Если скопилось слишком много писем в сервисе, то можно удалить их. Это упростит работу и увеличит скорость обработки данных программой. Процесс удаления такой же, как и при удалении файлов — удерживая клавишу Shift, кликните правой кнопкой мыши на данные, которые хотите стереть, и нажмите «Удалить».
Если вы хотите полностью очистить папку, то сделайте следующее:
- Нажмите правой кнопкой по папке письма, которую хотите очистить.
- В контекстном меню выберите «Удалить всё».
- Появится запрос на удаление элементов в папку «Удалённые».
Папка «Удалённые» хранит элементы, которые были удалены ранее. Данные оттуда можно без труда восстановить. Для полного удаления элементов папку необходимо очистить.
Вы можете задать автоматическую очистку этой папки при выходе из программы. Для этого:
- Во вкладке «Файл» перейдите в раздел настроек.
- Откройте меню дополнительных настроек.
- В разделе «Запуск и завершение работы…» поставьте флажок на очистку папки удалённых файлов в момент закрытия программы.
Если же этот способ для вас неудобен, можно очищать папку «Удалённые» самостоятельно. Для этого:
- Найдите её в списке папок.
- Кликните правой кнопкой мыши по папке с удалёнными файлами.
- Появится окно контекстных команд, выберите «Очистить папку».
Существует баг с дублированием удалённых писем. Эта неполадка проявляется только при использовании почтового сервиса mail.ru. Лучший способ исправить его — сменить почтовый сервис. Техническая поддержка в этом случае не поможет, перенаправив на поддержку Microsoft, которая не имеет данных по поводу этой ошибки. А также вы можете удалять письма вручную на веб-сервисе, не используя Outlook.
Восстановление удалённых папок
Вы можете восстановить удалённую папку, только если она ещё находится в разделе «Удалённые». Для этого:
-
В списке папок откройте «Удалённые».
Откройте папку «Удалённые»
-
Найдите элемент или папку, которую хотите восстановить, и кликните правой кнопкой мыши, чтобы вызвать контекстное меню. Нажмите кнопку «Переместить».
Нажмите кнопку «Переместить» в контекстном меню
-
Выберите папку для перемещения.
Выберите папку для перемещения удалённого ранее элемента
Если вы уже очистили папку «Удалённые», то можно использовать «Восстановление удалённых элементов». Это поможет вернуть часть папок или файлов. Для этого:
-
Выберите папку «Удалённые» и на верхней панели нажмите «Восстановить удалённые элементы».
В верхнеё панеле раздела «Папка» выберите «Восстановление удалённых элементов
- В открывшемся окне выберите элементы, которые хотите восстановить.
- Выделив элемент, нажмите кнопку «Восстановить выбранные элементы» в верхней части окна. Или нажмите «Выбрать всё» для восстановления всех элементов в этом окне.
- Элементы восстановятся в папку «Удалённые», откуда можно переместить их описанным выше способом.
При работе с восстановлением элементов можно применять различные методы сортировки. Если нужная папка не обнаружена в «Удалённые» или с помощью функции восстановления удалённых элементов, то данные были потеряны безвозвратно.
Как убрать себя из переписки Outlook
Если вы являетесь участником рассылки или переписки, в которой не хотите состоять, есть два способа убрать себя оттуда:
- попросите пользователей исключить вас из рассылки;
- если этого не сделают, можете заблокировать все связи с этим адресатом. Просто отметьте текущий электронный адрес как источник спама.
Удалить программу Microsoft Outlook просто. Немногочисленные трудности связаны с тем, что учётная запись удаляется отдельно от программы, а процесс стирания элементов не всегда интуитивно понятный. Но эти сложности не окажут особое влияние на простоту удаления программы.
—>
Изменение пароля учетной записи
При входе в аккаунт Outlook пользователь вводит свой адрес электронной почты и пароль, после чего получает возможность пользоваться ящиком. Поменять пароль в Аутлук возможно через веб-браузер. Как это сделать:
Зайти в учетную запись.
Под аватаркой вызвать дополнительные настройки и кликнуть по нужной опции.
Придется сначала ввести текущий пароль для подтверждения личности.
Повторно вести текущий пароль, а также задать новый. Сохранить изменение.
Изменение пароля в сервере браузера не синхронизируется с программой, нужно перезапустить дескопный клиент и ввести новый пароль.
Непосредственно в программе есть опция смены пароля только для стороннего почтового сервиса (например, Яндекс) через настройки учетной записи.
Обзор интерфейса
В основном интерфейс программы Outlook является простым, интуитивно понятным и редко отличается от браузерных версий почтовых клиентов. Однако есть здесь и несколько неочевидных моментов, на которых стоит остановиться.
Для начала разберём панель слева. Внизу у неё четыре раздела: «Почта», «Календарь», «Контакты» и «Заметки». Выбранный раздел определяет отображаемое на всех панелях. Основным разделом является «Почта».

Выбранный раздел определяет отображаемое на всех панелях
Чуть выше основных разделов находятся списки с обобщающими папками. Первый список — «Избранное», который можно сразу свернуть, так как поначалу он вам не понадобится.
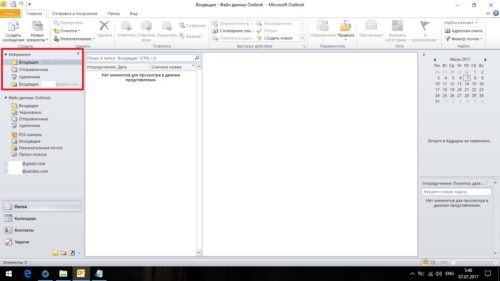
Первый список — «Избранное», который можно сразу свернуть, так как поначалу он вам не понадобится
Чуть ниже находится список «Файл данных Outlook». Изначально все содержащиеся в нём папки должны быть пусты. Туда будут дублироваться сообщения со всех подключённых ящиков, но только свежие: те сообщения, что были в ящике до его регистрации системе в Outlook, в этот список не попадут. Если вы хотите перенести старые сообщения в этот список, это можно будет сделать вручную.
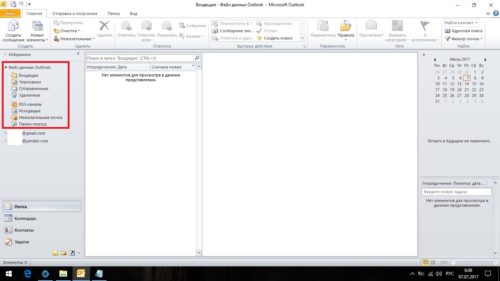
В файл данных будут дублироваться сообщения со всех подключённых ящиков, но только свежие: те сообщения, что были в ящике до его регистрации системе в Outlook, в этот список не попадут
Ниже будут находиться списки подключённых ящиков. Все сообщения, присланные на подключённые ящики или отправленные с них, будут находиться здесь и в файле данных Outlook.
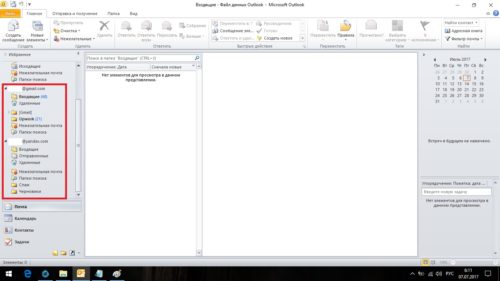
Все сообщения, присланные на подключённые ящики или отправленные с них, будут находиться здесь и в файле данных Outlook
Если вы нажмёте на одну из папок, в панели справа отобразятся все содержащиеся в ней сообщения.

Если вы нажмёте на одну из папок, в панели справа отобразятся все содержащиеся в ней сообщения
При выборе одного из сообщений его содержимое отобразится на панели правее.

При выборе одного из сообщений, его содержимое отобразится на панели правее
Если у вас много подключённых ящиков, будет удобно перемесить все папки с входящими сообщениями в список «Избранное» (папка с входящими сообщениями из основного почтового ящика там уже есть). Для этого нажмите на нужной папке правой кнопкой мыши и выберите «Показывать в избранном».
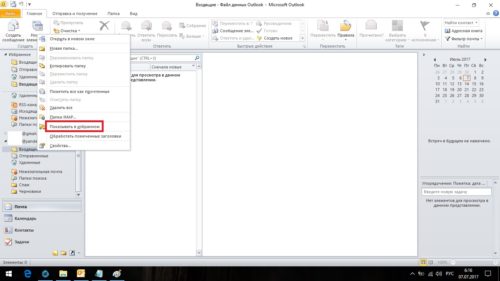
Если у вас много подключённых ящиков, будет удобно перемесить все папки с входящими сообщениями в список «Избранное»
Также можно продублировать все старые сообщения в список «Файл данных Outlook» и пользоваться только им. Для этого сделайте следующее:
-
Нажмите на папку, из которой вы хотите перенести сообщения.
-
Выберите любое сообщение или нажмите комбинацию клавиш «Ctrl+A», чтобы выделить все.
-
Нажмите на любое из выделенных сообщений правой кнопкой мыши, выберите «Переместить» и нажмите «Копировать в папку…».
-
Выберите соответствующую типу сообщений папку и нажмите OK.
Важные сведения о синхронизации подключенной учетной записи
Синхронизация вашей подключенной учетной записи с учетной записью Outlook.com производится только в одну сторону. Электронная почта, отправленная с подключенной вами учетной записи с помощью Outlook.com не будут отображаться в папке Отправленные подключенной учетной записи.
При удалении, перемещении или чтении сообщения электронной почты из подключенной учетной записи в Outlook.com вы не будете видеть эти изменения при переходе в подключенную учетную запись.
Например, электронная почта, отправленная из учетной записи Gmail с помощью Outlook.com, не отображается в почтовом ящике Gmail, а сообщения Gmail, удаленные изOutlook.com, не удаляются из почтовой почты Gmail.
В Outlook.com, перейдите к OutlookCom_AllSettings > Синхронизация электронной почты.
В разделе Подключенные учетные записи выберите пункт Gmail.
На странице Подключение учетной записи Google введите отображаемое имя для учетной записи Gmail. Это имя, которое будут видеть получатели сообщения. Нажмите кнопку ОК.
Выберите нужную учетную запись Gmail. Возможно, вам потребуется указать для нее имя пользователя и пароль.
Примечание: Если вы включили двухфакторную проверку для подключенной учетной записи, вам потребуется создать для нее пароль приложения. Перейдите на страницу безопасности учетной записи Gmail, чтобы создать пароль приложения, а затем вернитесь в Outlook.com, чтобы ввести этот пароль на странице подключение учетной записи Google . Узнайте больше о двух пошаговых проверках Google.
Нажмите кнопку Разрешить.
Выполните указанные ниже действия для подключения к Outlook.com учетной записи Почты Yahoo!, AOL или другой почтовой службы.
В Outlook.com, перейдите к OutlookCom_AllSettings > Синхронизация электронной почты.
В разделе Подключенные учетные записи выберите пункт Другие учетные записи электронной почты.
На странице Подключение вашей учетной записи введите отображаемое имя (которое будут видеть получатели сообщений), а также полный электронный адрес и пароль учетной записи, которую вы хотите подключить к Outlook.com.
Если вы включили двухфакторную проверку для подключенной учетной записи, вам потребуется создать для нее пароль приложения. Перейдите на страницу безопасности своей учетной записи, чтобы создать пароль приложения, а затем вернитесь в Outlook.com, чтобы ввести этот пароль на странице подключение учетной записи .
Двухфакторная проверка подлинности затрудняет несанкционированный доступ к вашей учетной записи. Она предусматривает два различных метода проверки: пароль и способ связи, например ПИН-код или код безопасности. Сведения о настройке двухфакторной проверки подлинности должны быть на сайте поставщика услуг электронной почты.
Нажмите кнопку ОК.
Вы можете отправлять письма из любой учетной записи, подключенной к Outlook.com.
Щелкните От и выберите нужный адрес.
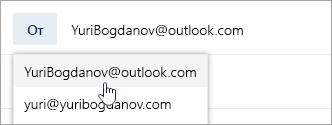
Вы также можете изменить адрес отправителя, используемый по умолчанию:
В Outlook.com, перейдите к OutlookCom_AllSettings > Синхронизация электронной почты.
В разделе Адрес отправителя («От») по умолчанию, выберите нужный адрес и нажмите кнопку Сохранить.
Примечание: При отправке почты из подключенных учетных записей с помощью Outlook.com, письма отправляются от имени вашего адреса электронной почты на Outlook.com. Подробнее об этом можно узнать в статье Outlook.com отправляет письма от имени моего адреса электронной почты.
Как включить, отключить или удалить Microsoft Outlook надстройка
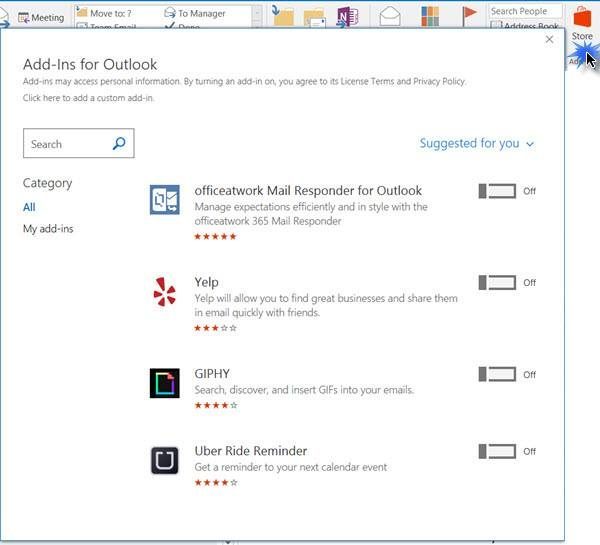
При установке Microsoft Office или другое программное обеспечение на вашем ПК, несколько надстроек автоматически установить и зарегистрировать на своем компьютере, но не все из них достаточно полезны, чтобы держать. Надстройки-это функционал инструментов, установленных на вашем компьютере, чтобы добавить пользовательские команды в своих программах. В то время как большинство надстроек полезны и предназначены для повышения производительности, некоторые из них являются бесполезными или устарели и могут засорять ваш ПК без надобности. Эти устаревшие надстройки могут, вероятно, привести к взаимоблокировкам и поднять проблемы совместимости.
В этой статье мы узнаете о том, как включить, отключить или удалить Майкрософт Outlook надстроек.
Включить или отключить Microsoft Outlook надстройка
Искать надстройки Outlook в Outlook 2016/2013/2010, откройте свой клиент Outlook на рабочем столе и нажмите на красный значок магазина Windows вы видите.
Всплывающее окно будет открыто предлагать Вам все имеющиеся надстройки для Outlook.
Чтобы установить их, просто переместите ползунок в положение вкл и перезапустите Microsoft Outlook для.
В некоторых случаях, вы увидите получить это кнопка, а не ползунок. Чтобы установить его, нажмите на эту кнопку, чтобы начать установку. Перезапустите Outlook, чтобы включить его.
Или в новое окно электронной почты, вы увидите офис надстройки ссылке.
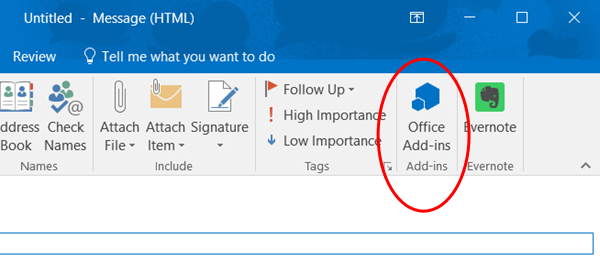
Вы можете также использовать его для управления надстройками.
Удалить надстройки Outlook
В Outlook для настольных ПК, выберите пункт надстройки в левой панели. Откроется новое всплывающее окно, которое показывает Вам все надстройки, где вы можете просмотреть и управлять все ваши надстройки.
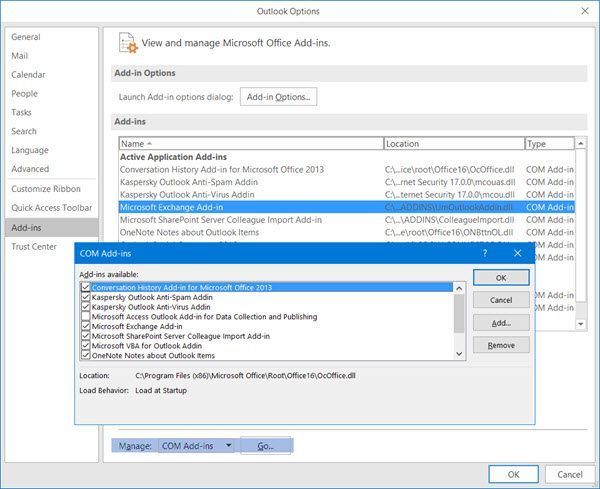
Нажмите на надстройку, которую вы хотите удалить и еще одно маленькое окно будет всплывающее. Нажмите на удалить кнопку, если Вы не находите ее полезной больше.
Внешний вид Microsoft приносит много надстроек для создания дополнительной функциональности и, если вы ищите надстройки Outlook в интернете вы получите список из сотен из них, но не все из них являются полезными и продуктивными. Этот пост поможет вам, используя некоторые из лучших бесплатных надстроек для Outlook.
РЕКОМЕНДАЦИЯ: Утилита ремонт ПК устранение неполадок