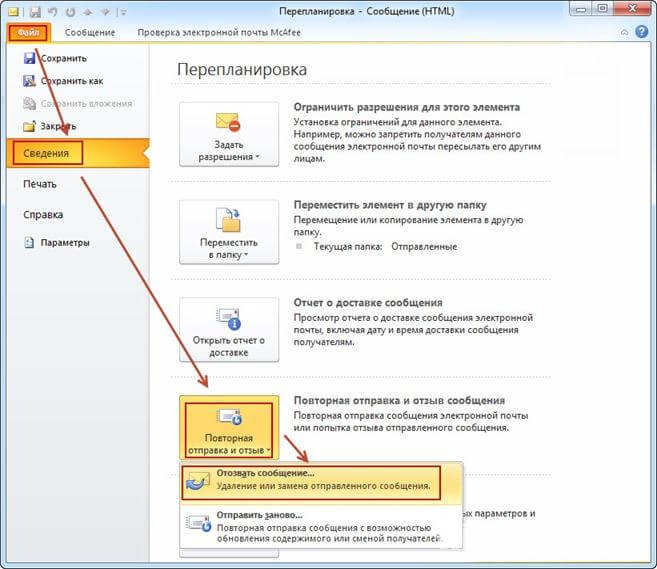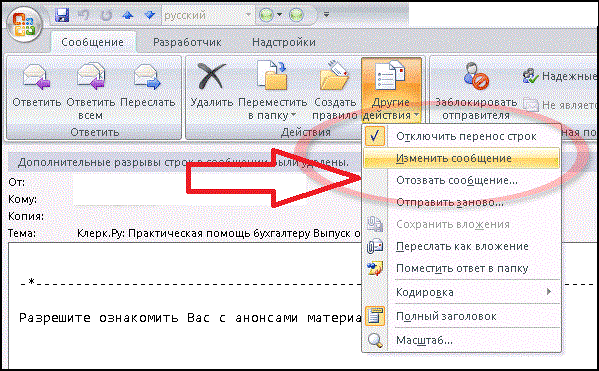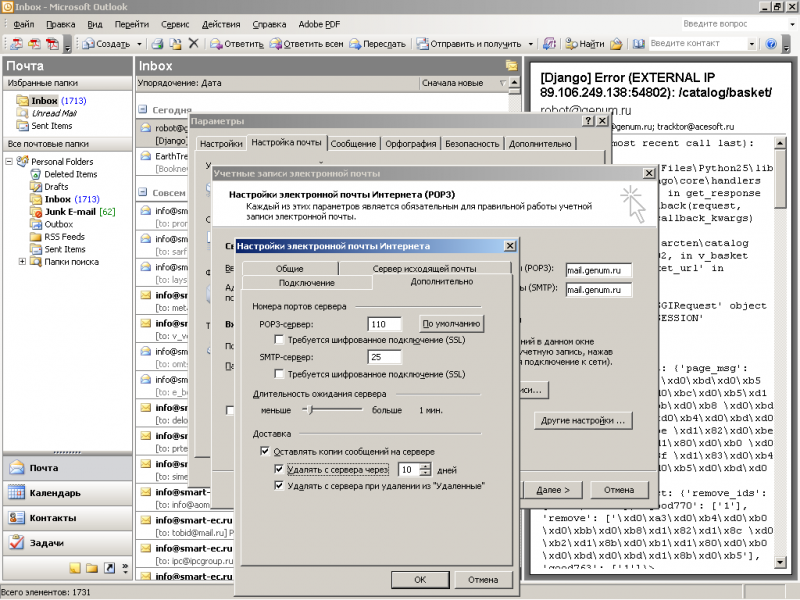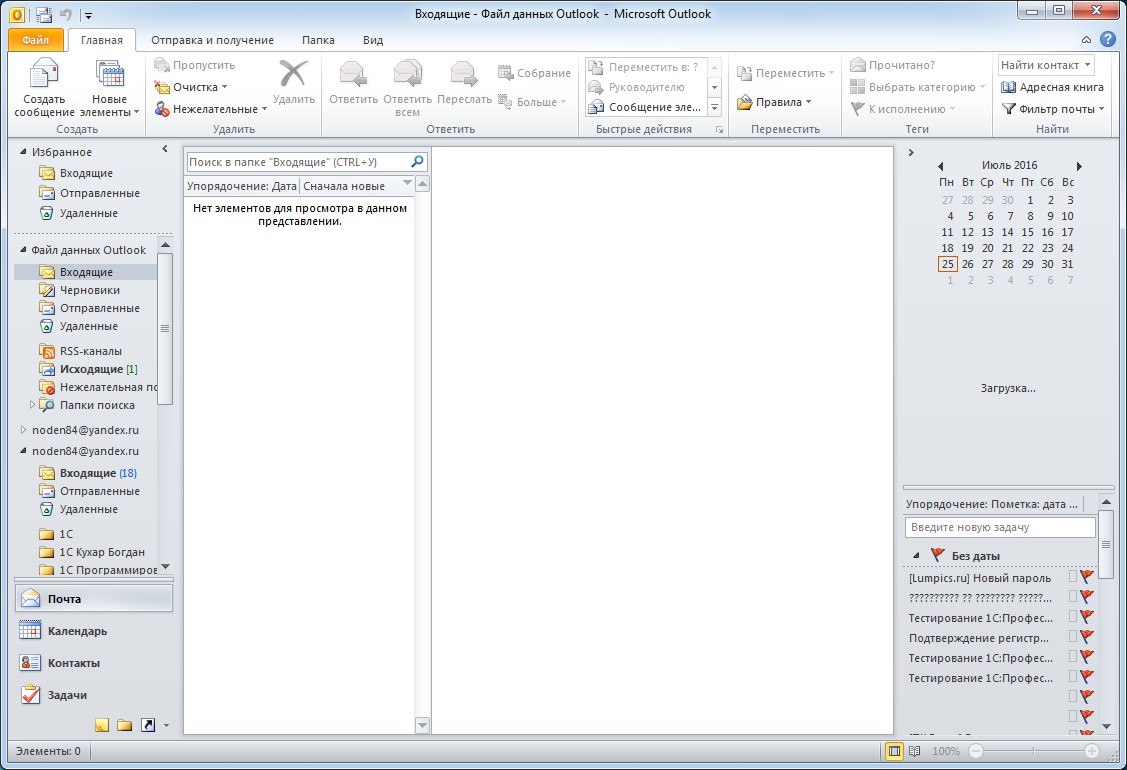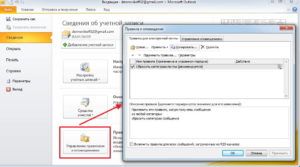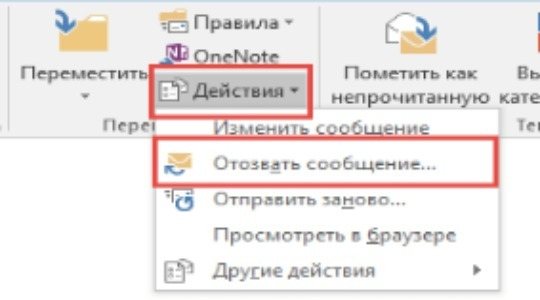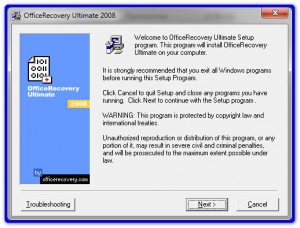Настраиваем архивацию писем в outlook
Содержание:
- Настройка архивации outlook за минуту
- Outlook 2013 подключение архива писем файл pst
- Автоматическая архивация
- Возможные проблемы с письмами
- Перемещение в Word методом копирования
- Настройка архивации в Outlook
- Настройка автоархивации в Microsoft Outlook 2010
- Видео: Архивация данных Outlook
- Как перенести адреса из Outlook
- Импорт и экспорт контактов из Outlook 2010, 2007, 2003
- Как архивировать почту Outlook
Настройка архивации outlook за минуту
Добрый день уважаемые читатели и гости блога, продолжаем наше изучение почтовых программ. На своей практике я их видел огромное количество, и могу точно сказать, что лучшим толстым клиентом (это тот, что установлен у вас локально на компьютере) является microsoft outlook, да да именно он, так как кроме него с большим количеством писем, никто стабильно работать не может, так что не пишите мне тандерберд. В прошлый раз мы с вами решили проблему с нерабочим поиском, сегодня же раздерем как в outlook настроить архивацию, поехали.
Архивация outlook, для чего это нужно
Прежде, чем мы разберем сам процесс архивация, я бы хотел вас с ним поближе познакомить. Основным назначением данной функции является отделение старых писем от основного профиля почты (файл ost или pst), так как он имеет ограничения на размер и перенос их в отдельный файл-архив.
Как настроить архивацию outlook
Теперь переходим от теории к практике, я рассмотрю на примере Microsoft Office 2016, но все действия будут в полной мере применимы и для других версий. Открываем программу и переходим в пункт «Файл»
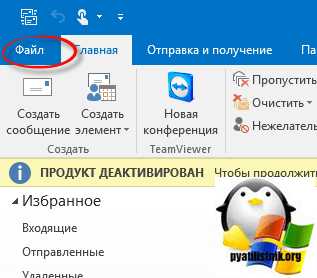
Переходим в параметры
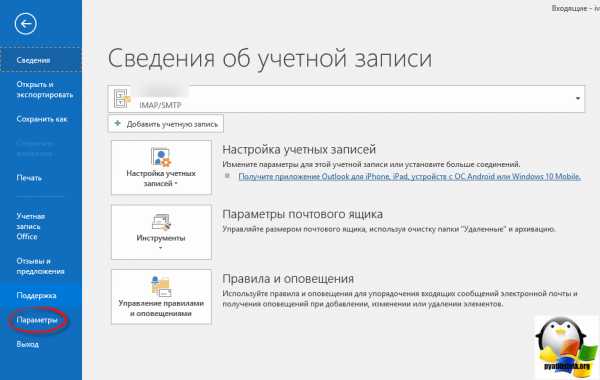
Далее в открывшемся окне вы находите вкладку «Дополнительно», на ней будет кнопка «Настройка архивации»
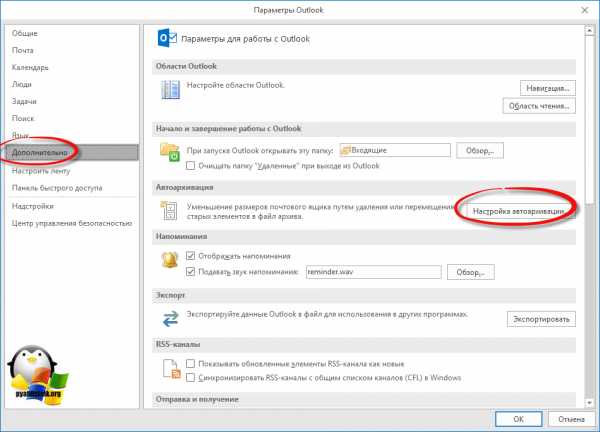
Вот основные настройки, позволяющие организовать автоматическую архивацию outlook:
- Архивировать каждые > количество дней по истечении которых будет запускаться новое задание
- Архивировать или удалять старые элементы > ниже задаете срок, я поставил 12 месяцев
- Куда перемещать, по умолчанию это будет файл archive1.pst и будет он лежать рядом с основным файлом почты, но есть возможность и навсегда удалять элементы, для этого выберите соответствующую опцию.

Если зайти в инструменты аутлука в «Параметры почтового ящика», то там вы сможете обнаружить два интересных пункта:
- Очистить почтовый ящик
- Удалять старые элементы

Выбрав пункт «Очистить почтовый ящик» вам будет дана возможность произвести автоархивацию в ручном режиме, не дожидаясь следующего автоматического запуска.

Если выбрать пункт «Удалять старые элементы», то вы сможете выбрать дату на момент которой сможете запустить процесс архивации папки или папок.

Как видите все настройки очень простые, главное знать и помнить, где они находятся, не забывайте выполнять данную процедуру и держать ваш почтовый ящик в чистоте и рабочем состоянии.
Outlook 2013 подключение архива писем файл pst
Опубликовал(а): Bumos
в: 30 мая 2016
Всем привет ранее я упоминал своей статье о том как восстановить архивную папку Outlook 2010 в интерфейсе программы. Сегодня будет инструкция о том как подключить архивный файл с расширением pst, это файл данных как раз хранит в себе информацию о входящих или исходящих письмах в зависимости от того что сохраняли в этот файл. За долгое время работы почтовый ящик на компьютере увеличился до критического объема, также сложилась такая ситуация что архив писем тоже превысил допустимый размер в следствие чего было принято решение создать новый архивный файл с расширением pst но уже с под другим названием. Но как сделать чтобы два архива (файлы данных с расширением pst) были в программе и можно было читать архивные письма из нескольких архивов.
Итак если мы нажмем на пункт меню файл – в моем случае ящик с письмами переполнен и требуется архивация.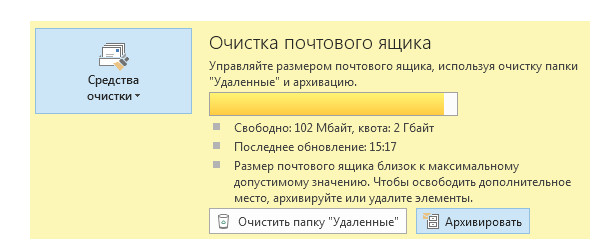
Нажимаем кнопку архивировать, только в строке Файл Архива: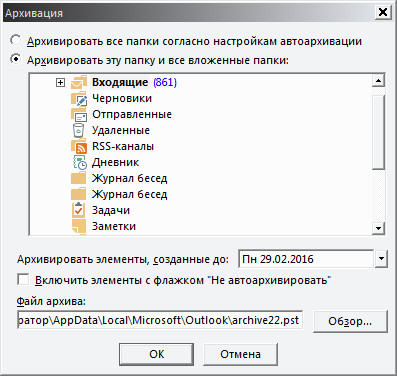
Пишем новое имя файла – произвольно, у меня это archive22.pst, также я установил архивацию элементов до определенной даты – Понедельник 29 февраля 2016 года – все письма которые были созданы до этой даты – будут помещены в архив.
Теперь чтобы подключить два архивных файла в программе Outlook переходим в пункт Файл – вкладка Открыть и экспортировать – Открыть файл данных Outlook (.pst) 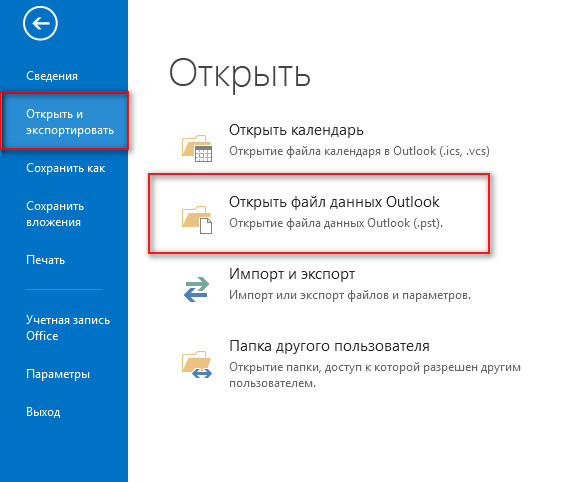 При выборе данного пункта появляется диалоговое окно с выбором подключаемого файла, допустим вновь созданный архивный файл называется archive22.pst, а старый backup.pst – значит нам необходимо выбрать backup.pst
При выборе данного пункта появляется диалоговое окно с выбором подключаемого файла, допустим вновь созданный архивный файл называется archive22.pst, а старый backup.pst – значит нам необходимо выбрать backup.pst 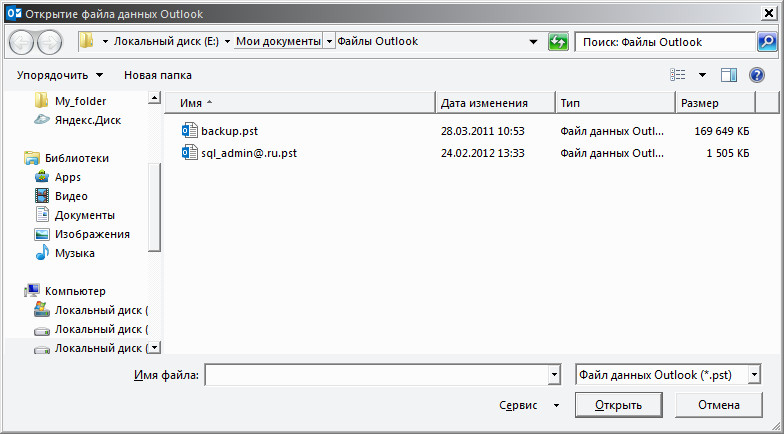 чтобы хранящиеся в этом файле данных письма, были загружены в программу. После выбора файла почтовой программе Outlook требуется некоторое время для того чтобы подгрузить все файлы из архива. В итоге мы получаем слева в навигационной панели две архивные папки:Это Архивные папки – вновь созданный архив (Archive22.pst), Архивы (backup.pst)
чтобы хранящиеся в этом файле данных письма, были загружены в программу. После выбора файла почтовой программе Outlook требуется некоторое время для того чтобы подгрузить все файлы из архива. В итоге мы получаем слева в навигационной панели две архивные папки:Это Архивные папки – вновь созданный архив (Archive22.pst), Архивы (backup.pst)
Если почта накапливается долгое время то можно подобным образом произвести архивацию входящей и исходящей корреспонденции по годам (например 2014,2015,2016) создать файлы 2014.pst и т.д. Подключить архивы вышеуказанным способом в программу и переименовать названия нажав правой клавишей мыши на название папки – далее свойства файла данных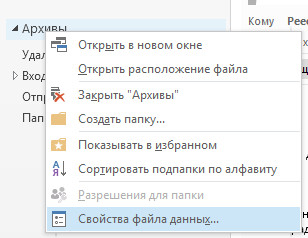
В информационном окне “Свойства папки” нажать кнопку дополнительно: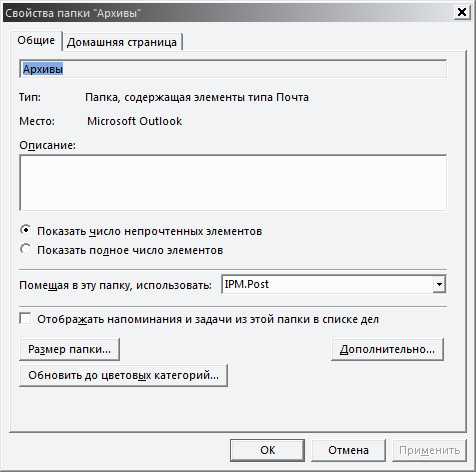
В закладке Общие – изменить имя на требуемое, например на год хранящихся архивных писем например 2014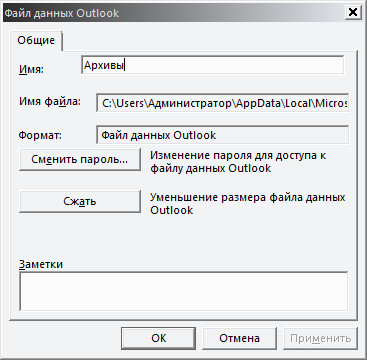
Разбив архивы на несколько файлов мы добились сокращения основной базы писем, а также разбили архив на несколько файлов. Создали каталог по годам хранения писем. И избавились от долгой загрузки программы при её запуске.
В любой непонятной ситуации с операционной системой Windows – самый легкий способ это переустановка операционной системы. Однако если у Вас мало опыта или Вы вообще никогда не переустанавливали подобные программы, то лучше обратиться к профессионалам. Это сократит время по восстановлению работоспособности компьютера и сэкономит ваши нервы и финансы, в каждом городе есть сервисные центры занимающиеся данными услугами не первый год, например установка Windows в Житомире выполняется в кратчайшие сроки, быстро, качественно, а самое главное надежно и профессионально.
Автоматическая архивация
Параметры автоматической архивации устанавливаются в диалоговом окне Автоархивация (AutoArchive).
Пример 17.5. Автоархивация элементов
>Сервис >Параметры… Дополнительно
Автоархивация… (рис. 17.8)
По умолчанию автоархивация элементов Outlook производится каждые 14 дней. Пользователь может установить любую периодичность этого процесса, а также вообще отменить его, сняв флажок.

Рис. 17.8. Диалоговое окно Автоархивация
Установка флажка Запрос перед автоархивацией (Prompt before AutoArchive runs) приведет к появлению специального диалогового окна, каждый раз уведомляющего о начале автоархивации.
По умолчанию Outlook удаляет, а не архивирует просроченные сообщения электронной почты. Если вы хотите архивировать, а не удалять их — сбросьте соответствующий флажок.
Также по умолчанию все архивные элементы Outlook сохраняет в специальном файле, расположенном в папке C:\Windows\Local Settings\Application Data\Microsoft\Outlook\archive.pst. Описывая работу Outlook, можно сказать, что при архивации он создает резервные копии существующих элементов в том месте, где они не будут перегружать текущие массивы информации. Если вы хотите создать новый архив или просто разместить его в другом месте, нажмите кнопку Обзор… и введите новое имя файла-архива.
Также в разделе Используемые по умолчанию настройки для папки архива (Default Folder Settings for archiving) вы можете указать дату окончательного удаления элементов из архива, а также указать Outlook на автоматическое удаление, а не на архивирование устаревших элементов.
Замечание
При архивировании текущая структура папки сохраняется в новом файле архива. Если у папки, в которую помещаются элементы, есть родительская папка, такая же папка будет создана и в файле архива, но ее элементы не будут скопированы в архив. Таким образом, структуры папок в файле архива и Личных папках идентичны.
Совет
При архивировании всех элементов Outlook объем архива будет довольно быстро увеличиваться. Во избежание разрастания файла архива советуем вам периодически удалять ненужные элементы (и из папки Удаленные).
После сохранения параметров диалогового окна Автоархивация необходимо указать, какие папки и элементы будут подвергаться автоматической архивации. Установка свойств автоархивации папки была подробно рассмотрена в разделе 7.3.4 «Вкладка Автоархивация», здесь же приведем лишь список значений для интервалов автоархивации, устанавливаемый по умолчанию для каждой папки Outlook, а также способ определения даты для отсчета этого интервала.
| Тип элемента | Интервал | Дата архивации |
| Сообщение | 2 месяца | Дата отправки или получения (более поздняя из двух) или дата/время последнего изменения |
| Встреча | 6 месяцев | Дата встречи или дата/время последнего изменения (более поздняя из двух) |
| Задача | 6 месяцев | Дата выполнения или дата/время последнего изменения. Задачи, не помеченные как выполненные, не подлежат автоархивации. Задачи, назначенные другим пользователям, архивируются, если они помечены как выполненные |
| Заметка | 3 месяца | Дата/время последнего изменения |
| Запись в дневнике | 6 месяцев | Дата создания записи или дата/время ее последнего изменения |
| Контакт | Нет | Не архивируется |
Таблица 17.2. Интервалы и дата архивации элементов
Замечание
По умолчанию автоархивация не активизируется для элементов папок Входящие, Черновики, Заметки и Контакты.
Свойства автоархивации, заданные для папки Outlook, обычно выполняются для всех ее элементов. Но в случае, если вы не хотите архивировать некото рый элемент, даже по прошествии долгого времени (например, историческое в вашей жизни сообщение) можно указать специальную опцию, запрещающую автоархивацию указанного элемента.
Пример 17.6. Запрет на автоархивацию элемента
{Откройте элемент}
> Файл > Свойства…
Не автоархивировать
ОК

Рис. 17.9. Диалоговое окно Свойства
Возможные проблемы с письмами
Как и во всех продуктах пакета Microsoft Office, в работе Otlook иногда встречаются проблемы, но все они решаются очень просто. Причины чаще всего заключаются в неправильных настройках самого почтового клиента.
Outlook отмечает письмо как прочитанное
- Если письмо отмечается как прочитанное независимо от того, читали вы его или нет, перейдите во вкладку «Файл» и откройте «Параметры».
Перейдите во вкладку «Файл» и откройте «Параметры»
- Перейдите в раздел «Почта» и откройте «Область чтения…».
Снимите галочку с первого пункта и нажмите OK
Outlook не помечает прочитанные письма
Если прочитанные письма не помечаются — как и в случае с предыдущей проблемой, — нужно зайти в настройки области чтения. Отметьте галочкой пункт «Отмечать как прочтённое при выборе другого сообщения» и нажмите OK.

В последующих окнах ничего не меняйте. После этого перезапустите Outlook.
Создание бэкапов — или сохранения информации на дополнительный носитель — дело полезное. Почта теряется довольно редко, но лучше всё же иметь страховку, особенно если в сообщениях присутствуют важные данные. Старайтесь периодически сохранять файл с письмами, даже если не планируете никаких изменений.
Если нужно сохранить электронные письма
, контакты
и события из еженедельника
Microsoft Outlook
, сделать это не сложно. Outlook
позволяет сохранять
все важные данные
в файле с расширением PST
, который потом можно перенести на любой носитель
, например на флешку или CD диск и в дальнейшем использовать в качестве резервной копии данных
.
Запустите программу Microsoft Outlook
. В основном окне программы нажмите на кнопку «Файл», затем «Открыть» и щелкните по «Импорт».
В открывшемся окне выберете пункт «Экспорт в файл» и нажмите «Далее».
В следующем шаге выберете «Файл данных Outlook» и опять «Далее».
Для сохранения всех данных щелкните в самом верху списка пункт «Файл данных Outlook». Затем поставьте галочку в пункте «Включить вложенные папки».
После этого нажмите ОК. или «Готово».
Что бы защитить ваши данные
от несанкционированного доступа, установите пароль
в графе сервисного окна, которое откроется после нажатия вами кнопки ОК. или «Готово» предыдущего шага. Нажмите ОК.
Перемещение в Word методом копирования
Не существует прямого или «официального» способа скопировать все данные из почты в документ Word. Но есть обходные пути. Один из таких методов – копировать и вставить.
Приложение имеет специальную опцию «Выбрать все», которая находится в правой части вкладки «Сообщение» | «Редактирование раздела».
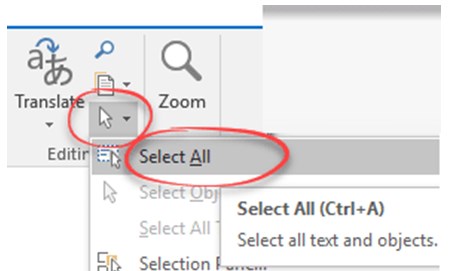
Но можно использовать сочетание клавиш Ctrl + A, а затем Ctrl + C (копировать) или щелкнуть правой кнопкой мыши и избрать функцию «Копировать».
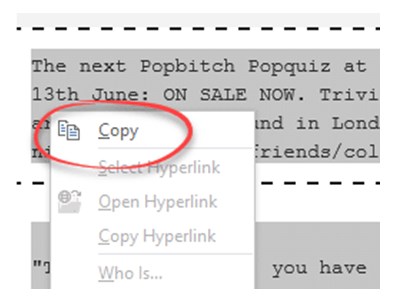
Элементы заголовка (Дата, От кого, Тема, Кому и Копия) могут быть выбраны и скопированы индивидуально. Заголовок не выглядят так, как будто его можно копировать, но если щелкнуть на текст, его можно выделить.
Перемещение в Word, используя «Переслать»
Можно воспользоваться функцией «Переслать», чтобы создать модификацию текста, который удастся скопировать.
Для этого нужно выполнить следующую процедуру:
- Отыскать письмо, которое необходимо копировать, и щелкнуть «Переслать». Это создает новое сообщение с исходным текстом в теле.
- Удалить все строки подписей, которые были добавлены приложением.
- Нажать Ctrl + A, чтобы выбрать тело сообщения, затем Ctrl + C, чтобы скопировать в буфер обмена.
- Перейти в Word (или другую выбранную программу) и вставить (Ctrl + V) в документ.
- Удалить все ненужные строки: От кого, Отправлено, Кому или Тема.
В Outlook отменить переадресацию письма.
Настройка архивации в Outlook
Для начала нужно выбрать письма, которые требуется заархивировать. В группе под названием «удалить» есть кнопка «архивировать». Для этой функции также может использовать клавишу BACKSPACE (с её помощью легко выбрать сразу несколько сообщений для создания архива).
ВАЖНО. Учётные записи Microsoft 365, Exchange, Exchange Online и Outlook.com уже имеют папку под названием Архив
Если же их не видно, тогда нужно пойти другим путём: Файл – Учётная запись Office – Параметры обновления – Обновить.
Сообщения будут перенесены в папку «Архив». А при любой ошибке всегда можно зайти в новый архив и переместить письма обратно к нужной папке.
ВНИМАНИЕ. Кнопка «Архивировать» отображается в Outlook 2016, Outlook 2019 и Outlook для Microsoft 365
Во всех версиях, которые вышли до этого, такой кнопки нет.
Есть ещё одна интересная опция в Outlook: архивирование с помощью клавиатуры.
Её можно использовать, когда нужно заархивировать небольшое количество сообщений, и выделив их, достаточно нажать кнопку BACKSPACE.
ВАЖНО. Когда сообщение открыто с использованием отдельного окна, а не просто для чтения, то архивация не произойдёт
Для этого нужно закрыть сообщение и открыть его в области чтения, и только в этом случае нажать BACKSPACE. При открытом окне же придётся нажимать кнопку «архивировать» прямо с ленты.

Часто такой способ используют для того, чтобы освободить место в почтовом ящике. Но нужно правильно заархивировать письма, чтобы не потерять важные данные.
Настройка автоархивации в Microsoft Outlook 2010
 Если через учетную запись Outlook проходит значительное количество писем или сообщения большого объема, то рано или поздно возникнет ситуация требующая очистки почтового ящика.
Если через учетную запись Outlook проходит значительное количество писем или сообщения большого объема, то рано или поздно возникнет ситуация требующая очистки почтового ящика.
При работе в корпоративной сети, чаще всего, используются различные почтовые сервера, например Microsoft Exchenge и для каждого пользователя создается квота на объем используемого почтового ящика.
Чтобы избежать переполнения почтового ящика и возникновения, связанных с этим проблем в почтовых клиентах семейства Microsoft предусмотрена функция автоархивации. Эта функция будет очень полезной в том случае, если удалять старые сообщения не представляется возможным.
Настройки параметров автоархивации в Microsoft Outlook 2010 можно вызвать, зайдя в пункт меню «Файл», закладка «Параметры», «Дополнительно» и выбрать пункт «Настройка автоархивации…».
В появившемся окне можно будет задать параметры автоархивации:
- Периодичность автоархивации. По умолчанию стоит 14 дней, но можно задать любое количество дней в зависимости от наполняемости почтового ящика.
- Запрос перед автоархивацией. Система будет запрашивать у пользователя производить архивацию или нет. Если галочку снять то автоархивация будет, проходит без участия пользователя.
- Удалять просроченные элементы. У каждого элемента Outlook есть свой так называемый «период устаревания». Для входящих сообщений, черновиков, календаря, задач, заметок и журнала он составляет 6 месяцев, для отправленных и удаленных 2 месяца, для исходящих 3 месяца. Если галочка установлена, то в архив будут включены элементы почты помеченные как устаревшие.
- Если необходимо изменить настройки автоархивации, то необходимо поставить галочку в пункте «архивировать или удалять старые элементы»
- Если есть необходимость время от времени заглядывать в старые письма, то нужно поставить галочку в следующем пункте для отображения архива в списке папок.
- ниже идет настройка возраста файлов подлежащих переносу в архив. По умолчанию установлено 6 месяцев.
- Очень внимательно нужно отнестись к следующему переключателю, который дает возможность выбора: перемещать сообщения в архив или удалять их безвозвратно. Через обзор есть возможность указать место расположения и название архива.
- Если папок с сообщениями несколько, нажав кнопку расположенную ниже можно применить сделанные настройки ко всем папкам. Если необходимо настроить параметры архивации для каждой папки отдельно нажимать эту кнопку не следует.
Надеемся, что данная статья будет полезна в ежедневной работе, как на домашнем компьютере, так и для тех, кто использует Microsoft Outlook 2010 в офисе.
Просмотров: 48598
Видео: Архивация данных Outlook

Чем чаще вы принимаете и отправляете письма, тем больше корреспонденции хранится на вашем компьютере. И, конечно же, это приводит к тому, что на диске заканчивается место. Также, это может привести к тому, что Outlook просто перестанет принимать письма. В таких случаях следует следить за размером своего ящика и при необходимости удалять лишние письма.
Всего же в Outlook предусмотрено два способа архивации почты. Первый это автоматический и второй – ручной.
Автоматическая архивация писем
Начнем с самого удобного способа – это автоматическая архивация почты.
Плюсы этого способа заключаются в том, что Outlook будет сам архивировать письма без вашего участия.
К минусам же можно отнести то, что архивироваться будут все письма и нужные, и не нужные.
Для того, чтобы настроить автоматическую архивацию необходимо в меню «Файл» кликнуть по кнопке «Параметры».

Далее перейти на вкладку «Дополнительно» и в группе «Автоархивация» нажать кнопку «Настройка автоархивации».

Теперь остается задать необходимые настройки. Для этого, устанавливаем флажок «Автоархивация каждые … дней» и здесь же устанавливаем период архивации в днях.
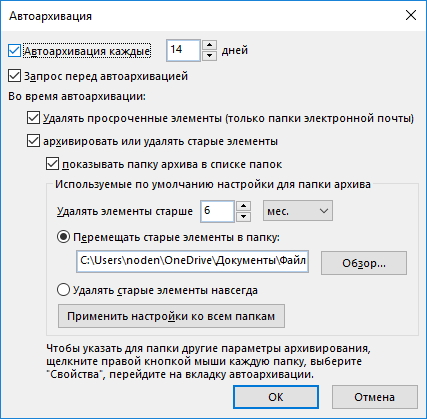
Далее настраиваем параметры по своему усмотрению. Если вы хотите, чтобы Outlook запрашивал подтверждение перед стартом архивации, то установите флажок «Запрос перед автоархивацией», если этого не требуется, тогда снимите флажок и программа будет все делать самостоятельно.
Ниже можно настроить автоматическое удаление старых писем, где вы также можете задать максимальный «возраст» письма. А также определить, что делать со старыми письмами – перемещать их в отдельную папку или же просто удалять их.
Как только вы сделали нужные настройки, то можно кликнуть по кнопке «Применить настройки ко всем папкам».
Если же вы хотите сами выбрать папки, которые требуется архивировать, то в этом случае придется заходить в свойства каждой папки и там настраивать автоархивацию.
И наконец, нажимаем кнопку «ОК», чтобы подтвердить сделанные настройки.
Для того, чтобы отменить автоархивацию, достаточно будет снять флажок «Автоархивация каждый … дней».
Ручная архивация писем
Теперь разберем ручной способ архивации.
Этот способ достаточно прост и не требует от пользователей каких-либо дополнительных настроек.

Для того, чтобы отправить письмо в архив, его необходимо выделить в списке писем и нажать на кнопку «Архивировать». Для архивирования группы писем достаточно лишь выделить нужные письма и потом нажать эту же кнопку.
В данном способе также есть свои плюсы и минусы.
К плюсам можно отнести то, что вы сами выбираете какие письма требуют архивации. Ну а минус – это ручное выполнение архивации.
Таким образом, почтовый клиент Outlook предоставляет своим пользователям несколько вариантов создания архива писем. Для больше надежности можно использовать оба. То есть, для начала настроить автоархивацию и затем, по мере надобности отправлять письма в архив самому, а лишние удалять.
Мы рады, что смогли помочь Вам в решении проблемы.
Опишите, что у вас не получилось. Наши специалисты постараются ответить максимально быстро.
Помогла ли вам эта статья?
- http://composs.ru/kak-zaarxivirovat-pochtu-v-outlook/
- https://besthard.ru/faq/kak-arkhivirovat-pochtu-outlook/
- https://lumpics.ru/how-to-archive-outlook-email/
Как перенести адреса из Outlook
Перемещение программы или данных называется экспортом. Копия контактов в Outlook при таком действии приобретает вид файла с разрешением CSV. Им в дальнейшем возможно поделиться, а также передать в иное приложение.
Как экспортировать контакты
Способы переноса данных различаются в зависимости от версии почтового клиента Outlook.
Экспорт контактов из Outlook 2013
-
Чтобы экспортировать данные из Outlook 2013, откройте программу и во вкладке «Файл» — «Открыть и экспортировать» выберите «Импорт и экспорт».
-
Почтовый клиент предложит возможные варианты. Кликните на пункт «Экспорт в файл».
-
Выберите нужную для записи информации папку.
-
Задайте название сохраняемому объекту и нажмите кнопку «Готово».
Новый CSV-файл можно проверить на компьютере, открыв его в программе Excel.
Экспорт контактов из Outlook 2010
-
Откройте Outlook 2010 и перейдите на вкладку «Файл».
-
В открывшемся списке выберите «Параметры».
-
Откроется окно параметров Outlook. В левом горизонтальном меню кликните на «Дополнительно».
-
Откроется «Мастер экспорта», здесь выберите пункт «Значения, разделённые запятыми (Windows)», это другое название CSV-файла. Нажмите «Далее».
-
Выберите папку, в которой будет храниться информация о контакте.
-
Подождите, пока процесс перемещения информации не закончится.
При использовании содержимого перенесённых контактов в иных продуктах почтового клиента понадобится пункт «Файл данных Outlook (PST)».
Экспорт контактов из Outlook 2007
-
Чтобы перенести контакты из Outlook 2007, откройте программу и разверните вкладку «Файл». В списке функций нажмите «Импорт и экспорт».
-
Откроется «Мастер импорта», который понадобится для формирования документа. Отметьте «Экспорт в файл».
-
В открывшемся окне выберите «Значения, разделённые запятыми (Windows)». Продолжите, нажав на кнопку «Далее».
-
Обозначьте папку, которая будет местом для сохранения. Кликните на «Далее».
-
Дождитесь окончания процесса перемещения.
Как из Outlook перенести контакты в Excel
Независимо от того, какой версии Outlook, после перенесения CSV-файла на компьютер его можно будет открыть в Excel.
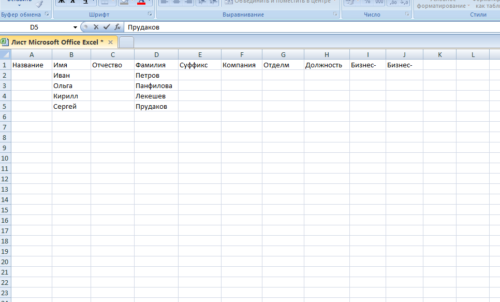
Перенесённый CSV-файл можно открыть в Exсel
Не пугайтесь, если увидите в документе пустые ячейки. Это те позиции, которые не были заполнены, когда контакт ещё находился в Outlook. Не каждый человек прописывает всю информацию: о домашнем телефоне, названии организации или должности контакта.
Как импортировать контакты во всех версиях Outlook
-
Процесс добавления CSV-файла в почту будет одинаков для всех версий Outlook. Это делается так же, как и экспорт: «Файл» — «Открыть и экспортировать» — «Импорт и экспорт». В «Мастере» выберите «Импортировать из другой программы или файла».
-
Как и при экспорте, дальше нажмите на «Значения, разделённые запятыми». Импорт контактов будет отличаться от экспорта появлением диалогового окна с названием «Импорт файла», который предложит три варианта действий.
- «заменять дубликаты при импорте» — те контакты, которые вы импортируете в данный момент, заменят уже существующие в почте. Этот пункт актуален, если переносимая информация полнее или новее уже записанной в программе;
- «разрешить создание дубликатов» — значение по умолчанию. В такой ситуации и контакты, находящиеся в почте, и добавляемые будут соседствовать. При необходимости оба файла — исходный и импортированный, — можно объединить;
-
«не импортировать дубликаты» — в отличие от первого пункта, программа оставит в приоритете данные контактов, находящиеся в ней. Это действие уместно, если в Outlook содержится более полная информация.
-
После выбора действия нажмите «Далее». Ждите окончания процесса переноса.
Импорт адресов и почты интернета в Outlook всех версий
-
Чтобы импортировать контакты из Outlook, снова зайдите в «Мастер импорта и экспорта». Выберите «Импорт из другой программы или файла».
-
В открывшемся окне нажмите «Импорт адресов и почты интернета».
-
Выберите из двух предложенных вариантов импортирования «Outlook Express 4.x, 5.x, 6.x или почта Windows».
-
Нажмите «Далее» и подождите, пока контакты импортируются.
Импорт из другой программы или файла в любой версии Outlook
-
После выбора «Импорт из другой программы или файла» появляется возможность добавить контакты из утилиты Lotus Organizer, а также информацию из Access, Excel или простого текстового файла. Выберите программу, откуда планируете добавить контакты.
-
Появится окно с выбором параметров. Если хотите создать дубликаты, нажмите на пункт «Разрешить создание дубликатов».
-
Выберите папку, откуда нужно взять информацию.
-
Назначьте место, где будет храниться данные.
Импорт и экспорт контактов из Outlook 2010, 2007, 2003
Теперь посмотрим, как работает импорт контактов в версиях почтового клиента 2010-го и годов.

Экспорт контактов из Outlook 2010, 2007, 2003

Вот и все, что касается рутины трансфера данных в Outlook и из него. Работает все это очень удобно благодаря таким инструментам, как фильтрация данных и поддержке нескольких форматов экспортируемых и импортируемых объектов.
Microsoft Outlook Express — это бесплатное базовое приложение для работы с электронной почтой. Почтовые сообщения и сведения об учетных записях из Outlook Express можно импортировать в Microsoft Outlook.
В Outlook Express каждой почтовой папке соответствует один файл. Например, папка «Входящие» в Outlook Express представлена одним файлом Inbox.dbx. В Outlook, наоборот, каждое сообщение представляет собой отдельный файл. Зная об этом, вы при необходимости сможете найти и скопировать нужную папку, если Outlook Express и Outlook установлены на разных компьютерах.
Для импорта почтовых сообщений выберите подходящие инструкции в зависимости от того, как установлены Outlook Express и Outlook (на одном компьютере или на разных).
Как архивировать почту Outlook
Введение. Для чего нужна архивация?
Дорогие друзья, прежде чем узнать, как архивировать письма или создать архив почты Outlook 2010, давайте разберёмся для чего это в принципе нужно. Может быть, что вы передумаете это делать. Или же вы, вообще, искали совершенно не это. Поэтому не стоит умалять значение некой теории, потому что так можно избежать лишней работы.
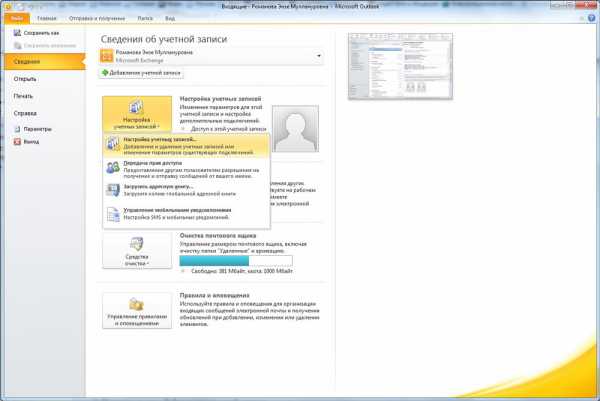
Иногда вам может понадобится архивировать свою почту, чтобы перенести её на внешний накопитель
Для чего же может пригодиться знание о том, как заархивировать письма в outlook 2010?
- Если вам нужно куда-то сохранить почту, чтобы потом получить к ней доступ. Например, при переустановке операционной системы компьютера или ноутбука.
- Если есть необходимость открыть письма на другом устройстве, при его смене старого.
- Также при простом переносе входящих или исходящих сообщений на внешний носитель информации.
Как создать архив писем?
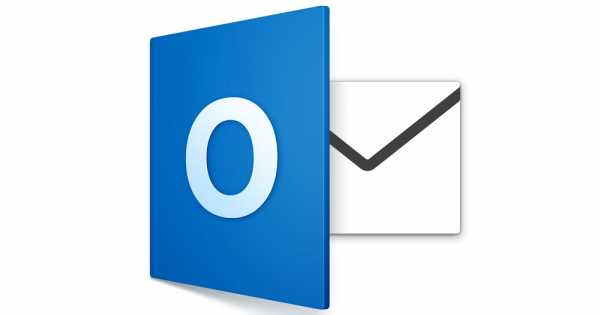
Итак, давайте перейдём к тому, как заархивировать письма в почте outlook 2010:
Для начала, естественно, нужно открыть программу outlook. Для этого кликните по ярлыку запуска приложения в меню «Пуск», затем жмём «Все программы», ищем папку с пакетом офисных программ от Microsoft и уже в открывшемся списке нажимаем на нужный файл левой кнопкой мыши.
Теперь нажмите на вкладку «Файл» в верхней основной панели инструментов приложения
Здесь нам нужен будет такой пункт, как «Открыть».
В появившемся окне экспорта необходимо взять «файл данных outlook».
Обратите своё внимание на то, что в обязательном порядке указываются наименования файлов ваших писем, а также период их создания (то есть, дата).
Выделяем письма, которые вы хотите архивировать, специальной галочкой. Только потом кликаем по кнопке «Архивировать», когда все нужные сообщения выбраны.
Система попросит вас уточнить один из способов архивации
Укажите наиболее подходящий для вас вариант. Не забываем про указание даты архивации в предназначенном для этого месте в диалоговом окне.
Итак, нам с вами удалось создать архив писем в outlook Можете себя поздравить!
Давайте немного поговорим о том, что же дальше делать с архивированной почтой. Как было отмечено выше, доступ к этим сообщениям ни в коем случае не закрывается. Вы можете их смотреть, читать и извлекать из них нужную информацию. Такие архивы не имеют ограничений по сроку хранения. Поэтому можете не волноваться по поводу их сохранности.
Найти их можно легко в специальном разделе под непринуждённым названием «Вся почта». Это вполне логично, раз там хранится весь запас писем, включая заархивированные
Обратите также внимание на то, что письма от одного отправителя, которые попали под архив, создадут некую цепь. Сделано это для более удобного и комфортного обращения с архивами
Управление происходит с помощью простой мыши стандартными средствами программы, так что устанавливать сторонние продукты и утилиты вам не нужно будет.