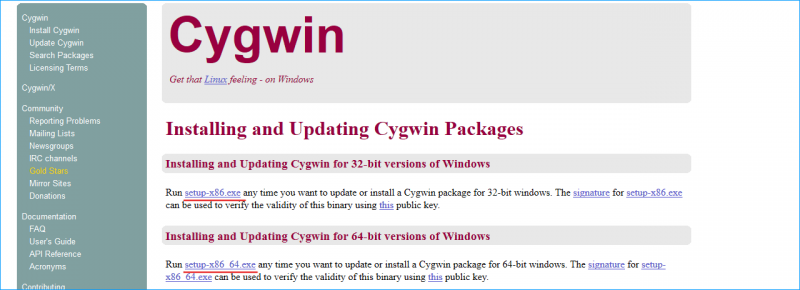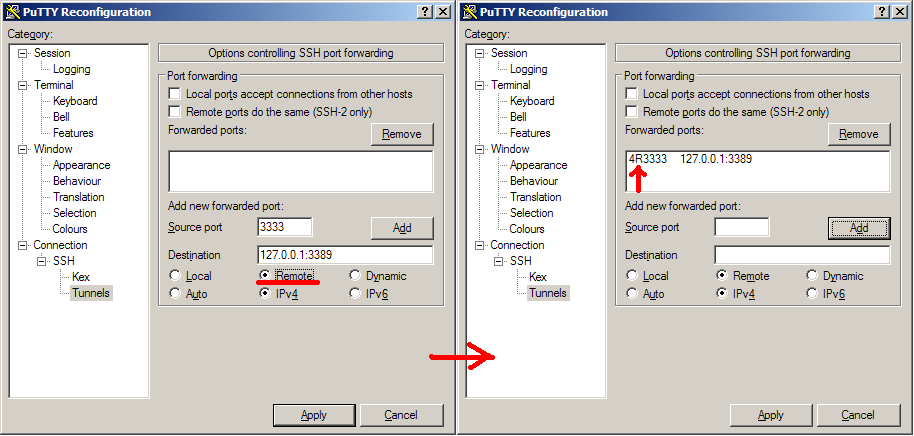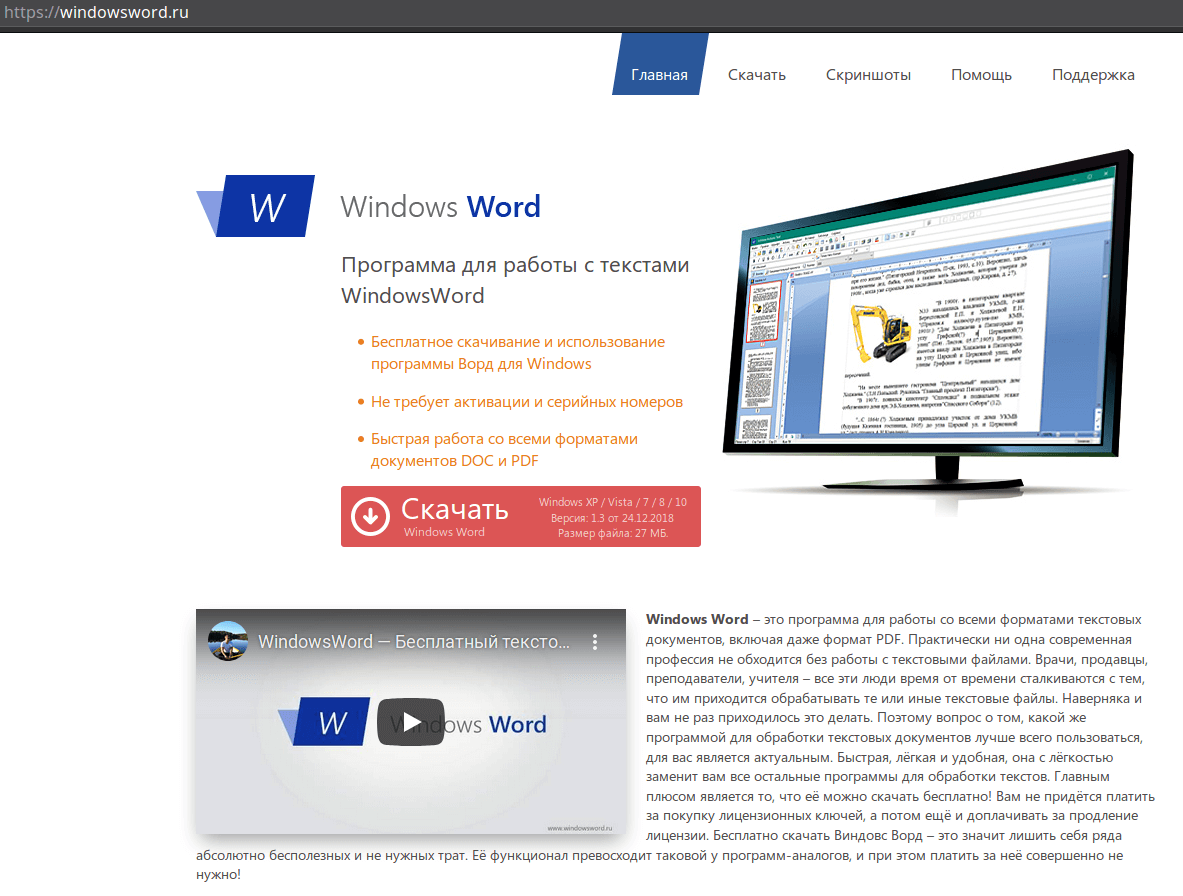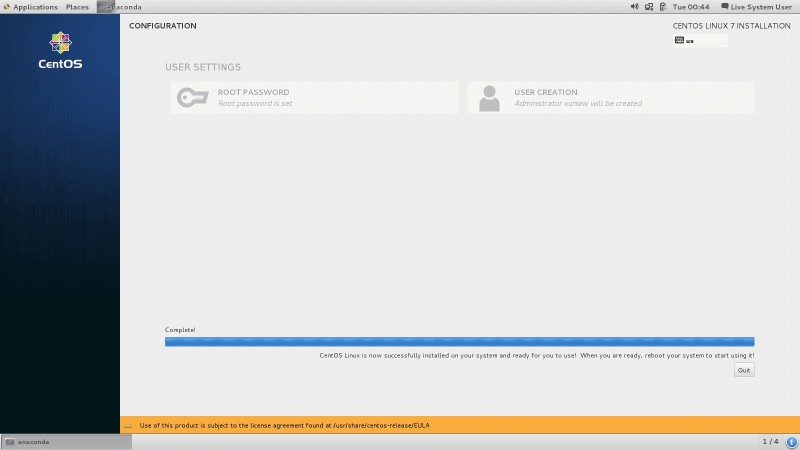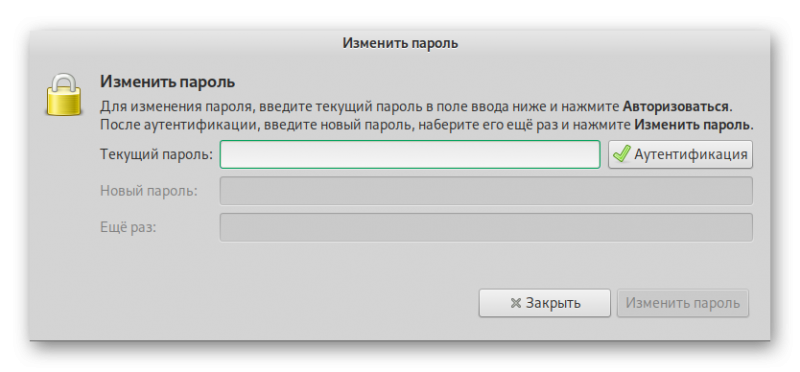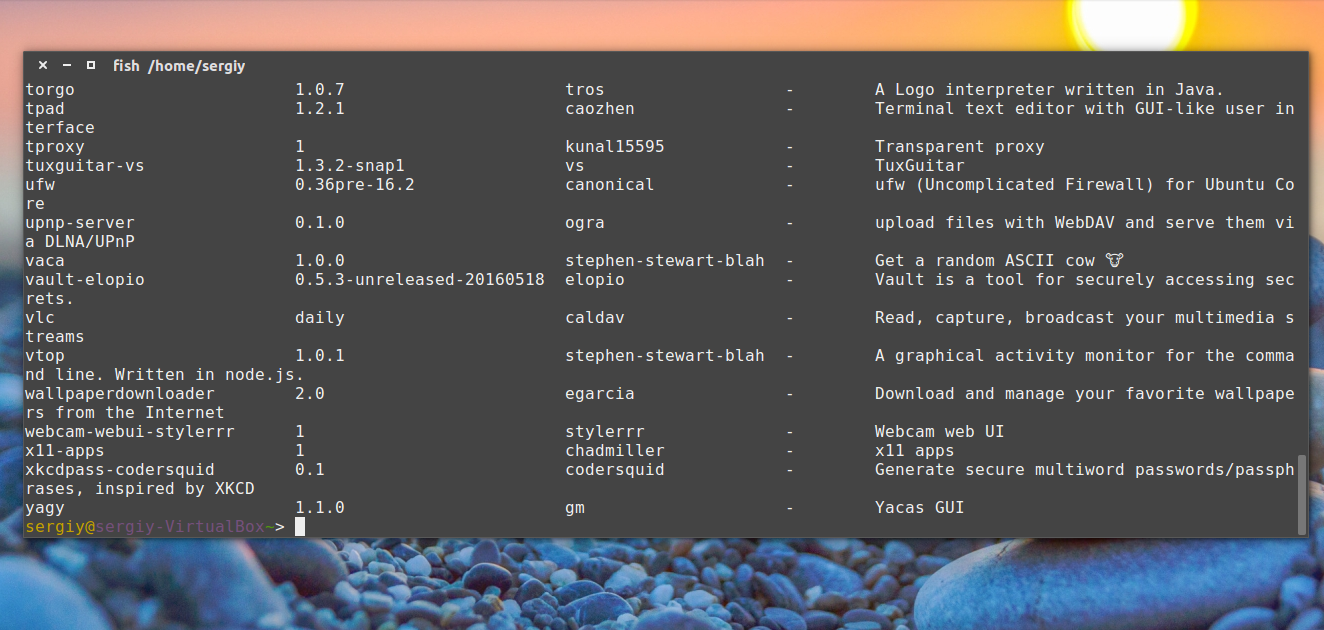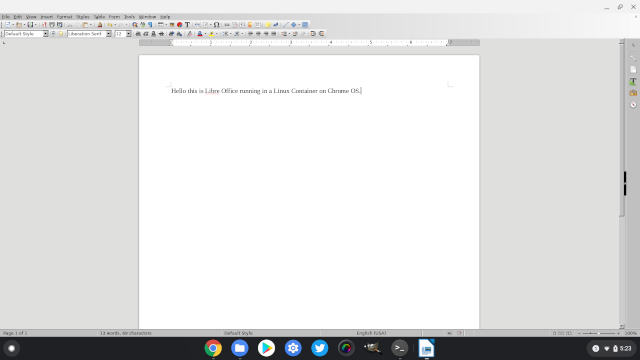Настройка терминала ubuntu
Содержание:
- Команды Linux для управления сетью
- LS
- Работа с файлами и директориями
- Другие интересные и полезные команды
- Главное
- Команды Linux: работы с файлами и директориями
- Использование cd в linux
- Сеть
- Пользователи и группы
- Как работать в терминале Linux
- Как изменить сочетание клавиш для переключения раскладки
- Управление процессами в Linux.
- Синтаксис и опции shutdown
- Работа с файловой системой
Команды Linux для управления сетью
39. ip
Если список команд Linux для управления сетью вам кажется слишком коротким, скорее всего вы не знакомы с утилитой ip. В пакете net-tools содержится множество других утилит: ipconfig, netstat и прочие устаревшие, вроде iproute2. Всё это заменяет одна утилита — ip. Вы можете рассматривать её как швейцарский армейский нож для работы с сетью или как непонятную массу, но в любом случае за ней будущее. Просто смиритесь с этим.
40. ping
Ping — это ICMP ECHO_REQUEST дейтаграммы, но на самом деле это неважно. Важно то, что утилита ping может быть очень полезным диагностическим инструментом
Она поможет быстро проверить, подключены ли вы к маршрутизатору или к интернету, и дает кое-какое представление о качестве этой связи.
41. nethogs
Если у вас медленный интернет, то вам, наверное, было бы интересно знать, сколько трафика использует какая-либо программа в Linux или какая программа потребляет всю скорость. Теперь это можно сделать с помощью утилиты nethogs. Для того чтобы задать сетевой интерфейс используйте опцию -i.
42. traceroute
Это усовершенствованная версия ping. Мы можем увидеть не только полный маршрут сетевых пакетов, но и доступность узла, а также время доставки этих пакетов на каждый из узлов. Подробнее — тут.
LS
Команда , одна из самых простых и самых нужных команд.
С помощью данной команды можно просматривать содержимое каталогов, кому принадлежит каталог/файл, права доступа к файлу/каталогу и многое другое.
Стандартный вывод программы выглядит так:
Это стандартный вывод команды, мы видим все каталоги и файлы в директории где мы находимся.
Каталоги отмечены синим цветом, файлы белым.
Помимо такого вывода, может предоставлять нам информацию в других разных форматах.
Делается это при помощи специальных ключей или как их еще называют — флаги.
— выводит содержимое текущего каталога и если есть вложенные каталоги, то и содержимое этих каталогов — длинный формат вывода — выводит содержимое каталога через запятые — показывает все файлы и папки включая скрытые — реверсивный вывод информации — сортировка вывода в алфавитном порядке — сортировка по времени создания/последнего изменения файла
— сортировка по размеру файла
Все ключи вводятся сразу после команды и команда приобретает следующий вид
ls -l
Теперь посмотрим на примеры выполнения команды с ключами.
ls -l
Вывод разбит на столбцы, каждый столбец отображает определенную информацию.
Слева направо — Права доступа, Количество ссылок, Владелец, Группа владельца, Размер в байтах, Время последнего изменения, Название файла.
В первом столбце отображаются права доступа к файлу, однако что первый символ в текущем выводе иногда «-», а иногда «d».
Этот первый символ указывает на тип файла.
— обычный файл — директория
Есть еще и другие типы файлов.
При выполнении команды с этим ключом, выводится путь к каталогу, а после двоеточия список файлов и подкаталогов.
ls -m
А тут мы видим вывод содержимого каталога, разделённое запятыми.
Также флаги можно комбинировать, таким образом получая удобный формат вывода. Например очень удобно использовать , и так далее.
Так же помним, что linux чувствителен к регистру, команда и разные. Каталоги и тоже разные.
Не забываем об этом.
05 мая 2015, 22:07
Александр
Linux
3008
Из этой категории
- Установка LAMP-сервера и phpMyAdmin в Debian 10Установка XAMPP в Debian 10 (Ubuntu) LinuxОтключить пароль SUDO в LinuxBash-команды для экономии времениУстанавливаем Brackets в Debian 10Работа с пакетами при помощи dpkgНастройка Linux Debian 10Скачиваем сайты целиком — утилита wget15 специальных символов-команд, которые нужно знать для работы в Bash Linux42 команды Linux
Работа с файлами и директориями
Создать файл:
Если нужно внести изменения в дату и время создания, поможет такая команда:
Удалить файл:
Форсированное удаление файла:
Создать копию файла в другом файле:
Показать содержимое файла:
Так можно вывести 10 строк файла с начала…:
…а так — с конца:
Увидеть директорию, в которой вы находитесь сейчас, можно по команде:
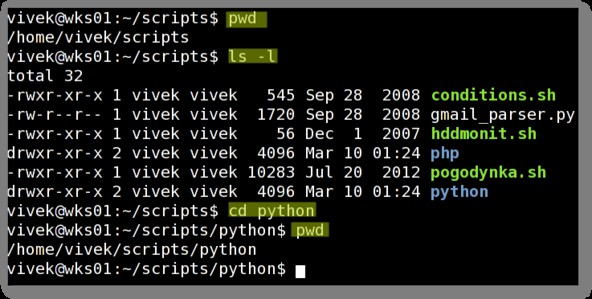
Чтобы перейти в домашнюю директорию, выполните такую команду:
Создать новую директорию, а также 2 директории сразу:
Удалить каталог форсированным способом:
Удалить директорию:
Чтобы переименовать или переместить файл или директорию, есть такая команда:
Это основные команды для работы с элементами файловой системы. Как видно сразу, в Ubuntu команды консоли многообразны. Нет смысла запоминать их все — достаточно понять общие принципы построения. Чтобы лучше применять такие вещи, создайте «шпаргалку» из самых нужных параметров в отдельном месте. А лучше распечатайте её.
Другие интересные и полезные команды
cal
— просмотр календаря.
cal
cal -3
— вывести предыдущий, текущий и следующий месяцы.
cal -m
— первый день в неделе — понедельник.
date
— вывод текущей даты.
date
date
— вывод даты и времени.
date -s «06/19/1994 11:30:00»
— установить время на 19 июня 1994 года.
date «+Time: %H:%M %d.%m.%y»
— смена формата отображения даты и времени.
expr
— простой калькулятор (некоторые символы необходимо экранировать). Пробелы между знаками обязательны.
expr
expr 23 % 3
=> 2
expr 3 \> 2
=> 1
expr \( 20 + 2 \) \* 3 \/ 2
=> 33
factor
— раскладывает число на множители.
factor
factor 22
=> 2 11
look
— отобразить слова, начинающиеся с заданной строки. По умолчанию используется словарь /usr/share/dict/words.
look
look beaut
— вывод всех слов из словаря, которые начинаются со слова ‘beaut’.
man ascii
— шпаргалка кодовой таблица ASCII-символов.
yes строка
— бесконечный вывод строки в терминале.
wall строка
— выводит сообщение в терминалах всех залогиненных пользователей.
Главное
Начнём с того, как запустить программу, отвечающую за ввод команд. Следует, кстати, понимать, что терминал и консоль — разные вещи; терминал — приложение, выполняющее роль консоли, которое оснащено графической оболочкой и различными удобствами. Итак, открыть терминал мы можем через главное меню либо нажатием клавиш ctrl + alt + T.
Разберём некоторые особенности и специфические черты, которые даёт нам Bash. Bash — это командная оболочка, которая используется по умолчанию. На самом деле, есть и более удобные. Но для начала разберёмся с этой.
- Копировать и вставлять здесь нужно по-другому. Подойдут два сочетания клавиш: Ctrl + Insert/Shift + Insert — копирование/вставка соответственно, а также Ctrl + Shift + C/Ctrl + Shift + V.
- Как и любой другой терминал, этот обладает автодополнением. Для этого мы вводим первые несколько букв команды, а затем нажимаем Tab. Например, apti автоматически допишется до aptitude. Двойное нажатие Tab выводит список всех команд, которые начинаются с этих букв.
- Терминал с самого запуска находится в какой-либо директории. Узнать, в какой именно, можно по верхней строчке, которая называется приглашением. Этот набор символов: «:~$» — означает, что мы находимся в домашней директории. Об этом также говорят имя компьютера с именем пользователя, разделённые знаком «@».
- Перемещаться по папкам удобно при помощи команды cd. Это, по сути, единственная команда, которая не является программой. Все остальные же, на самом деле, запускают те или иные утилиты. После cd мы набираем название папки, которая расположена в этой же директории, либо путь к ней. Автодополнение здесь тоже работает. Команда cd без аргументов отправит нас в домашний каталог. «cd . .» отправит в родительскую папку,
«cd -» перемещает в предыдущий каталог. - Все команды в Linux очень чувствительны к регистру. Это значит, что Home и home могут восприниматься терминалом по-разному. Поэтому будьте внимательны, когда пишете какую-либо команду.
- Команда history показывает историю введённых команд. Там каждая наша запись будет под определённым номером. Чтобы быстро её повторить, достаточно ввести вот такую комбинацию:
!11
Вместо 11 используем нужный нам номер.
Другая оболочка
Использовать можно не только стандартную командную оболочку Bash. Разработана она была для UNIX-систем ещё в далёком 1989 году. Со всеми задачами, которые на неё возложены, она справляется прекрасно, однако всё это можно выполнять более эффективно, если установить подобный софт поновее.
Одна из альтернатив — Friendly interactive Shell, или просто fish. Она гораздо моложе своей предшественницы — первый выпуск был в 2005 году. Возможностей у неё, соответственно, побольше.
- Подсветка синтаксиса. Разными цветами будут подсвечиваться правильно введённые команды и те, о которых fish ничего неизвестно.
- Удобный поиск ранее введённых команд. Вводим первые несколько символов, а стрелкой вверх на клавиатуре ищем подходящие варианты для продолжения.
- Автодополнение работает не только с командами и адресами, но также с опциями команд.
- Все управляющие конструкции легко завершить введённым словом end.
- В целом fish более доступна для понимания, особенно новичкам. А опытные пользователи найдут дополнительные возможности, которых на Bash нет.
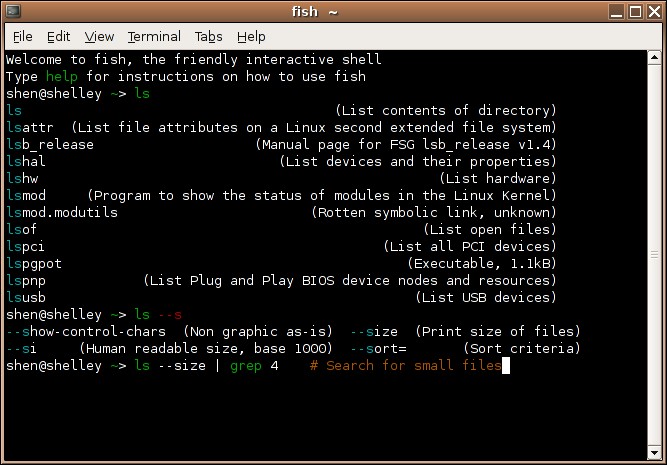
Установить fish довольно легко.
- Вводим команду:
sudo apt install fish - Открываем Параметры профиля: правой кнопкой мыши по терминалу в выпавшем меню выбираем «Профили».
- Находим вкладку «Команда».
- Ставим галочку «Запускать другую команду вместо моей оболочки».
- Вводим в строку:
fish: /usr/bin/fish:
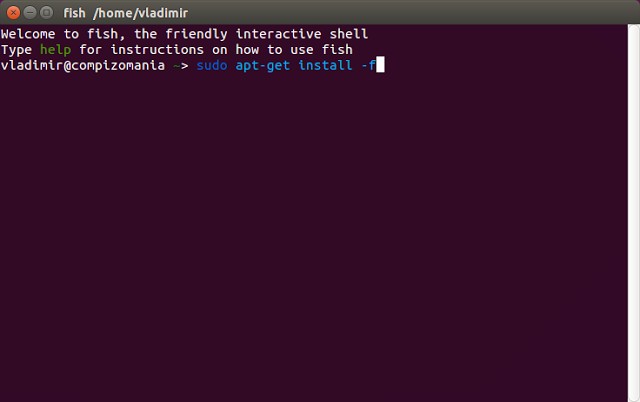
Отныне эта оболочка будет стоять в терминале по умолчанию. Если же вы хотите просто попробовать fish, то можно вбить в консоли следующее:
Оболочка отключится после перезагрузки терминала. Ещё одним удобством является настройка fish через веб-интерфейс. Для этого нужно ввести:
Команды Linux: работы с файлами и директориями
В этом разделе собраны команды Linux предназначенные для: создания и удаления файлов и директорий, команды навигации между ними и команды для назначения владельца и прав доступа.
2.1 Директории и файлы
# pwd
# Выводит текущий путь;
# ls
# Выводит список файлов и каталогов по порядку;
# ls -laX
# Выводит форматированный список всех файлов и директорий, включая скрытые;
# cd
# Переход в домашнюю директорию;
# cd /home
# Переход в директорию /home;
# touch /home/primer2
# Создание пустого файла /home/primer2;
# cat /home/primer2
# Показать содержимое файла /home/primer2;
# tail /var/log/messages
# Выводит конец файла. Удобно при работе с логами и большими файлами;
# nano /home/primer2
# Редактирование файла /home/primer2;
# gedit /home/primer2
# Вторая команда Linux для редактирования файла;
# echo «Последняя строчка» | sudo tee -a /home/primer2
# Добавление к концу файла «Последняя строчка» в файл /home/primer2;
# cp /home/Mut@NT/primer.txt /home/primer.txt
# Копирует /home/Mut@NT/primer.tx в home/primer.txt;
# ln -s /home/Mut@NT/primer.txt /home/primer
# Cоздает символическую ссылку /home/primer к файлу /home/Mut@NT/primer.txt;
# mkdir /home/Mut@NT/shaman
# Создание директории с именем shaman;
# rmdir /home/Mut@NT/shaman
# Удаление директории с именем shaman;
# rm -rf /home/Mut@NT/shaman
# Удаление директории с вложенными фалами;
# cp -la /dir1 /dir2
# Копирование директорий;
# mv /dir1 /dir2
# Переименование директории;
# du -sh /home/Mut@NT/
# Выводит на экран размер заданной директории. Можно использовать для определения размера файлов;
# locate primer
# Поиск всех файлов с именем primer;
2.2 Права доступа
# chmod 0777 /home/
# Изменение прав доступа к директории только для /home. 0777 – разрешение на чтение/запись/исполнение для всех групп;
# chmod -R 0777 /home/
# Рекурсивное изменение прав доступа к директории /home. 777 – разрешение на чтение/запись/исполнение для всех групп. Все вложенные директории и файлы будут иметь права 0777;
# chown Mut@NT:ITShaman /home/primer.txt
# Изменение владельца и группы только для файла /home/primer.txt;
# chown -R Mut@NT /home/
# Изменение владельца для всего содержимого директории /home;
Использование cd в linux
Я не буду здесь описывать какими бывают пути в Linux. Мы рассматривали эту тему в отдельной статье. По умолчанию, в качестве рабочего каталога используется домашняя папка пользователя. Давайте сначала перейдем в одну из подпапок домашней папки:
Домашняя папка обозначается как ~/. Поэтому следующая команда выполнит аналогичное действие:
Правда, здесь есть преимущество. В первой команде используется относительный путь, тогда как вторая правильно выполнится из любой папки. Теперь переместимся в папку /usr/lib относительно корня:
С помощью символа черты «-» вы можете вернуться в предыдущую папку:
Используя двойную точку «..» можно перейти в родительский каталог:
Вы можете использовать несколько блоков с точками для перемещения на несколько уровней вверх:
Как уже говорилось, если не передать папку, в которую нужно перейти, будет открыта домашняя папка:
Аналогичный результат выдаст команда:
Для упрощения перехода по папкам можно использовать символ звездочки. Правда, автодополнение сработает только если на указанные символы будет начинаться только одна папка.
Кроме cd, есть еще две дополнительные команды, это pushd и popd. Можно сказать, что простая реализация стека для рабочих каталогов. Когда вы выполняете pushd, текущий рабочий каталог сохраняется в памяти, а на его место устанавливается указанный:
Теперь наберите popd, чтобы вернуться в предыдущий каталог:
Это реализация стека, поэтому количество каталогов в памяти не ограничено двумя. Вы можете перемещаться по такому количеству папок, как вам нужно.
Наконец, еще один момент, если вам нужно перейти в каталог, в имени которого есть пробелы, используйте символ экранирования обратный слэш «\» или просто возьмите его имя в скобки:
Сеть
ifconfig — показать информацию о сетиiwconfig — показать информацию о беспроводной сетиsudo iwlist scan — поиск беспроводных сетейsudo /etc/init.d/networking restart — перезапустить сеть/etc/network/interfaces — файл для ручной настройки сетиifup interface — включить интерфейсifdown interface — отключить интерфейс
ping host — пропинговать host и вывести результат
whois domain — получить информацию whois для domainwget file — скачать fileifconfig eth0″ — показать конфигурацию сетевого интерфейса eth0ifup eth0″ — активировать интерфейс eth0ifdown eth0″ — деактивировать интерфейс eth0ifconfig eth0 192.168.1.1 netmask 255.255.255.0″ — выставить интерфейсу eth0 ip-адрес и маску подсетиifconfig eth0 promisc» — перевести интерфейс eth0 в promiscuous-режим для «отлова» пакетов (sniffing)ifconfig eth0 -promisc» — отключить promiscuous-режим на интерфейсе eth0dhclient eth0″ — активировать интерфейс eth0 в dhcp-режиме.route -n» — вывести локальную таблицу маршрутизацииroute add -net 0/0 gw IP_Gateway» — задать ip-адрес шлюза по умолчанию (default gateway)route add -net 192.168.0.0 netmask 255.255.0.0 gw 192.168.1.1″ — добавить статический маршрут в сеть 192.168.0.0/16 через шлюз с ip-адресом 192.168.1.1route del 0/0 gw IP_gateway» — удалить ip-адрес шлюза по умолчанию (default gateway)echo «1» > /proc/sys/net/ipv4/ip_forward» — разрешить пересылку пакетов (forwarding)hostname» — отобразить имя компьютераip link show» — отобразить состояние всех интерфейсовmii-tool eth0″ — отобразить статус и тип соединения для интерфейса eth0ethtool eth0″ — отображает статистику интерфеса eth0 с выводом такой информации, как поддерживаемые и текущие режимы соединенияnetstat -tupn» — отображает все установленные сетевые соединения по протоколам TCP и UDP без разрешения имён в ip-адреса и PID’ы и имена процессов, обеспечивающих эти соединенияnetstat -tupln» — отображает все сетевые соединения по протоколам TCP и UDP без разрешения имён в ip-адреса и PID’ы и имена процессов, слушающих портыtcpdump tcp port 80″ — отобразить весь трафик на TCP-порт 80 (обычно — HTTP)iwlist scan» — просканировать эфир на предмет, доступности беспроводных точек доступаiwconfig eth1″ — показать конфигурацию беспроводного сетевого интерфейса eth1cat /proc/net/dev — показать сетевые интерфейсы и статистику по нимdig domain – получить DNS информацию domain
Пользователи и группы
whoami — имя, под которым вы залогиненыgroupadd group_name — создать новую группу с именем group_namegroupdel group_name — удалить группу group_namegroupmod -n new_group_name old_group_name — переименовать группу old_group_name в new_group_nameuseradd -c «Nome Cognome» -g admin -d /home/user1 -s /bin/bash user1 — создать пользователя user1, назначить ему в качестве домашнего каталога /home/user1, в качестве shell’а /bin/bash, включить его в группу admin и добавить комментарий Nome Cognomeuseradd user1 — создать пользователя user1userdel -r user1 — удалить пользователя user1 и его домашний каталогusermod -c «User FTP» -g system -d /ftp/user1 -s /bin/nologin user1 — изменить атрибуты пользователяpasswd — сменить парольpasswd user1 — сменить пароль пользователя user1 (только root)chage -E 2005-12-31 user1 — установить дату окончания действия учётной записи пользователя user1pwck — проверить корректность системных файлов учётных записей. Проверяются файлы /etc/passwd и /etc/shadowgrpck — проверяет корректность системных файлов учётных записей. Проверяется файл/etc/groupnewgrp group_name — изменяет первичную группу текущего пользователя. Если указать «-«, ситуация будет идентичной той, в которой пользователь вышил из системы и снова вошёл. Если не указывать группу, первичная группа будет назначена из /etc/passwd
Как работать в терминале Linux
Ubuntu terminal – средство оправления системой Линукс.
Основные понятия:
- Под терминалом понимают такое пространство, в котором можно вводить разные запрашивающие выражения и получать на них определенные, заданные системой, ответы.
- Консоль является дополнительным способом связи с сервером при различных технических неполадках.
- TTY – общее место для управления искомым объектом в системе Линукс.
- Эмулятор – программа, в целом дающая доступ ко всем предыдущим элементам.
- Командная оболочка – часть 3-го элемента в этом списке. Ее цель – прием и передача данных.
- Командная строка – место ввода команд для терминала linux.
Базовые правила работы с ним и командами Убунту:
Искомый объект можно открыть 2 способами: либо перейти из главного меню в Dash и выбрать соответствующую вкладку, либо нажать одновременно клавиши Ctrl, Alt,T. Для выполнения команды в терминале Ubuntu достаточно ее написания и нажатия клавиши Enter. Также в этой операционной системе действует автодополнение. Поэтому если ввести половину команды в терминале ubuntu и нажать клавишу TAB один раз, то при только единственном выражении она будет дополнена. Особенно это касается команд консоли linux. Если вариантов много, то для выбора нужного на эту клавишу нужно нажать 2 раза. Предыдущий пункт работает аналогично для документов, папок, программ и приложений
Однако следует уделить особое внимание при вводе записи, поскольку система Линукс очень чувствительна к регистру – при неправильном написании может возникнуть непоправимая ошибка. Одновременно 2 разных выражений выполняться не могут
В целом вид выражения можно записать в виде: утверждение – опция – параметр 1 – параметр 2.
Сначала команды для терминала linux mint могут быть очень сложными для восприятия. Однако они являются самым быстрым и оптимальным решением для этой ОС.
Важно! Следует в точности выполнять описанные выше правила.
Как изменить сочетание клавиш для переключения раскладки
Изменить сочетание клавиш для переключения раскладки клавиатуры в Ubuntu можно двумя основными способами:
- Используя утилиту Gnome Tweaks
- Используя штатную утилиту Параметры системы (Settings)
Почему мы рассматриваем два способа? Дело в том, что штатная утилита Параметры системы не позволяет установить такие сочетания, как Ctrl+Shift, Alt+Shift и некоторые другие. Утилита Gnome Tweaks позволяет это сделать.
Смена сочетания клавиш через утилиту Gnome Tweaks
Если у вас не установлена утилита Gnome Tweaks, то ее нужно сначала установить. Это можно сделать через штатный Менеджер приложений Ubuntu, используя поиск по фразе «gnome tweaks«. На русском языке приложение переведено как «Доп. настройки GNOME«.

Также можно установить Gnome Tweaks через терминал. Откройте терминал (для этого можно нажать сочетание клавиш Ctrl+Alt+T). Выполните команду:
Запустите утилиту Gnome Tweaks. Запустить можно из Лаунчера (иконка «Доп. настрой…«).
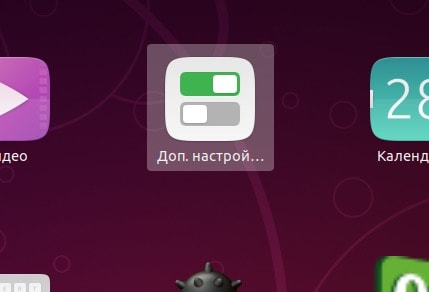
Выберите вкладку Клавиатура и мышь и нажмите кнопку Дополнительные параметры раскладки

Откроется окно с разворачивающимся списком настроек комбинаций клавиш. Найдите пункт Переключение на другую раскладку. Установите галочку напротив сочетания, которое вы хотите использовать для переключение раскладки клавиатуры.
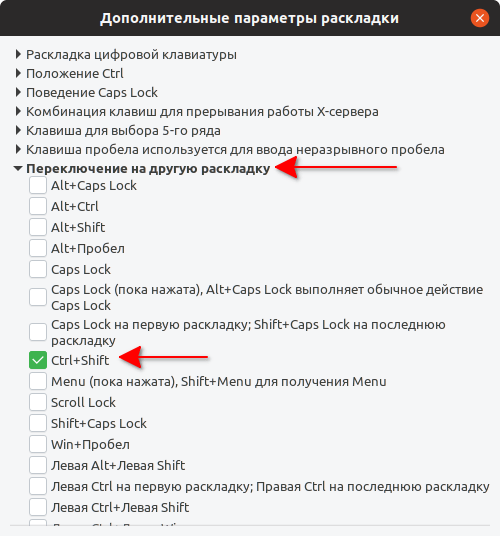
Смена сочетания клавиш через Параметры системы
Как было сказано выше, сочетание клавиш для переключения раскладки клавиатуры можно изменить через Параметры системы, но данная утилита не поддерживает установку некоторых сочетаний, которые часто используются для переключения раскладки.
Запустите Параметры системы. Для этого можно нажать сочетание клавиш Super+A и в Лаунчере найти значок Параметров системы — Параметры (Settings).
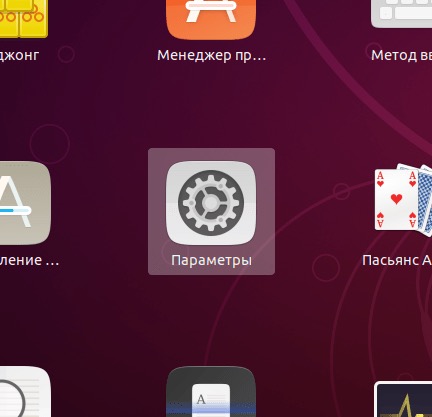
Откроется окно Параметров системы. Перейдите на вкладку Устройства.

Перейдите на вкладку Клавиатура. В правой части вы можете видеть список «Комбинации клавиш», который содержит список используемых в текущий момент сочетаний клавиш в системе.

Комбинации клавиш, используемые для смены раскладки клавиатуры, представлены пунктами:
- Переключиться на предыдущий источник ввода — по умолчанию Super+Shift+Пробел
- Переключиться на следующий источник ввода — по умолчанию Super+Пробел
Нажмите на соответствующий пункт, чтобы изменить сочетание клавиш для него. Откроется окно для ввода нового сочетания.
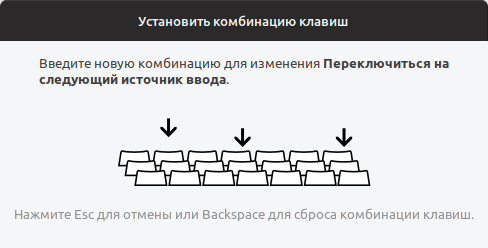
Нажмите на клавиатуре новое сочетание клавиш. Не все сочетания можно использовать в этом окне. Если сочетание можно установить, то оно отобразится в окне. Если оно вам подходит, нажмите кнопку Установить.
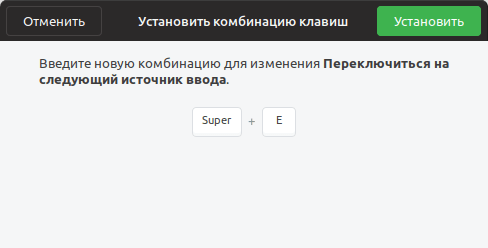
Управление процессами в Linux.
ps
ps —help Список всех процессов, запущенных в системе:ps -e — выдаст список процессов с идентификаторами
( PID ) и их именами
или:ps -eF — выдаст тот же список процессов, но с полной строкой запуска
список задач, порожденных пользователем user:ps -U user
список задач, связанных с текущим терминалом:ps -T
список задач, связанных с терминалом N:ps t ttyN
Если список задач большой, а нас интересует состояние одной или нескольких
задач, можно воспользоваться grep:ps -U root | grep ppp — выдать список задач, содержащих «ppp» в имени
    Для получения сведений об использовании ресурсов компьютера можно
воспользоваться командой top
В верхней части окна выводятся суммарные данные о состоянии системы —
текущее время,
время с момента загрузки системы, число пользователей в системе,
число процессов в разных состояниях,
данные об использовании процессора и памяти.
Ниже выводится таблица, характеризующая отдельные процессы.
Число строк, отображаемых в этой таблице, определяется размером окна.
Содержимое окна обновляется каждые 3 секунды. Нажатие клавиши h
выводит справку по командам, которые позволяют изменить формат отображаемых данных
и управлять некоторыми параметрами процессов в системе:
s или d — изменить
интервал обновления окна.
z — цветное/черно-белое отображение
n или # — количество отображаемых
процессов
Можно отсортировать список процессов по использованию ресурсов процессора
(P), памяти (M),
времени выполнения (T) и т.п.
    В среде утилиты top также существуют подкоманды, которые позволяют управлять процессами в интерактивном режиме:
k — снять ( kill ) задачу. По этой команде будет
запрошен идентификатор процесса ( PID ), после ввода которого, процесс будет
завершен.
r — изменить текущий приоритет задачи (renice).
Как и при выполнении предыдущей команды, будет запрошен PID, и затем, новое значение
приоритета (отображается в колонке NI). Диапазон значений приоритетов — от минус 20
(наивысший) до плюс 19. Отрицательные значения и 0 может устанавливать только
пользователь root.
    Для выхода из top нажмите q
    Эти же действия (принудительное завершение процесса и изменение его приоритета)
можно выполнить и без команды top.
    Процессы в Linux имеют возможность обмениваться
так называемыми «сигналами» с ядром и другими процессами. При получении сигнала
процессом, управление передается подпрограмме его обработки или ядру, если такой подпрограммы не существует. В Linux имеется команда kill, которая позволяет послать заданному процессу любой сигнал. Список сигналов можно получить по команде:kill -l
В результате выполнения этой команды вы увидите список номеров и названий сигналов.
Для того, чтобы послать определенный сигнал выбранному процессу, нужно ввести:kill номер PID выбранного процесса
Например, нам нужно завершить работу приложения Midnight Commander (mc).
Определим идентификатор процесса mc:ps -e | grep mc
Пусть PID= 11597.
Синтаксис и опции shutdown
Синтаксис команды очень простой:
$ shutdown
Опции задают параметры отключения, их мы рассмотрим ниже. Время можно задавать в виде чч:мм в 24 часовом формате. Также можно использовать запись +минуты, указывающую через сколько минут от текущего момента нужно выключить компьютер с Linux. Также доступна константа now, указывающая, что выключать нужно прямо сейчас. Параметр сообщение позволяет задать сообщение, которое будет выведено в терминал перед выключением.
Вот основные опции утилиты:
- —help — вывести справку по программе
- -H, —halt — отключить питание, не завершая процессы и не перемонтируя файловые системы
- -P, —poweroff — нормальное выключение
- -r, —reboot — перезагрузка
- -k — не выполнять реальных действий, а только вывести сообщение
- —no-wall — выключить компьютер, но не выводить сообщение
- -c — отменить запланированное выключение linux из командной строки
Вот в принципе и все опции утилиты, их больше чем достаточно для такого простого действия. Теперь можно переходить к примерам, но сначала давайте рассмотрим, что же происходит во время включения Linux.
Работа с файловой системой
pwd
Выводит полный путь к текущему каталогу.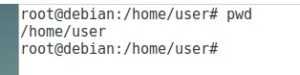
ls
Показывает список файлов и подкаталогов.
По умолчанию все файлы, которые начинаются с точки, являются скрытыми. Чтобы их показать необходимо добавит ключ «-a».
ls -a
Если нужно вывести полную информацию, то добавим символ -l.
Итого получаем: ls -al
Результат ls -la
Расcмотрим результат выполнения ls -la:
- drwr -xr -x — это права доступа;
- цифра 1 — указывает количество жестких ссылок;
- root — имя пользователя. Кто владелец;
- root — имя группы к которой принадлежит документ;
- 68 размер.
cat
Показывает на экране содержимое документа. Например нужно посмотреть содержимое файла rc.local. Вводим команду и путь, получается так: cat /etc/rc.local.
tac
tac противоположна cat. Выводит слово в обратном порядке.
less
Используется для просмотра длинных текстов с прокруткой по одной странице. Бывает так, что документ очень большой и обычный редактор не может его отрыть например mcview. Например логи. Как правило, если не задать ограничение размера логов, то они могут быть большого размера. less без труда откроит в терминале. less /var/log/syslog
Результат выполнения команды less /var/log/syslog
cp
Копирование файлов и каталогов.
сp может:
- копировать файл в другую директорию;
- копировать несколько файлов в новый каталог;
- копировать содержимое файла в другой файл той же директории.
cd
Позволяет перейти в другую директорию: cd /etc
Перемещение на уровень выше: cd ..
Перейти в домашний каталог: cd ~
~ этот же сивол используется, если нужно обратиться к документу в домашнем каталоге. ~/read.txt
find
Поиск информации в файловой системе. В Линуксе найти нужный документ бывает непросто, так так файловая система разветвлена. Синтаксис такой: find path -name filename.
После имени, идет путь к каталогу где искать. Поиск будет искать во всех подкаталогах.
Можно указать несколько директорий. find /etc /var -name networks.
Система будет искать в директориях «etc» и «var» документ с именем networks.
mkdir
Создает новый каталог: mkdir newpapka
touch
Создает новый файл: touch test
rm
Опасная команда. Позволяет удалять файлы или каталоги.
rm /var/test
Ключи rm:
- -d. удалить каталог;
- -r. рекурсивно удалять содержимое каталогов;
- -f. Не запрашивать подверждения при удалении файлов.
chmod
Изменяет права доступа к документу. Чтение, запись, выполнение.
wc
Утилита терминала Линукс. Считает количество слов, символов, байт.
Основные ключи wc:
-l. Считает количество строк.
-w . Количество слов.
-m. Количество байт и символов.
Работа с диском
df
Показывает объем свободного места на жестком диске.
Результат выполнения df
mount.
Монтирование файловых систем. Например флешку или cdrom.
mount /dev/sdc
umont.
Размонтирования устройств.
umount /dev/sdc
Работа с пользователями
sudo
Популярная команда. Означает «SuperUser Do». Позволяет запускать сценарий с правами супер пользователя root.
sudo passwd mar
useradd / userdel / usermod
useradd — позволяет создавать пользователя: useradd mar
userdel удаляет пользователя: userdel mar
usermod — добавление пользователя в группу.
passwd
Меняет пароль пользователя. Для смены пароля нужно войти в привилегированный режим linux. Добавим слово sudo или войти «sudo bash» или так «su -«.
sudo passwd user.
Основные ключи:
- -d. Удалить пароль. passwd -d user.
- -l. Блокировка пароля.
- -u. Раблокировка пароля.
-n. Дезактивировать пароль, через n дней. То есть, если пользователь не сменит пароль через n дней он не сможет войти в систему Линукс. passwd -n 80 user
Результат выполнения passwd -n 80 user