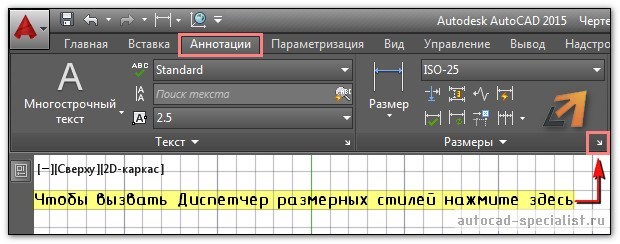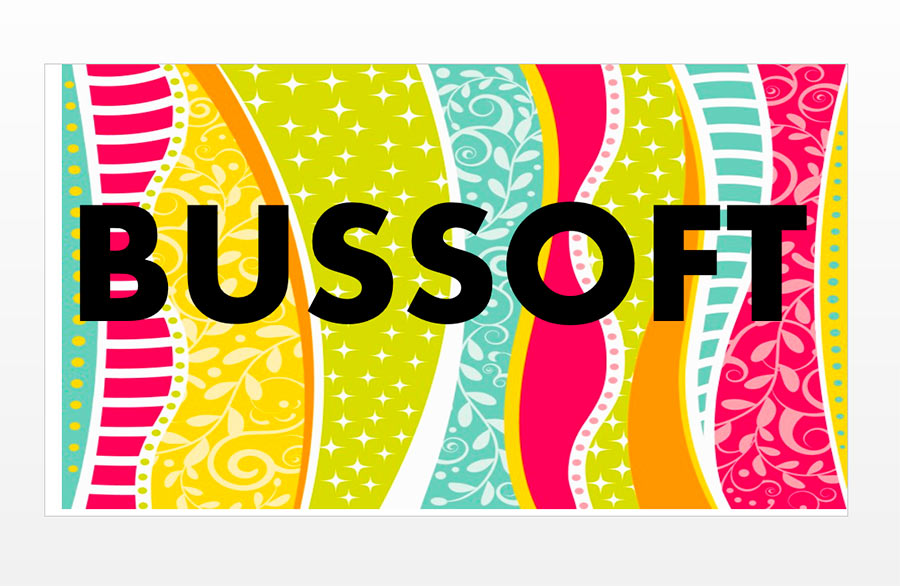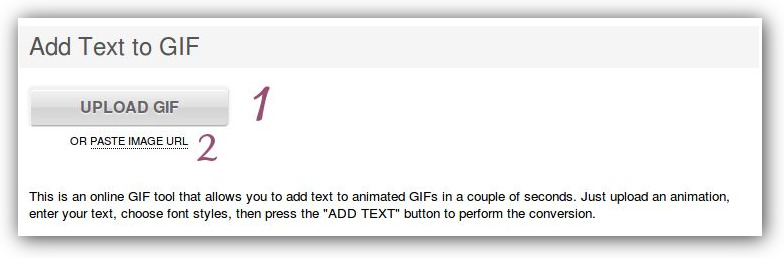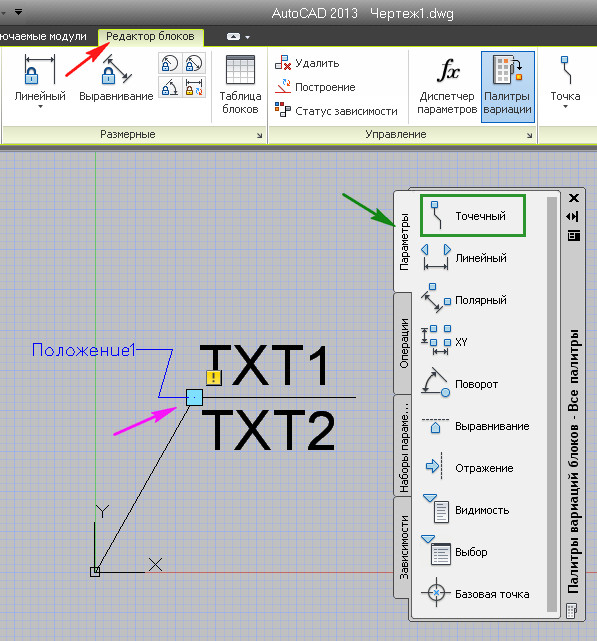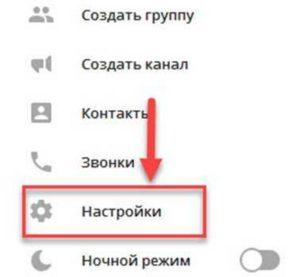Чертим штамп под основную надпись в autocad с размерами 55 на 185 самостоятельно
Содержание:
- Маркированные и нумерованные списки
- Применение и описание кабеля ВВГнг FRLS 4х1,5
- Изменение свойств многострочного текста
- Как изменить стиль текста в Автокаде или настройка нового текстового стиля
- Маркированные и нумерованные списки
- Многострочный текст ( Mtext )
- Дробные знаки
- Задание отступов и табуляции
- Где еще используются таблицы в AutoCAD?
- Как вставить текст в AutoCAD
- Команда STRETCH (Растянуть)
- Команда ROTATE (Повернуть)
- Команда FILLET ( Сопряжение )
- Текст в Автокаде
- Команда ERASE (Стереть)
- Дробные знаки
- Наполняем в AutoCAD основную надпись чертежа текстовой составляющей
- Сканирование и вставка рисунка написанной от руки подписи
Маркированные и нумерованные списки
Можно создавать маркированные списки, буквенные или нумерованные списки или простые планы в многострочном тексте. При добавлении или удалении элемента или при перемещении элемента вверх или вниз на один уровень нумерация в списке изменяется автоматически. Имеется возможность удаления и возвращения форматирования списка тем же способом, что используется в большинстве текстовых редакторов.
При использовании форматирования списка можно задавать маркеры, буквы верхнего или нижнего регистра или цифры. Для выбираемого типа списка используются параметры по умолчанию. После букв и цифр ставится точка. Во вложенных списках используются двойные маркеры, буквы или цифры. Смещение элементов вправо (отступ) производится по позициям табуляции, установленных на линейке контекстного редактора.
По умолчанию формат списка применяется ко всем текстам, похожим на список. Списком считается текст, одновременно отвечающий следующим критериям:
- строка начинается с одной или нескольких букв или цифр или обозначения;
- за буквой или цифрой следует знак препинания;
- Пробел после знака препинания создается нажатием клавиши табуляции или пробела.
- Ввод текста, следующего за пробелом, завершается нажатием клавиш ЕNTER или SHIFT+ENTER.
Прим.: Если не требуется применять форматирование списка ко всем фрагментам текста, удовлетворяющим этим критериям, нужно снять флажок «Разрешить маркеры и списки». (Щелкните правой кнопкой мыши в контекстном редакторе, выберите
Маркеры и списки
Разрешить маркеры и списки.) Если не установлен флажок «Разрешить маркеры и списки», создавать новые форматированные списки в объекте многострочного текста нельзя.
Ниже приведены символы, которые можно использовать в качестве знаков препинания после цифры или буквы при вводе элементов списка. Эти символы нельзя использовать в качестве маркеров.
Применение и описание кабеля ВВГнг FRLS 4х1,5
Данная модель силового огнестойкого провода используется в стационарных электросетях с переменным напряжением до 1000 В и частотой до 50 Гц.
Это изделие активно применяется для обеспечения питания систем безопасности атомных станций, при монтаже сигнализаций, а также во взрывоопасных зонах и для аварийного электроснабжения, работающего при пожаре.
Из-за токсичности выделяемых при пожаре веществ провод запрещено использовать в местах с большой проходимостью людей.
Цена на кабель ВВГнг FRLS 4х1,5 зависит от ряда экономических факторов, поэтому уточняйте ее точный размер перед заказом.
Изменение свойств многострочного текста
- Выберите многострочный текстовый объект.
- Правой кнопкой мыши щелкните выделенный объект и выберите «Свойства».
- Выравнивание. Для настройки выравнивания выберите один из режимов выравнивания.
- Стиль межстрочных интервалов. Чтобы изменить стиль межстрочного интервала, выберите один из следующих параметров.
- Минимум. Автоматический подбор интервала на основе размера самого высокого символа строки. Чем выше символы строки, тем больше интервал до соседних строк. Данная опция используется по умолчанию.
- Точно. Использование одинакового интервала между всеми строками многострочного текстового объекта, независимо от параметров форматирования отдельных фрагментов, например, шрифта и высоты символов.
- Межстрочный интервал. Чтобы изменить межстрочный интервал, введите новое значение для любого из следующих параметров.
- Межстрочный интервал. Установка межстрочного интервала, кратного одинарному интервалу. Одинарный межстрочный интервал равен 1,66 высоты символов.
- Интервал между линиями. Установка межстрочного интервала по абсолютному значению в единицах чертежа. Абсолютные значения можно задавать в интервале от 0,0833 до 1,3333.
Как изменить стиль текста в Автокаде или настройка нового текстового стиля
Выбор гарнитуры и начертания шрифта Автокад
Под гарнитурой шрифта AutoCAD понимается совокупность индивидуальных характеристик шрифта, отличающих его от других шрифтов.
Гарнитура шрифта не изменяется при изменении высоты шрифта или его начертания (полужирный, курсив и т.п.).
Программа поддерживает файлы шрифтов двух типов:
- шрифты TrueType (файлы с разрешением .TTF) — Windows-шрифты выделены сдвоенной буквой Т в начале;
- шрифты AutoCAD (файлы с разрешением .SHX) — собственные векторные шрифты в Автокаде.
В комплект поставки Автокад также входят ряд шрифтов TrueType, а также несколько десятков собственных SHX-шрифтов, которые также называются откомпилированными (compiled). Вы можете сами устанавливать в Windows дополнительные шрифты TrueType, как и шрифты других типов, в том числе и те, которые устанавливаются с прикладными программами.
В раскрывающемся списке Имя шрифта диалогового окна Стили текста вы можете выбрать шрифт, которым будет отображаться текст Автокад. Данный список отображает все шрифты, поставляемые с программой, а также все шрифты TrueType, установленные в Windows.
Если выбран шрифт Автокад TrueType, становится доступным раскрывающийся список Начертание (Font Style), в котором вы можете установить:
- Полужирный — выделение текста жирным;
- Курсив — выделение текста AutoCAD курсивом;
- Полужирный Курсив — выделение текста жирным и курсивом;
- Обычный — стандартный вид, без какого-либо выделения.
Если текущий шрифт является шрифтом Автокад, список Начертание становится недоступным.
Для поддержки алфавитов, основанных на иероглифическом письме, система может использовать специальный файл определения текстовых абрисов. Большие шрифты могут быть созданы только на базе файлов SHX-шрифтов. Для того чтобы выбранный SHX-шрифт Автокад использовал такой файл, следует установить флажок Использовать большой шрифт. В результате название раскрывающегося списка Начертание диалогового окна Стили Текста в AutoCAD изменится на Большой шрифт, а название списка Имя шрифта изменится на Шрифт SHX и становится текущим первый из специальных файлов определения текстовых абрисов.
Высота текста в Автокаде или как изменить высоту текста
Высота шрифта определяет высоту символов текста Автокад, которая измеряется в текущих единицах измерения, установленных для чертежа.
В поле Высота вы можете указать высоту шрифта.
При указании высоты текста AutoCAD в стиле текста, отличной от 0, программа не будет требовать при вводе текста задать его высоту, т.к. она уже будет установлена текстовым стилем. В этом случае изменить высоту текста в Автокад можно, но только после его размещения на чертеже. Если же установить при разработке текстового стиля AutoCAD высоту шрифта, равной 0, вы сможете выбирать высоту шрифта при создании текста на основе этого стиля.
Совет
Если вы не хотите каждый раз задавать высоту текста Автокад во время его создания, то установите значения высоты текста для стиля текста, отличное от 0, но тогда вам понадобится больше стилей текста.
Примечание
Если изменить высоту шрифта Автокад существующего текстового стиля, то это не повлияет на высоту текстовых объектов, созданных ранее на основе этого стиля.
Для решения задач по начертательной геометрии и инженерной графике я выбираю высоту текста в Автокаде по ГОСТ, равной 5 мм (основной текст). Для выполнения машиностроительных и архитектурно-строительных чертежей, электрических и кинематических схем я выбираю в AutoCAD высоту текста по ГОСТ, равной 3,5 мм (зависит от формата листа, также для основного текста).
Аннотативный текст в Автокад мы рассмотрим в разделе Масштабы.
В видеоуроке рассмотрим:
- Как изменить стиль текста в Автокаде;
- Расположение команды команды AutoCAD Стиль;
- Создание нового стиля текста;
- Диалоговое окно Текстовые стили;
- Шрифты по ГОСТ в Автокаде. Как создать текстовый стиль по ГОСТ. Соответствие текста требованиям ГОСТа 2.304-81 для всех отраслей промышленности и строительства.
Маркированные и нумерованные списки
Можно создавать маркированные списки, буквенные или нумерованные списки или простые планы в многострочном тексте. При добавлении или удалении элемента или при перемещении элемента вверх или вниз на один уровень нумерация в списке изменяется автоматически. Имеется возможность удаления и возвращения форматирования списка тем же способом, что используется в большинстве текстовых редакторов.
При использовании форматирования списка можно задавать маркеры, буквы верхнего или нижнего регистра или цифры. Для выбираемого типа списка используются параметры по умолчанию. После букв и цифр ставится точка. Во вложенных списках используются двойные маркеры, буквы или цифры. Смещение элементов вправо (отступ) производится по позициям табуляции, установленных на линейке контекстного редактора.
По умолчанию формат списка применяется ко всем текстам, похожим на список. Списком считается текст, одновременно отвечающий следующим критериям:
- строка начинается с одной или нескольких букв или цифр или обозначения;
- за буквой или цифрой следует знак препинания;
- Пробел после знака препинания создается нажатием клавиши табуляции или пробела.
- Ввод текста, следующего за пробелом, завершается нажатием клавиш ЕNTER или SHIFT+ENTER.
Прим.: Если не требуется применять форматирование списка ко всем фрагментам текста, удовлетворяющим этим критериям, нужно снять флажок «Разрешить маркеры и списки». (Щелкните правой кнопкой мыши в контекстном редакторе, выберите
Маркеры и списки
Разрешить маркеры и списки.) Если не установлен флажок «Разрешить маркеры и списки», создавать новые форматированные списки в объекте многострочного текста нельзя.
Ниже приведены символы, которые можно использовать в качестве знаков препинания после цифры или буквы при вводе элементов списка. Эти символы нельзя использовать в качестве маркеров.
Многострочный текст ( Mtext )
Способы
ввода команды:
-
Набрать
с клавиатуры командуMtext. - Вызов
меню:Draw
\ Text \ Multiline Text. - Кнопка
на панели инструментов.
Команда
позволяет вводить несколько абзацев текста в рамку заданной ширины. Ширину рамки
можно задать мышкой. При введении текст автоматически переносится в новую строку
по достижении конца рамки или при нажатии клавишиEnter.
В многострочном тексте можно задавать разное форматирования отдельных слов и
символов в отличие от однострочного. Предоставляется возможность менять не
только параметры шрифта, а также параметры абзацев — выравнивание, межстрочный
интервал.
После
ввода команды система выдает запрос на ввод координат первого угла рамки и
выводит имя текущего стиля и текущую высоту шрифта:
Command:
_mtext Current text style: «Standard» Text height: 25
Specify
first corner:
Далее
выдается запрос на ввод координат противоположного угла рамки (или Высота /
Выравнивание / Межстрочный интервал / Поворот / Стиль / Ширина )
Specify
opposite corner or [ Height / Justify / Line spacing / Rotation / Style / Width
]
Определив
положение и размер рамки, система выводит окно редактора мультитекста и панель
Форматирование текста.

По
умолчанию система AutoCad предлагает применить к тексту
стиль«Standard»Но
пользователь имеет право изменять существующие стили и создавать собственные.
Для редактирования текстовых стилей пользуются командойFormat\Style,
которая выводит диалоговое окноTextStyle.
При
создании нового стиля необходимо ввести его имя и задать необходимые параметры
шрифта.
Дробные знаки
Текст в виде дроби применяется при форматировании символов внутри многострочных текстовых объектов и мультивыносок для отображения обыкновенных дробей и значений допуска. Символы, обозначающие дроби и допуски, можно отформатировать по различным стандартам.
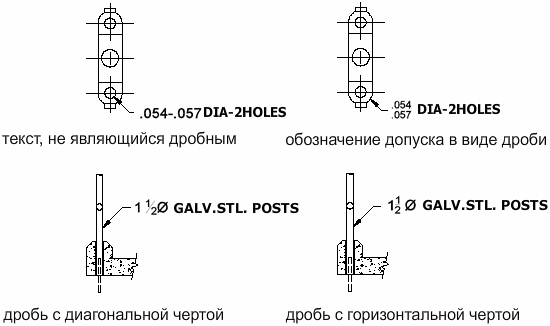
Способ преобразования выбранного текста в обыкновенную дробь задается с помощью специальных символов.
- Косая черта (/): создание обыкновенной дроби, числитель и знаменатель которой располагаются друг над другом и разделяются горизонтальной чертой.
- Решетка (#): создание обыкновенной дроби, числитель и знаменатель которой располагаются по диагонали и разделяются косой чертой.
- Вставка (^): создание дробного допуска, числитель и знаменатель которого располагаются по вертикали и не разделены чертой.
Задание отступов и табуляции
- Двойным щелчком выделите многострочный текстовый объект.
- Выделите абзацы, которые необходимо сместить.
- Переместите верхний маркер отступа на линейке туда, где должна начинаться первая строка всех абзацев.
- Переместите нижний маркер отступа туда, где должны начинаться остальные строки абзацев.
Таким образом смещаются элементы абзацев длиной более одной строки.
Чтобы настроить табуляцию, выберите абзацы, которые необходимо изменить, и выполните одно из следующих действий.
- Стиль. Нажимайте стиль табуляции до тех пор, пока не отобразится необходимый.
- Вставка. Щелкните на линейке позицию новой табуляции.
- Перенос. Перетащите на линейке существующую табуляцию в новую позицию.
- Удалить. Перетащите позицию табуляции за пределы линейки.
Источник
Где еще используются таблицы в AutoCAD?
ПОДВЕДЕМ ИТОГ:
Работа с таблицами в Автокаде – неотъемлемый этап оформления любого проекта. Можно не только систематизировать материал, но и выполнять простейшие расчеты в таблице. В Автокаде данный объект можно создать с помощью одной команды. Помимо этого, путем установления связи с внешними файлами, можно импортировать уже готовые таблицы из Excel (читать «как вставить таблицу в Автокад из Excel»).
Также в Автокад таблица свойств блока содержит информацию об атрибутах (читать подробнее про извлечение информации из атрибутов блоков). Однако это не имеет ничего общего с вышеописанным материалом.
Таблица стилей печати AutoCAD не относится к команде «Таблица». Она является необязательным элементом слоя и предназначена для определения совокупности данных о цвете, толщине, контрастности и т.д. Таблица стилей печати в Автокаде хранит параметры для конкретного стиля, которые влияют на выводимый чертеж.
Теперь Вы имеете полное представление о таблицах в графическом редакторе AutoCAD. Пользуйтесь этим на практике!
Оформление
Как вставить текст в AutoCAD
Помимо возможности писать текст в Автокаде 2016 доступно импортирование. Для добавления пояснений на чертежи можно использовать .txt и .rtf файлы. Единственное требование к ним – ограничение объема в 256 килобайт. После составления схемы найдите файл на компьютере, и перетащите мышкой в окно AutoCAD. В выбранной точке появится объект многострочного текста, содержащий данные из исходника. Если переносился .txt файл, то к объекту в чертеже применятся заданные до этого стили. А при добавлении .rtf шрифты и элементы форматирования останутся.
Переносить текст можно буфером обмена. Если делать это из стороннего приложения, то к нему применятся предыдущие стили, использованные в чертеже, а если из другого файла AutoCAD, то стили сохранятся.
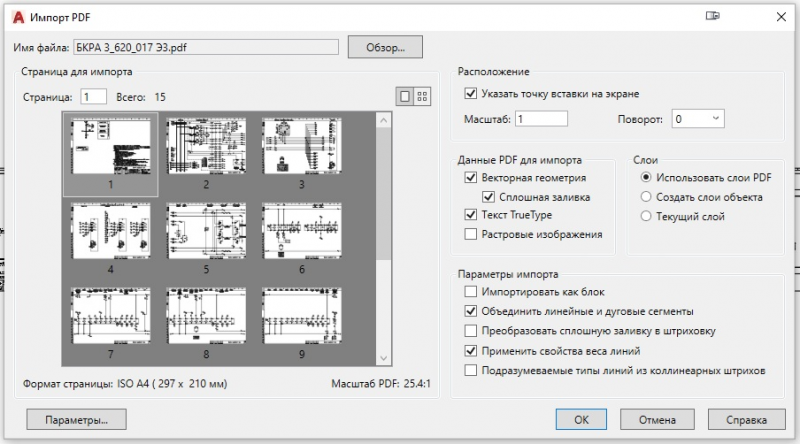
Команда STRETCH (Растянуть)
Способы ввода команды:
- Набрать с клавиатуры команду STRETCH.
- Вызов меню: MODIFY ? STRETCH.
- Кнопка на панели Modify.
Команда используется для растяжения или наоборот сжатия графических примитивов путем изменения положения их предельных точек. При применении команды к дуге изменяется ее радиус. Выбор объектов осуществляется только секущей рамкой или секущими многоугольником. Для работы с кругом, текстом, блоком команда не предназначена. Применение команды к набору объектов дает возможность изменить их без нарушения взаимосвязи между объектами.

Работа с командой сопровождается диалогом:
| Command: _stretch | Команда Растянуть. |
| Select objects to stretch by crossing-windowor crossing-polygon… | Выбрать объекты секущей рамкой или секущим многоугольником. |
| Select objects: Specify opposite corner: 2found |
Select objects:Нажать Enter.Specify base point or displacement: Выбрать базовую точку.Specify second point of displacement or <usefirst point as displacement>:Выбрать базовую точку.
Командой изменяется положение только тех точек, попавших в секущую рамку. Положение остальных точек остается неизменным.
Команда ROTATE (Повернуть)
Способы ввода команды:
- Набрать с клавиатуры команду ROTATE.
- Вызов меню: MODIFY ? ROTATE.
- Кнопка на панели Modify.
Команда совершает поворот объекта на заданный угол относительно базовой точки (центра поворота). Положительным считается значение угла при повороте в направлении против часовой стрелки. Базовую точку можно выбрать при включенном режиме объектной привязки.
Диалог с системой:
| Command: rotate | Команда Повернуть. |
| Current positive angle in UCS:ANGDIR = counterclockwiseANGBASE = 0 | Система выводит текущие параметры значение угла: ANGDIR = против часовой стрелки. |
| Select objects: 1 found | Выбрать объект. |
| Select objects: | Нажмите Enter. |
| Specify base point: | Указать базовую точку — центр поворота. |
| Specify rotation angle or : 30 | Задать значение угла в градусах. |
Параметр Reference — (опорный угол) позволяет задать вектор и угол поворота данного вектора. Положение вектора после поворота задает новое положение объекта.
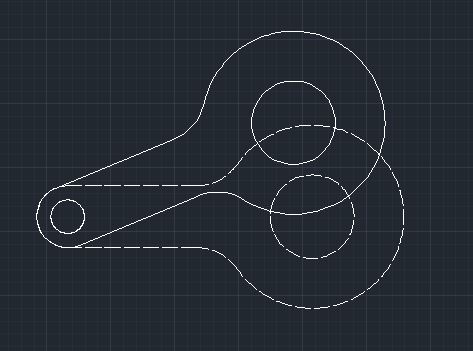
При выборе параметра поддерживайте диалог:
| Command: rotate | Команда Повернуть. |
| Current positive angle in UCS:ANGDIR = counterclockwiseANGBASE = 0 | Система выводит текущие параметры значение угла: ANGDIR = против часовой стрелки. |
| Select objects: 1 found | Выбрать объект. |
| Select objects: | Нажмите Enter. |
| Specify base point: | Указать базовую точку — центр поворота. |
| Specify rotation angle or R | Выбор параметра Reference |
| Specify the reference angle <0>: | Указать первую точку вектора (точка 1). |
| Specify second point: | Указать вторую точку вектора (точка 2). |
| Specify the new angle: 50 | Ввести значение угла. |
Команда FILLET ( Сопряжение )
Способы ввода команды :
- Набрать с клавиатуры команду FILLET.
- Вызов меню: MODIFY ? FILLET.
- Кнопка на панели Modify.
Команда предназначена для выполнения сопряжения двух графических примитивов, а именно: дуг, отрезков, полилиний, дугой заданного радиуса; позволяет закруглить углы, а также может быть использована вместо команд TRIM (Обрезать) и EXTEND (Продлить) при нулевом значении радиуса. При сопряжении двух параллельных отрезков радиус определяется автоматически как половина расстояния между отрезками.
Опции команды:
Polyline — выбор данной опции служит указанием выполнить закругления по всех вершинах полилинии дугой заданного радиуса. Значение радиуса нужно задать заранее. Система выдает запрос — Select 2D polyline : в ответ на который необходимо выбрать полилинию .
Radius — задается значение радиуса закругления в ответ на запрос системы — Specify fillet radius < 0.0000 >: 20
Trim — разрешается (Trim по умолчанию) или запрещается (No trim) подрезать отрезки при закруглении.
mUltiple — многократное выполнение сопряжения в ходе работы с одной командой FILLET .

Пример диалога с системой:
| Command: _fillet | Команда Сопряжение. |
| Current settings: Mode = NOTRIM,Radi us = 0.0000 | Вывод значений параметров, заданных по умолчанию. |
| Select first object or[Polyline / Radius / Trim / mUltiple]: R | Выбор параметра Radius. |
| Specifyfilletradius <0.0000>: 70 | Задать значение радиуса. |
| Select first object or[Polyline / Radius / Trim / mUltiple]: P | Выбор параметра Polyline для закругления всехуглов |
| Select 2D polyline: | Выбрать полилинию. |
Текст в Автокаде
Перед тем, как перейти к более сложным вопросам, выясним, как сделать текст в Автокаде. На главной странице программы в верхнем меню находится кнопка «Текст».
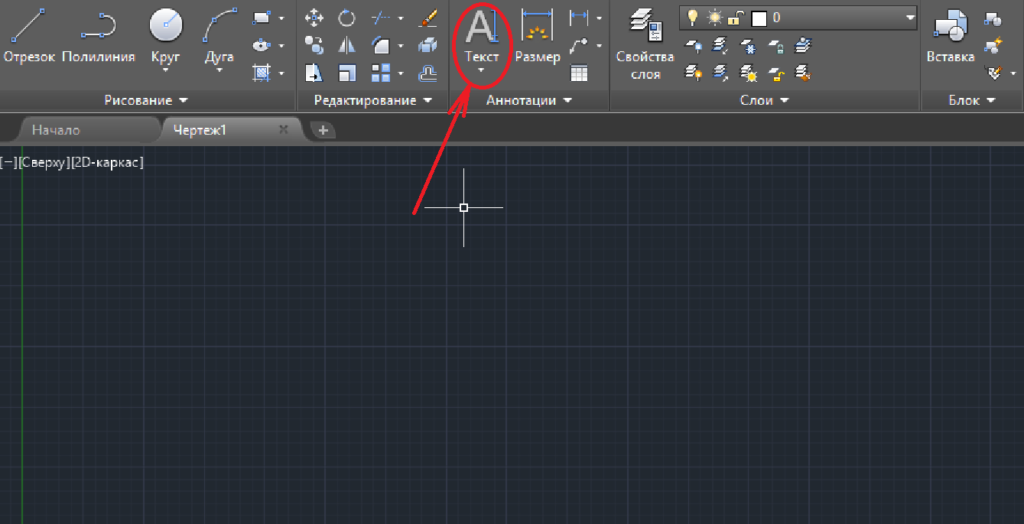
Нажимаем на кнопку. Следующим шагом программа предлагает указать начальную точку текста, иными словами нижний левый угол надписи. Задаем высоту текста.

Вводим требуемую высоту текста, затем значение угла наклона, если требуется, подтверждаем клавишей «Enter», аналогично задаем угол поворота текста. Пишем текст. После ввода текста, щелкаем указателем мыши в любое свободное место на экране, после чего нажимаем кнопку «Esc» для остановки задачи. Если нажать «Enter», то под этой надписью появится ввод новой строки текста. Таким образом, можно вводить любое количество строк. Только после остановки задачи весь текст разобьется на независимые строки. Это доставит неудобства при передвижении текста, так как каждую строку придется передвигать отдельно.

На фото показано, как текст разделился на 3 независимых строки. За синий прямоугольник можно передвигать каждую строку.
Многострочный текст в Автокаде позволяет писать любое количество строк, при этом весь текст, независимо от количества строк, можно передвигать, растягивать и сжимать за один раз, то есть при остановке команды не возникает разбивки текста на независимые строки. Для выбора многострочного текста нажимаем на надпись «Текст», в выпадающем меню выбираем «Многострочный текст».

Задаем первый угол. Точку противоположного угла откладываем вправо на нужную ширину. При необходимости ширину можно будет изменить в любой момент. Дальнейшая работа по созданию текста не вызовет вопросов. На картинке ниже показан интерфейс для данной команды.

В верхнем левом углу кнопка стилей, с помощью которой можно задавать стиль, чуть правее, выделено прямоугольником, поле для задания высоты, щелкните по нему дважды курсором и введите значение нужное значение. Если щелкнуть по полю «Форматирование», то появится выпадающее меню, где можно задавать угол наклона текста, сжатие/растяжение и отслеживание. Можно выбирать тип шрифта, делить на абзацы, выравнивать по центру, ширине, по краям, разбивать на столбцы и т.д.
Теперь рассмотрим, как изменить текст в Автокаде. Начнем с однострочного. Щелкаем дважды левой кнопкой мыши по строке и получаем возможность редактировать надпись. Для изменения угла поворота и масштаба текста, сначала выделяем строку одним нажатием левой кнопки мыши, затем нажимаем правую кнопку и выбираем повернуть или масштаб.

Многострочный текст редактируется проще однострочного. Достаточно щелкнуть дважды левой кнопкой мыши и редактировать по такому же принципу, как и создавался текст. Редактируемые слова необходимо выделить, после выделения можно задавать новый размер, новый угол наклона и т.д.
Для удобства работы рекомендую для текста создавать отдельный слой. О том, как это сделать, читайте в уроке «Как создать слой в Автокаде». Отдельный слой позволит скрывать его, делать другим цветом, включать и исключать из печати и т.д. Текст размеров редактируется похожим образом, но имеет свои особенности, которые изложены в уроке « Размеры в Автокаде».
Команда ERASE (Стереть)
Способы ввода команды:
- Набрать с клавиатуры команду ERASE.
- Вызов меню: Modify ? ERASE.
- Кнопка на панели Modify.
- Из контекстного меню объекта выбрать команду Erase.
Допускается выбор объектов до ввода команды или после ввода команды. В первом случае после ввода команды выбранные объекты удаляются. Во втором случае система предлагает выбрать объекты.
В командной строке выводится диалог:
Command: _erase
Select objects: 1 found
Select objects: 1 found, 2 total
Select objects: 1 found, 3 total
Select objects:
После выбора объектов нажмите клавишу Enter. Объекты будут удалены. Если необходимо удалить объект не полностью, а лишь определенную его часть, то используют команды TRIM (Обрезать) и BREAK (Разорвать).
Дробные знаки
Текст в виде дроби применяется при форматировании символов внутри многострочных текстовых объектов и мультивыносок для отображения обыкновенных дробей и значений допуска. Символы, обозначающие дроби и допуски, можно отформатировать по различным стандартам.
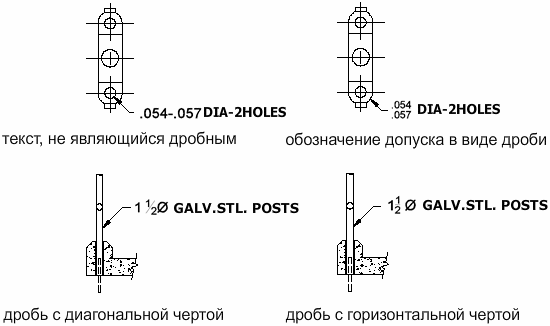
Способ преобразования выбранного текста в обыкновенную дробь задается с помощью специальных символов.
- Косая черта (/): создание обыкновенной дроби, числитель и знаменатель которой располагаются друг над другом и разделяются горизонтальной чертой.
- Решетка (#): создание обыкновенной дроби, числитель и знаменатель которой располагаются по диагонали и разделяются косой чертой.
- Вставка (^): создание дробного допуска, числитель и знаменатель которого располагаются по вертикали и не разделены чертой.
Наполняем в AutoCAD основную надпись чертежа текстовой составляющей
Перед тем как преобразовать штамп в блок с атрибутами и полями и другими элементами чертежа наполним его статическим однострочным текстом. Вы можете использовать для этих целей и многострочный текст.
Алгоритм наполнения ячеек/граф штампа в Автокаде однострочным текстом
Вызовите команду Текст из классической панели инструментов «Текст» щелчком мыши по кнопке «Однострочный текст», либо в ленте инструментов на вкладке «Главная» — в группе инструментов «Аннотации» — кнопка «Однострочный текст».
Укажите начальную точку текста отследив от левого нижнего угла ячейки 1 мм под углом 45 (используйте объектную привязку «Конточка» и объектное полярное отслеживание). Далее укажите мышкой горизонтальное направление текста.
Введите текст, например, Изм.
Затем используйте копирование объектов — команду «Копировать» и ее опцию «Несколько». Укажите в качестве базовой точки копирования текста левый нижний угол ячейки основной надписи Автокад и скопируйте во все нужные графы штампа.
Далее отредактируйте строки однострочного текст 2-мя щелчками мыши по тексту (редактирование текста).
Сканирование и вставка рисунка написанной от руки подписи
Для выполнения описанных ниже действий вам потребуется сканер.
Распишитесь на листе бумаги.
Отсканируйте страницу и сохраните ее на компьютере в стандартном формате, например BMP, GIF, JPG или PNG.
Совет: Инструкции по использованию сканера см. в прилагаемом к нему руководстве или на веб-сайте изготовителя.
На вкладке Вставить щелкните Рисунки > Рисунок из файла.
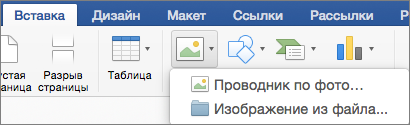
Найдите рисунок, который нужно вставить, выделите его и нажмите кнопку Вставить.
Щелкните рисунок, чтобы открыть вкладку Формат рисунка.
На вкладке Формат рисунка щелкните Обрезка и обрежьте изображение подписи.
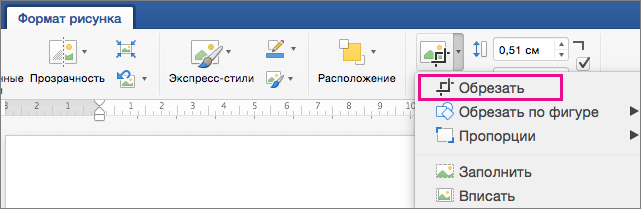
Щелкните изображение правой кнопкой мыши и выберите команду Сохранить как рисунок, чтобы сохранить его в виде отдельного файла, который можно использовать в других документах.