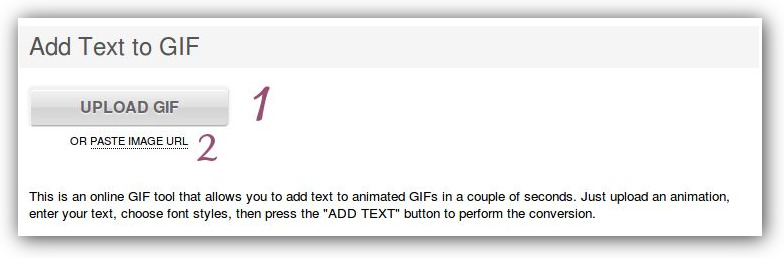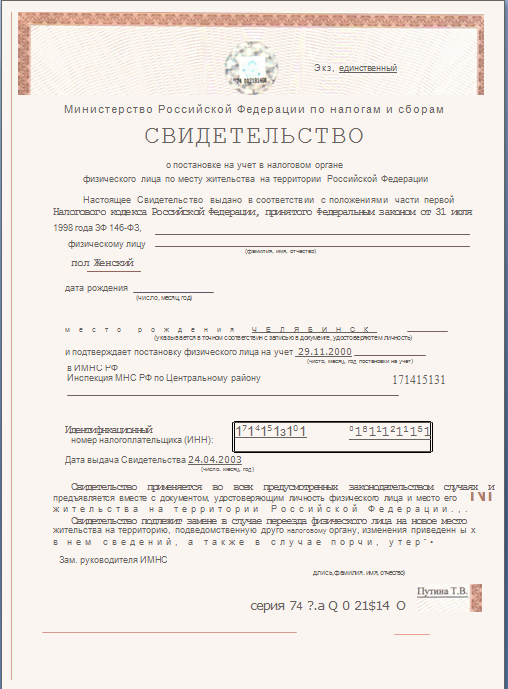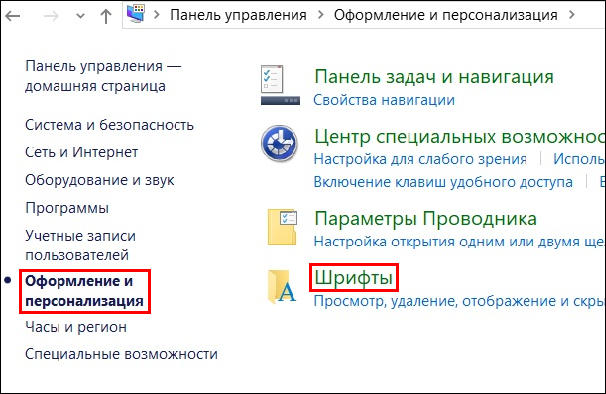Как напечатать текст на компьютере
Содержание:
- Сколько мы платим за работу
- HandWriter
- Gfto.ru – онлайн-инструмент для создания красивого шрифта
- Notepad
- Вопросы от новичков
- Markable
- 5-е правило: логически структурировать текст
- Smallpdf
- Бизнес и финансы
- Ошибки сохранения
- Инструкция по созданию русского рукописного шрифта, скачать готовые шрифты
- Online-letters.com – генерирование надписей
- Как распечатать страницу из интернета. Способы
- Generating fancy text
- ONLYOFFICE
- Лучшие сайты для создания красивых надписей и логотипов
- Текстовый редактор в режиме онлайн – Google Документы
- Страница – история ???
Сколько мы платим за работу
| Услуга | Стоимость | Примечание |
|---|---|---|
| Печатный текст | от 10,5 руб. | За 1000 знаков |
| Рукописный текст | от 13,5 руб. | За 1000 знаков |
| Сканированный текст | от 25 руб. | За 1000 знаков |
| Набор с аудио | от 10 руб. | За 1 мин |
| Набор формул | от 5 руб. | Зависит от сложности |
| Построение таблиц | от 5 руб. | Зависит от сложности |
| Построение схем | от 100 руб. | Зависит от сложности |
Самые популярные вопросы соискателей (и ответы на них):
- У нас нет взносов! Деньги платим МЫ за выполненную работу!
- Вам не обязательно знать иностранные языки (главное хорошо знать и грамотно писать на русском);
- Вам не обязательно иметь гражданство РФ (мы сотрудничаем с Украиной, Казахстаном и другими республиками);
- Вам не обязательно иметь ИНН;
- Скорость набора не важна — главное качество (ошибки и опечатки недопустимы);
- Деньги мы перечисляем на карту сбербанка (для граждан РФ), киви, яндекс, вебмани, MasterCard, Visa и т.д. (для не резидентов РФ);
- Мы платим 30% от бюджета (это не много, но больше мы платить не можем, так как у нас много издержек (налоги, аренда офиса, обслуживание и продвижение сайта и т.д.);
- Оператор на телефоне и он-лайн консультант — консультируют только по услугам компании!
Все вопросы направляйте на почту ptxt@yandex.ru
HandWriter
Конвертировать печатный текст в письменный можно с помощью смартфона. Для этого установите приложение HandWriter, доступное на Google Play.
HandWriter работает как с русскими, так и с английскими текстами, и весьма удобен в использовании. С его помощью можно преобразовывать конспекты из .txt и .docx в рукописный вариант, который выводится на печать в формате PDF (лучше загружайте файлы в Ворде, они гарантированно конвертируются без ошибок). Также приложение работает с текстом, размещенным в таблицах.
Вы также можете напечатать нужный текст прямо в приложении, а затем скачать рукописный вариант текста в виде файла PDF.
Приложение позволяет:
-
Менять размеры страницы.
-
Настраивать угол наклона текста, размер шрифта, аккуратность почерка, отступы.
-
Добавлять новые шрифты.
-
Отображать рукописный текст на тетрадных листах в клетку, в линейку, или на фоне собственных загружаемых фонов.
Недостатки приложения:
-
нет возможности создать помарки;
-
нельзя сделать свой шрифт;
-
может выкидывать из приложения.
Программа активно разрабатывается, поэтому есть шансы, что в скором времени недочеты будут исправлены.
Gfto.ru – онлайн-инструмент для создания красивого шрифта
Вторым популярным русскоязычным ресурсом для генерирования текста красивым шрифтом онлайн является gfto.ru. Данный ресурс предназначен для выполнения разнообразных визуальных задач – конструирования открыток и баннеров, добавления фотоэффектов, генерации текстов и логотипов. Сайт имеет простой, удобный и главное бесплатный интерфейс, и мы можем воспользоваться его возможностями для генерации красивых надписей.
Порядок действий:
- Запустите gfto.ru;
- Выберите понравившийся шрифт и фон среди представленных на ресурсе;
- В специальном поле наберите ваш текст, выберите ширину и высоту его области;
- Нажмите на «Создать надпись», а затем на «Сохранить текст» для сохранения полученного результата на ПК.
Notepad
Думали, нет ничего проще за YouText.ru? Не угадали. Представляем вашему вниманию онлайн-сервис, который-то и трудно назвать полноценным редактором.
Notepad – это сервис, где помимо набора самого текста, с этим же текстом нельзя делать ничего в плане редактирования
Но мы бы не стали привлекать к нему ваше внимание, не будь здесь никакой особенности. А особенность здесь есть: сервис Notepad позволяет создавать публичные URL-ссылки на текст, чтобы моментально делиться им с другими пользователями
Делается это кнопкой share this внизу страницы.

Notepad – сервис, который подойдет лишь для быстрой передачи документа с текстом по Интернету. О каком-нибудь редактировании здесь и речи идти не может.
Перейти к Notepad
Вопросы от новичков
Правильно выбрать МФУ для домашнего пользования бывает невероятно сложно. Во время поисков приходится учитывать возможную нагрузку, желаемое качество итогового результата и многие другие параметры. Однако новичков часто интересуют другие вопросы.
Как распечатать картинку?
На самом деле можно напечатать не только текстовый документ, но и картинку (фотографию). Печатать файлы подобного типа получится с помощью контекстного меню, комбинации клавиш или через панель быстрого доступа.
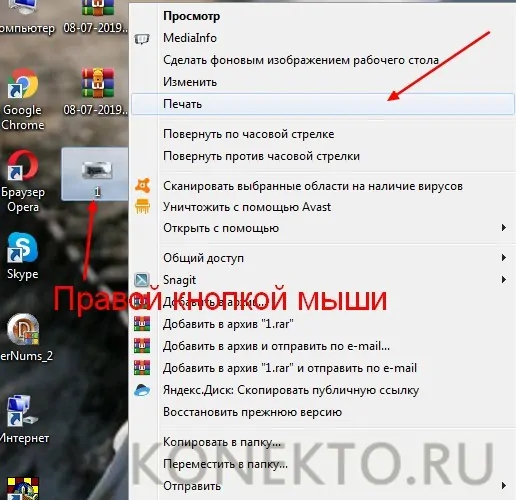 Печать картинки через контекстное меню
Печать картинки через контекстное меню
Как распечатать интернет-страницу?
Распечатать на принтере интернет-страницу с компьютера тоже не составит особого труда. При этом можно действовать несколькими способами. Чтобы напечатать через комбинацию клавиш, нужно:
Открыть страничку и зажать клавиши Ctrl + P.

Установить нужные настройки и нажать «Печать».
При необходимости можно осуществить печать и через настройки браузера:
Открываем страницу, заходим в настройки браузера и нажимаем на кнопку «Печать».
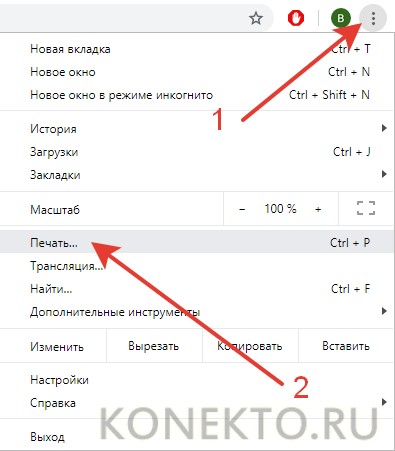
Устанавливаем нужные параметры и подтверждаем действие.
Как сделать двухстороннюю печать?
С помощью двухсторонней печати можно снизить расход бумаги и сократить объем текстового документа. Именно поэтому потребители стали чаще покупать принтеры с автоматической двухсторонней печатью. Если периферическое устройство поддерживает эту опцию, то сделать двухстороннюю печать не составит никакого труда:
Открываем документ, нажимаем Ctrl + P или заходим в меню печати любым другим доступным способом.
Выбираем принтер, ставим галочку напротив «двухсторонняя печать» и подтверждаем действие.
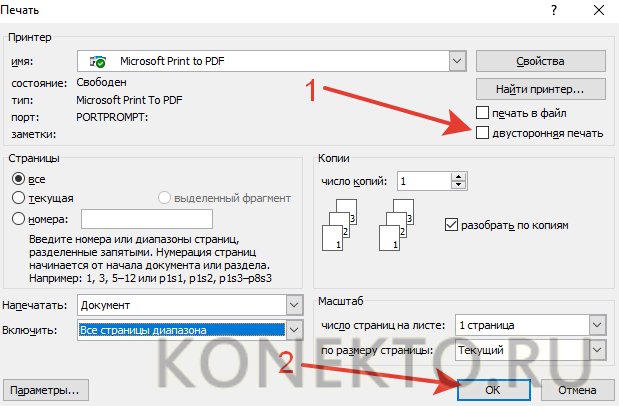
Напечатать текст на двух сторонах одного листа можно и на обычном принтере. Однако в этом случае придется повозиться чуть больше:
Заходим в меню печати.
Указываем все необходимые настройки (число копий, выбор принтера и т.д.), после чего в разделе «Включить» выбираем пункт «нечетные страницы» и подтверждаем действие.
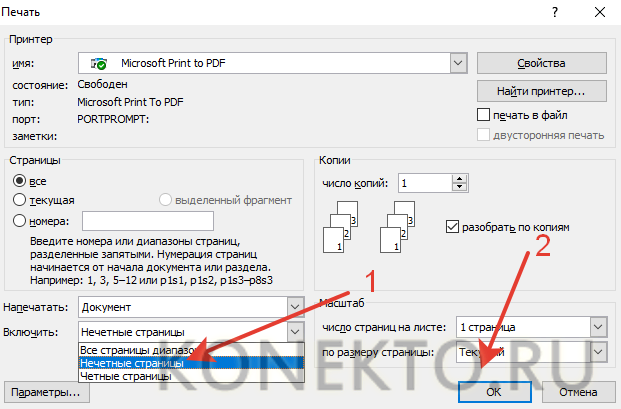
Дожидаемся, пока принтер закончит печатать документ, после чего переворачиваем листы, погружаем их в лоток и вновь заходим в меню печати. В разделе «Включить» выбираем пункт «четные страницы» и подтверждаем действие.
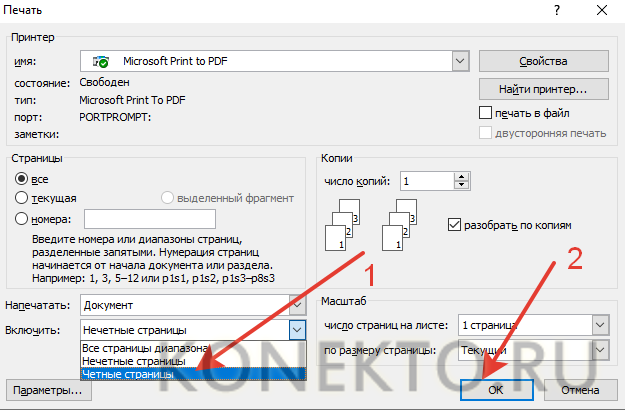
Как видно, напечатать текст с обеих сторон листа довольно легко. Однако новички могут ошибиться с повторным расположением бумаги в лотке. Поэтому сначала лучше потренироваться на файлах небольших объемов.
Как сделать предпросмотр перед печатью?
Иногда возникает необходимость разобраться с тем, как документ будет выглядеть на листе после печати. Сделать это можно с помощью предварительного просмотра. Включить указанную опцию в Ворде удастся за пару кликов мышью:
Нажимаем на кнопку Office.
Выбираем раздел «Печать» и подраздел «Предварительный просмотр».
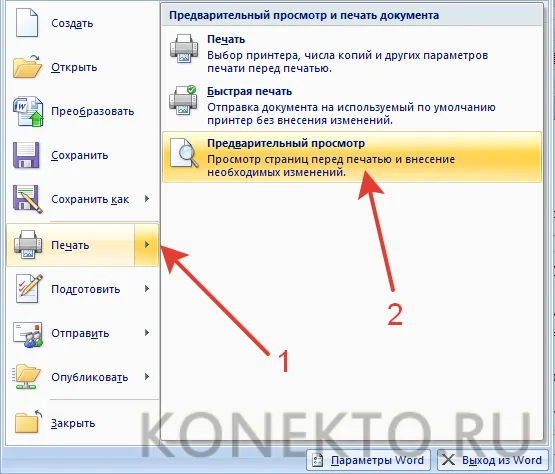
Предварительный просмотр автоматически включается при печати интернет-страничек.
Markable
Этот редактор является более сложным, он пользуется языком разметки Markdown, который идеально справляется с тэгами. Получить более подробную инфу об этом языке вы можете в справке, там отлично описан весь его синтаксис. Стоит отметить, что эта справка англоязычная.
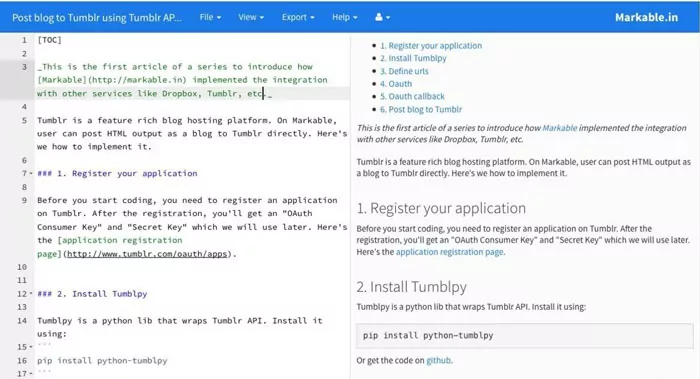
Основные особенности, которые отличают текстовый редактор:
- обязательное прохождение регистрации;
- пара рабочих областей: одна предназначена для написания, редактирования и добавления тэгов, а в другой отображается конечный результат;
- есть детальная инструкция для работы;
- можно взаимодействовать с Tumblr и Дропбокс;
- есть функция синхронизации теста с разными устройствами;
- автоматически сохраняет текст.
Данный сервис идеально подойдет для редактирования текста онлайн, который планируется вставить на какой-то сайт. Но если вы не владеете английским или языком Markdown, у вас не получится полностью оценить работу продукта и воспользоваться всеми его возможностями.
5-е правило: логически структурировать текст
Читатель, как правило, обращает внимание сначала на названия разделов, а затем на заголовки более низкого уровня. И нужно составить план текста так, чтобы его пункты могли использоваться как подзаголовки и складываться в мини-рассказ
Но постоянный возврат к началу текста для просмотра плана утомляет. Если так отвлекаться, можно потерять нить повествования. Выход: постоянно держать план в поле зрения. Для этого достаточно открыть структуру своего документа в настройках.
Другой удачный способ структурирования – составление плана в виде Google Form, подобия анкеты. Такой прием особенно полезен, когда нужно обработать большой объем информации, и есть сомнения по поводу расстановки акцентов. В форму заносятся вопросы, информация расставляется по порядку, после чего ее редактируют. Это позволяет писать быстро и не тратить время на ненужные блоки.
Smallpdf
Сервис для работы с документами в формате PDF. Позволяет:
-
сжать документы PDF, объединить или разделить;
-
редактировать;
-
пронумеровать и удалить страницы;
-
конвертировать в PDF и наоборот файлы Word, Excel, PPT, JPG;
-
подписать документ; установить/снять защиту.
Особенности сервиса:
-
удаление файлов пользователя с сервера через час после окончания работы с ними;
-
поддержка любых платформ;
-
простой процесс преобразования без каких-либо настроек, в результате инструмент выглядит так же, как и в Office;
-
обработка файлов в облаке без использования ресурсов компьютера пользователя.
Бизнес и финансы
БанкиБогатство и благосостояниеКоррупция(Преступность)МаркетингМенеджментИнвестицииЦенные бумагиУправлениеОткрытые акционерные обществаПроектыДокументыЦенные бумаги — контрольЦенные бумаги — оценкиОблигацииДолгиВалютаНедвижимость(Аренда)ПрофессииРаботаТорговляУслугиФинансыСтрахованиеБюджетФинансовые услугиКредитыКомпанииГосударственные предприятияЭкономикаМакроэкономикаМикроэкономикаНалогиАудитМеталлургияНефтьСельское хозяйствоЭнергетикаАрхитектураИнтерьерПолы и перекрытияПроцесс строительстваСтроительные материалыТеплоизоляцияЭкстерьерОрганизация и управление производством
Ошибки сохранения
Сохранить текст на компьютер можно несколькими способами. Поговорим о том, как не нужно сохранять. Кстати, правильнее сказать не сохранение текста, а сохранение документа.
Многие люди не сохраняют текст (документ) во время работы, а делают это в конце. Дело в том, что, когда Вы пытаетесь закрыть программу Word, уже напечатав в ней что-нибудь, то выскакивает окошко, в котором компьютер «спрашивает», сохранять ли изменения.

Если нажмете на кнопку «Да», то компьютер откроет новое окошко, в котором нужно выбрать место для документа, дать ему название, а затем нажать кнопку «Сохранить».
Если щелкнете по кнопке «Нет», то компьютер закроет программу Word вместе с текстом, и открыть Вы его уже не сможете. То есть текст безвозвратно исчезнет. А если Вы щелкнете по кнопке «Отмена», то компьютер оставит открытой программу Word вместе с напечатанным текстом. Тем самым программа дает Вам возможность что-то подправить, изменить текст.
Но лучше все-таки сохранять другим способом. И не в самом конце работы над документом, а время от времени. Дело в том, что есть вероятность потери документа. Например, скачок электричества или зависание компьютера. Если вдруг такое произойдет, Ваш текст может не сохраниться на компьютере. Это значит, Вы его потеряете. Кстати, это касается не только программы Word, но и любой другой программы компьютера (Paint, Excel, Photoshop и т. д.).
Инструкция по созданию русского рукописного шрифта, скачать готовые шрифты
Нам надо выделить фразу «Заголовок текста.» Сначала поставьте каретку перед буквой «Заголовок» далее наведите туда же курсор мыши и нажмите левую кнопку мыши и не отпуская ее тяните курсор до точки этой фразы после чего отпустите. Должно получиться вот так:
И пока текст выделен нажимаем выравнивание по середине для этого находим инструмент выравнивание и выбираем второй элемент из четырех. Этот элемент выравнивает текст по центру, об этом уже говорилось выше.
Если все сделано правильно то выделенный текст должен стать по середине страницы.
Далее выделим фразу «Рассмотрим первым делом» и нажмем на букву Ж и текст станет жирным. Далее выделяем все кроме заголовка и меняем внешний вид букв выбирая в списке шрифтов «Times New Roman»
Ну вот и изменился внешний вид букв, далее так же выделяя заголовок, рядом с выбором шрифта выбираем из списка размер шрифта 14-й.
Заметьте, что на моем рисунке, текст повторяется 4 раза, что бы его не набирать, его нужно скопировать и вставить. Для этого выделяем весь текст, по выделенному тексту жмем правой кнопкой мыши и выбираем пункт «копировать». После сего ставим нашу каретку в самый конец текста, делаем новый абзац (нажимая клавишу Enter) и еще раз кликаем правой кнопкой мыши и жмем «параметры вставки.» И еще 2 раза вставляем.
Теперь выделяя текст и нажимая на нужный инструмент, добейтесь нудного результата!
Online-letters.com – генерирование надписей
Сервис online-letters.com – один из наиболее популярных в Рунете сетевых инструментов для выполнения крутых надписей online. На нём представлено множество категорий шрифтов – кириллические, печатные, сказочные, декоративные, техно и другие, с помощью которых вы легко можете создать нужную вам надпись.
Пользоваться возможностями данного сервиса очень просто:
- Перейдите на online-letters.com;
- В центре выберите нужную категорию шрифта, после чего откроется мастер создания надписи;
- Наберите ваш текст в специальной строке, после чего нажмите на «Далее»;
- На следующей странице ваш текст будет представлен с помощью различных шрифтов;
- Выберите понравившийся вам образец, после чего кликните на «Далее»;
- Вам останется определиться с цветом текста, его размером, и необходимостью обводки. Затем нажмите на «Сгенерировать»;
- Откроется страничка с результатом. Вы можете сохранить его в виде картинки, для чего наведите курсор на надпись, нажмите правую клавишу мышки, и выберите «Сохранить изображение как». Или вы можете задействовать полученный текст на вашем сайте, для чего необходимо скопируйте полученный здесь код на ваш ресурс.
Как распечатать страницу из интернета. Способы
Итак, начнем с первого пункта и разберем как распечатать страницу из интернета. Это можно реализовать несколькими способами.
Самый простой способ – открываем страницу с важной информацией в браузере и нажимаем горячие клавиши CTRL + P. Автоматически появится окно Печать
Укажите необходимые настройки и запустите печать. Для того, чтобы распечатать нужный отрезок текста, выделите часть статьи и только после этого запустите печать, в настройках печати укажите диапазон страниц: выделение. NB! Отличие запуска печати в Google Chrome. Здесь при нажатии клавиш Ctrl + P запускается своя версия предпросмотра печати. Если вас она не устраивает, то стандартное диалоговое окно печати вы можете вызвать горячими клавишами Ctrl + Shift + P.
Второй способ, при помощи которого вы можете распечатать страницу из интернета. Откройте окно печати через команды Файл –> Печать ( в Opera), в IE и Google Chrome команду печати вы найдете в списке настроек браузера.
Третий способ распечатки веб страниц. Копируем фрагмент текста в любой текстовый редактор. Например, Microsoft Word Office. Для этого используем горячие клавиши Ctrl + C и Ctrl + V, после этого распечатываем страницу из интернета непосредственно из Word. Примените команды Файл –> Печать…
Иногда нам нужно распечатать картинку из интернета без окружающего текста. Вы можете также использовать возможности своего браузера – кликните правой кнопкой мыши по картинке и выберите пункт “Открыть” (в Opera), “Открыть картинку в новой вкладке” (В Google Chrome) или “Печать изображения” (в Internet Explorer). Еще картинку можно распечатать, предварительно сохранив ее на своем компьютере.— В Opera — клик правой кнопкой мыши по картинке и выбор пункта “Сохранить изображение”, — в Google Crome — кликаем по изображению правой кнопкой мышки и жмем на “Сохранить картинку как…”,— в Internet Explorer – то же самое, но выбираем пункт “Сохранить изображение как…”.Далее открываем картинку в Word Offise или в Paint через команды Файл –> Открыть и печатаем изображение (как распечатать изображение в Word описано выше).В интернете есть специальный сервис, позволяющий не только распечатывать веб страницы целиком, но и отдельные ее части. Этот сервис называется Printwhatyoulike. Здесь вы можете не только распечатать выбранные фрагменты, но и сохранить их в формате html или pdf.Хоть сервис и англоязычный, здесь все достаточно просто. Введите в предложенную на сайте адресную строку адрес веб страницы и нажмите кнопку “Start”. Кликайте мышкой и выбирайте необходимые фрагменты текста и понравившиеся картинки. Они будут выделяться желтым цветом. В настройках вы можете изменить размер текста (text size) , выбрать шрифт (font), убрать фон (Background: Hide), убрать видимость картинок (Images: Hide), убрать свободные поля сайта (Margins: Hide). Нажмите Print, чтобы запустить печать. Для того, чтобы сохранить страницу в PDF, нажмите на кнопкуSave as.. и в выпадающем меню выберите пункт “PDF”. Этот сервис поможет вам легко распечатать только самую важную информацию с сайта без лишних элементов.
Последнее, о чем я хотела написать в этой статье – это как установить кнопку Распечатать на страницы своего сайта или блога. Вы можете вставить ссылку в тело статьи. Ее код возьмите отсюда:
Generating fancy text
So perhaps, you’ve generated some fancy text, and you’re content that you can now copy and paste your fancy text in the comments section of funny cat videos, but perhaps you’re wondering how it’s even possible to change the font of your text? Is it some sort of hack? Are you copying and pasting an actual font?
Well, the answer is actually no — rather than generating fancy fonts, this converter creates fancy symbols. The explanation starts with unicode; an industry standard which creates the specification for thousands of different symbols and characters. All the characters that you see on your electronic devices, and printed in books, are likely specified by the unicode standard.
ONLYOFFICE
Веб-редактор текстов, поддерживающий форматы ODT, TXT, DOC, DOCX, PDF, HTML. Сервис позволяет:
-
просматривать документы и выполнять с ними различные действия в онлайн-режиме;
-
обмениваться файлами с другими пользователями;
-
выполнять совместную работу;
-
добавлять тексты на веб-страницы и в приложения;
-
редактировать тексты любого размера;
-
менять внешний вид текста, настраивая параметры шрифта, абзацев, отступов, интервалов, стилей, колонок, макетов страниц;
-
добавлять картинки, автофигуры, графики и объекты Text Art, изменять их размеры и стиль обтекания текстом;
-
анализировать текст, выполнять поиск, используя фильтры;
-
изучать историю версий и возвращаться к предыдущей.
-
использовать внутренний чат для комментирования при совместной работе;
-
добавлять видео с YouTube;
-
делать перевод текста на разные языки.
В рамках ONLYOFFICE доступны три онлайн-редактора: для текстов, для таблиц и для презентаций. Поддерживает операционные системы Windows, Linux, Mac OS, IOS.
Лучшие сайты для создания красивых надписей и логотипов
❶
На сайте доступны десятки и сотни самых разнообразных шрифтов (часть из них представлена на скриншоте ниже).
Выбрав нужный шрифт (шаблон) — и настроив размер, тень, обводку и пр. параметры, можно за считанные минуты создать свою красивую надпись.
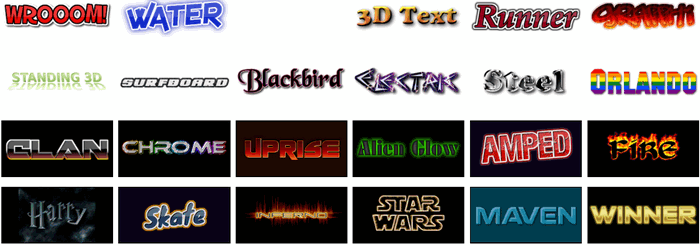
Подборка шрифтов (шаблонов)
Обратите внимание, что после выбора шрифта, для более точного отображения вашей надписи, пройдитесь по всем вкладкам: лого, тень, фон, образ. В каждой из них вы можете настраивать различные параметры, которые в режиме онлайн будут изменяться на превью
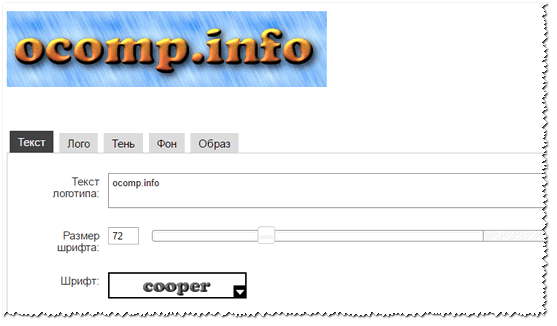
В общем-то, очень удобный сервис, рекомендую!
❷
Еще один очень хороший сайт для написания самых различных текстов: анимированных, огненных, неоновых и пр.
Особо хочу отметить просто огромный выбор шрифтов: их несколько сотен. Причем, ведь главное количество — а качество! С этим у сайта все в порядке, каждый шрифт детально проработан и смотрится просто на загляденье!
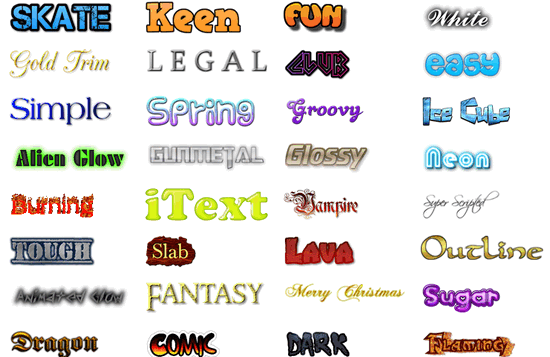
Варианты шрифтов
Несмотря на то, что сайт не поддерживает русского языка — пользоваться им просто и легко. После выбора шрифта, напишите сам текст и укажите его размер. Изменения будут показаны в режиме онлайн (т.е. то, что видите — то и редактируете).
Для скачивания готового лого — нажмите кнопку «Create logo».
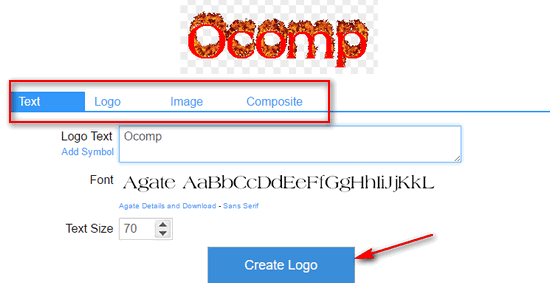
Редактирование огненного текста
❸
Еще один очень интересный сайт с сотнями разнообразных шрифтов: золотые, неоновые, анимированные, объемные и т.д. Сайт также англоязычный, но все действия просты и ясны (ничего сложного и запутанного).
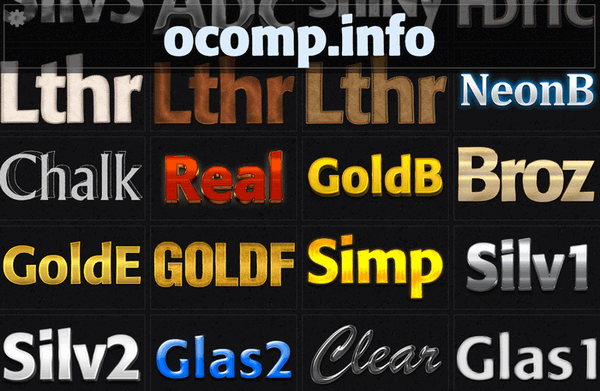
Примеры шрифтов
Кстати, отличительная черта ресурса от остальных: возможность создать очень высококачественную надпись (лого), задать необычный фон. В общем-то, выглядит это очень красиво и необычно!

Пример 3-D текста
❹
На это сайте кривых шрифтов, подобно предыдущим, нет, зато есть очень красивые значки (стикеры), которые можно использовать при написании различного текста в чатах, мессенджерах, и пр.
Значков на сайте огромное количество и на самые разные темы, часть из них можете увидеть на скриншоте ниже.
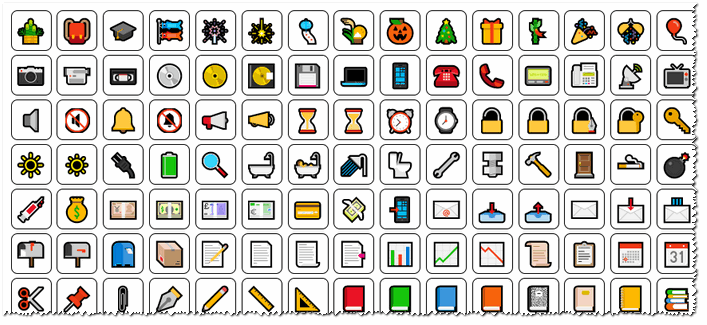
Значки
Пример, как выглядят подобные значки в тексте показан ниже: подобный текст можно скопировать (Ctrl+C) и вставить куда-нибудь (Ctrl+V) — ваш текст вставиться вместе с этими значками. Интересно и оригинально!
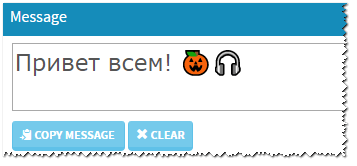
Сообщение для чата со значками
❺
Русскоязычный сервис с десятками разнообразных шрифтов. Хочу особо отметить, что на сайте собрано множество шрифтов с анимацией.
После выбора шрифта, можно задать цвет текста, ширину, высоту, фон, наличие анимации, эффекты и пр. настройки.
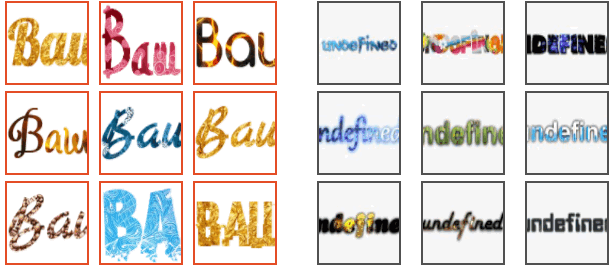
Примеры шрифтов
❻
Отличный сервис для онлайн-генерации разнообразных надписей красивым шрифтом. Поддерживаются десятки самых разнообразных шрифтов, которые все разбиты на несколько разделов: печатные, плавные каллиграфические, техно, готика, декоративные сказочные, контурные и др.
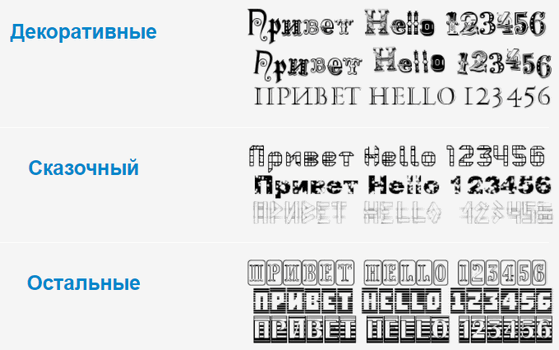
Примеры надписей
Кстати, когда надпись будет готова, вы сможете сохранить ее в формате картинки (PNG), а можете получить ссылку в различных форматах: для блога, для подписи на форуме, прямая ссылка на картинку.
Пример полученного текста
❼
Не мог не представить еще один сервис. Он позволяет подписывать (нанести свой текст нужного размера, нужного цвета, обводки, шрифта и пр.) любые картинки: будь они на вашем жестком диске или просто в интернете. Вам всего лишь нужно указать ссылку (или загрузить) свое фото, затем написать текст и мышкой выставить его в нужном месте.
Таким образом можно создавать очень интересные приколы, красивые и наглядные фото. В общем, очень удобный инструмент, рекомендую!
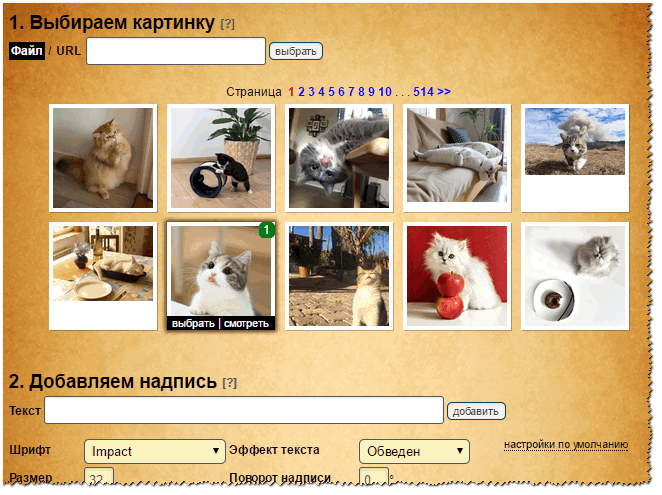
Инструменты на сайте
Кстати, пример использования сервиса можете увидеть на скрине ниже (надпись сделана за 5 сек. — это намного быстрее, чем любой начинающий пользователь будет копаться в редакторе Фотошоп и аналогичных ему).

Пример фото с надписью
❽
Установка доп. шрифтов
В Windows можно использовать не только классические шрифты, которые были в ней изначально, но и добавить свои (например, загруженный из сети Интернет). Разумеется, на специализированных сайтах есть самые разные варианты шрифтов!
Несомненным преимуществом данного способа является то — что новый красивый шрифт можно использовать практически в любых программах в вашей ОС. См. скрин ниже .

В Word появился новый шрифт!

Всем удачи и пока!
(PS: на картинке выше показан мой логотип, созданный на одном из вышеперечисленных сайтов).
Первая публикация: 21.05.2017
Корректировка: 30.01.2020
Текстовый редактор в режиме онлайн – Google Документы
Еще один удобный сервис от мощного «гиганта» Google. Этот офисный онлайн пакет, также как и первый продукт, доступен юзерам, использующим хранилище Гугл Диск. Стоит отметить, что в процессе работы автоматически будут сохранены выполненные изменения. Так что даже если соединение будет прервано, вы сможете найти редактируемый файл в своей учетке Google Диск.
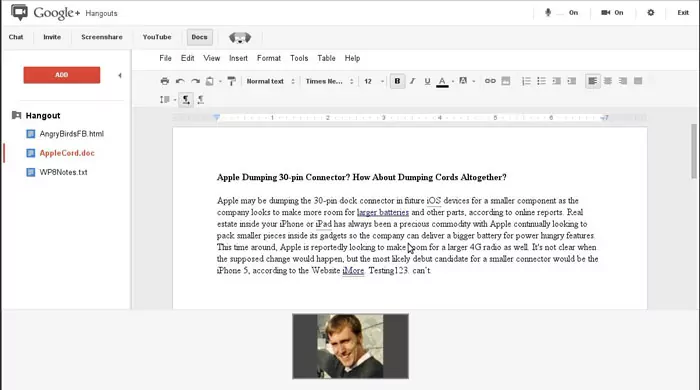
Самое интересное, что вы можете не только напечатать текст, но и воспользоваться голосовым набором. Здесь очень точная система распознавания слов, так что в итоге получается ошибок менее пяти процентов. Естественно, данный параметр будет зависеть от характеристик подключенного оборудования, от манеры проговаривания слов. К тому же есть опция редактирования файла через голосовые указания. Просто нужно назвать функцию. Основные достоинства:
- оперативная отправка файлов по Gmail;
- все файлы в автоматическом режиме преобразовываются в формат для Гугл Docs;
- простой интерфейс. В основном окошке не отображаются многочисленные опции, в основном, они спрятаны в разных вкладках.
Страница – история ???
Не хотите классический текст «простыню»? Но при этом понимаете, что ваш сайт не может себе «позволить» лаконичное приветствие? Есть еще один вариант – история.
В идеале это должен быть полноценный сторителлинг, пусть и классическая история, но поданная в интересной и понятной форме.
Такой вариант подойдёт:
- Брендам с «идеей» и ценностями;
- «Нестандартному» бизнесу, например, магазинам товаров для взрослых;
- Людям, продвигающим себя как личный бренд (коуч, психолог, адвокат и т.п.).
Если у вас есть более-менее интересная история, можно заполнить ей основную страницу сайта. Да, это не даст вам большой трафик, зато увлечет посетителей и заставит их проникнуться вашим делом. Но только если статья будет написана интересно и грамотно, разумеется.
Здесь будет уместна:
История вашего пути («Как я пришел к этому»);
История об успешном развитии («От местной компании до международной сети»);
История с объяснением идеи («Вот почему это важно для нас»);
Вовлекающая история («Приобщись к осознанному потреблению вместе с нами»).
Это модный, интересный и вполне «работающий» формат текста для главной страницы сайта. Его задача – наделить «лицом» безликую компанию.
Главное не забывать, что любой истории нужны завязка, развитие и развязка