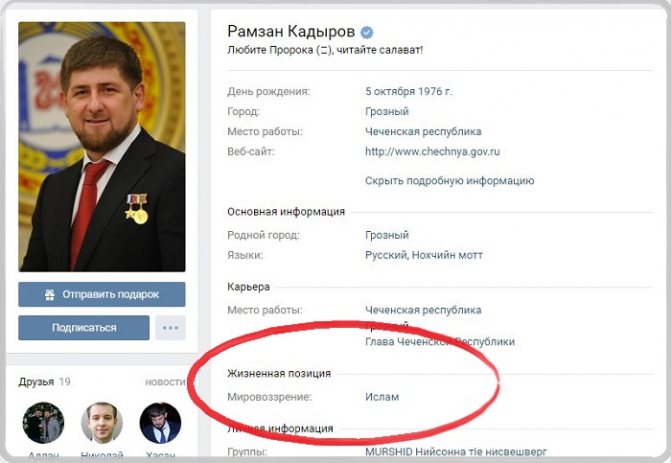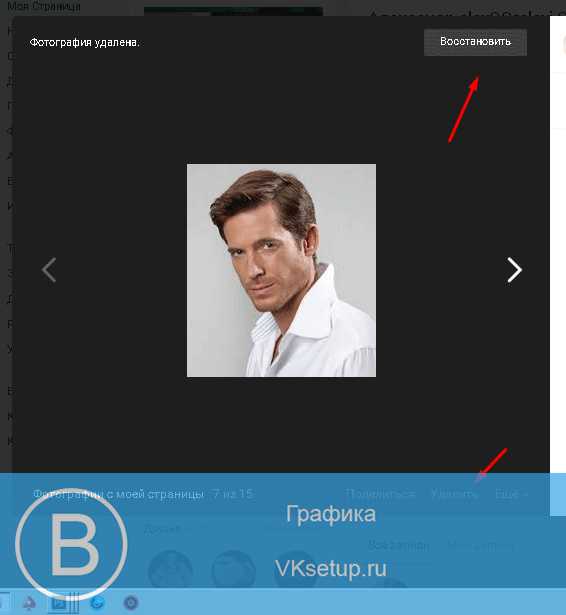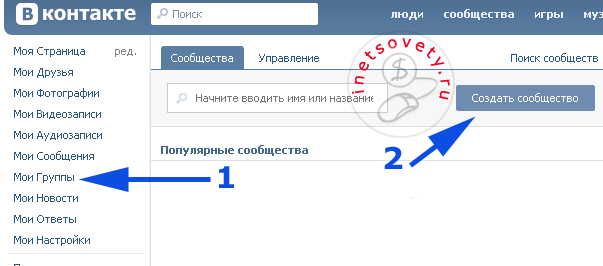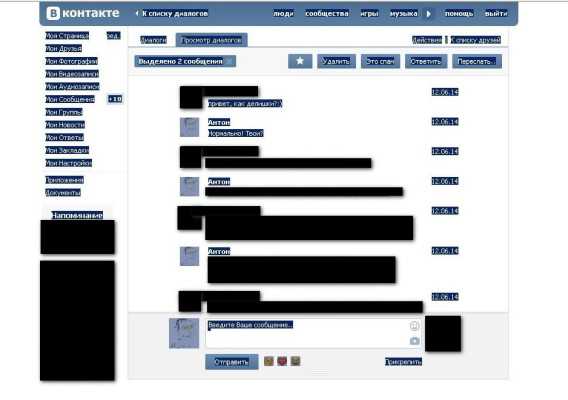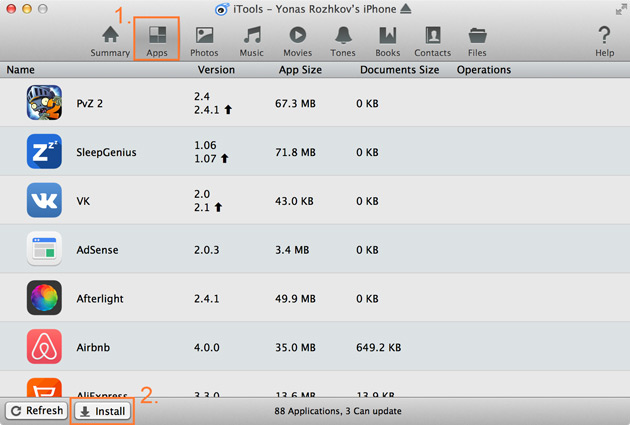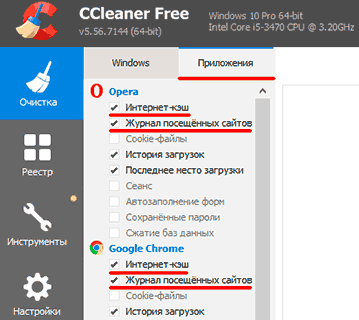Как восстановить в контакте старую страницу
Содержание:
- Список программ: сравнение, плюсы и минусы использования
- Почему страницы может не быть?
- Как сохранить страницу с интернета на компьютер
- Как очистить кэш на телефоне
- Кто такой Тим Бернерс Ли
- Откат Яндекс Браузера на Android
- Сохранение картинок и шрифтов
- Для чего нужны сохраненные страницы?
- Как посмотреть кэш сайта ? Cache.pw
- 3 способа сохранения веб-страницы в DPF
- На компьютере
- r-tools.org
- Как сохранить страницу и картинку из интернета в браузере Mozilla Firefox
- Популярные статьи:
Список программ: сравнение, плюсы и минусы использования
Не всякий пользователь решится вручную работать с системными файлами. Для этого существуют различные программы и утилиты по обслуживанию операционной системы. Обычно их функции не ограничиваются очисткой временной памяти. Они могут работать с реестром, удалять и исправлять ошибки, предоставлять статистику и так далее. Приложения:
- ориентированы на пользователей;
- достаточно простые;
- функциональные;
- эффективные.
CCleaner
Одно из самых популярных приложений для обслуживания ОС. Оно достаточно простое в использовании, занимает мало места на жестком диске и очень функциональное:
- чистит логи приложений;
- реестр;
- временные файлы компьютера, браузеров и т.д.
Основные возможности утилиты CCleaner:
- очистка временной памяти;
- проверка реестра и исправления ошибок;
- поиск дубликатов;
- чистка оперативной памяти;
- удаление системных приложений Windows;
- полная очистка браузеров.
Плюсы:
- русскоязычный интерфейс;
- базовая версия распространяется бесплатно.
Минусы: нужно внимательно настраивать очистку, так как можно потерять сохраненные пароли и файлы cookie.
Из видео узнаете, как правильно пользоваться программой CCleaner:
Wise Disk Cleaner
Wise Disk Cleaner — простая программа для очистки жестких дисков. Этот очиститель избавляет от временных файлов, системного мусора. Имеет дружественный интерфейс.
Основные возможности:
- быстрая очистка и дефрагментация HDD;
- удаление ненужных файлов;
- очистка кэша;
- резервное копирование;
- подробный анализ неиспользуемых файлов.
Плюсы:
- не требует установки;
- быстро проводит очистку;
- понятный интерфейс;
- встроенный планировщик задач;
- совместимость с Windows 10.
Минусы: наличие рекламы в бесплатной версии.
Видео о том, как почистить компьютер от мусора программой Wise Disk Cleane:
Carambis Cleaner
Утилита Carambis Cleaner (Карамбис Клинер) предназначена не только для очистки кэша, но и для ускорения работы компьютера, но и для исправления системных ошибок.
Основные возможности:
- повышение скорости работы компьютера;
- составление отчетов об ошибках;
- мониторинг платформы Microsoft на наличие проблем и сбоев;
- планировщик задач;
- возможность работы со списком приложений как в ручном, так и в автоматическом режиме.
Плюсы:
- поддержка официального сайта;
- комплексное ускорение работы системы;
- удаление файлов-дубликатов;
- понятный интерфейс на русском языке.
Минусы: бесплатная пробная версия доступна на 30 дней.
Видео о возможностях оптимизатора Carambis Cleaner:
Reg Organizer
Программа служит для:
- полной очистки системы;
- удаления программ;
- оптимизации реестра.
Доступны:
- настройки автозапуска приложений;
- расширенная очистка кэша;
- ускорение работы ОС.
Основные возможности:
- полное удаление программ и всех компонентов;
- расширенная автоматическая очистка системы;
- редактирование и оптимизация реестра;
- тонкие настройки системы.
Плюсы:
- русский интерфейс;
- бесплатное ПО.
Минусы: программа подходит для опытных пользователей.
Видео-обзор бесплатного оптимизатора Reg Organizer:
Advanced SystemCare
Этот программный комплекс предоставляет набор утилит для ускорения и оптимизации работы компьютера. Сюда входят инструменты для очистки системы, поднятия уровня оптимизации ОЗУ и процессора.
Основные возможности:
- оптимизация системных ресурсов;
- защита от вирусов и шпионских программ;
- очистка реестра и исправление ошибок;
- ускорение производительности;
- возможность проведения дефрагментации дисков.
Плюсы:
- программа распространяется бесплатно (есть возможность приобрести лицензию с расширенным функционалом);
- поддержка русского языка.
Минусы:
- портативная версия не представлена на официальном сайте;
- для дополнительных опций необходима покупка лицензии.
Из видео узнаете, как сказать, установить и пользоваться программой Advanced SystemCare Free:
Другие приложения
Рынок приложений для обслуживания ОС очень велик, и предложенным списком не ограничивается. Портал «СофтКаталог» составил топ приложений для очистки компьютера, куда также вошли программы:
- Ускоритель Компьютера;
- Wise Care 365;
- Чистилка;
- System Mechanic;
- Glary Utilities;
- Comodo System Cleaner.
Почему страницы может не быть?
Иногда во время поиска при нажатии на стрелочку сниппета нужного пункта может и не быть. Это происходит по ряду причин:
- Сбой в работе поисковика. В Яндексе даже не скрывают, что нет никаких гарантий на наличие и показ копий — система может просто не сохранять страницы по какой-либо причине.
- Второй вариант: html-кодировка документа содержит мета-тег «robots» со значением «noarchive», что означает запрет на кэширование. Чтобы не рисковать из-за этого трафиком, стоит внимательно настроить соответствующие блоки и очистить ненужные значения.
Нет копии: чем это грозит?
С точки зрения продвижения — опасность нулевая. А вот сами причины, из-за которых невозможно сохранение, могут быть вредны, нужно разбираться именно в них.
Эксперты уверены, что проблема с копиями может обернуться трудностями при работе с биржами ссылок. Так, на некоторых известных биржах строго контролируют, есть ли в Яндексе копия, проверяя параметр No Index Cache (NIC).
Как сохранить страницу с интернета на компьютер
Каждый интернет-браузер имеет функцию сохранения веб-страниц на ноутбук или компьютер. Рассмотрим пример сохранения страницы сайта в популярном браузере Opera.
Для этого перейдём в браузер Opera на нужную для нас веб-страницу, чтобы скопировать её. Переходим на кнопку, которая находится в левом верхнем углу браузера и открываем меню. После нажимаем на вкладку «Страница», чтобы увидеть пункт «Сохранить как…» Тот же самый результат будет, если нажмёте комбинацию Ctrl+S.
Далее, нужно нажать на «Сохранить как…» и выбрать место на диске, куда вы желаете сохранить файл. Выберете тип файла и сохраняйте. Выбранная страница сайта сохранится в нужном формате и расширением html. Это очень удобный формат. В нём текст и все элементы сайта вместе с картинками сохранятся полностью и в одном файле. Браузер Internet Explorer тоже может сохранять в таком формате.
Если при сохранении выбрать тип файла «HTML с изображениями», то создаётся не только файл с таким расширением. Вместе с этим будет создан отдельный каталог, где будут храниться картинки и прочие элементы. Хотя страница и полностью сохранится, такой вариант архивации не очень удобен.
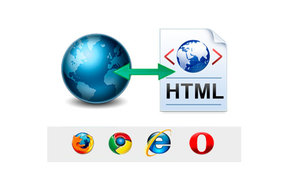 Иногда, копируя нужную информацию на флеш-карту, каталог с картинками может не поместиться по каким-либо причинам. Например, загруженность флеш-карты или большая величина самого каталога с картинками. В этом случае возникнет неудобство при открытии сохранённого сайта. Он будет открываться в виде текста без картинок. Поэтому такой вариант устроит далеко не всех.
Иногда, копируя нужную информацию на флеш-карту, каталог с картинками может не поместиться по каким-либо причинам. Например, загруженность флеш-карты или большая величина самого каталога с картинками. В этом случае возникнет неудобство при открытии сохранённого сайта. Он будет открываться в виде текста без картинок. Поэтому такой вариант устроит далеко не всех.
Если картинки вас не очень интересуют, то всю страницу можно скопировать в текстовом формате. Файл будет храниться на компьютере или флеш-карте с расширением txt. Или выделить фрагмент нужного текста и скопировать в Word. После чего документ будет сохранён с соответствующим расширением этой программы.
Аналогично сохранить веб-страницу можно и в других браузерах. Хотя существуют некоторые нюансы.
- В Google Chrome команда «Сохранить страницу как…» выполняется из пункта настроек и управления. Меню расположено в правом верхнем углу. При этом следует заметить, что сохранение в текстовый и архивный файл Chrome не поддерживает.
- В Mozilla Firefox пункт «Сохранить как…» появится, если нажать на кнопку «Файл» в появившемся меню.
- Internet Explorer страница сохраняется аналогично вышеуказанным браузерам.
Мы уверены, что Вам будет полезна статья о том, как пользоваться торрентом.
Сохранение веб-страницы в PDF формате
Скачать страницу через веб-браузер на ноутбук или компьютер не каждому покажется удобным. Поскольку, кроме неё, создаётся каталог с изображениями, а также масса других отдельных элементов. Для наиболее компактного сохранения страницы можно преобразовать её в PDF файл. Эта возможность есть в браузере Google Chrome, который сохранит её в этом формате полностью.
Для этого нужно зайти в «управление и настройки» из меню и нажать на команду «Печать». В появившемся окне печати документа и подпункте «Принтер» кликнуть на кнопку «Изменить». Появятся все доступные принтеры и строчка «Сохранить как PDF». Нужно нажать на «Сохранить» и указать место на диске, куда будет сохранена интернет-страница. После чего её можно будет преобразовать практически в любой формат с помощью специальных конверторов.
Сохранение через скриншот
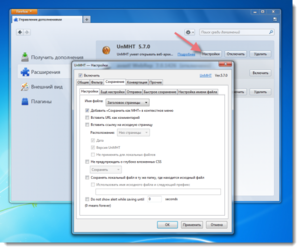 Ещё один вариант сохранения веб-страницы в виде картинки при помощи скриншота. Для этого нажмите комбинацию Shift+Print Screen. При этом сохранится область страницы, которая находится в рамках экрана. Если текст входит не весь можно уменьшить захват экрана путём изменения масштаба. После сохранения можно использовать любой графический редактор для различных корректировок.
Ещё один вариант сохранения веб-страницы в виде картинки при помощи скриншота. Для этого нажмите комбинацию Shift+Print Screen. При этом сохранится область страницы, которая находится в рамках экрана. Если текст входит не весь можно уменьшить захват экрана путём изменения масштаба. После сохранения можно использовать любой графический редактор для различных корректировок.
А также можно использовать специальные программы для создания скриншотов. Одной из таких программ является Clip2net. Она довольна популярна из-за своей многофункциональности и простоты в использовании. Скачать её можно бесплатно с официального сайта. После создания скриншотов она сохранит их в любую указанную вами папку. А также ими можно будет обмениваться через интернет даже с помощью созданных ею ссылок.
Как очистить кэш на телефоне
В конце урока я покажу вам как можно заметно освободить место на телефоне и ускорить его работу почистив кэш в мобильных браузерах и настройках приложений ОС Android.
В популярных мобильных браузерах
Google Chrome
1. Запустите браузер, в правом углу нажмите на значок «три точки», выберите «История».
2. В меню истории нажмите на пункт «Очистить историю».
3. Во временном диапазоне укажите «Всё время», и установите галочку в чекбокс «Изображения и другие файлы».
4. Нажмите на кнопку «Удалить данные», и подтвердите удаление коснувшись пункта «Удалить».
Яндекс.Браузер
1. В главном окне программы, нажмите на значок «три точки» и откройте «Настройки».
2. Во вкладке «Конфиденциальность» выберите пункт «Очистить данные».
3. Отметьте галочкой пункт «Кэш» и нажмите кнопку «Очистить данные».
4. На запрос подтверждения очистки, выберите «Да».
Mozilla Firefox
1. В окне браузера нажмите на значок «три точки» и откройте пункт «Параметры».
2. В меню настроек откройте пункт «Удалить мои данные».
3. Отметьте галочкой пункт «Кэш» и нажмите «Удалить данные».
Как очистить кэш в настройках
Мобильные приложения, особенно популярные соц. сети и мессенджеры, сохраняют в свой кэш большое количество данных, для быстрого доступа к ним в момент открытия. Для телефонов с ограниченной памятью чистка кэша приложений может стать спасением.
Способ 1: Конкретного приложения
1. В меню телефона откройте «Настройки».
2. Перейдите в раздел «Приложения».
3. Выберите из списка приложение, кэш которого хотите очистить.
4. Нажмите кнопку «Очистить кеш».
Способ 2: Удаление всего кэша
1. В настройках телефона откройте раздел «Память».
2. Выберите пункт «данные кеша».
3. На запрос «Очистить кеш?» нажмите «Ок».
Очистка кэша с помощью приложений
Рассмотренные приложения можно загрузить в магазине Google Play в строке поиска по названию.
Clean Master
1. Откройте приложение и нажмите значок «Мусор».
2. Приложение автоматически просканирует телефон и покажет остаточные файлы. Отметьте галочкой вкладку «Ненужный кэш» (для более глубокой очистки можете открыть и выбрать пункты для очистки в остальных вкладках).
3. Для старта очистки нажмите кнопку «Очистить мусор».
CCleaner
1. После запуска приложения нажмите на вкладку «Быстрая очистка».
2. После сканирования, отметьте галочкой пункты очистки кэша и завершите чистку.
Таким образом всего в пару действий можно быстро и эффективно очистить память телефона и ускорить его работу.
Кто такой Тим Бернерс Ли

У Бернерса Ли идеальный образ значимой фигуры в IT-индустрии.
Он знаком с технологиями с детства. Его родители были математиками и занимались разработкой одного из первых компьютеров в мире «Марк I».
Учась в Оксфордском королевском колледже, Тим устроил хакерскую атаку на учебное заведение. За это ему запретили пользоваться университетскими десктопами.
 Ломал сетку, до того как это стало мэйнстримом.
Ломал сетку, до того как это стало мэйнстримом.
С начала запуска Веба британец настаивал, что интернет должен быть общедоступным и децентрализованным.
Он даже не попытался заработать на правах на технологию и отказался патентовать ее.
«Если бы эта технология была проприетарной, и я полностью ее контролировал, она бы, скорее всего, не взлетела. Невозможно предложить то, что было бы общедоступным, и при этом вы сохранили контроль над ним», — говорил ученый.
 Тим Бернерс Ли слева, Роберт Кайо справа
Тим Бернерс Ли слева, Роберт Кайо справа
Помимо причастности к созданию первого сайта, Тим Бернерс Ли считается изобретателем URI, URL, HTTP и HTML. Именно эти технологии можно найти в info.cern.ch.
Если точнее, Бернерс Ли придумал:
язык разметки HTML для создания веб-страниц
протокол HTTP для передачи данных в Вебе
систему унифицированных адресов ресурсов URL для поиска документа или страницы
Эти технологии применяются в интернете и сейчас.
Откат Яндекс Браузера на Android
Действия на смартфоне похожи на метод 2, только в системе Андроид. Я вам вкратце расскажу, что делать на Android 7. На остальных системах действия могут иметь отличия в небольших нюансах:
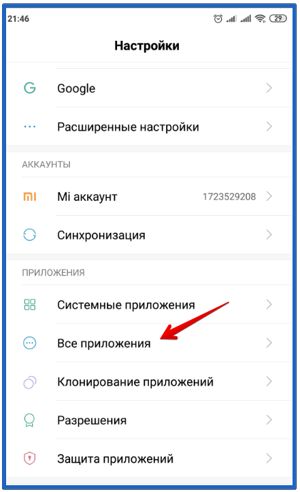
Входим в «Настройки», далее выбираем «Все приложения»;
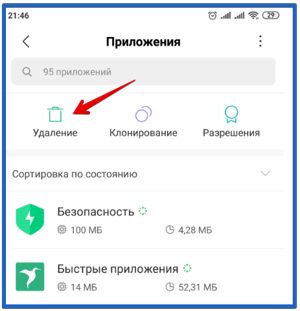
В открывшимся окошке выбираем ярлык «Удаление»;
Выбираем из указанных программ Yandex Browser и тапнем «Удалить»;
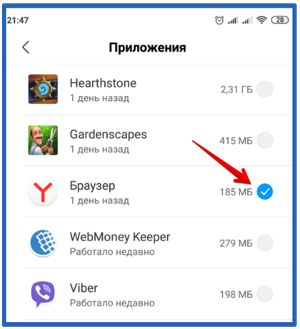
Из вкладки «Настройки» проходим на страницу «Система и устройство», затем тапнем по вкладке «Расширенные настройки»;
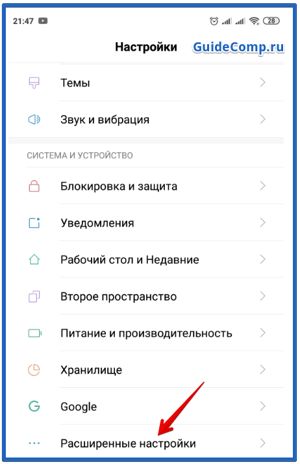 Во вкладке «Конфиденциальность» нужно активировать настойку «Неизвестные источники»;
Во вкладке «Конфиденциальность» нужно активировать настойку «Неизвестные источники»;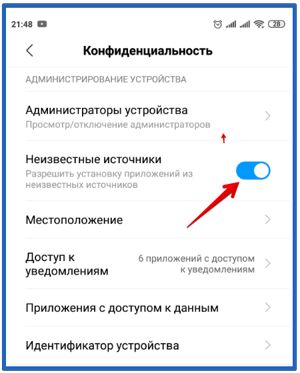
Входим в «Проводник» вашего смартфона и ищем файл, который скачали;
Устанавливаем данный браузер.
Сохранение картинок и шрифтов
Помимо сервисов онлайн для скачивания интернет-сайтов, существуют и специальные программы для этого. Как и сервисы, они требуют наличия интернет соединения, но для работы им необходим только адрес сайта.
HTTrack WebSite Copier
Бесплатная программа с поддержкой русского языка, операционных систем, не относящихся к семейству Windows, а главное – бесплатная. В меню установки доступен только английский, однако уже при первом запуске в настройках есть возможность установить русский или любой другой. По умолчанию создает на системном разделе папку «Мои сайты», куда и будут сохраняться все загруженные интернет-порталы. Имеет возможность дозагрузить сайт, если по какой-то причине загрузка прервалась.
Главное окно программы HTTrack WebSite Copier
Также есть ряд настраиваемых параметров:
- тип контента – позволяет задавать доступность изображений, видео и прочих медийных составляющих;
- максимальная глубина скачивания – доля доступного функционала. Большинству сайтов подходит глубина – 3-4 уровня;
- очередность скачиванию – задает приоритет загрузки текста или медиа-файлов.
Возможно вас заинтересует: Как расшарить файлы и папки в локальной сети и интернет (общие папки)
К недостаткам можно отнести частично утративший актуальность интерфейс.
Использование:
- Скачать программу из надежного источника.
Скачиваем программу из официального источника
- Кликнуть «Далее», чтобы создать новый проект.
Нажимаем «Далее»
- Ввести имя, под которым будет находиться сохраненный сайт, выбрать путь для загрузки файла, нажать «Далее».
Вводим имя, под которым будет находиться сохраненный сайт, выбираем путь для загрузки, нажимаем «Далее»
- Задать адрес сайта и тип содержимого, которое будет загружаться.
Задаем адрес сайта и тип содержимого
- Настроить глубину загрузки — количество подразделов сайта, щелкнув по опции «Задать параметры».
Щелкаем по опции «Задать параметры»
- Во вкладке «Прокси» оставить настройки по умолчанию или убрать галочку с пункта «Использовать прокси…».
Во вкладке «Прокси» оставляем все по умолчанию
- В закладке «Фильтры» отметить флажками пункты, которые нужно исключить.
Во вкладке «Фильтры» отмечаем нужные пункты
- Перейти во вкладку «Ограничения» в полях задать максимум и минимум, как на скриншоте.
Во вкладке «Ограничения» выставляем значения максимальное и минимальное, как на фото
- Во вкладке «Линки» отметьте пункты, как на фото.
Отмечаем пункты, как на скриншоте
- Перейти во вкладку «Структура», в разделе «Тип структуры…» выбрать параметр «Структура сайта (по умолчанию)», нажать «ОК».
Во вкладке «Структура» выбираем в параметре «Тип…» структуру сайта по умолчанию, нажимаем «ОК»
- Выбрать тип соединения, при необходимости — выключение компьютера после завершения. Нажать «Готово».
Выставляем настройки, как на скриншоте, нажимаем «Готово»
- Дождаться завершения процесса скачивания.
Процесс скачивания сайта, ожидаем завершения
Teleport Pro
Программа с простым и понятным интерфейсам, дружелюбным даже для новичка. Способна искать файлы с определенным типом и размером, а также выполнять поиск, использую ключевые слова. При поиске формирует список из всех файлов со всех разделов ресурса. Однако, у нее хватает и недостатков. Главный из них – платная лицензия. 50 долларов далеко не каждому по карману.
Возможно вас заинтересует: Как поменять мак адрес компьютера
Интерфейс программы Teleport Pro
Кроме того в настройках отсутствует русский язык, что сделает еще более сложным пользование людям, не владеющим английским. Также эта программа несовместима с «альтернативными» ОС для обычных компьютеров (не «маков»), и в завершении «минусов» программы – она обладает очень старым интерфейсом, что может не понравиться людям, привыкшим работать на последних версиях Windows.
Offline explorer Pro
Интерфейс программы Offline explorer Pro
Еще одна лицензионная программа. По сравнению с упомянутыми выше, функционал значительно расширен: можно загружать даже потоковое видео, интерфейс более привычен для современных операционных систем. Может обрабатываться до 500 сайтов одновременно, включая запароленные. Программа имеет собственный сервер, что делает ее гораздо автономней прочих программ, не говоря уже об онлайн-сервисах. Позволяет переносить сайты прямиком из браузера.
Главный недостаток большая цена: 60 долларов за стандартную версию, 150 – за профессиональную и целых 600 – за корпоративную. Такие цены делают ее доступной только для узкого круга пользователей.
Для чего нужны сохраненные страницы?
Кэш-страницы сайта в поисковых системах позволяют увидеть, какую версию документа уже успели проиндексировать роботы поисковых систем и участвует ли страница в ранжировании. Грубо говоря, если страница начала сохраняться — это главный фактор пройденной индексации.
Бесплатный бэкап
В работе с сайтами, может возникнуть масса непредвиденных ситуаций. Особенно на стадии запуска проекта, на сайте частенько ведутся технические работы, предполагающие корректировку дизайна и текстовых блоков. В такие моменты не исключены ошибки, которые могут «положить» сайт или нарушить его работу, также могут пропасть тексты, изображения и так далее.
Большинству разработчиков знакомы такие ситуации и если не был проведен бэкап, а дешевый хостинг не позволяет сделать «откат», то все печально. Вот тут-то и приходит на помощь кэш сайтов — копия позволяет сохраниться и проверить, какие ошибки нужно исправить.
SEO-продвижение
Еще один случай, когда кеш придет на помощь, связан с текстами. Например, вы откорректировали текст, чтобы повысить его релевантность. Чтобы проверить, обновилась и проиндексировалась ли нужная страница, достаточно взглянуть на копию.
Технические проблемы, просрочка оплаты и так далее
Часто интернет-ресурсы бывают недоступны из-за технических проблем на сервере, истечения срока оплаты хостинга и т.п. В этом случае попасть на сайт можно также через копию, которая хранится в кэше.
Как посмотреть кэш сайта ? Cache.pw
Как это работает
Когда вы вставите URL и кликните по любой из кнопок вы будете перенаправлены на кещированную версию этой странице в том сервисе, по кнопке которого вы кликнули.
Да, всё так просто.
Vkontakte
Telegram
Кэш Google
Кэш Google (Google Cache) включает в себя множество сохранённых страниц из интернета и продолжает пополнять их число каждый день. Это полезно: если нужный сайт недоступен вы можете открыть кэшированную версию страницы от Гугла.
Закешированные страницы обновляются достаточно часто, изменения с оригинальной страницы попадают на копию из кэша за 1-2 дня.
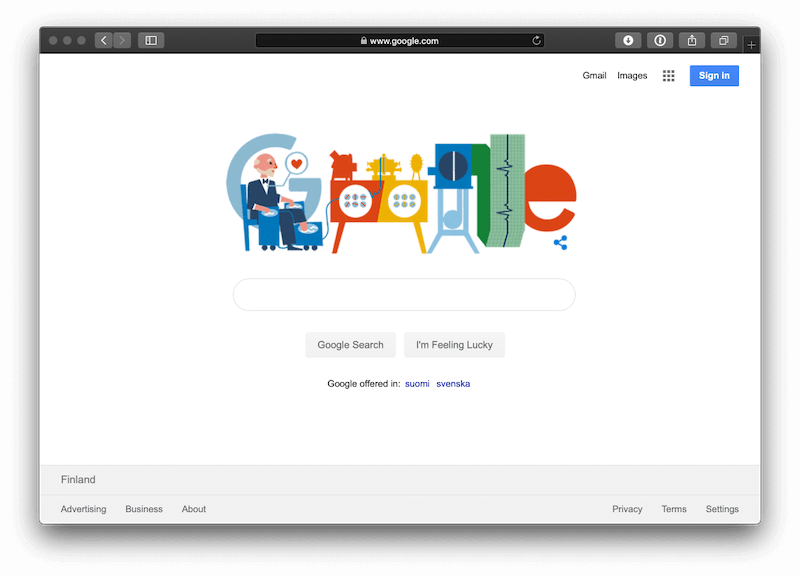
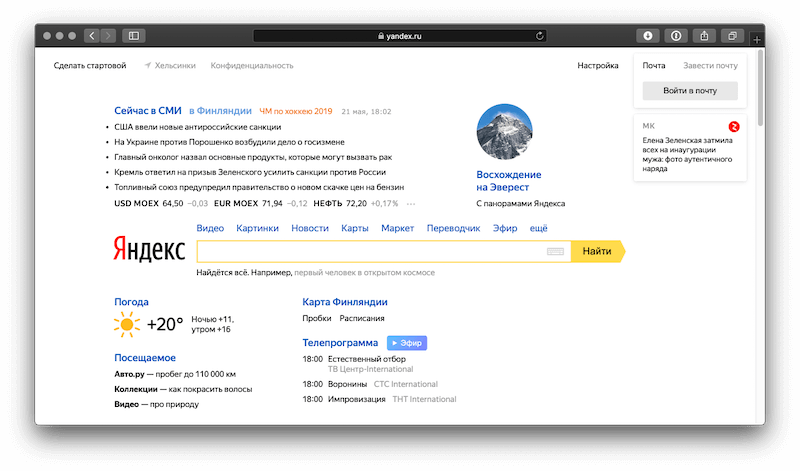
Кэш Яндекса
Кэш Яндекса (Yandex Cache) включает в себя множество сохранённых страниц из интернета и продолжает пополнять их число каждый день. Это полезно: если нужный сайт недоступен вы можете открыть кэшированную версию страницы от Yandex’а.
Закешированные страницы обновляются не слишком часто, изменения с оригинальной страницы попадают на копию за ~неделю.
Кэш Archive.org
Archive.org, также известный как Wayback Machine, представляет собой цифровой архив Интернета, который был создан некоммерческой организацией Internet Archive из Сан-Франциско, Калифорния.
Сервис позволяет пользователям просматривать старые версии веб-страниц, причём за разные промежутки времени, можно отследить жизненный путь страницы на сайте.
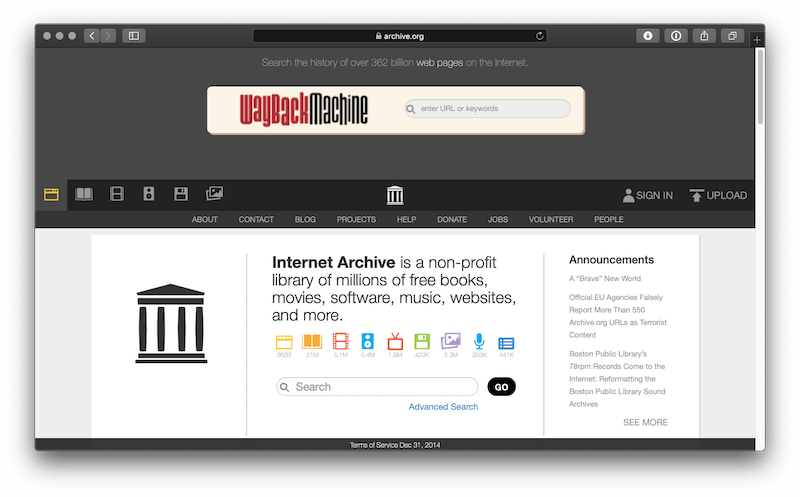
Vkontakte
Telegram
Как закешировать свой сайт
Хотите закешировать сайт в Яндексе, Google и Archive.org?
Просто добавьте его в Google Search Console и Яндекс Вебмастер и немного подождите.
3 способа сохранения веб-страницы в DPF
С помощью печати в браузере
Будем считать, что вы нашли очень интересный и нужный материал, который непременно необходимо сохранить к себе. Рассмотрю действия по порядку.
1) Какой бы не был у вас браузер (Chrome, Opera, Edge, Firefox и др.), нажмите сочетание кнопок Ctrl+P (это сочетание означает распечатку страницы). Также эта функция доступна в меню браузеров.
Нашли веб-страницу, которую нужно сохранить
2) Далее измените принтер по умолчанию на «Сохранить как PDF» или «Microsoft Print to PDF» (в зависимости от вашего браузера и ОС — у вас могут быть доступны разные варианты: как оба, так и всего один из них).
См. пару скриншотов ниже.
Изменяем принтер на сохранение в PDF
Microsoft Print to PDF
3) Теперь задайте основные настройки: кол-во сохраняемых страниц, раскладку страницы, поля, цветность, колонтитулы и пр. После нажмите кнопку «Печатать».
Задаем основные настройки
4) Далее укажите место на диске, где вы хотите сохранить файл, задайте ему имя.
Задаем расположение и имя файла
Собственно, на этом задача выполнена. Теперь полученный PDF можно открыть в Word, Adobe PDF Reader, и сотнях других программ, поддерживающих данный формат.
Задача выполнена, файл сохранен
С помощью спец. расширений
Для большинства популярных браузеров сейчас есть куча различных дополнений и расширений, позволяющая сохранять понравившиеся странички как в облачные хранилища, так и в PDF файлы на жестком диске.
Выделить я бы хотел одно очень интересное дополнение — PDF MAGE.
Покажу на примере.
После установки расширения в меню у вас будет небольшой значок. Найдя интересную страницу, просто щелкните по нему левой кнопкой мышки.
Так выглядит значок PDF Mage на панели в Chrome
Далее вы увидите сообщение, что начато сохранение страницы. Теперь можете вообще перейти на другую вкладку из быть о ней.
Начало сохранение веб-странички
Буквально через мгновение, браузер сам автоматически начнет загружать файл в формате PDF. Собственно, делается все без лишних телодвижений, быстро и удобно!
Загрузка странички в формате PDF
В общем, рекомендую к использованию!
С помощью онлайн сервисов
В сети также есть множество интернет-сервисов, позволяющих быстро сохранить любые странички в сети в PDF. Суть работы примерно следующая: вы вставляете в спец. строку URL-адрес странички, которую вам нужно сохранить.
Далее жмете кнопку генерации PDF файла. Через некоторое время получаете ссылку на загрузку своего PDF.
Пользоваться, конечно, можно, но на мой скромный взгляд — всё это утомительно и годится для временного использования. Например, у вас есть «проблемы» с браузером или Windows, попалась какая-то «странная» страница, которая не хочет сохраняться предыдущими способами.
И так, самые популярные из сервисов подобного рода:
На этом у меня пока всё.
по тематики статьи — приветствуются!
Успехов!
Первая публикация: 20.04.2018
Корректировка: 01.11.2020
На компьютере
В браузерной версии Одноклассников для компьютера, восстановление пароля возможно несколькими методами. Каждый их них подразумевает, что пользователь помнит определенную информацию о своем профиле.
Телефон
Зная номер телефона привязанный к странице и имея к нему доступ, можно восстановить пароль от странички в OK, для этого:
- Откройте сайт ok.ru
- Справа, под формой авторизации, выберите «Забыли пароль».
- На экране отобразятся все способы восстановления секретного кода, кликните на «Телефон».
- Выберите страну, к которой принадлежит оператор номера, привязанного к профилю, и укажите номер.
- Проверьте правильность введения цифр и нажмите «Искать».
- Если система найдет аккаунт с таким номером, отобразится его имя и одна буква фамилии.
- Если этот тот профиль, нажмите кнопку «Отправить код».
- На телефон придет СМС-сообщения с коротким кодом, введите его на сайте и нажмите «Подтвердить».
- Придумайте новый пароль, затем нажмите кнопку «Сохранить».
- Войдите в аккаунт, используя новый код доступа.
Почта
Используйте адрес электронной почты, привязанный к аккаунта в Одноклассниках, чтобы восстановить утерянный или забытый пароль:
Логин
Восстановить утерянный пароль от OK можно, зная лишь логин от аккаунта. Для этого следуйте нашей инструкции:
- Откройте главную страницу сайта ok.ru.
- Под формой входа выберите «Забыли пароль».
- Среди предложенных способов восстановления кликните на «Логин».
- Укажите email, номер телефона, ID-профиля или что-то другое, что использовалось в качестве логина для авторизации на сайте и нажмите кнопку «Искать».
- Система найдет профиль, и предложит отправить код на почту или номер телефона, смотря что из этого привязано к профилю, нажмите «Отправить код».
- На номер телефона или email поступит уведомление с кодом, укажите его в поле на сайте и нажмите кнопку «Подтвердить».
- Придумайте новый секретный код и нажмите «Сохранить».
- Войдите в профиль, используя пароль.
Ссылка на профиль
Для восстановления доступа в ОК вы можете использовать ссылку на свой профиль. Чтобы ее получить, можно попросить друга или знакомого, чтобы тот посетил ваш аккаунт, скопировал ссылку и передал вам, затем:
- Перейдите на сайт ok.ru.
- Откройте ссылку «Забыли пароль».
- Выберите «Ссылка на профиль».
- Укажите ссылку в формате profile/ххххххххххх и кликните по кнопке «Искать».
- Если профиль найдется, на экране отобразится его имя и первая буква фамилии.
- Теперь нужно отправить код, это можно сделать на телефон или адрес эл. почты, в зависимости от того, что привязано к аккаунту. Выберите место отправки и кликните «Отправить код».
- На почту или телефон поступит уведомление с цифрами, введите их на сайте и кликните «Подтвердить».
- Придумайте новый секретный код, затем нажмите «Сохранить».
- Войдите в аккаунт, используя только что созданный пароль.
r-tools.org
Первое, что бросается в глаза дизайн сайта стороват. Ребята, пора обновлять!
Плюсы:
- Подходит для парсинга сайтов у которых мало html страниц и много ресурсов другого типа. Потомучто они рассчитывают цену по html страницам
- возможность отказаться от сайта, если качество не устроило. После того как система скачала сайт, вы можете сделать предпросмотр и отказаться если качество не устроило, но только если еще не заказали генерацию архива. (Не проверял эту функцию лично, и не могу сказать на сколько хорошо реализован предпросмотр, но в теории это плюс)
- Внедрена быстрая интеграция сайта с биржей SAPE
- Интерфейс на русском языке
Минусы:
- Есть демо-доступ — это плюс, но я попробовал сделать 4 задания и не получил никакого результата.
- Высокие цены. Парсинг 25000 стр. обойдется в 2475 руб. , а например на Архивариксе 17$. Нужно учесть, что r-tools считает html страницы, архиварикс файлы. Но даже если из всех файлов за 17$ только половина html страницы, все равно у r-tools выходит дороже. (нужно оговориться, что считал при $=70руб. И возможна ситуация, когда r-tools будет выгоден написал про это в плюсах)
Как сохранить страницу и картинку из интернета в браузере Mozilla Firefox
В браузере Mozilla Firefox найдите сверху раздел меню «Файл».
Нажмите на него. В открывшейся вкладке найдите и нажмите на пункт «Сохранить как…»:
Указать место, куда нужно сохранить файл.
В «Тип файла» укажите, как бы вы хотели сохранить страницу:
Нажмите «Сохранить».
Если вы не можете найти раздел меню «Файл», значит нужно его включить. Для этого выполните такие действия:
кликните правой кнопкой мыши по пустому полю вверху браузера. Появится меню. Выберите в том меню пункт «Панель меню».
Как сохранить текст из интернета?
Это самый примитивный, но работающий способ сохранения текста с интернета.
Итак, выделите мышкой текст, который нужно сохранить.
После того, как вы выделили текст, нажмите на клавиатуре сочетание клавиш «Ctrl» + «С» — копировать.
Откройте любой текстовый редактор: блокнот, Microsoft Word или WordPad.
Нажмите сочетание клавиш на клавиатуре «Ctrl» + «V» — вставить.
Таким способом можно не только сохранять тексты в интернете, но и картинки.
Как сохранить видео из интернета?
Как-то давно я писал в своем блоге о том, как сохранить видео из YouTube. Давайте, теперь я расскажу, как сохранить видео из интернета, точнее с сайта. Принцип действия тот же, что при скачивании видео с ютюба. Ладно, не буду болтать лишнего, приступим к делу.
Нажмите правой кнопки мыши по видео, которое размещено на сайте. В открывшейся вкладке нажмите на «Скопировать URL (Copy video URL)».
Теперь открывайте новую вкладку браузера и нажатием клавиш на клавиатуре «Ctrl» + «V» вставьте адрес видео в адресную строку.
Вам только осталось в самом начале адреса добавить две английские буквы «ss».
Например:
было так — https://youtube.com/куча символов
а стало во так — https://ssyoutube.com/куча символов
И все, качаем с хостинга.
Это все. Надеюсь, статья о том, как сохранить страницу или видео с интернета была вам полезной. Если была, жмите снизу на кнопки социальных сетей.
Понравился пост? Помоги другим узнать об этой статье, кликни на кнопку социальных сетей ↓↓↓
Популярные статьи:
-
Как узнать id компьютера
Дата: 29 Март 2013
Прокомментировано:90
просмотров: 312657 -
Размеры форматов листов А0 – А7
Дата: 23 Январь 2013
Прокомментировано:3
просмотров: 261024 -
Смешные логические загадки с подвохом, отгадки прилагаются
Дата: 12 Ноябрь 2014
Прокомментировано:5
просмотров: 186522 -
Установка windows 7 на ноутбук
Дата: 18 Декабрь 2012
Прокомментировано:169
просмотров: 181206 -
Как включить или отключить Aero в Windows 7
Дата: 1 Июнь 2013
Прокомментировано:6
просмотров: 152868