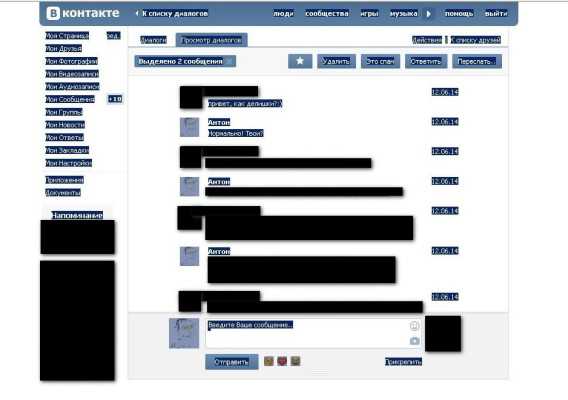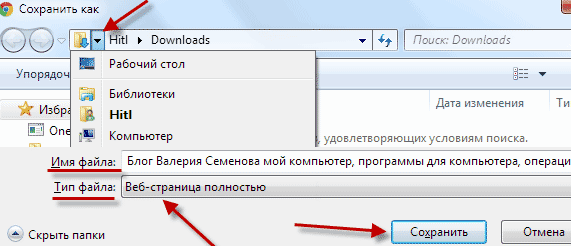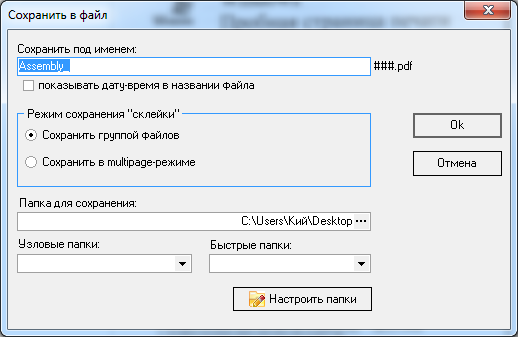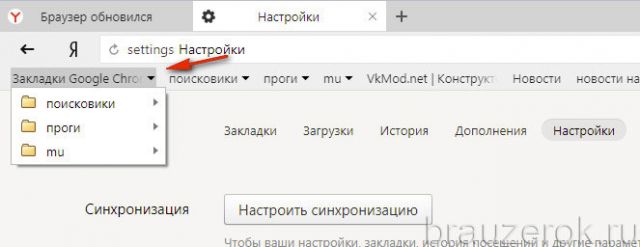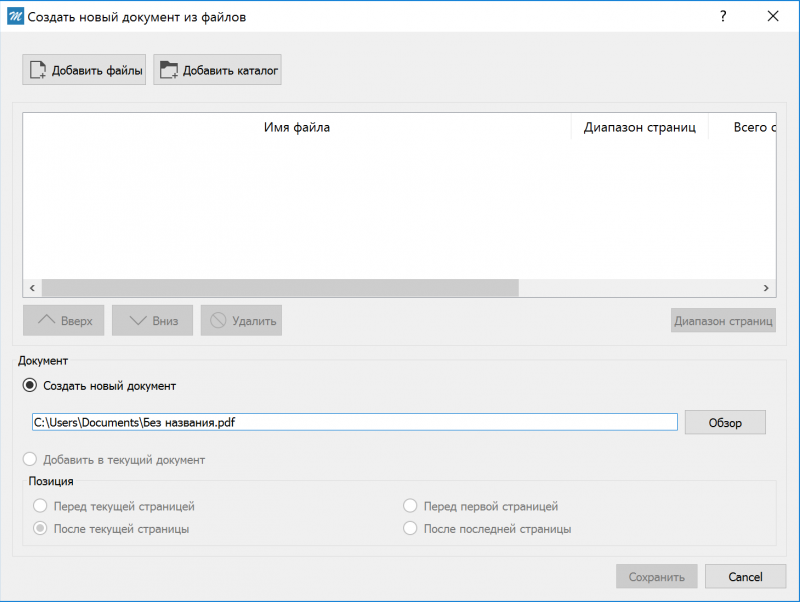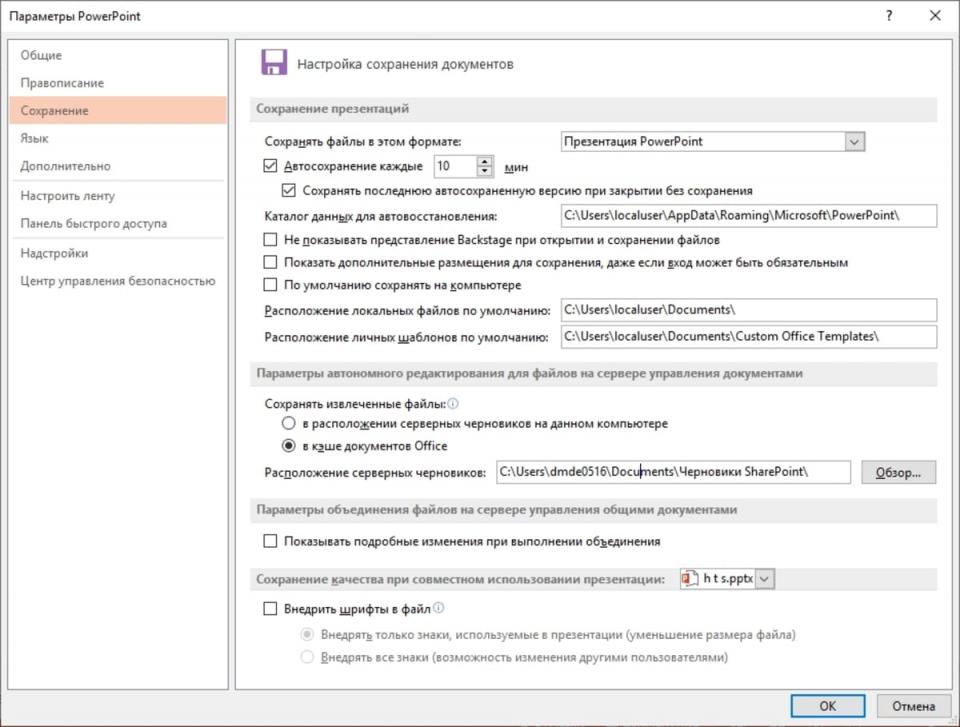Как сохранить файл в pdf
Содержание:
- Почему стоит сохранить веб-страницу в PDF
- 2.1. PDF в Google Chrome
- Программы для компьютера
- Как преобразовать DOCX в PDF средствами Word
- Скачиваем сайт на компьютер
- Несколько вариантов сохранения для наиболее популярных браузеров
- Расширение Printfriendly для Mozilla Firefox
- Почему стоит сохранить веб-страницу в PDF
- Как сохранить страницу сайта в браузере Mozilla Firefox
- Как сохранить документ в формате PDF
- Сохранение в PDF из редактора OpenOffice
- 3 способа сохранения веб-страницы в DPF
- Сохранить страницу сайта в pdf файл
- Как сохранить страницу в пдф
- Как сохранить документ в формате PDF
- Как сохранить веб-страницу в PDF – 3 способа
Почему стоит сохранить веб-страницу в PDF
Сохранение в PDF – оптимальный способ запечатлеть веб-страницу в таком виде, как она есть в данный момент, без каких-либо искажений.
Такой способ можно использовать, чтобы, например,
- зафиксировать соц.аккаунты лиц, которые предположительно могут удалить с них важную информацию.
- В PDF-документ можно отправлять статистические данные с аналитических ресурсов.
- Даже обычные новостные публикации можно сохранять в этот формат файлов, чтобы просмотреть их с мобильных или прочих устройств в удобное время, но когда не будет Интернета.
При сохранении в PDF-формате содержимое веб-страницы оптимально распределяется на листе с дефолтными параметрами, установленными – А4 с книжной ориентацией – для удобства просмотра в программах-ридерах. Дефолтные параметры в случае необходимости можно сменить на другие, более подходящие для ридера на том или ином устройстве.
Чем сохранение веб-страницы именно в PDF-формате отличается от других вариантов?
PDF – универсальный , его поддержка реализована практически на каждом устройстве, в каждой операционной системе.
Однако веб-страницу можно также
- сохранить в HTML,
- либо со странички .
PDF-формат выигрывает у HTML-формата, в первую очередь, своей универсальностью и обилием ридеров с разным функционалом.
А от скриншотов, которые можно сделать с веб-страниц, PDF-файл отличается тем, что его потом можно конвертировать в текстовый документ, если это понадобится. Известно, что конвертация из PDF в текст бывает не всегда возможна. Поэтому стоит использовать такие способы конвертации, которые изначально распознают текстовый материал сайтов, соответственно, как текст. Такие способы приводятся для операционной системы Windows ниже.
2. Печать в браузерах для сохранения в PDF-формате
Практически у всех веб-обозревателей (проще говоря, браузеров) есть собственная, встроенная функция печати страниц сайтов. И в рамках этой функции предусмотрена возможность сохранения в PDF.
2.1. PDF в Google Chrome
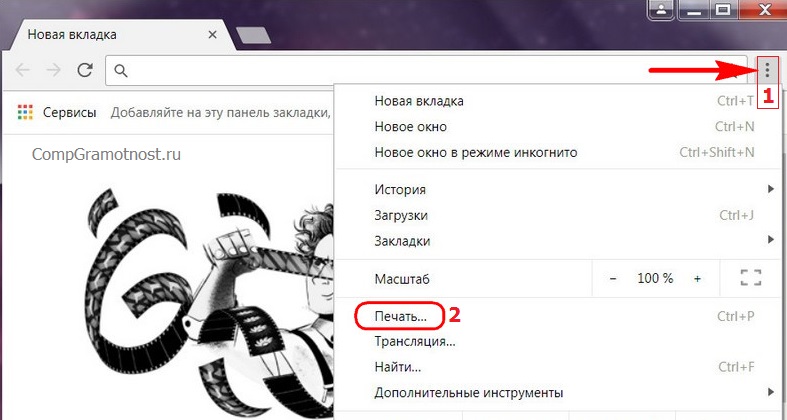
Рис. 1. Меню Google Chrome (три вертикальные точки) – Печать открытой веб-страницы
- Кликаем меню «Настройка и управление Goggle Chrome» (1 на рис.1);
- щелкаем «Печать» (2 на рис. 1).
После чего открывается «Печать» через браузер Google Chrome (рис. 2):
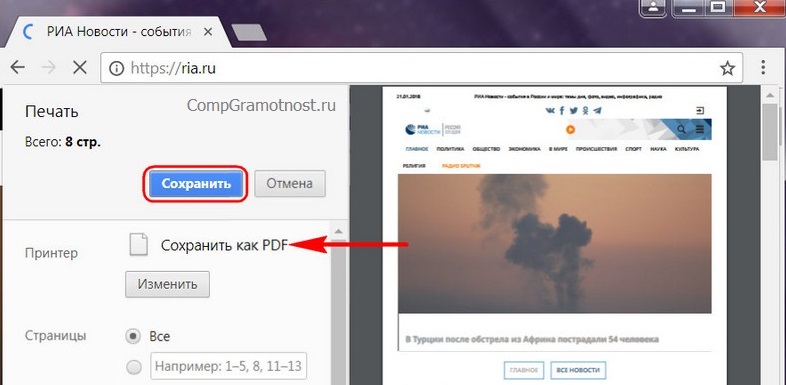
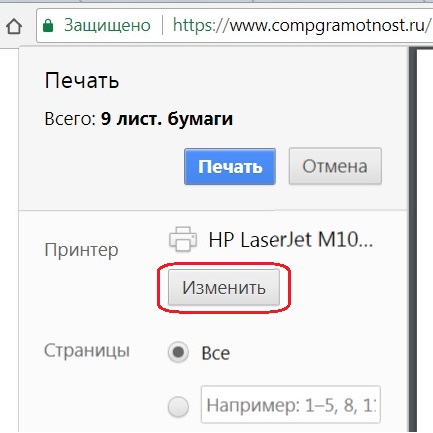
Рис. 3. Жмем «Изменить», чтобы найти в браузере Google Chrome опцию «Сохранить как PDF»
Появится диалоговое окно «Выбор места назначения», в котором надо обратить внимание на вкладку «Локальные места назначения»:
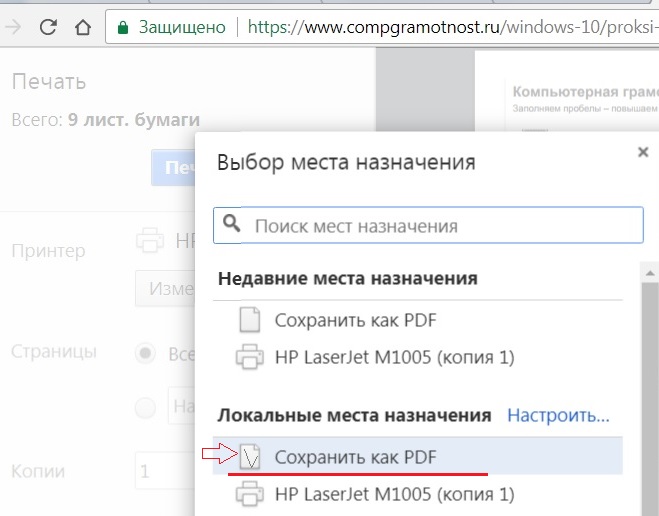
Что в браузере Google Chrome можно подправить для сохранения в PDF?
Если веб-страница в окне предпросмотра отображается некорректно, нужно раскрыть дополнительные настройки.
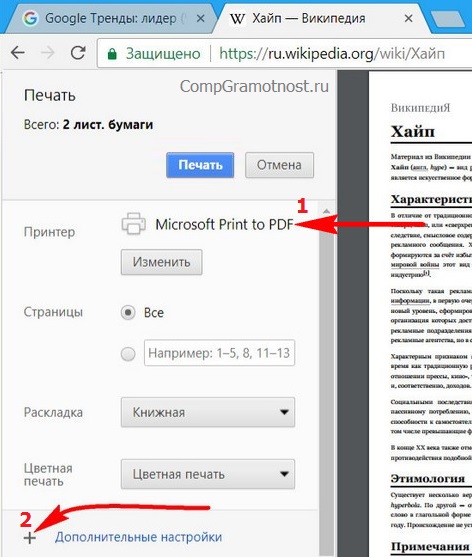
Рис. 5. Открываем дополнительные настройки Google Chrome для сохранения в PDF
И установить масштаб 100% или другой, более уместный для стиля публикаций конкретного веб-ресурса.
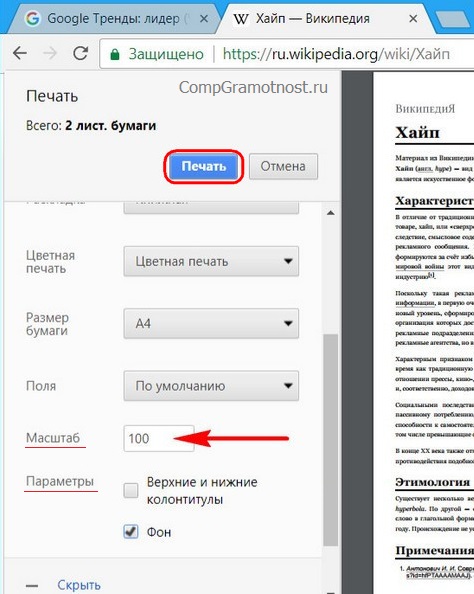
Рис. 6. Масштаб и параметры для PDF-формата в браузере Chrome
Программы для компьютера
Если вы часто преобразовываете различные файлы в PDF, и стандартных средств недостаточно, можно использовать утилиты для компьютера. Их преимущество в том, что не нужно каждый раз заходить на сайт, нет никаких ограничений на размер и количество документов, и можно работать без доступа к интернету. Большинство подобных продуктов, которые я знаю, предоставляются на платной основе.
Но можно найти урезанную бесплатную версию программы для работы с PDF-файлами, которая позволит конвертировать текст. Я, например, пользуюсь Nitro PDF Reader, вы можете скачать его с официального сайта gonitro.com. Действует он по тому же принципу, что и виртуальный принтер от Microsoft, и работает во всех версиях Word. Все, что нужно сделать, это выбрать Nitro PDF Reader в качестве устройства для печати.
Первые 14 дней можно пользоваться полным функционалом Nitro PDF Reader, а затем урезанной версией или заплатить за продукт. Это уже на ваше усмотрение.
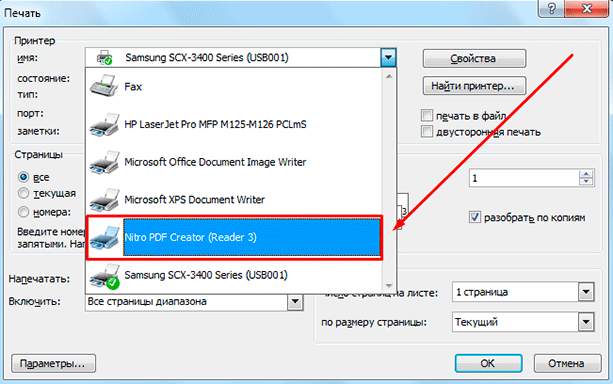
Как преобразовать DOCX в PDF средствами Word
Это самый простой путь, который позволяет за пару минут получить нужный файл.
Первый способ
Откройте документ или создайте его в Word. Затем нажмите на пункт “Файл” основного меню.
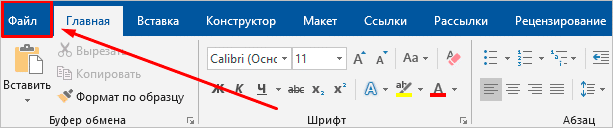
Теперь отправляйтесь в раздел “Сохранить как”. Выберите место на жестком диске для хранения материалов, название и формат.
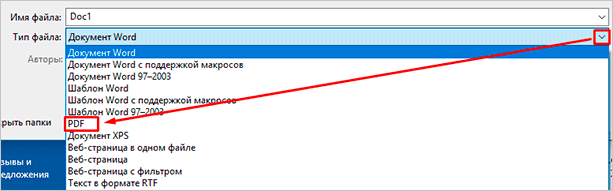
Второй способ
Идем в тот же пункт “Файл”, но выбираем раздел не “Сохранить как”, а “Экспорт”.
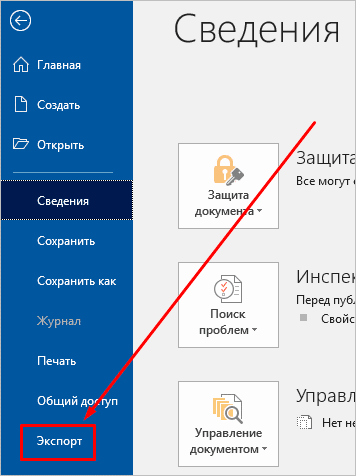
Программа сразу предлагает нам нужный формат. Нажимаем на соответствующую надпись.
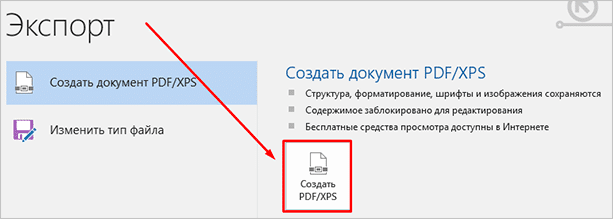
Затем присваиваем имя файлу, выбираем место его хранения на компьютере и способ оптимизации. Если вам необходимо сохранить качество всех элементов в документе, то оставляем стандартные настройки. Если нужно получить максимально сжатый размер, то переключитесь на второй вариант.
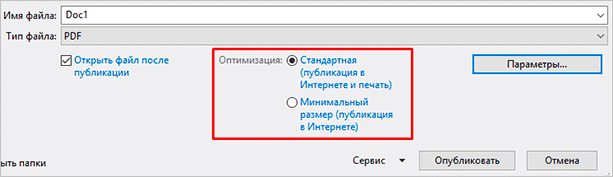
Нажмите на кнопку “Параметры” в правой части окна, если нужно внести дополнительные изменения в сохраняемую версию документа. Вы можете экспортировать все данные или только часть страниц, создать закладки, поставить пароль, чтобы ограничить доступ к информации. После всех настроек нажмите на кнопку “Опубликовать”.
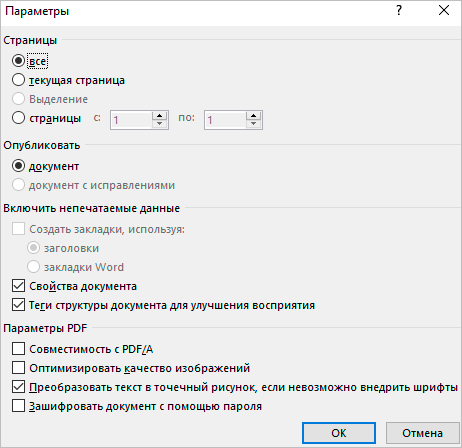
Третий способ
В последних версиях Windows есть специальная программа – виртуальный принтер, который позволяет сохранять файлы в нужном нам расширении. Откройте текстовый документ в Word, нажмите на пункт меню “Файл”, “Печать”.
Теперь в поле для выбора принтера, найдите строку “Microsoft print to PDF” и подтвердите действие. Затем выберите папку на компьютере и сохраните файл.
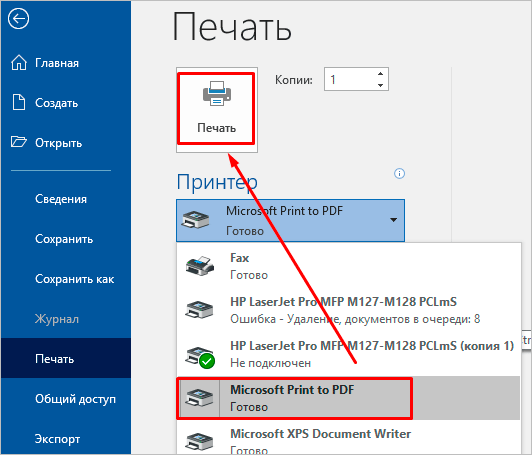
Скачиваем сайт на компьютер
Всего выделяется три основных способа сохранения страниц на компьютере. Каждый из них актуален, но имеются как преимущества, так и недостатки любого варианта. Мы рассмотрим все три способа подробнее, а вы выберите идеально подходящий для себя.
Способ 1: Скачивание каждой страницы вручную
Каждый браузер предлагает скачать определенную страницу в формате HTML и сохранить ее на компьютере. Таким способом реально загрузить весь сайт целиком, но это займет много времени. Поэтому данный вариант подойдет только для мелких проектов или если нужна не вся информация, а только конкретная.
Скачивание выполняется всего одним действием. Нужно нажать правой кнопкой мыши на пустом пространстве и выбрать «Сохранить как». Выберите место хранения и дайте название файлу, после чего веб-страница будет загружена полностью в формате HTML и доступна к просмотру без подключения к сети.
Она откроется в браузере по умолчанию, а в адресной строке вместо ссылки будет указано место хранения. Сохраняется только внешний вид страницы, текст и картинки. Если вы будете переходить по другим ссылкам на данной странице, то будет открываться их онлайн-версия, если есть подключение к интернету.
Способ 2: Скачивание сайта целиком с помощью программ
В сети находится множество похожих друг на друга программ, которые помогают загрузить всю информацию, что присутствует на сайте, включая музыку и видео. Ресурс будет находиться в одной директории, за счет чего может осуществляться быстрое переключение между страницами и переход по ссылкам. Давайте разберем процесс скачивания на примере Teleport Pro.
- Мастер создания проектов запустится автоматически. Вам нужно только задавать необходимые параметры. В первом окне выберите одно из действий, которое хотите осуществить.
В строку введите адрес сайта по одному из примеров, указанных в окне. Здесь также вводится количество ссылок, что будут загружены со стартовой страницы.
Остается только выбрать информацию, которую требуется загрузить, и, если нужно, вписать логин и пароль для авторизации на странице.
Скачивание начнется автоматически, а загруженные файлы будут отображаться в главном окне, если открыть директорию с проектом.
Способ сохранения с помощью дополнительного софта хорош тем, что все действия выполняются быстро, от пользователя не требуется никаких практических знаний и навыков. В большинстве случаев достаточно просто указать ссылку и запустить процесс, а после выполнения вы получите отдельную папку с готовым сайтом, который будет доступен даже без подключения к сети. Кроме этого большинство подобных программ оборудованы встроенным веб-обозревателем, способным открывать не только скачанные страницы, но и те, что не были добавлены в проект.
Подробнее: Программы для скачивания сайта целиком
Способ 3: Использование онлайн-сервисов
Если вы не хотите устанавливать на компьютер дополнительные программы, то данный способ идеально подойдет для вас. Стоит учитывать, что онлайн-сервисы чаще всего помогают только загрузить страницы. Кроме того, сейчас практически нет бесплатных вариантов того, как это можно сделать. Сайты в интернете либо платные, либо условно-платные (предлагающие бесплатно скачать одну страницу или один сайт, а затем требующие покупки PRO-версии аккаунта). Один из таких — Robotools, он умеет не только скачивать любой сайт, но и позволяет восстановить его резервную копию из архивов, умеет обрабатывать несколько проектов одновременно.
Чтобы ознакомиться поближе с данным сервисом разработчики предоставляют пользователям бесплатный демо-аккаунт с некоторыми ограничениями. Кроме этого есть режим предпросмотра, который позволяет вернуть деньги за восстановленный проект, если вам не нравится результат.
В этой статье мы рассмотрели три основных способа скачивания сайта целиком на компьютер. Каждый из них имеет свои преимущества, недостатки и подходит для выполнения различных задач. Ознакомьтесь с ними, чтобы определиться, какой именно будет идеальным в вашем случае.
Опишите, что у вас не получилось.
Наши специалисты постараются ответить максимально быстро.
Несколько вариантов сохранения для наиболее популярных браузеров
Принцип работы в Google Chrome
На сегодняшний день Google Chrome является одним из популярных интернет-браузеров. Положительный момент в использовании этого программного обеспечения заключается в наличии интегрированных плагинов. В нашем случае это функция сохранять содержимое веб-ресурса сразу в формат PDF.
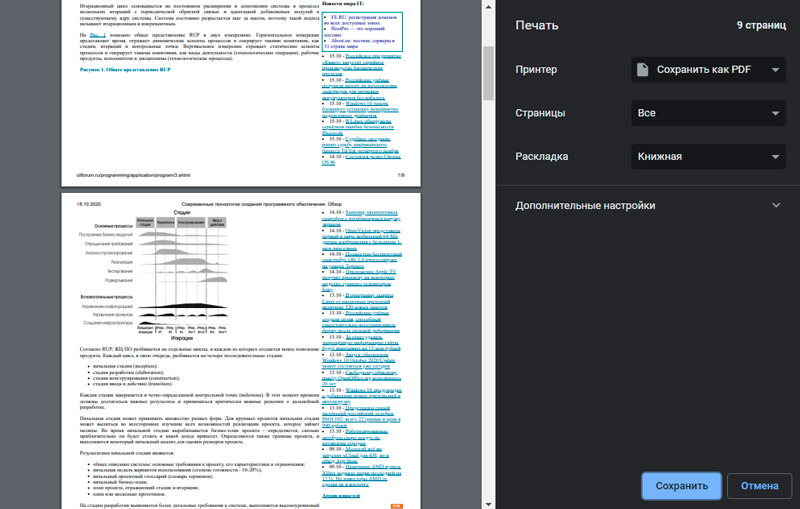
Чтобы активировать эту опцию, нужно открыть требуемую страницу, нажать либо сочетание клавиш CTRL + P, либо же следующую последовательность: управление Google Chrome — Печать. В результате откроется диалоговое окно, в котором будет предложено выбрать нужное устройство для печати. Однако среди предложенных вариантов вместо принтера выбирается опция «Сохранить как PDF» и выбрать нужное место для хранения файла.
Принцип сохранения веб-ресурсов в браузере Mozilla Firefox
Отличие браузера Mozilla Firefox от браузера Google Chrome состоит в том, что Mozilla не имеет в своём распоряжении каких-то «родных» надстроек. Соответственно и нет возможности напрямую сохранить страницу без каких-то дополнительных манипуляций и инсталляций. Благо, для этого браузера есть плагин, который можно найти в свободном доступе и установить себе на рабочую станцию. Называется он Printpdf. Он благополучно добавляется в интернет-браузер и после доступен в использовании после перезагрузки Mozilla Firefox.
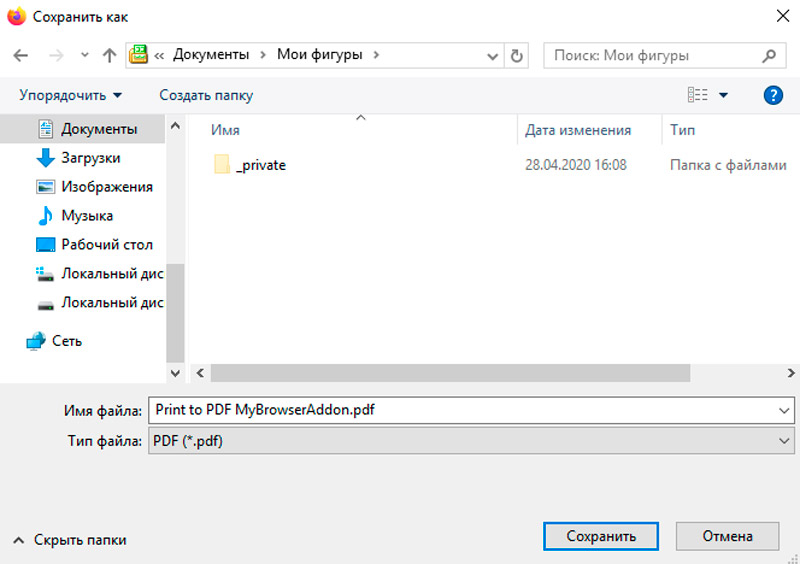
Чтобы сохранить веб-страницу с помощью этой надстройки, нужно выбрать в браузере меню «Файл»/«File» и далее выбрать пункт «Сохранить как PDF»/ «Print to PDF». Плагин Printpdf можно настроить таким образом, чтобы он сохранял отдельно любой блок сайта. Это производится в меню «Инструмент» — «Дополнения».
Сохранение веб-ресурса через браузер Opera
Opera также является все ещё популярной программой, пусть и требующей повышенного объёма внутренних ресурсов компьютера (оперативной и видеопамяти). С каждым днём новые расширения появляются практически для каждого браузера.
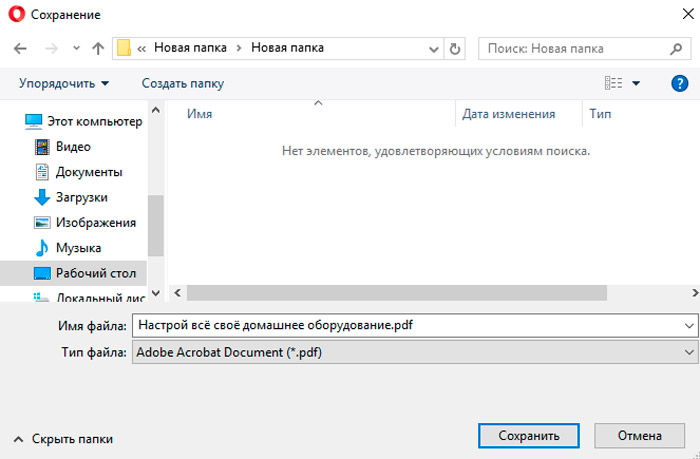
Opera не стала исключением. Надстройка Web to PDF является бесплатным конвертером, который также можно легко добавить в своё приложение и активно использовать. После добавления и перезагрузки на верхней рабочей панели появится кнопка, нажав на которую вы сможете сохранить открытую веб-страницу в нужном формате.
Работа с Microsoft Internet Explorer
Как же можно обойти стороной «старину» Explorer. Для него также в последнее время начали появляться новые доработки и плагины, но ничего подобного ещё не предусмотрено для сохранения в формате PDF. Но помочь в вопросе того, как сохранить страницу в PDF, легко поможет универсальных конвертер документов UDP.
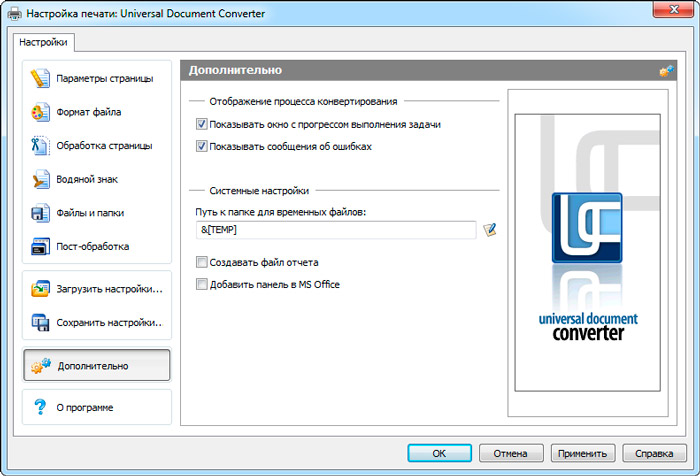
Это сторонняя утилита, которая воспринимается системой как принтер, но сохраняет веб-ресурсы в нужном формате. Работает она благополучно со всеми браузерами, в том числе и с Internet Explorer. Конечно, существует и масса других конвертеров, которые преобразуют документы в различные форматы, но именно UDP считается более совершенным и наиболее простым в работе. Сама программная составляющая совершенно не требовательна к ресурсам и вызывается операционной системой только во время преобразования.
Расширение Printfriendly для Mozilla Firefox
Для добавления в браузер Mozilla Firefox нового расширения нужно нажать на кнопку «Firefox» => «Дополнения» => «Получить дополнения». В поле поиск следует ввести выражение — «Printfriendly».
После вывода доступных дополнений, в поле дополнения Printfriendly нажимаете на кнопку «Установить». Расширение было установлено в браузер Firefox.
Затем вы открываете интересующую вас веб-страницу, и для ее сохранения в удобном виде, нажимаете на значок расширения Printfriendly — изображение принтера в зеленом прямоугольнике. Веб-страница откроется уже преобразованной для чтения, и вы можете сохранить ее в формате PDF.
На этом изображении значок расширения Printfriendly, находиться в правом нижнем углу, на панели дополнений.
Почему стоит сохранить веб-страницу в PDF
Сохранение в PDF – оптимальный способ запечатлеть веб-страницу в таком виде, как она есть в данный момент, без каких-либо искажений.
Такой способ можно использовать, чтобы, например,
- зафиксировать соц.аккаунты лиц, которые предположительно могут удалить с них важную информацию.
- В PDF-документ можно отправлять статистические данные с аналитических ресурсов.
- Даже обычные новостные публикации можно сохранять в этот формат файлов, чтобы просмотреть их с мобильных или прочих устройств в удобное время, но когда не будет Интернета.
При сохранении в PDF-формате содержимое веб-страницы оптимально распределяется на листе с дефолтными параметрами, установленными по умолчанию – А4 с книжной ориентацией – для удобства просмотра в программах-ридерах. Дефолтные параметры в случае необходимости можно сменить на другие, более подходящие для ридера на том или ином устройстве.
Чем сохранение веб-страницы именно в PDF-формате отличается от других вариантов?
PDF – универсальный формат, его поддержка реализована практически на каждом устройстве, в каждой операционной системе.
Однако веб-страницу можно также
- сохранить в HTML,
- либо со странички сделать скриншот.
PDF-формат выигрывает у HTML-формата, в первую очередь, своей универсальностью и обилием ридеров с разным функционалом.
А от скриншотов, которые можно сделать с веб-страниц, PDF-файл отличается тем, что его потом можно конвертировать в текстовый документ, если это понадобится. Известно, что конвертация из PDF в текст бывает не всегда возможна. Поэтому стоит использовать такие способы конвертации, которые изначально распознают текстовый материал сайтов, соответственно, как текст. Такие способы приводятся для операционной системы Windows ниже.
2. Печать в браузерах для сохранения в PDF-формате
Практически у всех веб-обозревателей (проще говоря, браузеров) есть собственная, встроенная функция печати страниц сайтов. И в рамках этой функции предусмотрена возможность сохранения в PDF.
Как сохранить страницу сайта в браузере Mozilla Firefox
Новую версию браузера Mozilla Firefox бесплатно можно скачать .
Вверху браузера Mozilla Firefox есть вот такая полоска:
Нажмите на слово «Файл». Откроется меню. Щелкните левой кнопкой мышки по пункту «Сохранить как…».
Появится окошко. В этом окошке Вам нужно выбрать то место, куда Вы хотели бы записать данную страницу сайта.
И внутри окошка открыть
Локальный диск D.
Теперь я могу создать там папку (прямо в этом маленьком окошке) и открыть ее.
После того, как Вы открыли в этом небольшом окошке то место на компьютере, куда хотели бы поместить страничку сайта, обратите внимание на поле «Имя файла». В этом поле написано то название, которое компьютер предлагает дать данной страничке
Мне, например, такое название не подходит, поэтому я вместо него напечатаю другое, более подходящее название. Вы же можете ничего не менять
В этом поле написано то название, которое компьютер предлагает дать данной страничке. Мне, например, такое название не подходит, поэтому я вместо него напечатаю другое, более подходящее название. Вы же можете ничего не менять.
Также обратите внимание на поле «Тип файла». Должно быть выбрано «Веб-страница, полностью»
Если у Вас выбрано другое, нажмите на кнопку с птичкой в конце этого поля и из списка выберите данный пункт.
Возможно, на несколько секунд появится вот такое окошко:
Теперь откройте то место, в которое Вы сохраняли страницу сайта, и проверьте, есть ли она там.
Если вы планируете продолжить чтение веб-страницы в офлайне или хотите зафиксировать текущее состояние контента, вам стоит сохранить её.
Чтобы экспортировать страницу со всем её содержимым в память устройства, выбирают один из двух форматов: HTML или PDF. В случае с первым она сохраняется в виде HTML-документа и папки с дополнительными файлами. При выборе PDF вы получаете единственный документ со всем контентом.
В большинстве ситуаций удобнее работать именно с PDF-файлом. Его можно аннотировать в специальных читалках и им проще делиться с другими людьми.
Как сохранить документ в формате PDF
Сейчас я покажу алгоритм действий на примере программы Universal Viewer, которая открывает большое количество форматов файлов. Открытый документ может быть любого электронного текстового формата (txt, doc, docx, djvu, fb2 и т. д.).
Я открыл файл в формате «TXT» в Universal Viewer (этот формат можно открыть в Блокноте, действия аналогичные).

Далее в меню «Файл» нужно нажать на пункт «Печать». Можно сделать по-другому: вывод на печать в приложениях осуществляется при помощи «горячих клавиш» «Ctrl» + «P».
В открывшемся окне «Печать», для выбора свойств печати, необходимо выбрать виртуальный принтер.
Для выбора подходящего принтера нужно нажать на значок в виде галки, находящийся напротив имени принтера. Здесь предлагается несколько вариантов: физический принтер Canon, виртуальный принтер от (в Windows 10) и некоторые другие приложения. Я выбирал виртуальный принтер Microsoft Рrint to PDF.
В окне «Печать» настраиваются некоторые другие параметры печати: количество страниц, число копий, ориентация, размер и т. п.
Далее нужно нажать на кнопку «ОК».
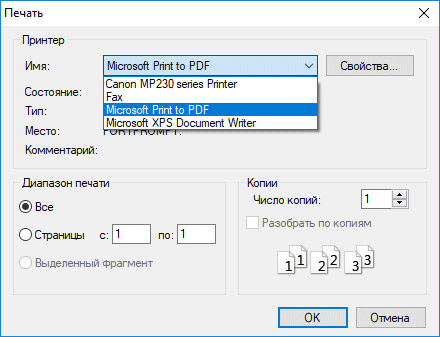
В окне предварительного просмотра, если необходимо, настраиваются другие дополнительные параметры. Для запуска процесса создания документа ПДФ, нажмите на кнопку «Печать».
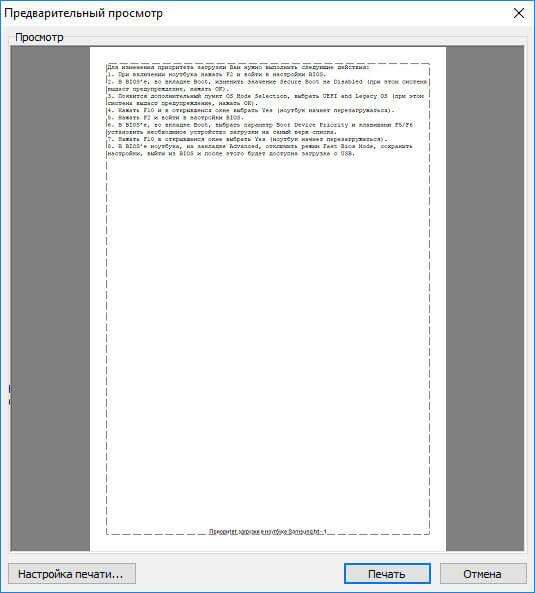
В открывшемся окне Проводника присвойте имя документу, выберите место для сохранения.
Данный документ сохранится на компьютере в формате PDF.
Сохранение в PDF из редактора OpenOffice
Редактор OpenOffice — это отличная бесплатная замена самому популярному на данный момент редактору Microsoft Office Word.
Подробнее об этом редакторе, о его отличиях от Word, о плюсах и минусах рассказано в статье здесь >>
Для сохранения в формат PDF через этот редактор, откройте меню «Файл», выберите «Экспорт в PDF».
Откроется окно настроек. Здесь можно оставить практически всё так, как изначально задано, потому что настраивать что-либо имеет смысл только тогда, когда вы знаете, что именно хотите получить в результате.
А вот настройки сжатия (1) могут быть вам полезны.
Если документ маленький, из нескольких страниц, то лучше ставьте «Сжатие без потерь», чтобы получить документ PDF наилучшего качества. А если документ большой, там много всяких картинок, то поставьте JPEG-сжатие с качеством 90% и посмотрите, какой получится в итоге размер документа и его качества, устраивает ли вас то и другое или нет.
Сжатие уменьшает размер конечного документа за счёт уменьшения качества изображения.
Чтобы сохранить в PDF нажмите «Экспорт» (2).
Затем откроется обычный проводник Windows, где вам нужно выбрать папку для сохранения PDF документа и готово!
3 способа сохранения веб-страницы в DPF
С помощью печати в браузере
Будем считать, что вы нашли очень интересный и нужный материал, который непременно необходимо сохранить к себе. Рассмотрю действия по порядку.
1) Какой бы не был у вас браузер (Chrome, Opera, Edge, Firefox и др.), нажмите сочетание кнопок Ctrl+P (это сочетание означает распечатку страницы). Также эта функция доступна в меню браузеров.
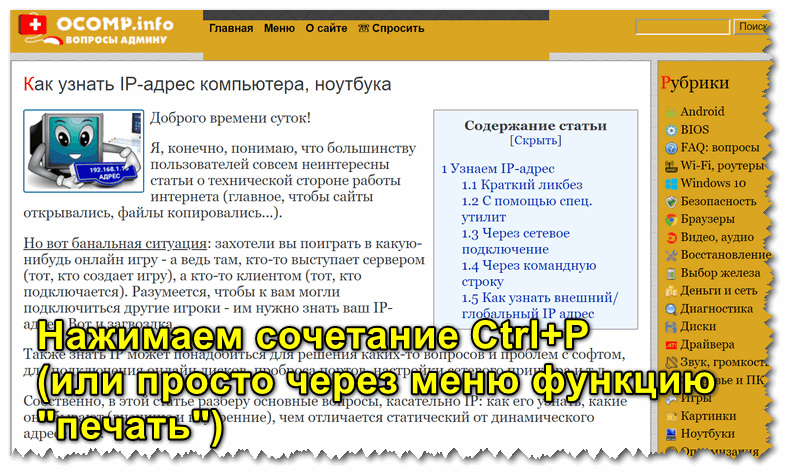
Нашли веб-страницу, которую нужно сохранить
2) Далее измените принтер по умолчанию на «Сохранить как PDF» или «Microsoft Print to PDF» (в зависимости от вашего браузера и ОС — у вас могут быть доступны разные варианты: как оба, так и всего один из них).
См. пару скриншотов ниже.
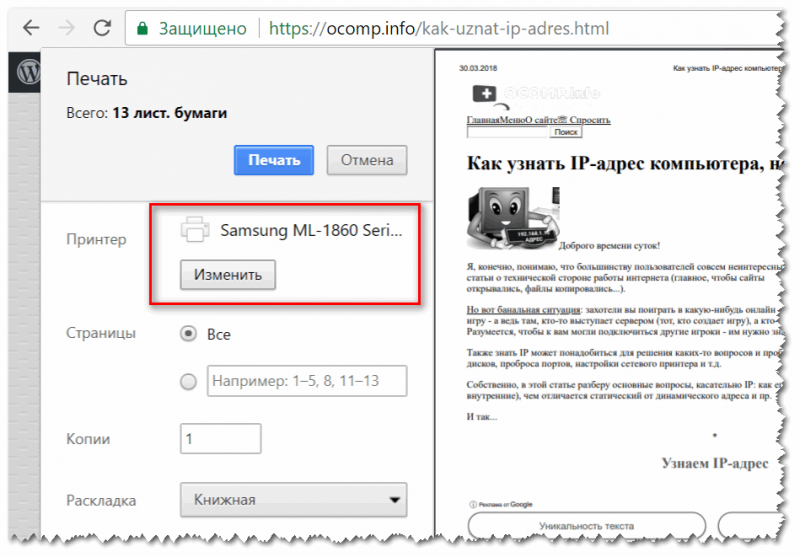
Изменяем принтер на сохранение в PDF
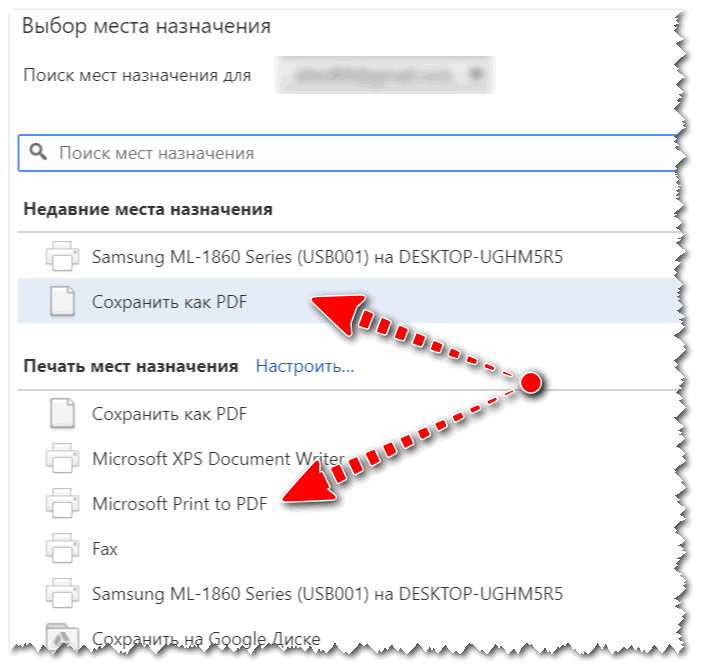
Microsoft Print to PDF
3) Теперь задайте основные настройки: кол-во сохраняемых страниц, раскладку страницы, поля, цветность, колонтитулы и пр. После нажмите кнопку «Печатать».
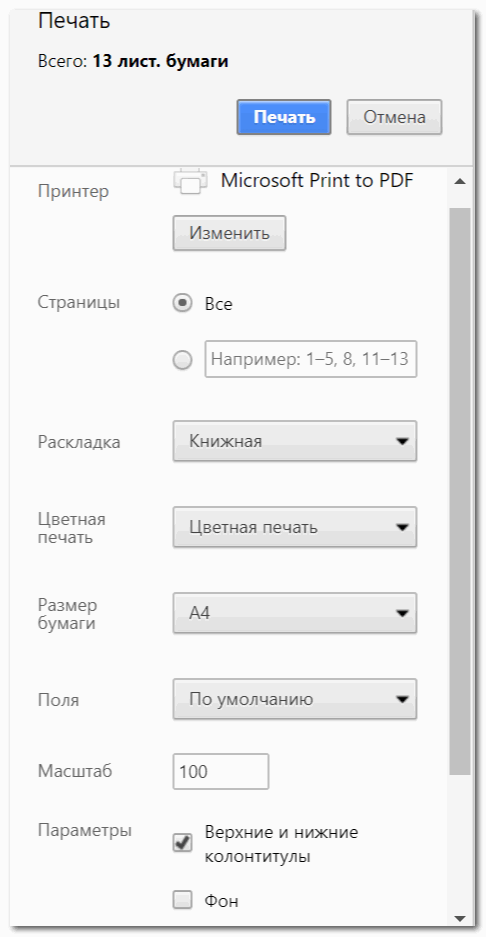
Задаем основные настройки
4) Далее укажите место на диске, где вы хотите сохранить файл, задайте ему имя.
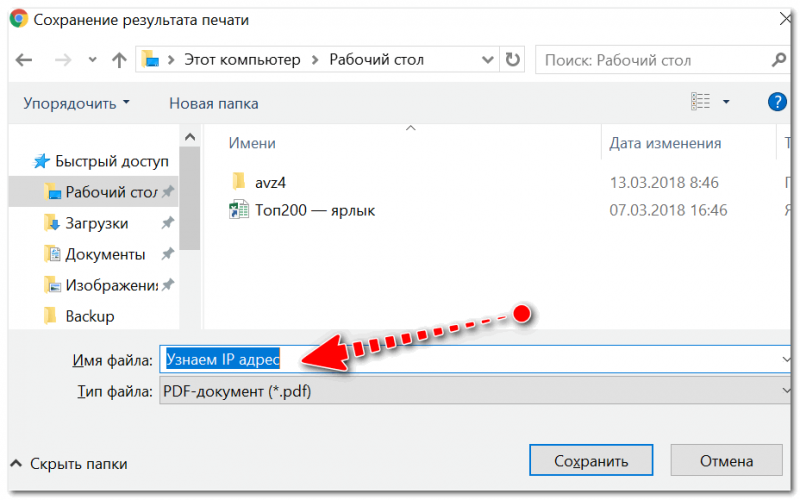
Задаем расположение и имя файла
Собственно, на этом задача выполнена. Теперь полученный PDF можно открыть в Word, Adobe PDF Reader, и сотнях других программ, поддерживающих данный формат.
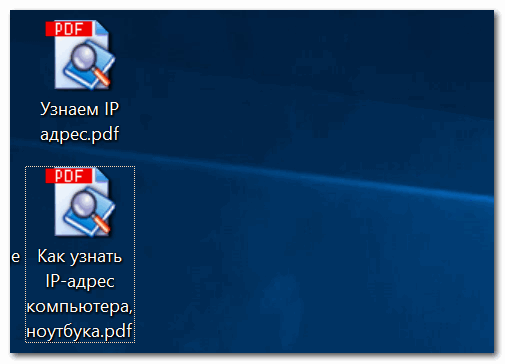
Задача выполнена, файл сохранен
С помощью спец. расширений
Для большинства популярных браузеров сейчас есть куча различных дополнений и расширений, позволяющая сохранять понравившиеся странички как в облачные хранилища, так и в PDF файлы на жестком диске.
Выделить я бы хотел одно очень интересное дополнение — PDF MAGE.
Покажу на примере.
После установки расширения в меню у вас будет небольшой значок. Найдя интересную страницу, просто щелкните по нему левой кнопкой мышки.
Так выглядит значок PDF Mage на панели в Chrome
Далее вы увидите сообщение, что начато сохранение страницы. Теперь можете вообще перейти на другую вкладку из быть о ней.
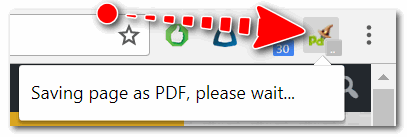
Начало сохранение веб-странички
Буквально через мгновение, браузер сам автоматически начнет загружать файл в формате PDF. Собственно, делается все без лишних телодвижений, быстро и удобно!
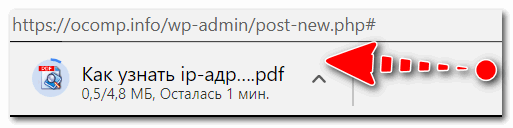
Загрузка странички в формате PDF
В общем, рекомендую к использованию!
С помощью онлайн сервисов
В сети также есть множество интернет-сервисов, позволяющих быстро сохранить любые странички в сети в PDF. Суть работы примерно следующая: вы вставляете в спец. строку URL-адрес странички, которую вам нужно сохранить.
Далее жмете кнопку генерации PDF файла. Через некоторое время получаете ссылку на загрузку своего PDF.
Пользоваться, конечно, можно, но на мой скромный взгляд — всё это утомительно и годится для временного использования. Например, у вас есть «проблемы» с браузером или Windows, попалась какая-то «странная» страница, которая не хочет сохраняться предыдущими способами.
И так, самые популярные из сервисов подобного рода:
На этом у меня пока всё.
по тематики статьи — приветствуются!
Успехов!
Первая публикация: 20.04.2018
Корректировка: 01.11.2020
Сохранить страницу сайта в pdf файл
Удобность преобразования сайта в pdf файл в том, что вам не потребуется никакого стороннего софта, требуется только небольшое знание функционала яндекс браузера.
На компьютере
Рассмотрим на примере сайта «Базовые навыки владения компьютером», вы можете сохранить какой угодно сайт в формате pdf.
Инструкция как сохранить страницу сайта в pdf на компьютере:
- Открываем вкладку «Дополнительно», для этого переходим во всплывающее меню, которое открывается вверху браузера. Затем кликаем на строку «Печать».
- Далее перед нами открывается окно печати, в котором по умолчанию форма сохранения установлена как печать на принтере. Для того, чтобы изменить на печать в pdf, нажимаем «Изменить» в блоке «Принтер».
- Затем в открывшемся окне выбираем «Сохранить как PDF».
- Теперь остается только нажать «Сохранить» в верхней левой части браузера, после чего начнется загрузка на ваш компьютер.
- После выполнения инструкции вы можете открыть готовый pdf файл. Выглядит это так:
На телефоне
К сожалению, для телефона эта функция пока недоступна. Единственное, что вы можете сделать – это открыть любой онлайн сервис по преобразованию сайта в pdf и затем сохранить ваш сайт на телефоне.
Как сохранить страницу в пдф
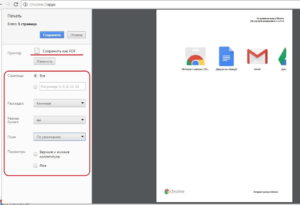
Acrobat устанавливает панель инструментов Adobe PDF в браузере MSIE (версия 7.0 либо более поздняя) и Firefox (версия 3.5 либо более поздняя). Применяя команды на данной панели инструментов, вы имеете возможность преобразовать отображаемую веб-страницу в PDF разными методами.
К примеру, вы имеете возможность преобразовать всю веб-страницу либо лишь ее выделенные области. Кроме этого вы имеете возможность создать документ PDF либо добавить преобразованную веб-страницу к существующему файлу PDF.
Меню панели инструментов кроме этого содержит команды, с которых начинаются предстоящие действия по окончании преобразования, к примеру присоединение созданного файла PDF к новому сообщению электронной почты либо его печать.
Меню на панели инструментов PDF предоставляет простые функции преобразования и печати.
Преобразование веб-страницы в PDF
- В браузере MSIE либо Firefox перейдите к нужной веб-странице.
- При помощи меню Преобразовать на панели инструментов Adobe PDF выполните одно из следующих действий.
Примечание. Если вы не видите панель инструментов Adobe PDF, выберите Вид Панели инструментов Adobe PDF (MSIE) либо Вид Панели инструментов Adobe Acrobat — Создание PDF (Firefox).
Дабы создать новый файл PDF из текущей открытой веб-страницы, выберите Преобразование web-страницы в PDF. После этого укажите размещение, введите имя файла и надавите Сохранить.
Дабы добавить файл PDF текущей открытой веб-страницы к другому документу PDF, выберите Добавить web-страницу к существующему PDF. После этого укажите размещение, выберите существующий файл PDF и надавите Сохранить.
Дабы создать и напечатать документ PDF из текущей открытой веб-страницы, выберите Печать web-страницы. По окончании завершения преобразования и открытия диалогового окна Печать укажите параметры и надавите кнопку OK.
Для любых из этих параметров, дабы открыть выходной файл PDF по окончании преобразования, выберите Просмотр результатов Adobe PDF.
Преобразование части веб-страницы в PDF
- Удерживая левую кнопку мыши, перетащите указатель для выделения текста и изображений на веб-странице.
- Щелкните правой кнопкой мыши выбранное содержание и выберите один из следующих параметров.
Дабы создать новый файл PDF, выберите Преобразовать в Adobe PDF. После этого выберите имя и место размещения файла PDF.
Для добавления выделенного содержимого к другому файлу PDF выберите Добавить в существующий PDF. После этого укажите размещение и выберите файл PDF, к которому будет добавлено содержимое.
Преобразование выбранных элементов веб-страницы в документ PDF (лишь для MSIE)
Применяйте параметр Выбрать для выбора отдельных областей веб-страницы для преобразования. Данный параметр возможно применять, дабы преобразовать нужное содержание веб-страницы и опустить лишнее содержание, к примеру рекламу.
- На панели инструментов Adobe PDF щелкните Выбрать .
- При перемещении указателя по веб-странице красная пунктирная линия показывает области, каковые возможно выбрать. Щелкните области,каковые необходимо преобразовать. Выбранная область продемонстрирована синей рамкой. Дабы отменить выделение области, щелкните ее еще раз.
- Дабы продолжить преобразование, выполните простые действия.
- Дабы снять выделение всех областей и выйти из режима выделения, щелкните Выделение еще раз.
Преобразование связанной веб-страницы в файл PDF
В открытой веб-странице щелкните правой кнопкой мыши текст ссылки и выберите один из следующих вариантов.
Для добавления связанной веб-страницы к существующему файлу PDF выберите Добавить целевую ссылку в существующий PDF. После этого укажите размещение, выберите существующий файл PDF и надавите Сохранить.
Для преобразования связанной веб-страницы в новый файл PDF выберите Преобразовать целевую ссылку в Adobe PDF.
Как сохранить документ в формате PDF
Сейчас я покажу алгоритм действий на примере программы Universal Viewer, которая открывает большое количество форматов файлов. Открытый документ может быть любого электронного текстового формата (txt, doc, docx, djvu, fb2 и т. д.).
Я открыл файл в формате «TXT» в Universal Viewer (этот формат можно открыть в Блокноте, действия аналогичные).
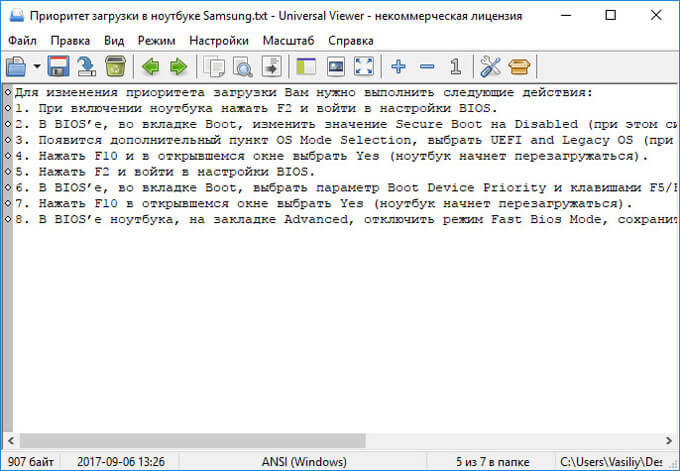
Далее в меню «Файл» нужно нажать на пункт «Печать». Можно сделать по-другому: вывод на печать в приложениях осуществляется при помощи «горячих клавиш» «Ctrl» + «P».
В открывшемся окне «Печать», для выбора свойств печати, необходимо выбрать виртуальный принтер.
Для выбора подходящего принтера нужно нажать на значок в виде галки, находящийся напротив имени принтера. Здесь предлагается несколько вариантов: физический принтер Canon, виртуальный принтер от Майкрософт (в Windows 10) и некоторые другие приложения. Я выбирал виртуальный принтер Microsoft Рrint to PDF.
В окне «Печать» настраиваются некоторые другие параметры печати: количество страниц, число копий, ориентация, размер и т. п.
Далее нужно нажать на кнопку «ОК».
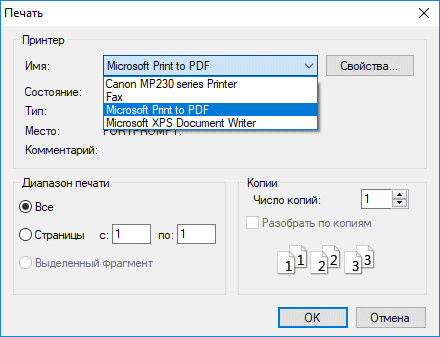
В окне предварительного просмотра, если необходимо, настраиваются другие дополнительные параметры. Для запуска процесса создания документа ПДФ, нажмите на кнопку «Печать».
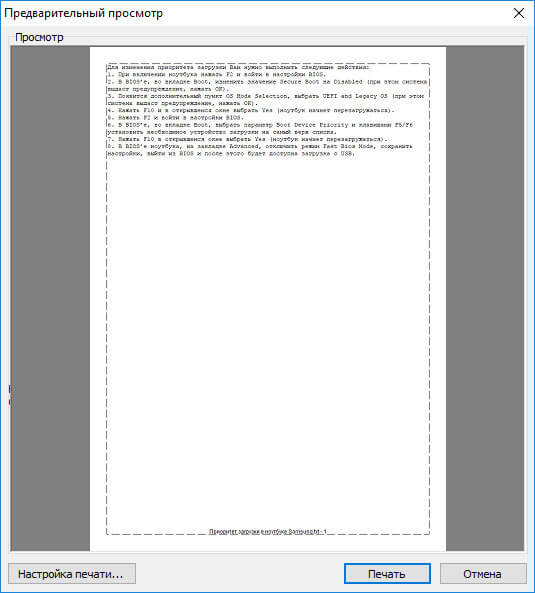
В открывшемся окне Проводника присвойте имя документу, выберите место для сохранения.
Данный документ сохранится на компьютере в формате PDF.
Как сохранить веб-страницу в PDF – 3 способа
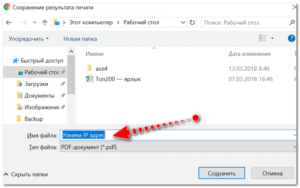
Всем доброго времени!
Несмотря на то, что в каждом браузере можно быстро создавать закладки на понравившиеся страницы, тем не менее, порой очень необходимо сохранить нужную веб-страничку в PDF (хотя бы потому, что эта страница со временем с сайта может быть удалена или отредактирована) …
К тому же информацию из PDF-формата можно легко читать на самых разных устройствах (его поддерживают все ридеры без исключения), можно редактировать в Word, передавать другим пользователям. Да и сама страница, со временем не разъедется, не изменится ее форматирование и оформление. В общем, полезная и нужная вещь!
В этой статье рассмотрю несколько способов, как это можно быстро и легко сделать. Собственно, приступим к делу…
3 способа сохранения веб-страницы в DPF
Будем считать, что вы нашли очень интересный и нужный материал, который непременно необходимо сохранить к себе. Рассмотрю действия по порядку.
1) Какой бы не был у вас браузер (Chrome, Opera, Edge, Firefox и др.), нажмите сочетание кнопок Ctrl+P (это сочетание означает распечатку страницы). Также эта функция доступна в меню браузеров.
Нашли веб-страницу, которую нужно сохранить
2) Далее измените принтер по умолчанию на “Сохранить как PDF” или “Microsoft Print to PDF” (в зависимости от вашего браузера и ОС – у вас могут быть доступны разные варианты: как оба, так и всего один из них). См. пару скриншотов ниже.
Изменяем принтер на сохранение в PDF
Microsoft Print to PDF
3) Теперь задайте основные настройки: кол-во сохраняемых страниц, раскладку страницы, поля, цветность, колонтитулы и пр. После нажмите кнопку “Печатать”.
Задаем основные настройки
4) Далее укажите место на диске, где вы хотите сохранить файл, задайте ему имя.
Задаем расположение и имя файла
Собственно, на этом задача выполнена. Теперь полученный PDF можно открыть в Word, Adobe PDF Reader, и сотнях других программ, поддерживающих данный формат.
Задача выполнена, файл сохранен
С помощью спец. расширений
Для большинства популярных браузеров сейчас есть куча различных дополнений и расширений, позволяющая сохранять понравившиеся странички как в облачные хранилища, так и в PDF файлы на жестком диске.
Выделить я бы хотел одно очень интересное дополнение – PDF MAGE.
PDF Mage
Страничка в Play Market: https://chrome.google.com/webstore/detail/pdf-mage/gknphemhpcknkhegndlihchfonpdcben/related?hl=ru
Небольшое дополнение для Firefox, Opera, Chrome, позволяющие в 1 клик мышкой сохранить веб-страницу полностью на жесткий диск!
Покажу на примере.
После установки расширения в меню у вас будет небольшой значок. Найдя интересную страницу, просто щелкните по нему левой кнопкой мышки.
Так выглядит значок PDF Mage на панели в Chrome
Далее вы увидите сообщение, что начато сохранение страницы. Теперь можете вообще перейти на другую вкладку из быть о ней.
Начало сохранение веб-странички
Буквально через мгновение, браузер сам автоматически начнет загружать файл в формате PDF. Собственно, делается все без лишних телодвижений, быстро и удобно!
Загрузка странички в формате PDF
В общем, рекомендую к использованию!
С помощью онлайн сервисов
В сети также есть множество интернет-сервисов, позволяющих быстро сохранить любые странички в сети в PDF. Суть работы примерно следующая: вы вставляете в спец. строку URL-адрес странички, которую вам нужно сохранить.
Далее жмете кнопку генерации PDF файла. Через некоторое время получаете ссылку на загрузку своего PDF. Пользоваться, конечно, можно, но на мой скромный взгляд – всё это утомительно и годится для временного использования. Например, у вас есть “проблемы” с браузером или Windows, попалась какая-то “странная” страница, которая не хочет сохраняться предыдущими способами.
И так, самые популярные из сервисов подобного рода:
- http://pdfmyurl.com/ – простой и удобный сервис на английском. На сайте есть спец. строка, куда вставляете URL-адрес, а рядом кнопка генерации. На выходе загружаете уже готовый PDF к себе на жесткий диск.
- http://www.htm2pdf.co.uk/ – еще один зарубежный сервис, работает аналогично.
- https://pdfcrowd.com/ – очень популярный сервис, с его помощью уже сохранено более 5 000 000 страниц по всему Миру! Здесь помимо всего прочего, можно загрузить дополнения для браузера (чтобы не посещать каждый раз сайт, когда нужно сохранить страницу).
- http://www.pdfonfly.com/#GenPDF – сервис не пользуется широкой популярностью (возможно из-за того, что есть проблемы с обработкой больших страничек).
- https://www.web2pdfconvert.com/ – очень простой и удобный сервис. Минимум лишней информации на сайте.
На этом у меня всё, всем удачи!
RSS (как читать Rss)
Полезный софт:
Driver Booster
Advanced System Care