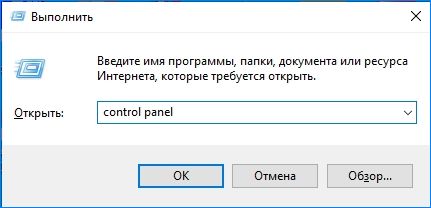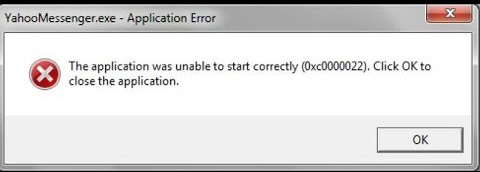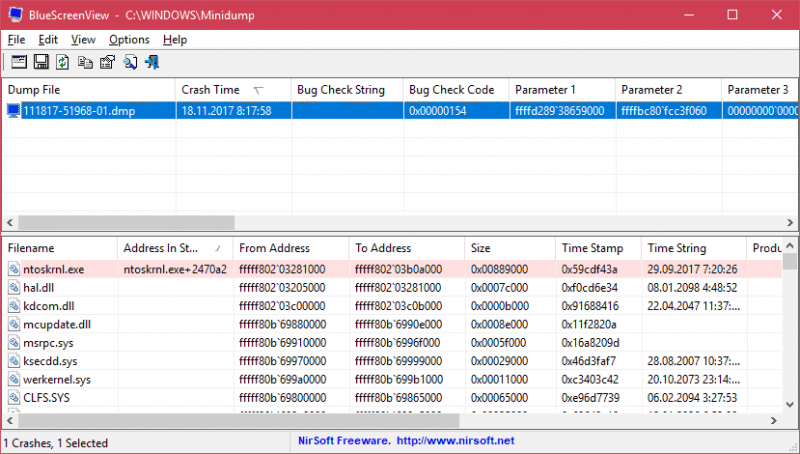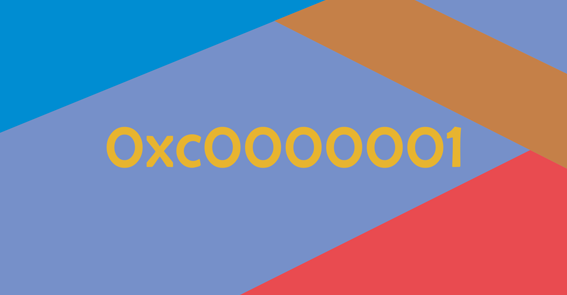Синий экран смерти 0x0000007a
Содержание:
- Возможные причины проблемы
- Способы решения
- Драйверы графического чипа
- Синий экран: ошибка 0x0000007b
- Исправление ошибки 0x0000007B когда при установке Windows XP
- Включение драйвера AHCI через реестр
- Проверка диска
- Сброс настроек
- Сбой системного файла
- Исправление проблем с винчестером
- Что делать, если ошибка возникает при установке Windows XP
- Как справиться с проблемой?
- Восстановление системы
- Что это за ошибка?
Возможные причины проблемы
- Наиболее распространенной причиной возникновения исключения, описанного выше, является подключение неисправного оборудования к компьютерной системе. Особенно часто такая ошибка возникает при сбоях неисправной оперативной памяти.
- Двойная ошибка, как причина UNEXPECTED_KERNEL_MODE_TRAP, может возникнуть в результате переполнения стека ядра операционной системы. Сценарием такой ситуации может послужить активное использование драйвером стека ядра — множественный вызов функций, применение рекурсивных вызовов. Стек ядра — очень ограниченный ресурс, на который система отводит не более трех страниц памяти. Когда же микропроцессор делает попытку сообщить о переполнении стека и ставит структуру с сообщением на уже переполненный стек, то выбрасывается очередная ошибка, сообщающая о переполнении. Ядру системы ничего больше не остается, как спокойно «умереть» с демонстрацией синего экрана смерти.
- UNEXPECTED_KERNEL_MODE_TRAP возникает при установке Windows XP. Причиной возникновения такой исключительной ситуации может оказаться несовместимость между работающей на ПК версией BIOS и инсталлируемой версии Windows XP.
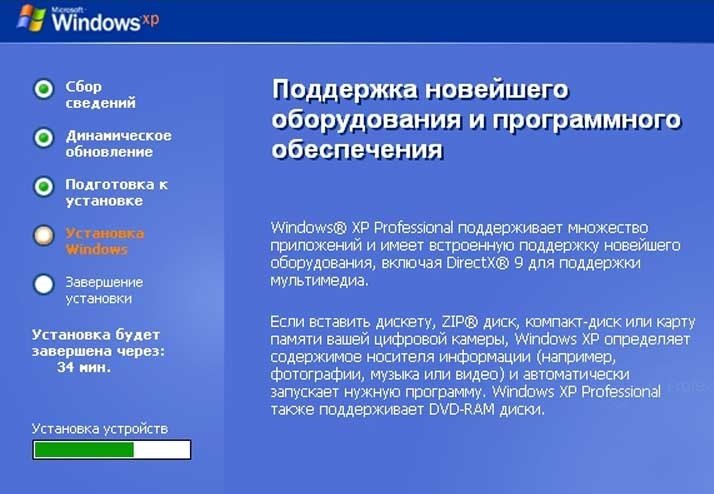
Способы решения
- Выполнить освобождение большего количества свободного места на диске.
- Провести проверку компьютера на предмет наличия вирусов.
- Загрузить обновление Service pack до последней версии и установить его.
- Проблема может заключаться в установке дефектного или неправильного драйвера. Если подобные действия осуществлялись, рекомендуется выполнить их откат.
- Восстановить систему, используя один из ранее созданных бэкапов.
- Производится переход к просмотру настроек BIOS, после чего они сбрасываются к стандартным.
- Необходимо запустить специальное ПО для проверки дефектов оперативной памяти.
- Проводится проверка жесткого диска. Интересуют поврежденные сектора или логические ошибки. Потребуется осуществить установку специализированных приложений.
Рассмотренные способы решения необходимо назвать общими. Следует рассмотреть адресную помощь, которая необходима в случае конкретных осложнений. Более детально это будет учтено далее.
Драйверы графического чипа
Одной из самых распространенных причин того, что седьмая версия системы никак не хочет устанавливаться, вызывая экран с кодом STOP 0x0000007E, является повреждение видеокарты или некорректное функционирование драйверов.
Исправление ситуации состоит в том, чтобы загрузиться в режиме Safe Mode, как это было сказано выше, после чего вызвать «Диспетчер задач» из «Панели управления» или из консоли «Выполнить» (Win + R) командой devmgmt.msc, после чего использовать меню обновления драйвера.
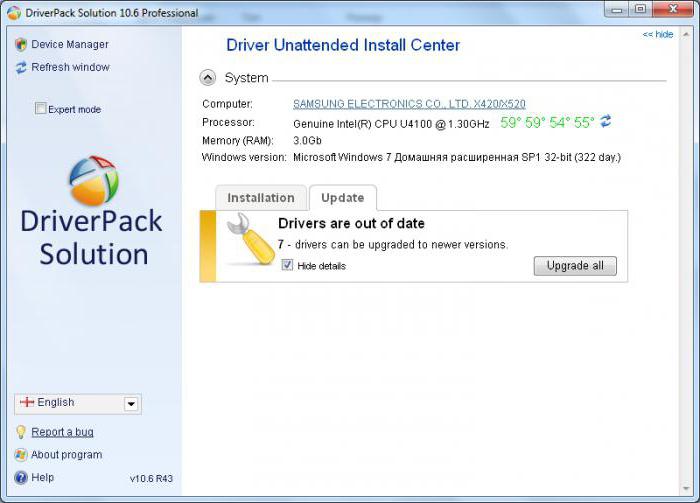
Также можно сначала удалить драйвер или устройство целиком, после чего произвести установку драйвера с нуля, но не с использованием базы данных системы, а с помощью диска DriverPack Solution последних версий.
Если используется безопасный режим с поддержкой сетевых драйверов и имеется подключение к интернету, инсталляция данной утилитой соответствующего ПО будет произведена автоматически с загрузкой самого свежего драйвера с официального ресурса производителя оборудования.
В случае если это не поможет, придется проверить карту на предмет работоспособности и в крайнем случае заменить.
Синий экран: ошибка 0x0000007b
Так как навскидку никто и никогда не сможет сказать, в чем причина появления синего экрана 7b, мы вам предлагаем пройтись по всем проблемам по очереди с более простых и менее затратных по времени до более сложных в выполнении.
Наличие вирусных файлов
Вирусы – это тот фактор, который может вызвать не только ошибку stop 0x0000007b при загрузке, но и многие другие проблемы.
Для чистки системы от вирусного ПО рекомендуем вам воспользоваться проверенным антивирусом. Если вы не знаете, какой выбрать, то ознакомьтесь с материалом на нашем сайте, где мы уже рассказывали о различных антивирусных программах и их особенностях.
Неисправные сектора на жестком диске
HDD-диски – это устройства, которые внутри имеют вращающиеся элементы. Вследствие длительной работы (имеется в виду несколько лет) или частых перебоев сети эти элементы могу соскакивать, вследствие чего места на диске, где это происходит, могут повреждаться, из-за чего и появляются «битые» сектора.
При попытке считать данные из такого сектора может произойти ошибка, и тогда вы увидите у себя синий экран 000000007b.
Средств для «лечения» поврежденных секторов существует очень много, но большая часть из них очень сложны в освоении. В одной из тем мы уже описывали один метод, как восстановить поврежденные секторы на HDD. , если не знаете, как это делать.
Неисправность в аппаратных компонентах
Критическая ошибка имеет все шансы быть вызвана при аппаратных неполадках в ПК. В первую очередь, нужно проверить на работоспособность жесткий диск, затем – шлейфы. Возможно, компоненты некорректно работают из-за большого количества пыли.
Проверив все возможные варианты, следует попробовать перед запуском ПК отключить всю периферию, которая не используется. Возможно, какое-то из подключенных устройств создает конфликт драйверов.
Конечно, если вы сомневаетесь, сможете ли всё это сделать в одиночку – несите компьютер в сервисный центр.
Неправильные настройки BIOS
Обычно, после установки Windows среда БИОС настраивается автоматически под операционную систему и «железо» компьютера. Однако если вы ранее изменяли настройки в БИОС, то это могло привести к синему экрану смерти.
Правильным выходом из этой ситуации будет сброс настроек BIOS до тех, что были установлены по умолчанию.
Ошибка при установке Windows XP
Чаще всего проявляется ошибка 7b именно при установке Windows XP. Дело в том, что современные компьютеры используют SATA-интерфейс из стандартом ACHI, которого не было на момент создания Виндовс XP. Вследствие этого система попросту не способна отыскать необходимый драйвер, из-за чего при установке XP вы видите синий экран.
Решается проблема довольно легко:
- Запустите BIOS.
- Перейдите в раздел «Advanced».
- Отыщите параметр «IDE Conficuration» и установите его значение как «Compatible».
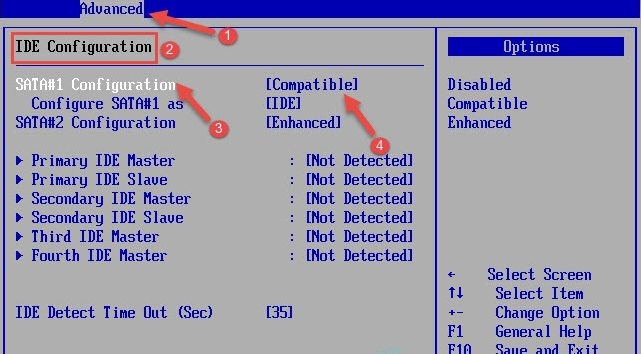
Конечно, в разных версиях БИОС внешне настройки могут отличаться, однако суть остается неизменной. По скриншотам, которые вы видите выше, вы можете по аналогии отыскать эту настройку и у себя.
Также очень важным моментом является подгрузка необходимых системе драйверов. Когда вы увидите такой экран у себя на мониторе, то нажмите F6 на клавиатуре, чтобы загрузить специальные системные драйверы.
Ошибка при запуске Windows 7, 8 и 10
Многие пользователи новых версий винды устанавливают в БИОС режим AHCI при наличии SSD-накопителя. Конечно, этот режим очень хорош, однако просто поставить галочку напротив него в БИОС будет не всегда достаточно, ведь для этого операционную систему необходимо и предварительно подготовить.
Для этого нам поможет реестр Виндовс:
- Откройте окно «Выполнить» и выполните команду regedit.
- Далее, пройдите по этому пути: HKEY_LOCAL_MACHINE/SYSTEM/CurrentControlSet/services/msahci.
- Поменяйте значение параметра Start на 0 и сохраните изменения.
- Эти же действия с этим самым параметром выполните по пути HKEY_LOCAL_MACHINE/SYSTEM/CurrentControlSet/services/iaStorV.
- Уже теперь можно переходить в БИОС и обратно включать режим AHCI.
Исправление ошибки 0x0000007B когда при установке Windows XP
Распространена ситуация, когда владелец современного компьютера или ноутбука решил поставить на него устаревшую операционку, типа Windows XP, а во время установки всплывает ошибка. То есть все, что видит пользователь – монитор синего цвета с белыми буквами. Случается и так, что машина произвела установку, но неполадка возникает при перезагрузке или повторном запуске.
Выглядит ошибка stop 0x0000007b windows xp при загрузке вот так:
Рис2. Критическая ошибка системы
Путем долгих выяснений было установлено, что проблема заключается не только в отсутствии связи операционки с жестким диском в момент запуска, хотя этот вариант исключать не стоит. Возникший при установке windows xp синий экран 0x0000007b, говорит о том, что в устройстве, на которое выполняется заливка системы, включен несовместимый режим загрузки. Этот вариант возникновения проблемы обязательно нужно проверить.
Итак, если при установке windows xp выдает ошибку 0x0000007b, пользователю доступны два способа, исправить неполадку:
- Создать правильные условия в БИОСе для осуществления работы старой операционки в новой системе (включить совместимость IDE);
- Принудительно включить поддержку AHCI.
Меняем режим загрузки IDE для SATA
Для начала попробуем исправить синий экран 0000007b посредством изменения загрузочного режима операционки. Делается это следующим образом:
Непосредственно перед установкой винды заходим в меню БИОС и вносим коррективы SATA. Войти в настройку можно в процессе запуска компьютера, нажимая кнопку F2 или Del. Пройдя несложную процедуру входа, открываем вкладку Advanced и переключаем режим запуска, как показано на скриншоте:
Рис 3. Меню настроек биос
Далее сохранить внесенные изменения и выполнить рестарт с новыми параметрами.
Добавляем драйвера SATA AHCI в Windows XP
Все что потребуется сделать – включить в состав компонентов загрузочного диска или флешки с виндовс XP правильный пакет драйверов. Некоторые умельцы выгружают в сеть уже укомплектованные дровами образами, можно поискать их и скачать из проверенного источника.
В инструкции используется специальная программа nLite – распространяется на бесплатной основе, проста в использовании, имеет удобный интерфейс.
Итак, перед тем как убрать синий экран с ошибкой 0x0000007b отправляемся в интернет на поиски драйверов. Нас интересуют файлы SATA, которые поддерживают AHCI в текстовом режиме. Рекомендуется выполнить загрузку софта с офсайта. Узнать, какие драйвера необходимы именно вам поможет материнская плата компьютера (ищем сайт производителя в инете). Если вам удалось их найти у официального поставщика, это замечательно. Распаковываем их, выбираем нужные файлы, и помещаем в новую папочку на рабочем столе.
Рис 4. Добавление драйверов SATA AHCI
Теперь скачиваем образ операционной системы. Скачиваем и распаковываем установщик в папку на жесткий диск.
Далее в избавлении от ошибки stop 0x0000007b при установке windows xp нам поможет программа, о которой было сказано выше. Заходим на офсайт, и скачивает оттуда софт, устанавливаем на комп. В процессе инсталляции не забываем указать русскоязычное сопровождение. Когда вы запустите программу, следуйте инструкции ниже:
- прописываем место расположения установочного образа виндовс;
- отмечаем строку «Драйвера» и строку «Образ»:
Рис 5. Выбираем нужное действие в окне
в окне с драйверами прописываем их место расположения и щелкаем по опции добавления:
Рис 6. Указываем путь расположения драйверов
когда будете выбирать дрова, нужно указать на то, что это текстовый режим и выбрать соответствующие файлы:
Рис 7. Ставим отметку на текстовый режим
Дождемся, пока процесс добавления завершится, машине перейдет к созданию установочного образа виндовс XP, в которой уже включены необходимые драйвера. Далее выполните установку и вы заметите, что ошибка 0xc000007b при установке windows xp не появляется.
Включение драйвера AHCI через реестр
После переключения в BIOS режима SATA-контролера на AHCI или RAID, при загрузке может отобразиться другое уведомление об ошибке — STOP 0x0000007B INACCESSABLE_BOOT_DEVICE. Эта проблема возникает в Windows 7 и указывает, что драйвер диска фактически отключен. Чтобы использовать интерфейс SATA/RAID, нужно активировать драйвер.
Включите компьютер, при появлении первого экрана нажмите несколько раз F8, чтобы открыть дополнительные параметры загрузки.
С помощью клавиш со стрелками выберите безопасный режим (или с поддержкой драйверов сети) и нажмите Enter.
После загрузки компьютера откройте диалоговое окно «Выполнить» нажатием на клавиши Win + R. Наберите команду regedit для входа в «Редактор реестра». При возникновении запроса контроля учетных записей нажмите «Да».
В левой части окна Редактора реестра перейдите по пути:
С правой стороны дважды кликните на параметр Start, измените значение на «0» и нажмите ОК для сохранения изменений.
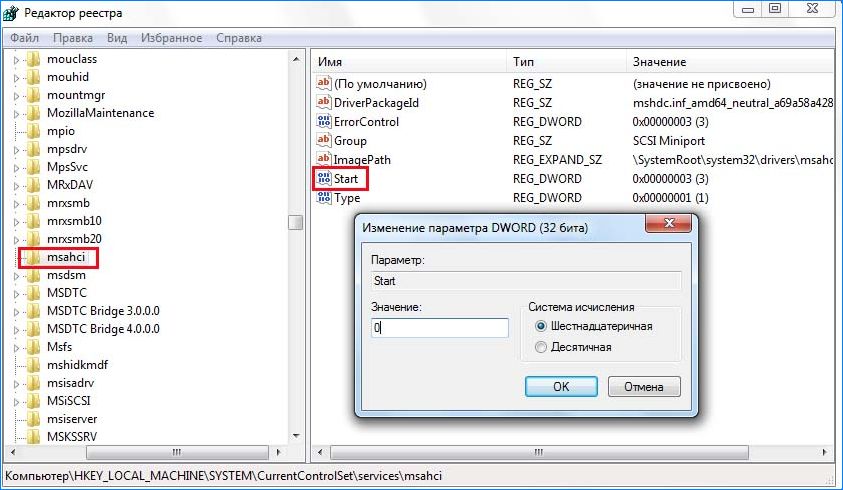
Затем перейдите в раздел:
Также дважды кликните по параметру Start, установите значение «0» и сохраните изменения нажатием на «ОК».
Закройте редактор реестра, и перезагрузите компьютер. Посмотрите, возникает ли ошибка синего экрана 0x0000007B.
Проверка диска
В случае повторного появления проблемы в виде сбоя 0x0000007b Windows 7 при загрузке может потребоваться произвести проверку диска, используя для этого командную строку. Если система загрузится хотя бы в безопасном режиме, командная консоль вызывается стандартным методом с использованием сочетания cmd в меню «Выполнить».
В случае невозможности загрузки придется использовать любой загрузочный или установочный диск (или флешку), в меню которого выбирается восстановление системы, а затем вызов командной строки (либо из соответствующего раздела, либо сочетанием Shift + F10).
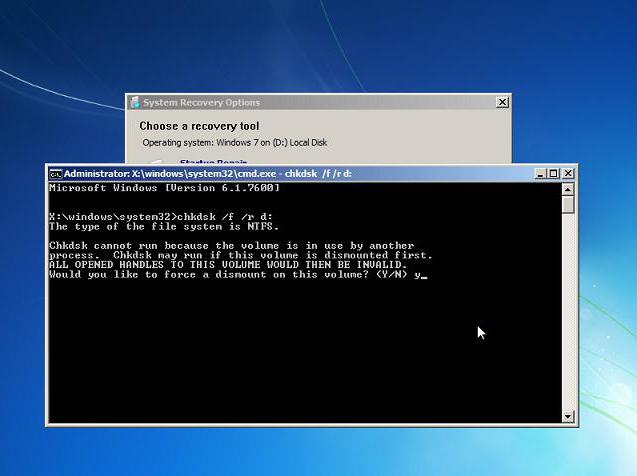
В консоли нужно прописать команду проверки chkdsk /f/r (иногда можно использовать chkdsk /p/r), выполнение которой приведет к полной проверке жесткого диска с восстановлением поврежденных секторов. При загрузке со съемного носителя дополнительно нужно ввести литеру системного раздела.
Сброс настроек
Если до появления BSOD 0x0000007b вы подключали дополнительное оборудование или меняли настройки BIOS. То в таком случае, лучше произвести сброс до значений по умолчанию, предварительно отключив всю стороннюю технику и устройства.
Выполнить сброс можно следующими способами.
Первый способ:
- Переходим в Биос и находим пункт «Load Optimized Defaults», если такого пункта у вас нет, ищите похожий пункт.
- Нажимаете на него и подтверждаете действие.
- Перезагружаете ПК.
Второй способ (выполняем при выключенном компьютере):
- Открываем корпус компьютера, на материнской плате ищем перемычку рядом с батарейкой питания BIOS, переставляем ее на позицию вправо.
- Ждем 20 секунд и переставляем перемычку обратно.
Если же перемычки нет, как обычно, это бывает с урезанными бюджетными системными платами, то достаточно вынуть батарею питания BIOS на 30 минут, затем установить ее обратно.
Сбой системного файла
До того, как появился синий экран, Вы ничего не делали. Это значит, что на жестком диске скорее всего, произошел сбой, нарушилась целостность какого-то системного файла.
Проверка системного диска
Если Ваш компьютер может полностью загрузиться, то нам необходимо запустить командную строку (Пуск -> Все программы -> Стандартные), причем сделать это нужно от имени администратора (правой кнопкой мыши — запуск от имени администратора).
В появившемся черном поле для ввода нужно написать chkdsk c: /r и нажать Enter. После этого система спросит у Вас разрешение на сканирование при следующем запуске. Отвечаем утвердительно.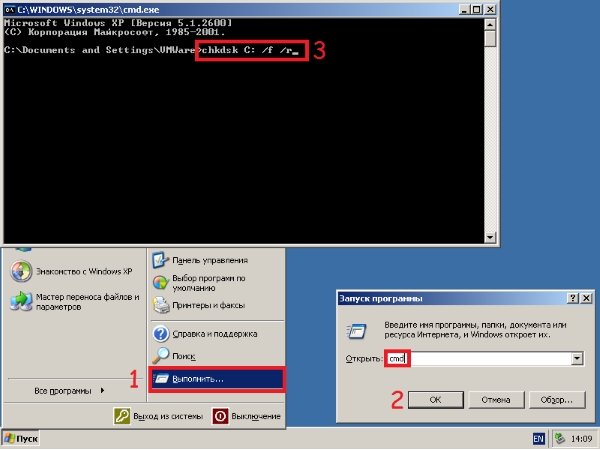 В случае, если Ваш компьютер не может загрузиться (перезагружается или выдает синий экран), нам понадобится загрузочный диск (флешка), причем система на Вашем компьютере и загрузочном носителе должна полностью совпадать.
В случае, если Ваш компьютер не может загрузиться (перезагружается или выдает синий экран), нам понадобится загрузочный диск (флешка), причем система на Вашем компьютере и загрузочном носителе должна полностью совпадать.
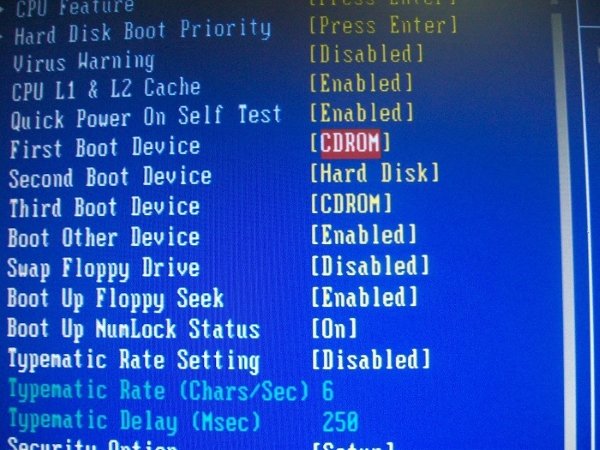
Компьютер начинает загрузку с нашего диска. Когда появится окно, предлагающее переустановить систему, мы нажимаем восстановление системы (слева внизу). В появившемся окне выбираем командную строку и пишем chkdsk c: /r. Компьютер проверит Ваш жесткий диск на наличие ошибок и, в случае их обнаружения, исправит их.
Очистка от пыли
 В дополнение к всему этому хочу добавить, что любая ошибка в Windows может быть спровоцирована обыкновенной пылью, которая, накапливаясь в Вашем системном блоке, может замкнуть контакты, вследствие чего появляется синий экран.
В дополнение к всему этому хочу добавить, что любая ошибка в Windows может быть спровоцирована обыкновенной пылью, которая, накапливаясь в Вашем системном блоке, может замкнуть контакты, вследствие чего появляется синий экран.
Также пыль может стать причиной довольно серьезной поломки Вашего компьютера.
Чистить системный блок рекомендуется сжатым воздухом (продается в баллончиках) или компрессором, давление которого должно составлять не более 2,5 атм. После чистки дайте компьютеру время испарить возможно осевшую влагу, не подключая его к сети несколько часов.
Если все это Вам не помогло, то есть смысл снести компьютер в сервисный центр.
Исправление проблем с винчестером
Одной из главных проблем появления сбоя STOP 0x0000007E называют нехватку места на жестком диске. Для исправления ситуации при невозможности нормального старта и старой, и новой ОС нужно произвести загрузку в безопасном режиме, нажав клавишу F8 после включения компьютера и проверки основных параметров в BIOS.
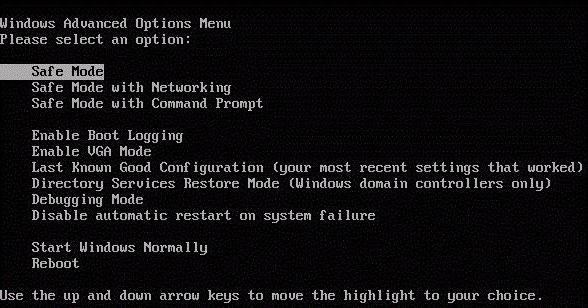
После этого нужно банально удалить ненужные файлы и освободить место, например посредством деинсталляции редко используемых программ
Обратите внимание и на то, что потребуется не менее 16 Гб дискового пространства для версий 32 бита и порядка 30 Гб для модификаций с архитектурой 64 бита
Что делать, если ошибка возникает при установке Windows XP
Основной и самой вероятной причиной появления ошибки 0x0000007b при установке Windows XP на новый ПК являются несовместимые настройки BIOS. Дело в том, что на новых компьютерах для подключённых к SATA дисков используется стандарт ACHI, который в момент выхода Windows XP ещё не использовался. Вы пробуете установить систему, но она не может найти подходящий драйвер и выбрасывает вас в BSOD. Что делать? Попробуйте сменить режим работы SATA дисков с AHCI на IDE.
Зайдите в BIOS, в разделе Advanced найдите настройку IDE Configuration, в ней отыщите параметр SATA Configuration и задайте ему значение Compatible вместо Enhanced. В других версиях БИОС обозначенная настройка может располагаться в разделе Integrated Peripherals и называться OnChip SATA Type или SATA RAID/AHCI MODE. Значение её нужно установить IDE или Native IDE.
Если в вашем BIOS ест раздел Main, поищите в нём SATA Mode и установите его в режим IDE Mode.
Подгрузка драйверов в процессе установки XP
Следующий способ устранения ошибки заключается в инсталляции недостающих драйверов SCSI или ACHI в процессе установки Windows XP, но для этого у вас уже должна быть подготовлена дискета с драйверами, соответствующими конфигурации вашего ПК. В самом начале установки XP нужно нажать F6, чтобы установить особый драйвер SCSI или RAID.
Но поскольку этот метод безнадёжно устарел, утилиты для записи драйверов на диске с Windows XP может не быть, как и флоппи-дисковода в вашем компьютере. Как вариант, можно воспользоваться USB Floppy Drive, только вот приобретение этого устройства ради установки устаревшей системы представляется нецелесообразным.
Интеграция драйверов SATA AHCI в образ Windows XP
Если вы считаете себя опытным пользователем, можете интегрировать драйвера SATA AHCI непосредственно в установочный образ Windows XP. Для этих целей вам понадобится утилита nLite, оригинальные драйвера SATA с поддержкой AHCI для текстового режима (скачиваются с сайта производителя вашей материнской платы) и сам образ Windows XP.
Алгоритм действий следующий. Распакуйте архивы с драйверами и ISO-образ XP в отдельные папки.
Далее запустите утилиту nLite, укажите путь к папке с распакованным образом Windows XP, нажмите «Драйвера» и «Загрузочный образ».
В следующем окне нажмите «Добавить» и укажите путь к папке с драйверами.
Затем активируйте радиокнопку «Драйвер текстового режима», отметьте нужные вам драйвера и нажмите «OK», после чего загрузочный образ будет пересоздан.
Если ошибка 0x0000007b при установке системы была связана с несовместимостью драйверов, на этот раз она не возникнет.
Способ рабочий, но зачем морочить себе голову, если гораздо проще найти в интернете образ Windows XP с уже интегрированными AHCI-драйверами, благо таких сборок энтузиастами создано более чем достаточно!
Как справиться с проблемой?
Для Windows XP
-
В самом начале запуска процессора нажмите на кнопку «F8» или «F3».
-
Появится чёрное окно со списком возможных видов запуска. При помощи стрелок на клавиатуре выберите строку с последней удачной конфигурацией.
-
Нажмите на клавиатуре клавишу «Enter». ОС начнёт загружаться с того режима, при котором работала хорошо.
Если ОС начала грузиться в безопасном режиме, это означает, что проблема кроется в ПО дополнительных устройств (флешки, другие накопители), системных ошибках или во вредоносном ПО.
-
Запустите систему, сразу нажимая кнопки «F3» или «F4».
-
Появится чёрный экран с разделом восстановления. Стрелками на клавиатуре выберите строчку безопасного режима «safe mode».
-
Подтвердите, нажав на клавиатуре кнопку «Enter».
-
После этого приступайте к проверке на вирусы.
Желательно иметь загрузочный диск или флешку с антивирусной программой. Самые востребованные являются: LiveDisk от Dr. Web и Rescue Disk от Kaspersky.
-
Отключите компьютер от питания.
-
Снимите корпус системного блока.
-
Вытащите накопители, вставленные ранее.
-
Вставьте диск в привод и загрузите.
-
Войдите в консоль восстановления системы.
-
Нажмите клавишу «R».
-
С помощью утилиты chkdsk/p/r исправьте и восстановите поврежденные файлы (где «p» название тома).
Вариант 1:
-
Войдите в BIOS и перейдите во вкладку «Advanced».
-
Выберите пункт «OnChip SATA Type», нажмите на него и вместо заданного параметра ACHI выберите Native IDE.
-
Сохраните настройки, нажимая «F10». Перезагрузите и продолжайте устанавливать систему.
Вариант 2:
-
Выбрав вкладку «Advanced» перейдите в настройку дисков «IDE Configuration» и вместо значения Enhanced поставьте Compatible.
-
Сохраните настройки и продолжите установку системы.
Вариант 3:
-
Зайдите в BIOS. В разделе «Main» нажмите пункт «Configure SATA as». Появится окно, где выберите IDE Mode.
-
Сохраните изменения перед выходом.
-
Выключите компьютер и откройте корпус процессора.
-
На материнской плате найдите перемычку вблизи от батарейки питания BIOS, переставьте ее правее.
-
Через 30 секунд установите перемычку обратно. Если перемычки нет, то можно ту же процедуру проделать с батарейкой питания BIOS.
- Проверьте на наличие повреждений.
Для Windows 7
-
Загрузите диск с установочным Windows.
-
После загрузки появится окно установки ОС. С помощью комбинации клавиш«SHIFT+F10» вызовите командную строку.
-
Произведите запуск консольной дисковой утилиты.
-
Введите команду для просмотра списка жёстких дисков, функционирующих в системе. Определить рабочий диск можно по объёму накопителя. Если система не видит диск, то скорее всего, он подлежит замене.
-
Введите команду для вывода списка томов и разделов, которые на данный момент функционируют.
-
Найдите раздел, который зарезервирован системой и наберите команду «sel vol d», где «d» является буквой тома заданного списка.
-
Сделайте раздел активным для загрузки.
-
Завершите работу утилиты командой exit и загрузите систему.
-
Зайдите в BIOS.
-
Найдите вкладку с названием «Boot» и перейдите в раздел «Boot Device Priority».
-
Находясь на первой позиции в заданном списке, нажмите кнопку «Enter».
-
Определите нужный накопитель по названию.
-
Нажмите клавишу «F10», стрелками на клавиатуре переключитесь на «ok».
-
Снова подтвердите действие клавишей «Enter».
-
На вкладке «Boot» перейдите в раздел «Hard Disk Drivers».
-
Поставьте диск на первую позицию, как было описано выше.
-
Сохраните настройки и перезагрузите системный блок.
-
Зайдите в BIOS. В разделе «Main» нажмите пункт «Configure SATA as». Появится окно, в котором выберите IDE Mode.
-
Сохраните изменения перед выходом.
-
Нужные файлы драйверов загрузите с помощью этой программы.
-
Распакуйте на ПК и запишите на флешку.
-
Затем начинайте инсталляцию ОС, а в момент выбора диска выберите нужный драйвер программе установки.
Драйвера обязательно должны поддерживаться контроллерами, иначе снова будет получена несовместимость, а дальше появится ошибка 0х0000007b.
Для Windows 10
Первый способ
Второй способ –
-
Кликните на ярлык и выберите «свойства».
-
Зайдите на вкладку «совместимость» и поставьте галочку рядом с пунктом «запускать эту программу от имени администратора».
-
После этого проверьте работоспособность ПО. Убедитесь, что учетная запись в статусе «Администратор», а не «Стандартная».
-
Просканируйте папку с проблемными приложениями, используя выборочную проверку защитного ПО.
-
Если вирусы не были выявлены, тогда добавьте эту папку в исключения.
-
Зайдите в восстановление системы.
-
Выберите точку восстановления, при которой система работала исправно.
Восстановление системы
Если не удалось обойти синий экран указанными способами, попробуйте запустить восстановление системы, в ходе которого будут перезаписаны компоненты Windows, включая процессы, связанные с загрузкой. Эта процедура предпочтительнее за чистую установку, поскольку сбрасывает все компоненты Windows, сохраняя при этом все личные данные (фото, видео, приложения и игры).
Появление синего экрана, обозначаемого как BSoD, у пользователей вызывает чуть ли не самый настоящий шок. Однако в большинстве случаев избавиться от проблемы можно несколькими нехитрыми методами. Но сначала нужно посмотреть на специальный стоп-код в описании. Рассмотрим проблему появления BSoD с кодом STOP: 0x0000007b (Windows 7) при загрузке системы. Иногда в описании может присутствовать еще и строка INACCESSIBLE_BOOT_DEVICE (для систем выше седьмой версии).
Что это за ошибка?
Код ошибки располагается внизу экрана. Он оповещает об отсутствии выхода к системной директории при загрузке.
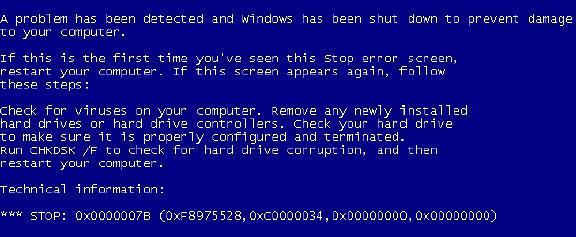 Из предпосылок появления ошибки 0x0000007b при начальной загрузке Windows 7, следует отметить следующие:
Из предпосылок появления ошибки 0x0000007b при начальной загрузке Windows 7, следует отметить следующие:
- Стерт из памяти ПК антивирусником или заражен загрузочный раздел драйвера, который нужен для запуска Виндовс 7;
- Поврежден либо нет драйвера, который нужен для обеспечения нормальной первичную загрузки Виндовс 7 с винчестера;
- Некорректные или поврежденные записи реестра Виндовс 7, которые отвечают за запуск Семерки»;
- Неполадки с комплектующим оборудованием ПК или их несовместимость.
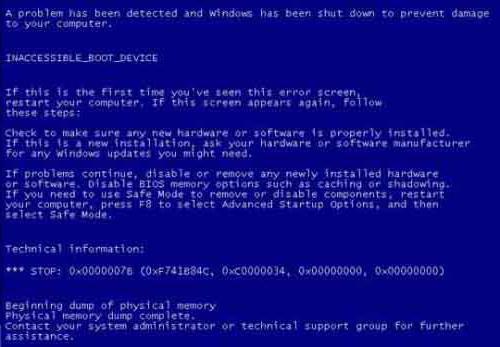 Как видно, экран BSoD с отображением такой ошибки в основном появляется при загрузке и переустановке Windows 7, хотя иногда пользователи сталкиваются с этой неприятностью и во время простого запуска приложения в уже работающем ПК.
Как видно, экран BSoD с отображением такой ошибки в основном появляется при загрузке и переустановке Windows 7, хотя иногда пользователи сталкиваются с этой неприятностью и во время простого запуска приложения в уже работающем ПК.
Не надо торопиться и покупать исправные комплектующие железному другу, ведь часто ошибка устраняется посредством программных манипуляций, которые не требуют финансовых вложений от хозяина ноутбука или стационарного компьютера.