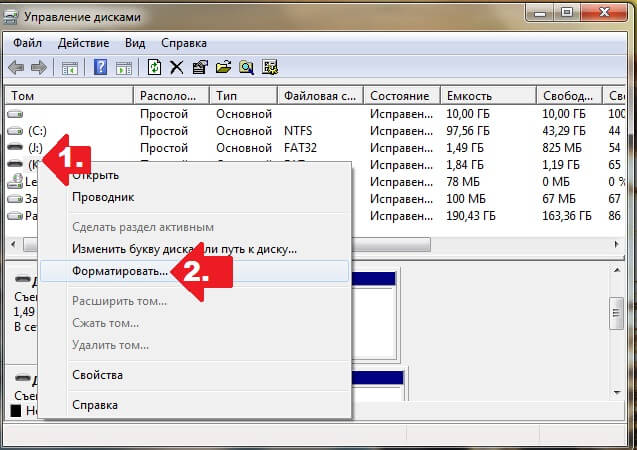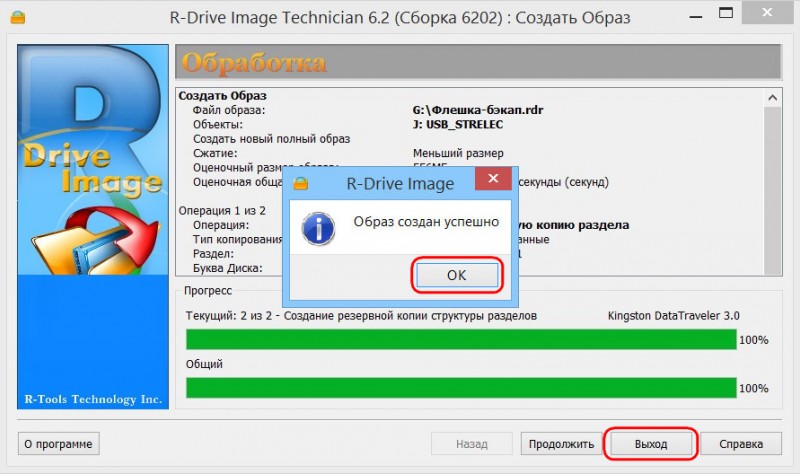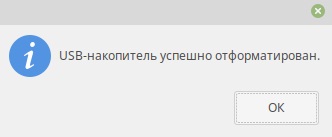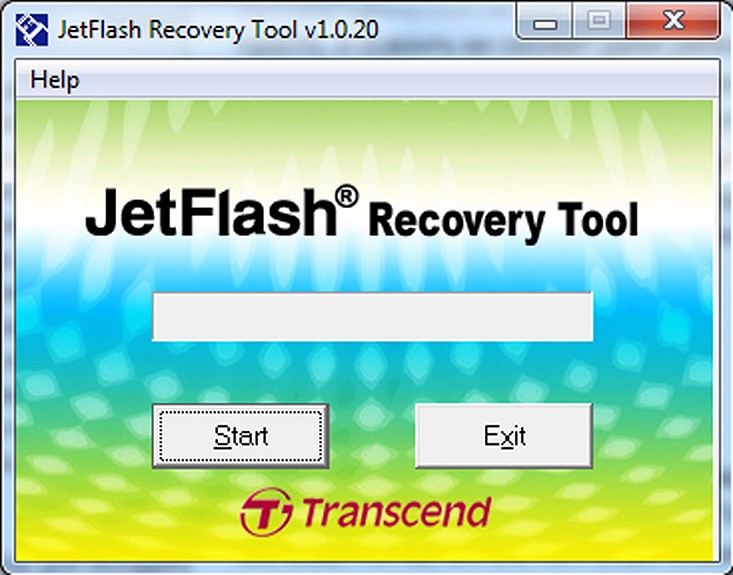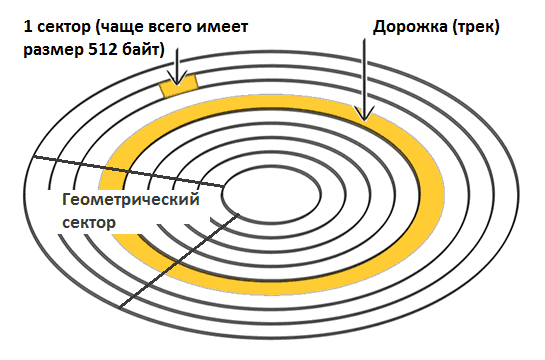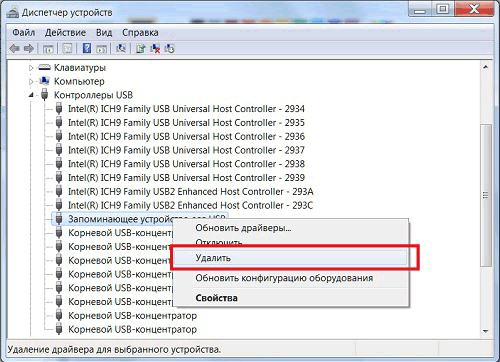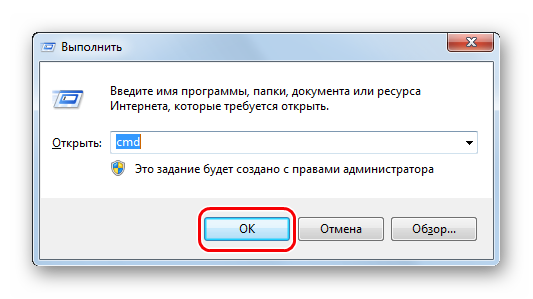Форматирование карты памяти на телефоне
Содержание:
- Приложения для форматирования Андроид
- Что приводит к возникновению ошибки sd-карты
- Выбор программы для форматирования флешки
- Windows просит отформатировать флешку. Нужно ли соглашаться?
- Если данные нужны и карта памяти работает
- Что приводит к возникновению ошибки sd-карты
- SDFormatter – программа №1 для низкоуровневого форматирования
- 1Как отформатировать SD с телефона
- Восстановление данных и форматирование SD-карты
- 2Как форматировать SD карту через компьютер
- Форматируем флешку через SDFormatter
- Новости
- Другие причины
- Форматирование карты памяти Android через Recovery
- Что произойдет, если извлечь карту microSD?
- Стандартное форматирование флешки
- Как отформатировать флешку в FAT32 в Windows 7 и Windows XP
- Android
- Форматирование флешки через компьютер
- Интерфейс приложения SDFormatter
- Системные требования для запуска sdformatter
Приложения для форматирования Андроид
В магазине Play Market не представлены приложения, которые в автоматическом режиме занимаются исключительно форматированием устройства по команде. В списке соответствующих программ при этом есть приложения, которые включают форматирование, как один из инструментов работы с файлами на устройстве.
Самые популярные из них приведены ниже:
- Root booster. Оптимизатор системы достигает хороших результатов за счет перенастройки компонентов системы, удаления временных файлов, пустых папок, мусора приложений, очищения кэша и поддержки режима гибернации.
- Менеджер приложений. Программа систематизирует и анализирует приложения на производительность, кроме того предоставляет возможность удалять программы целыми группами одновременно.
- Total Commander. Известный файловый менеджер наполнен огромным количеством функций, в том числе он полностью удаляет каталоги папок без использования корзины.
В каком формате форматирует Андроид
Система Андроид имеет возможность форматировать устройство в нескольких форматах файловых систем.Самые распространенные из систем файлов:
- FAT 32. В этом формате работает большинство устройств на OC Android. Характеризуется хорошей скоростью, производительностью. Многие файлы в формате FAT32 легко прочитаются периферийными проигрывателями, поэтому смартфон можно использовать как стандартную флэшку.
- exFAT. Фактически, этот формат — улучшенная копия FAT32, не имеющая ограничений. Каков размер файлов и их количество в одной папке — не имеет значения для этого формата.
- NTFS. Современный формат файлов, который поддерживается сейчас многими персональными компьютерами. NTFS лучше защищает информацию, а размер скачиваемых файлов не ограничен как в FAT32.

От того, какой формат файлов будет на устройстве после форматирования, зависит от самого пользователя. Для этого нужно следовать алгоритму:
- Зайти в пункт «Настройки».
- Открыть раздел «Память».
- Найти пункт «Настройки памяти».
- Найти и активировать команду «Форматировать карту памяти».
- Изменить формат на необходимый.
Как форматировать карту для андроид
В устройствах, поддерживающих операционную систему Андроид, нередки случаи возникновения проблем со съемной картой памяти. Если возникают ошибки в системе файлов, OC Android предлагает отформатировать карту. Также возникает необходимость форматирования карты при снижении показателей производительности и скорости приложений, наличии битых файлов, медленном копировании и других проблемах.
По первому способу форматирования карты памяти нужно следовать такому алгоритму:
- В меню устройства найти и зайти в пункт «Настройки».
- Выбрать пункт «Память».
- Прокрутить информацию об использовании памяти устройства, найти пункт «Карта памяти» или «Внешний накопитель».
- Зайти в подменю карты памяти и прокрутить статистическую информацию.
- Найти команду «Извлечь карту» и активировать ее. Если такой команды на устройстве нет, то этот шаг пропустить.
- Выйти и снова зайти в настройки. Если команды «Извлечь карту» на устройстве нет, то пропустить этот шаг.
- Найти команду «Очистить карту» и активировать ее.
- Подтвердить действие, если это необходимо.
По второму способу форматирования карты, нужно придерживаться такого алгоритма:
- Отключить устройство.
- Извлечь карту из слота.
- Подключить карту к ноутбуку с помощью картридера, встроенного в компьютер, или внешнего.
- Кликнуть по иконке «Мой компьютер» (есть и другие варианты названия).
- Кликнуть правой кнопкой мыши по значку SD.
- Выбрать функцию «Форматировать».
- Выбрать нужный формат форматирования.
- Отметить чекбокс напротив команды «Быстрое» (есть и другие варианты названия команды).
- Запустить команду «Начать».
Остается лишь дождаться завершения процесса и карта памяти мобильного устройства будет полностью отформатирована.
Что приводит к возникновению ошибки sd-карты
Экстренное форматирование нужно носителю, когда он поврежден механически или программно. Чаще всего это случается, когда:
- флешка падала,
- некорректно удалялась,
- форматировалась в старом телефоне/фотоаппарате,
- не была извлечена во время сброса телефона на заводские настройки,
- исчерпала рабочий ресурс,
- форматировалась в несовместимой файловой системе.
С механическими повреждением и естественным износом всё просто: чем сильнее пострадала флешка, тем меньше шансов что-то из неё вытащить. Хотя пробовать, разумеется, стоит в любом случае. Остальные проблемы устранимы в 8 случаях из 10.
Выбор программы для форматирования флешки
Windows не всегда может отформатировать флешку корректно. Стандартное форматирование – вовсе не панацея для флешки, если была повреждена служебная информация на устройстве хранения. К сожалению, восстановить данные на флешке при таком повреждении сложнее. Одно из решений проблемы — скачать на компьютер фирменную программу для форматирования флешки (при ее наличии) на сайте производителя памяти. Рекомендуем обратиться в службу поддержки и спросить у компании-производителя, как очистить флешку, есть ли у них программы для полного форматирования.
Итак, чем отформатировать флешку? Рассмотрим лучшие программы для форматирования флешек, более-менее универсальные инструменты. При желании, вы легко найдете и другие альтернативы, бесплатные и фирменные утилиты, которые предлагают поставщики.
Совет дня. Форматируя флешку, сохраните на компьютере важные файлы. Все данные, находящиеся на форматируемом носителе, будут безвозвратно удалены.
Программа для форматирования флешки HP USB Disk Storage Format Tool
Очень простая утилита для корректного форматирования флеш-накопителя в формате FAT32 и NTFS. Основная функция – помочь пользователю быстро выбрать опции и отформатировать флешку на компьютере, нажав на одну кнопку.
Распространяется утилита для usb-флешки бесплатно, инсталлятор можно скачать для ОС Windows.
В дополнение, через HP USB Disk Storage Format Tool можно создать загрузочную флешку Windows (чего не умеют другие подобные форматировщики).
Интерфейс программы для форматирования флешек HP USB Disk Storage Format Tool
Утилита SD Card Formatter
SD Card Formatter – универсальное решение для форматирования любых флешек и sd карт, исправления программных ошибок, например, если карта памяти недоступна для чтения или не определяется на телефоне или ПК.
Установите SD Card Formatter и попробуйте принудительно отформатировать usb-накопитель с ее помощью. Настроек немного: тип форматирования (быстрый или overwrite), название метки. Выбора типа файловой системы нет.
Программу можно скачать с официального сайта. Установите ее на компьютер согласно инструкции, идущей в комплекте с программой.
Утилита для форматирования флешки USB Disk Storage Format Tool
Бесплатная утилита USB Disk Storage Format Tool позволяет быстро и корректно отформатировать usb-флешку под Windows. При этом можно указать файловую систему носителя: FAT, FAT32, exFAT или NTFS.
Основные функции утилиты:
USB Disk Storage Format Tool была успешно протестирована на тысячах устройств хранения (носители Compact Flash, CF Card II, Memory Stick Duo Pro, Thumb Drive, Pen Drive). USB Disk Storage Format поддерживает такие брендЫ накопителей как SanDisk, Kingston, Transcend, Corsair, HP, Sony, Lexar, Imation, Toshiba, PNY, Verbatim, LaCie, Panda, Seatech, SDKSK9, Silicon Power, IronKey и HDE.
Имеется также Pro-версия USB Disk Storage Format Tool. С ее помощью можно создавать загрузочные флешки, выполнять низкоуровневое форматирование, изменять размер кластера.
Программа для форматирования USB Disk Storage Format Tool
Форматирование флешки с помощью программы HDD Low Level Format Tool
HDD Low Level Format Tool – утилита для низкоуровневого форматирования жестких дисков под управлением Windows. Позволяет читать SMART-данные, извлекать служебную информацию о Data storage devices.
Впрочем, HDD Low Level Format Tool поддерживает не только жесткие диски, но также карты памяти и флешки (SD, MMC, MemoryStick и CompactFlash) – для их подключения может понадобиться карт-ридер.
HDD Low Level Format Tool сотрет на низком уровне доступа данные с SATA, IDE, SAS, SCSI или SSD. Утилита также работать с любым USB и FIREWIRE внешним диском, а также SD, MMC, MemoryStick и флешками CompactFlash.
Поддерживаемые бренды: Maxtor, Hitachi, Seagate, Samsung, Toshiba, Fujitsu, IBM, Quantum, Western Digital и другие, не перечисленные здесь.
Утилита для форматирования флешки HDD Low Level Format Tool
Как отформатировать флешку в Mac OS
Приложение HP USB Format Tool позволяет отформатировать флешку в операционной системе Mac. Впрочем, для этого нужно выполнить ряд замысловатых действий:
- Установить на компьютер эмулятор Parallels Desktop
- Установить систему Windows на Mac OS
- Скачать HP USB Disk Storage Format Tool на ПК
- Отформатировать флешку под Mac OS X через эмулированную Windows
Windows просит отформатировать флешку. Нужно ли соглашаться?
Соглашаться на форматирование, когда система не оставляет выбора, имеет смысл только в одном случае — ни один файл с карты вам не нужен. Восстановить информацию после форматирования можно при помощи специальных программ для компьютера и приложений для мобильных устройств.
Внимание! Не факт, что какой-либо софт для восстановления после форматирования вернет вам 100% удалённых файлов. В ситуации, когда расставаться с информацией вы не собираетесь, не спешите с форматированием
К тому же, нежелательно форматировать мобильную флешку стандартными средствами Windows
В ситуации, когда расставаться с информацией вы не собираетесь, не спешите с форматированием. К тому же, нежелательно форматировать мобильную флешку стандартными средствами Windows.
Специальная сделает это лучше и с гарантией совместимости со всеми мобильными операционными системами. О ней читайте ниже.
Если данные нужны и карта памяти работает
Тут есть важный момент, как изначально была отформатирована карточка — как съёмный накопитель для переноса данных или для внутреннего использования как дополнительная память телефона.
Раньше, когда в Android не использовалось шифрование по умолчанию, рабочие флешки можно было сканировать программами для восстановления данных.
Однако сейчас, когда шифрование применяется уже в каждом телефоне, при форматировании microSD в большинстве случаев информация тоже шифруется (зависит от производителя телефона). И в результате на компьютере восстановить самостоятельно ничего не получится, так как ключ шифрования — в смартфоне.
Если вы не знаете, есть у вас шифрование или нет, просто попробуйте любую программу для восстановления данных. Если карта памяти зашифрована — на ней ничего не найдётся.
Если же карточка использовалась как дополнительная память, то она будет зашифрованной. В таком случае в домашних условиях ничего сделать не получится, так как потребуется специализированное ПО. Оно есть у органов (МВД, ФСБ) и у некоторых компаний, которые занимаются восстановлением данных. Но стоит это недёшево.
Что приводит к возникновению ошибки sd-карты
Экстренное форматирование нужно носителю, когда он поврежден механически или программно. Чаще всего это случается, когда:
- флешка падала,
- некорректно удалялась,
- форматировалась в старом телефоне/фотоаппарате,
- не была извлечена во время сброса телефона на заводские настройки,
- исчерпала рабочий ресурс,
- форматировалась в несовместимой файловой системе.
С механическими повреждением и естественным износом всё просто: чем сильнее пострадала флешка, тем меньше шансов что-то из неё вытащить. Хотя пробовать, разумеется, стоит в любом случае. Остальные проблемы устранимы в 8 случаях из 10.
SDFormatter – программа №1 для низкоуровневого форматирования
SDFormatter – это не просто программа для форматирования SD флешек, это ещё и программа номер один, если вам нужно провести низкоуровневое форматирование. Удобно, что в программе доступны сразу и простые, и продвинутые функции, поэтому мы смело отдаем первое место именно этому софту. Но даже в продвинутом формате очень просто запустить процесс:
- Подключите SD карту к компьютеру;
- Зайдите в раздел Drive и найдите карту, которую необходимо очистить;
- Установите флажок напротив опции «Volume Label»;
- Далее перейдите в раздел Option и в пункте Format Type выберите пункт «Full (Erase)» — что означает полную очистку.
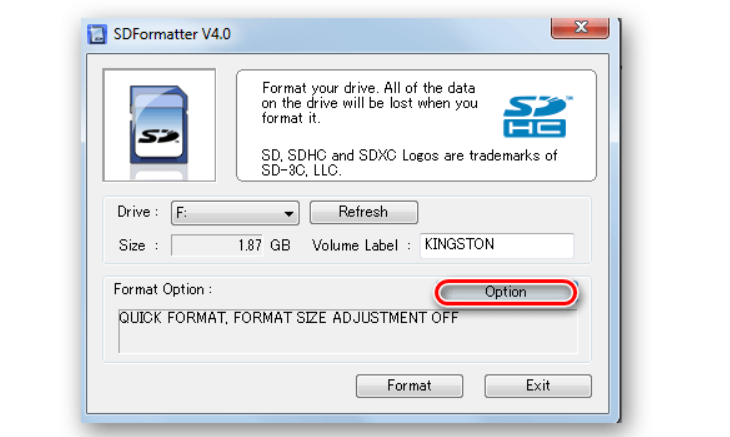
После того, как вы всё перепроверите – что выбран верный носитель, а также заданы корректные параметры – нажимайте на кнопку Format.
Единственный серьезным минусом для нас является то, что у программы нет русского языка. Но интерфейс достаточно прост для того, чтобы с ним мог и на английском языке разобраться человек, который не говорит по-английски.
Скачать программу лучше всего с официального сайта: https://www.sdcard.org/downloads/formatter/.
1Как отформатировать SD с телефона
Если вы используете microSD карту, то ее можно очистить прямо с телефона. Зайдите в настройки смартфона и сделайте следующее:
Найдите раздел “Хранилище”. Зайдите в него.
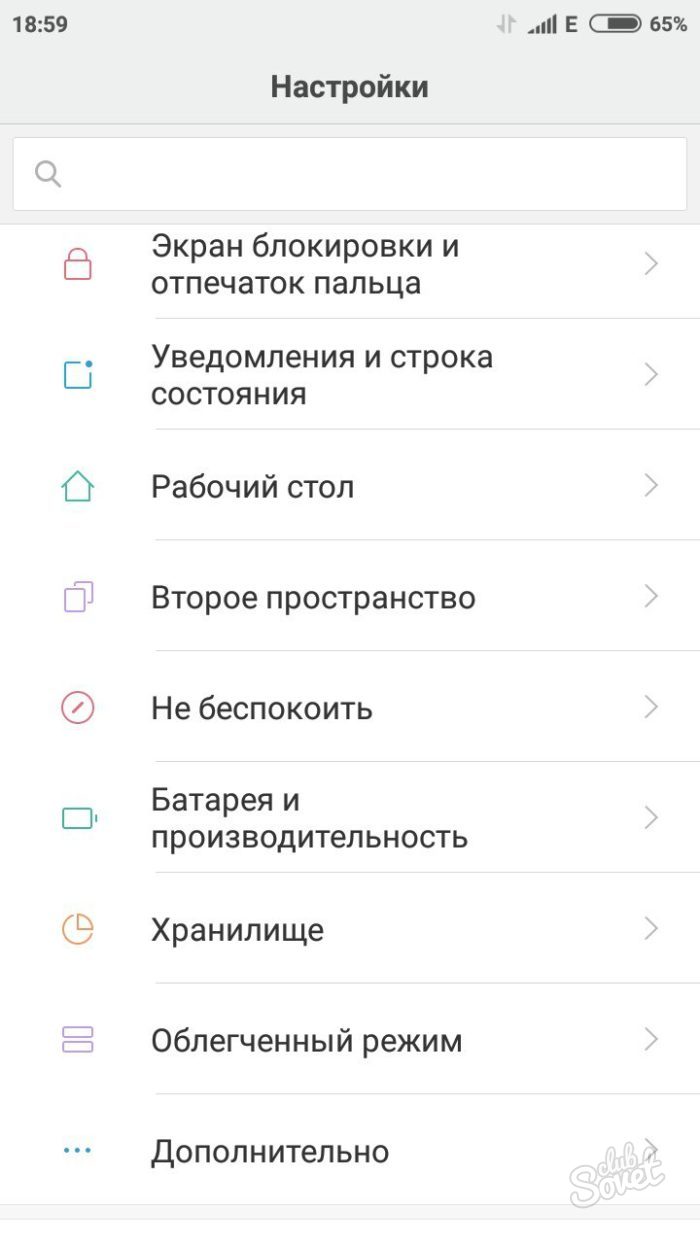
Здесь содержатся все данные о памяти устройства: как в карте памяти, так и системной. Во втором разделе будет отображаться накопитель SD. Нажмите “Очистить SD”, чтобы начать форматирование. Вы увидите оповещение, как только процедура закончится.
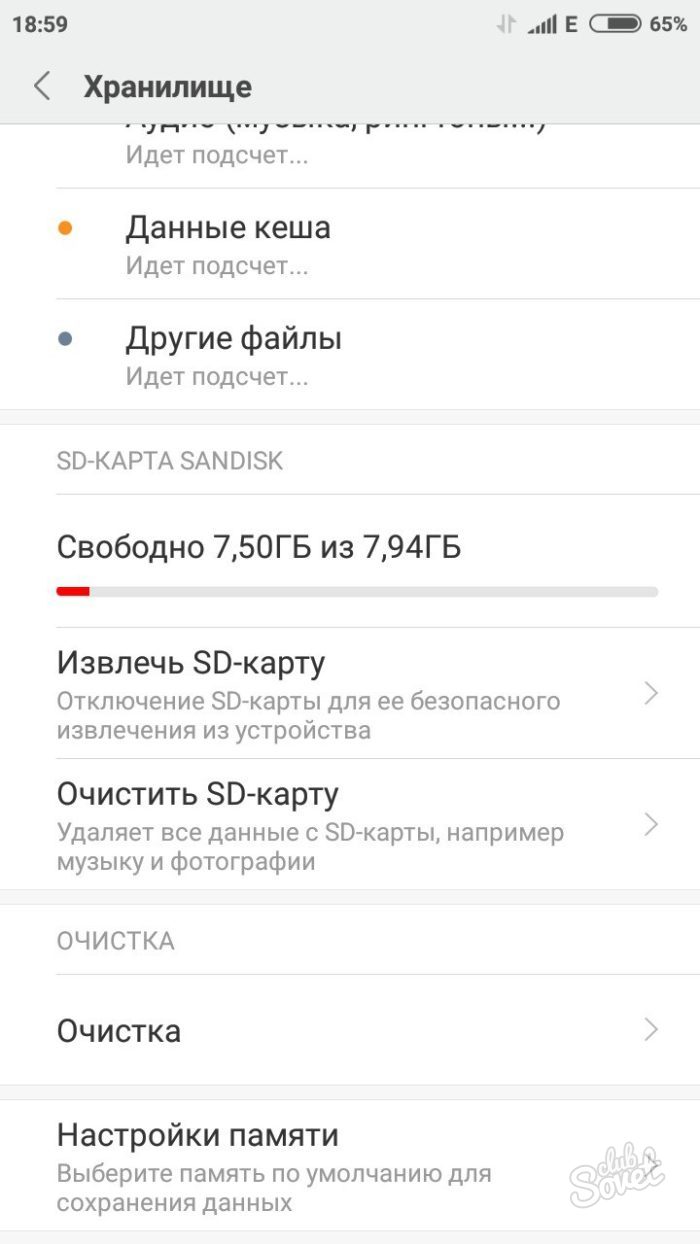
В некоторых телефонах алгоритм выглядит иначе, например, в Samsung. Откройте трей устройства и выберите иконку шестеренки.
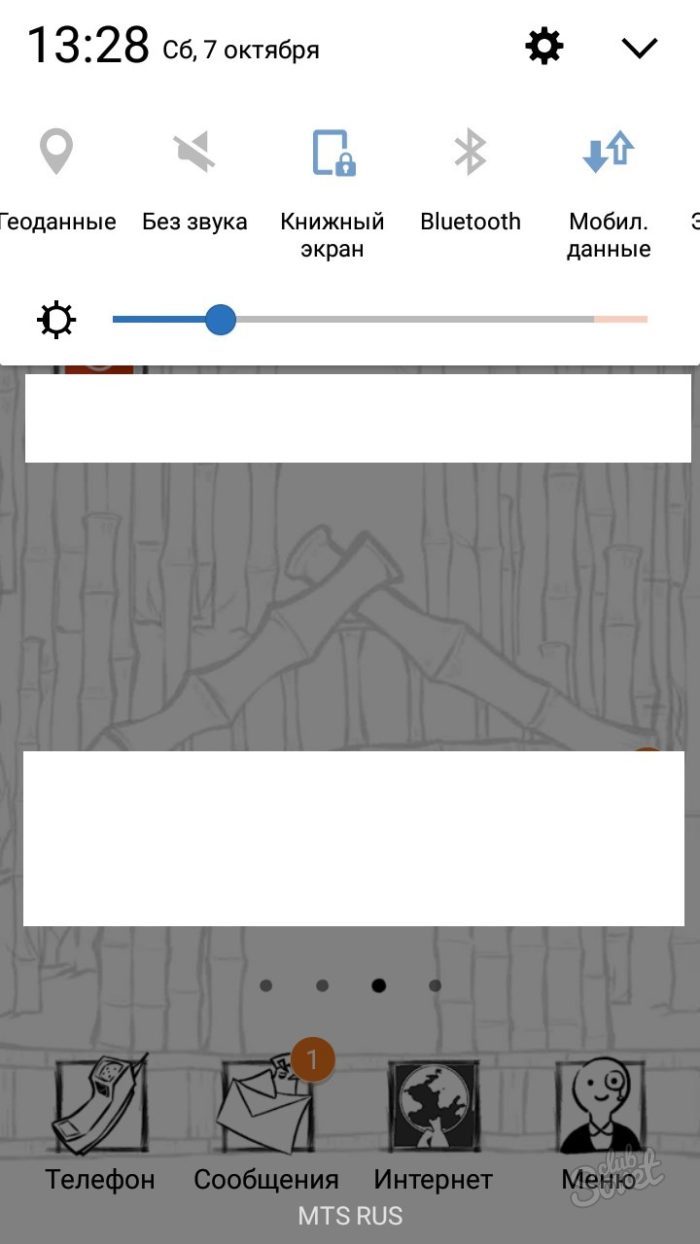
Отыщите раздел “Smart Manager”. В нем вы можете найти блок с SD картой и нажать “Очистить”. На этом форматирование закончится.
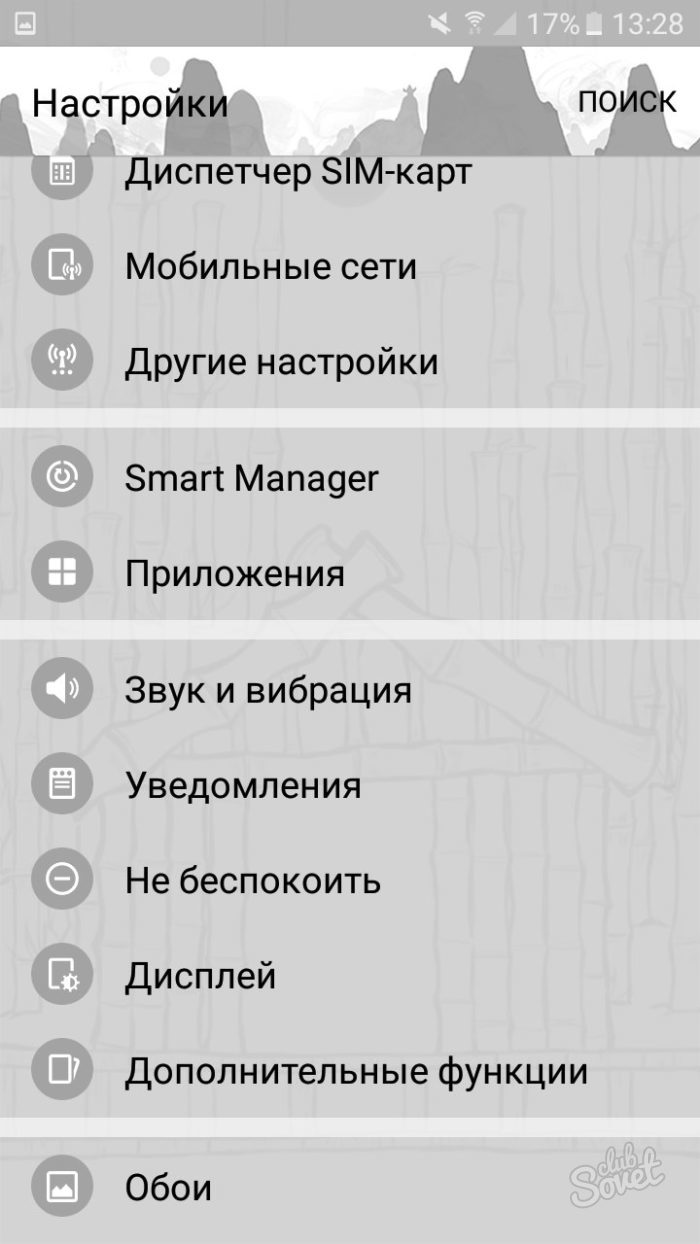
Восстановление данных и форматирование SD-карты
В редких случаях приведенные выше способы могут оказаться неспособными решить возникшую неполадку. Единственным возможным выходом из сложившейся ситуации остается форматирование устройства. Но как же быть с данными?
Если на вашей SD-карте лежат ценные файлы, которые вы не можете себе позволить потерять, воспользуйтесь приложением Starus FAT Recovery. Оно быстро и эффективно восстановит документ любого расширения с устройства FAT-формата и даже сможет вас порадовать находкой старого файла, о котором вы, возможно, уже успели забыть.
1. Подключите SD-карту к компьютеру и запустите программу Starus FAT Recovery. Вас поприветствует Мастер восстановления, автозапуск которого в дальнейшем можно отключить. Нажмите Далее.
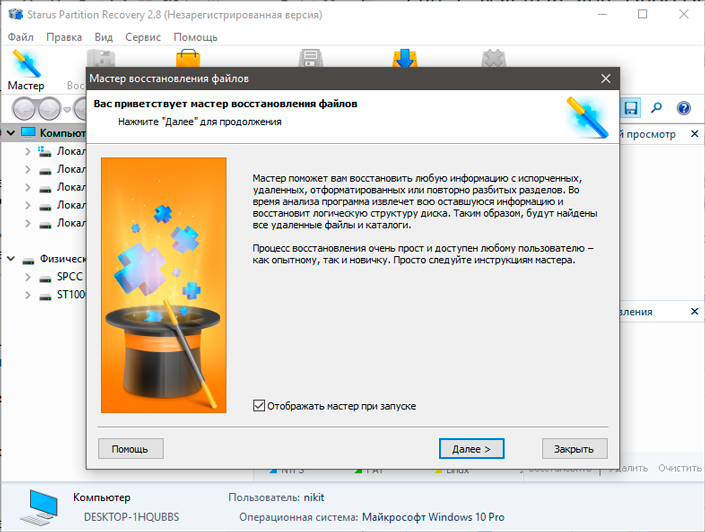
2. В этом окне перед вами появится список всех найденных дисков. Выберите устройство, которое нужно просканировать и нажмите Далее.
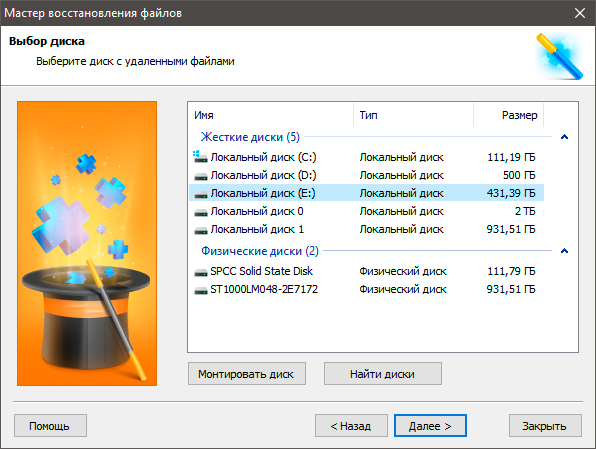
3. Выберите тип сканирования:
Быстрое сканирование — проводит молниеносную проверку HDD и выявление последних, установленных на него файлов.
Полный анализ — глубокое сканирование устройства, позволяющее обнаружить даже самые старые документы. Такая проверка может занять существенно больше времени, чем быстрое.
Рекомендуем проводить Полный анализ, чтобы получить более полную информацию.
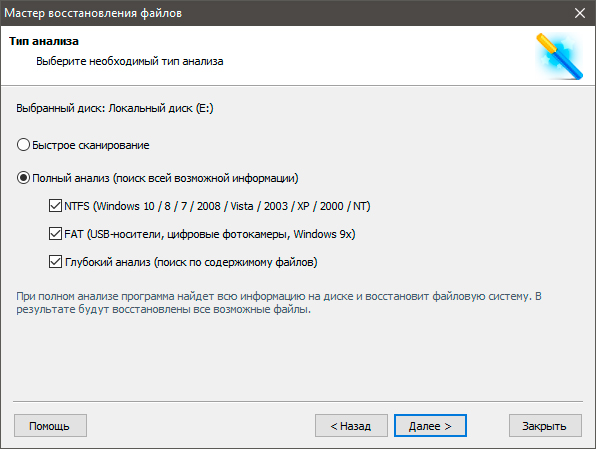
4. Удобная функция предпросмотра позволяет изучить файл любого формата перед тем как приступить к его восстановлению. С помощью Starus FAT Recovery вы можете посмотреть изображения, видео и прочесть любой текстовый файл.
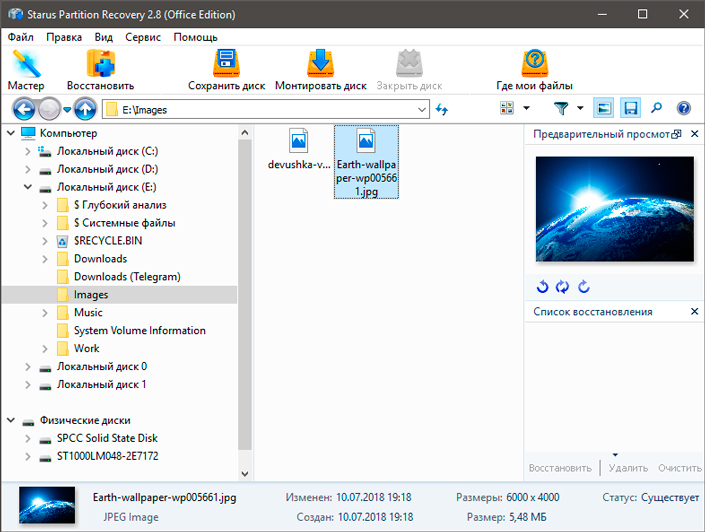
5. Выделите файлы, которые вы хотите вернуть, щелкните по любому из них правой кнопкой мыши и нажмите клавишу Восстановить.
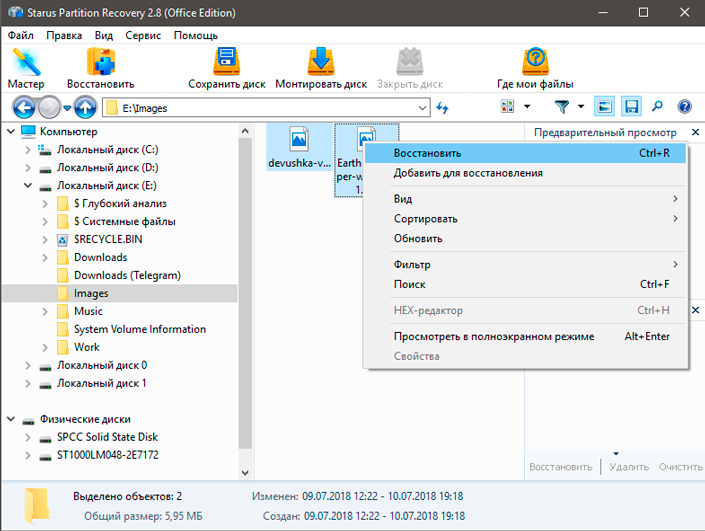
Оценить все шансы «вернуть утраченное» Вы можете до момента регистрации инструмента Starus FAT Recovery. Загрузите программу для восстановления данных SD-карты и опробуйте совершенно бесплатно. В пробной версии доступны все функции, включая пред-просмотр восстановленных файлов.
2Как форматировать SD карту через компьютер
Иногда с SD картами возникают проблемы при форматировании через телефон, фотокамеру или другие устройства. Тогда вам нужно выполнить форматирование в компьютере. Вставьте флешку в специальный разъем или переходник.
Зайдите в “Мой компьютер”, чтобы увидеть папку SD камеры. Как только она появится, кликните на нее правой кнопкой мыши.

В появившемся списке отыщите раздел “Форматировать”.
Перед вами откроется окно, настройте его последовательно:
- Скорость по умолчанию стоит 121 МБ. Этого хватит, чтобы весь процесс занял короткое время и не нагружал систему;
- Файловая система зависит от вашей операционной системы. NTFS используется только в Windows, FAT универсальна, и вы сможете прочитать ее на любой ОС, но при этом имеет ограничение в 32 ГБ. Лучше выбрать exFAT, так как этот формат не имеет ограничений по размеру и видов операционных систем;
- Размер кластера лучше не изменять;
- Галочку “быстрое форматирование” нужно ставить только в том случае, когда вы уже раннее выполнили полное форматирование с указанными параметрами.
Нажмите “Начать”, после чего очистка начнется сразу же.
Форматируем флешку через SDFormatter
Процесс форматирования через программу SDFormatter не сложнее, чем форматирование стандартными средствами операционной системы. Скачиваете SDFormatter, устанавливаете. Далее, нужно подключить флешку к компьютеру через картридер и сделать следующее:
- В главном окне программы выбрать буквы диска флешки (посмотрите через «Мой компьютер»;
- В Option выбрать тип форматирования;
- Нажать кнопку Format.
По завершении форматирования желательно проверить носитель на компьютере. Если носитель открывается, то будет доступен для записи и на мобильном устройстве.

Утилита SDFormat поддерживает для типа форматирования флешек: Full OverWrite и Quick. Quick — поверхностное форматирование, которое только помечает документы в памяти носителя, как доступные для перезаписи; Full OverWrite — удаляет содержимое файлов с записью поверх нулей (пустоты).
Внимание! Чтобы оставить себе возможность восстановления файлов с отформатированной флешки через специальные приложения необходимо выбирать режим Quick format. https://www.youtube.com/embed/k-HlGV2CMUU
Новости
- На Марс отправили устройство по производству кислорода, призванное помочь в создании колонии 17.12.2020 09:11
- Xiaomi начинает выпуск компактной варочной поверхности в удобном транспортировочном корпусе 16.12.2020 09:00
- Redmi лишит K40 Pro части дорогих опций 15.12.2020 15:10
- Холодильники СМЕГ — красота и практичность 15.12.2020 14:30
- Весной 2021 года ноутбуки получат новую предустановленную операционную систему Windows 10X 14.12.2020 17:21
- СПбПУ и КамАЗ представили первый отечественный электромобиль «Кама-1» 13.12.2020 14:55
- Эксперты назвали корпоративный английский лучшим способом повышения профессиональных компетенций в бизнесе 13.12.2020 09:53
- В недалёком будущем Японию ждут глобальные изменения в транспортной системе 12.12.2020 17:29
- Компания Six представила робота для использования в труднодоступной местности 11.12.2020 14:47
- Компания Hyundai Motor представила платформу E-GMP для массового производства электрокаров 10.12.2020 16:47
все новости
Другие причины
Существуют более редкие случаи, когда Android устройство не «видит» внешнее хранилище.
SD не поддерживается телефоном или планшетом
Не все планшеты и телефоны поддерживают большие объемы памяти на внешних хранилищах. К примеру, с некоторыми моделями смартфонов Samsung работают накопители с емкостью до 64 гигабайт. Более давние китайские устройства поддерживают иногда 32 или 16 ГБ. Если установить в такие гаджеты SD с объемом 256 гигабайт, то система не прочитает их и появится уведомление о том, что смартфон не поддерживает внешнее хранилище.
Современные смартфоны работают, как правило, с хранилищами до 256 гигабайт. Однако некоторые китайские модели ограничены меньшим количеством памяти.
Загрязненный слот или контакты карты памяти
Если телефон или накопитель не новые, то причина часто кроется в загрязнениях. В таких местах, как разъемы и слоты скапливается пыль, грязь. Кроме того, контакты окисляются из-за влаги. В таком случае устройство не сможет соединиться с SD. Чтобы решить проблему, часто достаточно просто протереть контакты карты при помощи ластика. Если в телефоне слот открытый, то стоит его также очистить. Не стоит совать посторонние предметы в труднодоступные места.
Редко случаются повреждения контактов или Micro SD. В первом случае попробуйте вставить накопитель в другой телефон или компьютер, который точно работает. Если он работает, то неполадка с телефоном. Во втором случае поменяйте накопитель. Если не работает только один, то очистите контакты.
Форматирование карты памяти Android через Recovery
Выбирая способ, как отформатировать СД-карту на Андроиде, можно воспользоваться специальными программами. Если нет возможности подключиться к персональному компьютеру, и при этом параметры гаджета не дают возможность сделать форматирование вручную, можно воспользоваться приложениями с Play Market.
Наиболее популярными программами считаются:
- SD Maid – это инструмент, который предназначен для быстрого и качественного очищения места хранения от ненужных файлов.
- SDCard Manager — файловый проводник.
- SDCard Formatter – одна из самых простых программ, которая стирает ненужные файлы простым нажатием кнопки.
Интерфейс всех приложений одинаков. Наиболее часто пользователи применяют программу Recovery. Специалисты относят такой метод к самым нежелательным. Не имея опыта, можно существенно повредить накопитель. Использовать его рекомендуется только в крайних случаях, когда уже ни один из методов результата не принес.
Важно! Перед тем как приступить к работе, нужно понимать, что при правильном выполнении действий Микро SD будет очищена без сложностей. Но если что-то пойдет не так, в данном случае будет нарушена вся защита компонентов системы
Решить проблемы в дальнейшем можно будет только в сервисном центре.
Чтобы применить для форматирования программу Recovery, нужно выполнить следующие действия:
- Зайти в режим, предварительно выключив гаджет.
- Затем нужно нажать одновременно кнопку блокировки экрана и регулировки скорости.
- Пользуясь регулировкой звука, нужно перейти к пункту Mounts and Storage.
- Выбрать строку Format SD-card. Ее нужно выделить, используя кнопку блокировки.
Как только эти действия будут произведены, запустится процесс очистки, останется только перезагрузить гаджет стандартным способам.

Форматирование карты памяти можно проводить с использованием скаченных приложений.
Что произойдет, если извлечь карту microSD?
Конечно, вопрос в том, что происходит, если карта MicroSD исчезает из системы. На самом деле это создает серьезную проблему для ваших приложений. В конце концов, они больше не могут получить доступ к своим данным. Поскольку разделы с вашей операционной системой и информация для заводского сброса все еще сохраняются во внутренней памяти, удаленная или сломанная SD-карта не может нанести большого вреда. Когда мы удалили карту MicroSD, значки приложений просто исчезли, а при повторной установке вернулись обратно.
Если вы потеряете SD-карту или сломаете её, ваши данные будут потеряны. Поскольку они зашифрованы как внутренняя память, вы можете не надеяться на восстановление данных. Вместо этого применяйте регулярное резервное копирование. Так что смело получайте удовольствие от дешевого расширения памяти вашего смартфона Marshmallow.
Стандартное форматирование флешки
В стандартной прошивке Android предусмотрен инструмент для форматирования MicroSD. Поэтому самый доступный способ форматирования sd карты для андроид связан с этим внутренним параметром.
- Откройте «Настройки», затем вкладку «Memoey» или «Хранилище» ‒ в зависимости от версии операционки или наличия фирменной оболочки на ней. К примеру, на устройствах фирмы Samsung нужно отключить SD-карту, затем тапнуть «Формат карты».
- Если имеется активная кнопка для очистки MicroSD, нажмите её ‒ процесс запустится сразу.

Однако такая функция доступна не для всех устройств. В целях защиты информации этот раздел скрывается, а полное удаление данных с карты памяти запрещено системой. Поэтому рассмотрим следующие, более сложные способы.
Как отформатировать флешку в FAT32 в Windows 7 и Windows XP
Форматирование с помощью графического способа
Через командную строку
Утилита HP USB Disk Storage Format Tool
Утилита FAT32 Format для форматирования флешек больших размеров
Процесс форматирования флешки в обеих операционных системах ничем не отличается, поэтому, я решил объединить их воедино.
Откройте значок Компьютер (Мой компьютер в Windows XP) на рабочем столе или нажмите комбинацию клавиш:
Выберите свою флешку и кликните по ней правой кнопкой мыши. После чего выберите пункт Форматировать.
В появившемся окне выбираем файловую систему FAT32 и указываем метку тома (имя флешки после форматирования). Жмем кнопку Начать.
Обратите внимание! Если напротив Быстрое (очистка оглавления) стоит галочка, то будет произведена поверхностная очистка флешки (в большинстве случаев используем эту опцию), если галочку снять, то форматирование будет полным (следует применять, если на флешке есть вирусы, или она медленно работает).
Появится еще одно окно, в котором необходимо подтвердить выполнение действия.
Жмем кнопку ОК и дожидаемся окончания процесса форматирования. Появится соответствующее окно.
Результат нашей работы. Флешка отформатирована в FAT32.
Нажмите комбинацию клавиш:
и введите команду – cmd.
В появившемся черном окне вводим следующую команду:
где:
format G: — форматирование съемного носителя обозначенного буквой. Чтобы узнать букву флешки откройте окно Компьютер.
/FS:FAT32 – указанная файловая система FAT32.
/Q – быстрая очистка, если нужно выполнить полное форматирование флешки, эту команде не используем.
/V:Sanya – метка тома (им флешки.
и нажимаем Enter, после чего появится еще одно сообщение, где также нужно нажать клавишу Enter.
Все, флешка отформатирована в FAT32-формате.
Если вдруг вам не удалось провести форматирование с помощью 2 вышеописанных способов, скачиваем эту утилиту, проводим ее разархивацию и запускаем от имени Администратора (правой кнопкой мыши по значку программы – пункт Запуск от имени администратора).
Появится практически идентичное окно, описанное в первом способе, в котором необходимо выбрать тип файловой системы FAT32, указати метку флешки и нажать кнопку Начать.
Дождитесь окончания процесса форматирования и насладитесь нужным результатом.
Важные моменты!
Тип файловой системы FAT32 имеет некоторые ограничения. Во-первых, на носитель с FAT32 нельзя скопировать файл, размером более чем 4 Гб, чтобы снять это ограничение необходимо отформатировать флешку в формате NTFS.
Также встроенными средствами Windows нельзя отформатировать съемный носитель в FAT32 размером более 32 Гб. Как же поступить в случаи, если у нас флешка размером 64 Гб.
Перейдите по этой ссылке и скачайте утилиту FAT32 Format (для скачивания нажмите на первый скриншот). Запустите утилиту (возможно, появится окошко с ошибкой, не обращайте внимания просто нажимаете кнопку Продолжить), выберите свою флешку и укажите метку тома. После этого нажмите кнопку Start.
Появится еще одно окно, в котором жмем кнопку OK и наблюдаем за процессом форматирования. Возможно, еще выскочит окно с ошибкой, в котором стоит нажать кнопку Продолжить (может у вас такого окно и не будет).
Все, наше устройство отформатировано в формате FAT32. Кстати, таким образом можно форматировать любое внешнее устройство.
На этом у меня все, теперь вы знаете, как отформатировать флешку в FAT32, для использования в своих целях.
Всем пока!
- 5
- 4
- 3
- 2
- 1
(50 голосов, в среднем: 4.3 из 5)
Android
- Перейдите в настройки устройства. Найдите значок «шестерёнки», который расположен либо на рабочем столе, либо в меню устройства. Перейдите в «Настройки».
- Зайдите в меню «Память». В зависимости от версии операционной системы, название этого пункта может отличаться.
- Выберите пункт «Стереть SD-карту» или «Отформатировать SD-карту». После выбора на экране будет представлена информация о характеристиках накопителя. Также должны быть представлены кнопки «Отсоединить SD-карту» и «Отформатировать SD-карту».
- Нажмите «Отформатировать SD-карту». Если по каким-либо причинам кнопка неактивна, отсоедините сначала карту памяти, нажатием на соответствующую кнопку.
- Подтвердите удаление всех данных. Разрешите удаление информации с носителя и следуйте инструкциям системы.
Форматирование флешки через компьютер
Не получается отформатировать флешку на андроиде напрямую? Попробуем через ПК. Так получается даже удобнее ‒ вы не просто чистите флешку в нескольких форматах, но и сразу же сбрасываете с нее информацию на ПК и загружаете на нее данные. Таким образом, вы можете совершать несколько действий: форматировать хранилище в двух форматах, работать с файлами и копировать их на свой ПК.
Для того, чтобы компьютер видел подсоединенный телефон или отдельную карту памяти, необходимо наличие специальных драйверов. Если они не установлены на вашем устройстве, скачайте и установите их до процесса чистки карты.
Также иногда телефон не определяется компьютером без включенных прав разработчика. Чтобы активировать Root-права, зайдите в настройки, в раздел «О телефоне» и несколько раз нажмите на строку «Номер сборки». Вернитесь в параметры и нажмите появившуюся теперь строку «Для разработчиков». Включите отладку по USB.
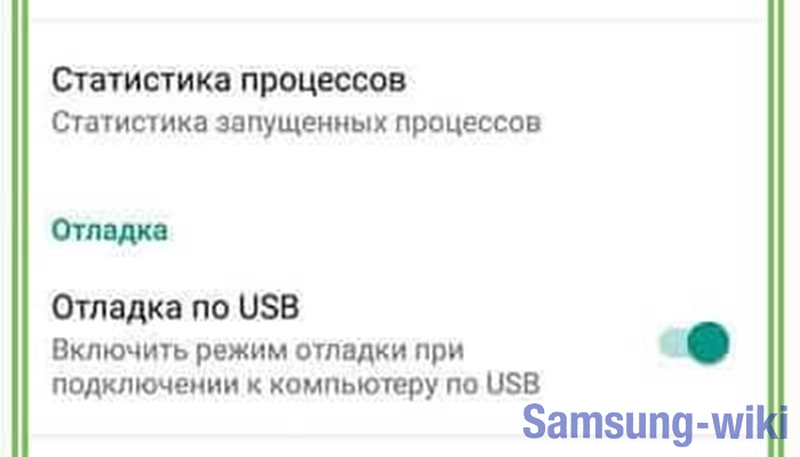
Теперь ПК обнаружит подключенный к нему смартфон. За исключением нескольких нюансов, процедура очистки карты от всей информации на всех устройствах происходит по такой схеме:
- Свайпините по рабочему столу телефона вниз для вызова системного меню.
- Нажмите пункт «Подключен как…».
- Выберите раздел «Медиаустройство».
- Откройте папку «Этот компьютер» на ПК.
- Откройте подключенную MicroSD, скопируйте нужный файлы и перенесите в память ПК.
- Правой клавишей мыши кликните на СД карту.
- Выберите строку «Форматировать».
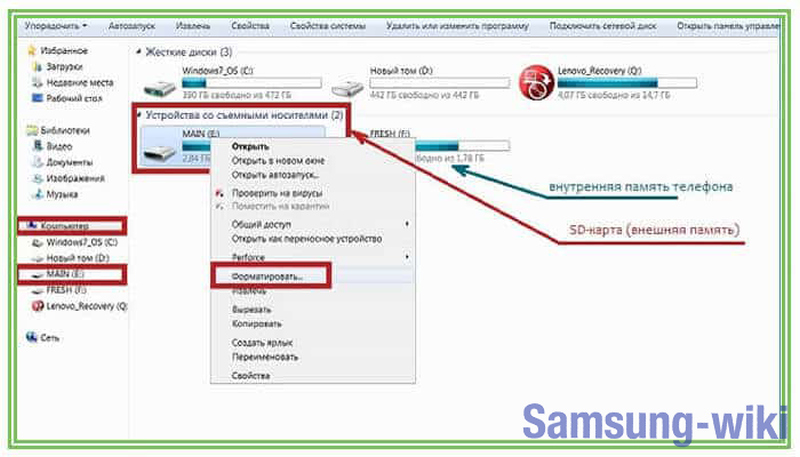
Выберите нужную степень удаления данных: быстрая или классическая. Последний вариант предпочтительнее, так как он позволяет полностью устранить все компоненты, расположенные в хранилище. Далее укажите формат очистки. Какой выбрать? Об этом ниже.
Интерфейс приложения SDFormatter
Интерфейс программки SD FormatterНемногочисленные настройки программы SDFormatter, необходимые при форматировании карты памяти
Если у вас не форматируется карта памяти, советуем обратить пристальное внимание на все параметры без исключения.
1 Статус (Status)
Это поле показывает состояние карты памяти SD/памяти SDHC/SDXC и интерфейс устройства.
- Синий: статус активности.
- Нет логотипа: карта памяти SD или памяти SDHC/SDXC-карт или SD-интерфейс устройства отключено.
- Серый: нет соединения. Это могут быть карты памяти SD-, SDHC/SDXC карты, распознаваемые утилитой SD Formatter.
2 Диск (Drive)
Этот список указывает диски карты памяти SD/памяти, SDHC/SDXC карты, которые были открыты и распознаны в СД Форматтер. Диск из данного списка может быть выбран для форматирования карты памяти SD.
4 Область Сообщений (Message Area)
В этой области отображаются сообщения или уведомления программы SD Formatter для пользователей. Эта область полезна для дополнительной информации в случае, если sd карта не форматируется.
5 Кнопка Обновления (Refresh Button)
Эта кнопка используется для обновления информации на карте памяти SD/памяти или картах-накопителях SDHC/SDXC. При нажатии этой кнопки, СД Форматтер получает свежую информацию из SD памяти карты-накопители. Эта кнопка полезна, когда новые карты памяти, SD/памяти SDHC/SDXC-карт добавляются через SD-интерфейс устройства.
6 Метка Тома (Volume Label)
Это поле в программе sdformatter используется для отображения метки тома sd. Введите новую метку тома, которая будет записана в SD-карту во время форматирования. Вы можете ввести до 11 символов в поле метки Volume Label. Если в названии метки тома использовался НЕ английский язык, это поле не может отображаться некорректно. В этом случае следует ввести новую метку тома sd карты на английском языке.
7 Кнопка выбора (Option)
Эта кнопка утилиты sdformatter используется для выбора вариантов при выполнении операции форматирования. Когда кнопка нажата, на экране отображается окно с параметрами форматирования SD-карты.
8 Параметры форматирования sd карты
Эта область показывает текущие опции форматирования карты SD, выбранные в параметрах окна форматирования. Если sd карта не форматируется, вам следует поварьировать с опциями программы.
9 Кнопка начала форматирования SD (Format)
Эта кнопка запускает форматирование sd карты памяти. После нажатия на эту кнопку, на экране появится окно подтверждения операции форматирования. Вы можете продолжить или отменить форматирование диска / карты sd.
10 Кнопка выхода (Exit)
Эта кнопка используется для завершения работы приложения SD Formatter после того, как выполнено форматирование карты памяти
Нужно отметить, что карты памяти с поддержкой протоколов SD/SDHC/SDXC имеют так называемую защищенную область, предназначенную для стандартных функций безопасности. Утилита SD Formatter 4.0 не форматирует эту самую секьюрити-зону. Поэтому всегда используйте соответствующее приложение или sd-совместимое устройство для предоставления sd-защищенной функции для форматирования защищенной области на карточке памяти.
Системные требования для запуска sdformatter
Данная информация будет полезна, если у вас не форматируется карта памяти и возникла необходимость установить приложение sdformatter.
| Интерфейс SD/SDHC | Интерфейс SDXC | |
| ОС Windows | Windows XP — 8 | Windows Vista — 8 Windows XP (SP2 или выше) с системным обновлением exFAT (KB955704) |
| ОС Mac OS | Mac OS X (10.8 Mountain Lion) Mac OS X (10.7 Lion) Mac OS X (10.6 Snow Leopard) Mac OS X (10.5 Leopard для Intel Mac) |
Mac OS X (10.8 Mountain Lion) Mac OS X (10.7 Lion) Mac OS X (10.6.5 Snow Leopard или выше) с системным обновлением exFAT |
Если sdxc-карта присоединяется напрямую через sd-слот компьютера без установки драйвера, карточка может не распознаться корректно, следственно, появится сообщение о необходимости ее форматирования. В этом случае, не соглашайтесь и не форматируйте карту памяти: это может привести к полному удалению данных на устройстве хранения и к нежелательному форматированию в файловой системе, которая не совместима с SDXC-устройством.