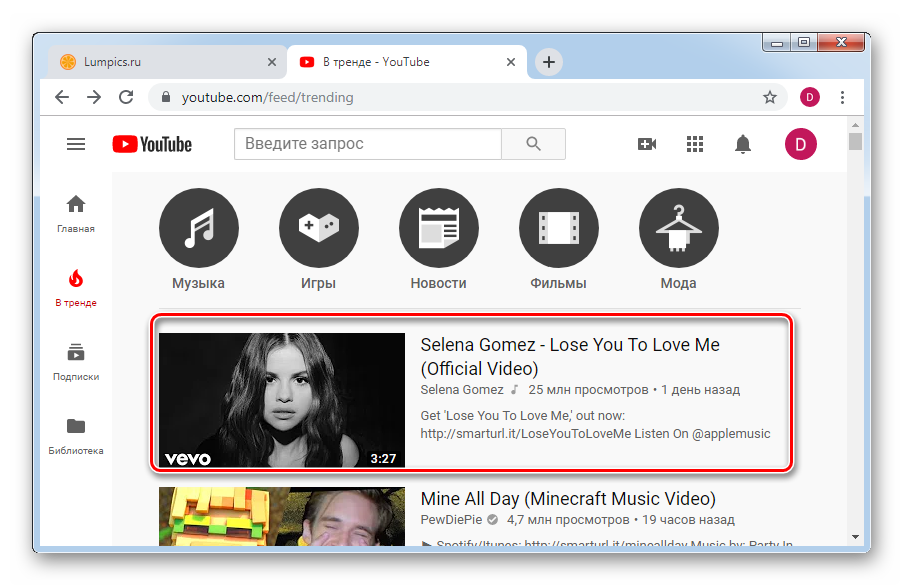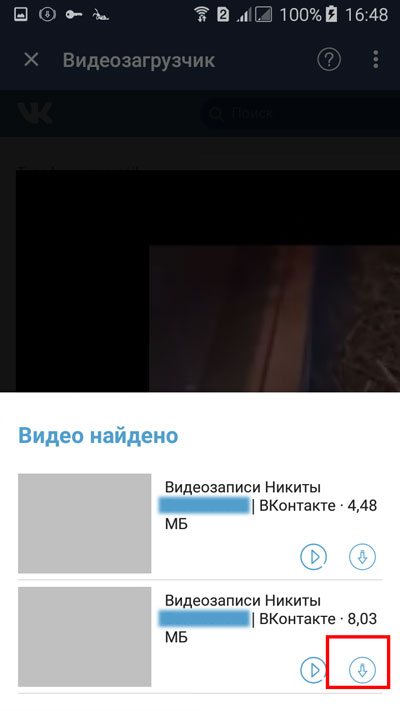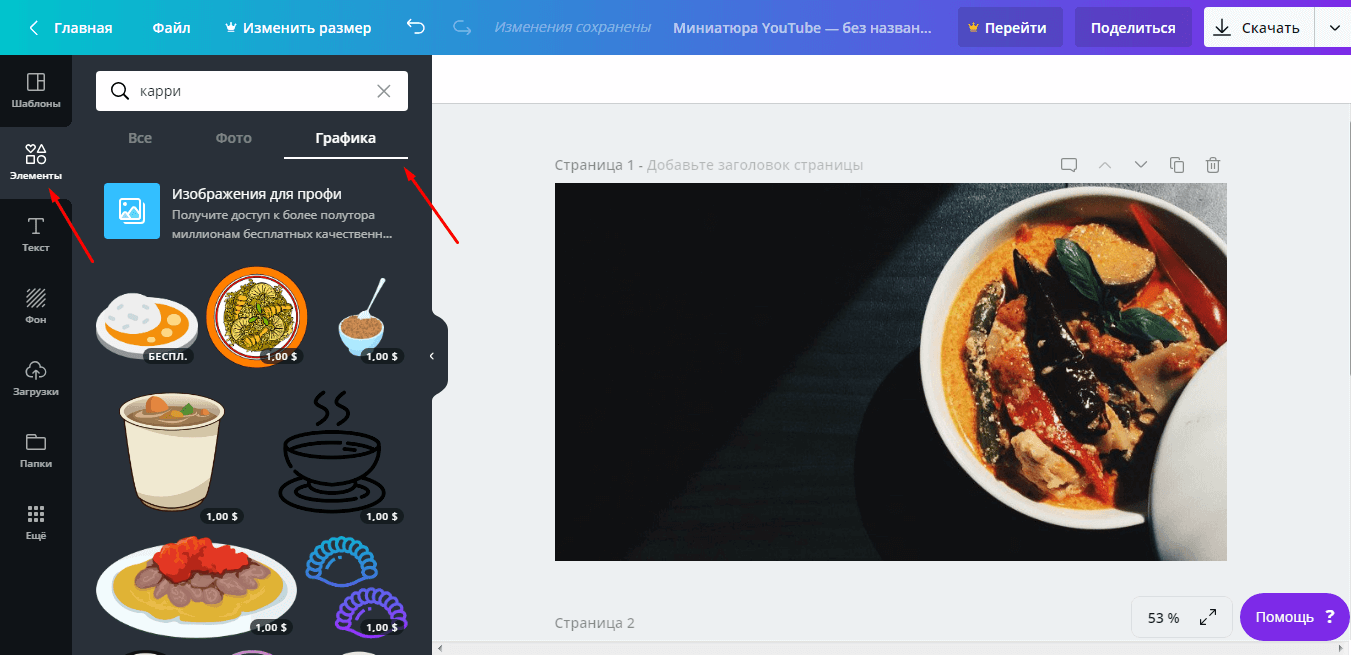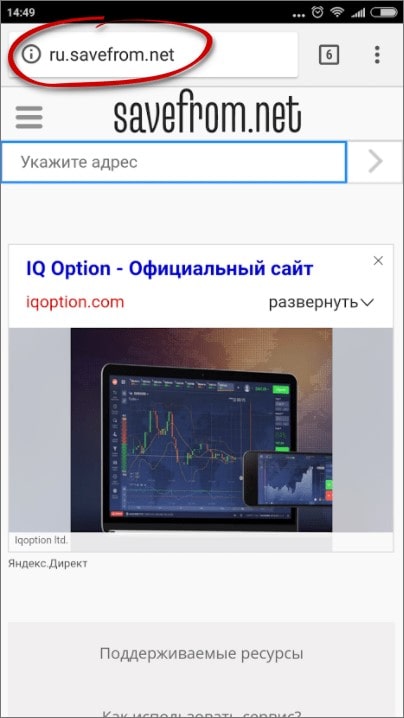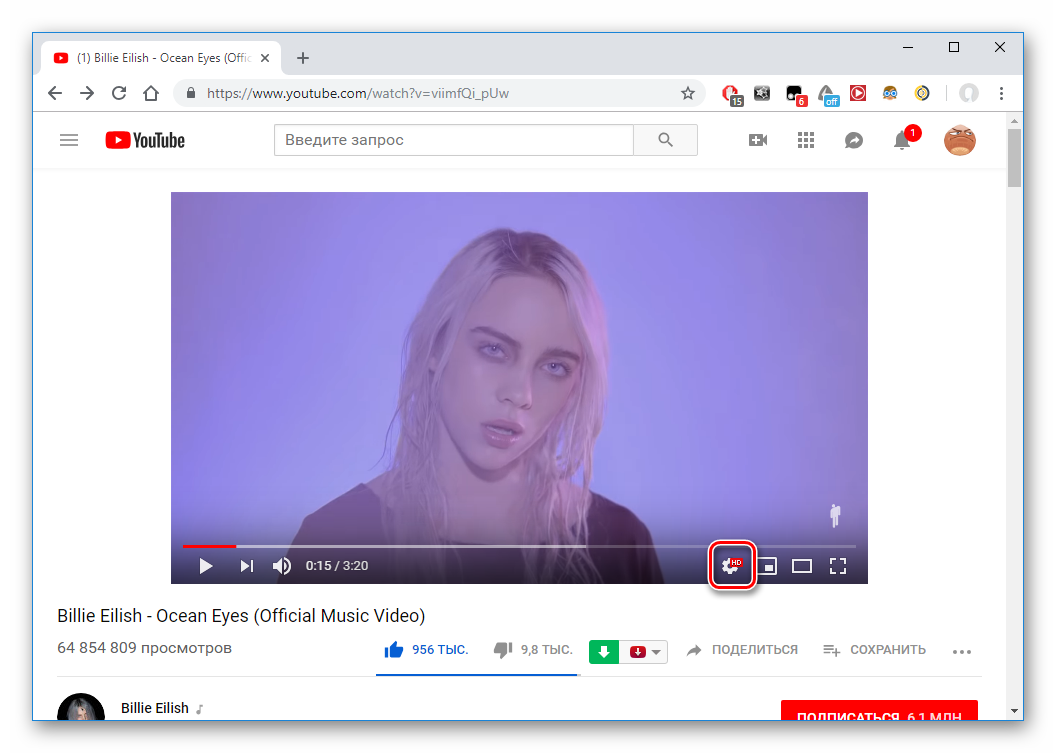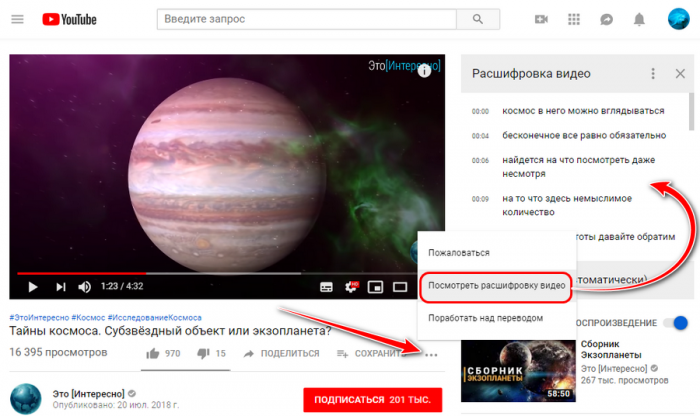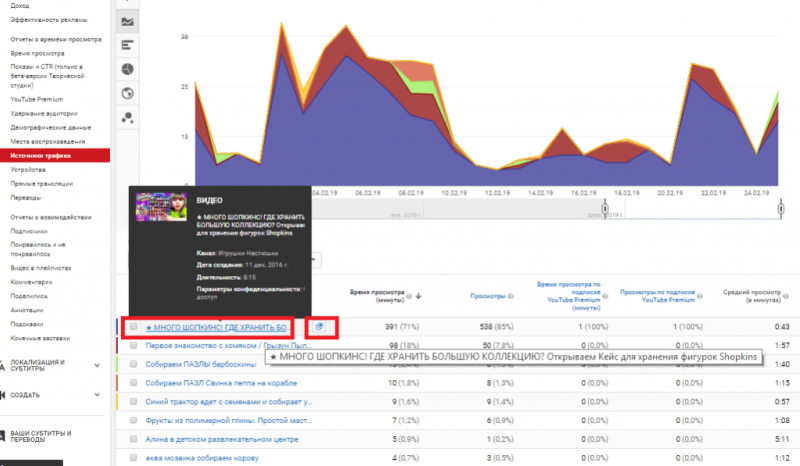Как объединять видео непосредственно на youtube
Содержание:
- Способ №1. Склейка видео в простом редакторе
- Программа для склейки видео
- VSDC Video Editor
- Как склеить два видео внутри Тик Ток
- Как соединить видео онлайн с VideoToolBox
- «Киностудия» от Microsoft
- Способ 2: WeVideo
- Процесс склеивания видеофайлов
- Stupeflix
- Часть 4: Сшивание видео онлайн
- «Киностудия» от Microsoft
- Как склеить видео онлайн на сайте «Сделать видео.ру»
- Как объединить видео используя Киностудию Windows
- Создавайте ролики за пару кликов!
- Ценообразование и доступность
- СделатьВидео.ру
- YouTube
- Слияние видео с VideoProc
Способ №1. Склейка видео в простом редакторе
Лучший способ объединения файлов – установить на ПК доступный видеоредактор. В этой инструкции мы пошагово покажем, как быстро склеить видео без потери качества в программе ВидеоШОУ. Посмотрите, как с помощью этого видеоредактора можно монтировать видеоролики на профессиональном уровне даже без опыта видеомонтажа:
Шаг 1. Установите программу и создайте проект
Для начала скачайте видеоредактор на русском языке ВидеоШОУ на ваше устройство. Далее запустите установку, дважды щелкнув на дистрибутив. Следуйте инструкциям инсталлятора и не забудьте расположить ярлык на рабочем столе для быстрого доступа. Теперь можете открыть софт и выбрать в стартовом меню пункт «Новый проект».

Стартовое окно программы ВидеоШОУ
Шаг 2. Загрузите ролики
Перетащите материалы в рабочее окно или воспользуйтесь проводником в левой боковой колонке. Найдите в списке нужную папку, выделите ее и подгрузите файлы кнопкой «Добавить в проект». ПО поддерживает все видеоформаты, как популярные AVI и MOV, так и редкие расширения. Все загруженные файлы можно свободно перемещать по таймлайну, задавая их последовательность в фильме.

Загрузите ваши видеофайлы
Шаг 3. Добавьте переходы, эффекты, заставки
Если вы хотите, чтобы видеокадры органично следовали друг за другом, добавьте плавный переход. Подходящий шаблон вы сможете найти в соответствующей вкладке. Каждый вариант можно посмотреть в плеере справа, для этого один раз нажмите на понравившийся вариант. В коллекции присутствуют стандартные, градиентные, двойные и 3D переходы.

Добавьте эффекты и красивые переходы в ваш видеоролик
Разнообразьте видеоролик анимированными заставками. Во вкладке «Титры» вы сможете добавить интро из коллекции или создать свой шаблон. Дважды кликните на заставку, чтобы изменить ее и встроить в проект.

Вы можете украсить ваш фильм надписями
Создайте интересные видеоэффекты, например, «картинка-в-картинке» или видеооткрытку, в разделе «Эффекты». Здесь вы сможете симулировать 3D, создать движение кадра, наложить листопад, снег и другие природные фильтры, либо применить более сложную анимацию, к примеру: разноцветные кольца, мыльные пузыри, бабочки и прочее.

Вы можете украсить ваш фильм надписями
Шаг 4. Экспортируйте проект
Теперь можно запустить склейку и экспортировать фильм. ВидеоШОУ предлагает несколько вариантов: экспорт видеоролика на ПК в любом видеоформате, сохранение клипа для просмотра на мобильных устройствах, запись DVD-диска и подготовка для отправки в интернет. Щелкните кнопку «Создать», выберите нужный вариант и установите параметры сохранения и выходной формат.

Сохраните ваш видеоролик
ВидеоШОУ – универсальная программа для создания видеороликов, которая поможет объединить несколько видео в фильм и подойдет даже тем, кто ни разу не занимался видеомонтажом. При этом в редакторе есть все для профессиональной обработки.
Приложение поддерживает абсолютно все популярные расширения и с легкостью открывает большие видеофайлы высокого качества. С его помощью вы сможете не только объединить видеоклипы, обрезать их или добавить красивые переходы, но также создать полноценный видеофильм из неограниченного количества фрагментов.
Плюсы
- Простое управление и понятный интерфейс;
- Качественный монтаж на профессиональном уровне;
- Добавление анимационных переходов;
- Поддержка всех популярных видеоформатов;
- Можно предварительно просмотреть результат.
Минусы
Ограниченный бесплатный период.
Программа для склейки видео
Конечно, каждый пользователь может выбрать приложение для склейки видео на своё усмотрение, но самой лучшей и удачной программой, смело можно назвать Inshot.
Программа распространяется в двух вариантах:
- В бесплатной версии имеются некоторые ограничения.
- Платная же версия ничем не ограничена.
Прелесть приложения в том, что она доступна не только пользователям Адроид, но и тем, кто использует устройства на операционной системе iOS. Разработчикам удалось создать достаточно функциональное приложение, которое позволяет создавать видео на профессиональном уровне. И при этом у пользователя нет никакой необходимости использовать мощные компьютеры, вполне достаточно тех мощностей которыми располагают современные смартфоны и планшетные компьютеры.
А это означает, что совершенно любой человек может почувствовать себя не только оператором, но и режиссёром, а также оператором монтажа.
VSDC Video Editor
Свободно распространяемая программа для обрезки и соединения видео, быстрого монтажа и прямого экспорта в Интернет. Обладает набором различных базовых и профессиональных инструментов для работы с видео. Имеется небольшая коллекция визуальных эффектов, плавных переходов между видеофрагментами, фильтров. Присутствует поддержка экспорта в 4K (один из первых бесплатных видеоредакторов, имеющий данную возможность), работа с масками, диаграммами.
Готовые ролики можно сразу загружать на Youtube или социальные сети с помощью множества пресетов. Достаточно выбрать куда вы хотите загружать ролик и программа автоматически предложит необходимое разрешение, кодек сжатия и настроит оптимальное качество. Отличительной чертой этого редактора является отсутствие всякой рекламы, пробных периодов и водяных знаков. Поддержать разработчиков можно через форму пожертвований, которая открывает доступ к оперативной службе технической поддержки, онлайн консультациям и видео руководствам.
Как склеить два видео внутри Тик Ток
Прежде чем склеивать видео в тик токе, нужно снять ролик. Длительность не более 1 –ой минуты, иначе придётся склеить два видео в одно, время лучше выбрать минимальное, чтобы вошло одним видеороликом.

Для редактирования роликов, можно:
Выбрать эффект;
- Отрегулировать скорость;
- Выбрать музыкальную композицию;
- Нажать «Птичка»;
- Выбрать стикеры, всевозможные вставки, которые пожелается.
Инструменты программы ТТ:
- Регулирование скорости ролика. Опция делает ролик гораздо привлекательнее, выглядит интереснее;
- Звук громко/тихо. Пользователи, без препятствий используют музыкальные треки, с помощью регулятора, можно менять громкость в видео;
- Вырезка. Убрать ненужный момент из видеоролика;
- Фильтры. Меняют фон, воплощают человека до неузнаваемости.
В загрузке видео нажать на «Несколько». Выбрать готовые видео по порядку, как хочется, воспроизвести. Совместить, объединить видеоролики удаётся в быстром режиме.

Как соединить видео онлайн с VideoToolBox
Англоязычный ресурс VideoToolBox, который я порекомендую одним из первых. Наиболее простой и удобный функционал, минимум настроек и хорошая скорость работы. Чтобы воспользоваться его возможностями и связать видео онлайн сделайте следующее:
- Зайдите на ресурс http://videotoolbox.com/, пройдите простейшую регистрацию (панель сверху);
- Кликните на надпись «File manager» слева сбоку;
- Кликните на кнопку «Обзор» а потом и «Upload» для загрузки нужных файлов на сайт;
- Поставьте галочки напротив двух загруженных файлов и выберите ниже опцию «Merge files» (соединить файлы), после этого вы перейдёте в режим редактирования;

Соединяем файлы
- Перетяните мышкой ролики на серую строку в той последовательности роликов, которая вам нужна;
- Выберите ниже формат исходящего файла (например, avi), его разрешение и задайте имя для файла;
- Нажмите на кнопку «Merge» внизу и ожидайте окончания обработки;
- Кликните на название полученного файла и скачайте его себе на компьютер.
«Киностудия» от Microsoft
В ранних версиях Windows базовый видеоредактор предоставлялся программой Movie Maker. На сегодняшний день ее актуальная версия получила более подходящее название – «Киностудия». Если речь идет о том, как соединить несколько видео в одно, программа «Киностудия» от Microsoft подходит для этой цели идеально.
Алгоритм действия достаточно прост:
- Нужно запустить «Киностудию», запускной ярлык которой размещен по пути: «Пуск» – «Все программы». Если таковой отсутствует, то программа не установлена, а скачать ее можно через интернет, где она размещена и предоставляется совершенно бесплатно.
- После запуска приложения необходимо добавить соединяемые видеофрагменты в рабочую область. Это можно сделать посредством специальной кнопки (на скриншоте), либо просто перетянув их на рабочую часть окна программы.
- Добавлять файлы лучше по одному, чтобы сохранить им хронологическую последовательность склеивания.
- Следующим действием должно стать сохранение склеенного фильма, которое выполняется посредством нажатия специальной кнопки, размещенной в правом верхнем углу окна программы. Нужно лишь выбрать формат, который будет иметь создаваемый фильм.
- После этого процесс сохранения (рендеринга) может занять несколько минут. Впоследствии новый видеофайл под заданным именем появиться в указанном месте.
Однако данное приложение обладает лишь тем функционалом, которым его наградили разработчики от Microsoft. По сей день данный софт можно считать стандартным для современных версий ОС Windows. Рассмотрим пример инсталлируемой программы от внешних разработчиков.
Кому интересно можете прочитать про бесплатные видео конвертеры на нашем сайте.
«ВидеоМАСТЕР» от AMS Software
Программа «ВидеоМАСТЕР» – это продукт российских разработчиков, при помощи которого можно отредактировать любые видеофайлы и, самое главное, соединить их.
Алгоритм склейки фактически такой же, как и с «Киностудией»:
- В запущенном приложении необходимо перейти на вкладку «Добавить» и нажать одноименную кнопку. Затем несколько склеиваемых куском выбираются путем зажатия клавиши «Ctrl» и нескольких кликов по нужным файлам.
- Затем нужно перейти на вкладку «Соединить», чтобы выполнить склейку отмеченных видеофайлов.
- Теперь, как показано на скриншоте, нажмите на кнопку «Вид списка», чтобы дальше при помощи стрелочек на правом верхнем углу каждого блока (скриншот) расположить куски правильно относительно друг друга.
- Затем нужно выбрать общий для всех видео формат, в который они будут конвертированы перед склейкой. Именно так работает данный видеоредактор.
- Последним действием необходимо выбрать путь для сохранения склеенного фильма.
На конвертирование и сохранение склейки уходит несколько минут, исходя из размера, длительности и качества исходных файлов.
Способ 2: WeVideo
WeVideo — еще один англоязычный веб-сервис, предоставляющий базовые возможности редактирования видео бесплатно. Ограничения здесь точно такие же, как и у предыдущего представителя, поэтому останавливаться на них детально мы не будем, а сразу рассмотрим особенности склейки видео.
- После перехода к WeVideo обязательно пройдите процедуру регистрации, ведь все проекты должны сохраняться в личном профиле, что происходит в автоматическом режиме прямо при редактировании, чтобы какие-либо материалы не были случайно утеряны.

Далее нажмите по кнопке «Make a Video», чтобы открыть раздел редактора.

Выберите оптимальное соотношение сторон для будущего проекта и кликните по кнопке «Start Editing».

Откройте раздел «My media», чтобы перейти к добавлению роликов.

Поместите их на таймлайн, задействовав одну, две или более дорожек, отведенных специально для видео. Задайте оптимальное расстояние для соединения фрагментов и при необходимости загрузите фоновую музыку точно таким же способом.

На панели инструментов есть и отдельный каталог со стандартными переходами. Большая часть их них доступна бесплатно, поэтому есть из чего выбрать. Ознакомьтесь со списком и определитесь, какой вариант вы хотите использовать.

Добавьте переход на таймлайн так, чтобы он лаконично вписался в склейку фрагментов.

По завершении редактирования щелкните по синей кнопке «Finish», которая расположена справа вверху.

Задайте название для своего проекта и нажмите «Set».

Укажите превью для ролика, используйте присутствующее в базовой версии качество и начните экспорт, когда будете готовы.

Скорость обработки видео зависит от его длины, общего объема и количества дополнительных элементов. В любом случае вы будете уведомлены о завершении.

Оцените готовый проект в окне предпросмотра и загрузите его на компьютер, если итоговый вариант вас устраивает.

Файл будет иметь формат MP4. Теперь его можно перемещать, смотреть или использовать для дальнейшего редактирования в каких-либо целях.

Процесс склеивания видеофайлов
Перед тем как склеить видео, содержащееся в двух или нескольких видеофайлах необходимо для начала открыть в программе только первый видеофайл. Для этого необходимо в области «Исходные файлы» окна программы нажать правую кнопку мыши и выбрать пункт меню «Добавить файлы».
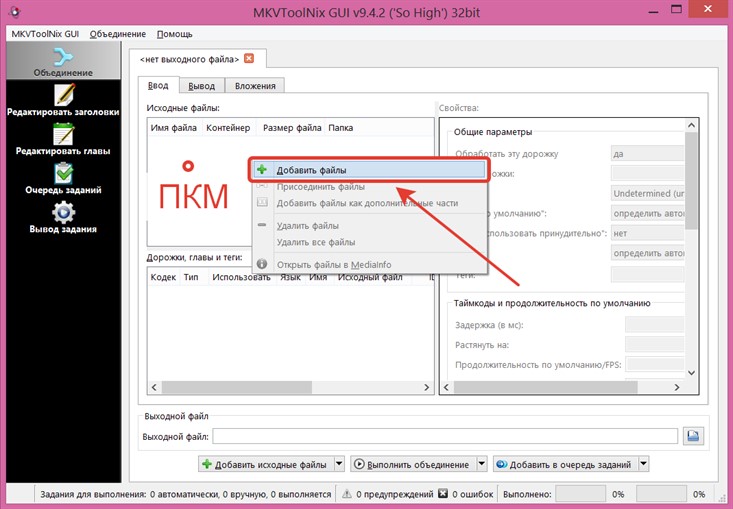
Появиться стандартное окно выбора файла для добавления, где следует найти нужный файл и открыть его.
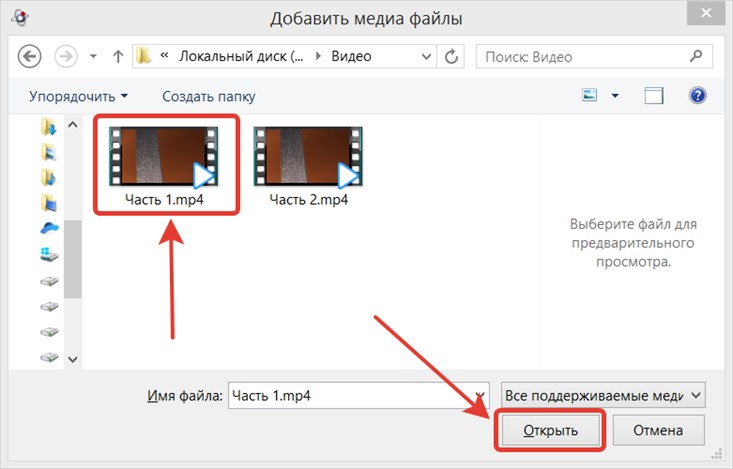
Этот видеофайл должен добавиться в список исходных файлов. Теперь на стоке для этого файла нужно нажать правой кнопкой мыши и выбрать пункт меню «Присоединить файлы».
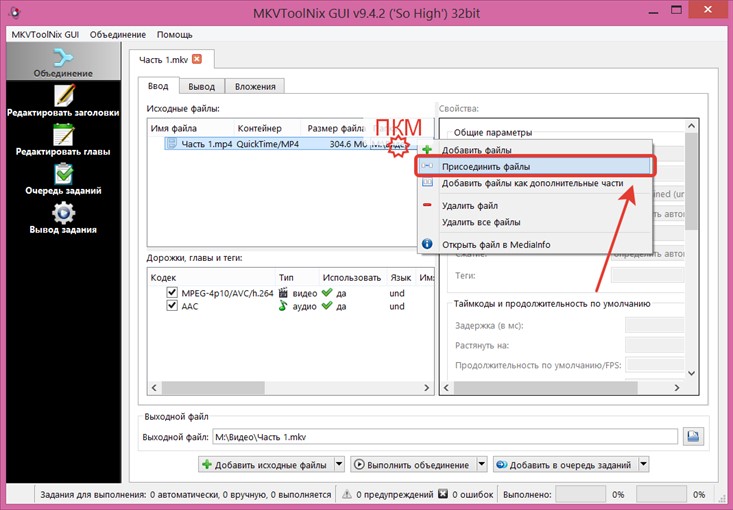
Снова откроется окно выбора файла. И теперь необходимо выбрать второй файл или даже сразу несколько оставшихся файлов (кроме первого) для присоединения.
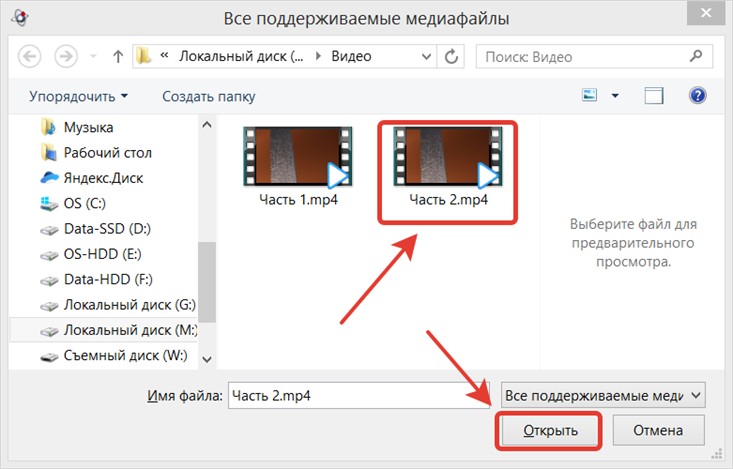
Убедившись, что в списке исходных файлов содержатся все нужные части, следует задать имя выходного файла и нажать кнопку «Выполнить объединение».
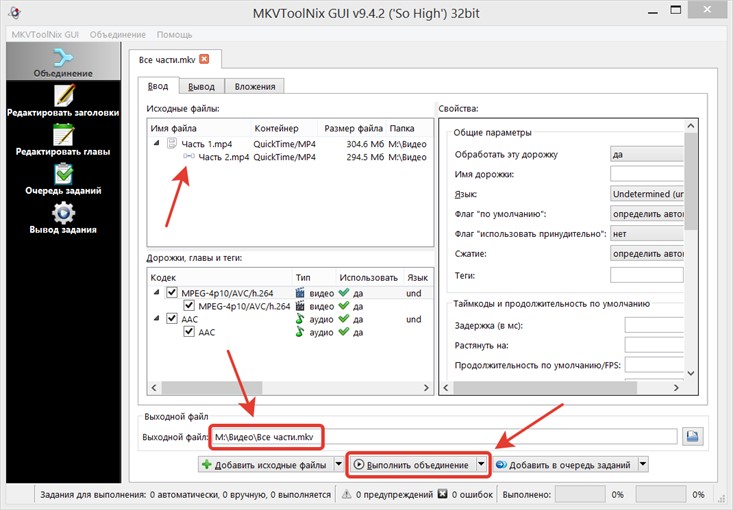
В итоге будет получен новый файл, в котором будут объединены все нужные части нашего видео.
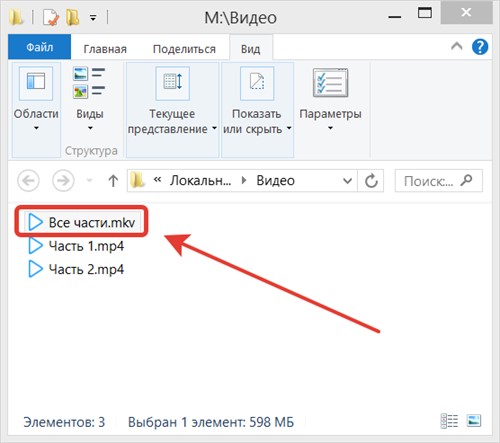
Следует отметить, что при желании можно отключить ненужные аудио или видео дорожки (например если их несколько в каждом фрагменте). Для этого нужно отметить или снять соответствующие им галочки.
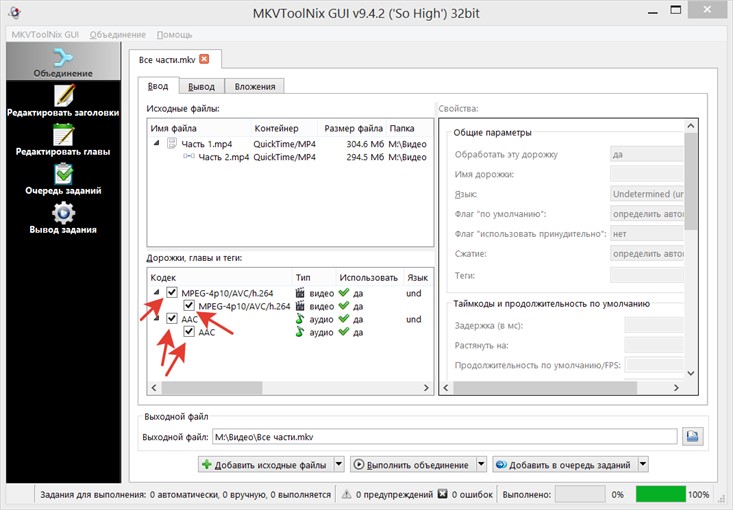
Stupeflix
Программа сервиса Stupeflix поможет соединить видео за пару кликов. Интерфейс на английском языке, есть готовые шаблоны для оформления фильмов – вы просто загружаете свои видеофайлы, а Stupeflix встраивает их на красивый фон, добавляет приятную музыку. Можно наложить и свою аудиодорожку, добавить текстовые подписи.
Как соединить два видео в одно с помощью Stupeflix:
- Выберите шаблон оформления, загрузите файлы через «Add Photos and Videos».
- Если результат вас устраивает, кликните на «Produce and Save».

В бесплатной версии нет возможности сохранить результат напрямую на компьютер, его можно выгрузить на YouTube или социальную сеть, встроить на личный сайт.
Часть 4: Сшивание видео онлайн
Онлайн-редакторы видео популярны, отчасти потому, что они позволяют вам делать то, что вы хотите, без установки какого-либо программного обеспечения. Тем не менее, они имеют неизбежные недостатки, такие как ограничение размера файла. Если вы не против, вот два способа объединить видео онлайн.
Объедините видео онлайн с видео
Clideo — это набор онлайн-наборов файловых инструментов, включая приложение для слияния видео. Он может сшить два видеоклипа онлайн полностью.

Шаг 1
Откройте веб-браузер и перейдите на страницу https://clideo.com/merge-video, чтобы открыть страницу слияния видео напрямую.

Шаг 2
Нажмите кнопку «Выбрать файлы», чтобы вызвать диалоговое окно открытия файла, перейдите к первому видеоклипу и нажмите кнопку Открыть кнопку, чтобы загрузить его. Затем появится следующая страница.
Шаг 3
Затем нажмите Добавить больше файлов вариант, а затем загрузить другие видеоклипы. Организуйте клипы на раскадровке. Это также позволяет обрезать видео на основе соотношений сторон YouTube.
Шаг 4
Развернуть Формат выпадающий список и выберите свой любимый формат видео. Нажмите на идти кнопка внизу справа, чтобы начать процесс. Наконец, вы можете загрузить финальное видео на свой компьютер или перенести его на Google Drive.
Примечание: Вы можете бесплатно объединять видео онлайн с Clideo, но чтобы удалить водяной знак, необходимо войти в систему с помощью учетной записи Facebook или Google.
Стежка видео онлайн через Kapwing
Kapwing — это еще один онлайн-редактор видео, который позволяет объединять два видео не более 750MB на задачу.
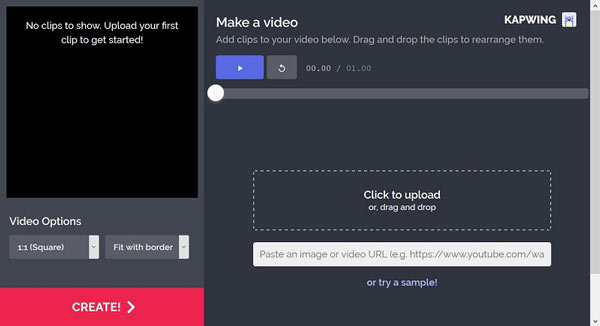
Шаг 1
Скопируйте и вставьте https://www.kapwing.com/maker/editor в адресную строку веб-браузера и нажмите вводить ключ для доступа к странице онлайн слияния видео.
Шаг 2
Откройте окно проводника и найдите видеоклипы, которые вы хотите собрать. Перетащите их в онлайн-слияние видео, чтобы начать загрузку. Или вы можете вставить URL видео для импорта онлайн видео.
Шаг 3
Дождитесь окончания загрузки видео и настройте их порядок. Нажмите на создать Кнопка в нижней левой части, чтобы начать склеивать их. Тогда вы можете получить результат на свой жесткий диск.
Заключение
Теперь вы должны понять, как соединить видеоклипы, чтобы сделать одно видео на вашем рабочем столе, смартфоне или в Интернете. Если у вас есть лучшие предложения, пожалуйста, запишите их ниже этой статьи.
«Киностудия» от Microsoft
В ранних версиях Windows базовый видеоредактор предоставлялся программой Movie Maker. На сегодняшний день ее актуальная версия получила более подходящее название – «Киностудия». Если речь идет о том, как соединить несколько видео в одно, программа «Киностудия» от Microsoft подходит для этой цели идеально.
Алгоритм действия достаточно прост:
- Нужно запустить «Киностудию», запускной ярлык которой размещен по пути: «Пуск» – «Все программы». Если таковой отсутствует, то программа не установлена, а скачать ее можно через интернет, где она размещена и предоставляется совершенно бесплатно.
- После запуска приложения необходимо добавить соединяемые видеофрагменты в рабочую область. Это можно сделать посредством специальной кнопки (на скриншоте), либо просто перетянув их на рабочую часть окна программы.
- Добавлять файлы лучше по одному, чтобы сохранить им хронологическую последовательность склеивания.
- Следующим действием должно стать сохранение склеенного фильма, которое выполняется посредством нажатия специальной кнопки, размещенной в правом верхнем углу окна программы. Нужно лишь выбрать формат, который будет иметь создаваемый фильм.
- После этого процесс сохранения (рендеринга) может занять несколько минут. Впоследствии новый видеофайл под заданным именем появиться в указанном месте.
Однако данное приложение обладает лишь тем функционалом, которым его наградили разработчики от Microsoft. По сей день данный софт можно считать стандартным для современных версий ОС Windows. Рассмотрим пример инсталлируемой программы от внешних разработчиков.
Кому интересно можете прочитать про бесплатные видео конвертеры на нашем сайте.
«ВидеоМАСТЕР» от AMS Software
Программа «ВидеоМАСТЕР» – это продукт российских разработчиков, при помощи которого можно отредактировать любые видеофайлы и, самое главное, соединить их.
Алгоритм склейки фактически такой же, как и с «Киностудией»:
- В запущенном приложении необходимо перейти на вкладку «Добавить» и нажать одноименную кнопку. Затем несколько склеиваемых куском выбираются путем зажатия клавиши «Ctrl» и нескольких кликов по нужным файлам.
- Затем нужно перейти на вкладку «Соединить», чтобы выполнить склейку отмеченных видеофайлов.
- Теперь, как показано на скриншоте, нажмите на кнопку «Вид списка», чтобы дальше при помощи стрелочек на правом верхнем углу каждого блока (скриншот) расположить куски правильно относительно друг друга.
- Затем нужно выбрать общий для всех видео формат, в который они будут конвертированы перед склейкой. Именно так работает данный видеоредактор.
- Последним действием необходимо выбрать путь для сохранения склеенного фильма.
На конвертирование и сохранение склейки уходит несколько минут, исходя из размера, длительности и качества исходных файлов.
Как склеить видео онлайн на сайте «Сделать видео.ру»
«Сделать видео.ру» — это русскоязычный ресурс, позволяющий легко слепить видео онлайн.
- Чтобы сделать это зайдите на ресурс https://videoredaktor.ru/a/soedinit-video (здесь вы увидите детальную инструкцию для осуществления операции).
- Перейдите в режим загрузки видео, нажмите на соответствующую кнопку загрузки видео и загрузите поочерёдно ролики, которые вы собираетесь соединить воедино.
- Подождите, пока сайт редактор обработает загруженный видеоконтент, а затем задайте все необходимые опции для объединения файлов в области редактирования (музыку, фон, видеоряд, текст и так далее).

После установления всех необходимых параметров нажмите на кнопку «Сделать и скачать видео» расположенную внизу. Во время процесса создания ролика вы можете вписать е-мейл, на который придёт уведомление об окончании создания видео (или кликните на кнопку «Смотреть моё видео» после окончания обработки файла).
Как объединить видео используя Киностудию Windows
Чтобы склеить два разных видео-фрагмента в общую картину будущего фильма следует выделить необходимые элементы курсором мыши и с помощью лаконичного меню выбрать ячейку «Клип», дальше функцию «Объединить». Для упрощения и без того простой задачи существует комбинация клавиш Ctrl+M.
Однако такой метод создания цельного видео возможен только с теми фрагментами, которые были разделены пользователем самостоятельно. Вырезать моменты из видео легко с помощью силуэта ножниц, находящихся на нижней панели.
Разработчики последних версий полезного приложения для начинающих максимально упростили жизнь потребителя. Теперь для создания творческих картин, для контрастного развития собственного творческого взгляда на киноискусство с помощью Киностудии достаточно открыть в программе нужные отрывки и сохранить их на компьютер в любом формате.
Ознакомиться с вереницей несложных процессов легко с помощью следующих скриншотов:
Создавайте ролики за пару кликов!
На приобретение сложного профессионального софта уйдет не один час. На скачивание и установку «ВидеоМОНТАЖа» — 5 минут. Запустив ПО вы сразу же сможете перейти к созданию собственного фильма или клипа, а также к склейке обрезков друг с другом.
В стартовом меню поручите создать для работы новый проект программе для склейки видео. Дополнительно из главного меню можно перейти к работе с узконаправленными опциями. Они позволяют:
- заменять фон (нужно активировать функцию «Хромакей»),
- нарезать ролик на произвольное количество фрагментов быстро и просто,
- создать трогательное поздравление на важные даты и просто так,
- отснять для работы материал с веб-камеры.
Из стартового окна программы вы можете перейти к интересующей функции
Для склейки файлов нужно просто перетащить их на монтажный стол. Расставьте элементы в той последовательности, в которой хочется видеть части видео именно вам.
Ролик был поставлен не туда? Просто ухватите его мышкой и перетащите в нужное место. Удаляйте добавленные по ошибке файлы. В этом нет ничего сложного: достаточно щелкнуть по нежелательному фрагменту на монтажном столе и нажать клавишу «Delete» на клавиатуре. Сцена полностью удалена!
Ценообразование и доступность
Если это сообщение вызвало у вас интерес к приложению, и вы собираетесь его купить, вам будет приятно узнать, что оно не прорежет дыру в вашем кармане. VideoProc в настоящее время доступен всего за $ 42,95 за пожизненную лицензию. Если вы хотите платить еще меньше, вы можете получить лицензию на один год всего за $ 29,95. При этом пожизненная лицензия намного выгоднее, и вы обязательно должны пойти на это. Кроме того, он доступен как для Mac, так и для операционной системы Windows, поэтому вам не нужно беспокоиться о проблемах совместимости.
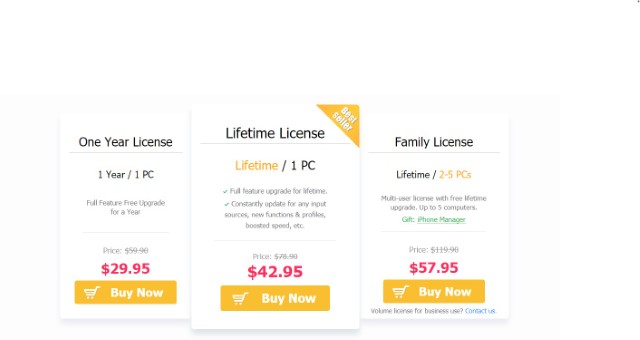
Проверьте VideoProc (Начиная с $ 29,95, доступна бесплатная пробная версия)
СделатьВидео.ру
- Перейдите на сайт, регистрация не требуется.
- Кликните на «Загрузи музыку, видео…», выберите файлы с ПК или мобильного устройства. Можно добавить файлы из соцсетей, для этого придется ввести пароль от аккаунта.
- Дождитесь полной загрузки файлов, пока они не появятся в области редактирования.
- Чтобы объединить несколько видео, задайте параметры:
- порядок следования – перетаскиванием кусочков;
- эффект перехода – выберите из перечня;
- длительность эффекта – появление и исчезание в секундах, как быстро будут сменяться кадры.
- Можете добавить музыкальную дорожку, титры, фотографии.
- Кликните «Сделать и скачать».

Ролик будет готов через пару минут, объединённый файл вы можете скачать на ПК или напрямую выложить в соцсеть, YouTube.
YouTube
YouTube — известный видеохостинг, на котором не только можно посмотреть множество видео роликов, но и найти различные инструментов для обработки видео.
Онлайн-сервис позволяет обрабатывать видео больших размеров. Допустимый размер загружаемого видеофайла до 128 Гб.
Единственным недостатком можно назвать то, что выходной формат видеоролика будет только МР4.
Пошаговая инструкция
2Следующий шаг – это вход на главную страницу сайта. Видим кнопку «Войти» и заходим на сервис под своей учетной записью.

Главная страница сайта. Вход в аккаунт
3Вверху справа будет кнопка со стрелкой «Добавить видео». Нажимаем на нее.

Кнопка, позволяющая добавить видео
4Откроется окно, где будет предложено загрузить файл. Есть два способа это сделать. Первый способ – перетащить их на экран с помощью компьютерной мыши. Второй способ – стандартный способ загрузки файла с ПК.

Окно загрузки файла
6Когда процесс загрузки будет завершен, необходимо нажать кнопку «Готово» (в случае, если доступ ограничен) или «Опубликовать» (если доступ открыт).

Кнопка «Готово»
7Когда материал будет опубликован, заходим в «Менеджер видео».
Кнопка «Менеджер видео»
8В открывшемся окне выбираем нужное видео и нажимаем «Изменить».
Кнопка «Изменить»
9Дальше вверху выбираем иконку «Улучшить видео»

Кнопка «Улучшить видео»
10Откроется видео редактор, где будет много разнообразных инструментов для обработки видео. Но нам нужно обрезать большое видео, поэтому смело жмем кнопку «Обрезка».

Кнопка «Обрезка»
11Под видео появится покадровая дорожка с нашим видео. С помощью бегунков устанавливаем необходимые временные рамки. И нажимаем кнопку «Готово».

Кнопка «Готово»
12Совершаем остальные необходимые манипуляции (свет, насыщенность, замедление, фильтры и т.д.) и, если нас все устраивает, нажимаем кнопку «Сохранить».

Кнопка «Сохранить»
Обработка занимает некоторое время. Когда она будет завершена, файл можно скачать на свой компьютер в формате МР4.
Так же можно оставить ролик на YouTube, по желанию, открыв или закрыв доступ к просмотру.
Слияние видео с VideoProc
Объединение нескольких видеофайлов в один файл является одним из самых сложных базовых навыков редактирования, которые можно освоить. Вот почему я использую это, чтобы продемонстрировать, насколько легко вы можете использовать VideoProc для редактирования ваших видео. Итак, начнем, не так ли?
- Сначала запустите приложение, а затем нажмите на видео.
- Теперь либо перетащите видеофайлы, которые вы хотите объединить в приложение, либо нажмите на кнопку импорта видео (отмечено на картинке ниже) и импортируйте ваши файлы.
- После импорта файлов установите флажок рядом с действием «Объединить», а затем нажмите кнопку «Выполнить», чтобы объединить видео. Вы можете нажмите кнопку «Целевой формат», чтобы выбрать выходной формат вашего объединенного видео, прежде чем нажать кнопку «Выполнить».
- VideoProc также позволяет пользователям обрезать видео перед их объединением. Эта функция позволяет вырезать ненужную часть видео и произвести чистое слияние. Чтобы обрезать видео, нажмите на кнопку «Панель инструментов» и выберите «Объединить» после 2-го шага.
- Теперь выберите видео, которое вы хотите обрезать, а затем дважды щелкните кнопку слияния, чтобы открыть режим обрезки. Вот, сдвиньте конец и начальную точку ползунка, чтобы выбрать нужную деталь, Наконец, нажмите кнопку «Готово».
- Повторите процесс для всех видео, которые вы хотите обрезать, а затем нажмите кнопку «Выполнить», чтобы объединить видео.
Как вы видите, VideoProc может помочь вам объединить видео всего за несколько кликов. Даже если вы хотите обрезать видео перед объединением, вы можете легко это сделать с помощью VideoProc. То же самое верно для любого другого вида основного редактирования, которое вы хотите выполнить.