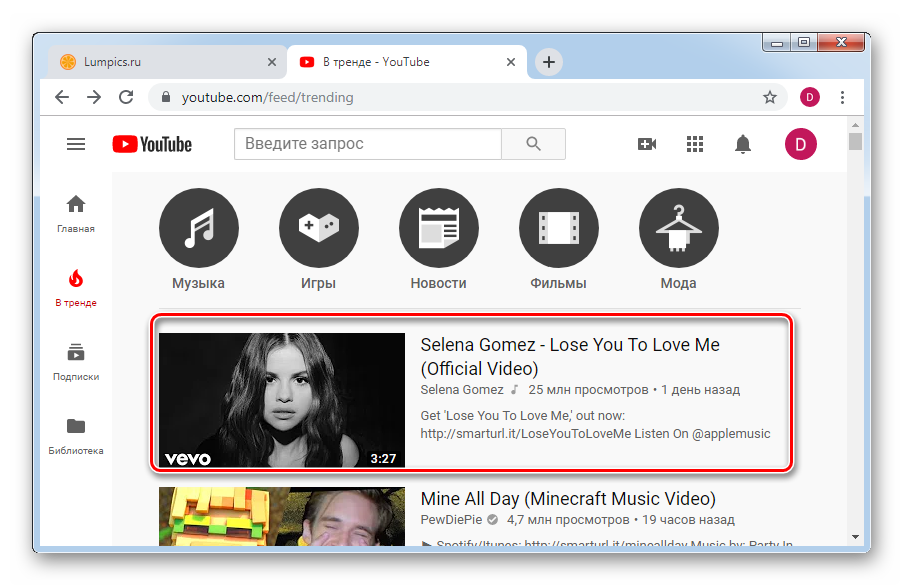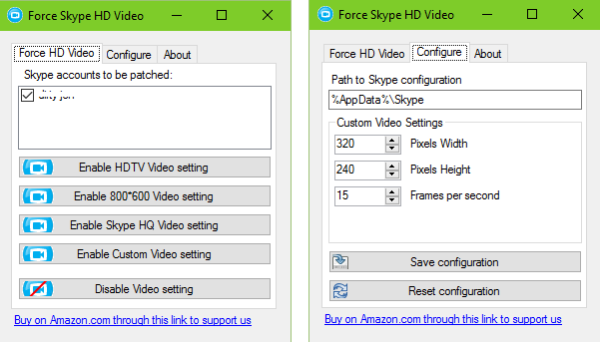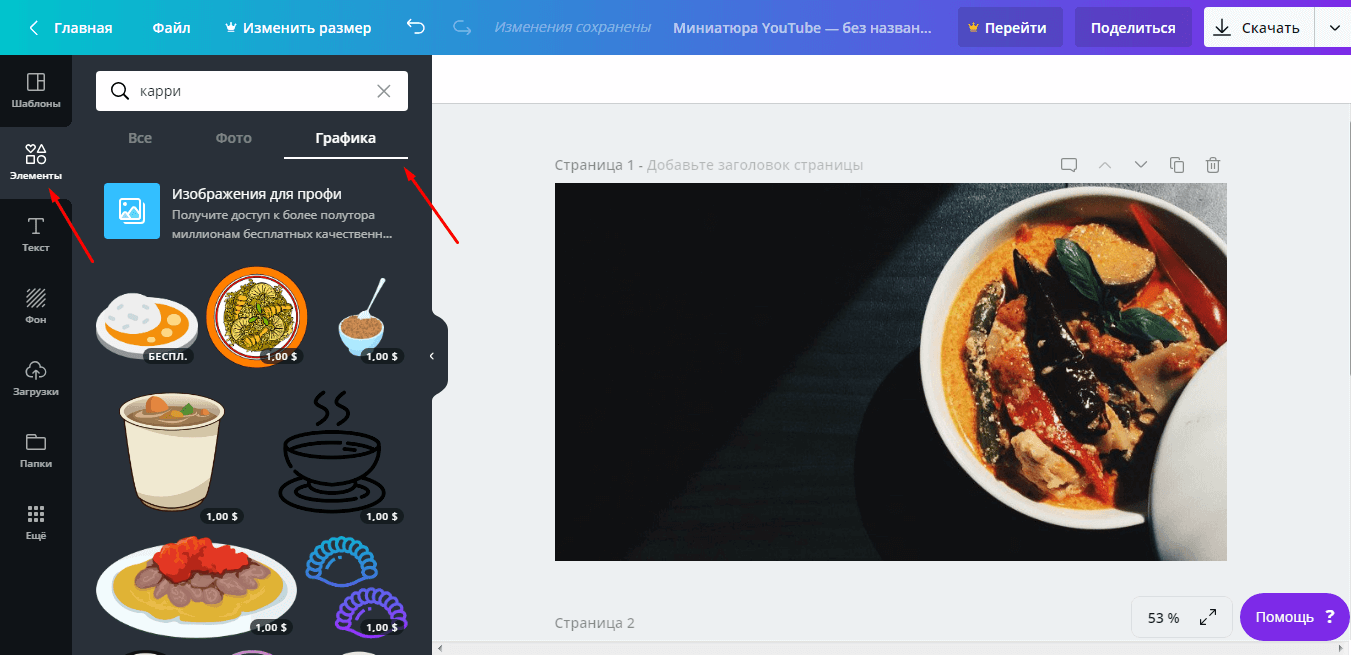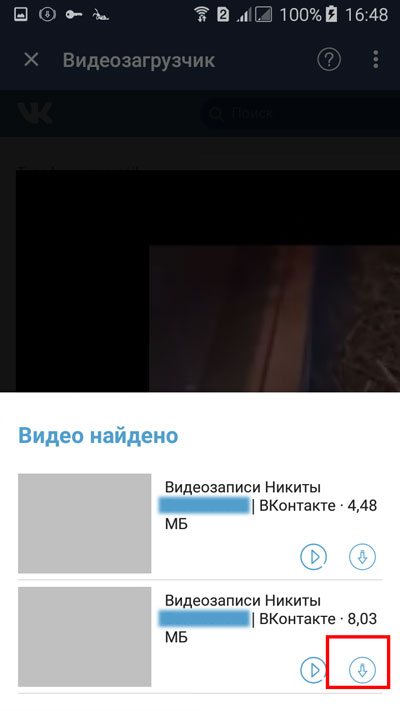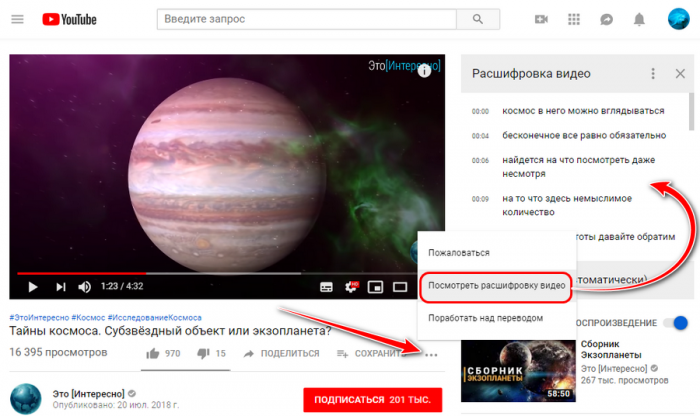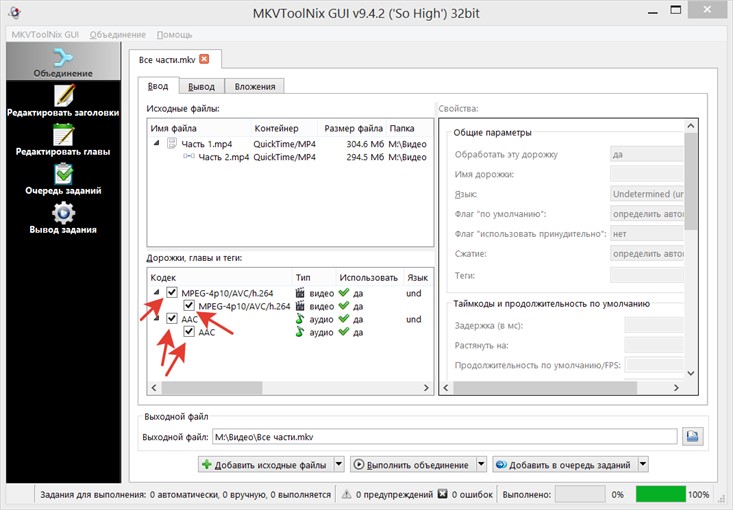Изменение качества видео на youtube
Содержание:
- Причина 2: Проблемный браузер
- Изменение качества видео YouTube
- Отключение автовоспроизведения при просмотре
- Способ 1: Проверьте установленные расширения в браузере
- Шаг 1. Загрузите YouTube Vanced.
- Что делать если тормозит видео при просмотре?
- Как отключить автовоспроизведение на Ютуб: способы для телефона и ПК
- Что такое рекомендации на YouTube и как они работают
- Настройка на Ютубе автовоспроизведения следующего видео
- Причина 1: Слабое интернет-соединение
- Как начинается приступ бронхоспазма?
- Отключение автовоспроизведения с помощью расширений
- Что делать, если не грузит ролики в Ютуб
- Как обрезать видео в видеоредакторе Ютуба
- Воспроизведение видео с youtube через сторонний видеоплеер
Причина 2: Проблемный браузер
Если после проверки соединения оказалось, что все с ним в порядке, а видеозаписи все равно лагают на Ютубе, то причина не в слабой скорости. Возможно, корень проблемы нужно искать в браузере, в котором воспроизводится ролик.
Подробнее об этом:Почему тормозят видеоролики в браузереПочему не воспроизводится видео в браузере
Причина маловероятна, но все же имеет место быть. А заключается она в том, что браузер может быть, так сказать, сломанным. Первопричину самой поломки вряд ли удастся выяснить, так как в целой системе компьютера столько мелочей, что вариаций просто не перечесть.
Чтобы проверить эту гипотезу, самым простым вариантом будет установка другого браузера с последующим воспроизведением в нем того же видео. Если результат будет удовлетворителен и запись станет проигрываться без задержек, значит, проблемы в предыдущем браузере.
Возможно, виной послужила несовместимость Flash Player-ов. Это относится к таким программам, как Google Chrome и Yandex.Browser, так как они данный компонент несут в себе (он встроенный), а у большинства пользователей он установлен отдельно на компьютере. Решением проблемы может стать отключение плагина в браузере или на компьютере.
Урок: Как включить Adobe Flash Player на разных браузерах
Также вы можете попытаться обновить сам браузер. К тому же, вполне возможно, что до этого он работал исправно и воспроизводил ролики без единой заминки, но ввиду того, что браузеры постоянно обновляются, и некоторые их обновления связаны как раз-таки с Flash Player-ом, то сами по себе они могут устареть.
Если вы решите обновить свой браузер, то, чтобы все сделать правильно и без ошибок, можете пользоваться статьями на нашем сайте. В них рассказывается, как обновить браузер Opera, Google Chrome и Yandex.Browser.
Изменение качества видео YouTube
Ютуб предлагает своим пользователем стандартный функционал видеохостинга, где можно изменять скорость, качество, звук, режим просмотра, аннотации и автовоспроизведение. Всё это делается на одной панели при просмотре видеоролика, либо в настройках аккаунта.
ПК-версия
Изменение разрешения видео при непосредственном просмотре ролика на компьютере – самый простой и доступный способ. Для этого необходимо:
- Включить нужный видеоролик и нажать на значок шестерёнки.
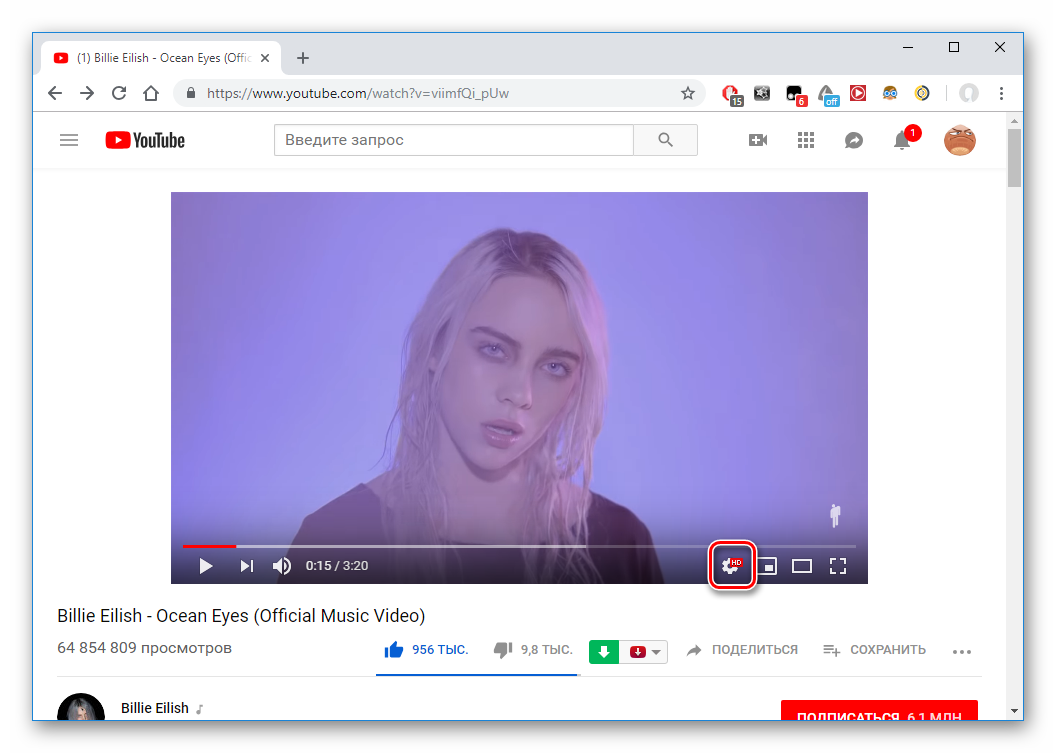
В выпадающем окне нажать на «Качество», чтобы перейти к ручной настройке изображения.

Выбрать необходимое разрешение и нажать на него левой кнопкой мыши. После чего перейдите на видеоролик вновь — обычно качество изменяется быстро, но зависит от скорости и интернет-соединения пользователя.

Мобильное приложение
Включение панели настроек качества видео на телефоне не сильно отличается от компьютера за исключением индивидуального дизайна мобильного приложения и расположения необходимых кнопок.
- Откройте видеоролик в приложении Ютуб на телефоне и кликните по любому месту видео, как показано на скриншоте.
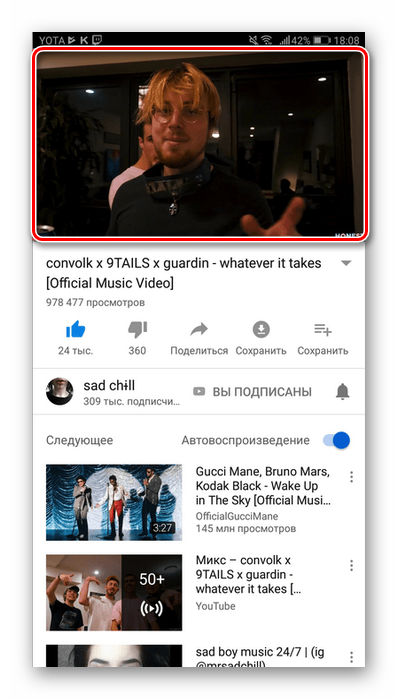
Зайдите в «Другие параметры», расположенные в правом верхнем углу экрана.
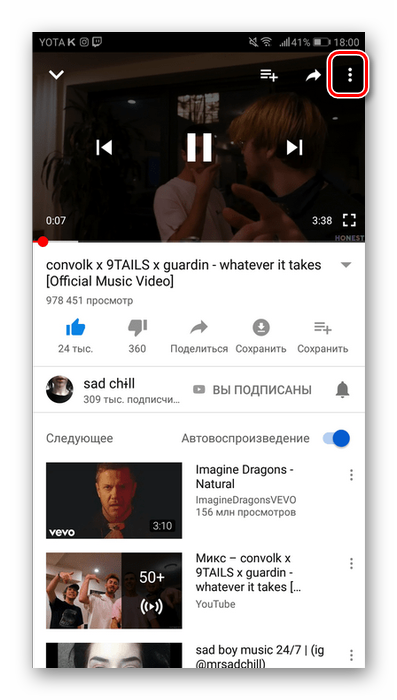
Клиент перейдёт в настройки, где нужно нажать на «Качество».
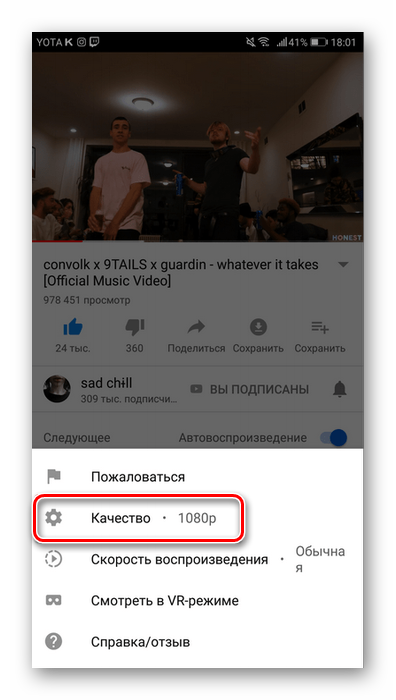
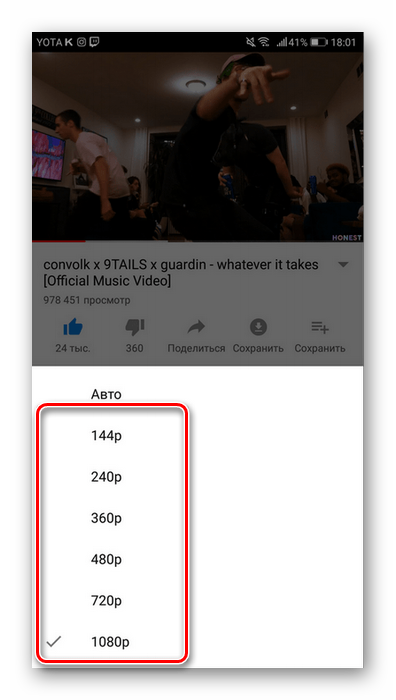
Просмотр видео YouTube на телевизоре и открытие панели настроек при просмотре не отличается от мобильной версии. Поэтому пользователь может воспользоваться скриншотами действий из второго способа.
- Откройте видеоролик и кликните по значку «Другие параметры» с тремя точками.
- Выберите пункт «Качество», затем подберите необходимый формат разрешения.
Автонастройка качества видео
Для автоматизации настройки качества воспроизводимых видео, пользователь может воспользоваться функцией «Автонастройка». Она есть как на компьютере и телевизоре, так и в мобильном приложении Ютуб. Достаточно нажать на этот пункт в меню, и при следующих воспроизведениях любых роликов на сайте их качество будет автоматически настраиваться. Скорость данной функции напрямую зависит от скорости интернета юзера.
- Включение на компьютере.

Включение на телефоне.
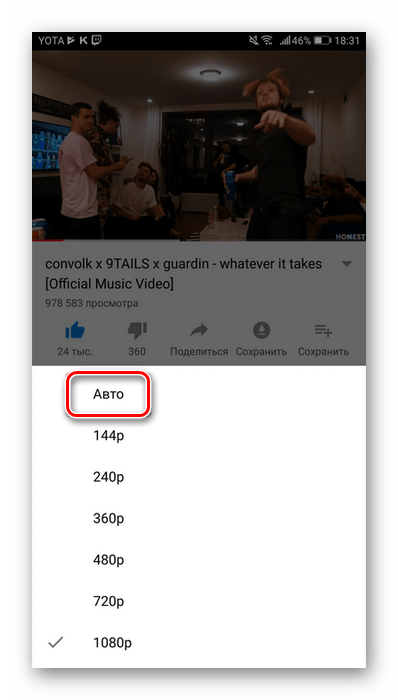
YouTube предлагает своим пользователям изменить большое количество параметров видеоролика прямо при просмотре в режиме онлайн. Качество и разрешение нужно подстраивать под скорость своего интернета и технических особенностей устройства.
Источник
Отключение автовоспроизведения при просмотре
Отключить автовоспроизведение на YouTube можно на любом компьютере и в любом браузере. Это не постоянное решение проблемы, возможно, вам придется повторять его снова и снова, но это остановит автовоспроизведение до конца сеанса.
Шаг 1. Откройте любое видео на YouTube.
Открываем любое видео на YouTube
Шаг 2. Как только видеоролик YouTube начнет воспроизводиться, вы увидите плейлист, который автоматически создается системой для последующего воспроизведения. Над этим списком вы увидите синий переключатель с соответствующей подписью. Отключите его.
В правом верхнем углу двигаем переключатель «Автовоспроизведение» в режим «Выкл.»
Теперь по завершении воспроизведения одного видео система не будет включать новое. Она лишь предложит выбор.
Второй способ отключить автовоспроизведение в YouTube:
- Щелкнуть по значку шестеренки воспроизводимого видео YouTube. Нажимаем на значок шестеренки, попадая в «Настройки»
- Отключите «Автовоспроизведение». Отключаем опцию «Автовоспроизведение», передвигая ползунок в режим «Выкл.»
Как только вы отключите автовоспроизведение, это повлияет не только на текущее видео YouTube, но и на все другие видеоролики, которые вы смотрите из того же аккаунта YouTube или на компьютере с тем же браузером и файлами cookie.
Способ 1: Проверьте установленные расширения в браузере
Чаще всего причиной проблемы, когда видеоролик не проигрывается, являются дополнения, которые вступают в конфликт с Ютубом. Есть много плагинов, которые так или иначе влияют на воспроизведение видео в сервисе Google. Например, есть расширения, которые, предназначены для изменения внешнего вида YouTube или автоматического повтора видео. Иногда они не совместимы с изменениями, которые появились в Ютубе и в результате видеозапись не воспроизводится и отображается лишь черный экран.
Если не хотите удалять дополнение, то сможете зайти в настройки в браузере, а затем выключать их по очереди, пока не найдете то, которое вызывает проблемы.
После отображения списка расширений достаточно напротив каждого из них нажать на кнопку «Выключить» и проверить воспроизводится ли видео на YouTube. Если узнаете, какое дополнение вызывает проблемы, то удалите его или отключите до тех пор, пока автор не выпустит обновление.
Шаг 1. Загрузите YouTube Vanced.
Необходимо будет загрузить YouTube Vanced, поэтому убедитесь, что на вашем телефоне включено разрешение «Неизвестные источники» или «Установить неизвестные приложения». Если вы хотите войти в приложение со своей обычной учетной записью YouTube, чтобы увидеть свои подписки и просмотреть историю, вам также необходимо загрузить дополнение MicroG. MicroG является заменой сервисов Google Play с открытым исходным кодом, и, хотя это может показаться сложным, его установка так же проста, как и загрузка любого другого приложения.
Чтобы начать, нажмите на ссылку ниже на вашем телефоне и выберите «MicroG Vanced (New)», чтобы загрузить дополнение, а затем нажмите «Установить» при появлении запроса. Затем вернитесь на ту же страницу и выберите первую запись в списке, чтобы загрузить YouTube Vanced. Снова нажмите «Установить» при появлении запроса.
Ссылка APK: YouTube Vanced и MicroG Vanced (бесплатно)
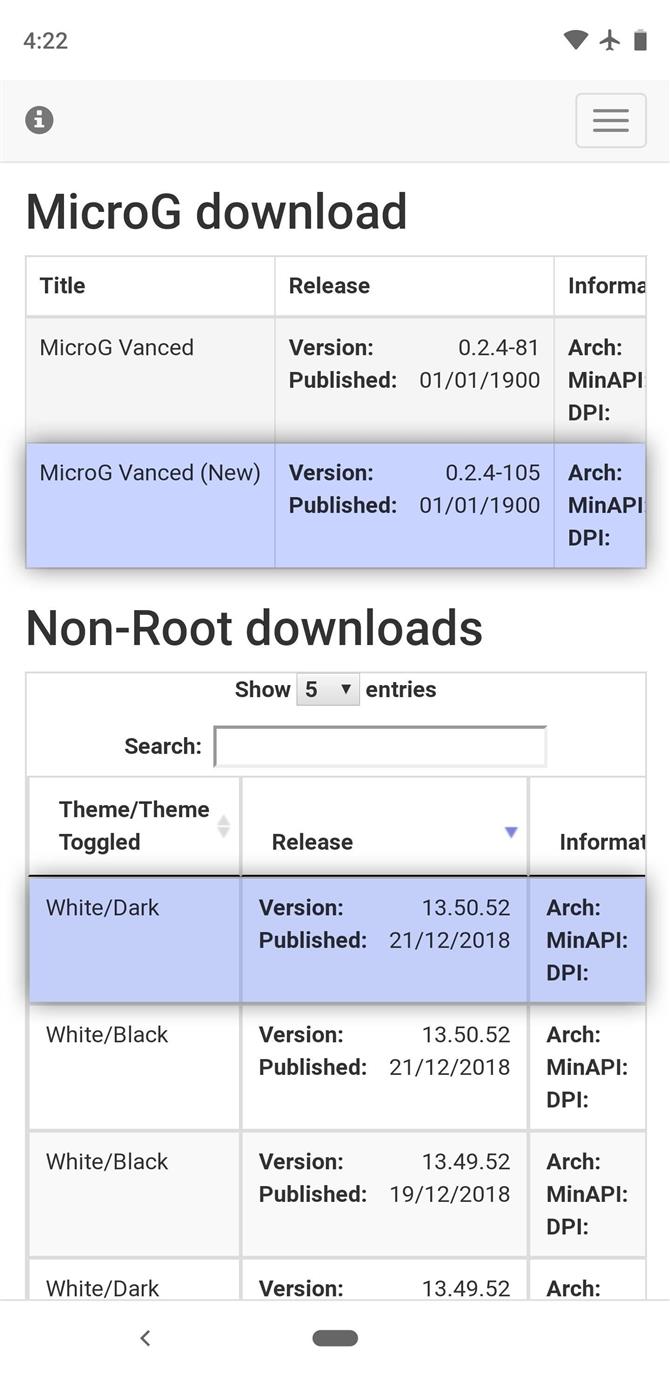
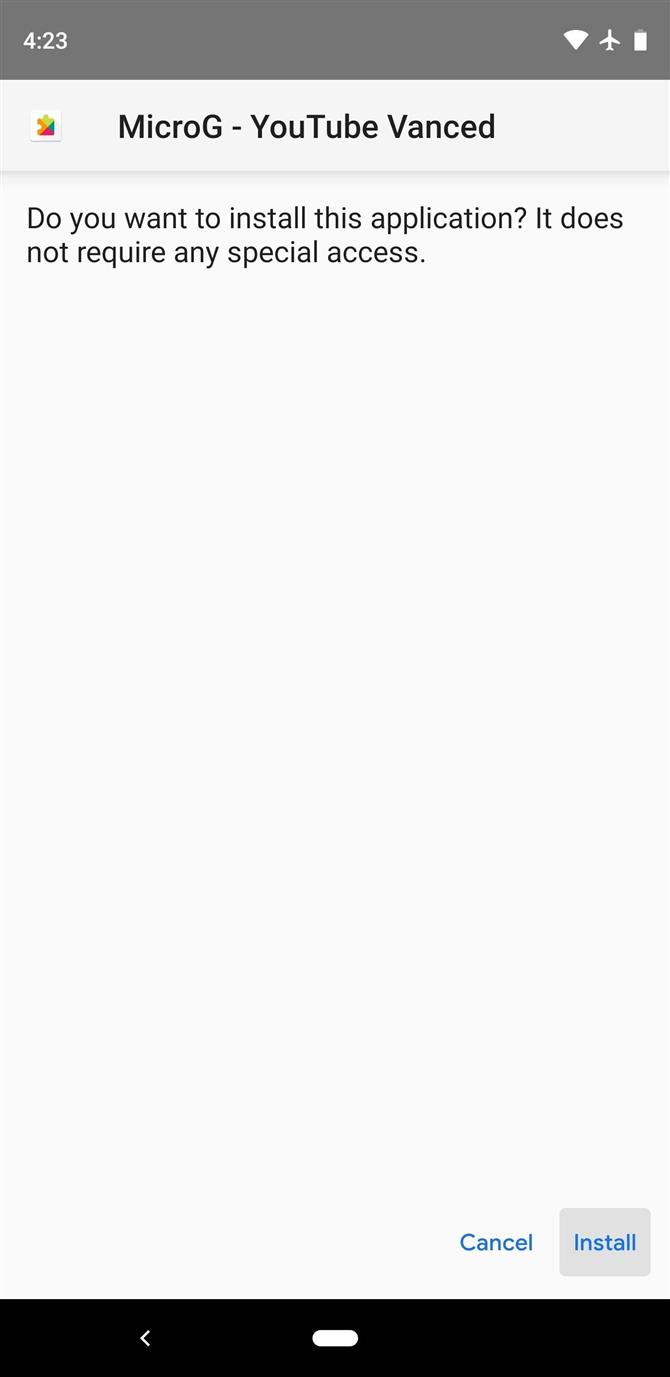
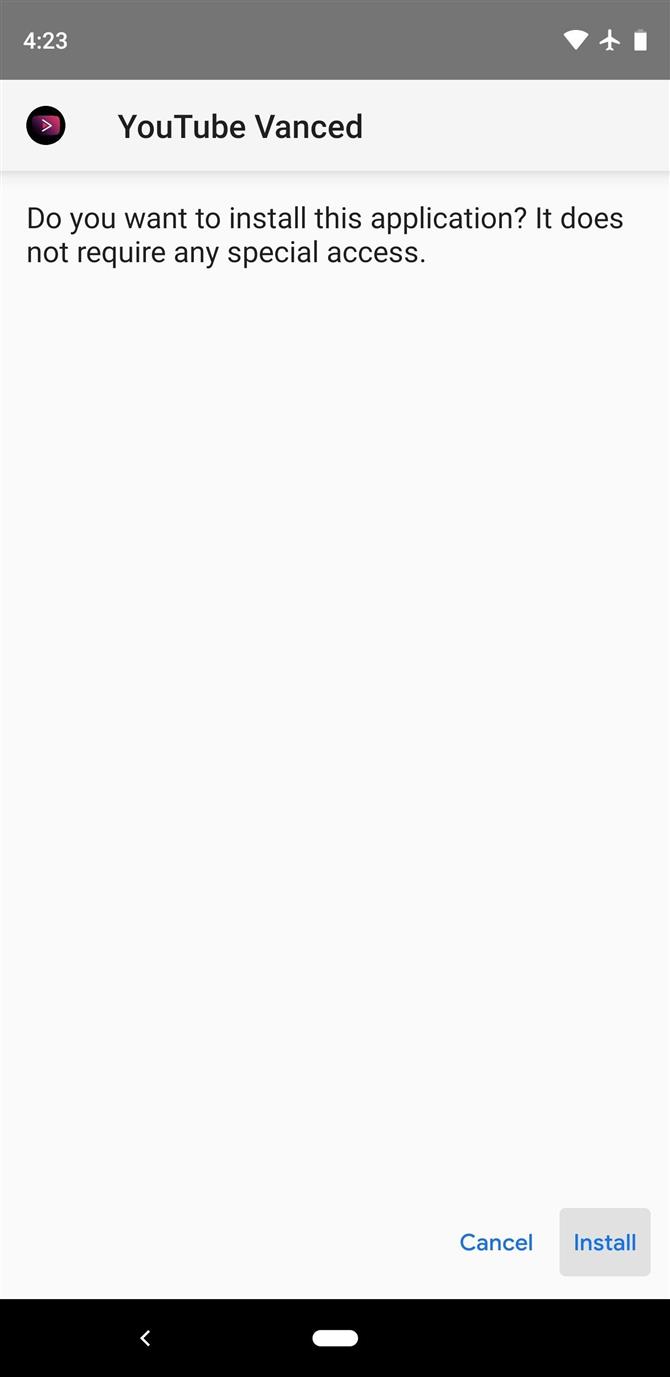
После установки приложения на вашем телефоне появятся два приложения YouTube: приложение YouTube по умолчанию и YouTube Vanced. Вы можете легко скрыть второе приложение, используя пользовательский лаунчер, такой как Nova.
Не пропустите: как скрыть значки приложений с помощью Nova Launcher
Имейте в виду, что, поскольку вы загружаете это приложение, есть вероятность, что файл APK может содержать вредоносное ПО. В отличие от Play Store, где приложения проверяются Google, вы доверяете мододелам выполнять то, что они обещают. Это очень популярное приложение с большим сообществом пользователей, поэтому у вас все будет хорошо, но, пожалуйста, скачивайте на свой страх и риск.
Что делать если тормозит видео при просмотре?
Не все устройства смогли корректно работать с нововведением. Отметим, что подобные проблемы на 80 % связаны с устаревшим «железом» – имеется нехватка системных ресурсов (ОЗУ и чипа производительности). Если ни один из перечисленных ниже способов решения проблемы не помогает, значит нужно заменить компьютер. Воспроизведение роликов на экране смартфона с высокой скоростью не имеет смысла, матрица не сможет обработать высокие характеристики.
Для начала необходимо выставить другие характеристики, более низкие – 32 fps и ниже. Если устройство мощное, но воспроизведение сопровождается лагами – налицо конфликт программ.
Аппаратное ускорение
Для активации аппаратной поддержки:
- провести обновление или установить последнюю версию Flash плеера для браузера Chrome;
- перейти в настройки браузера, выбрать пункт «Система»;
- активировать соответствующий пункт.

Кроме того, можно активировать графический ускоритель. После активации опций необходимо провести перезагрузку системы и выставить настройки ролика в видеохостинге.
Оптимизация персонального компьютера
Способ работает при условии, что на ПК установлена современная мощная видеокарта. Для оптимизации подойдут способы:
- Освободить загрузку процессора. В «Диспетчере задач» проверить строку загрузки, выбрать ненужные или неиспользуемые программы, завершить их.
- Обновление драйвера видеокарты. В разделе «Оборудование» найти видеокарту и провести обновление драйверов до последней версии.
- Снос и новая установка системы – радикальный метод, сопровождаемый потерей нужной информации и настроек. Однако, многие конфликтные ситуации могут быть исправлены. Возможно, что данная операционная система работает некорректно и не поддерживает высокоскоростные просмотры.
Скачайте видеоролик с Youtube
Если видео тормозит и лагает исключительно в браузере, можно скачать его прямо на компьютер. Скачивание производят в нужном формате. Современный ПК сможет обработать такой контент, и пользователь сможет увидеть нужный фильм или клип в отличном качестве.
Программы для скачивания
Чтобы скачать клип на ПК, можно воспользоваться специальным программным продуктом. Например, YouTube 4K Downloader. Утилита позволяет провести скачивание с Ютуб в формате 1080p с fps 60. Открытие проводят встроенным медиаплеером или любым другим сторонним продуктом, который владелец скачал на устройство.
Если все перечисленные способы не помогли избежать торможения при просмотре, значит дело в несовременном и низко производительном «железе».
Как отключить автовоспроизведение на Ютуб: способы для телефона и ПК
Подходы к отключению опции на компьютере и телефоне отличаются, ведь на мобильном устройстве предусмотрено приложение с иным функционалом. Чтобы избежать путаницы, приведем инструкции для разных устройств отдельно.
На ПК
Многие люди продолжают пользоваться ПК для просмотра видеоконтента и применяют разные веб-проводники — Гугл Хром, Firefox, Яндекс Браузер и другие. Вне зависимости от применяемого ПО, вы можете отключить автоматическое воспроизведение видео на YouTube. Сделайте следующие шаги:
- Войдите на сайт и выберите ролик, который вам интересен.
- В проигрывателе YouTube жмите на шестеренку (настройки).
- Переведите переключатель автовоспроизведения в левую сторону.
Существует еще один вариант:
- Перейдите на файл с видеоконтентом.
- Найдите с правой стороны надпись Следующее.
- Возле нее отыщите нужный тумблер и переместите ползунок в левую сторону.
С помощью приведенных выше методов можно отменить автовоспроизведение видео на Ютубе до момента, пока оно снова не будет включено.
На телефоне с Андроид
Приложение YouTube на Андроид почти всегда устанавливается производителем смартфона. Исключением являются ситуации, когда на мобильном устройстве стоит модифицированная прошивка. Вне зависимости от типа установки функциональность приложения в обоих случаях одинаковая. Пользователи могут вносить изменения с учетом собственных предпочтений. При желании они вправе отключить следующее видео в YouTube и самостоятельно управлять процессом.
В мобильном телефоне имеется два пути, как деактивировать опцию автовоспроизведения.
Способ №1:
- Запустите интересующий ролик YouTube.
- Найдите надпись Следующее, а возле нее тумблер Автовоспроизведение.
- Переведите его в левую сторону.
Такое действие отключает функцию до тех пор, пока пользователь ее не включит снова. Здесь мы расскажем как загрузить видео с с телефона.
Способ №2:
- Войдите в YouTube и авторизуйтесь в аккаунте.
- Вверху жмите на кружок с аватаркой. (как сменить аватарку мы расскажем в другой инструкции)
- Перейдите в раздел Настройки.
- Кликните на кнопку Автовоспроизведение.
- В строке Следующее видео выключите параметр автоматического воспроизведения.
С помощью последнего метода можно отключить навсегда автовоспроизведение видео в Ютубе при открытии. В дальнейшем можно пользоваться YouTube и не перемещать ползунок. Если при просмотре ролика вы заходите включить или отключить эту опцию, лучше выбрать первый способ. Он позволяет быстрей регулировать необходимые параметры.
На телефоне Iphone
Отдельного внимания заслуживает вопрос, как в Ютубе отключить автовоспроизведение на телефоне с iOS. Здесь приложение немного отличается от версии для Андроид. В первых версиях многие опции были недоступны, но сегодня на смартфонах устанавливается софт с удобной настройкой. Как и в случае с Android-устройствами включение и отключение возможно на временной или постоянной основе.
Способ №1:
- Войдите в интересующее видео.
- В верхней части раздела поставьте тумблер в положение, позволяющее отключить опцию.
В дальнейшем можно в любой момент внести изменения и вернуть автоматическое воспроизведение на YouTube.
Способ №2:
- Откройте программу, и справа вверху жмите на свою аватарку. Если у вас не установлена картинка, система выдает первую букву имени в кружке.
- Войдите в раздел Настройки, а далее переместите ползунок до пункта Автовоспроизведение.
- Переместите тумблер в нужную сторону.
С помощью рассмотренного выше способа можно выключить автовоспроизведение следующего ролика на YouTube и больше не тратить время на выполнение работы. О том, как включить комментарии мы расскажем здесь.
Что такое рекомендации на YouTube и как они работают
Рекомендации отображаются по-разному в ПК и на мобильных устройствах.
ПК
1. Вверху на главной странице, раздел так и называется «Рекомендованные».
P.S. Если обновить главную страницу, то подборка рекомендованных видео изменится.
2. Видео попадаются в правой колонке, когда открыт другой ролик.
Мобайл
В приложении YouTube для гаджетов нет отдельного раздела с рекомендациями. Такие видео есть только в списке похожих — нужно открыть любое видео и прокрутить вниз, в списке попадутся ролики с надписью «Recommended for you».
Рекомендованные и похожие видео — это примерно одно и то же (алгоритмы продвижения идентичны), но под рекомендованными обычно стоит надпись «Рекомендовано вам».
Другое отличие рекомендаций от похожих видео в том, что они подбираются более тщательно и таких видео в правой колонке меньше, чем просто похожих.
Настройка рекомендаций
Каждый пользователь видит свои персональные рекомендации, отобранные алгоритмами видеохостинга на основе поведенческих факторов.
Что видит в рекомендациях рядовой пользователь:
- ролики с канала, который он уже посещал или на который подписан;
- видео, которые он уже когда-то смотрел или открыл, но не досмотрел до конца;
- ролики, подходящие по интересам (например, если пользователь часто смотрит видео на тему политики, YouTube будет рекомендовать ему такие видео);
- видео конкурентов открытого ролика (могут содержать похожие ключевые слова).
Понимание того, как работают рекомендации, позволит лучше подготовить контент к продвижению.
Как узнать, попадают ли видео в рекомендации
Информация находится в разделе «Аналитика», подразделе «Просмотры». В типах источника трафика есть строка «Рекомендуемые видео» — в ней показана в процентах доля зрителей, пришедших из рекомендаций.
Можно посмотреть данные по конкретному ролику, для этого нужно открыть раздел со всеми видео, выбрать нужный ролик и нажать «Аналитика».
В статистике по ролику тоже есть «Просмотры» и «Типы источников трафика». Если видео попадало в рекомендации, и это дало просмотры — данные отобразятся в статистике.
Настройка на Ютубе автовоспроизведения следующего видео
Эта функция удобна тем, что помогает экономить время на поиск подходящих по теме видео. То есть, фильмы можно смотреть без перерывов. Иногда автовоспроизведение только мешает, тогда его можно отключать, а при необходимости – запускать снова. Для этого обычно применяют несколько разных способов. Что выбирать – решать пользователю.
При включенном автовоспроизведении видео после окончания просмотра в плеере появляется кнопка с пиктограммой треугольника. Сверху можно прочитать название следующего ролика. При нажатии на нее начинается показ видео. При отсутствии действий воспроизведение начнется через несколько секунд.
Превью найденных видео
На время можно приостановить запуск при помощи прокрутки страницы вниз, введения поискового запроса или комментария. Полная остановка возможна при нажатии кнопки «Отмена» на экране обратного отсчета. Кроме этого, если интернет работает от мобильного оператора, при отсутствии активности со стороны пользователя автовоспроизведение отключится через 30 минут. При подключении через Wi-Fi – через 4 часа.
Как только закончен просмотр одного ролика, панель списка автовоспроизведения тут же предлагает найденное превью. Если это не мешает, все оставляют без изменений. Но при необходимости настройки можно поменять.
На панели списка автовоспроизведения
Некоторые пользователи меняют неподходящие параметры в настройках, расположенных над списком файлов с правой стороны. Настройки применятся ко всем видео из списка. Исключение – плейлисты, созданные самим пользователем.
Настройки меняются следующим образом:
- Перейти в список «Следующее»в правом верхнем углу страницы браузера;
- Поменятьзначение ползунка на «Выкл».
Отключение автовоспроизведения в списке предложенных видео
В плеере
Изменить настройки можно через плеер. Настройки будут применены к одному видео, а не всему плейлисту. Очень удобно, например, при просмотре серии мастер-классов или уроков.
Это делают следующим образом:
- Переходят в настройки, кликнув на шестеренку в нижнем правом углу плеера.
- Меняют значение переключателя на «Выкл». Это остановит автовоспроизведение. Запуск возобновляют включением ползунка.
Отключение автовоспроизведения через плеер
С помощью расширений
Если нет желания менять настройки на самом сайте, можно поступить проще. Например, воспользоваться специальными расширениями. Их действие аналогично, поэтому особые сложности в использовании отсутствуют.
Отключить или включить автовоспроизведение очень простопри помощи кнопки, расположенной на панели инструментов. Она появляется рядом с адресной строкой браузера сразу после установки расширения. При этом понять, работает приложение или нет, можно по цвету кнопки – он меняется в зависимости от проделанных действий. Например, при включении кнопка становится зеленой, а при выключении – красной или серой.
Расширение для отключения автовоспроизведения в работающем режиме
Процесс установки приложений:
- Для начала необходимо перейти в магазин Google Chrome. Кликают на три полоски в правом верхнем углу браузера, в открывшемся окне переходят в «Дополнительные инструменты» и нажимают на кнопку «Расширения».
- Указать в строке поиска название расширения. В открывшемся списке перейти по нужной ссылке.
- Для скачивания нажать на кнопку «Загрузить» и после согласиться с установкой.
Когда расширение установлено, на панели инструментов отображается соответствующий значок. Кроме этого, когда просмотр закончен, превью похожих роликов не показывается. Для многих зрителей подходит именно этот вариант.
Самые популярные расширения:
-
stopYoutubeAutoplay. Удобен, если речь идет о плейлистах. Работа осуществляется при помощи одной кнопки;
-
stopAutoplayforYoutube Extended. Благодаря использованию приложения автовоспроизведение видео начинается лишь в том случае, если посетитель находится на странице с видео;
Причина 1: Слабое интернет-соединение
Никто не станет оспаривать тот факт, что из-за слабого или нестабильного интернет-соединения ролики на Ютубе начинают зависать с завидной периодичностью. Причем такая тенденция будет замечена на всех видео, что вы будете включать.
Причину такого явления, конечно же, в статье выяснить не удастся, так как у каждого она индивидуальна. Однако можно предположить, что соединение становится нестабильным ввиду неполадок на стороне самого провайдера или же предоставляемые им услуги попросту оставляют желать лучшего. В любом случае проконсультируйтесь с ним.
К слову, чтобы удостовериться в том, что видео лагает из-за плохого соединения, вы можете проверить скорость интернет-соединения на нашем сайте.
- Перейдя на главную страницу, нажмите кнопку «Начать».
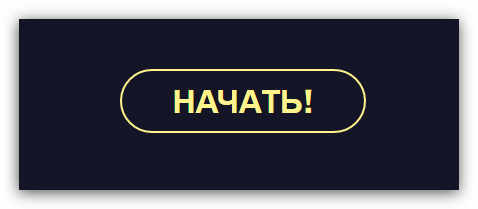
Начнется сканирование. Вам необходимо дождаться его окончания. Прогресс можно отслеживать по специальной шкале.
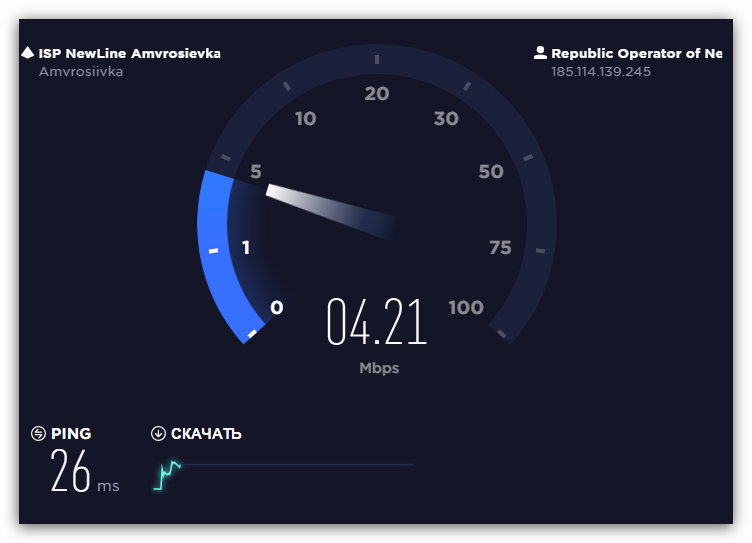
По итогу вам предоставят отчет о проведенном тесте, где укажут пинг, скорость скачивания и скорость загрузки.
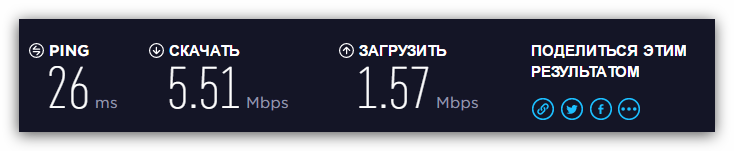
Подробнее: Как проверить скорость интернет-соединения
Для оптимального воспроизведения видеороликов в Ютубе ваш пинг не должен превышать отметку в 130 мс, а скорость скачивания должна быть не ниже 0,5 Мбит/сек. Если ваши данные не соответствуют рекомендованным параметрам, то причина в плохом соединении. Но даже в таком случае есть возможность избавиться от назойливых подвисаний.
- Вам необходимо воспроизвести видеоролик, после чего нажать на значок шестеренки в нижнем правом углу проигрывателя.
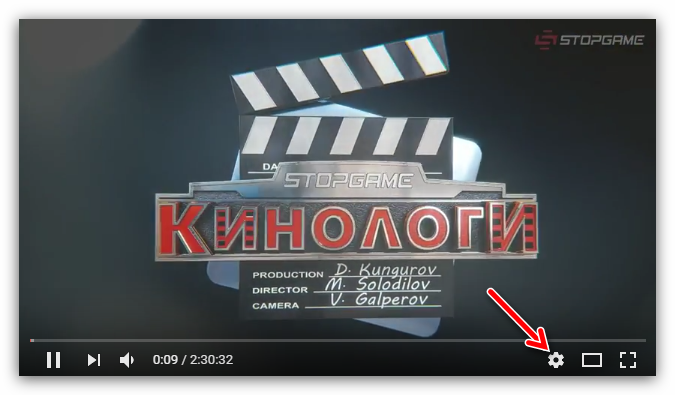
В появившемся списке выберите пункт «Качество».

Из всех представленных вариантов выберете «Автонастройка».

Данный выбор позволит сервису YouTube самостоятельно подбирать качество воспроизведенного видео. В будущем все ролики будут автоматически подгоняться под определенный стандарт, который соответствует вашему интернет-соединению.
Но если вы хотите посмотреть видео в отличном качестве, например, в 1080p, а то и 4К, то можете пойти другим путем. Необходимо повторить все действия, только на последнем этапе выбрать не «Автонастройка», а то разрешение, которое вы хотите, не выставится. После этого поставьте видео на паузу, и дайте ему прогрузиться. Прогресс вы можете наблюдать по белесой полоске.
Однако в таком случае ролик может не перестать тормозить, возможно, еще сильней ухудшится качество воспроизведения, но причина этому уже совсем другая, о которой пойдет речь в третьем способе.
Как начинается приступ бронхоспазма?
Отключение автовоспроизведения с помощью расширений
Существует множество расширений, которые создаются с целью облегчить жизнь обычным интернет-пользователям. Все они работают по схожему принципу, поэтому нет разницы, какое именно выбрать.
Автовоспроизведение можно отключить с помощью расширений
Расширение
Описание
Disable Autoplay for YouTube
Это расширение позволяет легко отключать автовоспроизведение видео на YouTube.
Кнопка на панели инструментов, которая появится после установки расширения, служит в качестве переключателя. Другими словами, вы можете просто нажать кнопку на панели инструментов, чтобы включить или отключить расширение. Значок изменит цвет соответствующим образом. Зеленый цвет показывает активное состояние, а темно-серый — отключенное.
Просто добавьте это расширение в свой браузер и начните просмотр видео на YouTube.
Это расширение работает для всех видеороликов YouTube независимо от того, встроены они или нет. Однако эту функцию можно отключить на странице настроек
Stop Youtube Autoplay
Это расширение автоматически отключает автовоспроизведение на Youtube. Это расширение работает в точности так же, как и предыдущее
Stop Autoplay for Youtube Extended
С помощью этого расширения видео начинают воспроизводиться только при фактическом переходе пользователя на страницу с этим видео
Оно никак не влияет на скорость загрузки видео
Stop AutoPlay Next for YouTube
Stop AutoPlayNext for YouTube навсегда отключает автоматическое воспроизведение следующего предложенного видео дорожки, отклоняя доступ к модулю, который отвечает за загрузку следующих предлагаемых видео.
Обратите внимание, что после установки этого расширения окно выбора следующей дорожки размывается, и в поле больше не будет стандартного переключателя
Шаг 1. Установите расширение. Для этого нажмите на соответствующую кнопку и подтвердите свое согласие на установку. В качестве примера рассмотрим последнее расширение. Для начала найдите его в магазине расширений Chrome.
Нажимаем на три полоски, в открытой вкладке кликаем на «Дополнительные инструменты», далее выбираем «Расширения»
Кликаем на «Расширения»
В самом низу кликаем на ссылку «магазин Chrome»
Нажимаем «Установить»
Шаг 2. Перейдите на сайт YouTube, начните смотреть видео
Обратите внимание на изменения:
-
во-первых, на панели инструментов появится значок расширения с соответствующим именем, которое появляется при наведении курсора на иконку;
-
во-вторых, видео, которое предполагалось для следующего воспроизведение станет слегка засветленным и сама кнопка переключения режима воспроизведения исчезнет;
-
в-третьих, по завершении просмотра вам не будет предложено просмотреть другое видео. На своем экране вы увидите нечто наподобие того, что на скриншоте ниже.
Что делать, если не грузит ролики в Ютуб
Выше мы рассмотрели несколько причин, почему не грузит видео в Ютубе. Для решения проблемы существует много инструментов, но для начала сделайте следующие шаги:
- Попробуйте открыть ролик в другом браузере.
- Перезапустите веб-проводник или ПК.
- Запустите на компьютере другое видео, чтобы убедиться, что проблема в Ютуб.
Если перезагрузка не дала результата, и ролик тормозит, переходите к более серьезным шагам.
Проверьте скорость Интернета
Самая банальная причина, почему не грузится видео на YouTube — низкая скорость Интернета или его отсутствие. От этого зависит скорость загрузки ролика и возможность его воспроизведения. Для тестирования Сети можно использовать любой из доступных сервисов. Наиболее раскрученный сайт — speedtest.net. Достаточно зайти по указанной ссылке, а после нажать на кнопку Начать. Сервис определяет провайдера, а после установления связи показывает скорость скачивания и отдачи. Здесь же показывается пинг, по которому можно судить о времени отклика сервера. Если скорость Интернета ниже заявленной, необходимо звонить провайдеру и уточнять причины.
Включите аппаратное ускорение
Если у вас не грузятся видео на Ютубе, причиной может быть слабое «железо». На старых ПК помогает включение аппаратного ускорения. Для решения вопроса сделайте следующее:
- откройте ролик, который не грузит Ютуб;
- наведите курсор на черное окно и выберите пункт Параметры;
- включите опцию Аппаратное ускорение;
- оцените результат.
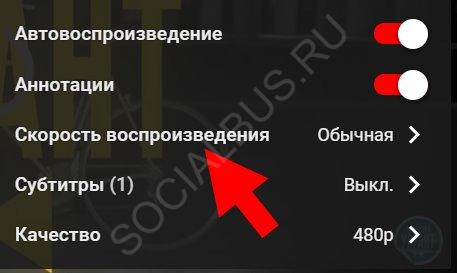
Сбросьте настройки веб-проводника
Если не загружаются видео на YouTube, попробуйте сбросить настройки браузера. Для этого войдите в программу и перейдите в Настройки. В нижней части войдите в секцию Дополнительные настройки и найдите кнопку восстановления настроек по умолчанию. Эта рекомендация подходит для браузера Гугл Хром, а для остальных веб-проводников она может немного отличаться.
Обновите Флеш плеер
Если видео на грузит в Ютуб, попробуйте обновить Flash. Несмотря на переход сервиса на HTML5, в некоторых случаях такое действие помогает решить проблему. Для большего эффекта удалите старую версию и только после этого ставьте новый вариант ПО. После обновления перезапустите веб-проводник и еще раз проверьте, грузит ли видео Ютуб.
Почистите кэш
Если не загружает видео Ютуб, причина может быть еще более банальной — загрязнения веб-проводника кэшем. Для решения вопроса перейдите в Настройки программы, там найдите раздел История и выберите раздел очистки. При выборе временного промежутка укажите За все время. После этого перезапустите веб-проводник и проверьте работу Ютуб. Если видео грузит, значит, все нормально.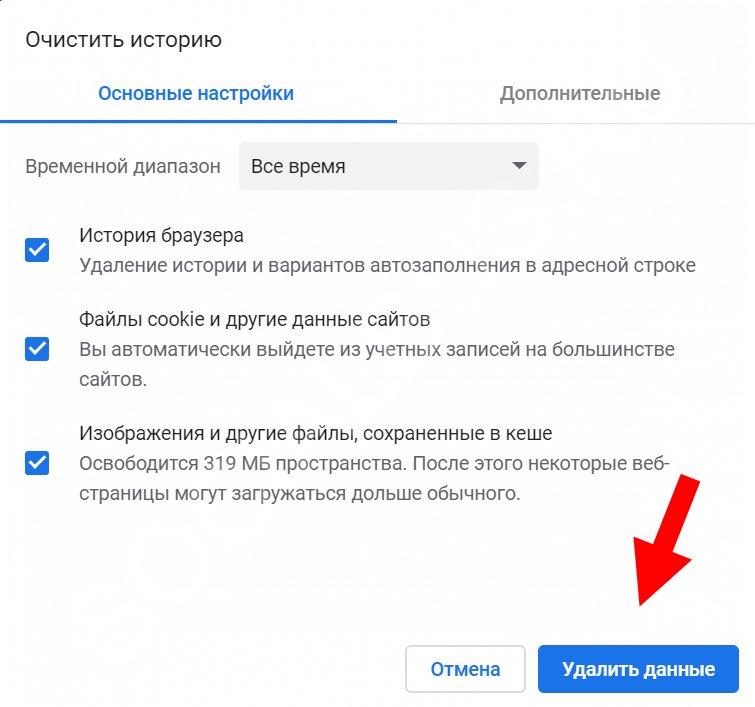
Отключите ненужные расширения
На вопрос, что делать, если Ютуб не грузит видео, эксперты на форумах рекомендуют почистить веб-проводник от лишних расширений. Чаще всего проблемы возникают с блокировщиком рекламы AdBlock. Если он установлен, попробуйте отключить его, а после этого включить снова. Аналогичные действия можно осуществить с другими расширениями.
Сторонние дополнения нередко конфликтуют с сервисом Ютуб, из-за чего не грузит видео. При этом существует много плагинов, влияющих на воспроизведение ролика. Так, некоторые расширения нарушают работу сервиса, из-за чего посмотреть ролик не получится, и показывается только черный экран. Если нет желания удалять дополнение, перейдите в настройки веб-проводника, а после отключите их по очереди. Действуйте до момента, пока не найдется проблемная программа.
Лучший способ — выключить все расширения, а после проверить грузит ли сервис «проблемный» ролик. Иногда сбои возникают из-за применения устаревшей версии приложения. В таком случае может выручить обычное обновление.
Проверьтесь на вирусы
В Сети нередко появляются жалобы, мол, не могу загрузить видео на Ютуб или возникают трудности с просмотром. В такой ситуации нельзя отметать проблему с вирусами. Это особенно актуально для старых версий Виндовс, в которых не было предусмотрено нормальной антивирусной защиты. Во избежание проблем скачайте антивирусную программу, установите антивирус на ПК, сделайте настройки и запустите проверку. А если сайт начал тормозить, то посмотрите решение здесь.
Как обрезать видео в видеоредакторе Ютуба
Теперь, когда мы открыли видеоредактор, можем приступить к обрезке видео на Ютубе.
Для этого нажмите кнопку «Обрезать» (Скрин 4).

Далее кнопку «Разделить» (Скрин 5).

Затем наводите курсор компьютерной мыши на линию, которая находится на шкале видео внизу и разделяете фрагмент участка видео (Скрин 6).
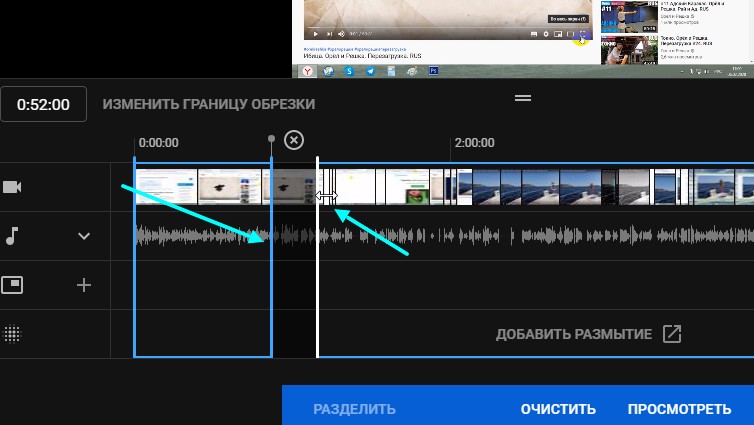
Для этого достаточно удерживать мышь и ее перемещать. Когда вы вырежете фрагмент из видео, нажмите «Посмотреть», чтобы проверить результаты. Если вас что-то не устроит, вы можете нажать кнопку «Очистить» или «Отмена всех изменений», чтобы отменить все действия с видео или сделать работу с ним заново. В другом случае нажимаем «Сохранить» и ожидаем обработки видеоролика.
Если у видео более 100 000 просмотров, то его отредактированную версию нельзя сохранить с тем же URL. Исключение составляют ситуации, когда применяется только размытие изображения. Это ограничение не касается участников Партнерской программы.
Воспроизведение видео с youtube через сторонний видеоплеер
Первым шагом на пути к удобной работе с онлайн видео будет воспроизведение этого самого видео с youtube площадки через установленный у вас на компьютере видеоплеер. Здесь я не буду вдаваться в сравнение различных программ проигрывания видеороликов, у каждого свои предпочтения, поэтому приведу пример софта, с которым экспериментировал я лично, пытаясь исправить зависания видео на youtube. А использовал я для этих целей популярный проигрыватель под названием Daum PotPlayer (или просто PotPlayer). Это проигрыватель от разработчиков The KMPlayer, который, на сегодняшний день, даже превзошёл своего старшего брата по многим показателям.
Скачиваем дистрибутив программы и устанавливаем её на свой компьютер. Запускаем установленный плеер.Теперь нам нужно добыть ссылку на видеоролик, который нас интересует. Сделать это можно несколькими способами:
Получение ссылки на видеоролик youtube
Способ первый. Ссылка на ролик из адресной строки браузера
На сайте youtube открываем заинтересовавший нас видеоролик, после чего из адресной строки браузера копируем ссылку этой страницы
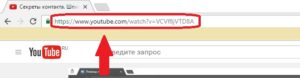
Способ второй. Ссылка на ролик из меню Поделиться
На странице ролика под окном стандартного плеера youtube нажимаем на кнопку Поделиться. Чуть ниже у вас появится меню с различными вариантами распространения записи, нас интересует ссылка на файл. Копируем её
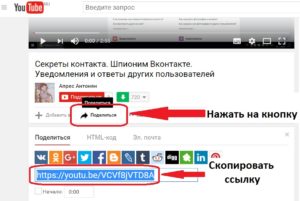
Способ третий. Ссылка на ролик с главной страницы или страницы поиска
На главной странице сайта, на странице поиска или в боковом меню похожих видео при просмотре другого ролика жмём правой кнопкой мыши на заинтересовавшее нас видео и выбираем пункт Копировать адрес ссылки
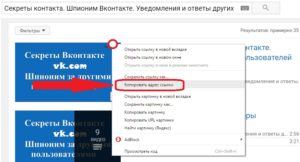
Воспроизведение youtube в PotPlayer
Открываем установленный ранее видеоплеер, нажимаем в окне программы правой кнопкой мыши и выбираем пункт Открыть — Открыть адрес.
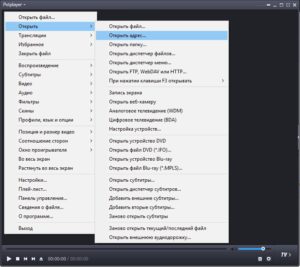
В поле ввода появившегося окна вставляем ссылку, полученную одним из способов выше, нажимаем кнопку ОК
После этого начнётся воспроизведение видео файла. Если в окне плеере нажать правой кнопкой мыши — Сведения о файле…, то вы увидите, что ролик воспроизводится в высоком качестве (в нашем случае — 1280×720, т.е. 720p)
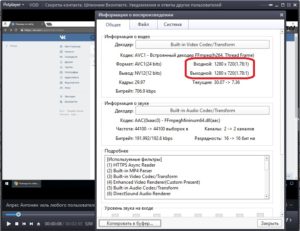
Причём плавность воспроизведения и скорость загрузки видеоролика с ютуб при прочих равных будут куда выгоднее, нежели через стандартный плеер сайта, особенно это заметят обладатели компьютеров и ноутбуков со слабыми процессорами.