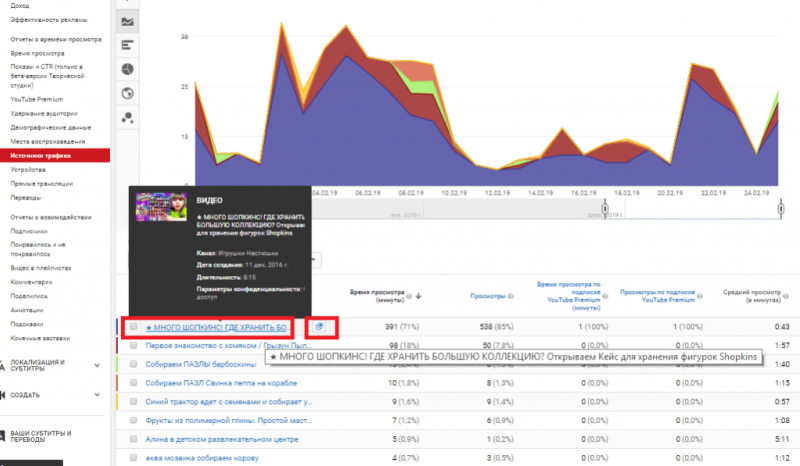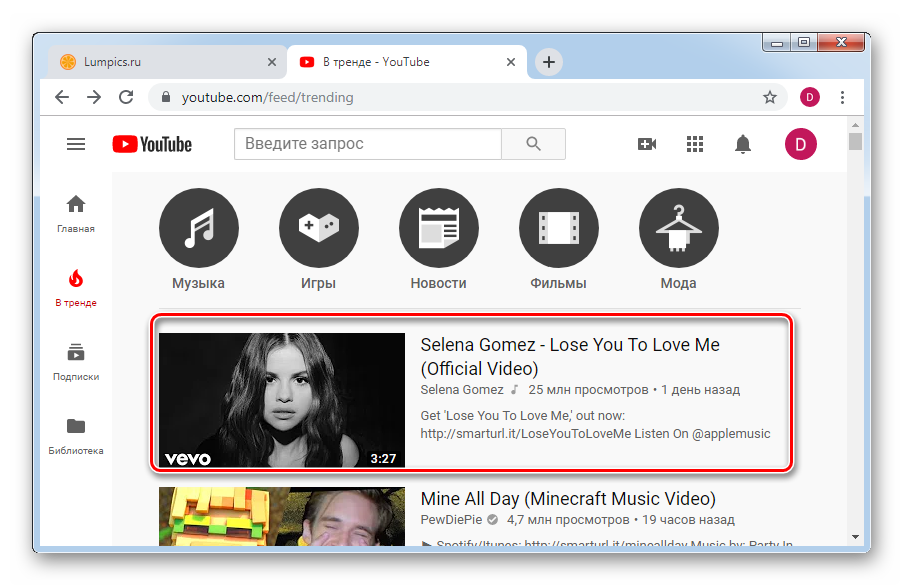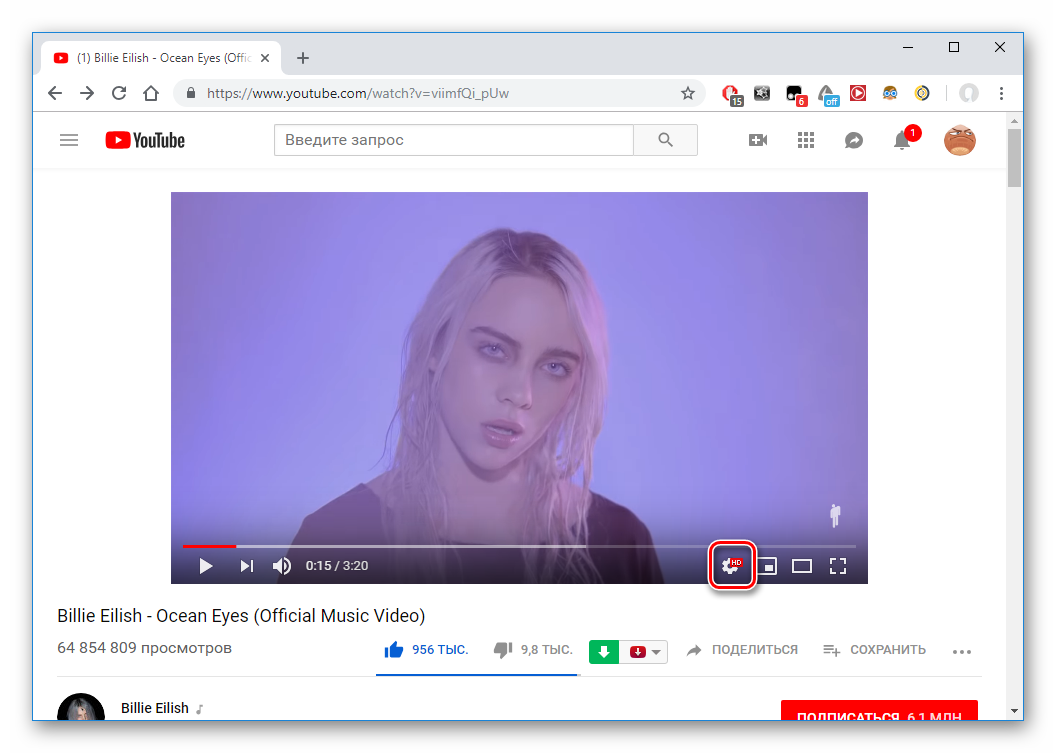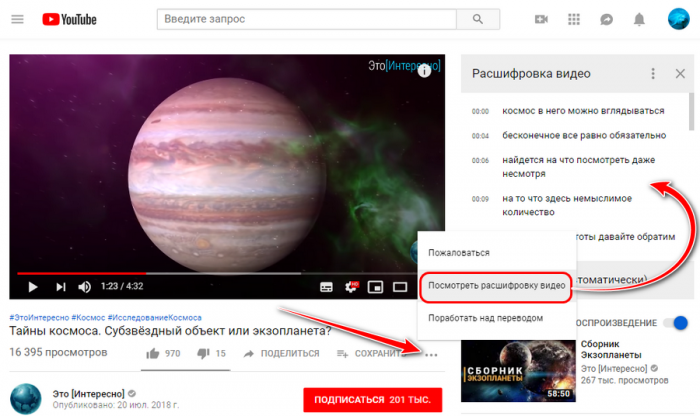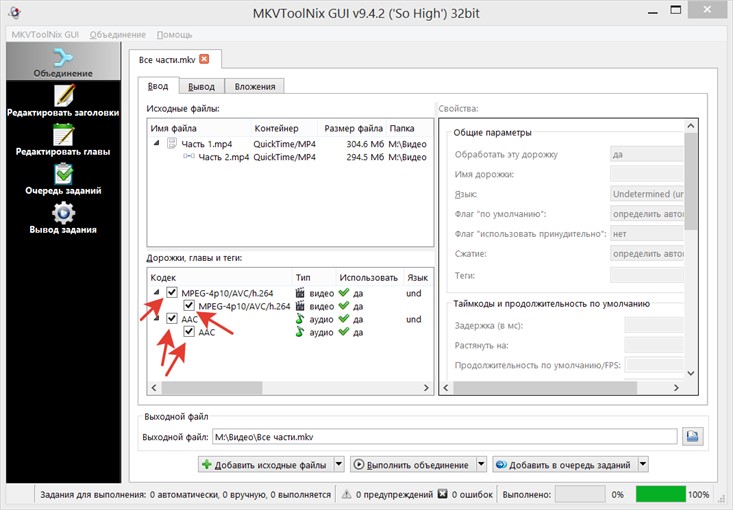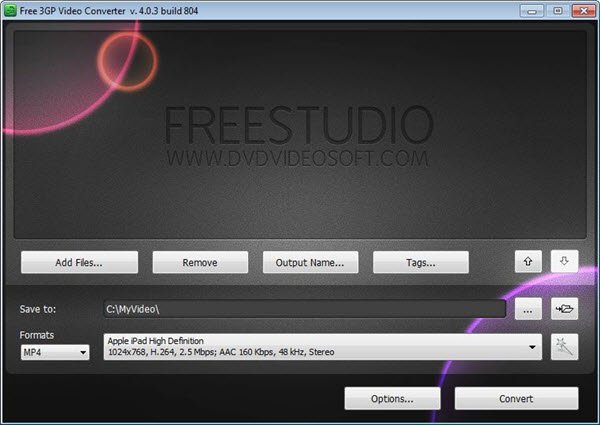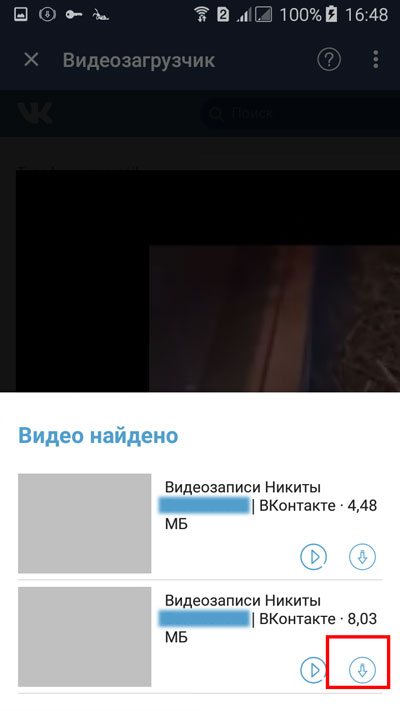Как скачать превью с видео youtube
Содержание:
- Распространенные ошибки
- Как подогнать видео под требования IGTV к формату 9 к 16
- Через телефон
- Шаг 3. Текст и элементы
- Чрез сайт alexbruni.ru
- Превью ютуб — размер и рекомендации
- Crello — поможет сделать уникальное превью для Youtube
- Стильное оформление для канала на YouTube за 5 минут!
- Требования к обложке: размер, формат, вес
- Как сделать заставку для видео на Ютуб
- Создание видео для YouTube: выбор формата и настроек
- Рекомендованный размер обложки для видео
- Для чего нужно превью
- Заключение, советы и рекомендации
- ТЕСТ размеры графики YouTube
- Шаблоны для скачивания
Распространенные ошибки
Не все превью роликов, даже полностью соответствующие параметрам YouTube, выполняют свою основную функцию: привлекать внимание зрителей. Самые частые ошибки блогеров:
мелкое и нечеткое изображение: на заставке множество несущественных деталей, которые отвлекают внимание;
бледная и плохо читаемая надпись;
излишне яркая («кислотная») цветовая гамма;
отсутствует смысловой акцент: из превью непонятно, о чем видео;
нет общего стиля канала: пользователь делает превью, не заботясь, чтобы они были узнаваемы и выделялись на общем фоне.
Баннер и заставки для роликов часто называют лицом канала. Для того чтобы видеоблог не потерялся среди конкурентов, необходимо продумать графическое оформление: с его помощью легко сделать канал популярным и узнаваемым.
Как подогнать видео под требования IGTV к формату 9 к 16
Как обеспечить нужный формат видео для IGTV? Конечно, лучше снимать видео сразу в определенном формате, с помощью современных телефонов это не составит большого труда. Но может возникнуть необходимость подогнать под требования IGTV отснятый ранее материал. Существуют несколько способов, как изменить размер и ориентацию ролика.
Способ офлайн
Полезное приложение для поворота отснятого горизонтального видео – Google Фото. Для любителей создавать ролики в формате YouTube, это приложение поможет сделать видеоконтент, пригодный для публикации в IGTV.
В этой программе необходимо открыть нужное видео и последовательно произвести с ним ряд манипуляций:
- перейти в настройки, которые предлагает программа к залитому клипу;
- найти в настройках функцию «Перевернуть»
- нужно несколько раз нажать на эту кнопку, до тех пор, пока ориентация видео не станет вертикальной.
- когда результат достигнут, ролик в новом формате следует сохранить.
Теперь, когда контент отвечает требованиям IGTV, он может быть опубликован в Инстаграм ТВ из галереи телефона.
Способ онлайн
Для обработки видео в онлайн-режиме есть видеоредакторы. Это бесплатные платформы, которые позволяют изменить соотношение сторон ролика, то есть перевести ориентацию с альбомной на вертикальную. При этом, при работе с видеоредакторами, появляется дополнительная возможность отредактировать видеоряд, добавить звуковое сопровождение, подобрать маски. После загрузки ролика в IGTV проделать такие манипуляции уже не удастся.
При необходимости можно воспользоваться такими платформами, как Online-convert или MacXdvd.
Если у Вас остались вопросы — сообщите нам Задать вопрос
Через телефон
Современный смартфон зачастую позволяет воплощать те же задумки, что и компьютер, иногда это даже легче сделать с его помощью. С заставками для видеороликов YouTube ситуация чуть иная: проще обложку создать на компьютере, однако, могут возникать ситуации, когда компьютера под рукой нет, а обложку создавать всё же нужно.
Именно для таких случаев создавались специальные приложения, ориентированные на различные типовые задачи, вроде нашей. Конечно, можно попробовать себя в роли мобильного профессионала и воспользоваться тем же мобильным Photoshop, но он не обеспечивает той же точности, что и десктопная версия, кроме того, здесь больше шансов промахнуться с пропорциями за счёт меньшей диагонали экрана.
Canva
Приложение Canva – мобильная версия сайта. Здесь также можно редактировать предложенные шаблоны, сохранять варианты в память смартфона и редактировать дизайны, которые были созданы на компьютере. Чтобы отредактировать изображение для заставки, нам понадобится выполнить несколько простых шагов.
- Установить приложение Canva.
- Открыть его и зарегистрироваться. Проще всего это делать с помощью Google-аккаунта, чтобы не заполнять лишний раз различные поля.
- На главном экране в поисковой строке ввести YouTube, после чего выбрать «Миниатюра для YouTube.
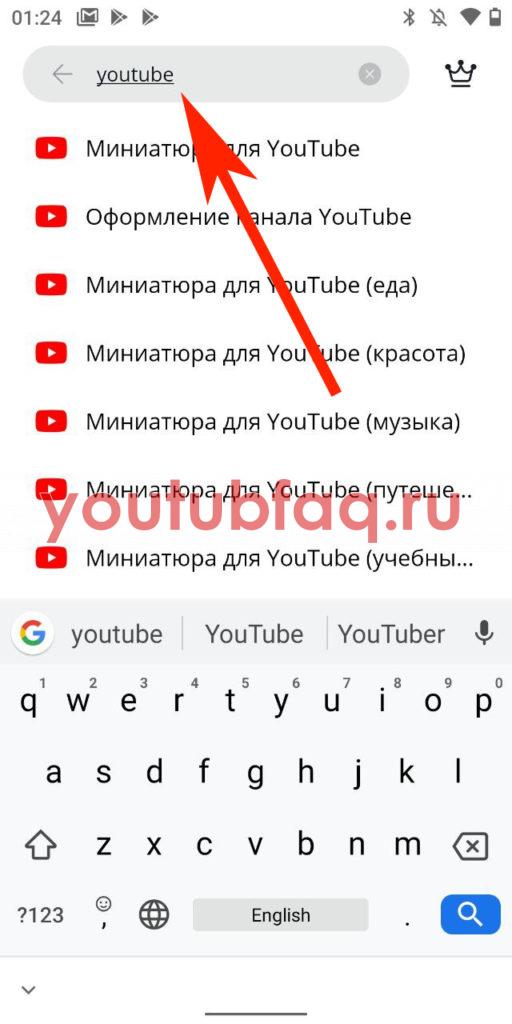
- После этого выбираем любую понравившуюся обложку из появившегося списка.
- Подтверждаем выбор и желание отредактировать шаблон нажатием кнопки «Редактировать».
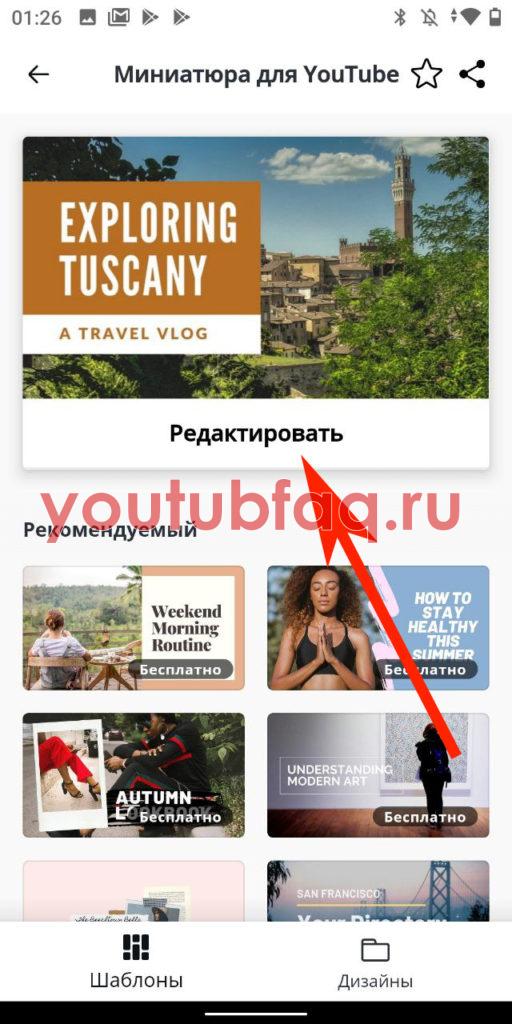
С выполнением этого шага нам откроется окно редактирования шаблона. Здесь мы можем полностью его изменять, как и на компьютере. Логика расположения элементов типична для подобных приложений: снизу размещена панель выбора источника деталей, вроде картинок, цветов, фильтров и т.д. Вверху – основная панель с кнопками сохранения, удаления и отмены действий.
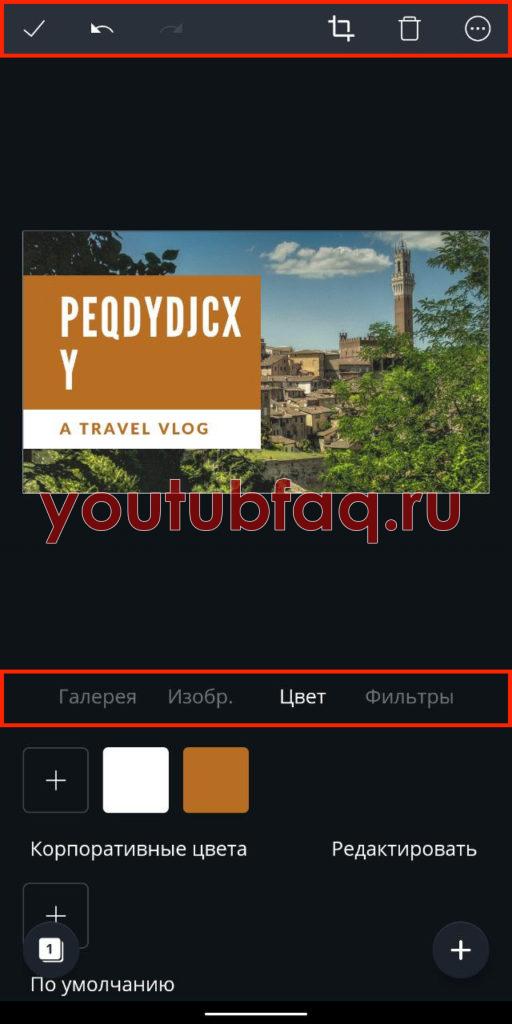
Для редактирования текста достаточно нажать на поле, где он имеется. После этого, вместо поля выбора источника деталей, появится панель управления шрифтом.
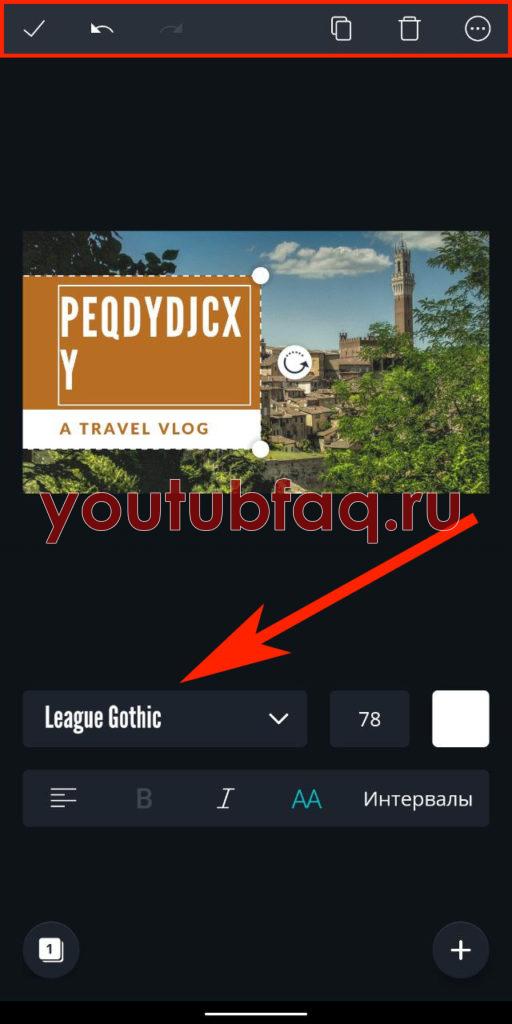
- Остальные функции аналогичны компьютерным, только выполняются на сенсорном экране. К примеру, имеется возможность масштабировать фон, изменять размеры блоков, удалять блоки или добавлять новые – всё это воспроизводится интуитивно, по мере необходимости.
- Чтобы сохранить обложку, нужно нажать на иконку «Share» справа вверху.
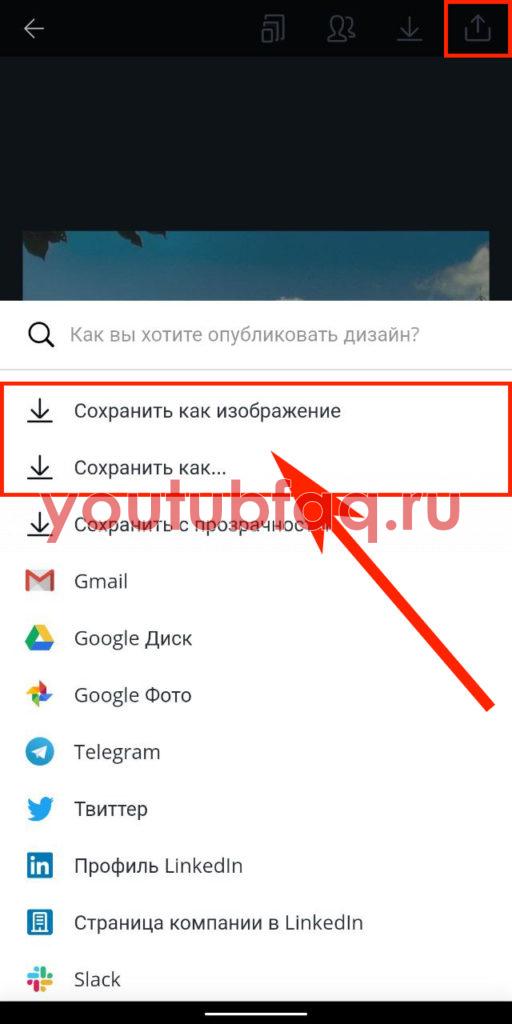
После этого нужно выбрать пункт «Сохранить как изображение» для автоматического сохранения обложки как PNG-файла или же «Сохранить как» для самостоятельного выбора типа файла.
Этот этап завершающий, следующее действие – загрузка подготовленного изображения на видеохостинг!
Banner Maker
Максимально простое название полностью отражает суть приложения Banner Maker: оно предназначено для создания баннеров. Логика работы его идентична той, что предлагает Canva за тем лишь исключением, что вся работа производится строго в горизонтальной ориентации экрана. Кроме прочего, это приложение не требует регистрации, что также будет плюсом для любителей анонимности. Из минусов – наличие рекламы в приложении и оформление интерфейса.

Crello
Последний на сегодня редактор – Crello. Интерфейс самого приложения и окна редактирования здесь также похож на первый вариант из списка. Главное отличие от двух предыдущих вариантов – небольшое количество бесплатных шаблонов. Но это не должно быть проблемой: премиум-подписка стоит недорого, а для ощущения её преимуществ предоставляется тестовый двухмесячный период.
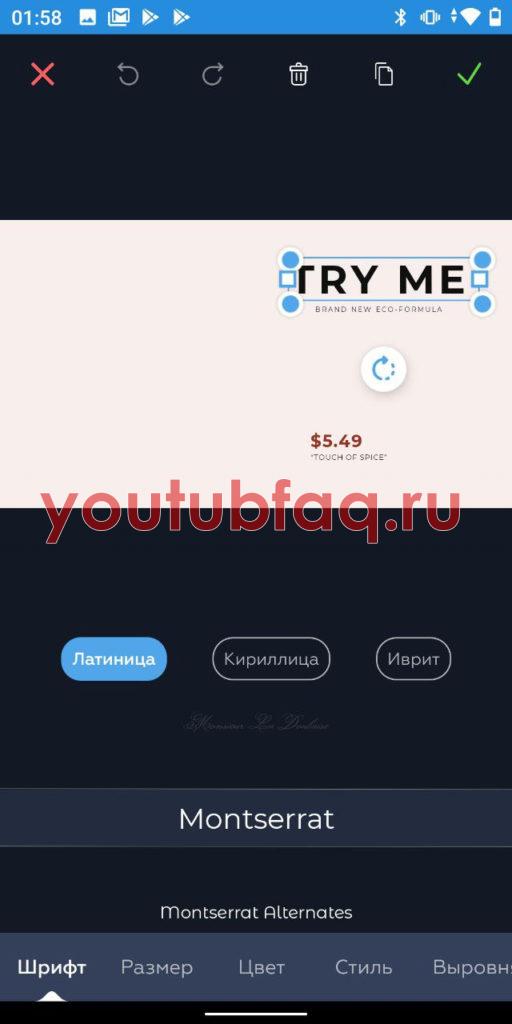
На рынке доступно множество решений по созданию обложек для YouTube видео. Лучшим, по мнению редакции, на сегодняшний день является вариант с графическим редактором на компьютере. Плюсов у такого решения масса: пользователь получает полную власть над конечным результатом и набирается опыта в использовании, собственно, графического редактора.
Это точно будет полезно в будущем, а результат, за счёт большей свободы действий, будет лучше отражать посыл автора. Так или иначе, выбор метода остаётся за вами, наше дело – рассказать о доступных вариантах.
Шаг 3. Текст и элементы
Оформление поддается определенным веяниям моды
Пример: когда в трендах школьный и подростковый контент, привлечь внимание яркими цветами пытаются даже те каналы, которые посвящены далекой от этого тематике
В любом случае, важно не переборщить – внимание должен привлекать один элемент: изображение, текст или графика
Иначе пользователь, скорее всего, пролистает дальше, не открыв ролик, так как его вниманию не за что будет зацепиться. Если есть необходимость в добавлении тематической графики, используйте вкладку «Элементы» — «Графика». По поиску можно найти иллюстрации на любую тему.
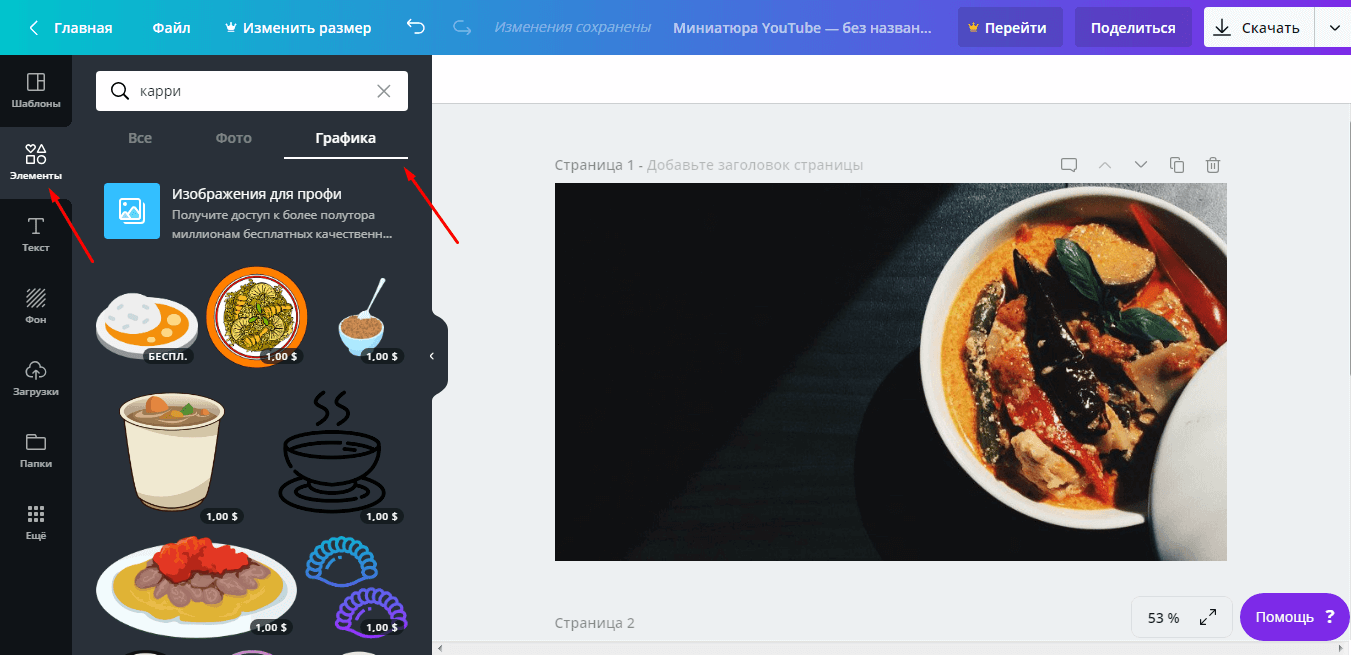
Рис.5 Можно добавить графику
Добавим надпись при помощи вкладки «Текст», используем кнопку добавления текста или сразу кликаем на понравившийся шрифт. В нашем распоряжении более 130 популярных шрифтов.
При выделении текстового блока на макете появляются дополнительные инструменты над ним – здесь также можно выбрать шрифт, интервал, цвет, наклон и другие параметры. Первыми в списке предлагаются те шрифты, которые уже использовались в документе, чтобы облегчить поиск.

Рис.6 Редактирование шрифтов
Совет. Рекомендуем в нижней части миниатюры добавлять логотип канала или другую опознавательную графику/надпись. Она запомнится аудитории и в будущем значок сразу будет ассоциироваться с Вашим контентом.
Чрез сайт alexbruni.ru
Выше были представлены способы не самые простые в исполнении. Сейчас я расскажу о методе, благодаря которому можно намного легче скачать превью с ютуба. Для этого выполним ряд простых действий:
- Открываем YouTube и включаем видеозапись, с которой хотим скачать превью. Нужно будет скопировать ссылку данного видео. Для этого кликаем по адресной строке левой кнопкой мыши, затем щелкаем правой кнопкой мыши и жмем по строке «Копировать».
- Нам понадобится онлайн сервис. Вы можете воспользоваться любым из понравившихся в интернете. Я воспользуюсь этим — https://alexbruni.ru/youtube2images/. Если откроете данный сайт, то там будет специальная строчка, куда нужно будет вставить ссылку на видеозапись.
- Вставляете ссылку и кликаете левой кнопкой мыши по кнопке «Скачать обложку».
- Как выполнили действия выше, листаете вниз по странице. Там будут представлены главные картинки с выбранной видеозаписи.
- Кликаете по любой фотографии правой кнопкой мыши. Появится небольшое окошко, в котором нужно будет нажать левой кнопкой мыши по графе «Сохранить картинку как».
- Далее выбираете место для сохранения и жмете по кнопке «Сохранить». Теперь вы можете наблюдать данную картинку у себя на персональном компьютере. Таким образом, вы с легкостью смогли скачать превью с ютуба.
Превью ютуб — размер и рекомендации
Какая информация в разделе о превью:
Сначала определимся с названиями:
- в Справке YouTube используется понятие «Значок»;
- в народе – превью, иконка, обложка видео, миниатюра.
Я буду использовать и те, и другие.
Размеры и разрешение значка видео
На YouTube даны следующие рекомендации:
- ширина изображения 1280, высота 720 px, минимально допустимая ширина 640 px;
- соотношение сторон графики 19 к 9, принятый стандарт YouTube;
- формат файлов графики – JPG, GIF, PNG или GMP;
- размер файла значка от 2 МБ и выше.
Где видна и почему важна обложка видео
Миниатюра отображается в поисковой выдаче, что очень важно. За счет ее оформления вы можете привлечь больше внимания именно к вашим роликам
Сравните миниатюры в поисковой выдаче по запросу «Бесконечная лента».
Обложка без визуального шума привлекают внимание к надписи, к тексту. И если заголовок релевантен запросу, то ваше видео не останется без внимания
На сайтах также отображают обложку видео. Например, в этой статье вы видите на каждом ролике до включения именно значок.
В ВКонтакте, если вы размещаете свои ролики с YouTube, также пользователи видят именно обложку видео. И от того, насколько она привлекательна, зависит и число просмотров, кликов.
На мобильниках в приложениях для просмотра записей, в Творческой студии YouTube вы также увидите значки роликов.
Как добавить или изменить превью на компьютере
Для нового ролика
При добавлении ролика на канал в форме загрузки в первой же вкладке появится возможность загрузить свою картинку с компьютера или выбрать из стоп-кадров, которые делает сам сервис.
Для ранее загруженного ролика
Для залитого ранее ролика такая последовательность действий:
- зайти в творческую студию;
- в списке видео навести курсор мышки на нужный ролик, не кликая;
- кликнуть по иконке карандаша, который откроет вкладку «Информация о видео»;
- в открывшемся окне загрузить новую обложку взамен старой.
Ниже я показала, где какие кнопки расположены.
Как добавить значок видео на мобильном устройстве
Для начала вам необходимо установить приложение «Творческая студияYouTube» на свой мобильный телефон.
Порядок действий
Запустите установленное приложение. Попадете в панель управления студии.
Выберите тот ролик, к которому вы хотели бы добавить или заменить обложку. И кликните по нему.
Загрузится страница с характеристиками данного ролика. Как правило, первый экран покажет аналитику.
Вам нужно кликнуть по иконке карандаша, чтобы перейти в редактирование ролика.
Следующий экран также содержит знак карандаша, который и приведет вас к миниатюрам роликов.
Смена значка (обложки) ролика интуитивно понятна. Есть ссылка на загрузку картинки, есть стоп-кадры из ролика, которые также могут быть обложками. Вам остается либо загрузить, либо выбрать из имеющихся.
Для подтверждения действий кликните на верхнюю справа кнопку «Выбрать». Обложка встанет на свое место.
Crello — поможет сделать уникальное превью для Youtube
На просторах интернета можно найти онлайн-сервисы, которые помогут вам создать превью быстро и бесплатно. Редактор https://crello.com/ нацелен на создание обложек для YouTube. В нём есть уже готовые изображения для фона обложки видео. Это не простые картинки, а готовые шаблоны. В которых есть несколько слоёв с текстом, фоном и другими блоками. Но прежде чем воспользоваться им, вам нужно пройти простую регистрацию.
Дальнейший порядок действий:
- После регистрации выберите слева на панели инструмента редактора «Дизайн» и нажмите на любой бесплатный шаблон;
- Каждый из них содержит блок с текстом. Это будет описание вашего видео. Нажмите на него, чтобы изменить цвет, фон, размер и другие параметры;
- Графический редактор Crello ценится большим разнообразием красивых шрифтов. Вы сможете здесь найти множество начертаний и стилей текста, которых нет в других популярных редакторах;
- Измените цвет фона для текста, цвет самого текста, размер и шрифт. Также можно добавить произвольный слой с текстом. В котором будет размещен дополняющий текст;
- На панели справа вы найдёте другие элементы, которые можно добавить к изображению: иконки, геометрические фигуры, наклейки;
- Когда вы закончите делать превью, нажмите на кнопку «Download», чтобы загрузить готовый файл.
- В окне загрузки выберите формат файла и нажмите кнопку «Ок» для скачивания.
Редактор Crello не умеет работать с объёмной графикой. Но здесь есть всё, что нужно для создания красивого 2D-изображения. Есть также платный контент. Для нашей задачи вполне достаточно и бесплатных функций, которые предоставляет онлайн-редактор.
Стильное оформление для канала на YouTube за 5 минут!
Вы ведёте собственный канал на YouTube и хотите выделиться не только уникальным контентом, но и оформлением? Теперь необязательно пользоваться онлайн-сервисами, часто требующими регистрацию или плату за доступ ко всем возможностям. ФотоМАСТЕР выигрывает в удобстве в сравнении с сайтами онлайн-обработки изображений.
Программа для обработки фото даёт возможность создать собственный стиль, превращая фотографии и рисунки в превью к видео и баннер для главной страницы канала. Например, можно добавлять тексты или стикеры, эффекты стилизации фото, настраивать параметры цветопередачи и многое другое. В этой статье будет разобран пример обработки картинок для оформления YouTube-канала. Читайте и берите на заметку!
Требования к обложке: размер, формат, вес
Чтобы не нарушать принципов сообщества ютуб необходимо на картинках к роликам отражать только то, что связано со сценарием самого видео. Чтобы у аудитории было больше желания перейти на ваш ролик, необходимо делать значки яркими, использовать качественное изображение и надписи.
Прежде чем создавать обложки для своих роликов необходимо убедиться, что вам это доступно. Для загрузки собственных обложек у канала должна быть хорошая репутация, подтвержденный аккаунт и соблюдении принципов сообщества ютуб. Чтобы это все проверить необходимо перейти во вкладку «Канал» и нажать на кнопку «Статус и функции». На скрине видно, что аккаунт соблюдает принципы сообщества и он подтвержден. Если у вас нет такой функции, необходимо нажать на галочку рядом с обложкой канала. На ваш мобильный телефон придет смс-сообщение или голосовое оповещение с кодом, который нужно будет ввести в появившемся окне.

На картинке не должно быть сцен насилия и пропаганды сексуального характера. Также к превью предъявляется ряд технических требований:
- размер — 1280х720 px;
- вес — до 2 МБ;
- соотношение сторон: 16:9 (если этот показатель будет выше, то картинка обрежется под необходимые параметры и возможно не вся нужная информация будет видна пользователям);
- формат — BMP. JPG PNG.
Как сделать заставку для видео на Ютуб
Проще всего смонтировать заставку для видео на ПК: на десктопе, в отличие от планшета или смартфона, можно использовать все возможности графических программ. Чаще всего пользователи работают с Фотошоп, Illustrator или Paint, хотя его функционал не столь широк.
Обработка и редактирование изображения для видеозаставки в Photoshop происходит в следующей последовательности:
- Запуск программы и создание файла с необходимыми параметрами. Для превью это:
- разрешение файла — 1280;
- ширина картинки — 1280;
- высота 720.
- Подбор изображения. Картинку можно найти в интернете, воспользоваться собственными фотоснимками или подобрать удачный скриншот из анонсируемого ролика.
- После подготовки изображения его помещают в рабочую зону программы и при необходимости подгоняют под заданный размер.
- Видеозаставку по желанию можно подписать. Для этого с помощью инструмента Horizontal Type Tool вводят текст, раскрывающий суть ролика.
- Сохранение изображения. Готовый файл сохраняют в необходимом формате (расширении). Для YouTube лучше всего подходят картинки формата PNG или JPG.
Наряду с графическими программами существуют специализированные сервисы для создания всевозможных заставок. Они максимально упрощают монтаж превью и, кроме того, доступны в виде мобильных приложений. В этом случае видеозначок для YouTube легко создать на планшете или смартфоне.
Один из популярных бесплатных графических редакторов — Canva. Создать оригинальную заставку для ролика с его помощью можно за несколько шагов:
- Авторизация на сайте: после этого пользователь может без ограничений использовать возможности программы.
- Запуск редактора и выбор группы шаблонов («Социальные сети и заголовки писем»). Из перечня необходимо выбрать сначала «Оформление канала на Ютуб», а затем «Миниатюра для Ютуб».
- Выбор макета. После этого из предложенных образцов подбирают подходящий.
Название ролика. После обработки макета на заставке размещают надпись (вкладка «Элементы»). По желанию поясняющий текст размещают в контрастной по цвету или прозрачной рамке
Конфигурация рамки выбирается по желанию пользователя: это может быть не только стандартный прямоугольник, но и круг, многоугольник.
При украшении заставки важно не перестараться. На превью должен быть один смысловой центр, иначе зритель просто не поймет, о чем ролик.
Сохранение картинки.
После обработки файла его можно использовать как превью для собственных роликов.
После авторизации пользователю достаточно открыть вкладку «Творческая студия», выбрать «Менеджер видео», найти нужный ролик и нажать «Изменить». В качестве заставки используют либо файл со своего устройства, либо удачный кадр видео.
Создание видео для YouTube: выбор формата и настроек
Как вы видите, список выше достаточно широкий, поэтому проблем не должно возникнуть. В ином случае можно конвертировать файлы в нужные. Наиболее подходящим вариантом для YouTube будет видео кодек Н.264и аудио кодек АAС
Они позволяют лицезреть видеоматериалы с хорошим качеством даже при маленьком размере файла. Кстати, этот кодек Н.264 по умолчанию встроен в контейнер МР4. Это радует
А файл во многих случаях должен быть небольшим, т.к. появилось огромное количество мобильных устройств, которые работают с интернетом на малой скорости. И если показываете юмор и т.п. и вашему видео необходимы просмотры, то лучше его сделать маленьким.
А если вы загружаете обучающий курс с множеством мелких деталей на экране, то лучше обратить внимание на качество
Рекомендованный размер обложки для видео
После обработки и сохранения изображения полезно еще раз проверить технические характеристики будущего превью. В YouTube корректно отображаются видеозначки следующих параметров:
- разрешение — 1280 пикселей и выше;
- высота — 720 (в исключительных случаях допускается уменьшение высоты до 640);
- ширина — 1280;
- допустимые форматы: .jpg; .bmp; .gif; .png;
Важно! Видеохостинг не поддерживает анимированные GIF-изображения в виде превью. предельный размер файла 2 МБ и меньше
предельный размер файла 2 МБ и меньше.
Если какие-то характеристики изображения будут отличаться от стандартных, превью может некорректно отображаться, особенно часто это происходит на телефонах и других мобильных гаджетах.
Для чего нужно превью
Чтобы раскрутить канал, недостаточно востребованного и актуального наполнения
Не менее важно корректно и привлекательно оформить короткие видео. Не стоит забывать, что пользователи еще до просмотра видят превью — микроананосы роликов, и по ним судят о содержании и направленности канала
Хорошая заставка:
- адекватно отражает суть ролика. Не стоит использовать фото самолета, если речь в дальнейшем пойдет о кулинарии или цветоводстве;
- не содержит запрещенных изображений (список нежелательных тем содержится в пользовательском соглашении YouTube);
- отличается узнаваемым стилем: в идеале все обложки канала оформляются в едином ключе, так зритель легко «опознает» видео любимого блогера в общей ленте.
Важно! Превью можно не создавать самостоятельно: система автоматически сгенерирует обложку ролика. Но в этом случае велик риск получить вместо качественной картинки размытое изображение низкого разрешения
Заключение, советы и рекомендации
В ходе работы над графикой возникают вопросы. Решить их помогут некоторые специализированные сервисы.
Как уменьшить объем графического файла
В какой бы программе не прорисовывали фон, следите за объемом итогового файла для загрузки.
Если он получается больше, чем положено, воспользуйтесь программами для сокращения размеров файла без уменьшения размеров самой картинки.
- В PhotoSop при сохранении укажите меньшее качество, меньшее разрешение. Картинка, как правило, не сильно пострадает от этого.
- Воспользуйтесь сервисами онлайн. Например, https://compressjpeg.com/ru/
Где искать официальные рекомендации YouTube по оформлению
Требования к графике разбросаны в Справке YouTube и Google по разным рубрикам. Используйте ключевые слова для поиска нужного раздела.
Справка YouTube открывается при клике по кнопке со знаком вопроса в вашей творческой студии (вверху справа).
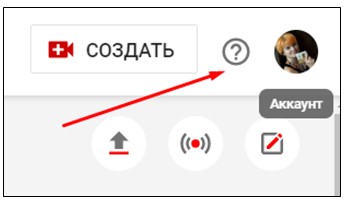
Правильные названия элементов для успешного поиска:
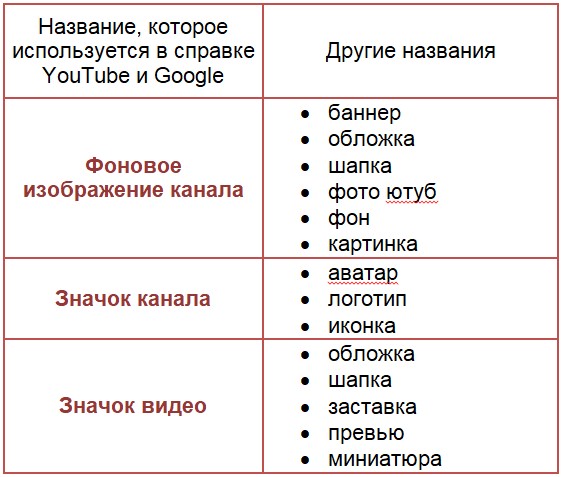
Более подробно отдельно о каждом элементе оформления читайте в других статьях.
ТЕСТ размеры графики YouTube
Лимит времени:
из 3 заданий окончено
Вопросы:
- 1
- 2
- 3
Информация
Этот тест ни к чему вас не обязывает. Он просто покажет вам, насколько вы запомнили информацию в статье.
Выберите правильные ответы из предложенных. Всего три вопроса, после которых вы сразу получите результат и правильные ответы.
Успехов!
Вы уже проходили тест ранее. Вы не можете запустить его снова.
Тест загружается…
Вы должны войти или зарегистрироваться для того, чтобы начать тест.
Вы должны закончить следующие тесты, чтобы начать этот:
Результаты
Правильных ответов: из 3
Ваше время:
Время вышло
Вы набрали из баллов ()
- 1
- 2
- 3
-
С ответом
-
С отметкой о просмотре
-
Задание 1 из 3
Какой размер фона канала?
-
2560 на1440 px
-
1280 на 720 px
-
800 на 800 px
Правильно
Правильно
Неправильно
Нет!
-
-
Задание 2 из 3
Какой размер значка канала?
-
800 на 800 px
-
2560 на 1440 px
-
1280 на 720 px
Правильно
Неправильно
-
-
Задание 3 из 3
Шаблоны для скачивания
Для скачивания кликните по выбранному варианту.
В архиве каждого шаблона:
- Исходник (*jpeg);
- Файл фона для редактирования (*psd со слоями, размер 2560 на 1440 px);
- Файл фона без текста, можно использовать сразу (*jpeg, размер 2560 на 1440 px);
- Файл фона с текстом для примера (*jpeg, размер 2560 на 1440 px);
- Файл аватарки для редактирования (*psd со слоями, размер 800 на 800 px);
- Файл аватарки, можно использовать сразу (*png с прозрачным фоном, размер 800 на 800 px);
- Файл превью для редактирования (*psd со слоями, размер 800 на 800 px);
- Файл превью без текста (*jpeg, размер 1280 на 720 px);
- Файл превью с текстом для примера (*jpeg, размер 1280 на 720 px).
Пять доступных для скачивания тем — фон, значок и обложка
Больше тем в Рубрике со всеми шаблонами.
Тема Art Ruki 001
Набор для оформления канала с тематикой «Искусство», «Графити», «Рисование», «Творчество», «арт» и т.д. В комплекте фон канала, значок канала, обложка для видео.
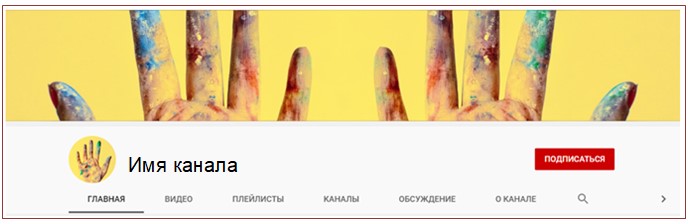
Набор для оформления канала с тематикой «Искусство», «Графити», «Рисование», «Творчество», «арт» и т.д. В комплекте фон канала, значок канала, обложка для видео.