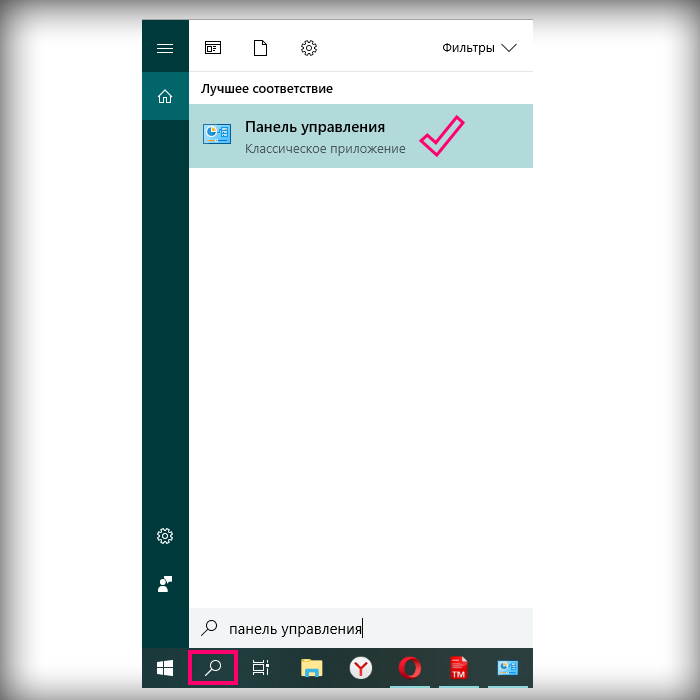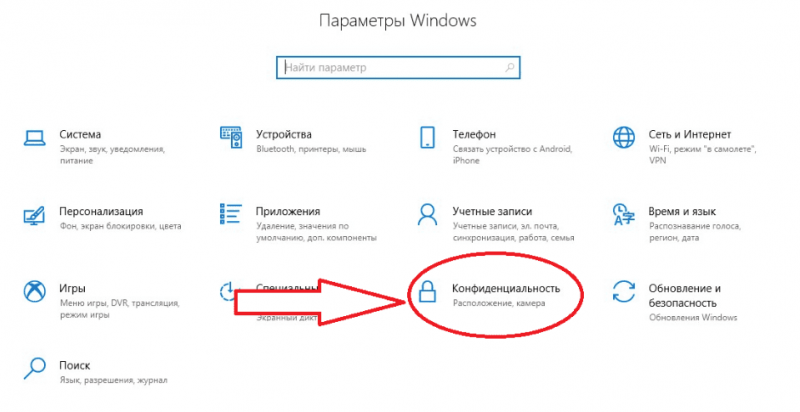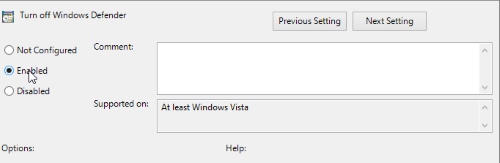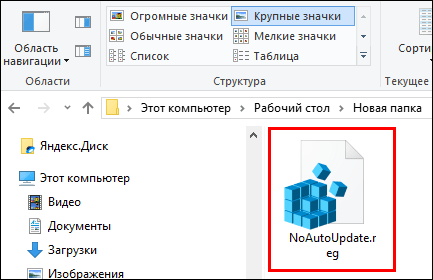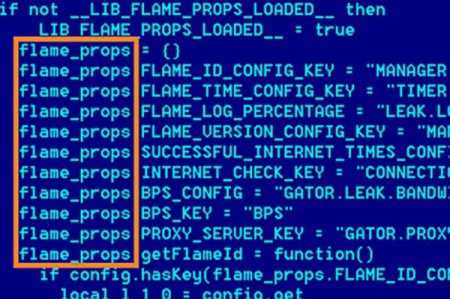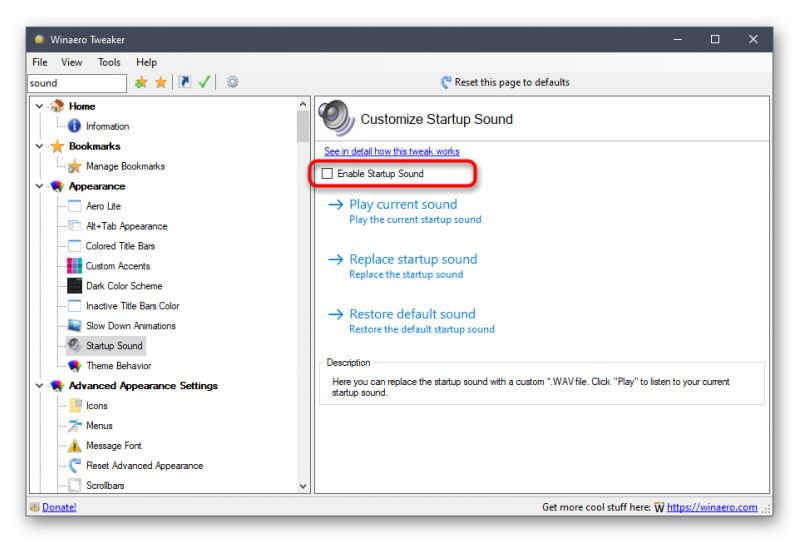Как отключить фильтр smartscreen в windows 10
Содержание:
- Содержание:
- Как отключить фильтр SmartScreen через редактор групповой политики
- Способы отключения Smartscreen защитника Windows 10
- Как отключить SmartScreen на уровне операционной системы
- Что такое Smartscreen?
- Внесение изменений в «Редакторе реестра» Windows 10
- Через меню «Конфиденциальность»
- Как работает Smartscreen
- Отключаем фильтр в браузере Edge в Windows 10
- Фильтр Windows SmartScreen: как отключить службу простейшим способом на примере Windows 8
- Программа Disim++ как способ отключения SmartScreen
- Настройки защитника в браузере Microsoft Edge
- Отключение службы SmartScreen в Windows
- Отключаем SmartScreen для браузера Microsoft Edge
- Отключение проверки URL адресов
- Отключить SmartScreen в Windows 10
- Информация о файле smartscreen.exe
Содержание:
Фильтр SmartScreen является одной из функций встроенной системы безопасности ОС Windows. Данная утилита предназначена для защиты компьютера от вредоносного ПО, скачанного из сети. Принцип работы SmartScreen заключается в сравнении скачанного и запускаемого файла с базой данных вредоносных программ. Если подобный файл будет обнаружен в базе данных вирусов, система автоматически запретит запускать его, предостерегая компьютер от угроз. SmartScreen работает в проводнике системы и встроенном браузере Internet Explorer.
Интересный факт: браузер Internet Explorer стал тестовой площадкой для фильтра SmartScreen, откуда данная утилита была интегрирована в проводник Windows 8 и 10.
На первый взгляд фильтр SmartScreen приносит много пользы, «фильтруя» вредоносные сайты и запрещая запускать файлы, хранящиеся в базе вирусов. С другой стороны, такая защита очень навязчива, ведь практически вся информация из сети будет проходить сверку с базой данных и под блокировку смогут попадать даже полезные данные.
К счастью, файлы и сайты не из списка не будут полностью заблокированы, ведь фильтр SmartScreen автоматически выдаст оповещение о потенциально опасном ресурсе, на который пользователь все равно сможет перейти на свой страх и риск. Тем не менее, многие опытные пользователи специально отключают или подстраивают защиту под себя, чтобы избежать траты времени на различные подтверждения и добавления отдельных файлов в белый список.
Ниже будут описаны способы отключения и настройки SmartScreen, которые рекомендуется применять только опытным пользователям с установленными сторонними антивирусными программами, обеспечивающими надежную защиту.
Как отключить фильтр SmartScreen через редактор групповой политики
В случае использования Корпоративной или Профессиональной версии Windows 10 существует еще один способ отключения фильтра SmartScreen. Для этого следует воспользоваться редактором групповой политики, который позволяет производить ручную настройку приложений.
Шаг 1. Открываем «Редактор групповой политики». Для этого нажимаем ПКМ по «Пуск», выбираем пункт «Выполнить» и вводим команду «gpedit.msc».
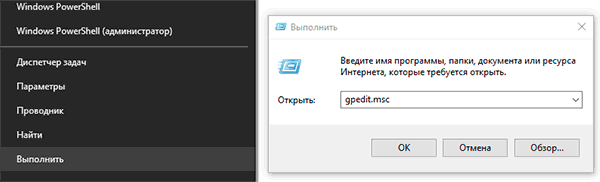
Шаг 2. В левой графе следует перейти по следующему пути «Конфигурация компьютера», «Административные шаблоны», «Компоненты Windows» «Проводник» и в правой графе найти пункт «Настроить функцию SmartScreen…».
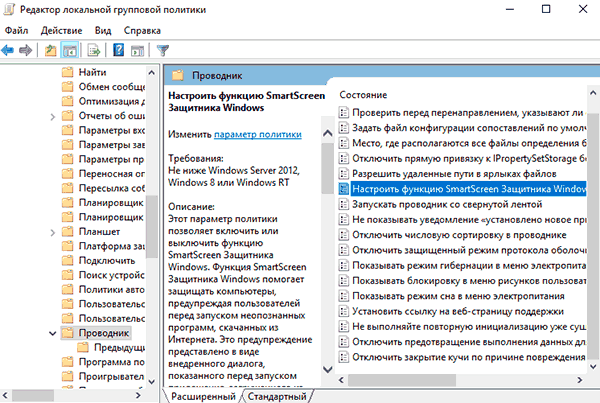
Шаг 3. Дважды кликаем по найденному пункту и в открывшемся окне переводим кнопку слева в режим «Отключено».
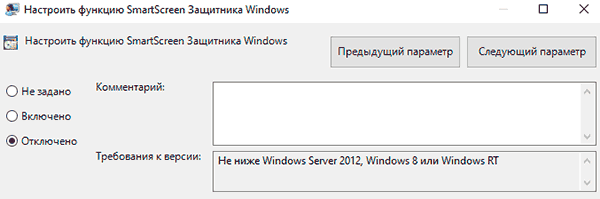
Сколько времени занимает сканирование диска?
Это сильно зависит от емкости вашего жесткого диска и производительности вашего компьютера. В основном, большинство операций восстановления жесткого диска можно выполнить примерно за 3-12 часов для жесткого диска объемом 1 ТБ в обычных условиях.
Почему некоторые файлы, после восстановленные, могут не открываться?
Если файл не открывается, это означает, что файл был поврежден или испорчен до восстановления.
Используйте функцию «Предварительного просмотра» для оценки качества восстанавливаемого файла.
Могу ли я восстановить данные с диска формата RAW?
Когда вы пытаетесь получить доступ к диску, но получаете сообщение диск «X: \ недоступен». или «Вам нужно отформатировать раздел на диске X:», структура каталога вашего диска может быть повреждена. В большинстве случаев данные, вероятно, все еще остаются доступными. Просто запустите программу для восстановления данных и отсканируйте нужный раздел, чтобы вернуть их.
Как я могу проверить, можно ли восстановить мои данные, перед покупкой?
Пожалуйста, используйте бесплатные версии программ, с которыми вы можете проанализировать носитель и просмотреть файлы, доступные для восстановления.
Сохранить их можно после регистрации программы – повторное сканирование для этого не потребуется.
Способы отключения Smartscreen защитника Windows 10
Итак, вы столкнулись с проблемой, когда нужная программа не загружается по причине срабатывания Смарт скрина. Как отключить фильтр Smartscreen защитника Windows 10?
Существует несколько способов отключения защитной системы (Рисунок 3):
- В панели управления (наиболее быстрый и надежный способ).
- При помощи редактора реестра или локальной политики (для пользователей, которые имеют большой опыт обращения с ПК).
- Путем смены настроек конфиденциальности (для тех, кто желает раз и навсегда забыть о блокировках).
- Путем настройки фильтра непосредственно в браузере (если вам просто необходимо скачивать программы).
Каждый из этих способов, как полностью отключить защитник Windows 10, является абсолютно безопасным для системы вашего компьютера и не приведет к повреждению его системы. Но необходимо помнить, что применить их можно только для тех программ, в репутации которых вы уверенны.

Рисунок 3. 4 способа отключения Smartscreen в Виндоус 10
В другом случае это может привести к заражению компьютера вирусами и другим непредсказуемым последствиям. Нередки случаи, когда после загрузки неблагонадежного софта юзеру приходится полностью переустанавливать систему.
Итак, узнаем, как отключить центр защитника Windows 10 на компьютере.
В Панели Управления
Этот метод, как отключить защитник Windows 10 навсегда, можно использовать для любых версий операционной системы. Чтобы сделать это в панели управления, необходимо:
- Кликнуть меню «Пуск» или нажать комбинацию Win+X, чтобы открыть панель.
- Выбрать «Безопасность и обслуживание», перед этим установив вид папок «Крупные значки» (воспользовавшись меню «вид» в правом углу открытого окошка).
- В таблице слева выбрать «Изменение параметров Windows SmartScreen» (Рисунок 4).
- В открывшимся окне, выбрать пункт «Ничего не делать».
Если при открытии таблицы SmartScreen, вы обнаружили, что все пункты меню не работают, придется использовать редактор реестра. Но делать это следует, если вы являетесь опытным пользователем и если вы пользуетесь Профессиональной Виндовс 10, поскольку для Домашней версии это сделать невозможно.
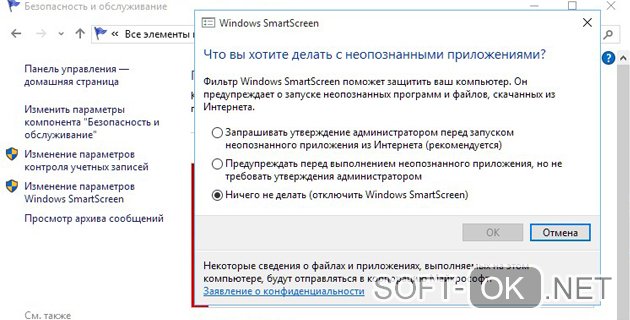
Рисунок 4. Окно изменение параметров Windows SmartScreen
Кликнув Win+R, напишите «Regedit», дождитесь открытия редактора и перейдите по адресу: HKEY_LOCAL_MACHINE\Software\Policies\Microsoft\Windows\System, где удалите «EnableSmartScreen». После – выключите и включите ПК, и действуйте согласно алгоритму, указанному выше, чтобы отключить Смарт скрин.
Представленные действия позволяют отключить защиту Смарт скрин на уровне операционной системы, а потому юзер должен понимать все риски, связанные с этим (Рисунок 5).
После использования описанного выше метода, защита ОС деактивируется, и вы сможете свободно запускать любые программы. Если же вы планировали использовать программу только один раз, после ее использования, лучше произведите обратные действия и снова включите защитную систему, чтобы обезопасить ПК от влияния вредоносных утилит.
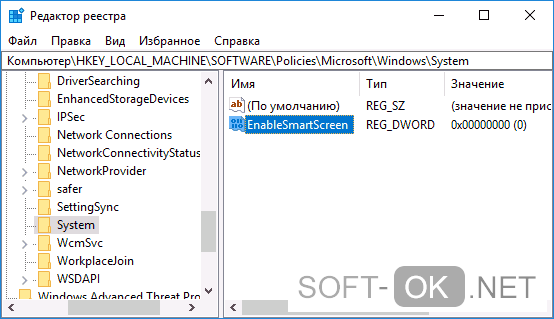
Рисунок 5. Отключение SmartScreen в редакторе реестра
Редактируем локальную политику или реестр
Описанный метод отключения Смарт скрин не подходит для Домашней версии Windows 10, поскольку в ней не предусмотрено наличие соответствующего реестра. Для тех, кто является пользователем Профессиональной версии, можно смело использовать представленный ниже способ, который является весьма удобным.
Для этого:
- Нажимаем Win+R.
- В строке вводим «gpedit.msc».
- В списке слева находим «Конфигурация компьютера».
- Далее переходим по адресу: Административные шаблоны –> Компоненты Windows –> проводник.
- В таблице справа «Настроить Windows SmartScreen».
- В настройках выбираем «Включено».
- В активном окне ставим «Отключить SmartScreen» (Рисунок 6).
- Согласитесь с изменениями соответствующей кнопкой.
После установки представленных параметров, вы сможете пользоваться нужными вам программами без ограничений.
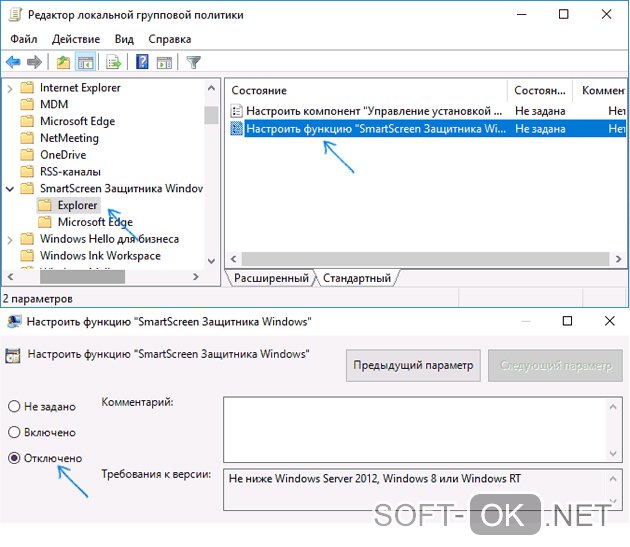
Рисунок 6. Отключение SmartScreen в редакторе локальной групповой политики
Меняем настройки конфиденциальности
Этот метод, как временно отключить защитник Windows 10, подходит только для запуска заблокированных приложений из официального магазина Виндовс.
Для устранения проблемы таким методом, необходимо:
- Кликнуть Win+1.
- В открывшемся меню кликнуть на раздел «Конфиденциальность».
- Зайти в «Общие».
- В блоке «Включить фильтр SmartScreen» переместить переключатель в функцию «Выкл» (Рисунок 7).
Теперь вы сможете запускать различные программы на вашем ПК, доступ которых был до этого ограничен.
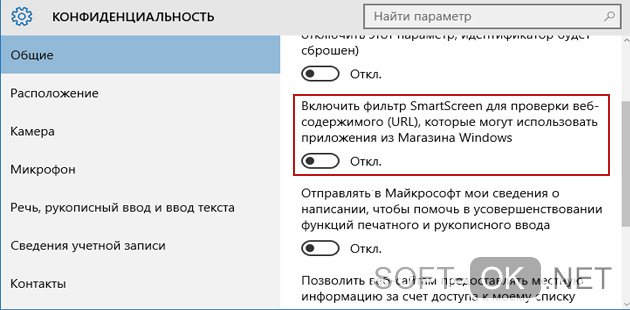
Рисунок 7. Отключение Windows Smartscreen через настройки конфиденциальности
Как отключить SmartScreen на уровне операционной системы
Больше всего дискомфорта у пользователей Windows 10 может вызвать фильтр SmartScreen, действующий на уровне операционной системы. Он не позволяет запускать непроверенные исполняющие файлы, требуя подтверждения выполнения для каждого из них. Чтобы отключить SmartScreen в Windows 10, необходимо сделать следующее:
- Нажать на клавиатуре сочетание клавиш Windows+R и в строке «Выполнить» прописать команду wscui.cpl;
- Далее в левой части открывшихся настроек выбрать пункт «Изменение параметров Windows SmartScreen»;
- Откроется новое окно, в котором можно настроить сценарий работы фильтра SmartScreen в Windows 10.
Обратите внимание: Если вы открыли настройку SmartScreen, но все пункты меню неактивны, необходимо перейти в редактор реестра и внести соответствующие изменения. Для этого нажмите на клавиатуре Windows+R и пропишите команду Regedit
В открывшемся редакторе перейдите по адресу HKEY_LOCAL_MACHINE\Software\Policies\Microsoft\Windows\System и удалите параметр EnableSmartScreen. После этого потребуется перезагрузить компьютер и вновь попробовать отключить SmartScreen.
Лишний раз отметим, что отключая системные приложения безопасности, пользователь ставит свой компьютер под угрозу. Фильтр SmartScreen позволяет защититься не только от вирусов, как стандартный антивирус, но и от нежелательных приложений, работа которых сказывается негативно на операционной системе.
Что такое Smartscreen?
Увидеть предупреждение от утилиты под названием Смартскрин могут пользователи двух последних версий Windows при попытке скачивания из Интернета или запуска на жёстком диске или флеш-накопителе определённых файлов. Система сообщает об угрозе безопасности компьютера и блокирует запускаемую или скачиваемую программу.
Похожая ситуация возникает и при попытке зайти на небезопасный сайт. Если пользователь ПК не знает, что представляет собой заблокированный файл, это, действительно, помогает повысить безопасность
Но в тех случаях, когда информация может быть достаточно важной и полезной, ненужные предупреждения только вызывают раздражение – и желание отключить фильтр Smartscreen.
Функция защиты от вредоносного кода по умолчанию добавлена и включена в браузеры Internet Explorer начиная с 8-й версии. Она позволяет скачивать только ту информацию, которой уже воспользовалось достаточное количество пользователей сети, и заходить на сайты, отмеченные как небезопасные.
Список ресурсов, подвергающих опасности операционную систему, постоянно обновляется на основании информации от разработчиков IE. В ОС Windows 8 и 10 аналогичная функция, предупреждающая и запрещающая запуск определённых файлов, встроена в проводник.
https://youtube.com/watch?v=YGs5je04PVw
Как отключить Smartscreen: подробное описание шести лучших способов
Как отключить Smartscreen: подробное описание шести лучших способов
Стоит ли отключать?
У пользователей, часто сталкивающихся с результатами работы Smartscreen, часто возникает вопрос, как его отключить.
В то же время далеко не каждый задумывается о последствиях таких действий. А ведь реальная польза от этого фильтра подтверждена множеством исследований. И Internet Explorer, хотя и уступает по многим параметрам другим популярным браузерам, считается одним из самых безопасных именно благодаря наличию утилиты Смартскрин.
Конечно же, каждый пользователь имеет право самостоятельно решать, какими приложениями пользоваться, на какие сайты заходить и какие файлы скачивать. И попытки Microsoft контролировать действия владельцев Windows могут понравиться далеко не всем.
Однако использование Smartscreen можно отнести не столько к вмешательству в работу на компьютере, сколько к дополнительным способам повысить безопасность. Тем более что такие же функции используют и другие программы – антивирусы и сетевые экраны, часто предупреждающие об опасности посещения определённого сайта.
Решение об отключении стоит принимать тем пользователям, которые часто работают с не слишком популярными ресурсами и программами, которые не распознаются фильтром как безопасные. В то же время предупреждение при переходе на фишинговый (то есть созданный в мошеннических целях) сайт может оказаться на самом деле полезным. И, отключив Смартскрин, стоит воспользоваться другими опциями безопасности – например, бесплатными расширениями к браузеру типа Avast или Dr. Web.
Важно: Некоторые антивирусы после установки на ПК автоматически предлагают защитить систему от вредоносного кода из сети. Если фильтр Smartscreen отключен, стоит воспользоваться этим предложением.
Внесение изменений в «Редакторе реестра» Windows 10
Данный способ позволит отключить защитную опцию, но только для всей системы, а не для отдельных её компонентов
Редактирование реестра — довольно небезопасная процедура, поэтому перед ней примем меры предосторожности:
- Выполняем запуск редактора: нажимаем на Win и R, внутри окошка «Выполнить» вводим ключ regedit. Чтобы система выполнила команду, щёлкаем по ОК.
- В серо-голубом системном окне даём знать системе, что мы разрешаем встроенной утилитt изменять параметры «операционки».
- Сначала примем все меры безопасности: щёлкаем по «Файл», а затем по «Экспорт».
- Выбираем место для сохранения файла — резервной копии реестра. Его мы сможем использовать для восстановления состояния реестра на случай возникновения ошибок после внесения изменений. Даём файлу ёмкое и понятное название — сохраняем и запоминаем месторасположение.
- На левой более узкой панели открываем третий каталог HKLM.
- Теперь переходим во вложенные папки: SOFTWARE — Policies — Microsoft — Windows — System.
- В правой части окна будет содержимое папки System — кликаем правой клавишей по пустому белому полю. Передвигаем стрелку на задачу «Создать». Создаём запись DWORD, даже если у вас стоит 64-разрядная система.
- Теперь называем нашу новую запись EnableSmartScreen.
- Проверим, какое значение у неё стоит — кликаем два раза по записи. В сером окошке должен стоять 0.
- Закрываем окно редактора и все программы в целом — перезагружаем ПК, чтобы сохранить все изменения. После этого SmartScreen перестанет работать.
Через меню «Конфиденциальность»
Интересно, что SmartScreen работает не только для отдельных приложений, но и для веб-страниц. Он проверяет все адреса страниц, на которые выполняется вход с Вашего компьютера. И часто возникает ситуация, что SmartScreen отключается одним из способов, описанных выше, но он все равно продолжает работать для веб-страниц. Более того, некоторые приложения требуют для своей работы подключения к всемирной сети и, опять же, даже с выключенным SmartScreen для приложений они все равно не будут работать. В таком случае его следует отключить и для серфинга по интернету. Делается это тоже очень просто. Процесс заключается в выполнении следующих действий:
- Нажимаем сочетание клавиш «Win» и «I» на клавиатуре. Появляется окно параметров операционной системы. Вообще, здесь собрано практически все, что только может настроить пользователь Windows 10.
- Выбираем в окне настроек вкладку «Конфиденциальность» (выделена красной рамкой на рисунке №8).
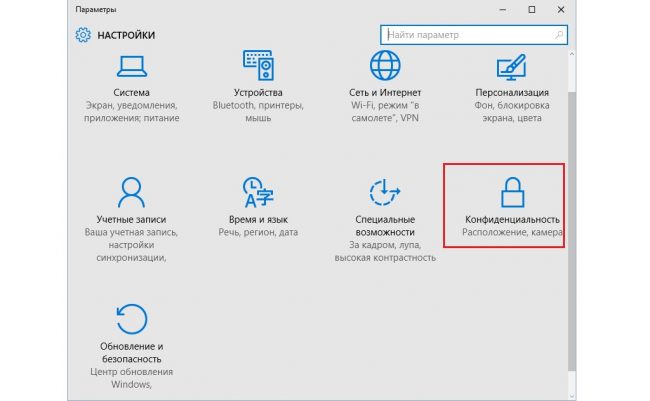
№8. Окно настроек операционной системы Windows 10
- В открывшемся окне открываем вкладку «Общие» с левой стороны, которая на рисунке №9 выделена зеленой рамкой.
- Находим там надпись «Включить фильтр SmartScreen для проверки веб-содержимого…». Ниже него находится переключатель (выделен синей рамкой). Его необходимо переставить в положение «Откл.», как это показано на том же рисунке. Для этого достаточно нажать на него.
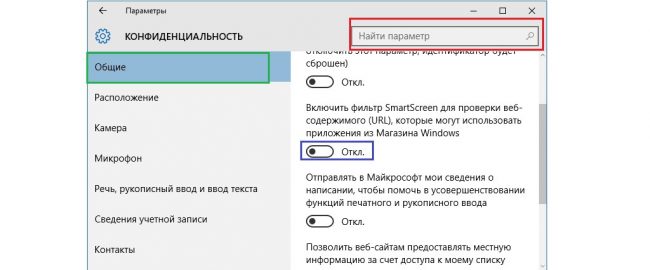
№9. Окно «Конфиденциальность» параметров Windows 10
После этого из окна настроек можно просто выходить, то есть закрывать окно. Все должно работать. Как итог всему вышесказанному, можно сказать, что отключить Smart Screen на Windows 10 очень легко, и каждый вариант не займет более трех-четырех минут. Более наглядно последний способ можно видеть в ролике ниже.
https://youtube.com/watch?v=1CJLq1IP9GI
Как работает Smartscreen
Перед тем как отключить защитник Windows 10, необходимо понять, почему он мешает и как работает. Когда вы пытаетесь загрузить или установить соответствующую утилиту, система Виндовс самостоятельно отправляет ее на главный сервер компании. Там по базе данных проверяется уникальная подпись проги. Именно на основании этой проверки выносится решение системы о том, насколько безопасной будет ее установка на ПК (Рисунок 2). Если электронная подпись утратила свою актуальность или повреждена каким-либо образом, такой файл блокируется.
Проверяется не только софт, но и интернет-страница, с которого он скачивается. Вопрос блокировки загрузки может коснуться контента с сайта с неблагонадежным содержанием. Если ресурс находится в перечне опасных интернет-ресурсов, все проги, загруженные с него, тоже нельзя загружать. Если скачиваемый файл на основании историй загрузок остальных юзеров не прошел проверку безопасности – его установить на ПК без блокировки Смарт скрина также будет невозможно.

Рисунок 2. Окно системы защиты Windows SmartScreen
Система тут же уведомит пользователя специальным сообщением, которое обойти можно только путем выключения защиты.
Как выключить ее – может стать настоящей головной болью для неопытного пользователя. И действительно, как часто у современного пользователя появляется возможность пользоваться новыми, купленными программами? Практика показывает, что гораздо проще установить бесплатную утилиту, немного помучившись с ее разблокировкой.
Итак, далеко не всегда удается пользоваться только благонадежным софтом, а потому время от времени возникает потребность выключения SmartScreen в Win 10. Осуществить это можно для любых прог, для отдельных источников и в браузере. О том, как отключить фильтр Smartscreen в Windows 10 с помощью этих способов узнаете далее.
Отключаем фильтр в браузере Edge в Windows 10
Данная функция разрабатывалась специально для браузера MSEdge. Порядок действий для отключения функции в этом браузере:
- Выполнить переход на «Параметры» браузера через иконку (в правой верхней части браузера).
- Нажать на «Показать дополнительные параметры».
- Перейти в конец списка.
- Нажать на «Откл.» в отношении функции.
Порядок действий для отключения функции в части приложений с магазина приложений для Windows10:
Функция работает для всех приложений, которые скачиваются в магазине приложений. Особо активна функция работает при выполнении обновлений приложений. Нередко работа фильтра приводит к ошибкам в работе приложений.
Для отключения SmartScreen следует нажать Win+Iи выбрать пункт «Параметры».
Перейти последовательно в разделы: «Конфиденциальность», затем — «Общие».
Переключатель у «Включить SmartScreen для проверки web-содержимого…» перевести в первое положение.
Другой способ отключения функции:
- открыть редактор реестра и выполнить следующий переход:HKCU\Software\Microsoft\Windows\CurrentVersion\AppHost;
- найти ключ «EnableWebContentEvaluation», установить для него значение «0» либо создать параметр типа DWORD 32 с таким наименованием и значением при его отсутствии.
Фильтр Windows SmartScreen: как отключить службу простейшим способом на примере Windows 8
Поскольку изначально фильтр появился в «восьмерке», в качестве примера возьмем именно эту систему. Как отключить SmartScreen в Windows 8 всего за пару минут? Нет ничего проще.
Для начала через значок компьютера на «Рабочем столе» заходим в соответствующий раздел, кликаем правой кнопкой мышки на свободном пространстве, где отображаются подключенные диски и накопители, и вызываем меню свойств (это можно сделать и при правом клике на самом значке компьютера).
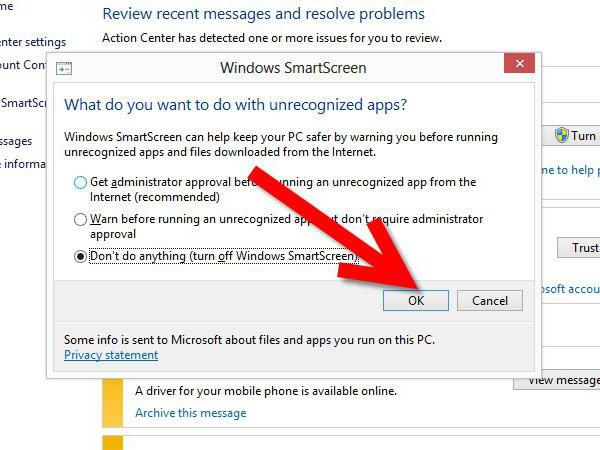
В окне «Система» справа внизу нужно выбрать строку Центра поддержки, а затем перейти к изменению параметров Windows SmartScreen. В новом окне будет предложено три варианта действий: запрос на подтверждение администратором, предупреждение перед выполнением и отсутствие каких бы то ни было действий. Выбираем третий пункт и сохраняем изменения. После этого надоедливые сообщения появляться перестанут.
Программа Disim++ как способ отключения SmartScreen
Помимо стандартных способов отключения фильтра SmartScreen, не лишним будет упомянуть утилиту, в которой среди прочих настроек системы есть возможность отключить эту функцию. Программа не требует установки. Просто скачиваем её с официального сайта и открываем версию для вашей разрядности системы.
В главном меню программы переходим в раздел «Оптимизация», открываем список с названием «Настройка безопасности» и третьим пунктом видим опцию «Выключить фильтр SmartScreen». Чтобы выключить SmartScreen, нужно поставить переключатель в активную позицию (переключатель должен стать синим).

Выключаем SmartScreen в настройках программы Disim++
После изменения настроек может понадобиться перезагрузка, но в большинстве случаев все будет корректно работать и без неё.
Настройки защитника в браузере Microsoft Edge
Отключить Smartscreen Windows 10 можно, используя встроенные браузеры Microsoft. Официальные разработчики операционной системы утверждают, что всю работу лучше вести в них, потому что они одни из наиболее защищенных, будучи оснащенными встроенным фильтром SmartScreen. Вы можете установить другой браузер, что бы избавиться от данной проблемы. Наша редакция рекомендует Firefox. Именно он не дает загружать вредоносные проги и файлы. Тем не менее, менять параметры юзер может по собственному желанию и убрать защиту несложно.
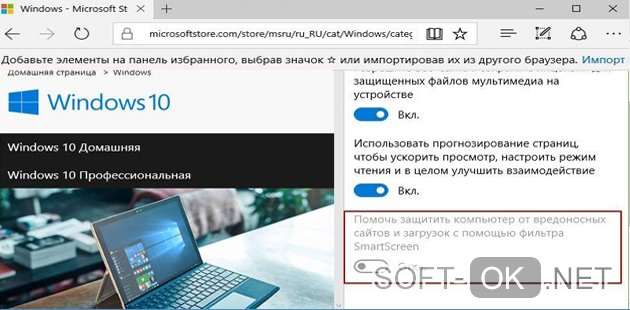
Рисунок 8. Окно настроек браузера с выбором функции отключения SmartScreen
Для этого:
- Перейдите в настройки браузера, для чего кликнете кнопкой мыши в правом верхнем углу.
- Выберете «Настройки».
- Найдите «Просмотреть дополнительные параметры».
- Ищите среди данных вариант для отключения Смарт скрин (Рисунок 9).
После этого вы сможете устанавливать на свой ПК любые программы с любых сайтов, независимо от того, насколько безопасными они являются. Но учтите, что таким образом вы ставите под угрозу всю систему, а потому разработчики настоятельно рекомендуют не пользоваться указанными выше методами или срочным образом обратить все изменения.
Теперь вы знаете, как отключить Smartscreen Виндовс 10. Используйте описанные выше методы для загрузки софта и используйте ваш ПК на полную.
Отключение службы SmartScreen в Windows
Фильтр SmartScreen предназначен для защиты компьютера от воздействия вредоносных программ, в восьмой и во всех последующих версиях он встроен в операционную систему Виндовс. Ранее компанией Microsoft фильтр интегрировался только в браузер Internet Explorer. а затем было решено расширить спектр воздействия SmartScreen на работу системы с целью обеспечения максимальной безопасности.
Встроенная функция защиты запускается вместе с Windows, предотвращая возможные угрозы посредством использования облачного алгоритма. Если вы пытаетесь загрузить файл, SmartScreen прогоняет его по базам данных, собирая сведения о безопасности. Когда загружаемый вами файл в базе фильтра значится как небезопасный или вовсе там отсутствует, SmartScreen блокирует его запуск и выводит уведомление, информируя об этом пользователя.
Иногда фильтр оказывается чересчур заботлив и, не имея должных сведений, предотвращает запуск необходимых вам программ. Ложная тревога может быть обусловлена не вирусом, а просто отсутствием цифровой подписи или недостаточным для сбора статистики количеством скачиваний этого ПО. Если вы уверены в безопасности файла, и, несмотря на предупреждения службы, имеете намерение осуществить его запуск, то такая навязчивая защита может заставить вас принять решение произвести отключение этой функции. Существует несколько способов, как отключить Smartscreen в Windows 10, 8, 7. Принимая жёсткие меры по прекращению работы службы, помните, что ваши действия могут в дальнейшем неблагоприятно проявиться, подвергнув опасности систему и данные компьютера, но если у вас стоит мощный антивирус, конечно, можно об этом не волноваться.
Если вы пользуетесь браузерами Internet Explorer или Edge, где вас достают уведомления от SmartScreen о небезопасности ресурсов. есть смысл осуществить отключение именно для них.
Отключаем SmartScreen для браузера Microsoft Edge
Если вы, несмотря на многочисленные обзоры, предпочитаете использовать в работе новейший браузер от Майкрософт — EDGE, то фильтр SmartScreen можно отключить конкретно для него. Для этого в меню программы перейдите в «Параметры»

Прокручиваем в самый низ и ищем там «Показать дополнительные параметры», листаем опять в самый низ и находим нужный нам пункт «Помочь защитить компьютер от вредоносных сайтов и загрузок с помощью фильтра SmartScreen». Переводим ползунок в положение «Выкл» и на этом наш квест с поиском места отключения фильтра можно считать пройденным.
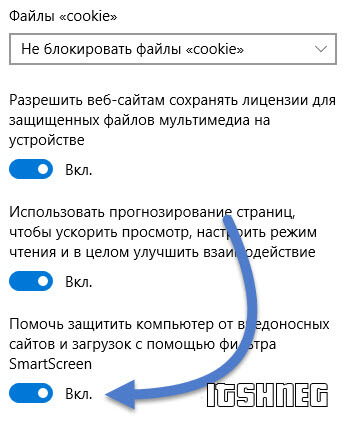
Ну вот мы с вами и разобрались как отключить SmartScreen в Windows 10. Каким бы сырым он не был, но при возможности, если вы не опытный пользователь, не отключайте его. Игнорировать его стоит если вы наверняка уверены в тех программах и приложениях, которые вам не дает запустить фильтр SmartScreen. В моей практике огромные проблемы фильтр создает при установке программ, которые давно не обновлялись и давно забыты разработчиками… не стоит забывать, что и при отсутствии интернет соединения (а в России это не такая уж и редкость) фильтр SmartScreen постоянно пытается проверить приложения и пишет ошибку подключения к серверу, что может очень сильно раздражать.
Отключение проверки URL адресов
Функции установки или обновления программ могут полностью не работать или выдавать ошибки при подобной фильтрации
Так как, если SmartScreen определит источник, как не доброкачественный, то он будет заблокирован, а приложение потеряет доступ к сети, для некоторых программ это жизненно важно. Данный алгоритм фильтрации также поддаётся отключению:
- Win + I и перейдите в «Конфиденциальность»;
- Среди параметров в вкладке «Общие» есть «Включить фильтр SmartScreen…»;
- Переведите ползунок в состояние «Откл.».
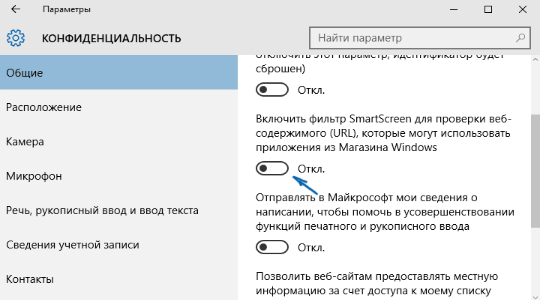
Таким образом влияние SmartScreen сузится до браузера, где он всё ещё будет помогать Microsoft Edge в работе и обеспечении безопасности. Если вас это не устраивает вы можете также отключить подобный функционал.
Отключить SmartScreen в Windows 10
1. Использование Безопасности Windows
Самый простой способ отключить фильтр SmartScreen — использовать параметры, предоставленные Центром безопасности Windows. Встроенный антивирус Windows Defender позволяет Вам управлять параметрами SmartScreen для приложений и файлов, браузером Microsoft Edge и приложений Microsoft Store по отдельности.
Шаг 1. Откройте «Параметры» > «Обновление и безопасность» > «Безопасность Windows» > Открыть службу «Безопасность Windows»

Шаг 2. Далее перейдите «Управление приложениями/браузером» и справа вы увидите, что SmartScreen включен на предупредить для все трех категориях. Чтобы отключить SmartScreen полностью, нужно выбрать Выключить во всех категориях: Проверка приложений и файлов, для Microsoft Edge, для приложений из Microsoft Store.

2. Использование редактора групповой политики
Для системных или сетевых администраторов, Windows имеет определенный параметр политики в редакторе «групповой политики», чтобы быстро отключить фильтр SmartScreen в Windows 10.
Шаг 1. Нажмите сочетание кнопок Win + R и введите gpedit.msc, чтобы открыть групповые политики. В редакторе перейдите к «Конфигурация компьютера» > «Административные шаблоны» > «Компоненты Windows» > «Проводник»и справа найдите, и дважды щелкните по политике «Наcтроить функцию SmartScreen защитника Windows».
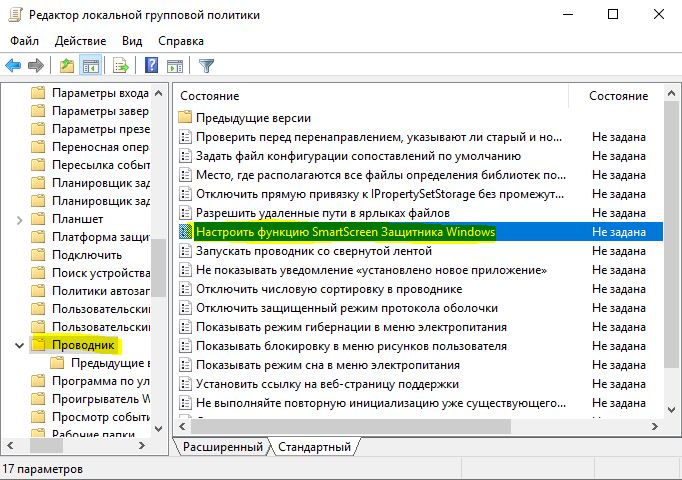
Шаг 2. В окне настроек поставьте Отключено, чтобы выключить фильтр SmartScreen. Чтобы изменения вступили в силу, перезапустите систему.
3. Использование редактора реестра
Домашние пользователи Windows 10 Home не будут иметь доступа к редактору групповой политики. Однако вы можете использовать редактор реестра для отключения фильтра SmartScreen. Перед редактированием реестра создайте точку восстановления.
Шаг 1. Нажмите Win + R и введите regedit, чтобы запустить редактор реестра, после чего перейдите по следующему пути:
HKEY_LOCAL_MACHINE\SOFTWARE\Policies\Microsoft\Windows\System
Нажмите справа на пустом месте правой кнопкой мыши Создать > Параметр DWORD32 (32 бит). Задайте имя EnableSmartScreen щелкните по нему два раза и задайте значение . Перезагрузите ПК.
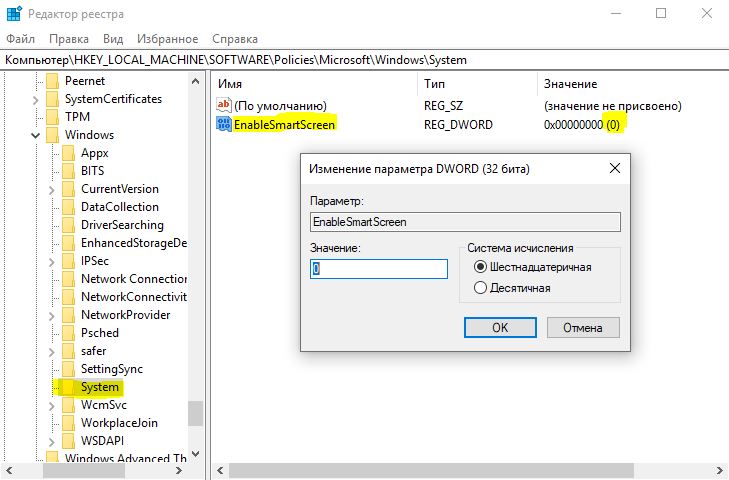
Шаг 2. Если Вам нужно включить SmartScreen обратно, то установите значение 1 для EnableSmartScreen. Далее нужно установить уровень блокировки. Для этого щелкните правой кнопкой мыши на правой панели и выберите «Создать» > Строковый параметр» и назовите его ShellSmartScreenLevel. Далее просто щелкните два раза и задайте значение:
- Warn — отображает предупреждение, но вы можете обойти его.
- Block — отображает предупреждающее сообщение и блокирует запуск приложения или файла.
Как только вы закончите, перезагрузите свою систему.
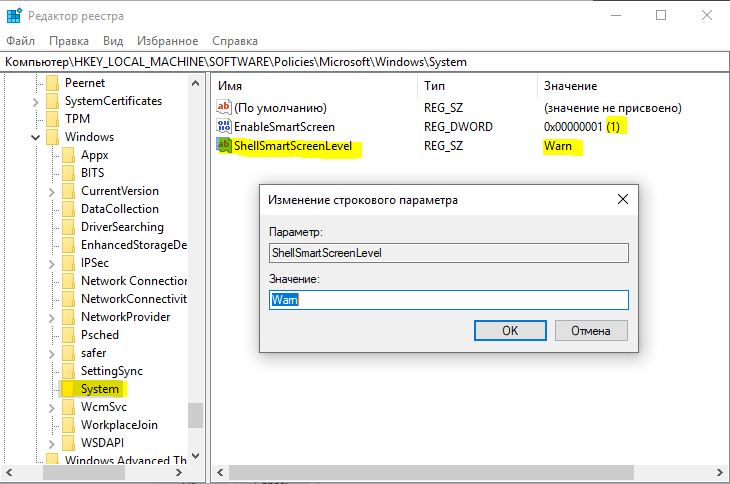
Смотрите еще:
- Как отключить USB-порты на ПК с Windows 10
- Включить повышенный уровень Защитника Windows 10
- Включить и использовать Exploit Protection в Windows 10
- Изоляция ядра и Целостность памяти в Защитнике Windows 10
- Как обновить и очистить прошивку процессора безопасности TPM
Загрузка комментариев
Информация о файле smartscreen.exe
Процесс Windows Defender SmartScreen или SmartScreen Защитника Windows принадлежит программе Microsoft Windows Operating System или Операционная система Microsoft Windows от Microsoft (www.microsoft.com).
Описание: smartscreen.exe важен для Windows. Smartscreen.exe находится в папке C:\Windows\System32.
Известны следующие размеры файла для Windows 10/8/7/XP 1,700,864 байт (75% всех случаев), 1,918,464 байт или 1,558,528 байт.
Это файл Windows. Приложение не видно пользователям. Это заслуживающий доверия файл от Microsoft.
Поэтому технический рейтинг надежности 5% опасности.
Рекомендуем: Выявление проблем, связанных с smartscreen.exe