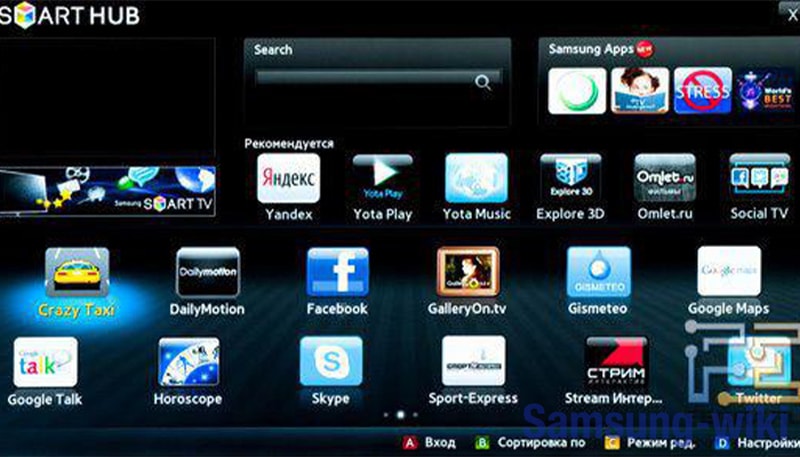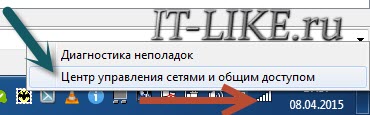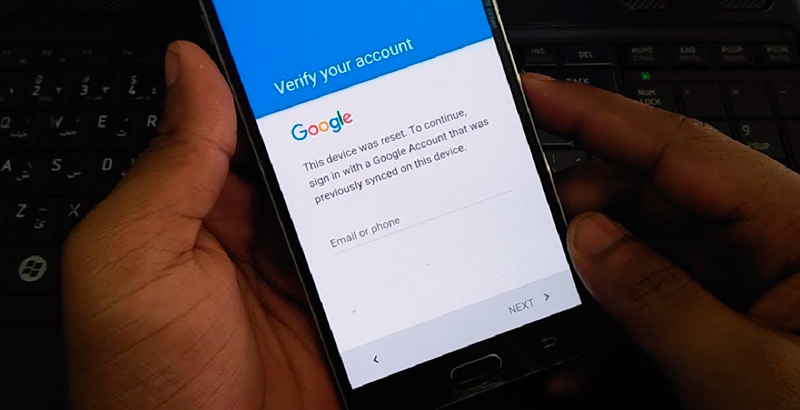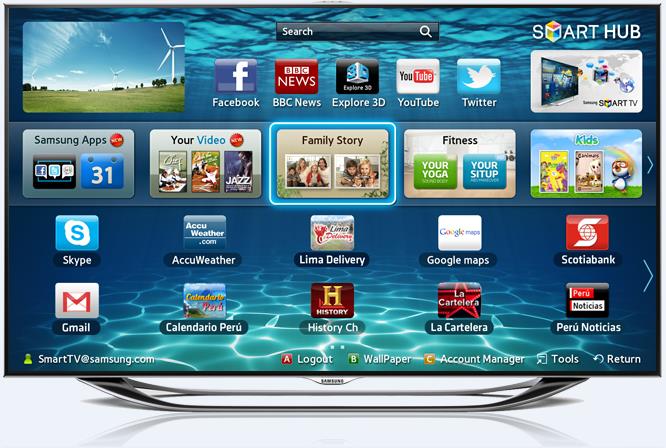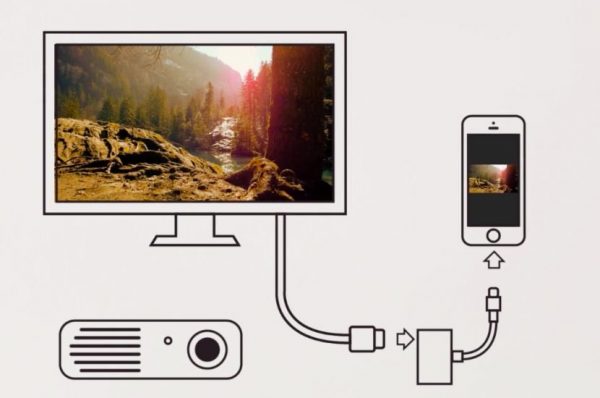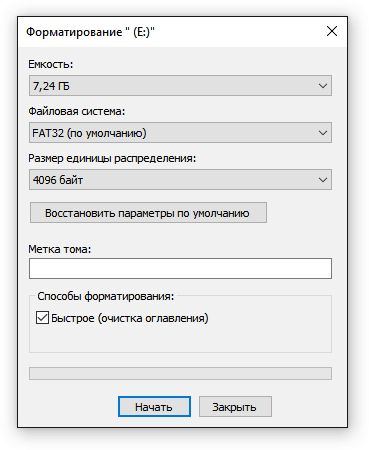Как исправить smart lock не работает
Содержание:
- Вариант 2: Мобильные приложения
- Настройка Smart Lock
- What is Google Smart Lock?
- Как отключить умную блокировку Smart Lock
- Стоит ли пользоваться Смарт лок
- Как настроить Доверенные места
- Август Smart Lock Pro приложение и функции
- Август Установка Smart Lock Pro
- iPhone
- Август Smart Lock Pro умный дом интеграции
- Сохранение паролей в аккаунте Google
Вариант 2: Мобильные приложения
Мобильное приложение Google Smart Lock позволяет управлять и редактировать пароли от различных сайтов и программ. С помощью дополнительных функций также можно проверять надежность данных для входа.
- Запустите приложение на смартфоне и выберите раздел «Управление аккаунтами».
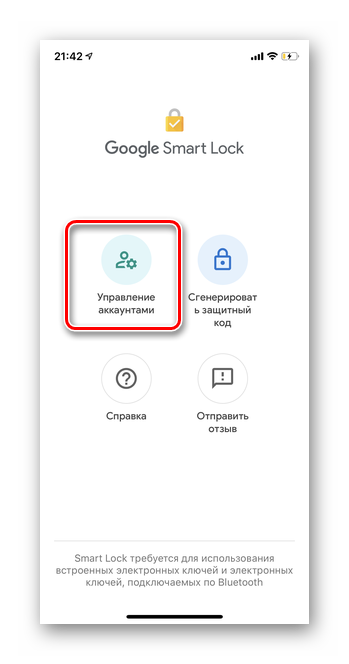
Списком будут указаны все авторизированные аккаунты Гугл. Нажмите «Управление аккаунтом Google» под тем профилем, который интересует.
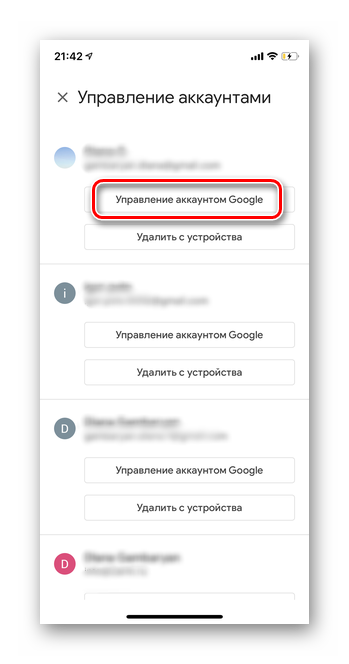
Далее следует пролистать горизонтальное меню в левую сторону.
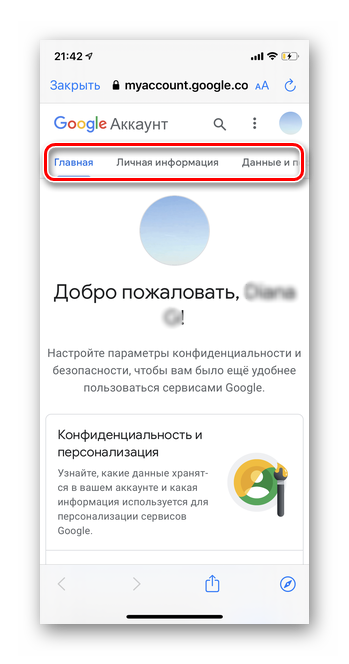
Тапните пункт «Безопасность» и спуститесь до раздела «Диспетчер паролей». Под этой строкой можно посмотреть, сколько паролей сохранено в вашем аккаунте.
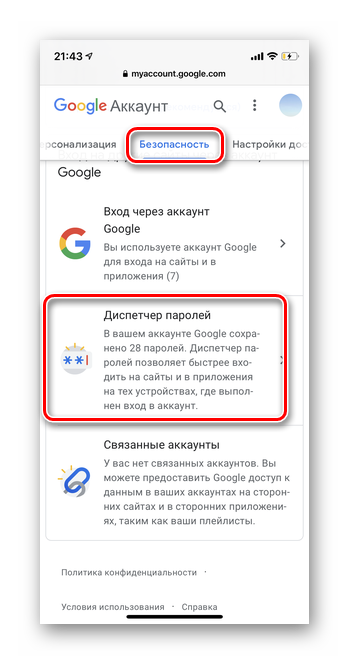
В виде списка указаны все сайты с сохраненными входными данными. В случае большого количества всегда можно найти нужный пункт с помощью поисковой строки. Чтобы посмотреть сохраненный пароль, нажмите на интересующий пункт.
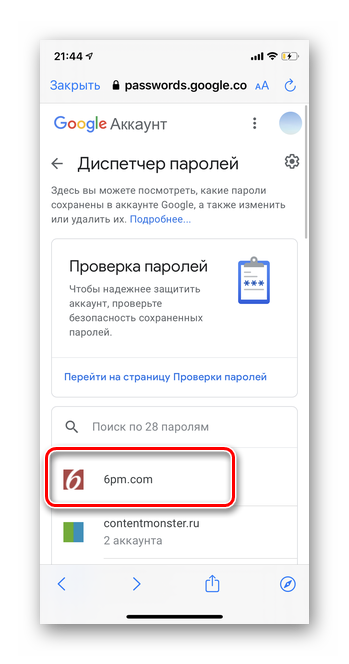
На данном этапе Google Smart Lock потребует подтверждения пароля от аккаунта. Введите его и тапните «Далее».
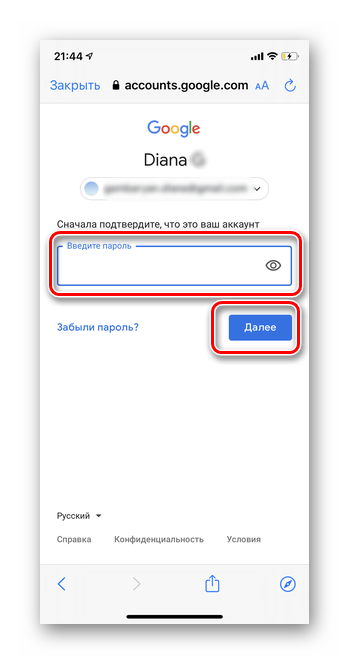
Пароль изначально будет скрыт точками. Увидеть его можно, нажав на значок с изображением глаза.
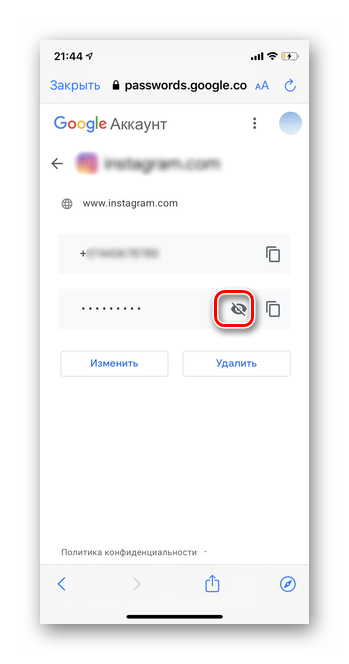
При необходимости можно изменить входные данные, выбрав соответствующую кнопку. Вариант «Удалить» позволит стереть пароль из Google Smart Lock.
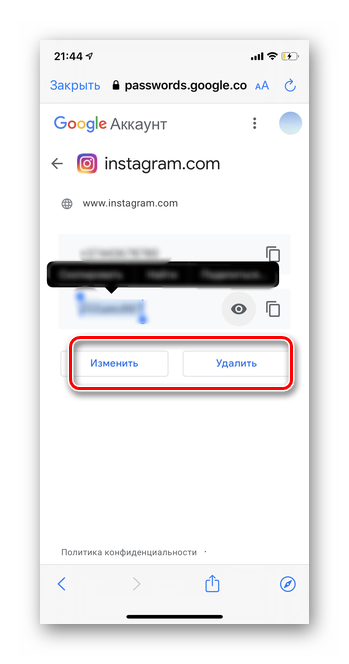
Рекомендуется также для безопасности страницы перейти в раздел «Проверка паролей». Для этого выберите «Перейти на страницу Проверки паролей».
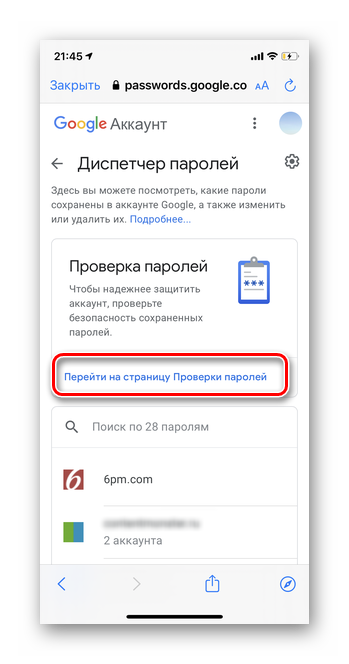
Тапните повторно кнопку.
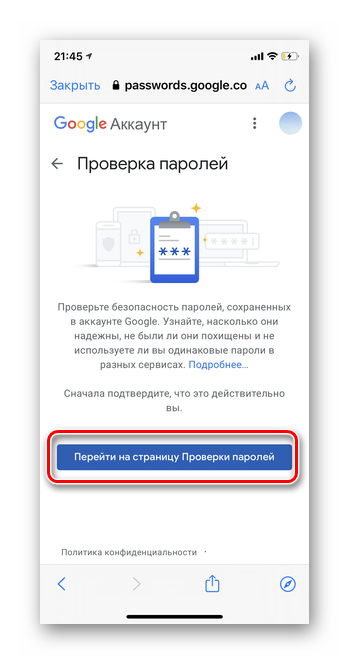
Еще раз введите пароль от аккаунта и нажмите «Далее».
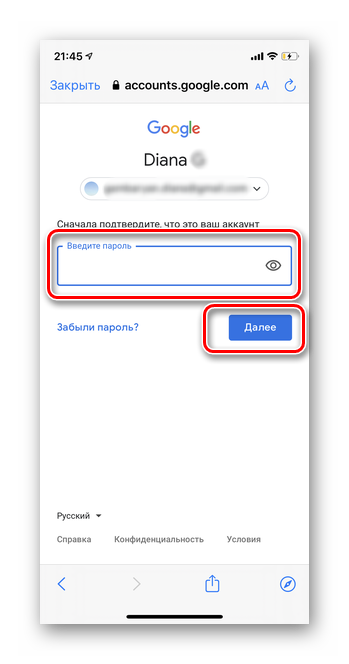
Для обеспечения безопасности требуется изменить все личные данные под пунктом «Аккаунты с простыми паролями».
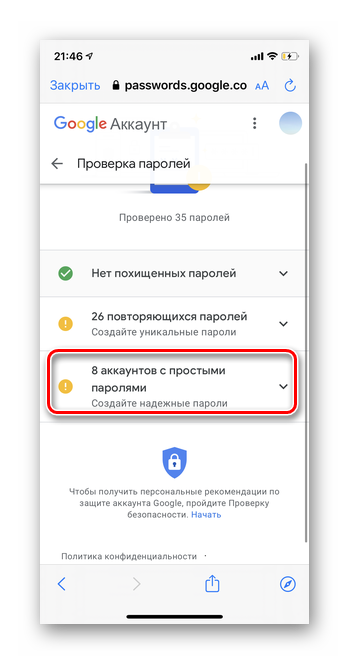
Изучите список. Для внесения изменений необходимо нажать соответствующую кнопку. Автоматически будет совершен переход на страницу сайта. Где в разделе «Настройки аккаунта» можно выполнить операцию. У каждого сайта данная процедура происходит различными методами.
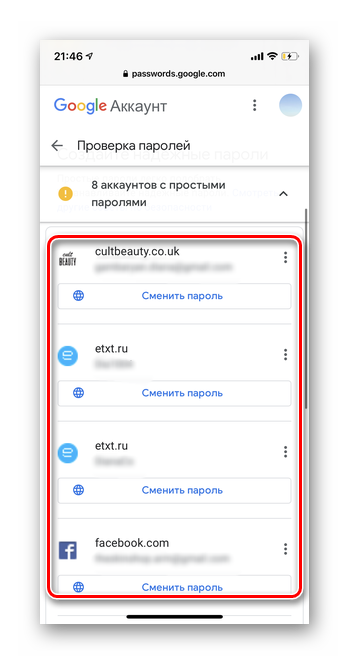
Android
В смартфонах на базе Android программа Google Smart Lock бывает автоматически встроена в приложение Google. По желанию сохраняются пароли не только от сайтов, но и от различных приложений. Это обеспечивает быстрый доступ и облегчается процесс авторизации.
- Откройте приложение на смартфоне. Не перепутайте с браузером Google Chrome.
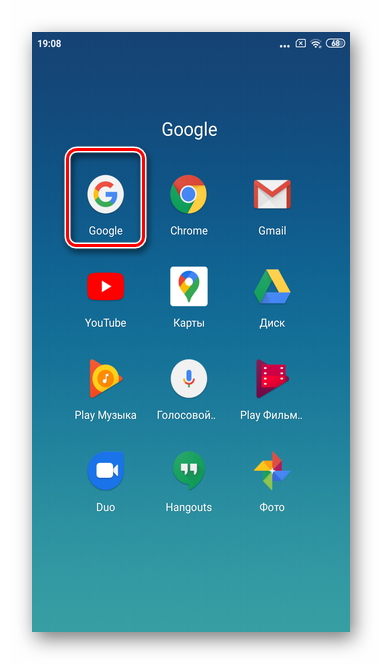
В правом верхнем углу тапните на свой значок аватара.
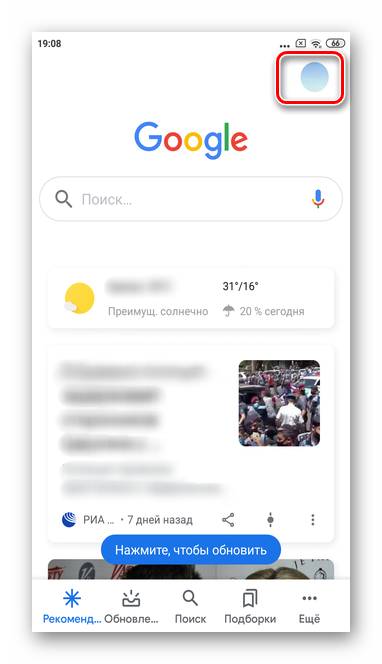
Под нужным адресом электронной почты нажмите «Управление аккаунтом Google».
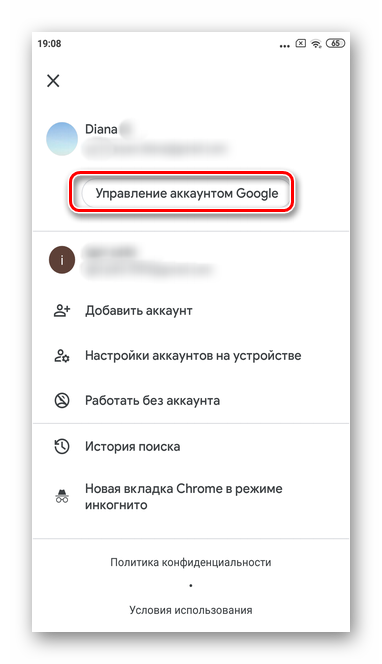
Прокрутите горизонтальное меню до строки «Безопасность».
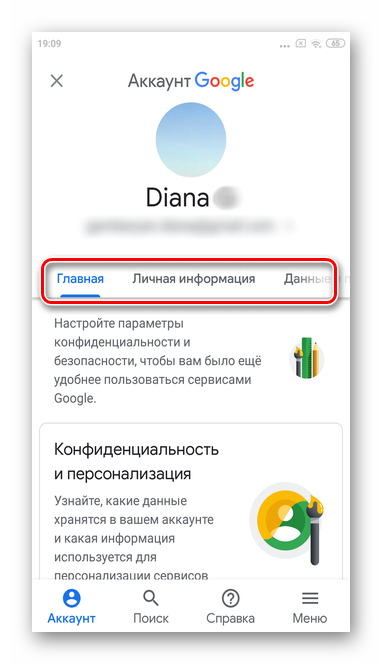
Перейдите в раздел «Диспетчер паролей».
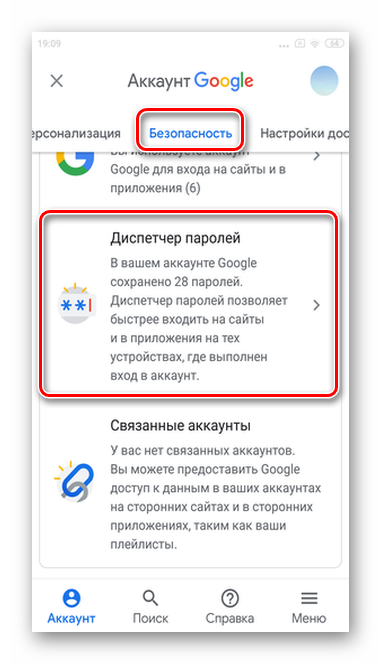
В виде списка будут указаны все сайты, пароли от которых сохранены для быстрого входа в Google Smart Lock. Тапните необходимый.
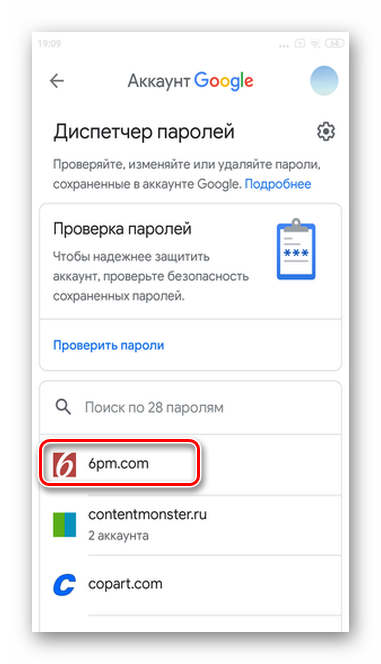
Введите код доступа телефона.
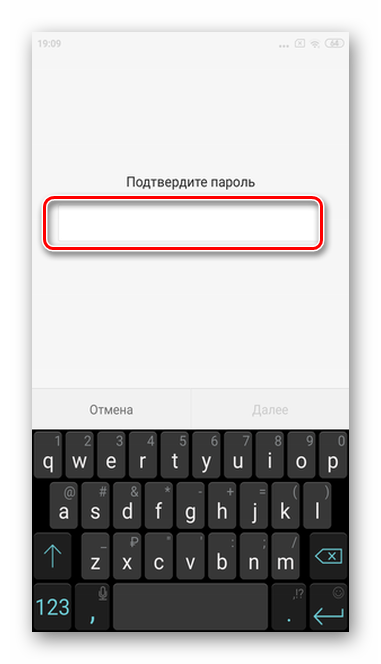
Откроются личные входные данные для конкретного сайта. Чтобы увидеть пароль, нажмите на отмеченный на скриншоте значок.
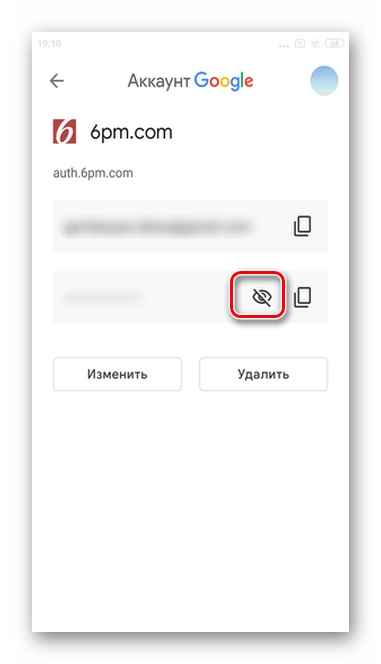
Кодовое выражение можно изменить или удалить из системы, выбрав соответствующую кнопку.
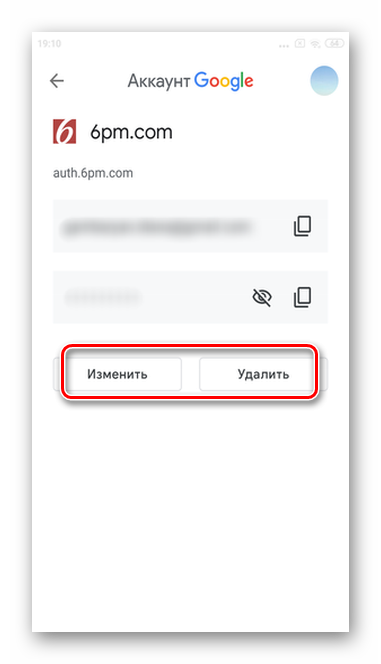
Чтобы обезопасить свой аккаунт, рекомендуется также пройти проверку. Тапните на кнопку «Проверить пароли».
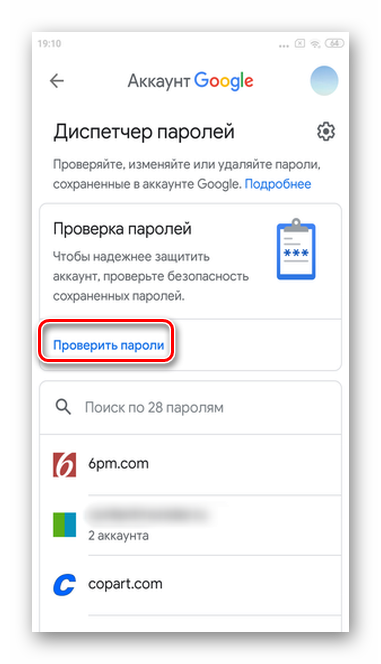
Нажмите «Перейти на страницу Проверки паролей».
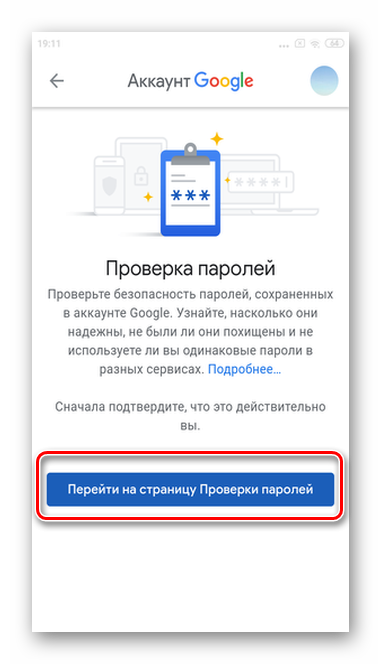
Введите пароль от своего аккаунта.
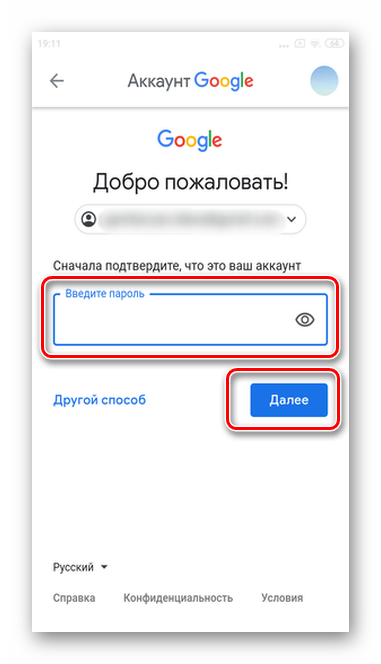
Нажмите на пункт «Аккаунты с простыми паролями».
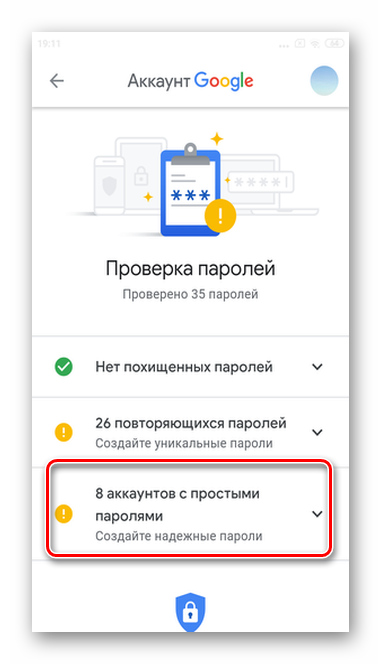
Изучите список. Для повышения уровня безопасности достаточно просто тапнуть «Сменить пароль» под каждым сайтом. Автоматически откроется ваш профиль, где можно внести изменения.
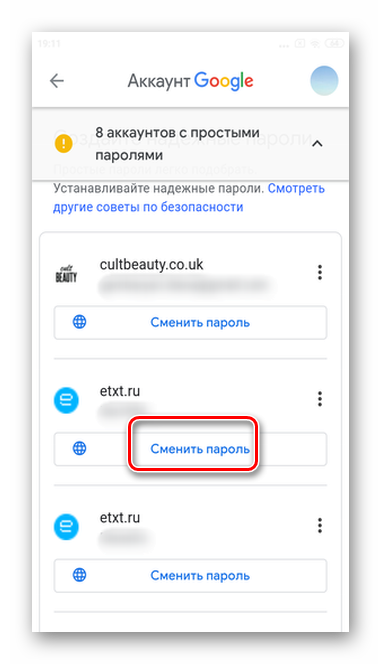
Опишите, что у вас не получилось.
Наши специалисты постараются ответить максимально быстро.
Настройка Smart Lock
В зависимости от производителя и версии Android данную опцию можно включить в меню «Безопасность» или «Экран блокировки». После этого смартфон остается разблокированным, если выполняется один из 5 настраиваемых параметров:
Физический контакт. Благодаря акселерометру, имеющемуся в большинстве современных Android-устройств, происходит запоминание характера передвижений, и Smart Lock не ограничивает доступ к дисплею при нахождении гаджета в сумке, кармане или руке. При изменении способа и скорости движения технология немедленно блокирует телефон.
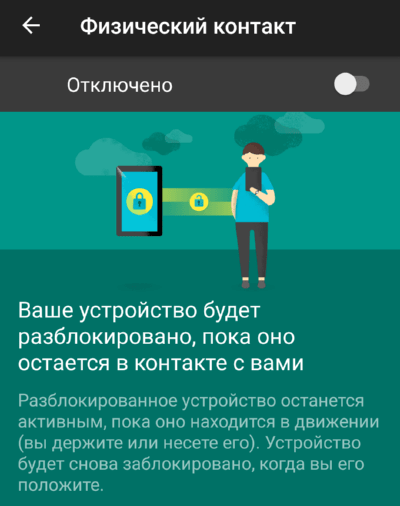
Безопасные места. Smart Lock позволяет выбрать несколько адресов, где смартфон будет оставаться разблокированным. Например, это могут быть домашний адрес, или место работы пользователя. С помощью геолокации устройство определяет их как безопасные и не будет требовать идентификации владельца.
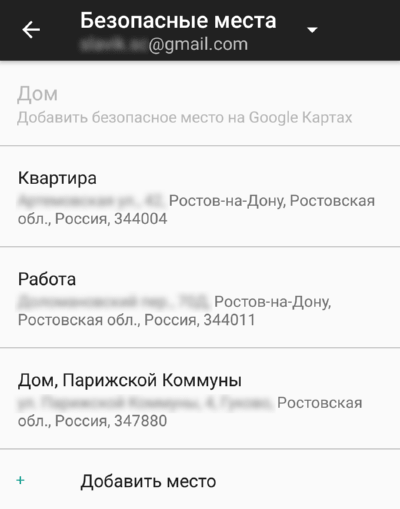
Надежные устройства. Обычно мы находимся в окружении одних и тех же гаджетов, принадлежащих нам и поддерживающих подключение к нашему телефону через Bluetooth или NFC: автомобильная магнитола или док-станция в машине, умные часы или фитнес-трекер на руке, Bluetooth-колонка и так далее. Все они могут быть добавлены как надежные устройства, при установлении связи с которыми экран остается в разблокированном состоянии. Особенно удобно находясь за рулем не отвлекаться на ввод пароля — в автомобиле блокировка будет неактивна.
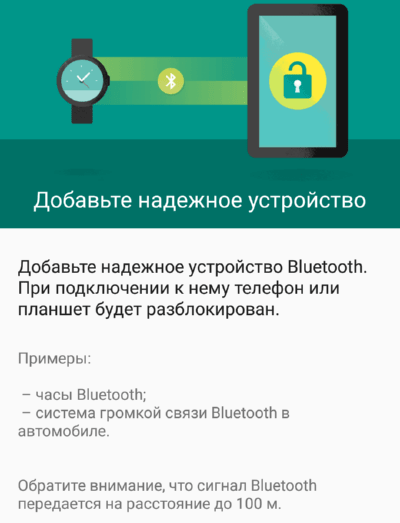
Распознавание лиц. Для Smart Lock возможна функция автоматической разблокировки смартфона при распознавании вашего лица. Фронтальная камера сканирует облик пользователя, который в данный момент держит в руках устройство. При наличии совпадений с образцом ввод пароля не требуется.
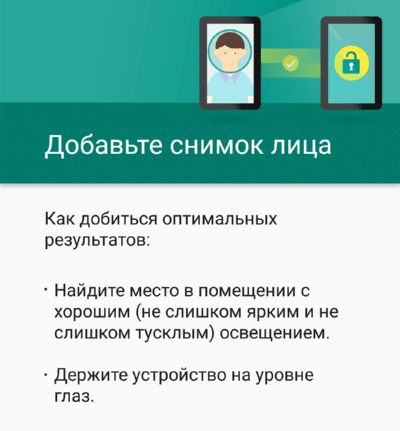
Распознавание по голосу. Мы уже писали ранее о широких перспективах, которые открываются при использовании «О’кей, Google«. Вот еще одно применение этой команды. Для технологии умной разблокировки записывается пример голоса владельца, произносящий «О’кей, Google». Далее при распознавании этой голосовой метки устройство разблокируется без ввода пароля.
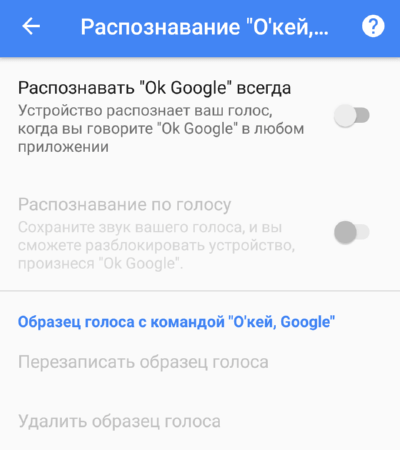
What is Google Smart Lock?
First and foremost, there is something we should clarify at the very beginning: Google Smart Lock is not a single, one-purpose feature. On the contrary, it is in fact a group of products under the same title which serve different purposes. We do not know why it is so and agree that this might create confusion, and yet we should take such things for granted. So, let’s just find out how you can use that ‘Google Smart Lock family’ to your advantage.
As stated above, there are actually three Google Smart Locks:
- Smart Lock for Android, which locks and unlocks your Android phone
- Smart Lock for Chromebook, which keeps your Chromebook locked or unlocked
- Smart Lock for Passwords, which stores and syncs your passwords
Having listed them all, we believe it would be better to deal with these features one by one. So, let’s have a closer look at each of them.
Как отключить умную блокировку Smart Lock
Алгоритм дезактивации:
- последовательно зайти “Настройки” — “Безопасность”;
- выбрать пункт со Smart Lock;
- ввести пароль, ключ или код;
- необходимо последовательно зайти в каждый установленный пункт безопасности и дезактивировать ползунком: физический контакт, распознавание лиц, надежные устройства и др. Если планируется перевести в неактивный режим только часть систем, действия выполняют только в их отношении;
- сохранить внесенные изменения.
Как скрыть приложение на Samsung Galaxy разной модели
После проведенной процедуры рекомендуется перезагрузить гаджет и проверить вступили ли они в силу.
Smart Lock от Гугл – удобная многоступенчатая система защиты смартфона Самсунг, которая позволяет подстроить владельцу систему под свои потребности.
Например, установив автоматическую разблокировку при попадании домой или при “узнавании” лица. Но плюсы и удобства могут обернуться против собственника, поскольку ими могут воспользоваться злоумышленники. Отключить умный замок просто, понадобится совершить всего несколько кликов. Сторонние приложения не понадобятся.
—> —> —> —>
Стоит ли пользоваться Смарт лок
В процессе использования «Умного замка» владелец гаджета сталкивается с проблемой выбора: защитить свой мобильник или пользоваться им в упрощенном режиме. В данном случае пользователь должен самостоятельно определиться.
Также она будет полезна людям, которые пользуются смартфоном в рабочих целях. Так, они могут настроить в качестве безопасного места офис или дом, если постороннее люди не появляются в данных локациях.

В случае, когда владелец обнаружил подозрительные изменения на своем мобильнике или переживает за данные, хранящиеся на телефоне, функцию необходимо отключить. Это можно сделать только для ввода паролей, отдельно для блокировки гаджета или сразу для обоих вариантов.
Smart lock упрощает процесс использования мобильного устройства. Однако при подключении опции все данные, хранящиеся на смартфоне, автоматически попадают под угрозу похищения. Если у пользователя на телефоне храниться важная информация, то использование функции лучше отключить.
Как настроить Доверенные места
Теперь, когда основные настройки безопасности на вашем телефоне включены, вы сможете увидеть настройки Smart Lock. Перед тем, как вы займетесь настройкой Доверенных мест, следует включить GPS на вашем устройстве, если это еще не сделано. Это можно сделать, оттянув вниз меню Быстрых настроек в панели оповещений, или зайдя в настройки местонахождения в настройках вашего устройства, и включив сервисы GPS.
Далее, чтобы найти меню настройки Доверенных мест, далее вам следует зайти в меню Настройки на вашем телефоне или планшете, а затем — в пункт Безопасность. Последний пункт в меню, открывшемся после нажатия на “Безопасность экрана“ это Smart Lock. После того как вы его выберите, вам потребуется ввести свой пароль/узор/PIN. После его успешного ввода, вы будете иметь три опции Smart Lock- Доверенные устройства, Доверенные места, и доверенное лицо.
Выбрав Доверенные места, вам будет предложено выбрать места из нескольких вариантов. Если вы использовали функцию запоминания адресов вашего дома/офиса в Google Now или Google Maps, вы легко сможете включить эти локации как Доверенные места.
Но что, если вы хотите добавить другое место, например ваше любимое кафе или дом родственников? Спасибо Google за то, что он уже подумал об этом и дает вам возможность выбора особого места. Под переключателем местоположений “Дом“ и “Офис“ можно кликнуть на “добавить Доверенное место“. Теперь устройство будет отслеживать по карте ваше местоположение, отмеченное с круговым периметром, показывающим точную область вокруг вашего текущего расположения, в котором блокировка экрана будет отключена. Вы можете перетащить маркер местоположения на карте, чтобы настроить место, если это не то место где вы сейчас находитесь, или можете ввести адрес в строке поиска.
Когда вы успешно задали местоположение, вы можете нажать на синюю панель, расположенную внизу экрана, показывающую адрес, который отображает метка на карте. Появится диалоговое окно, позволяющее дать название Доверенному месту и внести последние изменения в настройку места. После нажатия на ОК, ваше доверенное место появится в категории “Мои места“. Можно нажать на “Мои места“ в любое время и переименовать или удалить их из своих Доверенных мест. Если вы хотите внести изменения в местоположение, придется его удалить и начать процесс создания сначала.
Если когда-либо вы захотите отключить систему безопасности экрана, придется отключить все настройки Smart Lock перед тем как вы сможете переключить настройки экрана на “Без блокировки“ или “Свайп“. Переключив обратно, опция Smart lock больше не будет отображаться в меню безопасности как вариант для выбора. Но мы надеемся, что включение Доверенных мест повлияет на ваше решение сохранить блокировку телефона и повысить общую безопасность устройства.
Функция Smart Lock позволяет сделать так, чтобы автоматическая блокировка экрана отключалась в определенных ситуациях. Если вы ее настроили, то вам, например, не придется вводить PIN-код, графический ключ или пароль, когда вы дома или телефон находится у вас в кармане. Доступные возможности могут отличаться в зависимости от модели устройства.
Август Smart Lock Pro приложение и функции
Чисто спроектированное приложение Августа является одной из причин, по которой компания Doorbell Cam Pro является одним из лучших видеодомофонов, и это же приложение управляет Smart Lock Pro. На самом деле, приложение позволяет связывать устройства, поэтому, когда вы получаете уведомление о том, что кто-то находится у двери, вы можете нажать кнопку, чтобы открыть дверь для них. Разблокировка занимает пару секунд, но мне это показалось достаточно быстрым, и мне потребовалось меньше времени, чем для того, чтобы сойти с дивана и открыть дверь.
В то время как экран, управляющий блокировкой, прост: огромная круглая кнопка красного цвета, когда дверь закрыта, и зеленого цвета, когда она открыта, – экран «Список гостей» и «Настройки» – вот где происходит волшебство.
На экране Список гостей вы можете пригласить других пользователей. Они получат текстовое или электронное письмо с инструкциями по установке приложения в августе и настройке учетной записи. Затем они могут использовать приложение на своем телефоне, чтобы открыть вашу дверь.
Есть два типа гостей: владельцы могут запирать и открывать дверь, а также приглашать других пользователей, настраивать автоматическую разблокировку для себя, изменять другие настройки, просматривать ленту активности и удаленно управлять блокировкой. Гости, с другой стороны, могут только разблокировать и запереть дверь, и вы можете ограничить их доступ по времени, временно или периодически.
Параметры глубокой настройки
Помимо мелочей, таких как изменение имени замка или отключение звуков блокировки и разблокировки, а также восстановление его до заводских условий, вот что вы найдете в настройках.
- Умные оповещения: Хотите оповещения, когда определенный человек запирает или отпирает дверь, или когда она приоткрыта? Интеллектуальные оповещения позволяют настроить это.
- Автоматическая блокировка Вы можете настроить блокировку двери сразу же после ее закрытия (при условии, что вы используете датчик DoorSense) или через определенное количество минут. Автоблокировка также может заблокировать вашу дверь, если вы открыли ее, но по какой-то причине не открыли.
- Авто-Unlock: Эта функция открывает дверь для вас, и она довольно умно разработана. Когда вы покинете свой дом (конечно, с помощью телефона) и отойдете на пару сотен ярдов, ваш замок перейдет в режим «Вне дома», а это значит, что он ожидает вашего возвращения. Как только вы вернетесь в зону действия Bluetooth, ваш замок разблокируется и переключится обратно в режим «Домой», пока вы снова не уйдете. Эта функция прекрасно работает, но мне пришлось увеличить время автоматической блокировки до тех пор, пока она не заблокирует дверь, с 1 до 3 минут, потому что иногда дверь автоматически разблокировалась, когда я выезжал на дорогу, но затем запереть к тому времени, как я добрался до двери.
- Время приоткрытой двери: Если вы используете кнопку DoorSense, вы можете отрегулировать время до того, как получите уведомление о приоткрытой двери.
- Настройки HomeKit: Это позволяет подключить блокировку к Apple HomeKit и указать, какой дом и комната HomeKit ему назначены.
- Настройки Z-Wave: Это позволяет подключить блокировку к концентратору Z-Wave, используя протокол Z-Wave Pro S2.
- Калибровка блокировки: Если ваш замок не поворачивает мертвый болт полностью, вы можете откалибровать его здесь, но вам это не нужно. Мой замок работал безупречно с самого начала процесса калибровки.
Август Установка Smart Lock Pro
Август включает в себя все необходимое для установки Smart Lock Pro, вплоть до кусочка маскирующей ленты, который необходим для предотвращения падения передней половины существующего засова при снятии задней части. Smart Lock Pro совместим только с засовами, которые отделены от дверной ручки, называемой одноцилиндровым засовом. (Врезной, цилиндр обода и взаимосвязанные замки не поддерживаются – август имеет полную информацию о совместимости.)

Предыдущая версия Smart Lock включала в себя несколько переходных пластин, и вам нужно было определить, какая из них лучше всего подходит для формы вашего засова. Но эта новая версия включает в себя одну универсальную переходную пластину, что значительно упрощает процесс.
Все, что вам нужно сделать, это приклеить переднюю половину засова к двери, а затем открутить заднюю половину. Вы будете использовать те же винты, чтобы прикрепить переходную пластину, и добавите еще одну деталь, чтобы удлинить ту защелку, которую должен повернуть встроенный двигатель замка. Наконец, вы поднимите два рычага по бокам блока Smart Lock Pro, наденьте блок на пластину адаптера и удлинитель и защелкните руки блока вниз, чтобы надежно захватить пластину адаптера, упираясь вплотную к двери.
После установки устройства Smart Lock Pro вы просто вставите четыре прилагаемых батарейки AA и запустите приложение, чтобы подключить устройство к вашей сети Wi-Fi. Smart Lock Pro круглый и довольно громоздкий, имеет 3,4 дюйма в поперечнике и простирается от двери примерно на 2,5 дюйма. Вращающийся элемент вокруг внешней стороны позволяет вручную заблокировать и разблокировать засов – просто захватить и повернуть – а приподнятая штанга на вращающемся элементе даже дает визуальную подсказку о том, заблокирован ли засов.
iPhone
На «яблочной» операционной системе настроить разблокировку через часы от Xiaomi не получится. На новых моделях Айфонов можно защитить важные данные с помощью технологии FaceID – разблокировка дисплея осуществляется после считывания формы лица владельца.
Почти, Все веб-сайты и приложения требуют паролей. Вы должны помнить все пароли и это очень трудно сделать это. Так, для того, чтобы уменьшить нагрузку вы используете несколько менеджеров паролей, как LastPass, KeePass, Dshlane, 1Пароль создать продвинутый безопасный пароль.The
портативный менеджер паролей как KeyPass, который интегрирован с USB флэш-диск поможет вам защитить ваш пароль. А также, лучшее преимущество портативных приложений является то, что вы можете носить его везде. Так как, портативные приложения могут работать в любом компьютерном ПК непосредственно с USB флэш-накопителя или без установки на компьютере.
Сейчас, среди войны лучших менеджеров паролей. Google запустил свой новый Android 4.0 (Lollipop) а именно приложение, Google Smart Lock. Который также интегрирован с Google Chrome (либо ПК или Android).
Smart Lock On Google Chrome: Наряду с Android Lollipop, Google также запустила Smart Lock для пользователей Chrome. Сейчас, Вам нет необходимости запоминать пароли любого интернет-сайта. Самые надежные функции были вставлены в этот замок особенностей является то, что оно может синхронизировать с любым из ваших устройств.
Обычно, При выборе возможности сохранить пароль в браузере Chrome, то вы можете легко управлять всеми сохраненными паролями, перейдя в настройки Chrome. Но теперь в этой блокировке функции, копию сохраненных паролей также будут сохранены в вашем аккаунте Google. Который, Вы можете легко управлять пароль, перейдя в passwords.google.com
| Настройка Google Smart Lock на Google Chrome |
И, забытого пароля не возможно. Так как, все сохраненные пароли будут находиться в одном месте, и вы можете получить доступ к нему на любых устройствах. Вы просто должны войти в Google Chrome с действующей учетной записью Gmail или Google на устройство, на котором вы хотите получить доступ к паролю. Это означает, не вам не нужно запоминать пароль, Просто перейдите на страницу входа на веб-сайте, введите имя пользователя, а затем хром будет автоматически заполнить раздел пароля.
Smart Lock для Android
В настоящее время, Google Smart Lock доступна только для Android Lollipop. А также, Android Lollipop пришел с уже встроенной особенностью Google Smart Lock. Это означает, Вам не нужно установить его вручную из Google Play Маркета.
Особенности:
1. Доверенные устройства: Вы можете назначить множество устройств как доверенные устройства. Это означает, Когда ваши доверенные устройства получают в паре с Android. затем, Вы можете разблокировать свой мобильный телефон с помощью простой салфетки.
2. Доверенные расположение: Вы можете установить любого из вашего любимого места в безопасном месте, как вы дома, офис, держать разблокированный телефон, если вы там. Для этой функции, Вы должны иметь подключение к Интернету или Wi-Fi, с помощью которого Google может определить свое местоположение.
3. Распознавание лица: Вы можете также установить лицо как доверенное лицо. Каждый раз, при включении телефона, то он будет искать для вашего лица и разблокировать, если он узнает вас.
4. Body-Detection: Вы можете также использовать функции обнаружения тела, чтобы разблокировать устройство. когда, везете на устройстве в кармане, рука, мешок. затем, акселерометр встроенный в устройство будет держать устройство разблокируется, когда он чувствует, что проводится.
5. Поиск с помощью «Ok Google»: Вы можете иметь свой разблокировку устройства, когда вы делаете поиск с Вам не нужно будет положить в свой пароль, чтобы просмотреть результаты поиска, если мы можем признать вас, используя звук «Ok Google». твой голос.
Как?
1. Откройте настройки устройства Меню.
2. затем, выберите Smart Lock.
3. Сейчас, Ты получаешь 3 варианты Доверенные устройства, Доверенные лица, Доверенное место.
4. Сейчас, установите опцию блокировки согласно вы хотите. Вы можете установить замок, который обсуждается на вышеперечисленные функции.
Август Smart Lock Pro умный дом интеграции
Smart Lock Pro работает с Apple HomeKit, а это значит, что вы можете добавить блокировку в приложение Apple Home и управлять ею там или в Центре управления iOS. Но самое приятное то, что вы также можете спросить Сири, заперта ли дверь, и пусть Сири запирает или отпирает дверь для вас. Приложение Apple Home также позволяет вам создавать сцены, объединяющие несколько устройств – например, сцена «спокойной ночи» может отключить свет, опустить термостат и убедиться, что August Smart Lock Pro заблокирован.
Поклонники Alexa оценят интеграцию Smart Lock Pro с платформой Amazon. Когда вы активируете умение Августа, вы можете попросить Алекса заблокировать и разблокировать дверь или просто получить статус. Требуемая формулировка гораздо более конкретна, чем у Сири: «Алекса, попроси Августа запереть дверь», и «Алекса, попроси Августа проверить дверь», оба сработают, как только вы свяжете свои учетные записи Алекса и Августа, что дает Алексею разрешение контролировать ваш замок.
August Smart Lock Pro также является одним из лучших устройств, совместимых с Google Home. Это означает, что вы можете интегрироваться в свою экосистему Google Assistant.
Если вы хотите, чтобы Alexa также могла открыть дверь, вам необходимо установить PIN-код при связывании учетных записей Alexa и August. Таким образом, кто-то, стоящий за вашей дверью, не может просто кричать, чтобы Alexa впустил их. Если вы дадите Алексе неправильный PIN-код три раза подряд, вам придется сбросить PIN-код, прежде чем Alexa сможет разблокировать дверь.

Что сбивает с толку, ваш августовский замок может быть покрыт и более общим умением Умный дом. Таким образом, вы можете просто сказать: «Алекса, запри дверь» или «Алекса, проверь дверь», без необходимости «просить Августа» сделать это. Но умение Умного Дома не может открыть дверь вообще; для этого вам понадобятся навыки Августа и ПИН-код.
Одним из лучших умений Google Assistant является то, что он также может блокировать и проверять Smart Lock Pro, но пока не может разблокировать его. Сначала вы говорите «ОК, Google, поговорите с августом», что активирует действие в августе и предложит вам связать свои аккаунты Google и август. После этого вы сможете проверить или заблокировать дверь, используя свой голос, с помощью динамика Google Home, приложения Google Assistant или другого устройства с поддержкой Google Assistant.
Если вы используете концентратор Z-Wave для автоматизации своего дома, Smart Lock Pro поддерживает Z-Wave Plus с протоколом безопасности S2, но мы не проверяли это как часть этого обзора. Август даже имеет канал IFTTT, который позволяет вам устанавливать все виды интеграций. Например, вы можете включить подсветку Hue, когда вы отпираете дверь, или поставить систему iSmartAlarm на охрану, когда вы заперлись.
В меню гамбургеров приложения August вы также найдете экран August Access, который описывает другие интеграции. Например, подключите термостат Nest, и вы сможете просматривать температуру в своем доме в приложении «Август» и запрограммировать термостат на переход в режим «Вне дома», когда вы выходите из дома и запираете дверь. Вы также можете просматривать видео Nest Cam внутри августовского приложения. Другие интеграции включают Airbnb и HomeAway (обеспечивают вход без ключа для ваших гостей), Logitech Pop (отпирайте дверь нажатием кнопки Pop), а также Wink и Xfinity Home (контролируйте свой замок из этих приложений).
Августовский замок также работает с AirBnB; хосты, у которых есть августовский Smart Lock Pro, могут подключить его к своей учетной записи AirBnB, и он автоматически отправит гостям код, который будет автоматически активироваться и деактивироваться в зависимости от времени их регистрации и отъезда.
Сохранение паролей в аккаунте Google
Если функция Smart Lock для паролей включена, то при входе на веб-сайты в Chrome или некоторых приложениях на Android появится вопрос, хотите ли вы сохранить данные для входа.
Чтобы сохранить пароль для сайта или приложения, нажмите Сохранить. Если на вашем Android-устройстве выполнен вход в несколько учетных записей Google, Вы можете выбрать, на каком аккаунте должен быть сохранен пароль.
На компьютере
Включение и выключение функции Smart Lock для паролей
Функция Smart Lock для паролей по умолчанию включена, но её можно отключить (и включить обратно), выполнив следующие действия:
- Откройте Chrome.
- В правом верхнем углу нажмите .
- Выберите Настройки.
- В нижней части страницы нажмите Показать дополнительные настройки.
- Найдите раздел Пароли и формы.
- Вы можете включить или отключить эти параметры:
- Предлагать сохранение паролей в интернете: установите флажок рядом с пунктом Предлагать сохранять пароли для сайтов. Выбор этой опции позволяет сохранять пароли для веб-сайтов, открытых в Chrome и входить с помощью паролей, сохраненных в учетной записи Google.
- Автоматический вход в систему: нажмите кнопку Настроить и установите флажок рядом с пунктом Автоматический вход. Выбор этой опции позволяет автоматически входить в совместимые приложениях и веб-сайты, связанные с вашей учетной записью Google на всех ваших устройствах.
Отключение Smart Lock для определенных сайтов или приложений
Вы можете сделать так, что пароли для определенных сайтов никогда не сохранялись в Google Chrome. Если появится сообщение с вопросом о сохранении пароля, выберите Никогда. Предложение сохранить пароль больше не будет появляться.
Вы можете просмотреть сайты, для которых никогда не будет появляться запрос на сохранение пароля, и управлять ими:
- Откройте Chrome.
- В правом верхнем углу нажмите .
- Выберите Настройки.
- В нижней части страницы нажмите Показать дополнительные настройки.
- В разделе Пароли и формы нажмите ссылку Настроить, напротив пункта Предлагать сохранять пароли для сайтов. Появится окно со списком сохраненных паролей.
- В разделе «Сайты, пароли для которых не сохраняются» вы увидите список сайтов, на которых браузер никогда не предложит сохранить пароль.
Включение и выключение функции Smart Lock для паролей
Функция Smart Lock для паролей по умолчанию включена, но её можно отключить (и включить обратно), выполнив следующие действия:
- Найдите «Настройки Google» в одном из этих мест (в зависимости от устройства):
- Откройте приложение Настройки. Прокрутите вниз и выберите .
- Откройте отдельное приложение под названием Настройки Google .
- Нажмите Smart Lock для паролей.
- Вы можете включить или отключить эти параметры:
- Smart Lock для паролей: выбор этой опции позволяет сохранять пароли для приложений на Android и веб-сайтов, открытых в Chrome, и входить с помощью паролей, сохраненных в учетной записи Google.
- Автоматический вход в систему: выбор этой опции позволяет входить в совместимые приложения и веб-сайты, связанные с вашей учетной записью Google на всех ваших устройствах.
Отключение Smart Lock для паролей для отдельных приложений
Вы можете установить, чтобы пароли для конкретных приложений, установленных на устройстве, никогда не сохранялись. Если появится сообщение с вопросом о сохранении пароля, выберите Никогда. Предложение сохранить пароль больше не будет появляться.
Вы можете посмотреть приложения, для которых никогда не будет появляться запрос на сохранение пароля, и управлять ими:
- Найдите «Настройки Google» в одном из этих мест (в зависимости от устройства):
- Откройте приложение Настройки. Прокрутите вниз и выберите .
- Откройте отдельное приложение под названием Настройки Google .
- Нажмите Smart Lock для паролей.
- В разделе Никогда не сохранять нажмите Добавить программу, для которой не нужно сохранять.
- Выберите нужное приложение.