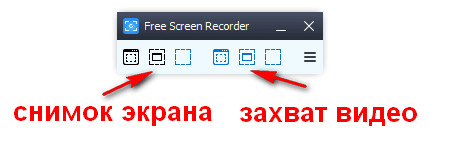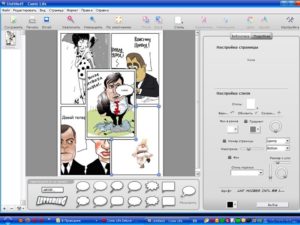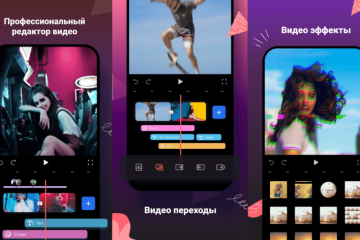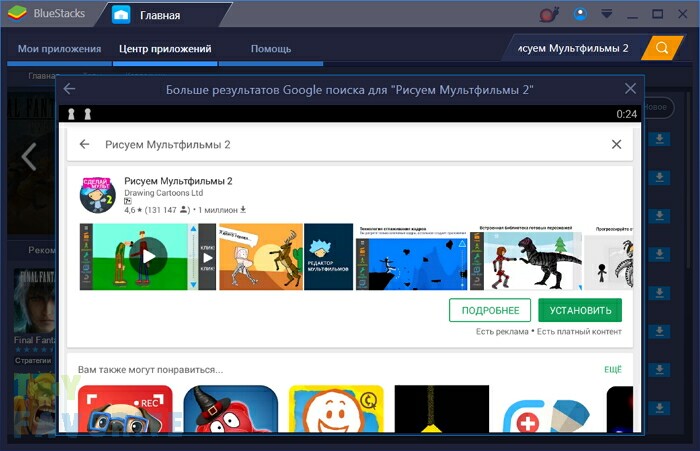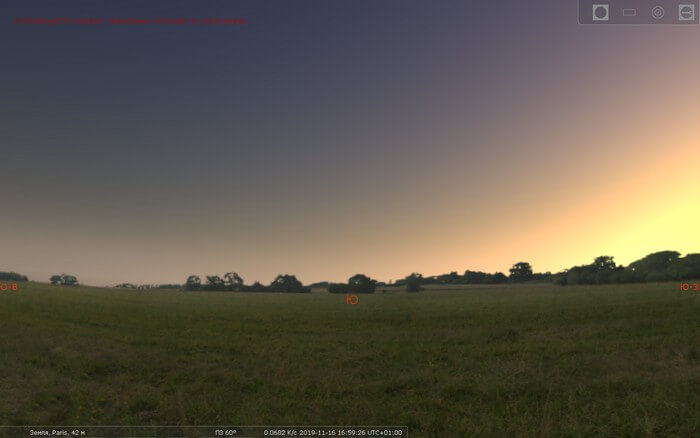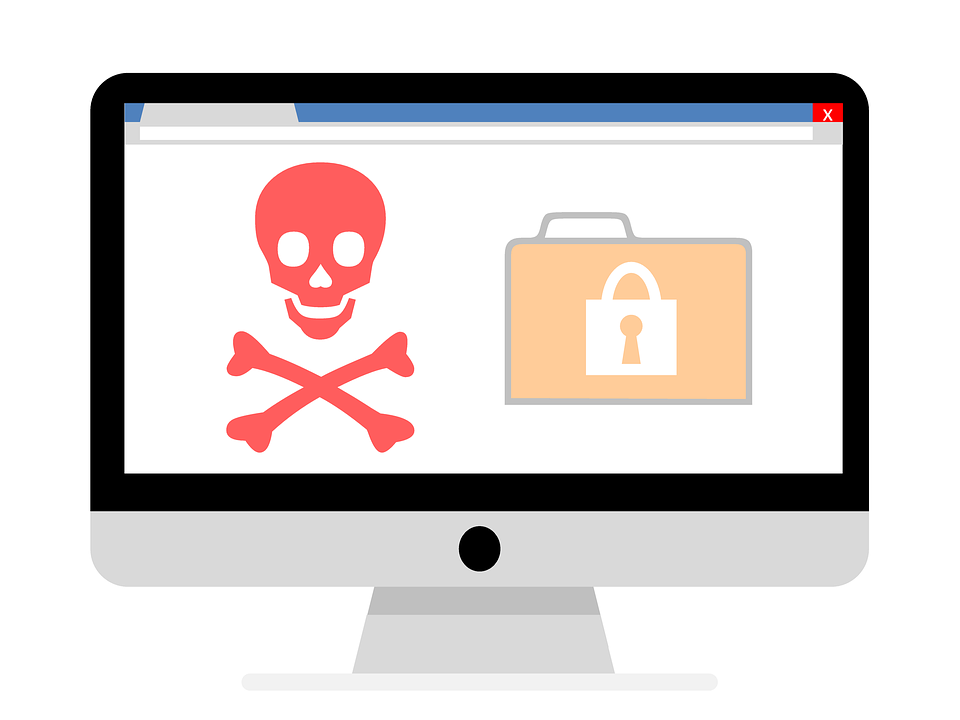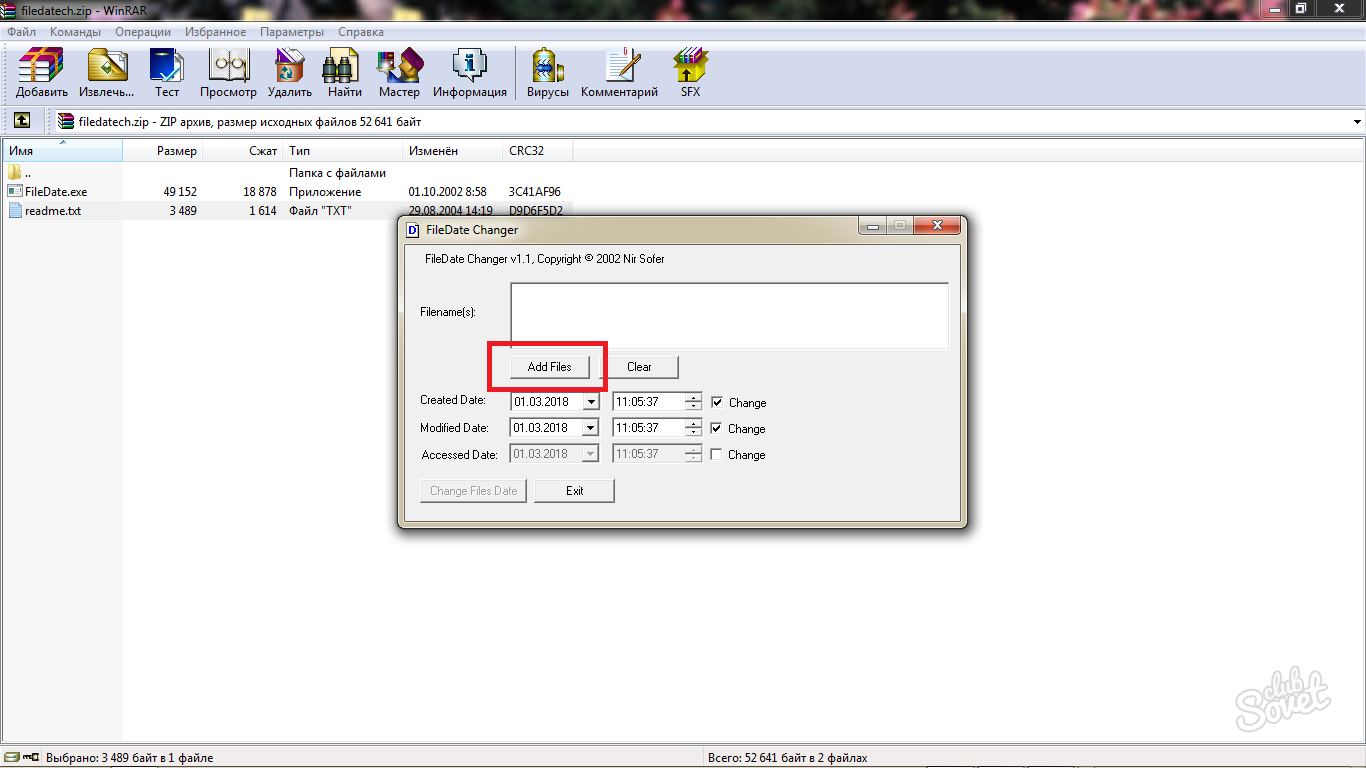Программы для создания скриншотов
Содержание:
- Easy Capture
- Клавиша Print Screen
- Делаем скриншот программой ScreenCapture
- Screenshot Maker
- «Ножницы»
- Для чего нужен снимок экрана?
- Основные возможности ScreenShooter
- Monosnap
- SSmaker
- «Достаем» скрин из игры
- FastStone Capture
- Скриншот экрана часто необходим
- Как редактировать или настроить
- Как сделать скрин на ноутбуке
- Joxi
- Программы для создания скриншотов
- Описание и возможности
- PicPick
Easy Capture
Easy Capture, в отличие от уже описанных программ, имеет только английский интерфейс.
Утилита предназначена как для новичков, так и профессионалов. В отличие от подобных программ, в Easy Capture можно создавать скриншоты всей прокручиваемой области, а также делать снимки всевозможных объектов (кнопок, панелей инструментов).
Помимо стандартного редактирования, здесь предусмотрено вращение кадра, настройка контрастности, яркости, насыщенности, вырезание фрагментов.
Для начала работы нужно кликнуть по иконке программы на рабочем столе. Дальнейшие манипуляции полностью идентичны подобным утилитам. Отличие лишь в том, что при запуске EasyCapture открывается окно, напоминающее Рaint.
Программа совместима с операционными системами Windows вплоть до 8 версии, в 10-ой версии программа зависает и ее использование не целесообразно.
здесь
Клавиша Print Screen
Проще всего сделать скриншот именно с помощью клавиши Print Screen. Вот, что нужно сделать, чтобы получить снимок экрана:
- Нажмите клавишу Print Screen. К слову, чаще всего на клавиатурах она может быть названа в сокращенном варианте: PrtSc, prt sc или же prt scr. Все это одно и то же.
- После нажатия Print Screen изображение сохраняется в буфере обмена, то есть компьютер ее держит в оперативной памяти. Чтобы сохранить его в виде файла, нужно воспользоваться графическим редактором.
- Нажмите клавишу «Пуск», после этого переходим во вкладку «Все приложения», и в выпавшем меню выбираем «Стандартные». Теперь открываем Paint.
- В открывшемся окне найдите значок «Вставить» (находится в левом верхнем углу) или же нажмите сочетание клавиш Ctrl + V.
- В окне редактора нажмите на значок дискеты, чтобы сохранить картинку.
Все, скриншот готов и сохранен на компьютере.
Делаем скриншот программой ScreenCapture
Здесь писать много не придется, потому что все очень просто. Программа после запуска прячется на панель уведомлений:
Для того, что бы сделать скриншот и загрузить его в интернет, просто нажмите один раз левой кнопкой мыши на значок программы, или на кнопку “PrintScreen”. Весь экран станет серым, для того, что бы сделать скриншот всего экрана, просто нажмите два раза на любую область. Или же Вы можете выделить определенную область.
Появится кнопка с вопросом о сохранении скриншота. Можете нажать “Ок”, или “Отмена” и попробовать сделать скриншот еще раз.
Я сейчас попробовал сделать скриншот того, как я делаю скриншот :), вот так это выглядит:
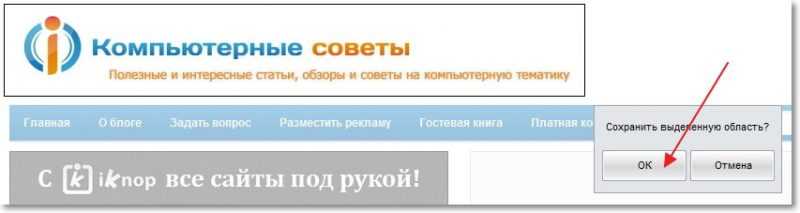
После нажатия на кнопку “Ок”, сразу появится окно с ссылкой на скриншот, это значит, что Ваш снимок уже загружен в интернет, и Вы можете поделится ссылкой.

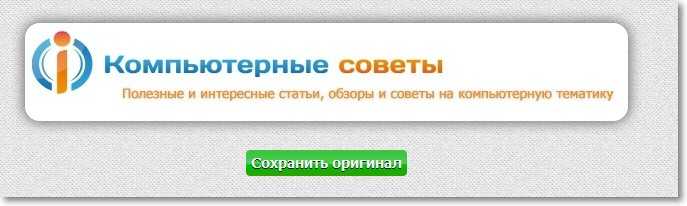
Мы сделали скриншот, который был мгновенно загружен в интернет. Но это не все возможности программы ScreenCapture. Можно например снимок экрана не выгружать в интернет, а сохранить на компьютер, можно просмотреть историю созданных скриншотов и т. д. Давайте заглянем в настройки программы.
Настройка ScreenCapture
Для того, что бы изменить настройки программы, просто нажмите правой кнопкой мыши на значок программы на панели уведомлений.
Есть возможность запустить создание скриншота и открыть Историю скриншотов.
Если навести курсор мыши на “Формат сохранения”, то можно сменить формат картинки. По умолчанию установлено .jpg.
“Место сохранения” – можно указать, куда будет сохранятся созданный скриншот. Загружаться в интернет, на рабочий стол, или в определенную папку.
“Качество изображения JPEG” – можно установить качество созданного снимка экрана.
“Настройки” – дополнительно можно включить, или отключить звук при создании снимка, можно запретить программе запускаться при включении компьютера, открывать созданный файл и т. д.
Ниже еще есть несколько пунктов, в которых можно управлять обновлением программы, просмотреть информацию о программе и т. д.
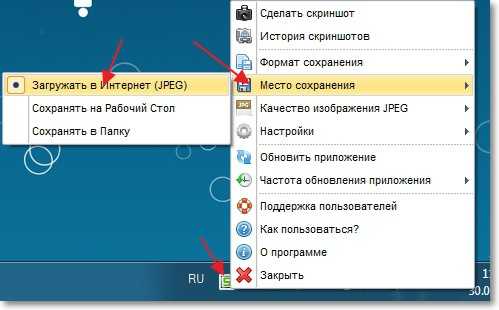
Screenshot Maker
Screenshot Maker — небольшая программа, главная задача которой заключается в создании скриншотов экрана. В приложении поддерживается функция автоматического создания скриншотов , есть возможность настройки качества изображения и инструмент для добавления текстовых комментариев поверх снимка.
В разделе «Главная» установите качество для Jpeg-изображений. Максимально допустимое значение — 100. Чем выше качество, тем больше размер исходного файла. В строке «Имя файла» укажите путь, куда будет сохранено изображение. Установите разрешение картинки и выберите формат.
В разделе «Комментарии» можно добавить комментарий поверх снимка экрана. Для этого введите текстовый комментарий и выберите его расположение на снимке. Также здесь доступна возможность выбора цвета фона.
Чтобы активировать функцию автоматического создания скриншотов перейдите в раздел «Автоскриншот». Укажите интервал времени, через который утилита Screenshot Maker будет делать снимки экрана.
Чтобы сделать скриншот, нажмите клавишу «Print Screen» на клавиатуре.
Преимущества утилиты Screenshot Maker:
- инструмент для автоматического создания скриншотов:
- добавление комментариев на сделанные снимки;
- настройка качества исходного изображения;
- функция захвата курсора мыши.
Недостатки ПО:
- нет инструмента для записи видео;
- нельзя загрузить созданные снимки на облачные сервисы;
- отсутствует встроенный редактор скриншотов.
Софт Screenshot Maker переведен на русский язык. Скачать и установить утилиту можно бесплатно.
«Ножницы»
При создании скриншота можно обойтись без Paint и клавиши Print Screen. Среди стандартных приложений Windows есть программа «Ножницы», с помощью которой можно сделать снимок всего экрана или определенной области.
- Нажмите клавишу «Пуск», после этого переходим во вкладку «Все приложения», и в выпавшем меню выбираем «Стандартные». Теперь откройте «Ножницы».
- В правом верхнем углу открывшегося окна нажмите кнопку «Создать».
- Мышкой выделите необходимую область на экране.
- Кликните на кнопку «Сохранить фрагмент», который тоже изображен в виде дискеты.
- Выберете папку и нажмите «Сохранить».
Для чего нужен снимок экрана?
Людям нравится фиксировать свои достижения в играх с помощью скриншотов. Часто пользователей просят снять инвентарь и список рекордов, чтобы приступить к совместному выполнению квеста. Новичкам объясняют тонкости игры, а также зачем нужен какой-то инструмент, наглядно показывая возможности и приемы с помощью снимков экрана.

Во время просмотра фильма зрителю может понравиться один из кадров. Тогда поможет скриншот приглянувшейся сцены, установленный на рабочем столе.
Также часто пользователи присылают фото личных переписок, карт с текущим местоположением и настроек программы. Это облегчает повседневную жизнь.
Основные возможности ScreenShooter
Среди возможностей приложения можно перечислить следующие функции:
- Встроенный редактор — позволяет улучшить качество снимков;
- Возможен запуск в устаревших системах;
- Горячие клавиши — удобны для пользователя;
- Моментальная отправка снимка на e-mail, в облако или на FTP сервер.
После скачивания и запуска приложения возможно сразу сделать снимки двумя способами, с помощью горячих клавиш или на панели задач. Создать скрин экрана или рабочего стола с помощью левой кнопки мыши по соответствующему значку ScreenShooter.
Визуально данное сочетание клавиш выглядит: Alt + Shift + цифра 1, 2 или 3, где 1 — это снимок рабочего стола; 2 — зона для выделения; 3 — снимок открытого окна. При нажатии на клавишу PrintScreen, программа позволит быстро сделать нужный скриншот экрана, а затем отправить на редактирование. После того, как скриншот сделан, можно воспользоваться простым фото-редактором.
Возможности фото-редактора:
- Обрезка изображений до нужных размеров;
- Легко добавляется текст;
- Создавать геометрические фигуры;
- Рисовать стрелки, указатели или другие маркеры;
- Подбирать нужный цвет;
- Самостоятельно выбирается толщина линий;
- Отредактировать нужный уровень прозрачности фото;
- Сделать коррекцию теней;
- Сохранение и добавление и загрузка в облако.
По умолчанию все файлы, сделанные с помощью программы ScreenShooter, сохраняются в отдельную папку на рабочем столе. Готовый снимок скачивается на жесткий диск, отправить в облако или на любую электронную почту. Программа имеет целый ряд достоинств, но есть и некоторые недоработки.
Скриншоты: (кликнуть чтобы увеличить).
Преимущества:
- Подходит для домашнего использования;
- Удобна для работы в офисе;
- Позволяет легко обмениваться скриншотами;
- Удобный встроенный редактор;
- Много необходимых инструментов;
- Использовать несколько языков;
- Функция сжатия изображения;
- Присутствует облачное хранилище.
Недостатки:
Отсутствие функции для создания видео.
Как установить ScreenShooter
Установка программы screen shoote требует стандартных действий для размещения на жестком диске компьютера (ноутбука). На каждом этапе необходимо идти за подсказками инсталлятора: скачать, открыть, установить. Приложение очень функциональное, позволяет делать качественные снимки экрана и обрабатывать их, доводя до совершенства.
Для изменения языка, нужно щелкнуть в трее по иконке в нижнем углу справа и выбрать «Settings». Затем нужно перейти в «General» и выбрать в верхней части окна нужный язык. Далее нужно утвердить выбранную функцию с помощью клавиши «Apply», которая откроется в самом низу окна. ScreenShooter не оставляет водяных знаков и позволяет сохранять отдельные горячие клавиши в настройках.
Monosnap
Monosnap — утилита для создания снимков рабочего стола с возможностью захвата изображения с веб-камеры и записи видео. В программе доступен встроенный редактор скриншотов, а созданные снимки можно открыть в сторонних графических редакторах.
Программа сворачивается в трей Windows после запуска. Нажмите левой кнопкой мыши на иконе ПО и в меню выберите режим захвата экрана: определенной области или всего экрана.
После создания скриншота откроется редактор изображения. Здесь можно добавить геометрическую фигуру, линию или стрелку. Есть возможность наложения текста поверх сделанного снимка. Доступен инструмент для печати изображения через принтер.
Главные преимущества утилиты Monosnap:
- редактор созданных скриншотов;
- загрузка на веб-сайты сделанных снимков через FTP;
- возможность записи видео и захвата изображения с веб-камеры;
- поддерживается возможность настройки качества изображения.
Недостатки программы:
отсутствует интеграция с облачными хранилищами файлов.
Monosnap переведена на русский язык. Скачать программу на компьютер можно бесплатно.
SSmaker

После первого запуска программы на рабочем столе в строке уведомлений рядом с языковой панелью появится иконка. Для создания скриншота нужно дважды кликнуть по иконке или нажать клавишу PrintScreen.
Нажав левую кнопку мыши, выделяют нужный фрагмент на экране, после чего кнопку отпускают. Далее, нажатием Enter скриншот загружается на сервер, а в буфере обмена сохраняется ссылка на изображение.
Теперь вставить скрин в любой редактор можно, нажав Ctrl+V.
Для дополнительного редактирования картинки выделяют интересующую область и нажимают Ctrl+Enter, в открывшемся окне редактора выбирают нужные опции.

Для обычного сохранения скрина в буфер обмена (до соединения с сервером) можно воспользоваться клавишами Ctrl+C.
Для сохранения снимка отдельного окна используют комбинацию Ctrl+PrintScreen или выбирают соответствующую опцию в меню программы.
В SSmaker можно задать размер и разрешение снимка веб-страницы в пикселах. Для этого используют комбинацию Shift+PrintScreen либо указать пункт в меню утилиты.
Созданный в SSmaker скриншот можно не только опубликовать, но и комментировать, получать уведомления, управлять собственным Профилем.
Программа интегрирована под Windows Vista, 7, 8, 10 (в Windows 10 может отсутствовать NetFramework 2 – требуется для работы SSmaker ).
В ней действуют стандартные горячие клавиши. Регистрация не обязательна, но ее прохождение открывает дополнительные возможности. Скачать программу с официального сайта можно по этой ссылке.
«Достаем» скрин из игры
Вариант 1: универсальный
Одним из самых надежных вариантов решения вопроса — будет установка спец. программы, которая вне зависимости от версии вашей ОС, драйверов и пр. параметров позволит создавать скрины. Одной из лучших таких программ является Fraps (на мой субъективный взгляд. Но вообще, можно выбрать и Bandicam или Mirillis Action, например).
Что касается Fraps: то здесь все просто! Для начала необходимо установить и запустить программу, в разделе «Screenshots»: указать папку для сохранения скринов (2), и кнопку для их создания (3, см. скрин ниже). По умолчанию — это клавиша F10.
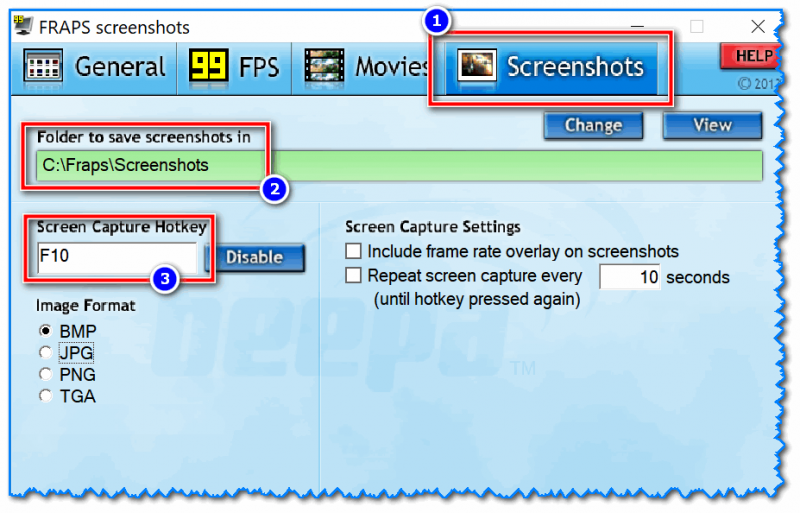
Настройки Fraps
Далее запустите игру: в левом верхнем углу должны начать появляться цифры (это Fraps показывает количество FPS). После в нужном месте нажмите клавишу F10 (если вы ее не поменяли в настройках)
Всё, в принципе скрин должен быть сохранен (обратите внимание на цифры, обычно, они «моргают» при этом)

Делаем скрин в игре помощью Fraps
Свои скрины для примера я сохранял на рабочем столе: как видите, Fraps указывает в их имени название игры и дату их создания. В общем-то, довольно удобно, чтобы не запутаться .
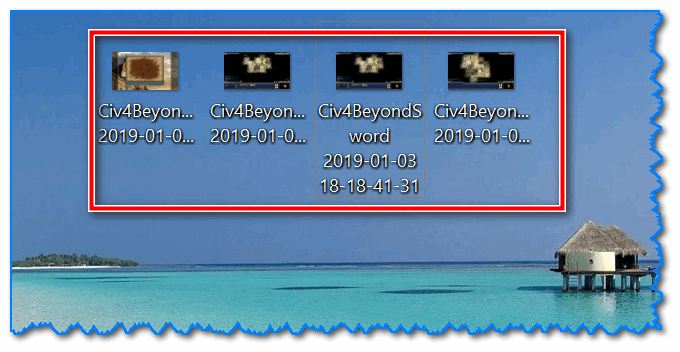
Полученные скрины
Вариант №2: для пользователей Windows 10
В Windows 10 появилась игровая панелька, позволяющая не только делать скрины, но и даже записывать видео! Но для начала необходимо включить ее…
Ниже представлю все действия по шагам.
1) И так, открываем параметры Windows: для этого достаточно нажать сочетание клавиш Win+i. После перейдите в раздел «Игры» (он расположен, обычно, в правой нижней части окна).
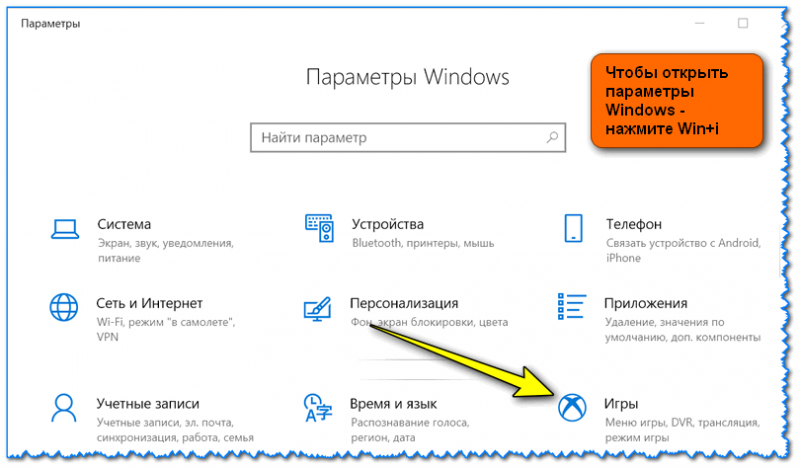
Как открыть параметры Windows — Win+i
2) Далее откройте вкладку «Меню игры» и проверьте, чтобы это меню было включено (см. пример на скрине ниже).
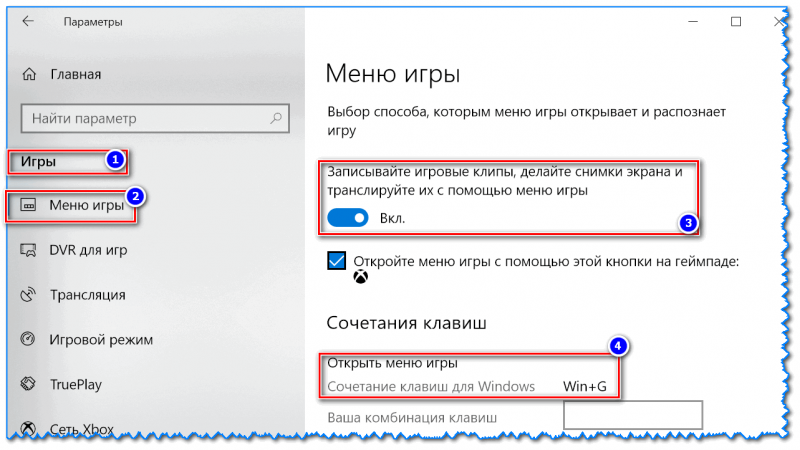
Включаем игровую панель…
3) Теперь можно запустить нужную игру (в своем примере использовал «старую» Civilization IV). Когда захотите сделать скрин, нажмите кнопки Win+G для вызова меню, а затем выберите инструмент «Сделать снимок экрана» (см. пример ниже).
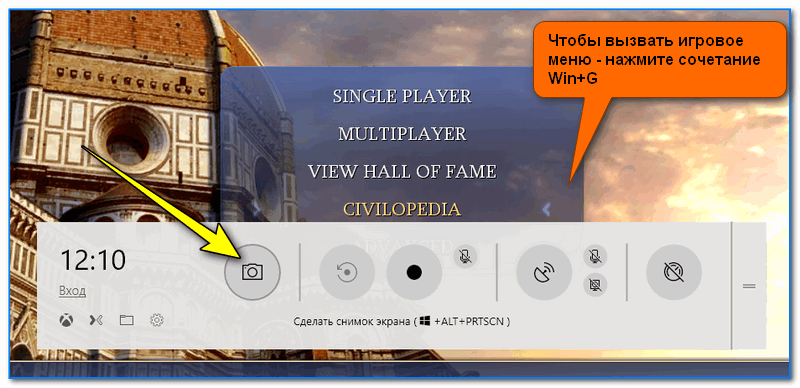
Игровая панель в Windows 10 (Win+G)
4) Собственно, скрин готов! Панелька, после создания скриншота, снова будет скрыта, и вы можете продолжить игру…
5) Чтобы найти папку, куда сохраняются скрины, откройте параметры Windows (сочетание Win+i), раздел «Игры/DVR для игр» и посмотрите оную папку. Кстати, там же есть кнопка для того, чтобы сразу же открыть этот каталог.
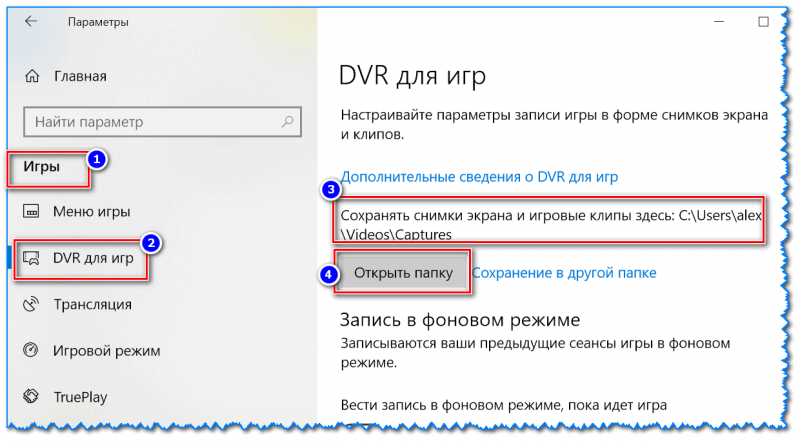
Где лежат мои сохраненные скрины из игр
6) Как видно на рисунке ниже, мои скрины присутствуют в этой папке
Обратите внимание, что по умолчанию файлы сохраняются с названием игры и текущей датой (весьма удобно!)
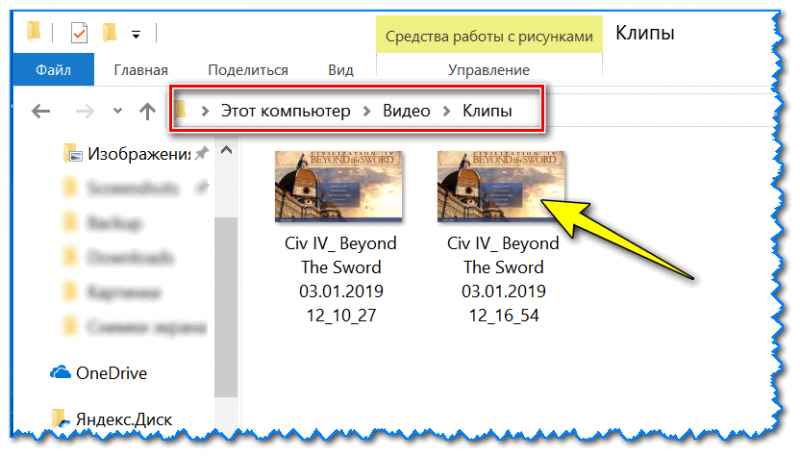
Этот компьютер — видео — клипы
Вариант №3: если вы пользуетесь Steam
Если вы пользуетесь онлайн-клиентом Steam — то создание скринов может проходить еще проще . Достаточно использовать кнопку для скринов по умолчанию — F12.
Изменить эту кнопку, а также указать папку, где будут сохраняться скрины, можно в настройках Steam в разделе «В игре».
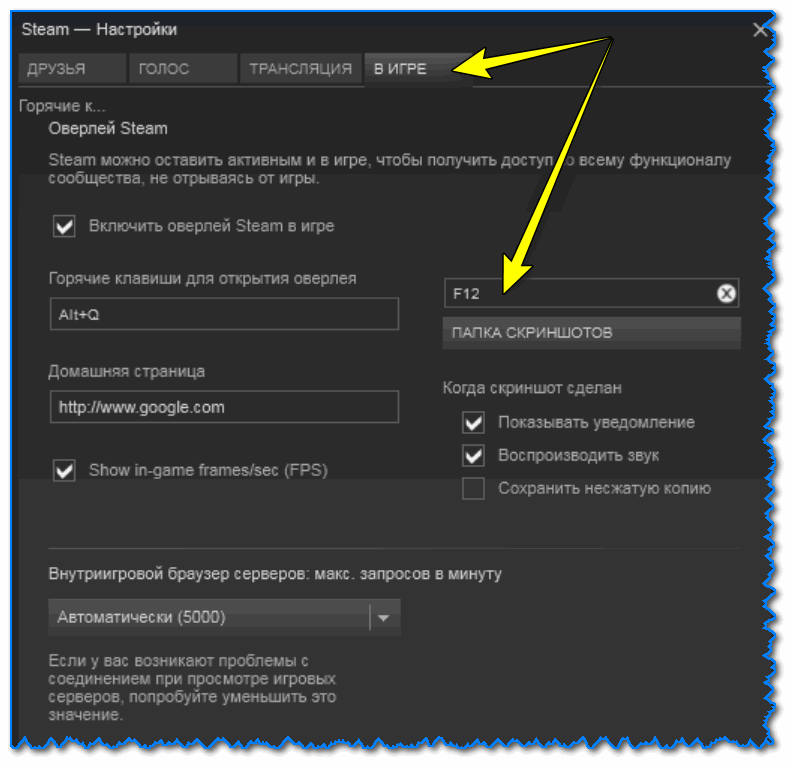
Steam — настройки — раздел в игре
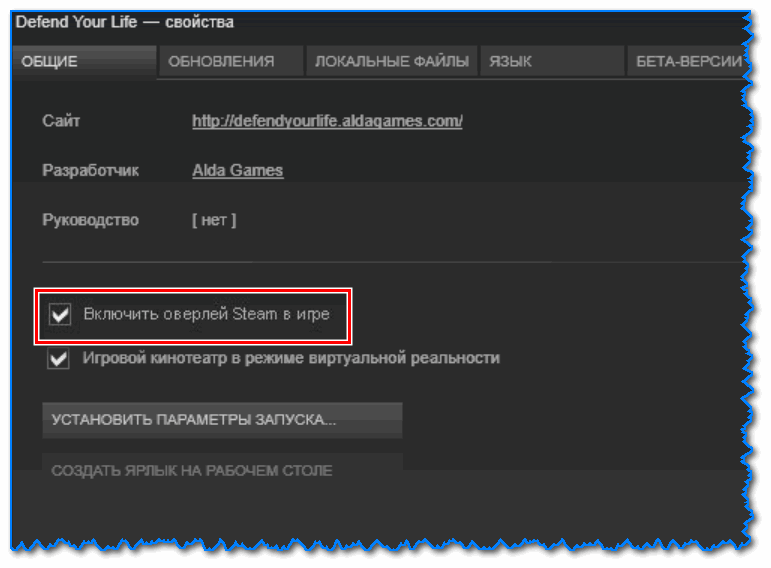
Обратите внимание на оверлей
Вариант №4: используем возможности от производителя видеокарты (на примере Nvidia)
Если вы хотите делать супер-скриншоты с высоким разрешением, то без спец. возможностей от производителя вашей видеокарты не обойтись! В этом подразделе статьи хочу остановиться на такой «штуке» как NVIDIA Ansel…
Благодаря этой новой функции видеокарт Nvidia, пользователи получают возможность создавать скриншоты разрешением до 63360 × 35640 пикселей (а это в 30 раз выше, чем Full HD формат)! К тому же, есть возможность сделать не просто 2D скрин (к которым все привыкли), а в формате 3D (т.е. тот, который можно повернуть и посмотреть с разных ракурсов!).
Чтобы задействовать NVIDIA Ansel, необходимо:
далее запустить игру и нажать сочетание Alt+F2 (обратите внимание, что поддерживаются пока еще далеко не всех хиты);
затем вы сможете повернуть картинку на экране, выбрать лучший ракурс, а после нажать на «Snap» («Снять»). По умолчанию скриншот сохраняется в папку «Изображения».

Панелька Nvidia Ansel
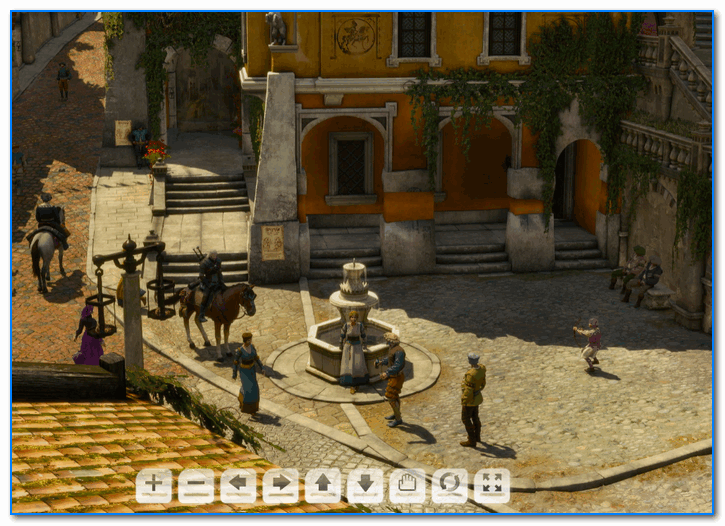
Скрин из игры Witcher 3 (с сайта Nvidia)
В общем, весьма и весьма интересная «задумка» разработчиков (как мне кажется ).
На этом пока всё.
Удачной игры!
FastStone Capture
FastStone Capture — приложение, с помощью которого можно сделать скриншот или записать видео экрана рабочего стола. Есть возможность выбора действия после создания снимка: редактирование скриншота, отправка по электронной почте, печать изображения, экспорт в Word или Excel. Можно установить задержку перед созданием снимка.
В главном окне утилиты FastStone Capture откройте раздел «Destination». Здесь необходимо выбрать действие, которое утилита выполнит после создания скриншота.
Чтобы сделать снимок экрана выберите один из доступных режимов: захват активного окна, создание скриншота выделенной области, снимок произвольной области экрана (дает возможность «рисовать» любой объект для создания снимка), захват всего экрана.
После создания скриншота откроется редактор изображений. Здесь можно изменить размер скриншота, отправить файл по электронной почте, отправить снимок в Word, наложить водяной знак или логотип.
Основные преимущества утилиты FastStone Capture:
- инструмент для редактирования созданных скриншотов;
- поддержка различных режимов для создания снимков экрана;
- отправка изображений по электронной почте;
- встроенный конвертер изображений в PDF;
- возможность записи видео с экрана;
- установка задержки при создании снимков рабочего стола или активных приложений.
Недостатки программы:
- отсутствует интеграция с облачными сервисами;
- не поддерживается возможность работы с программой через прокси.
Утилита FastStone Capture имеет интерфейс на английском языке. Цена лицензии — 20 долларов, есть бесплатная демонстрационная версия на 30 дней.
Скриншот экрана часто необходим
Вы наверно часто слышали фразы «пришли скриншот», «сделай скриншот чего-то», «приложите к описанию скриншот» и т.д. Но, порой задача намного сложнее, чем просто сделать снимок всего экрана. Особенно это касается тех людей, кто составляет различную документацию, будь то руководство пользователя, или же просто бюллетень выпуска программы. Попробуйте представить, что вам надо сделать скриншот отдельной страницы сайта, которая не умещается в одном экране. Тут у вас возникает два варианта: заниматься склеиванием частей картинки из нескольких скриншотов или использовать специальные утилиты. А теперь представьте, что вам надо сделать много таких скриншотов.
Стандартные средства операционной системы Windows позволяют создавать скриншоты. Нажмите клавишу «Print Screen», и вы получите скриншот всего экрана. Используйте комбинацию Alt + «Print-Screen», и вы получите скриншот текущего окна. В случае Vista и Windows 7, есть специальная встроенная утилита, которая содержит немного больше функций. Другие операционные системы тоже содержат различные утилиты для создания скриншота.
Но, так же есть много отличных сторонних бесплатных утилит, которые сильно упростят вам жизнь
При их рассмотрении особое внимание уделялось функциональности, которая будет востребована большинством пользователей:
- Захват полного экрана или свободно выбранной области.
- Автоматическое определение окошек и объектов управления, таких как кнопки, панели инструментов, вкладки и т.д.
- Умение создавать снимок экрана с использованием прокрутки выбранного окна.
- Установка задержки для создания снимка.
- Изменение размера скриншота на лету. Создание миниизображений. И другие дополнительные функции работы с размерами.
Можно было бы добавить еще пару пунктов, таких как автоматическая адаптация к настройкам экрана, но это все же более специфическая задача нежели общая.
Если вас интересуют программы для записи видео с экрана, то вы легко можете найти их в обзоре Лучшие бесплатные программы для записи видео с экрана монитора.
Как редактировать или настроить
Перед тем как выложить скриншот в Steam, его можно отредактировать. Для этого можно воспользоваться одним из следующих путей.
С помощью редактора
Распространенный вариант — войти в папку со скринами, редактировать файл и опубликовать его в интересующем виде. Для начала измените папку скриншотов, чтобы упростить поиск изображения в десятках разных папок, обозначенных цифрами. Сделайте следующее:
- Войдите в Steam и жмите на одноименный раздел слева вверху.
- Перейдите в раздел В игре (слева в меню).
- Кликните на кнопку Папка скриншотов.
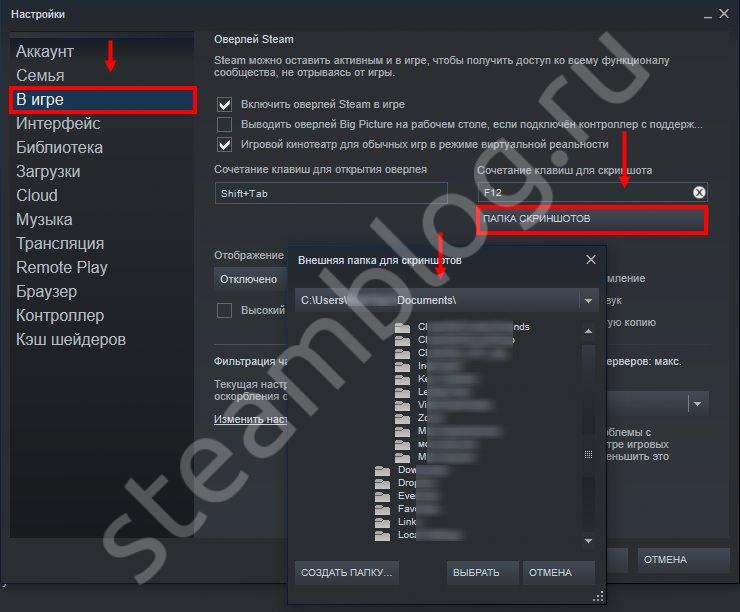
Выберите имеющейся вариант или создайте новую папку.
После этого можно взять любой screenshot из папки и изменить его с помощью любого редактора, к примеру, Paint или Photoshop. После этого его легко снова опубликовать.
Если вы не успели внести изменения, сделайте следующее:
- Войдите в Steam, перейдите в Библиотеку.
- Жмите правой кнопкой мышки по игре.
- Кликните Просмотреть скриншоты. В загрузчик можно попасть и по рассмотренной ранее схеме.
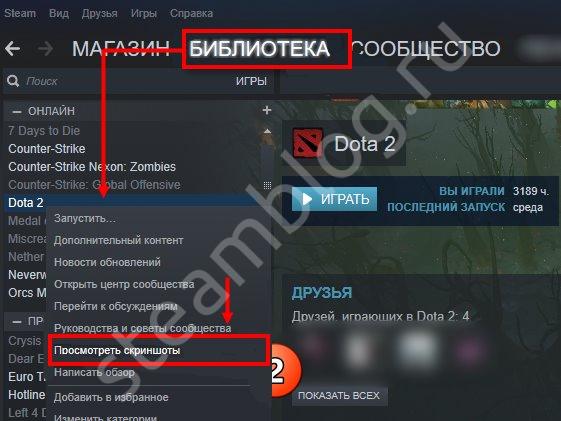
- Выберите пункт Показать на диске внизу.
- Копируйте файл или удалите его, если это необходимо.
Стандартный вариант
Некоторые правки перед тем, как опубликовать скрин, можно внести с помощью возможностей программы. Для этого:
Зайдите в Steam, а после жмите на свой ник и войдите в Профиль.
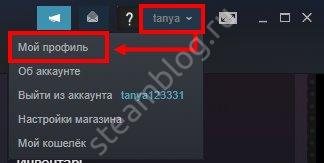
Справа найдите пункт Скриншоты и войдите в него.

- Жмите на интересующую картинку и перейдите в пункт Управление.
- Внесите изменения с учетом имеющихся настроек.
Сразу отметим, что стандартный метод корректировки ограничен и выставить желаемые параметры по размеру здесь вряд ли получится.
Как сделать скрин на ноутбуке
Последовательность, как делать скриншот на ноутбуке такая же, как и на стационарном компьютере. Первым делом найдите на своей клавиатуре клавишу PrtScn (Print Screen). В зависимости от модели ноутбука, она может располагаться по-разному. Все производители ее стараются размещать в верхнем ряду кнопок, меняется только последовательность.
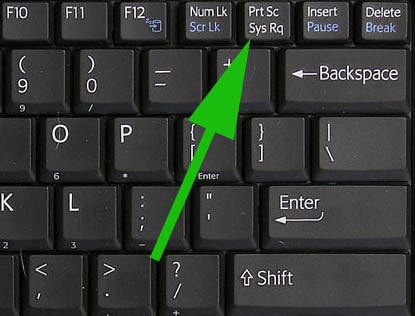
Посте того, как Вы нажали на кнопку принтскрин, Вы создали скрин экрана на ноутбуке, который сохранился в буфер обмена. Дальше Вам нужно его сохранить в картинку при помощи редактора Paint. Повторяться не буду, как это сделать. Посмотрите пункты 3-5 выше.
Теперь, когда изображение сохранено в файл, можно залить скриншот в интернет.
Куда загрузить скриншот в интернет и получить ссылку
Если Вам при выполнении заданий на почтовиках, требуется отправить на проверку рекламодателю скрин экрана. То Вы, сначала сохраняете картинку на компьютере, а потом выкладываете ее на бесплатный хостинг картинок. А полученную ссылку отправляете в отчет к заданию. Вот несколько ссылок на бесплатные хостинги картинок: mepic.ru.
На примере mepic я покажу, как загрузить картинку на фото хостинг.
- Нажмите на кнопку «Обзор» и выберите нужную картинку на компьютерре. Далее нажмите загрузить.
- Полученную ссылку на картинку скопируйте в форму отчета к заданию.
По желанию, ссылку можно сократить. О сервисах сокращения ссылок читайте в этой статье.
Joxi
Joxi — программа, которая дает возможность сделать скриншот экрана в высоком разрешении. Есть полноценная интеграция с облачным хранилищем Dropbox. Для работы с утилитой поддерживается возможность использования прокси и возможность быстрого управления приложением с использованием горячих клавиш.
После запуска утилита Joxi свернется в трей Windows. Откройте меню через правую кнопку мыши и перейдите в раздел «Настройки». Во вкладке «Настройки» выберите качество для изображений: низкое, среднее или высокое. В дополнительных параметрах можно активировать использование прокси, сохранять все сделанные скриншоты в определенную папку, отображать загрузку файлов на сервера.
Чтобы сделать снимок экрана нажмите на иконку Joxi в трее. Далее выделите область экрана, скриншот которой нужно сделать. Откроется встроенный редактор изображений, где можно нарисовать произвольный объект с помощью карандаша или маркера, добавить на снимок геометрическую фигуру. Также поддерживается функция наложения текста поверх скриншота.
Главные преимущества программы Joxi:
- встроенный редактор сделанных скриншотов;
- загрузка сделанных снимков на Dropbox или на сервера сайтов через FTP;
- поддержка горячих клавиш;
- возможность использования прокси-серверов.
Недостатки утилиты:
- отсутствует функция записи видео с экрана компьютера;
- нельзя сделать скриншот активного приложения.
Программа Joxi бесплатная и переведена на русский язык.
Программы для создания скриншотов
В некоторых обстоятельствах сделать скриншот при помощи средств ОС невозможно. К тому же не всем удобно сохранять каждый скриншот в редакторе.
Рассмотрим, как сделать скриншот экрана на компьютере, фото прилагаются.
Floomby
Во время первого запуска понадобится пройти процесс регистрации. Тогда станет доступной опция сохранения скриншотов на сервера программы.
И, собственно, возможность работы с программой.


Чтобы вызвать рамку для захвата области экрана, необходимо нажать кнопку «Фрагмент». После чего выделить область экрана, которую необходимо зафиксировать.
Сбоку появится небольшая панелька с инструментами для разметки и добавления объяснений.
Снизу – опции для сохранения.
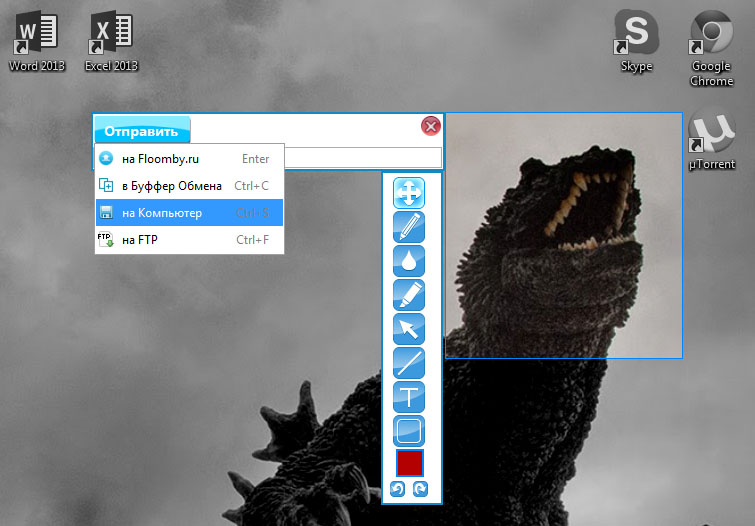
Выделенную область можно сохранять на жесткий диск компьютера, на сервер программы, копировать в буфер обмена или отправлять на необходимый FTP.

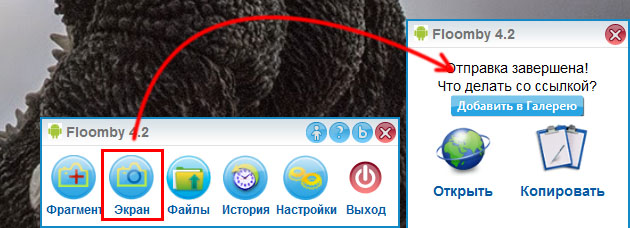
Hot Key Screenshot
Предельно простая в использовании небольшая программа.
После скачивания и установки останется только назначить горячую клавишу для создания скриншота и выбрать показатель качества (от которого будет зависеть размер одного изображения).

После этого скриншоты будут автоматически сохраняться в директорию с программой.

Программа предельно проста и не требует установки. Выйти из нее можно при помощи меню иконки в трее или кнопки «Выход» в основном окне.
Снимки создаются исключительно в формате jpeg.
Screenshot Maker
Еще одна небольшая программка, функционал которой несколько меньше, чем у первой рассматриваемой. У программы есть две версии: Professional и Free.
Первая версия платная, только в ней можно сохранять изображения в формате PNG.
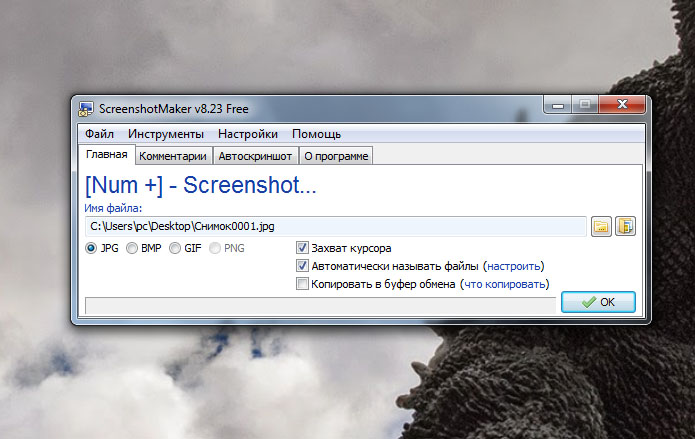
В главном окне программы можно выбирать горячую клавишу для создания скриншота, определить формат сохраняемого изображения.
А также выбрать захват курсора, настроить формат автоматического названия файлов или установить копирование в буфер обмена, вместо сохранения в файл.
Здесь же задается директория сохранения для снимков.

Во вкладке «Комментарий» можно настроить добавление комментария в сохраняемый скриншот. Изменение формата текста доступно только в платной версии.
В бесплатной можно задать фон комментария, его положение на скриншоте и, собственно, выключить или включить опцию.

Screenshot Maker обладает функцией автоматического создания скриншотов. Ее запуск вместе с началом работы доступен только в Pro версии.
Имеется возможность задать параметр захвата и интервал до следующего или между снимками экрана.
Описание и возможности
LightShot можно считать одним из лучших инструментов для быстрого и простого создания скриншотов экрана. От пользователя требуется нажатие горячей клавиши, выделение области и сохранение файла на жесткий диск. При необходимости вы можете воспользоваться дополнительными средствами:
- рисование с помощью карандаша;
- наложение геометрических фигур и указателей;
- добавление текстовых подписей;
- закрашивание с помощью палитры;
- загрузка на сервер файлообменника;
- быстрое копирование в буфер обмена;
- поиск схожих изображений в поисковике Google;
- сохранение файла на жестком диске или отправка на печать;
- ручная настройка горячих клавиш;
- включение или отключение отображения курсора;
- переключение между форматами JPG и PNG;
- настройка качества изображения.

PicPick
Продвинутый редактор и загрузка в личное облако
Предыдущие варианты предназначены для бытового обмена «скринами» и совместной работы
А вот если вы профессионально работаете со скриншотами, и вам вовсе не нужно, чтобы они лежали где-то в интернете — например, вы технический писатель и документируете закрытую систему — обратите внимание на инструмент PicPick
 Это достаточно продвинутый редактор для съемки и аннотирования скриншотов, но при этом не перегруженный функциями и обладающий приятным внешним видом. Во многом он напоминает обычный Paint для Windows 7, но намного более функционален именно в плане создания пометок на скриншотах.
Это достаточно продвинутый редактор для съемки и аннотирования скриншотов, но при этом не перегруженный функциями и обладающий приятным внешним видом. Во многом он напоминает обычный Paint для Windows 7, но намного более функционален именно в плане создания пометок на скриншотах.
 Кроме того, PicPick не только поддерживает экспорт изображений на ПК в разных форматах, но и имеет много функций для загрузки скриншотов в ваши личные хранилища, а не на какой-то чужой сервер в Интернете.
Кроме того, PicPick не только поддерживает экспорт изображений на ПК в разных форматах, но и имеет много функций для загрузки скриншотов в ваши личные хранилища, а не на какой-то чужой сервер в Интернете.
Скачать PicPick