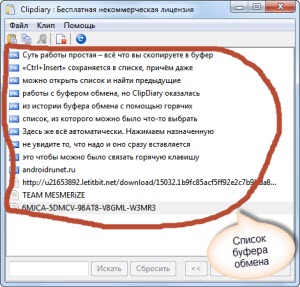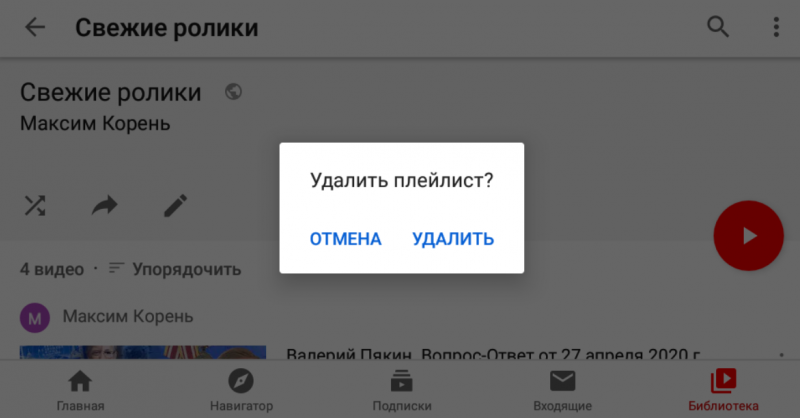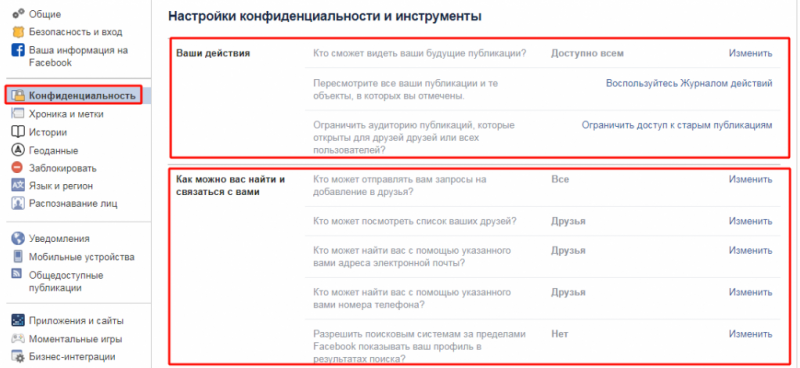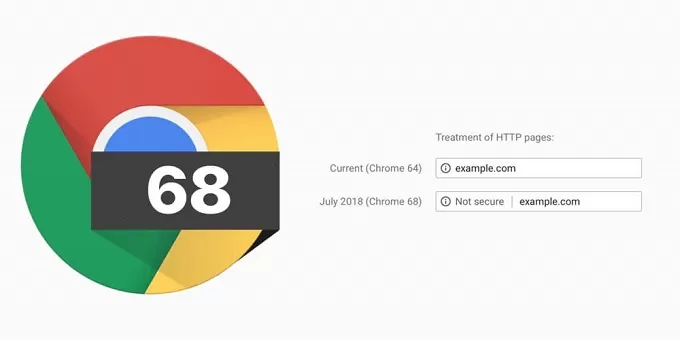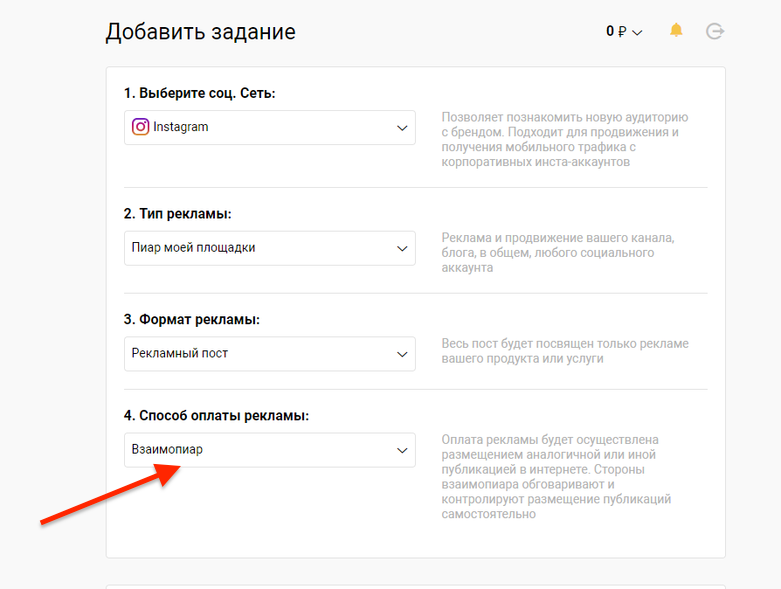Что такое буфер обмена на пк и смартфоне, зачем он нужен, как открыть, посмотреть: подробности об использовании
Содержание:
- Вмешательство сторонних программ
- Как использовать буфер обмена в Windows 10
- Как очистить историю буфера обмена в Windows 10
- Как найти буфер обмена в телефоне Samsung и очистить его
- Буфер обмена: как посмотреть (Windows 10)
- Clipdiary — расширяем возможности буфера обмена
- Просмотр информации из буфера обмена в Windows 10
- Работа с буфером обмена
- Буфер обмена Windows – как он работает и где находится?
- Обзор популярных утилит
- Обращение к буферу обмена стандартными средствами Windows
- Выводы статьи
Вмешательство сторонних программ
Как уже упоминалось выше, стороннее программное обеспечение может оказывать влияние на корректность работы компонентов операционной системы.
Это могут быть как установленные программы, так и не полностью деинсталлированные, остаточные процессы которых ещё работают (обычно происходит это при удалении программного обеспечения, где в последствии требуется перезагрузка, но она откладывается пользователем).
Определить, действительно ли затруднения произошли по данной причине, можно несколькими путями:
1. Использование безопасного режима с последовательным запуском процессов
Для этого перезагрузите компьютер и перейдите в безопасный режим. Сразу после запуска операционной системы можно проверить работоспособность буфера обмена.
Нажмите сочетание клавиш «WIN» + «R» и введите команду «msconfig», откроется окно «Конфигурация системы», в котором перейдите на вкладку «Службы» (провести данные шаги можно и в обычном режиме).
Перед вами откроется список работающих и остановленных служб, в левом нижнем углу окна установите флажок в строке «Не отображать службы Microsoft» и далее, нажмите на соседнюю кнопку «Отключить все». Снова проверьте работу буфера обмена, если проблема не появляется, то однозначно ошибка кроется в работе программ, и для определения, в какой именно, и применяется последовательный запуск.
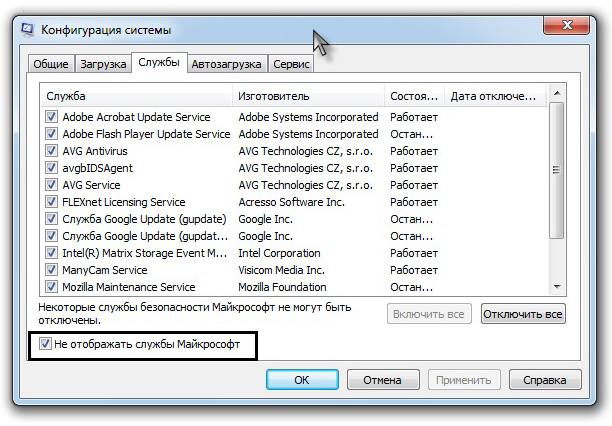
Из самого названия уже становится понятно, что требуется поочередно запускать процессы и проверять работу буфера. По мере проведения данных манипуляций может потребоваться перезагрузка компьютера, при активации (включения) программ, но в конечном счёте всё это приведёт к необходимым результатам.
И к слову, данный метод подходит для всех версий операционной системы «Windows XP/7/Vista/8/10».
2. Использование функционала «Средства записи действий по воспроизведению неполадок»
Для того чтобы открыть данную утилиту, нажмите уже упомянутую выше комбинацию «WIN» + «R» и введите «rsp.exe» или пройдите «Пуск» – «Стандартные» – «Windows» – «Средства записи действий» – для Windows 10 или «Пуск» – «Стандартные» – «Средство записи действий по воспроизведению неполадок» – для Windows 7 и 8.1.
С помощью данной утилиты можно пошагово отследить весь путь работы процесса буферизации и определить, в каком моменте возникают затруднения.
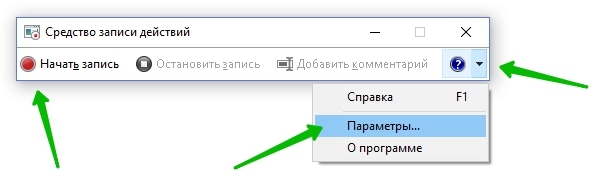
Средство записи действий в Windows 10
Утилита записывает все действия от старта записи, делая скриншоты на каждом шаге и поясняя все проводимые действия.
3. Использование функции «Get Open Clipboard Window»
Данная функция предоставляет информацию об актуальном процессе, который использует в настоящий момент буфер обмена. В ответ на запуск функции появится окно, в котором будет указано уведомление об отсутствии видимых проблем или будет указан код ошибки.
4. Использование новой учётной записи
Вполне вероятно, что причина кроется в некорректной работе учётной записи пользователя, для проверки создайте новую учётную запись Windows и проверьте в ней работу буфера обмена.
Как использовать буфер обмена в Windows 10
Хотя новый буфер обмена представляет новый интерфейс и несколько новых функций, его не сложно использовать.
Новый буфер обмена дополняет старый опыт, который вам уже знаком. После обновления октября 2018 года вы все равно можете использовать сочетание клавиш Ctrl + C и Ctrl + C для копирования и вставки. То же самое верно при использовании контекстного меню.
Однако, теперь вы можете использовать сочетание клавиш Win + V, чтобы открыть новую историю буфера обмена. В этом новом интерфейсе вы найдете список элементов (таких как текст и изображения), которые вы скопировали из различных приложений, таких как Microsoft Word, Snip&Sketch, OneNote и т.д.
Если вы хотите скопировать и вставить контент из своей истории, выполните следующие действия:
- Выберите текст или изображение из приложения.
- Щелкните правой кнопкой мыши выделенную область и выберите «Копировать» или «Вырезать».
- Откройте документ, в который вы хотите вставить содержимое.
- Используйте комбинацию клавиш Win + V, чтобы открыть историю буфера обмена.
- Выберите контент, который вы хотите вставить.
Вы также можете закрепить элементы, которые вы часто вставляете, для быстрого доступа, выполнив следующие действия:
- Используйте комбинацию клавиш Win + V, чтобы открыть историю буфера обмена.
- Нажмите кнопку Закрепить для содержимого, которое вы часто вставляете.
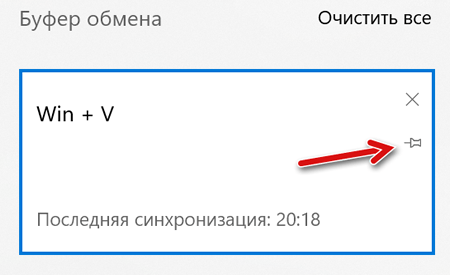
Когда вам больше не нужен контент, нажмите кнопку ещё раз, чтобы открепить, или кнопку ×, чтобы удалить элемент.
При использовании истории буфера обмена существуют некоторые очевидные ограничения, поскольку всё, что вы копируете, не будет отображаться в истории или синхронизироваться между устройствами. Например, вы можете скопировать имя файла, но скопированный файл не появится в истории.
Также облачный буфер обмена поддерживает изображения, но только если вы копируете изображение в документе. Вы не можете скопировать файл изображения и ожидать, что сам файл появится в истории или синхронизируется между устройствами.
Хотя новый интерфейс буфера обмена может синхронизировать вашу историю на разных устройствах, вы можете получить доступ к своей истории только на компьютерах под управлением Windows 10 версии 1809 или новее и при использовании той же учетной записи Microsoft.
Если вы решите включить эту функцию, убедитесь, что вы также понимаете потенциальные угрозы безопасности. Например, если вы один из тех, кто обычно копирует конфиденциальную информацию (например, пароли, адреса, имена и т.д.), – всё, что вы копируете в буфер обмена, будет храниться в виде обычного текста и любой, кто имеет доступ к вашему компьютеру, сможет увидеть эту информацию, просто используя сочетание клавиш Win + V. Кроме того, если вы включите опцию синхронизации, вы также будете загружать свою историю на серверы Microsoft.
Как очистить историю буфера обмена в Windows 10
Для оптимизированной и стабильной работы компьютера важно заботиться о своевременном очищении системных файлов от мусора. Существует несколько способов, как очищать историю буфера обмена в виндовс 10
Способ № 1
В процессе использования компьютера пользователи достаточно часто копируют различные объекты, которые засоряют оперативную память устройства, что отрицательно сказывается на работоспособности ноутбука или стационарного компьютера. Чтобы этого избежать, нужно регулярно избавляться от системного мусора.
Важно! Информация, удаленная в буфере обмена, будет утрачена навсегда. Для очищения истории потребуется пройти следующий путь: «Параметры» — «Система» — «Буфер обмена»
В правой части окна будут отображены расширенные настройки, из которых нужно тапнуть на «Очистить данные буфера обмена» и подтвердить действие
Для очищения истории потребуется пройти следующий путь: «Параметры» — «Система» — «Буфер обмена». В правой части окна будут отображены расширенные настройки, из которых нужно тапнуть на «Очистить данные буфера обмена» и подтвердить действие.

Первый способ, как очистить историю буфера обмена
Способ № 2
Если пользователь не использует встроенную опцию «Буфер обмена», и она деактивирована, то очистить мусор можно с помощью команды «cmd». Для этого потребуется запустить командную строку от имени администратора и в отобразившейся форме ввести «echo off/clip», а также нажать «Enter» для запуска процесса.

Очищение истории буфера обмена через командную строку
Как найти буфер обмена в телефоне Samsung и очистить его
Найти и очистить буфер памяти на смартфонах, работающих на операционной системе Андроид, можно несколькими способами. Не исключение и телефоны Samsung. Алгоритм действий несколько отличается в зависимости от того, есть рут-права или их нет. Для просмотра и очистки буфера можно использовать и специальные приложения.
С помощью приложений
Буфер обмена с возможностью хранения сразу нескольких фрагментов есть не на всех современных смартфонах. Если по работе нужно часто копировать и вставлять данные в другие документы, то рекомендуется установить специальный менеджер буфера обмена. Благодаря такой программе на смартфоне можно будет одновременно сохранять несколько фрагментов текста.
Для телефонов Самсунг подходит приложение Clipper, которое можно найти в магазине приложений.
Эта программа даёт возможность хранить и просматривать до 20 различных текстовых фрагментов даже в бесплатной версии. Их можно не только добавлять, но также сортировать и группировать по своему усмотрению.
Очистить память в этом случае можно при помощи корзины. Используя эту программу, можно без особого труда найти буфер обмена на смартфоне, настроить его, как удобно, и при необходимости быстро очистить.
Рекомендуется периодически очищать буфер обмена для того, чтобы освободить оперативную память на мобильном устройстве.
С root-правами
Легко очистить буфер памяти при наличии рут-прав. Сразу стоит сказать, что не стоит лезть в систему, если нет никаких навыков. В случае неправильных действий можно повредить операционку и телефон превратиться в бесполезный кирпич. При наличии рут-прав алгоритм действий такой:
- Находим на смартфоне корневую папку Android/data/clipboard, заходим в неё и удаляем все данные;
- Входим в настройки мобильного устройства, переходим к разделу приложений и открываем здесь вкладку «Все»;
- В списке находим приложение TestService, заходим в него и очищаем.
После всех проделанных манипуляций устройство следует перезагрузить. После очистки оперативной памяти смартфон должен работать шустрее.
Без рут-прав
Если рут-прав нет или пользователь не хочет лезть в систему, можно пойти другим путём. В этом случае алгоритм действий будет таким:
- Нажимаем на поле ввода пальцем и удерживаем его несколько пару секунд;
- Появляется меню, где нужно выбрать строку «Буфер обмена». После этого появляется список всех скопированных ранее документов;
- В верхней части списка есть значок корзины. Для очищения буфера обмена на него надо нажать;
- Выделяем требуемые элементы, после чего подтверждаем свои действия.
Если ярлычка корзины сверху нет, то следует зажать на пару секунд любой текстовый блок в буфере. После этого появляется возможность отметить все данные для удаления. После этого рекомендуется перезагрузить устройство, чтобы система корректно работала.
Буфер обмена: как посмотреть (Windows 10)
Буфер обмена был создан разработчиками с целью упрощения использования компьютера и экономии личного времени пользователя. С помощью этой встроенной опции есть возможность копировать и сохранять фрагменты текста, изображения и прочие мультимедийные файлы.

Внешний вид оболочки операционной системы Windows 10
К сведению! Для использования встроенного инструмента достаточно выделить объект и скопировать его, затем перенести в место, где оно необходимо, и вставить.
Местоположение буфера обмена не изменялось еще со времен использования версии операционной системы XP. Его путь: C:\Windows\system32, носит название «clip.exe».
Обладатели компьютера с версией операционной системой Windows 10 лишены возможности использовать встроенное приложение буфера обмена, поэтому для включения и отслеживания операций дополнительно придется установить на ПК небольшую программу. Наибольшую популярность получило две утилиты — Clipdiary и CLCL. Также юзер может воспользоваться дополнительными опциями офисных пакетов.
Clipdiary — расширяем возможности буфера обмена
В общем, программа замечательная и сейчас попробую вкратце описать ее возможности. Как я уже упоминал, скачать Clipdiary можно совершенно бесплатно.
Если вам больше нравятся портабл версии программ, то можете скачать портабельный менеджер буфера обмена.
При установке вам предложат выбрать язык интерфейса и что приятно, русский входит в число доступных вариантов:
Сразу после установки Clipdiary начнет жить у вас в трее и подгружаться вместе с Windows. Как только будут происходить копирования в буфер обмена, эта программа получит уведомление и немедленно сохранит эту информацию из клипборда в свою базу данных. В этом плане ее работа для вас будет фактически незаметна.
Если вы обнаружите, что она не перехватывает почему-то информацию помещаемую в клипборд, то щелкните по ее значку в трее правой кнопкой мыши и убедитесь в наличие галочки в поле «Следить за буфером обмена»:
При первом запуске вам так же будет предложено расшарить информацию о существовании такой замечательной программы, как Clipdiary, в ваши аккаунты Твиттера и Фейсбука. Лично я так и сделал после недавнего обновления до последней актуальной версии.
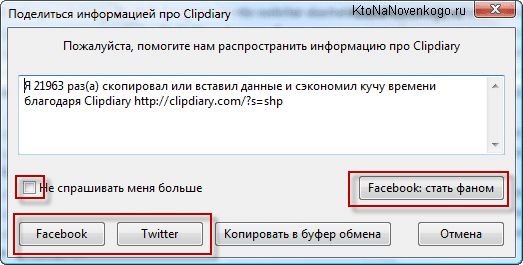
Все. Теперь история всех операций с буфером обмена в вашей ОС будет вам доступна. По умолчанию, для вызова окна нужно будет нажать Ctrl+D на клавиатуре или щелкнуть левой кнопкой мыши по иконке программы в трее.
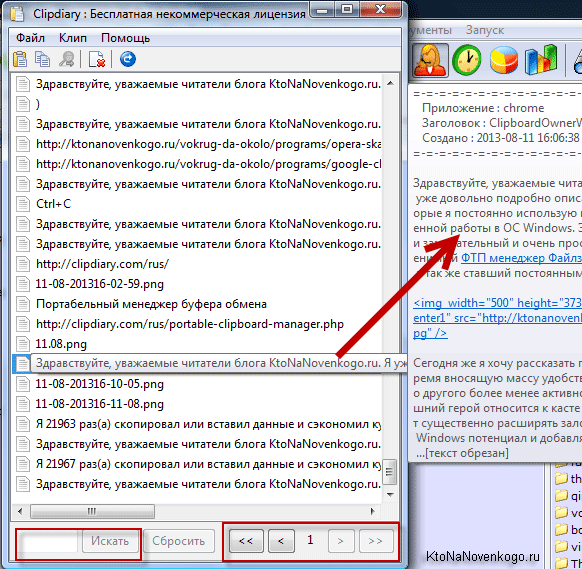
Как я уже говорил, Clipdiary хранит все, что вы копировали в буфер обмена с того момента, как установили эту программу. По умолчанию показывается только последние 50 сохранений, а для доступа к остальным можно воспользоваться кнопками перехода на предыдущую страницу, расположенными внизу окна справа.
В строках открывшегося окна отображается только начало фрагмента текста или же названия файла, а его более развернутую версию вы сможете наблюдать, кликнув один раз по ней мышью — появится всплывающее окно, которое видно на показанном выше скриншоте. Двойной клик по строке приведет к вставке хранимой там информации в то место, где у вас в данный момент был установлен курсор мыши.
Собственно, это и есть основной способ использования Clipdiary, чтобы вытащить из его базы то, что вы копировали в буфер обмена когда-то. По умолчанию, после вставки нужного вам фрагмента окно программы автоматически свернется в трей, чтобы вам не мешать.
Но если вам нужно будет в одно и то же место вставить сразу несколько фрагментов или же файлов из этого менеджера клипборда, то открыв его окно (Ctrl+D), достаточно будет нажать на Ctrl+F2, чтобы оно уже не закрывалась при очередной вставке. Когда вам это наскучит, то еще раз нажмите на Ctrl+F2.
Что примечательно, можно перенести в буфер обмена Windows любую из сохраненных в Clipdiary записей или же файл, даже не открывая окно этой программы. Для этого достаточно воспользоваться сочетанием клавиш Ctrl+Shift+стрелка вверх или вниз. Чуть подробнее.
Не важно будет, где именно у вас в данный момент находится курсор мыши. Просто нажимаете комбинацию клавиш Ctrl+Shift+стрелка вверх и у вас начнется прокрутка истории буфера обмена в обратную сторону (ретроспектива)
Это трудно показать на скриншоте, но в середине экрана появится область с текстом (или названием файла) когда-то помещенным в буфер обмена и содержимое этой области, а так же его размер будут менять по мере нажатия вами на стрелочку вверх на клавиатуре.
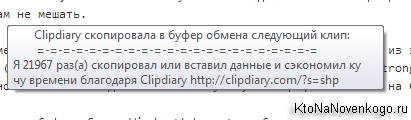
Когда найдете нужный фрагмент, то просто отпустите клавиши. Все — он будет помещен в клипборд и для его вставки вы теперь должны будете поставить курсор в требуемое место и воспользоваться Ctrl+V или же контекстным меню.
В самом низу окна с историей операций с буфером обмена будет расположена область для поиска по базе Clipdiary чего-то такого, что вы не можете найти визуально просматривая все записи. У меня такая необходимость возникает часто и, например, для поиска ссылок достаточно будет ввести в окно поиска «http://».
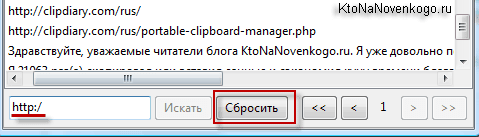
Чтобы вернуться к просмотру всей истории клипборда нажмите на кнопку «Сбросить», расположенную правее.
Возможны и групповые операции с фрагментами хранимыми в этой программе. Для этого, удерживая Ctrl или Shift, выделите несколько строк в окне Clipdiary и выберите из контекстного меню (можно использовать и верхнее меню пункта «Клип» или же верхнюю панель инструментов) нужный вам вариант.
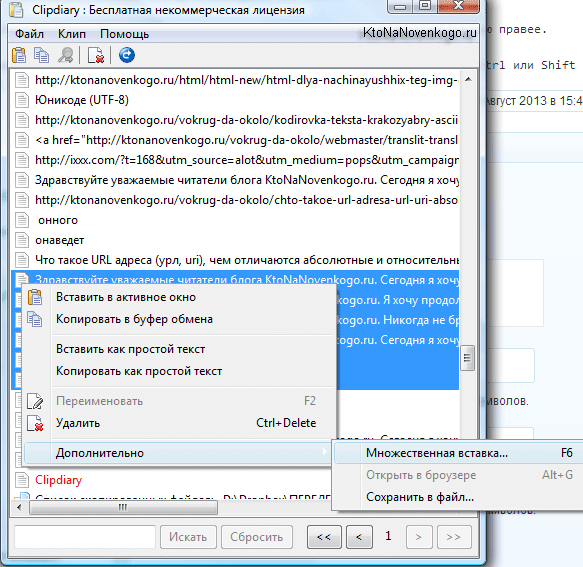
Выделенные фрагменты можно удалить из базы этой программы, либо вставить их все сразу в буфер обмена или в том место, куда вы захотите. Причем, можно очистить текст от форматирования при вставке, если это необходимо.
Просмотр информации из буфера обмена в Windows 10
В более устаревших версиях ОС Windows пользователь без проблем мог находить и открывать историю БО, а также просматривать скопированные файлы. В 10 версии эта опция была убрана, вернее заменена на «Журнал БО». Теперь искать содержимое встроенного инструмента можно двумя способами.
Вставка в подходящую среду
Скопировать пользователь может любой объект: папку, фото, видео, аудио, текст. Узнать и открыть, какой файл был скопирован, можно простым способом — достаточно вставить объект в подходящую среду.
Примеры такой вставки:
- на рабочем столе создать папку, куда переносятся ранее скопированные объекты;
- скопированный фрагмент текста вставляется в поле любого офисного редактора.
Обратите внимание! Для этого нужно предварительно скопировать файл («Ctrl + C»), а затем вставить («Ctrl + V»)
Используя сторонние приложения
Большой популярностью пользуется программа СLCL, которая предназначена как раз для работы с буфером обмена. Чтобы приступить к работе, понадобится предварительно скачать утилиту на официальном сайте разработчиков и установить. В трее на экране отобразится значок, который визуально напоминает скрепку.
Достаточно на него тапнуть, чтобы отобразились все скопированные объекты. Если кликнуть по любому элементу, то он автоматически будет перенесен на первое место для вставки в подходящую среду.
Обратите внимание! Интерфейс программы СLCL англоязычный
Работа с буфером обмена
Где он находится и как узнать, что в нем
Многие пользователи считают, что буфер обмена — это какой-то файл, который можно найти в определенном каталоге и открыть его . Это не так!
Буфер обмена располагается в оперативной памяти устройства. Предназначен для временного хранения различных файлов: картинок, текста, видео и пр. Например, когда вы смотрите онлайн-видео — то оно сначала подгружается в буфер, а затем воспроизводится у вас в медиаплеере.
Также буфер задействуется при выделении и копировании какого-нибудь текста. Отмечу, что если вы никуда не сохраните его, то после выключения аппарата (или при добавлении другой информации в буфер) — этот скопированный участок пропадет!
Рассмотрю на примере как им пользоваться…
И так, допустим вы читаете какую-нибудь заметку в браузере. На определенном месте находите интересный участок, который необходим для дальнейшей работы.
Чтобы сохранить его в текстовый документ (например), сначала необходимо выделить этот участок (нажав на нужный участок текста и подержав палец 3-4 сек.), и в появившемся контекстном меню выбрать «Копировать» (см. пример ниже). Всё, этот участок текста был помещен в буфер обмена!
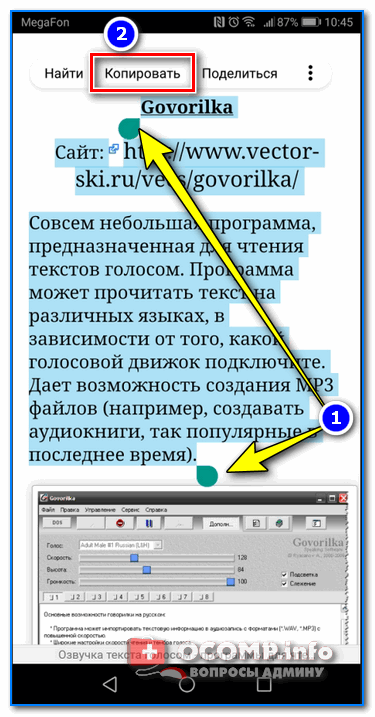
Выделить — копировать
Далее, открыв любой блокнот (например, я воспользовался Google-документами), и, так же нажав и подержав палец 3-4 сек. на пустом месте, появится в меню из которого можно вставить информацию из буфера обмена. И только после сохранения этого документа, эта информация уже никуда не денется. Пример ниже.
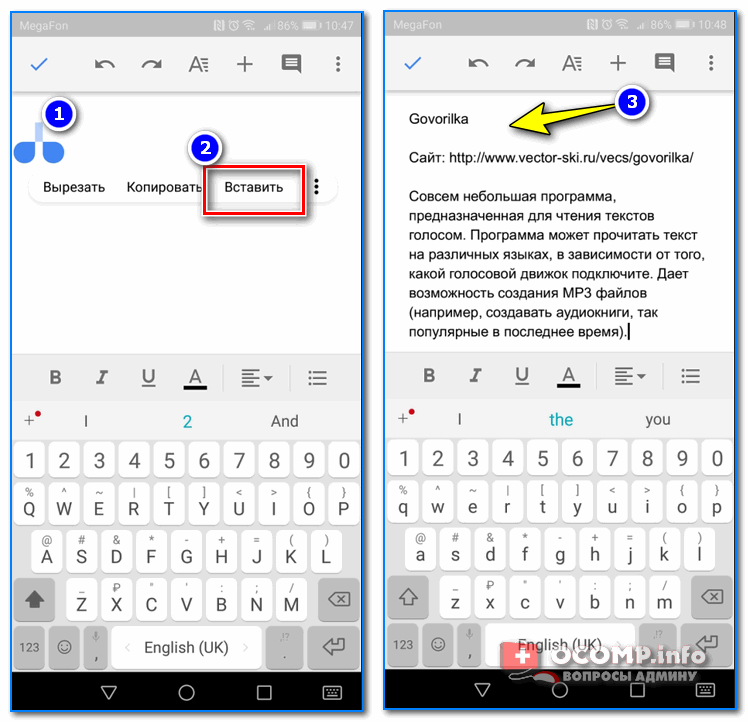
Текст из буфера был вставлен в документ
Таким образом, чтобы узнать, какой блок текста находится в буфере телефона: достаточно открыть любой текстовый документ и выполнить операцию вставки.
Отмечу, что этот способ далеко не самый лучший, и для работы с буфером гораздо удобнее пользоваться спец. приложением. О нем пару строк ниже…
Как расширит буфер до нескольких элементов, и как очистить его
Вариант #1
Представьте, если вам нужно прочесть десяток веб-страничек и сохранить из них все самые важные участки (мысли). Можно, конечно, каждый раз сворачивать/разворачивать несколько приложений и переносить через копировать/вставить. Но согласитесь это не есть удобно?!
Гораздо лучше установить спец. приложение, которое позволяет копировать в буфер обмена не один участок текста, а 10-15!
После установки приложения «Менеджер буфера обмена», вы также можете привычным образом копировать любые участки текста. Однако, теперь ни один из них не пропадет — все они будут храниться в специальном разделе.
Например, вы скопировали 5-6 участков текста, теперь хотите создать из них один документ. Как это сделать? Да очень просто: открываете этот менеджер, в разделе «Буфер обмена» увидите все свои скопированные участки (см. стрелки-3 на скрине ниже).
Тот участок, который хотите вставить в документ — скопируйте, а после откройте блокнот (например) и нажмите «вставить» (стрелка-4). Операция выполнена!
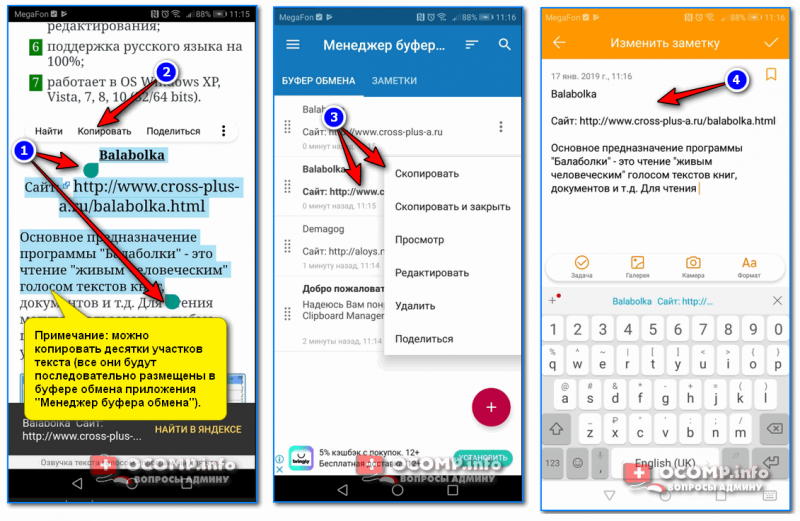
Добавление 5-элементов (вместо 1) в буфер обмена
Чтобы очистить буфер обмена, достаточно в приложении выделить те строки, которые вам больше не нужны и нажать на значок корзины. Всё, буфер чист! Удобно?!
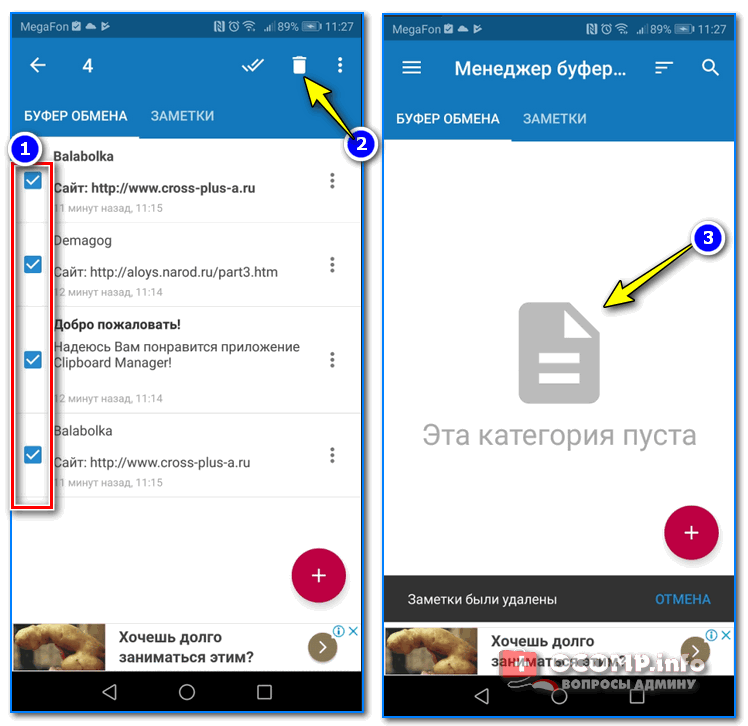
Очистка буфера!
Вариант #2
На некоторых аппаратах, где представлены инструменты для более детального контроля за буфером обмена (например, от Samsung, LG и ряда других производителей) можно просмотреть и очистить весь буфер даже без спец. приложений.
Для этого достаточно открыть какой-нибудь блокнот, далее нажать пальцем на любой пустой участок документа и подождать 3-4 сек.: после нажать на меню из «трех точек» и выбрать «буфер обмена». Затем можно будет удалить все, что в нем находится (пример ниже).
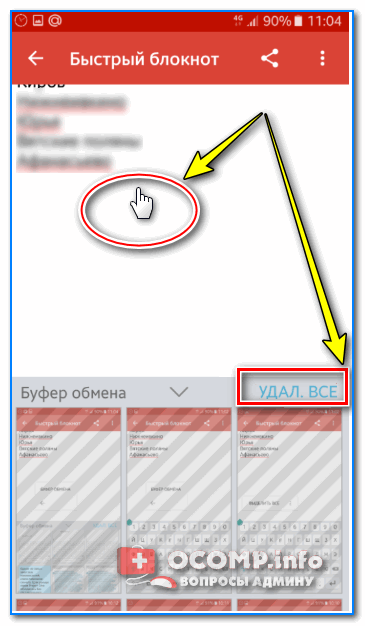
Удалить все из буфера обмена
Вариант #3
Просто скопируйте в буфер обмена какой-нибудь небольшой участок текста — например, одну-две цифры. В результате у вас «старая» информация из буфера будет удалена и заполнена менее 1 КБ данных*… Чем не очистка? (работает на тех аппаратах, где нет расширенной работы с буфером обмена)
Всего доброго!
Буфер обмена Windows – как он работает и где находится?
Здравствуйте дорогие и уважаемые читатели, а также посетители блога Spectr-rv.ru. В Windows есть один замечательный инструмент, которым все пользуются, но никто особо не задумывается, что это за штука и как она работает. Я говорю о буфере обмена.
Сегодня я попытаюсь вам объяснить, что такое буфер обмена Windows , зачем он нужен и как с ним работать. А также, вы узнаете, где скрывается этот необходимый каждому пользователю инструмент.
Что такое буфер обмена?
Начнем с определения. Буфер обмена – это промежуточная область хранения информации, скопированной или перемещенной из одного места и предназначенной для вставки в другое место. Иначе говоря, это часть памяти, в которой сохраняется информация, которую вы скопировали, чтобы вставить в требуемое место.
Чтобы поместить какой-либо объект (файл, папку, рисунок, фрагмент текста и т. п.) в буфер обмена, его необходимо предварительно выделить мышью, а затем скопировать или вырезать.
При копировании, выделенный элемент, а точнее его копия, помещается в буфер обмена и хранится там до замены следующим скопированным объектом. Освобождение буфера обмена происходит также при перезагрузке ОС и выключении компьютера.
При операции вырезания, выделенный объект не только помещается в буфер обмена, но, одновременно, удаляется из места своего расположения.
Когда мы вставляем скопированный файл в новое место, он не пропадает из буфера обмена, а значит, однократно скопировав какой-либо объект, его можно вставлять неограниченное количество раз в любые нужные места.
Сохраняться в буфере обмена может только один скопированный объект, вне зависимости от его размера. При копировании следующего объекта, каким бы маленьким он ни был, предыдущее содержимое буфера удаляется.
Для работы с буфером обмена могут использоваться следующие клавиатурные комбинации (горячие клавиши):
Ctrl+C или Ctrl+Insert – скопировать в буфер
Ctrl+X или Shift+Delete – вырезать в буфер
Ctrl+V или Shift+Insert – вставить из буфера
Другим способом работы с буфером обмена, является использование контекстного меню, появляющегося при щелчке по нужному объекту правой кнопкой мыши.
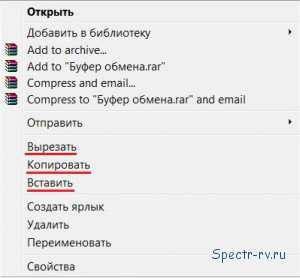
Здесь тоже присутствуют все указанные выше команды.
Как очистить буфер обмена?
Чистка буфера обмена полезна потому, что хранящаяся в нем информация занимает определенное место в памяти компьютера, дополнительно нагружая ее. Однако такая операция имеет смысл только в том случае, если вы скопировали очень большой файл, например фильм в HD.
Самым простым способом очистки буфера обмена, является замена, хранящегося в нем, большого файла маленьким. Проще говоря, после того, как вы вставили файл (например, тот же фильм) в нужное место, достаточно скопировать в буфер что-нибудь очень маленькое (одно слово или даже одну букву). При этом громоздкий файл из буфера обмена удалится, а его место займет нечто практически невесомое.
Имейте в виду, что возвратить ошибочно удаленный из буфера обмена файл невозможно. Отмена команды (Ctrl+Z) на буфер обмена не распространяется.
Где находится буфер обмена, можно ли его открыть и посмотреть?
Файл, отвечающий за буфер обмена, и хранящий последнюю, помещенную в него, информацию, находится в папке расположенной по адресу: C:/windows/system32. (Название диска может быть другим, в зависимости от расположения операционной системы). В Windows 7 этот файл (приложение) носит имя clip.
Открыть файл clip и ознакомиться с его содержимым невозможно. Да, наверное, это никому особенно и не нужно. По крайней мере, так посчитали разработчики операционной системы.
Вот и все, что я хотел вам рассказать про буфер обмена Windows. Надеюсь, информация была для вас полезной, и вы узнали об этом незаменимом инструменте что-то новое. А я на этом заканчиваю
Спасибо за внимание. Удачи!
Обзор популярных утилит
ClipMate
Это условно-бесплатная программа для Windows (демонстрационная версия на месяц), которая будет полезна профессионалам, по долгу службы имеющим дело с большими объёмами чередующихся, однотипных данных: дизайнерам, бухгалтерам, копирайтерам, корреспондентам, секретарям и т. д. Наделяет буфер обмена расширенными возможностями: сохраняет тысячи объектов, предлагает их удобную сортировку по тематическим библиотекам, отображает дату и время поступления элемента в хранилище. Интерфейс русифицирован.
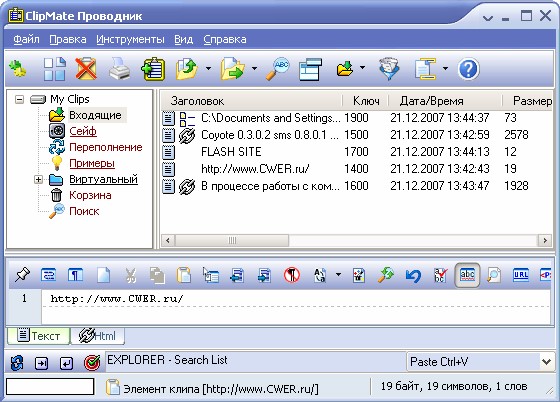
Вставка осуществляется обычным перетаскиванием фрагмента в нужное поле либо кликом. Можно видоизменять текст во встроенном редакторе, удалять и добавлять слова, сращивать объекты в один, открывать ссылки, создавать скриншоты и интегрироваться с другими пользователями для совместного доступа к информации. Поисковый фильтр реагирует на любые запросы и может найти искомый фрагмент по названию, дате, принадлежности к заданной группе и т. п.
Global Clipboard
Работает с буфером обмена в версиях Windows 7, XP, 8, 10, экономно расходуя ресурсы системы. Это простое приложение по умолчанию сохраняет 25 объектов, но в настройках можно задать своё число до тысячи. Фрагменты легко просмотреть в увеличенном виде и подправить перед вставкой. Изображения можно вращать и отражать, текст — редактировать и запоминать форматирование. Софт платный, но есть пробная версия на 30 дней.
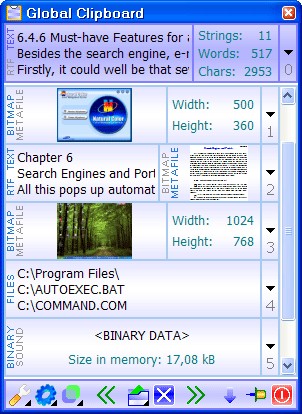
Ditto
Бесплатная утилита, которая будет удобна даже неопытным пользователям за счёт интуитивно понятного оформления, хорошей русификации и логичной структуры. В настройках пользователь определяет, сколько элементов нужно хранить в буфере обмена и на протяжении какого срока. Некоторые фрагменты можно уберечь от автоматического удаления, обозначив для них особые условия в разделе «Параметры».
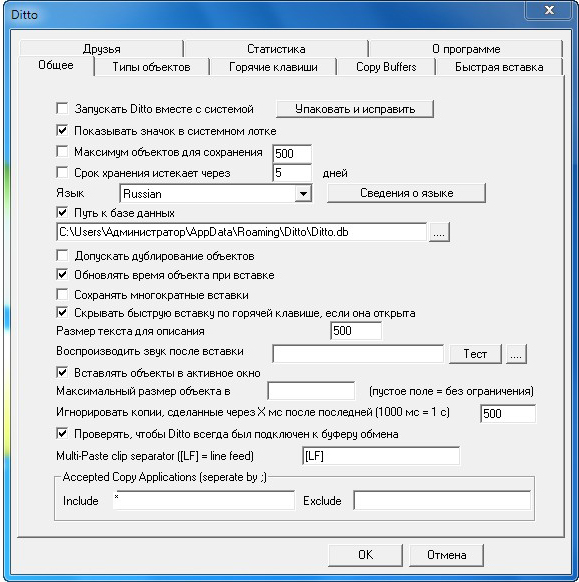
После установки значок программы появится в нижнем правом углу, на панели задач, благодаря чему к нему можно получить быстрый доступ. Есть возможность задать для Ditto «горячие клавиши». Поддерживает все серии Windows.
CLCL
Одна из самых первых утилит для кеширования буфера обмена. Расширенные настройки позволяют приспособить программу под любые нужды пользователя. Сочетанием клавиш можно не только моментально открыть окно CLCL, но и вставить выбранный элемент. Удобно также работать с изображениями, необязательно помнить их названия: в окне отображается миниатюра каждого.
ВАЖНО. Софт бесплатный и совместим со всеми, даже старыми версиями — Windows 2000 и Windows Vista
Имеется портативная версия, не требующая установки.
ClipDiary
Простая, бесплатная и понятная программа для Windows любой версии. Даёт возможность настроить порядок работы так, чтоб пользователю было максимально комфортно. Вставка осуществляется через клавишу Enter или двойной щелчок по содержимому. Можно менять форматирование, вставлять несколько элементов сразу, игнорировать определённые типы данных, чтобы они не поступали в буфер обмена. Объекты, к которым обращались недавно, выделяются цветом.
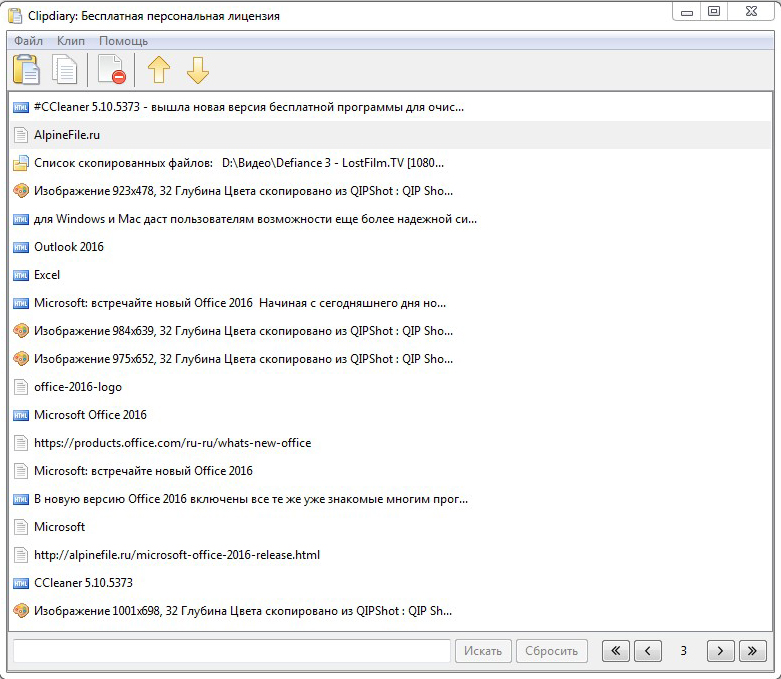
Обращение к буферу обмена стандартными средствами Windows
Полноценная программа есть только в Windows XP. Существует служебная утилита, которая находится в папке C:/windows/system32.
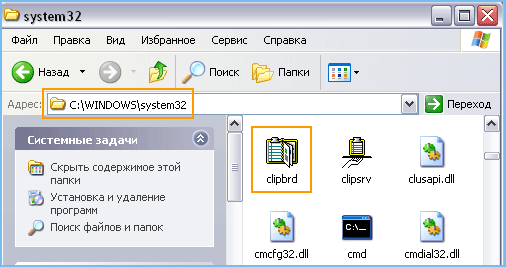
Обратиться к ней можно через команду «Выполнить»:
- Зайдите в меню «Пуск», «Программы», «Стандартные», «Выполнить».
- Введите в строке clipbrd.exe.
- Откроется окно, в котором будет показано, что находится в буфере в настоящее время.
В Windows 7 также существует такая программа, называется она clip.exe.

Но открыть её пользователю невозможно. Есть способ очистить буфер обмена специальной командой и даже создать для неё ярлык запуска. А можно попробовать перенести служебную программу clipbrd.exe из старой операционной системы.
- Запишите файл с компьютера со старой операционной системой. Либо возьмите установочный диск Windows XP, откройте его, нужный файл находится в папке «I386».
- Сохраните на компьютере с Windows 7, затем распакуйте каким-нибудь архиватором, например, WinRar.
- После извлечения, запускаете файл clipbrd.exe и получаете работоспособную программу, позволяющую посмотреть буфер обмена windows
Распаковать файл можно также при помощи командной строки, для этого введите следующий текст:
Это работает в случае, если вы сохранили файл на рабочий стол. Первая команда переводит в эту директорию. Если вы сохранили где-то в другом месте, укажите свой путь. Но всё же проще воспользоваться одним из архиваторов, наверняка подобные программы найдутся у каждого на компьютере.
Чтобы только очистить буфер обмена, можно создать ярлык для специальной команды:
- Щёлкните правой кнопкой в любом свободном месте рабочего стола.
- Выберите команду «Создать ярлык».
- В строке введите следующее: cmd /c «echooff | clip».
- Напечатайте имя для команды, какое вам нравится.
Если хотите проверить работоспособность, скопируйте что-то, например, текст в Word, вставьте, чтобы убедиться, что буфер не пустой, а затем запустите созданную команду. На миг появится чёрное окошко. Когда оно исчезнет, нажмите в Word команду «вставить», и ничего не произойдёт, потому что информация из памяти стёрта.
Но есть и более простой способ удалить из памяти большой фрагмент. Просто скопируйте что-то очень маленькое, например, одну букву, и программа заменит большой объём новыми данными (этой буквой).
Из этого следует основной недостаток использования стандартной программы Windows для того, чтобы посмотреть содержимое буфера обмена: в память записывается лишь последняя информация. После копирования предыдущая просто заменяется. И вставить вы можете только последний фрагмент.
Однако иногда в приложения добавляются расширенные возможности. Например, в Microsoft Office возможно не только посмотреть, а ещё и выбрать из нескольких последних копирований фрагменты, очистить, а также настроить размер самого буфера. Причём все эти данные, в том числе и настройки, доступны из любого приложения пакета.
Панель управления буфером находится в верхнем левом углу на вкладке «Главная». Под значком «Вставить» есть строка со стрелочкой, нажмите её и откроется дополнительное окно, где можно посмотреть скопированные данные и выбрать нужные для вставки.
Выводы статьи
Работая на компьютере, пользователи постоянно используют функцию буфера обмена для копирования или перемещения файлов, папок, текста в другие места своего ПК. В операционной системе Windows 10 имеется расширенный буфер обмена, в котором при помощи журналирования сохраняются закрепленные данные, есть возможности для синхронизации содержимого буфера обмена между несколькими устройствами, работающими в одной учетной записи.
Похожие публикации:
- ReadyBoost — ускорение работы системы и приложений
- Контроль памяти Windows 10 — автоматическая очистка диска
- Перезагрузка Windows с помощью клавиш клавиатуры
- Как скрыть панель задач Windows 10
- Как узнать разрядность системы Windows — 12 способов