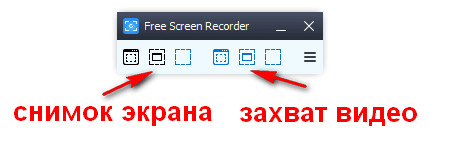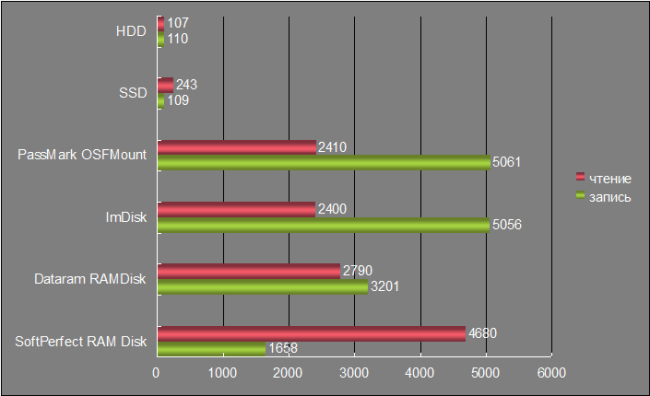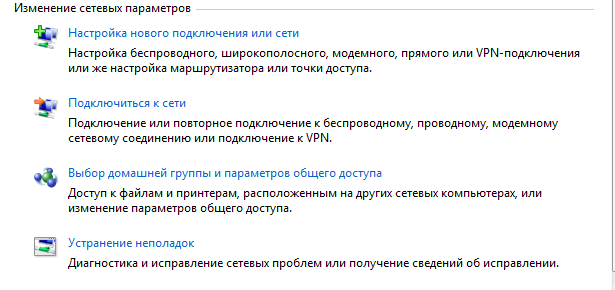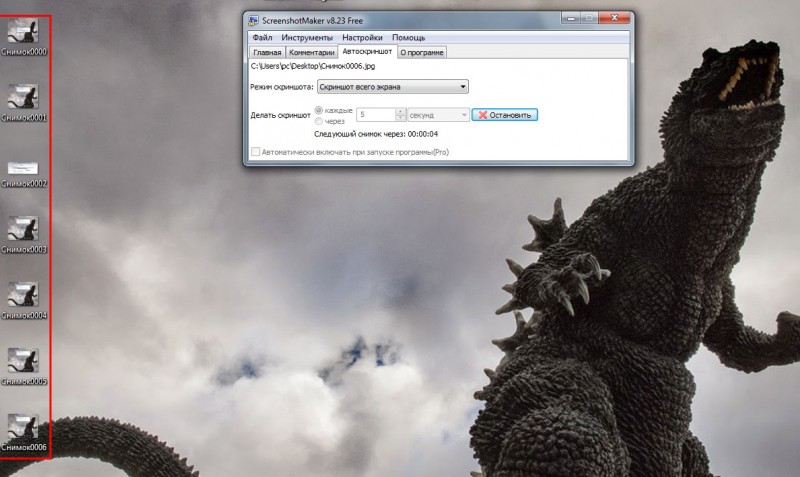Создание видео и скриншотов программой fraps
Содержание:
- FPS
- Скачать программу Fraps
- Screen Capture Questions
- Настройка
- Русификация
- Как пользоваться интерфейсом (настройки)?
- Как делать снимки и видео во Fraps
- General Questions
- Несовместимость с DirectX 12
- Что такое fraps.exe?
- Начало
- Нагрузка на систему
- Настройка «FPS» в Fraps
- General Questions
- …и сразу же о главном
- Настройка программы
- Чем удобна?
- Решение проблем с программой
- Установка Fraps
- Разделы программы Fraps
FPS
Вкладка FPS уже гораздо интересней. В первой строке можно указать, куда будут сохраняться результаты тестов. Далее идет выбор горячей клавиши (рассматриваем сначала левую сторону). По ее нажатию будет запускаться тест. Очень удобная функция. Если в игре нет встроенного бенчмарка, а страстно хочется узнать, сколько же FPS выдает только что приобретенная видеокарта, такая клавиша просто незаменима.
Достаточно нажать во время игры выбранную клавишу (у нас это F4), как счетчик приобретет зеленый цвет и начнется тест. При повторном нажатии цвет поменяется на красный, и тест закончится. Вы увидите среднюю частоту кадров за прошедший отрезок игры, а также эти данные будут записаны FRAPSLOG.TXT.
Ниже расположены настройки теста, вернее, то, что будет записываться в файл формата CSV.
- Частота кадров – посекундный учет частоты кадров.
- Время кадров – показывает время (мс), затраченное на каждый кадр.
- Журнал работы – содержит основные данные по тесту: продолжительность прогона, общее число кадров, минимум, максимум и средний показатели частоты кадров.
Ну и самая последняя строка позволяет задать время работы теста. Тоже полезная вещь.

Перейдем к правой стороне. Опять выбор горячей клавиши, но уже влияющей на расположение информационных данных теста во время работы. Каждое нажатие на клавишу приводит к перемещению оверлея в другой угол. Стандартным местом обитания счетчика Fraps считается левый верхний угол. Остальные пункты не требуют пояснения.
Скачать программу Fraps
Чтобы пользоваться
последней версией fraps, скачать
ее следует на официальном сайте разработчика.
Программа совместима со следующими версиями Windows: XP, 2003, Vista и 7.
Инструкция
ниже позволяет упростить загрузку и установку.
Установка программы Fraps
Если при запуске файла setup.exe
появилось предупреждение безопасности Windows 7, нажмите «Да
»:
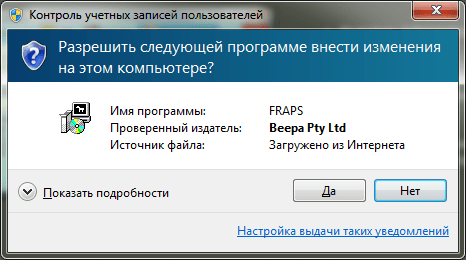
В открывшемся окне нажмите кнопку «I agree
» под лицензионным соглашением на английском
:
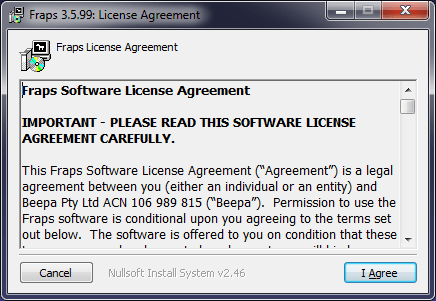
В следующем окне будет предложено указать каталог на диске, в который будет установлена Fraps
.
Для этого нажмите кнопку «Browse…
» и выберите нужную папку.
В данном примере адрес оставлен по умолчанию. Нажмите «Next
»:
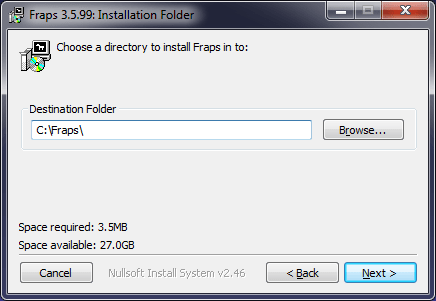
В следующем окне нажмите кнопку «Install
». Программа установится. Затем нажмите кнопку «Close
»:
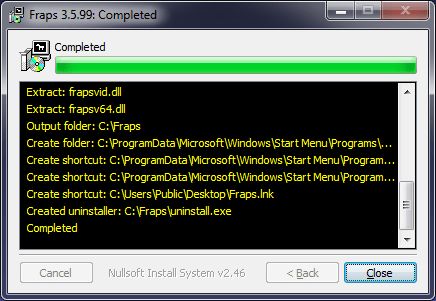
Fraps
можно запускать.
Screen Capture Questions
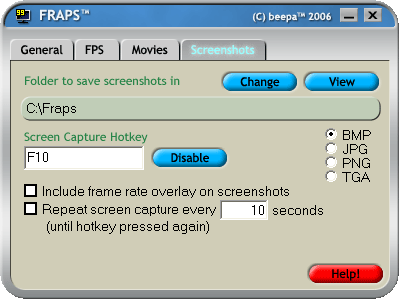
What do the options do?
You can select the folder where Fraps will store all screenshots in. By default this folder is the same as the directory you installed Fraps into, but you can customise it to save anywhere on your disk. Click the Change button to select a new folder, or the View button to show the current contents of the folder.
The Screen Capture Hotkey lets you assign a button that will take a screenshot of the game screen. To change the Hotkey, click in the box and type a new key to be assigned this function. Clicking Disable will stop the Hotkey from having any effect.
Screenshots can be saved in Windows Bitmap (BMP), JPEG (JPG), Portable Network Graphics (PNG), or Targa (TGA) format.
Selecting «Include frame rate overlay on screenshots» will include the Fraps frame rate counter on your screenshots. If the frame rate overlay is disabled, no counter will be saved on your screenshots.
What is the maximum resolution supported by the screen capture?
Screenshots can be taken in games running at resolutions up to 2560×1600.
Настройка
Будем идти по всем разделам по порядку. Первым разделом является Главная страница. Настройки в ней никак не будут влиять на качество съёмки, поэтому настраивать можно всё под свой лад.
Следующим разделом является FPS. Для начала укажите место, куда вы хотите постоянно сохранять видео с игрой. Горячую клавишу выбирайте не F11, так как в некоторых случаях она используется при прохождении игры. Далее, выбираете настройку теста (частота кадров в секунду, микрозадержки и журнал работы). После этого указываете, через какой промежуток времени запись игры окончится. Затем укажите кнопку для быстрого показа оверлея и его местоположение. Его можно и вовсе спрятать.
Настройки программы Fraps
Настройка видео является основной и главной операцией. Как и в прошлый раз, выбираем место для загрузки. Теперь надо выбрать клавишу для начала записи. После чего настраивайте качество видео, но при этом следует ориентироваться на ваше устройство, так как из-за сильной нагрузки оно может полететь. А также при желании можно добавить функцию разделения видео на отдельные файлы, при достижении определённого размера видео. С настройками звука мы разобрались чуть ранее. Для включения микрофона можно также настроить горячую клавишу. И ещё можно отключить показ курсора на записи.
Со скриншотами никаких проблем вовсе не должно возникнуть. Выбираете кнопку для создания скриншота, формат изображения. А также можно настроить функцию снятия скриншота с определённым интервалом.
Прочитав эту статью и настроив правильно программу, вы без труда сможете снимать качественные ролики. Надеемся, что у вас не осталось вопросов, но если они у вас есть, то пишите их в комментарии. В кратчайшие сроки мы ответим на них. А ещё будем благодарны, если вы поставите лайк и сделаете репост этой информации своим друзьям.
Русификация
Если вам нужна русская версия Фрапс, читайте дальше:
- Переходим к папке с программой «C:\Fraps». Скачиваем русификатор, распаковываем его и помещаем в открытый каталог. В результате у вас выйдет картина, показанная на скриншоте ниже. Данный ярлык и запускает утилиту на привычном для нас языке.

- Иногда приложение работать не хочет. Если это произойдет и у вас (чаще всего на Windows 10), попробуйте кликнуть на исполняемом файле (не русификатор) правой кнопкой мыши и выбрать там пункт «Свойства».

- Устанавливаем флажок напротив пункта запуска программы в режиме совместимости, выбираем Windows XP, активируем запуск от имени администратора и жмем «ОК».
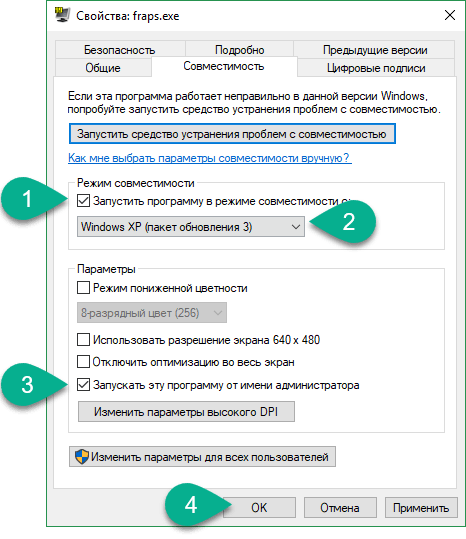
- В итоге снова запускам наш русификатор. Теперь все должно работать.

Итак, с установкой и переводом на русский язык покончено. Теперь можно переходить к обзору программы и инструкции по работе с ней.
Как пользоваться интерфейсом (настройки)?
Главное окно программы
Перейдем к разбору каждой вкладки. Начнем с первой – «Главное». Если у вас получилось русифицировать интерфейс, то вы увидите следующее окно:
В основной части окна приложения расположена информация о разработчике, сборке и версии
Обратите внимание на номер версии в правой части. Номер 3.5.99 свидетельствует о том, что вы используете самое последнее обновление Fraps
Ниже расположены параметры, позволяющие настроить режим работы:
- запуск программы в свернутом режиме на панели задач;
- закрепление поверх любых других окон;
- включение/отключение возможности запуска вместе со стартом Windows.
А немного ниже еще две настройки:
- мониторинг Windows Aero. При включении функции появляется возможность записывать рабочий стол.
- минимизация на панели задач. При закрытии окна на «крестик» приложение сворачивается в системную панель.
Вкладка «FPS»
Теперь переходим к главному функционалу. Для пояснения названия раздела расшифруем аббревиатуру FPS – Frames Per Second. Frames Per Second – это количество кадров в секунду, отображаемых на экране в текущий момент. Данный показатель является основным при измерении производительности игр с любого компьютера.
Итак, во вкладке «FPS» находятся следующие настройки:
- папка для хранения тестов. Здесь отображается путь к директории, куда Fraps сохраняет логи с результатами тестов. Вы можете поменять конечную папку или перейти к ней по кнопке «Просмотр».
- проверка производительности. Тут назначается клавиша для включения/отключения функции теста. Можно задать другую кнопку или полностью выключить опцию.
- настройки теста. Этими тремя пунктами выбирается содержимое тестирования. По вашему усмотрению в логах будет сохранятся частота и время кадров, а также полный журнал со статистикой.
- остановка теста. Если активировать этот пункт и задать нужное время в секундах, то спустя выбранный срок тестирование автоматически закончится. Запись в лог тоже прекратится.
Эти параметры отвечают за настройку записи теста и отображаемой информации. Во второй половине окна можно выбрать местоположение оверлея:
- смена положения оверлея. Выбор клавиши для перемещения счетчика ФПС.
- выбор положения оверлея. Можно перемещать счетчик по всем 4 углам или вовсе отключить его.
- частота обновления каждую секунду.
Вкладка «Видео»
Настройки данного раздела позволяют записывать видео с экрана. Вы можете снимать ролики с рабочего стола, в окнах и любых играх. Программа позволяет «фрапсить» любые игры – проекты из Steam, сервера «САМП», популярный «Скайрим» и так далее. Вне зависимости от того, используется лицензия или пиратка.
Рассмотрим возможности раздела. Настраивать видео можно следующими функциями:
- папка для хранения. Как и в случае с выбором папки для логов с тестами, выбирается директория, где копятся все записи.
- Захват видео. Выбор клавиши для старта/стопа и полное выключение опции.
- Настройки видео. Частота кадров при записи экрана (60/50/30/29.97) и смена размера видео позволяет не только поменять качество, но и снизить нагрузку на компьютер при записи.
- Обновление буфера. По умолчанию 30 секунд.
- Разделение на файлы по 4 Гб.
Помните, что при использовании пробной версии вы ограничены по длине видеозаписи. Рекомендуем скачать полный активированный вариант, чтобы вести запись бесконечно. Единственным препятствием может стать количество места на жестком диске, поскольку ролики из Fraps весят крайне много.
Справа во вкладке «Видео» есть звуковые параметры:
- настройки звука (стерео, многоканальный и совместимость с Windows 7);
- запись внешнего ввода позволяет добавить микрофон или веб-камеру;
- выбор клавиши для активации захвата звука с внешнего устройства.
И в самом низу окна есть еще 3 параметра, влияющих на запись:
- скрыть/показать курсор при записи;
- заблокировать частоту кадров;
- захватывать RGB без потерь.
Вкладка «Скриншоты»
С помощью настроек этого раздела можно сделать скриншот. Здесь выбираются все необходимые параметры:
- путь к папке для хранения изображений;
- назначение клавиши для создания снимка;
- выбор формата изображения;
- отображение оверлея на скриншоте;
- повторный захват экрана с заданным промежутком времени (позволяет делать серию снимков).
Дополнительных окон с настройками и скрытыми параметрами Fraps не имеет – все необходимое перечислено выше в инструкции. Теперь научимся правильно использовать весь функционал по назначению.
Как делать снимки и видео во Fraps
Вам нужно всего лишь помнить комбинации, которые вы указали в настройках.
- Сверните Фрапс и откройте любую игру. Сразу же вы увидите FPS в выбранном вами углу.
- Чтобы сделать скриншот, вам нужно нажать на горячую клавишу. А для начала видео, вы нажимаете свою горячую клавишу и ей же видео заканчиваете.
- Все файлы сохраняются в указанных вами директориях.

Преимущества программы:
Небольшой размер программы.
Возможность работы из трея.
Запись потокового видео.
Создание мгновенных скриншотов различного размера и формата.
Ведение мониторинга fps в онлайн-режиме.
Недостатки программы:
Большие размеры записанных видео.
Настройки расширения видео недоработаны.
Как пользоваться Фрапс
Визуализация программы проста и понятна пользователям. В окне приложения находится всего 4 функциональных вкладки. С их помощью производятся все настройки видео и скринов.
В первой вкладке «Главное»
пользователь имеет возможность выбора режима запуска программы:
Запустить Фрапс свернутым.
Поверх всех окон.
Поместить Фрапс и запускать при старте компьютера.
Интеграция в системную панель.

Выбирать режим, необходимо исходя из потребностей.
Во второй вкладке «FPS»
регулируется производительность:

Частота обновления кадров.
Время кадров – минимальные и максимальные значения.
Журнал работы.
— « » для запуска с клавиатуры теста на производительность и смену положения оверлея.
Третья вкладка «Видео»
представляет собой основные настройки записи видео:
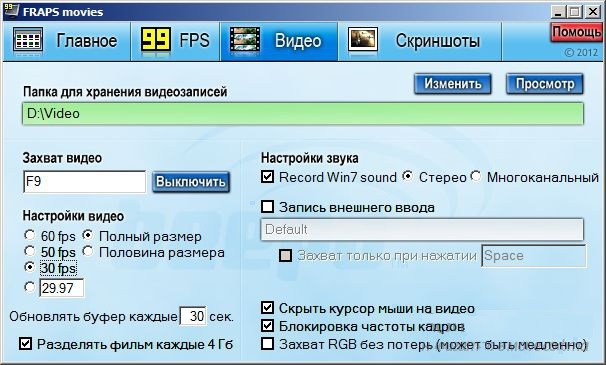
Указание пути сохранения видео на компьютер пользователя.
Назначение «горячей клавиши» для начала записи с экрана.
В пункте «Настройки видео» есть возможность установить подходящие значения размера кадра и скорости записи.
В пункте «Настройки звука» выбираем источник звука – с внешних источников или с Виндовс (стерео, многоканальный).
Дополнительные настройки, где галочками необходимо отметить необходимость присутствия в записи курсора.
Также пользователь может установить ограничение для максимального размера видео. Поставить галочку на «Разделять фильм каждые 4 Гб». Запись видео прерываться не будет, но конечный результат последовательно запишется в файлах по 4 Гб.
В четвертой вкладке «Скриншоты»
выставляются параметры снимков с экрана:

— «Горячая клавиша» для осуществления снимка.
Периодичность захвата экрана.
Формат изображения, который удовлетворяет потребностям пользователя.
Существенным недостатком программы является ограничение во времени записи при использовании триал версии. Пользователю дается всего 30 секунд для записи.
Предназначена для проверки fps в играх. Однако с её помощью можно делать качественные фотоснимки экрана во время геймплея, а также записывать видеоролики. Чтобы отснятый материал был высокого качества, пользователь должен корректно установить и настроить программу на своём ПК.
General Questions
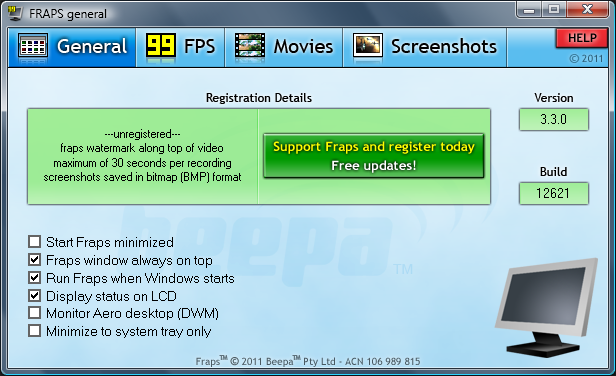
What do the options do?
Selecting «Start Fraps minimized» will hide the Fraps dialog screen when you launch the program. Fraps can still be accessed through the icon in the system tray.
Selecting «Fraps window always on top» will ensure the program window remains visible even when switching to another application. This option has no effect if Fraps has been minimized to the system tray.
If you’d like Fraps to be loaded when you turn on your machine enable the «Run Fraps when Windows starts» option.
Fraps also supports separate LCD screens on keyboards such as the Logitech G15. If you have a supported keyboard you will see the option to «Display status on keyboard LCD». Enabling this option will allow you to see FPS graphs and
other identifiers on the keyboard while playing your games. If you have a G15 but do not see this option then you may need to install the latest G15 drivers available from Logitech’s website.
Does Fraps have a performance impact on the game?
There is a small overhead associated with drawing the framerate on screen. This may vary depending on your system configuration, but should remain relatively minimal. The best way to measure it on your own system is to find a game that allows you to benchmark it and compare the results obtained with and without Fraps loaded.
When you are benchmarking the overlay is automatically disabled to provide the most accurate results.
If you are recording a movie with Fraps there can be a noticeable impact on the game. This is due to all the extra work involved in saving the screen data to disk.
Несовместимость с DirectX 12
Разработчики подтвердили, что текущая версия Fraps не будет работать с DirectX 12. На текущий момент они работают над обновлением, которое сделает Fraps совместимым с DirectX 12. До тех пор можете запускать игры с помощью Direct X 11. Для игр Steam выполните следующие шаги:
Запустите Steam и войдите в раздел Библиотека. Перейдите в списке на проблемную игру, в ходе которой Fraps не показывает FPS.
Щелкните правой кнопкой мыши на ней и выберите Свойства из контекстного меню. Кликните на опцию Установить параметры запуска. Наберите «-dx11» в строке. Если там указаны другие варианты запуска, отделите это значение одним пробелом. Нажмите на «ОК», чтобы подтвердить изменения.
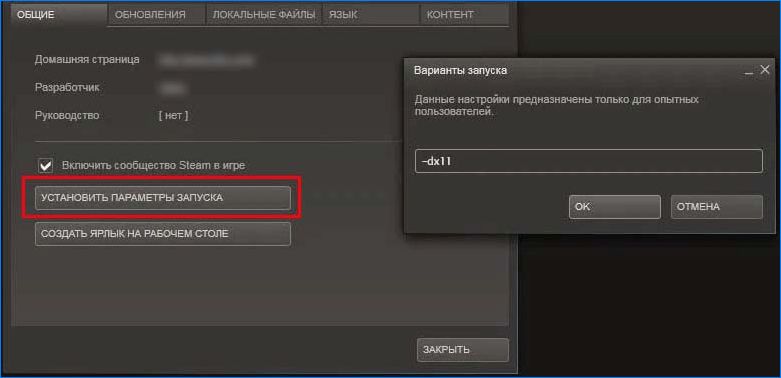
Попробуйте запустить игру с вкладки библиотеки и проверьте, показывает ли Fraps данные FPS.
Поскольку многие столкнулись с этой проблемой при прохождении Battlefield 1, выполните следующие шаги, необходимые для запуска игры с использованием DirectX 11.
Перейдите к расположению папки в Проводнике. Воспользуйтесь поиском или откройте Библиотеки – Документы и перейдите в папку Battlefield 1/Settings.
Правым щелчком мыши по файлу PROFSAVE_profile разверните контекстное меню и выберите «Открыть его с помощью блокнота».
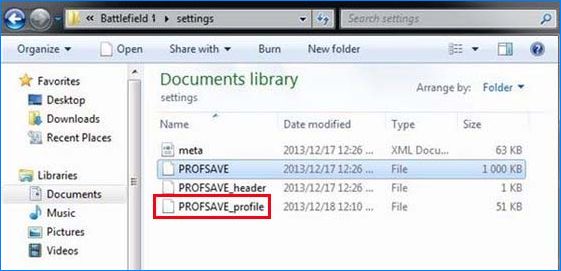
Разверните строку «Найти» комбинацией клавиш Ctrl + F. Отыщите запись «GstRender.Dx12Enabled» и измените значение рядом с ней с 1 на 0. Для сохранения изменений нажмите Ctrl + S и закройте блокнот.
Попробуйте запустить игру и посмотрите, отображается ли FPS при ее прохождении.
Что такое fraps.exe?
fraps.exe это исполняемый файл, который является частью Fraps Программа, разработанная Beepa Pty Ltd, Программное обеспечение обычно о 8.86 MB по размеру.
Расширение .exe имени файла отображает исполняемый файл. В некоторых случаях исполняемые файлы могут повредить ваш компьютер. Пожалуйста, прочитайте следующее, чтобы решить для себя, является ли fraps.exe Файл на вашем компьютере — это вирус или троянский конь, который вы должны удалить, или это действительный файл операционной системы Windows или надежное приложение.
(опциональное предложение для Reimage — Cайт | Лицензионное соглашение | Политика Конфиденциальности | Удалить)
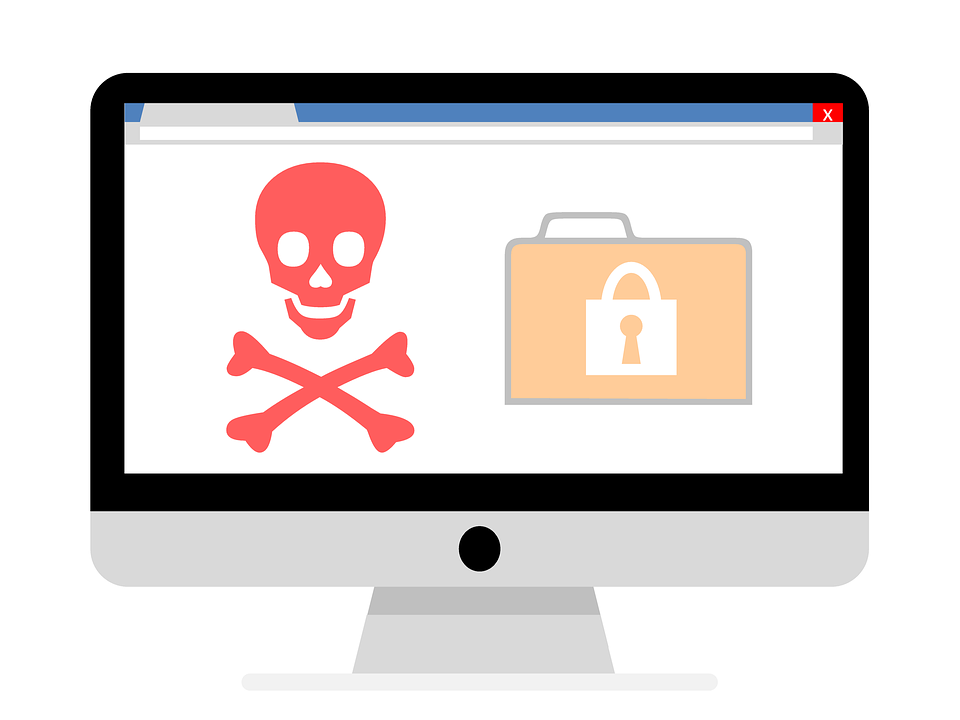
Начало
Программы для захвата видео и записи звука очень привлекательны для геймеров. В последнее время многие занимаются написанием «летсплеев» (прохождений и обзоров). Для этого довольно часто используется «Фрапс» на русском языке (для русскоговорящих товарищей). Давайте же приступим к изучению данной программы.
Первое, что нужно сделать, чтобы успешно записать ролик — это активировать или купить «Фрапс». После этого запустите программу и посмотрите, что за меню откроется. Сейчас мы расскажем, как пользоваться «Фрапсом» на английском, так как на русском языке использование не вызовет затруднений.
Вкладка «General» содержит информации о версии программы и создателе. К тому же, тут можно немного настроить «Фрапс», а точнее, отредактировать отображение и запуск. Так, к примеру, можно поместить программу для записи видео поверх всех остальных окон или запускать ее при старте операционной системы. Во время работы возможно автоматически сворачивать «Фрапс» в трей.
Нагрузка на систему
В заключение ответим на вопрос, который, безусловно, волнует многих владельцев не самых мощных компьютеров (например, бюджетных ноутбуков) — влияет ли Fraps на скорость компьютерной игры и всей системы?
Краткий ответ такой — влияет, конечно (программы, которая вообще не затрачивает ресурсы, в принципе быть не может), но в обычных условиях очень мало. Если сомневаетесь, просто проверьте скорость в игре с работающей Fraps и с выключенной. Но всё-таки при записи видео с помощью использования Фрапс на диск некоторое замедление может наблюдаться, так как затрачивается оперативная память.
- 5
- 4
- 3
- 2
- 1
(0 голосов, в среднем: 0 из 5)
Настройка «FPS» в Fraps
В этом меню вы сможете проверить производительность вашего компьютера при записи видео, выражаемое в fps (кадры в сек.). Чем больше показатель фпс, тем ровнее и плавнее будет воспроизводиться видео. Обязательно протестируйте свою машину и запомните результат .
Folder to save benchmarks in – укажите директорию/папку для сохранения результатов тестов (Change – изменить, View – открыть);
Benchmarking hotkey – быстрая кнопка для старта тестов;
Benchmark Settings – настройки теста (FPS – отображение частоты кадров, Frametimes – микрозадержки, MinMaxAvg – журнал работы);
Stop benchmark after ( ) seconds – останавливать тесты через ( ) секунд;
Overlay Hotkey – быстрая клавиша для показа оверлея (значок-индикатор, показывающий текущие тестовые результаты);
Overlay corner – укажите расположение оверлея на экране;
Hide overlay – спрятать/не показывать оверлей;
Only update overlay once a second – обновление показателей оверлея каждую секунду.
General Questions
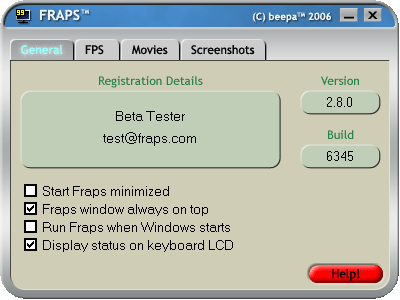
What do the options do?
Selecting «Start Fraps minimized» will hide the Fraps dialog screen when you launch the program. Fraps can still be accessed through the icon in the system tray.
Selecting «Fraps window always on top» will ensure the program window remains visible even when switching to another application. This option has no effect if Fraps has been minimized to the system tray.
If you’d like Fraps to be loaded when you turn on your machine enable the «Run Fraps when Windows starts» option.
Fraps also supports separate LCD screens on keyboards such as the Logitech G15. If you have a supported keyboard you will see the option to «Display status on keyboard LCD». Enabling this option will allow you to see FPS graphs and
other identifiers on the keyboard while playing your games. If you have a G15 but do not see this option then you may need to install the latest G15 drivers available from Logitech’s website.
Does Fraps have a performance impact on the game?
There is a small overhead associated with drawing the framerate on screen. This may vary depending on your system configuration, but should remain relatively minimal. The best way to measure it on your own system is to find a game that allows you to benchmark it and compare the results obtained with and without Fraps loaded.
When you are benchmarking the overlay is automatically disabled to provide the most accurate results.
If you are recording a movie with Fraps there can be a noticable impact on the game. This is due to all the extra work involved in saving the screen data to disk.
…и сразу же о главном
Переходим на следующую вкладку меню «99fps». В принципе, это то, ради чего и создавался Фрапс. Здесь настраивается суть программы – возможность замерять FPS . Разберем этот наиважнейший элемент Фрапс более подробно.

Папка для хранения файлов. В этом поле указываем – куда сохранять файлы отчета о замерах скорости. Кнопка «Изменить» позволяет выбрать конечную папку для результатов теста. Кнопка «Просмотр» дает возможность входа в эту папку без долгих поисков в файловых менеджерах.
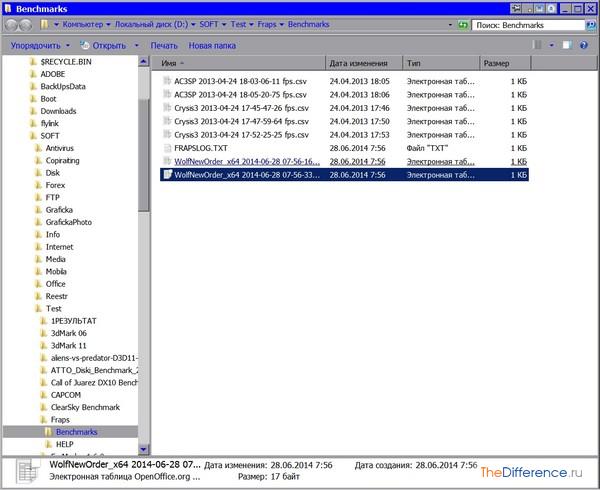
Проверка производительности. Здесь вы можете назначить горячую клавишу, позволяющую начать и закончить тест производительности. Ниже расположены настройки теста. То есть, выставляя или убирая галочки, можно корректировать, что будет записываться в результирующий файл. Пример такого файла вы видите на скриншоте ниже.
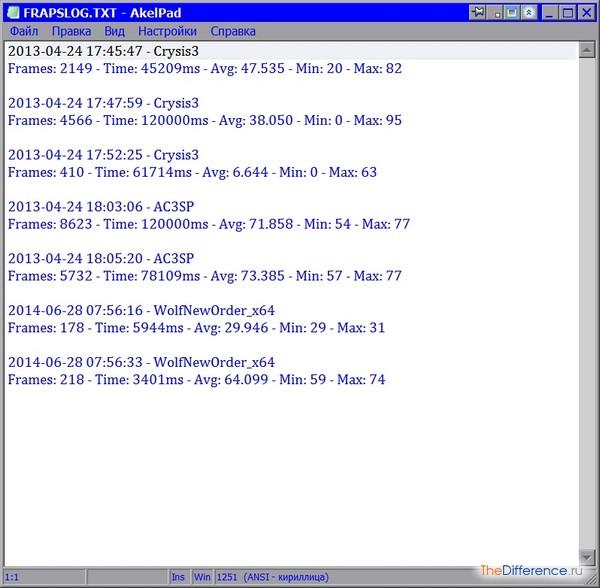
Последняя строчка – промежуток времени, в течение которого будет идти тестирование. Если убрать «птичку», то оно станет бессрочным и окончится только при нажатии горячей клавиши.
Настройки оверлея:
- смена расположения оверлея с помощью горячей клавиши (не заходя в настройки, непосредственно в самой игре);
- назначить позицию оверлея в настройках;
- установить частоту обновления тестовой информации.
Настройка программы
После запуска Fraps откроется окно, где можно настроить основные параметры. Вверху вы увидите меню программы, состоящее из четырёх вкладок.
- На первой вкладке с названием «Главные» проставьте галочки напротив нужных параметров запуска:
- Старт программы в свёрнутом виде.
- Окно Fraps располагать всегда сверху.
- Старт вместе с Windows.
Программа может работать в свёрнутом режиме, поэтому, чтобы начать записывать видео, нет необходимости её раскрывать. Нажатием заранее настроенных горячих клавиш можно начать записывать видео в любой удобный момент игры.
- Монитор Aero рабочего стола DWM. Этот пункт можно отметить, если у вас стоит ОС Vista или Windows 7. Менеджер DWM позволит быстрее переключаться по окнам программ. Включив эту функцию, появится возможность снимать видео игрового процесса, используя DWM.
- Минимизировать в трей. Программа автоматически свернётся в трей, вы найдёте её на панели задач, если возникнет необходимость развернуть.
- Вторая вкладка FPS предлагает настроить тесты и расположение счётчика FPS. Укажите папку для хранения файлов, проставьте галочки напротив необходимых опций для настройки тестов. Во время игры вы будете видеть, сколько кадров в секунду идёт запись. По умолчанию оверлей будет находиться в левом верхнем углу. Здесь же можно установить горячие клавиши для проверки производительности тестов и смены положения оверлея.
- Вкладка, именующаяся Видео. Здесь вы указываете путь сохранения видеофайлов, настраиваете качество записи, количество кадров в секунду, разрешение, устанавливаете горячую клавишу для захвата видео (по умолчанию это F9). Запись возможна в любом разрешении с частотой до 120 кадров в секунду. В правой части окна располагаются настройки звука.
- Четвёртая вкладка Скриншот. Так же, как и на предыдущих вкладках, указывается папка для хранения, формат изображений, выбирается горячая клавиша (по умолчанию F10) для осуществления захвата изображения.
Чем удобна?
Итак, различных программ для записи роликов с компьютера довольно много. Тем не менее, очень многие предпочитают пользоваться именно «Фрапсом». Но почему?

Дело в том, что программа «Фрапс» абсолютно бесплатна. Кроме того, с ее помощью можно быстро и легко записать видео или сделать, скажем, скриншот экрана. Версий ее превеликое множество, но ни одна из них не требует абсолютно никаких знаний. Она существует на русском и английском языках, что привлекает еще больше пользователей (ведь для работы не придется сидеть со словарем). Теперь давайте получше разберемся, как пользоваться «Фрапсом».
Решение проблем с программой
Не отображается в игре
Возможно, антивирус на устройстве считает программу вредоносной. Но если она скачена с официального сайта, то риски минимальны. Программа работает почти во всех играх. Но есть исключения, например игра очень старая, и в некоторых играх из магазина Microsoft, потому-что разработчики этих игр блокировали отображение любых оверлеев.
Не запускается
Для Windows 7 есть специальные версии, которые совместимы с этой системой. Если вы установите другие, то программа не запустится. Если все условия выполнены, то полностью удалите программу, перезагрузите ПК и установите ее вновь.
Не видит видеокарту
- Нажмите «Настройки > Расширение sysinfo 2.0»
- Включите пункт «Разбудить» отключённое видео.
- Перезапустите программу.
- А еще проверьте не запущена ли у вас утилита HWInfo, MSI Afterburner или другой мониторинг. Иногда они могут конфликтовать.
Всегда старайтесь использовать последнюю версию FPS Monitor, большинство проблем о которых нам пишут просто решается установкой актуальной версии.
Пишет: «ожидаем инициализации железа»
Проверьте, какая версия у вас установлена. Хакнутые версии не гарантируют правильную работу приложения. Переустановите программу и перезагрузите компьютер. Если это не поможет, то приложите лог с проблемой в сообщении на официальном сайте, в разделе поддержка. С вами свяжутся разработчики и проконсультируют.
Определенно, это программа одна из лучших. Набор функционала обширен, интерфейс полностью подстраиваем под пользователя. И цена не кусается, всего 350 рублей за бессрочный ключ лицензии.
Файл взят с официального сайта, без дополнений!
Метод 1. MSI Afterburner
Afterburner – единственная, на данный момент, бесплатная программа для показа FPS. Многие рекомендуют Fraps, который немного проще, но, он не совсем бесплатный и содержит много рекламы.
- Скачиваем MSI Afterburner
- Устанавливаем. При установке НЕ отключаем компонент RivaTuner Statistics. Без него ничего работать не будет.
- Запускаем MSI Afterburner.
- Заходим в Настройки => Мониторинг
- Находим “Частоту кадров” и включаем “показывать в оверлейном экранном дисплее”.
- Заходим в программу RivaTuner Statistics через системный трей. И проверяем чтобы свойство “Show On Screen Display” имело значение “ON”.
- Заходим в игру и видим в левом углу FPS.
При желании в настройках RivaTuner можно изменить положение, размер и цвет статистики. А в настройках Afterburner, кроме FPS, можно включить показ температуры процессора, видеокарты и еще много чего.
Если статистика нужна постоянно лучше включить опцию “Запускать вместе с Windows” у Afterburner. Программа висит в трее и абсолютно не мешает.
Установка Fraps
Когда вы скачали программу на компьютер, остаётся всего несколько шагов до начала создания собственных видеороликов. Выполните следующую последовательность действий:
- запустите скачанный установочный файл;
- согласитесь с выполнением лицензионного соглашения;
- в следующем окне предлагается установка на диск С, можете подтвердить или указать другой путь для расположения файла;
- нажмите кнопку Install, дождитесь установки и закройте окно;
- скачанный файл русификатора fraps_ru.exe поместите в папку с программой Fraps;
- для запуска утилиты пользуйтесь именно fraps_ru.exe, для удобства можно создать ярлык этого файла.
Разделы программы Fraps
Главная
Открыв это окно, вы можете настроить открытие приложение при запуске Виндовс. В целом разъяснять ничего, кроме функции Monitor Aero, не требуется. Этот параметр даст вам возможность захватывать экран рабочего стола. Это доступно только для Виндовс Виста и Windows 7.
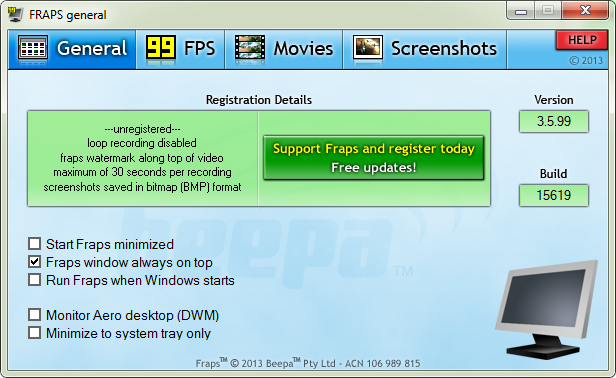
Вкладка «Главное» (General)
FPS
Перейдя сюда, вы сможете изменить место назначение отчётов о производительности Fraps. Эту проверку можно запустить, нажав на горячую клавишу, указанную на экране. А также вы можете выбрать параметры, необходимые для проверки.
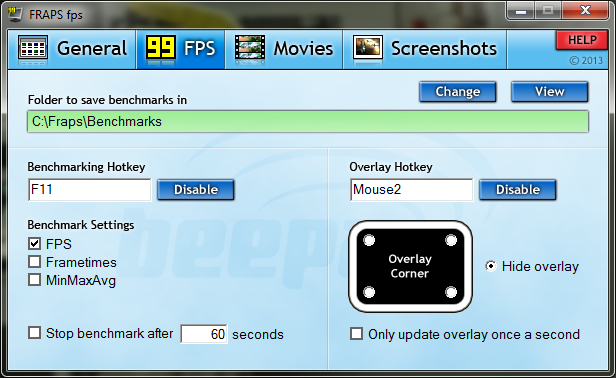
Вкладка «FPS»
Видео
Это папка, можно сказать, является основой. Тут вы выбираете место, куда будет отправляться записанный материал. А также вам надо выбрать горячую клавишу для начала и окончания записи. Желательно измените её, так как по умолчанию используется кнопка, которая есть в игре. Если ваш компьютер не слишком мощный, то параметры устанавливайте минимальные.
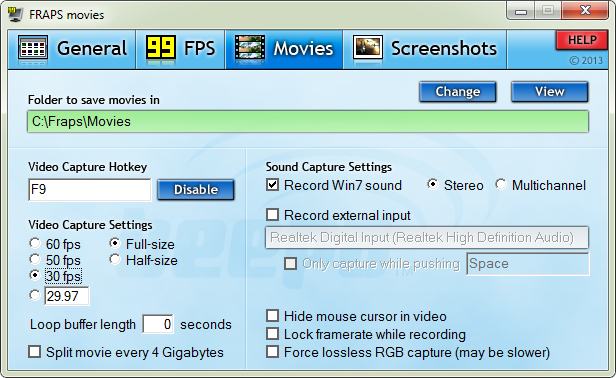
Вкладка «Видео» (Movies)
Отдельные предложения стоит написать по захвату звука. Если вы хотите, чтобы на записи был слышен ваш голос, то в строке Настройки звука выберите Стерео. А уже после этого чуть ниже поставьте галочку Запись внешнего источника. Теперь стоит проверить настройки звука у самой системы. Для этого внизу, около значка времени на ПК, выберите значок звука и кликните по нему правой клавишей мыши. Выбираем записывающие устройства. После открытия проверьте работоспособность микрофона. Смотря на шкалу слева, вы поймёте, идёт запись звука или нет.
Скриншот
Этот раздел является простым, но в то же время и очень полезным. Тут вы можете выбрать папку для сохранения снимков, его формат. И главное, горячую клавишу, после нажатия которой сделается скриншот. Делать скриншот можно пользуясь клавишей Print Screen. Однако через Фрапс это делать гораздо удобнее, так как фото сразу загружается на ПК.
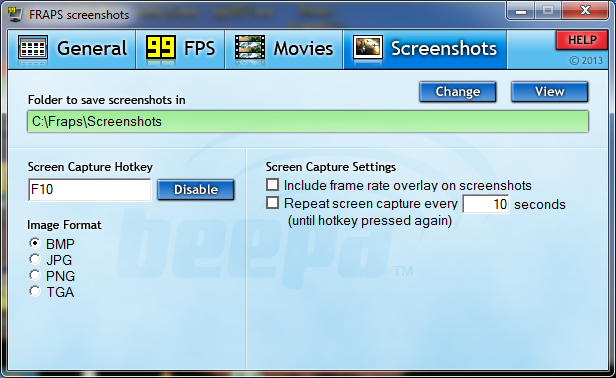
Вкладка «Скриншоты» (Screenshots)
Ещё стоит отметить, что материал, записанный при помощи Fraps, занимает большой объём оперативной памяти. Поэтому предварительно стоит освободить место.