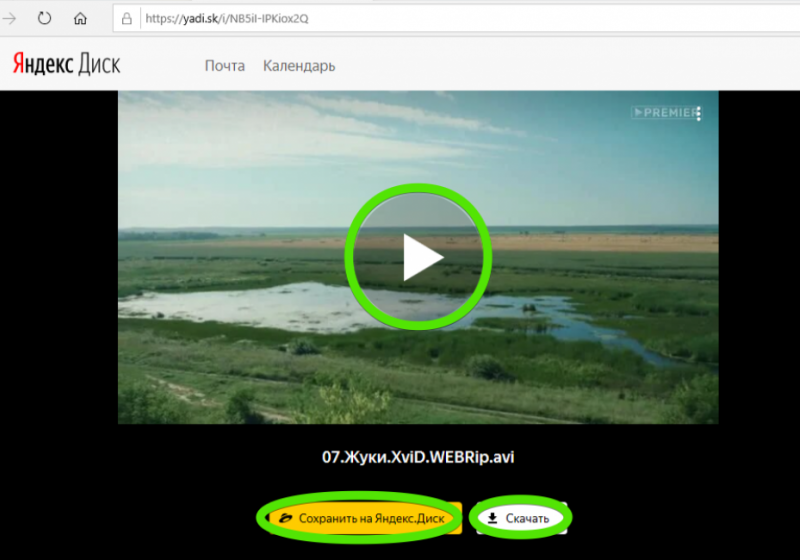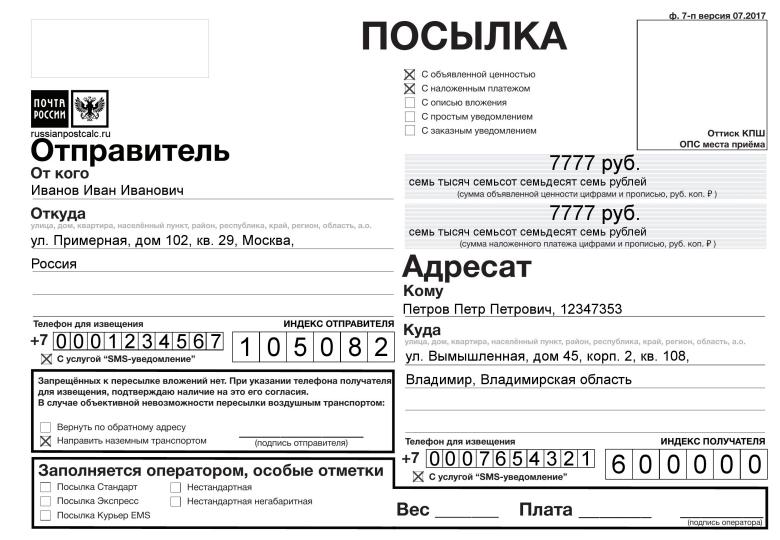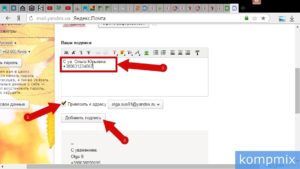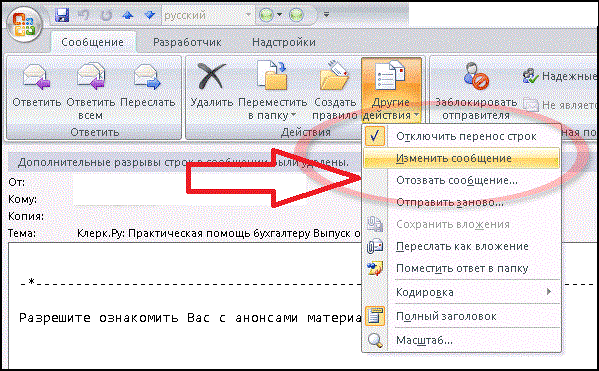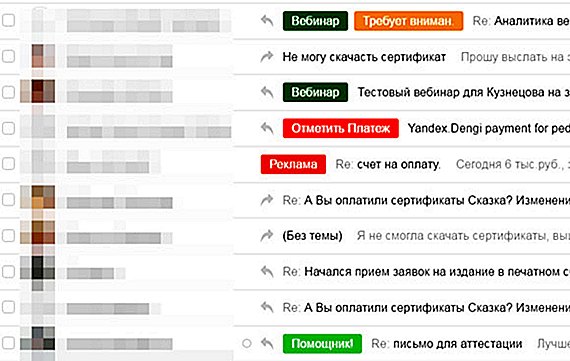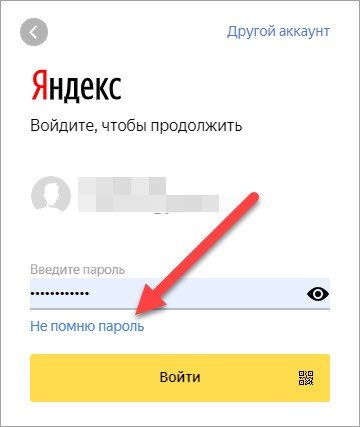Как переслать файл по электронной почте
Содержание:
- Многотомные архивы
- Заполняем пробелы – расширяем горизонты!
- Не удается открыть или скачать прикрепленный файл
- Как прикрепить файл к письму в почте Mail.ru
- Бесплатные ресурсы передачи файлов большого размера
- Как отправить сжатую папку по электронной почте
- Что такое вложение в электронной почте
- Как отправить документ по электронной почте
- Распространенные и персонализированные типы файлов, поддерживаемые в выражениях
- Сообщения об ошибках
- Как прикрепить файл к письму в почте Яндекса
- Как применяются настройки
- Как добавить несколько файлов к письму
- Как можно прикрепить файл к электронному письму
Многотомные архивы
Для особо больших файлов и папок, которые «не пролезают» в размер электронного письма и в других подобных случаях можно рекомендовать делать многотомные архивы. О такой возможности написано здесь.
Допустим, в электронную почту можно поместить только файлы, размером до 5 Мб. А передаваемые файлы и папки занимают места раза в 3-4 больше. Тогда возможен вариант создания многотомного архива, задавая размер одного файла архива 5Мб. Программа архивации WinRAR сформирует в таком случае 3-4 файла с одним и те же именем, но с разными расширениями. Затем в 3-4 письмах можно отправить по очереди все 3-4 созданных файла.
Получатель же многотомного архива должен поместить все 3-4 принятые по почте файлы в одну папку, и затем запустить действие по извлечению папок и файлов из первого принятого файла архива. Далее программа автоматически извлечет все архивные данные последовательно из всех переданных по электронной почте архивных файлов.
Пытливый читатель может спросить: «Зачем применять многотомную архивацию, если можно большие файлы передавать через облака, через файлообменники?»
Конечно, можно. Но в условиях задачи, в условиях получателя может стоять требование прислать данные именно по почте, допустим при проведении того же тендера. Попробуйте в таком случае отправить большие по размерам картинки, плакаты, чертежи и прочие «массивные» документы, не прибегая к архивации данных! А на тендерах может много чего потребоваться, чтобы доказать свою исключительность и получить желаемый заказ.
Также отправка многотомного архива, да еще и с паролем, позволяет обеспечить конфиденциальность передаваемой информации. Да мало ли еще для чего можно использовать многотомные архивы без пароля или с паролем!
Заполняем пробелы – расширяем горизонты!
- CompGramotnost.ru » Электронная почта » Почему не открываются вложения в электронном письме: 6 причин
Для многих людей и организаций электронная почта – основной способ общения. К почте часто прикрепляются различные файлы. К сожалению, иногда не открываются вложения в письме.
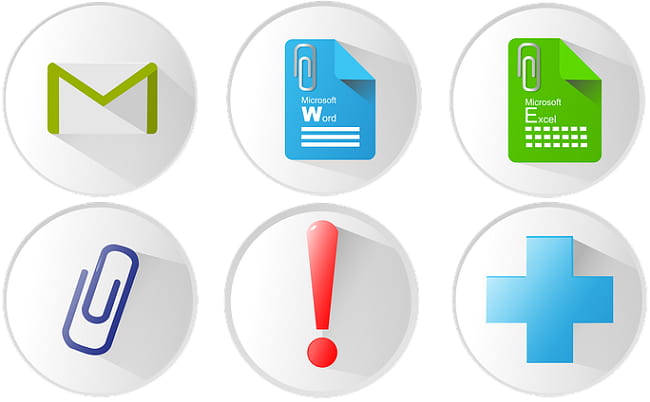
По данным аналитической компании Radicati Group, в 2018 году число деловых писем в компаниях и организациях, отправляемых и получаемых каждый день, составило 124,5 миллиарда. Обычные люди используют электронную почту чуть менее активно, на их долю приходится 111,1 миллиарда ежедневных посланий. В среднем офисный работник получает 121 электронное письмо в день, а сам отправляет около 40.
Другие интересные данные:
- 60% электронных писем читаются на мобильных устройствах;
- 33% мобильных пользователей сначала читают тему, а потом решают, стоит ли открывать само письмо или нет;
- 49,7% электронных писем – спам;
- 2,3% посланий имеют вредоносное вложение.
О вложениях мы сегодня и поговорим. С электронной почтой, как и с любой программой, время от времени случаются технические неполадки. Одна из самых распространенных состоит в том, что не открываются вложения в письме.
Не удается открыть или скачать прикрепленный файл
Примечание. Отправитель мог включить конфиденциальный режим и запретить копирование или скачивание письма и файлов в нем.
Если вам не удается скачать прикрепленные файлы или открыть их, воспользуйтесь этими инструкциями в указанном порядке:
- Убедитесь, что используете на своем компьютере поддерживаемый браузер.
- Попробуйте последовательно один за другим отключить расширения в браузере.
- Очистите кеш и удалите файлы cookie в браузере.
- Попробуйте открыть Gmail с отключенными экспериментальными функциями по этой ссылке: . Если проблема не возникнет, попробуйте включать экспериментальные функции по одной.
Как прикрепить файл к письму в почте Mail.ru
В своей почте Mail.ru нажимаем кнопку “Написать письмо” (1 на рис. 4) и заполняем поля “Кому”, “Тема” и пишем текст сообщения.

Рис. 4 (Кликните для увеличения). Прикрепляем файл к письму в почте mail.ru.
После того, как поля заполнены и текст письма написан:
- Кликаем по кнопке «Прикрепить файл» (2 на рис. 4).
- После этого открывается окно «Выгрузка файла» (такое же, как на рис. 2 выше для Яндекса) или окно с похожим по смыслу названием «Открытие».
- Находим файл на своем компьютере или несколько файлов, которые нужно прикрепить к письму.
- Кликаем левой кнопкой мыши один раз по имени файла, чтобы выделить его. Либо выделяем несколько файлов, если они находятся в одной папке.
- Щелкаем по кнопке «Открыть».
На этом все – файл прикреплен к письму в mail.ru (рис. 5):

Рис. 5. Файл прикреплен к письму в почте mail.ru.
Здесь черный крестик напротив прикрепленного файла (1 на рис. 5) предназначен для открепления файла от письма, то есть, для удаления файла из письма (но НЕ из компьютера).
В завершении надо нажать на кнопку “Отправить” (2 на рис. 5).
Как прикрепить к письму Майл ру файл, находящийся в Загрузках

Рис. 5.1. (Кликните для увеличения). Прикрепляем к письму файл, который расположен на компьютере в “Загрузках”.
Цифра 1 на рис. 5.1 – кликаем “Прикрепить файл”;
2 на рис. 5.1. – в окне “Открытие” щелкаем папку “Загрузки”. В ней находим нужный файл, кликаем по нему и жмем на кнопку “Открыть”. В итоге файл прикреплен к письму.
Бесплатные ресурсы передачи файлов большого размера
Помимо классических облачных хранилищ, вроде Dropbox и Google Drive, в Интернете достаточно альтернативных сервисов, специально предназначенных для обмена габаритными архивами и документами.
Filemail
- добавить файлы;
- добавить папку.
Данные можно брать с рабочего стола или другого места на ПК. Загружаете информацию в систему, дожидаетесь окончания загрузки и получаете сгенерированную ссылку, которую просто отправьте адресату.
Программа доступна для Windows, Android, MacOS и iOS.
Send Anywhere
 Еще один популярный бесплатный ресурс Send Anywhere, позволяющий пересылать файлы до 50 ГБ совершенно бесплатно. Он совместим со всеми современными операционными системами, включая Linux.
Еще один популярный бесплатный ресурс Send Anywhere, позволяющий пересылать файлы до 50 ГБ совершенно бесплатно. Он совместим со всеми современными операционными системами, включая Linux.
Если вы не хотите регистрироваться, то принцип загрузки файлов следующий:
- перетяните информацию в раздел «Send» и нажмите соответствующую кнопку по окончанию процесса;
- отправьте сгенерированную ссылку адресату.
Конечный получатель должен зайти на этот же ресурс и вставить ключ (Input Key) в раздел «Receive».
JustBeamlt
 JustBeamlt — простой ресурс для прямой передачи файлов. Здесь не приходится ни ждать загрузки документа, ни регистрироваться. От вас требуется лишь нажать на «парашют» и выбрать файлы на ПК, после чего система автоматически выдаст ссылку для их скачивания после нажатия «Create Link». Ее отправьте получателю.
JustBeamlt — простой ресурс для прямой передачи файлов. Здесь не приходится ни ждать загрузки документа, ни регистрироваться. От вас требуется лишь нажать на «парашют» и выбрать файлы на ПК, после чего система автоматически выдаст ссылку для их скачивания после нажатия «Create Link». Ее отправьте получателю.
Чтобы передача осуществилась, не закрывайте страницу сайта и не отключайте интернет-соединение. Процедура скачивания будет отображаться в режиме реального времени (визуальная полоса прогресса).
Также стоит уточнить, что ссылка одноразовая и работает для одного человека.
DropMeFiles
 DropMeFiles — один из наиболее популярных сайтов с простейшим алгоритмом передачи. Для пересылки файла достаточно нажать на круглый логотип ресурса (выделен большой серой стрелкой), выбрать файл с рабочего стола или другого места на компьютере. Далее остается дождаться завершения процесса (статус — загружено).
DropMeFiles — один из наиболее популярных сайтов с простейшим алгоритмом передачи. Для пересылки файла достаточно нажать на круглый логотип ресурса (выделен большой серой стрелкой), выбрать файл с рабочего стола или другого места на компьютере. Далее остается дождаться завершения процесса (статус — загружено).
Внизу появится автоматически сгенерированная ссылка, действующая в течение 7 или 14 дней (выберите вариант из предложенных ниже).
Сегодня по электронной почте можно передать файл практически любого объема. Достаточно придерживаться правил ресурса, с помощью которого осуществляется процесс обмена.
Настоятельно рекомендуем не принимать подозрительные документы от непроверенных пользователей сети, чтобы защитить свои данных от злоумышленников.
28.08.2014 г.Эта статья о том, как передать файлы через Интернет, а также о способах их хранения в сетевых хранилищах.
Как отправить сжатую папку по электронной почте
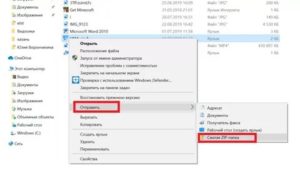
При некоторых обстоятельствах у вас как у пользователя, может возникнуть необходимость пересылки каких-либо данных путем использования почтовых сервисов. О том, как можно переслать документы или целую папку, мы расскажем далее по ходу этой статьи.
Яндекс Почта
Некогда компанией Яндекс в их почтовом сервисе был внедрен функционал для пользователей, позволяющий отправлять файлы другим людям тремя различными методами. Однако для доступа к дополнительным вариантам вам придется заранее обзавестись Яндекс Диском.
Переходя непосредственно к сути вопроса, нужно сделать оговорку на то, что документы по почте можно отправлять исключительно в качестве прикреплений к сообщению.
- Перейдите к форме создания нового сообщения, используя блок «Написать» на главной странице электронного ящика.
Выполнив подготовку письма к отправке, в нижней части окна веб-обозревателе щелкните по надписи «Прикрепить файлы с компьютера».
Файл может быть как один, так и несколько.
Почтовый сервис Яндекс все же ограничивает своих пользователей касательно максимального объема данных и скорости выгрузки.
Еще один способ пересылки данных заключается в использовании документов, предварительно добавленных на Яндекс Диск. При этом к письму также могут быть прикреплены целые директории со множеством папок.
Не забудьте предварительно активировать Яндекс Диск и поместить туда отправляемые данные.
- Находясь в подготовленном сообщении, рядом с ранее упомянутым значком найдите и нажмите кнопку «Прикрепить файлы из Диска».
В контекстном окне выберите нужную информацию.
Воспользуйтесь кнопкой с подписью «Прикрепить».
Подождите, пока документы или директория добавятся во временное хранилище.
После добавления вы получаете возможность скачивания или удаления этих данных в рамках письма.
Третий и последний метод является скорее дополнительным и напрямую зависит от активности Диска. Заключается этот способ в использовании некогда пересланных данных из других сообщений.
- На дважды упомянутой панели используйте элемент со всплывающей подписью «Прикрепить файлы из Почты».
В раскрывшемся диалоговом окне перейдите в папку с письмами, у которых имеются прикрепления.
Наименование разделов автоматически переводится на латиницу.
За раз можно добавить лишь один файл.
Не рекомендуется одновременно прикреплять документы и папки, так как это может вызывать сбои отображения данных у получателя.
Посмотреть можно только содержимое папки с другими файлами.
По причине отсутствия каких-либо других средств пересылки документов с разбором данной темы можно закончить.
Mail.ru
Почта Mail.ru по своей функциональной структуре не сильно отличается от ранее упомянутого сервиса. Вследствие этого, в процессе использования данного электронного ящика для отправки документов, у вас не будет дополнительных проблем.
Администрация данного сайта не предоставляет пользователям возможность загрузки файловых директорий.
Всего у Mail.ru есть два полноценных способа выгрузки и один дополнительный.
- На первой странице Маил.ру в верхней боковой части кликните по надписи «Написать письмо».
По необходимости, завершив подготовку письма к отправке, найдите панель загрузки данных под блоком «Тема».
Воспользуйтесь первой представленной ссылкой «Прикрепить файл».
С помощью проводника выберите добавляемый документ и щелкните по кнопке «Отрыть».
В этом случае поддерживается мультизагрузка данных.
Скорость выгрузки данных не позволяет моментально добавлять файлы, так как у почтового сервиса есть базовый набор ограничений.
После добавления данных некоторые из них можно будет открыть непосредственно в интернет-обозревателе.
К примеру, пустой архив не может быть обработан системой.
- Под строчкой ввода темы кликните по надписи «Из Облака».
Используя навигационное меню и окно просмотра документов, найдите нужную информацию.
Одновременно можно выбрать сразу несколько документов.
По завершении процесса добавления, документ появится в списке прочих файлов.
Последний, но для многих пользователей достаточно полезный метод, потребует от вас наличия ранее отправленной почты со вложенными данными. Более того, в целях прикрепления документов вполне подойдут полученные, а не отправленные сообщения.
В открывшемся встроенном окне установите выделение напротив каждого документа, требующего добавления в создаваемое сообщение.
Что такое вложение в электронной почте
Простое электронное письмо представляет собой неформатированный текст. Вложение – это прикрепленный к сообщению файл. Обычно так пользователи пересылают друг другу то, что нельзя скинуть в виде обычного текста – картинки, видео, архивы, презентации и пр.
Вложения могут быть представлены в виде двоичного или форматированного текстового файла. При отправке они кодируются, а при получении декодируются.
К электронному письму можно прикрепить несколько вложений. Однако многие почтовые сервисы устанавливают ограничения на размер пересылаемых файлов.
Например, в Гугл почте (@gmail.com) суммарный вес всех вложений не должен превышать 25 МБ. В противном случае файлы будут закачаны на Google Диск, а получатель письма получит ссылку на них.
Почему прикрепленный файл не открывается и как это исправить? Рассмотрим шесть возможных причин.
Как отправить документ по электронной почте
Несмотря на множество различных сервисов, предоставляющих возможность отправки писем в электронном виде через Интернет (Яндекс.Почта, Gmail, Mail.ru, Yahoo, Rambler и другие), все они работают по одному и тому же алгоритму.
Только прикрепление файла на таких сервисах может немного различаться. Но в целом для отправки электронного письма с вложением можно придерживаться следующего алгоритма действий:
- Сначала нужно войти на свой аккаунт на сервисе и нажать на «Написать» или иную кнопку, предусмотренную почтовым сервисом для написания письма в электронном виде.
- Затем указываете в строке «Кому» электронный адрес почты адресата.
- При необходимости в поле «Тема» можно указать тематику вашего письма.
- Далее, кроме обычного текста, если требуется отправка документа или иного файла с компьютера, нужно найти инструмент, который за это отвечает на используемом вами сервисе и нажать на него. Например, если использовать для этих целей Яндекс.Почту, Gmail или Yahoo, тогда нужно кликнуть по значку в виде канцелярской скрепки, а на Mail.ru и Rambler имеется кнопка «Прикрепить файл».
- После того, как найдете документ, который требуется отправить, кликаете по нему мышкой, чтобы его выделить и нажимаете на кнопку «Открыть».
- После загрузки файлов на почтовый сервис, проверяете правильность оформления письма (кому отправляете и что именно). Если документов больше чем нужно или выбрали не то, что нужно, то рядом с ним, как правило, с правой стороны появляется значок корзины, нажав на который происходит удаление ненужного файла. Чтобы добавить документ, вновь нажимаете либо на скрепку, либо на «Прикрепить файл».
- Для отправки электронного письма адресату, кликаете по кнопке «Отправить».
В этом случае также заполняете все необходимые поля, а затем нажимаете на скрепку или «Прикрепить файл», таким образом, добавляете документ и отправляете. Как можно увидеть всё достаточно просто и удобно.
Отправить ссылку
Если ваш документ хранится на облачных сервисах, таких как Гугл Диск, Яндекс Диск, и другие, или вы создали документ в Гугл Доке, то можно отправить ссылку на документ.
Для этого откройте документ, нажмите на настройки доступа и скопируйте ссылку, которую можно отправить в электронном послании. Если это документы хранящиеся на Диске, то можно будет скачать их на свой компьютер, если это документ в Гугл Документах, то можно совместно редактировать его, вносить поправки, комментарии и так далее.
Ворд
Если вы используете программу Ворд, для создания и редактирования документов, то можно один раз настроить функцию отправки по емейл и затем пользоваться ею.
Инструкция:
- Откройте программу Ворд;
- Зайдите во вкладку файл-параметры;
- Нажмите — настроить ленту;
- Активировать рассылки и нажать кнопку — создать группу;
- Дайте понятное имя группе, и выбирайте значок по смыслу, например — конверт со скрепкой;
- Определите функцию, за которую будет отвечать созданная группа, в нашем случае — отправка по электронной почте, нажмите на добавление;
- Завершите настройку, сохранив изменения.
Обратите внимание на верхнюю панель, а именно на вкладку — рассылки. Там должен появиться новый значок, с тем именем, что вы ему дали
Теперь, после создания или редактирования документа, жмите на этот значок. Вам потребуется только указать электронную почту получателя, и документ отправиться по указанному адресу.
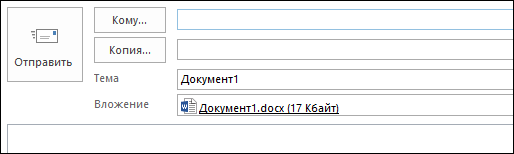
Как отправить документ по электронной почте, итог
Я показал вам три способа, как отправить документ по электронной почте, выбирайте самый удобный для вас. Один раз отправив письмо, вы поймёте, что нет ничего сложного в этом процессе.
Главное понять, что вы не пересылаете бумажный документ, он остаётся у вас. Вы отправляете его электронную копию, а получатель сам распечатает его, если будет нужно.
А вот для отправки бумажного оригинала любого документа, вам следует воспользоваться нашей обычной, всем привычной почтой и отправить документ заказным письмом.
Полезные статьи:
Использование сервисов для увеличения интернет-бизнеса;
Продажа вебмастерами своей услуги в Интернете.
Распространенные и персонализированные типы файлов, поддерживаемые в выражениях
В таблице ниже перечислены распространенные и персонализированные типы файлов, которые можно использовать в выражениях правил «Требования к прикрепленным файлам». В целях безопасности все исполняемые файлы автоматически отклоняются. Подробнее о блокируемых типах файлов…
- Распространенные типы файлов по умолчанию сопоставляются по формату файла и его названию, чтобы определить тип контента и расширение прикрепленного файла. Например, изображение/фото.jpg или документ/письмо.doc.
- Специальные типы файлов по умолчанию сопоставляются только по имени файла, например фото.jpg или письмо.doc. Чтобы сопоставлять файлы такого типа также по формату файла, установите флажок Также сопоставлять файлы на основе их формата.
| Документы |
CPR, CWK, CWS, DCX, DOC, DOCM, DOCX, DOT, DOTM, DOTX, FAX, FP, FP3, FRM, GIM, GIX, GNA, GNX, GRA, MCW, MDB, MDN, MET, MPP, OBD, ODG, ODP, ODS, ODT, PDF, POTM, POTX, PPAM, PPS, PPSM, PPSX, PPT, PPTM, PPTX, PRE, PRS, RTF, SHB, SHW, SLDX, SLDM, WB1, WB2, WDB, WK1, WK3, WK4, WKS, WP, WPW, WP4, WP5, WP6, WPD, WPS, WPT, WQ1, WQ2, WRI, WS1, WS2, WS3, WS4, WS5, WS6, WS7, WSD, XLAM, XLM, XLS, XLSB, XLSM, XLSX, XLT, XLTM, XLTX |
|---|---|
| Изображения |
AI, ART, ATT, BMP, CAL, CDR, CDT, CDX, CMF, CMP, DIB, DRW, EMF, EPS, FH3, FIF, FPX, GEM, GIF, HTML, ICB, IFF, IMA, IMG, JBF, JFF, JIF, JPEG, JPG, JTF, KDC, KFX, LBM, MAC, MIC, PBM, PCD, PCS, PCT, PCX, PGM, PIC, PIF, PNG, PNT, PPM, PS, PSD, RAS, RAW, SCT, SDR, SDT, SEP, SHG, TGA, TIF, TIFF, VDA, VST, WIL, WMF, WPG, WVL |
| Аудио (музыка и звук) |
AIF, AIFF, AMS, ASF, CDA, DCR, DSM, IDD, IT, MDL, MED, MID, MP3, MTM, MOD, MUS, NSA, RA, RAM, RM, RMI, RTM, SND, STM, SVX, S3M, ULT, VOC, WAV, WOW |
| Видео и мультимедиа |
AVI, CFB, CMV, DIR, GAL, M3D, MMM, MOV, MPE, MPEG, MVB, QT, QTM, XTP, XY3, XY4, XYP, XYW, MPG, WMV |
|
Сжатые файлы и архивы |
7Z, ACE, BZ, BZ2, CAB, GZ, HEX, HQX, LZH, PAGES, RAR, SEA, SIT, TAR, TGZ, UUE, ZIP, ZOO |
|
Персонализированные типы |
ASC, BRF, C, C++, CC, CPP, CSS, CSV, CXX, EPS2, EPS3, EPSF, EPSI, EPUB, ES, FNT, FON, H, H++, HH, HPP, HWP, HXX, JPE, JS, KML, KMZ, MARKDOWN, MD, MDOWN, MHTML, MKD, MKDN, NUMBERS, OTF, OTP, OTT, PHP, PHT, PHTML, POT, QJS, QJSP, SDC, SDD, SDW, SHTM, SHTML, SVG, SVGZ, SWF, SWFL, SXC, SXD, SXI, SXW, TSV, TTF, WML, XHTML, XLB, XML, XPS, XSD, XSL Примечание. Неподдерживаемые типы файлов сопоставляются только по имени файла, например документ.sac. |
Сообщения об ошибках
«Прикреплен файл, позволяющий запускать непроверенные скрипты»
Что означает это предупреждение
Мы не можем гарантировать безопасность прикрепленного файла. Если вы его откроете, есть риск запуска вредоносного ПО на вашем компьютере.
Что делать
Если письмо выглядит подозрительно, не отвечайте на него и не скачивайте прикрепленные файлы. Вы можете пожаловаться на спам или сообщить о фишинге.
Если вы доверяете отправителю и уверены в безопасности письма, игнорируйте предупреждение.
Предупреждение о зашифрованом прикрепленном файле
Что означает это предупреждение
Сообщение содержит один или несколько зашифрованных файлов, например с защитой паролем, которые невозможно проверить на наличие вирусов.
Что делать
Если письмо выглядит подозрительно, не отвечайте на него и не скачивайте прикрепленные файлы. Вы можете пожаловаться на спам или сообщить о фишинге.
Если вы доверяете отправителю и уверены в безопасности письма, игнорируйте предупреждение.
«Система Gmail не может проверить подлинность отправителя»
Что означает это предупреждение
К сообщению прикреплено письмо (.eml). Система проверяет сообщение и прикрепленный файл .eml на наличие вирусов и спама, однако проверить, что прикрепленное письмо .eml действительно отправлено тем, кто указан в качестве отправителя, невозможно. Подробнее об аутентификации писем…
Что делать
Если сообщение выглядит подозрительно, не открывайте прикрепленные письма. Вы можете пожаловаться на спам или сообщить о фишинге.
Если вы доверяете отправителю и уверены в безопасности письма, игнорируйте предупреждение.
Как прикрепить файл к письму в почте Яндекса
Итак, у нас есть почтовый ящик на Яндексе. Чтобы прикрепить файл к письму в Яндекс.Почте, начинаем с подготовки письма:
1) Кликаем по синей кнопке “Написать” (в левой колонке на рис. 1).
2) Пишем письмо, при этом заполняем поля «Кому», «Тема» и поле для письма. В поле “Кому” я предлагаю ввести свой адрес электронной почты. В итоге Вы отправите тестовое письмо самому себе. Таким образом Вы сможете проверить, как работает прикрепление файла к письму.
3) Затем щелкаем по кнопке «Прикрепить файл». Она имеет вид скрепки (цифра 1 на рис. 1):

Рис. 1 (Кликните для увеличения). В Яндекс.Почте прикрепляем файл к письму и отправляем тестовое письмо самому себе.
Итак, Вы кликнули по кнопке в виде скрепки «Прикрепить файл» (цифра 2 на рис. 1). После этого появится меню со списком: “Файлы с компьютера”, “Файлы с Диска”, “Файлы из Почты”.
Прикрепляем файл с компьютера к письму в Яндекс.Почте
Щелкнув “Файлы с компьютера” (2 на рис. 1), перед Вами откроется окно «Выгрузка файла» (так окно называется в браузере Мозилла FireFox, в других браузерах название может отличаться).
- В открывшемся окне надо найти на своем компьютере файл (или несколько файлов) для прикрепления к письму.
- Один раз кликнуть левой кнопкой мыши по найденному файлу или по нескольким файлам, расположенным в одной папке. Тогда файл (или файлов) будут выделены, то есть, отмечены галочкой – цифра 1 на рис. 2.
- Убедиться, что в поле «Имя файла» оказался нужный файл (или несколько файлов) – 2 на рис. 2.
- После этого щелкнуть по кнопке «Открыть» (цифра 3 на рис. 2):
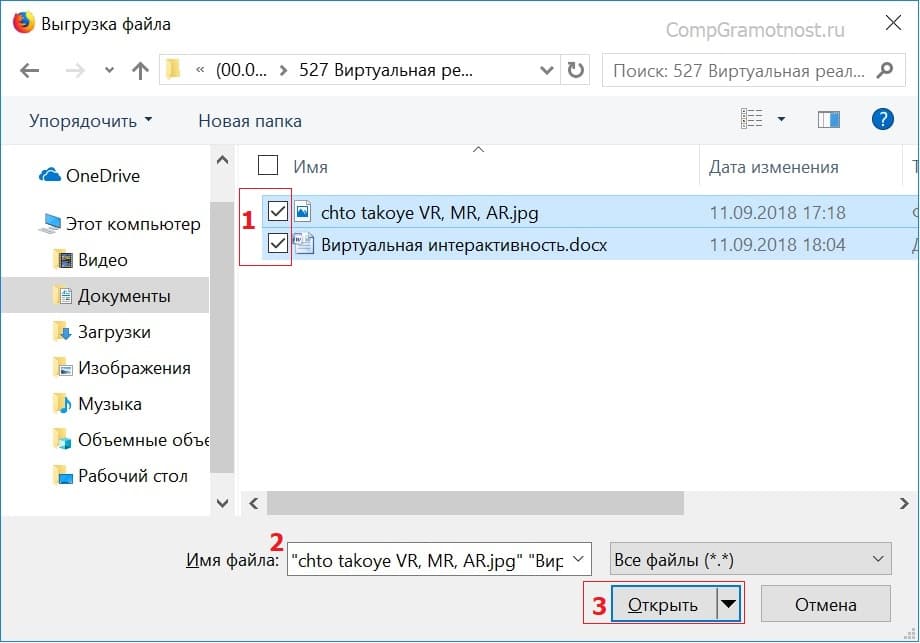
Рис. 2 (кликните для увеличения). Ищем на своем компьютере файл для отправки почтой
Собственно, на этом прикрепление файла (или нескольких файлов) к письму закончено (рис. 3):

Рис. 3. Два файла (рисунок и текст) прикреплены к почте Яндекса. Нажимаем на кнопку “Отправить”, чтобы послать письмо.
Подведем итоги. Письмо в Яндекс.Почте написано, все необходимые поля заполнены, файлы прикреплены. Осталось лишь нажать на желтую кнопку “Отправить” (цифра 2 на рис. 3).
Прежде чем нажать на кнопку Отправить в Яндекс.Почте
Если Вы передумали прикреплять файлы, нажмите “Удалить все” (1 на рис. 3).
Чтобы удалить только один файл, подведите к нему мышку. Тогда в правом верхнем углу появится крестик. Достаточно кликнуть по этому крестику и файл будет удален из письма. Но при этом файл останется на компьютере.
Удаленные файлы будут автоматически откреплены от письма, но они останутся на своем месте на компьютере.
Можно прикрепить несколько файлов из разных папок к одному и тому же письму. Опять кликаем по кнопке «Прикрепить файл», находим файл, кликаем по «Открыть».
Если файлы небольшого размера, то прикреплять к одному письму можно много файлов. На рис. 3 прикреплено два файла:
- рисунок с именем «chto takoy … .jpg» и
- текст с именем «Виртуальная интерактивность.docx».
Иногда удобнее создать новую папку, все файлы для прикрепления к письму положить в эту папку, папку заархивировать и потом файл с архивом прикрепить к письму так же, как прикрепляется обычный файл.
После того, как поля в письме заполнены, один или несколько файлов прикреплены, нажимаем на желтую кнопку «Отправить» (2 на рис. 3).
Теперь при желании можно посмотреть на свое письмо с прикрепленным файлом в папке «Отправленные».
Как применяются настройки
По умолчанию правило действует в отношении всех пользователей организационного подразделения (это можно изменить в разделе «Параметры»). Дочерние подразделения наследуют правила родительской организации. Унаследованные правила в дочерней организации можно отключить, чтобы оно не применялось ни к ней, ни к ее потомкам. Кроме того, к каждой организации можно добавить несколько правил.
Конфигурации с несколькими правилами могут влиять на обработку сообщений и порядок применения правил (включая определение приоритета одних правил и конфигураций над другими).
Одни правила могут конфликтовать с другими. Какое действие будет выполнено (например, будет сообщение отклонено или доставлено дважды), зависит от заданных условий и того, какое правило имеет приоритет. Подробнее о том, …
Как добавить несколько файлов к письму
В одно письмо можно добавить несколько файлов любого типа. Это могут быть и фотографии, и документы, и музыка и даже видео.
Для этого вовсе необязательно посылать несколько писем – можно написать одно и добавить к нему всё, что хотим отправить. Происходит это так: пишем письмо, добавляем к нему один файл, затем, точно также, другой, третий и так далее.
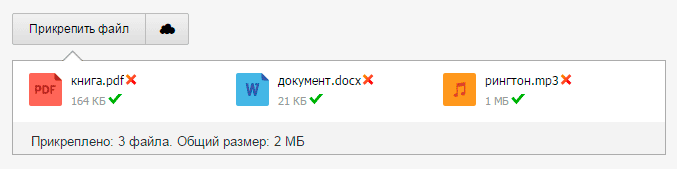
А что делать, если их не одни-два, а больше десяти? Можно ли добавить папку целиком, а не каждый файл по отдельности?
К сожалению, отправить папку по электронной почте нельзя. Но ее можно заархивировать и прикрепить к письму.
Сделать это можно прямо в окошке, через которое добавляем файл для отправки. Щелкаем правой кнопкой мышки по папке, из списка выбираем 7-Zip или WinRAR и создаем архив.
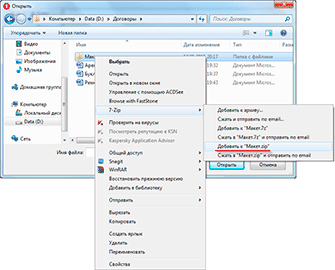
Затем там же выбираем только что созданный архив, то есть щелкаем по нему два раза левой кнопкой мышки.
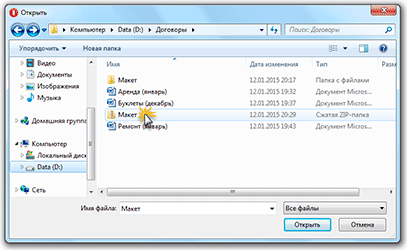
Архив, в котором находится нужная для пересылки папка, прикрепляется к письму. Остается только его отправить.
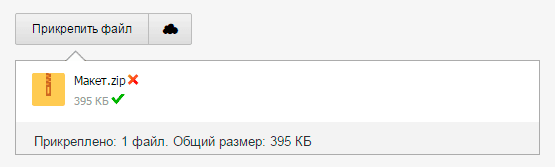
Подробнее об архивации можно узнать из вот этого урока.
Нюансы
Если Вы планируете отправить более трех файлов в одном письме, то хорошим тоном считается заархивировать их.
Например, я хочу переслать другу десять фотографий. Можно, конечно, отправить десять писем, в каждое из которых добавить по фото. Но это неудобно ни для меня, ни, тем более, для него. Поэтому я решаю послать одно письмо, к которому прикрепить все фотографии.
В этом случае правильнее будет положить их в отельную папку на самом компьютере, потом заархивировать ее и при отправке письма добавить получившийся архив.
В итоге отправится один файл, а не десять. Моему другу будет проще его скачать на компьютер и разархивировать, чем смотреть (скачивать) каждую фотографию по отдельности.
Перед пересылкой фотографий по электронной почте их следует сжимать (уменьшать размер).
Это больше, чем правило хорошего тона. Это необходимость! Но, к сожалению, многие пользователи об этом даже не догадываются.
Подробнее о том, зачем это нужно и как сделать, Вы узнаете из урока «Сжатие фото».
Как можно прикрепить файл к электронному письму
Сначала разберем, как можно прикрепить какой-нибудь файл к письму электронной почты, а после ответим на вопрос «Что не следует прикреплять к электронному письму?». Это может быть необходимо в деловой переписке, когда нужно предоставить клиенту или партнеру файл с презентацией, текстовый файл с основными пунктами дальнейшего сотрудничества или какую-нибудь графику.
- Сначала необходимо создать письмо в своем электронном ящике.
-
Заполнить поля «кому», «тема» и написать само сообщение.
- Затем отыскать в панели инструментов пиктограмму скрепки. Она есть в каждом почтовом сервисе или клиенте. Разница лишь в её расположении на панели.
- Нажмите на скрепку и выберите файл на своем компьютере.
- После недолгой загрузки выбранный вами файл отобразится в письме.
Теперь можно отправить письмо адресату. Оно придет вместе с фалом, который вы прикрепили. Многие сервисы по возможности отображают содержимое сразу в письме, например, миниатюру текста или изображения. Но есть файлы, которые нельзя прикрепить, используя метод выше.