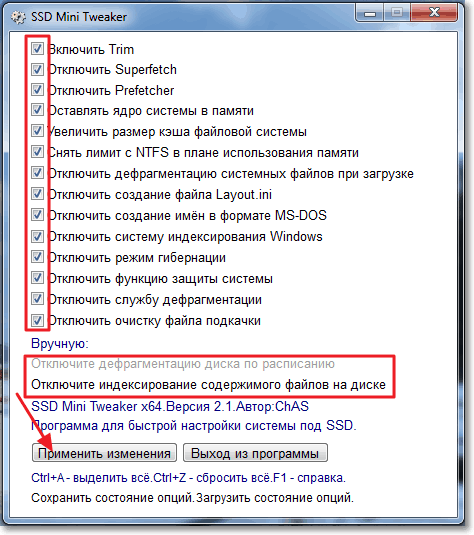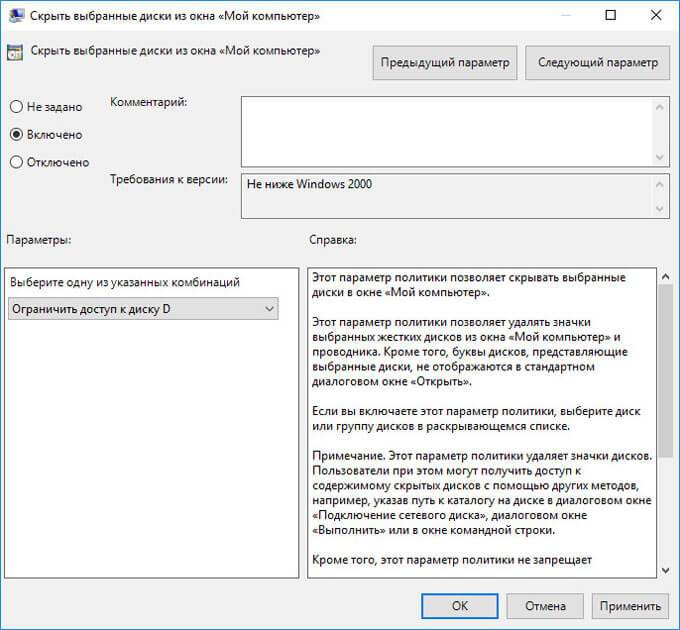Настраиваем синхронизацию данных на яндекс диске
Содержание:
- Подключение нового устройства
- Как сделать синхронизацию Yandex браузер на другой компьютер и Andro >14.12.2018 3 комментария 10 мин. на прочтение
- Использование
- Проблемы и их устранение
- Выборочная синхронизация папок на Яндекс.Диске — Блог Яндекса
- Как настроить Яндекс Диск
- Работа с Диском
- Настройка синхронизации в Яндекс.Браузере
Подключение нового устройства
Процесс подключение новых устройств ничем не отличается. Вы устанавливаете браузер Яндекс на новый компьютер и включаете синхронизацию, указывая данные своего персонального аккаунта. Сразу после этого на него будут добавлены плагины, закладки, база паролей, а также применены настройки, которые были сохранены на сервере.
Если вы внесете какие-либо изменения на этом устройстве, они также будут отправлены на сервер и переданы на все остальные компьютеры. В случае с мобильными устройствами все происходит аналогично. Вам нужно установить веб-обозреватель от Яндекс на свой смартфон и авторизоваться в системе.
Как сделать синхронизацию Yandex браузер на другой компьютер и Andro >14.12.2018 3 комментария 10 мин. на прочтение
Уже давно многие из нас пользуются далеко не одним устройством для выхода в сеть. У большинства есть: рабочий и домашний ПК, а также смартфон с интернетом. Хоть у каждого устройства и своя роль, но часто они используются для одних и тех же целей: рабочие задания, развлечение, обучение, просмотр важных новостей и т.п. Чтобы продолжить сёрфинг на другом устройстве, можем синхронизировать Яндекс браузер на нескольких компьютерах и Андроид-гаджетах, в этом случае все настройки с прошлого сёрфинга переносятся на новое устройство. Сопоставление данных между устройствами – это очень удобная функция, но некоторые пользователи жалуются, что она не работает в их системе. В конце публикации есть ответы на вопросы, почему не синхронизируется Яндекс браузер!
Использование
Действия, которые можно выполнять в приложении:
- сортировка документов или по имени, или по дате изменения;
- выбор документа;
- поиск по документам.

Прикосновение к иконке «гамбургер-меню» даст возможность перейти в настройки диска. Здесь есть подпункты:
- Диск (перемещаемся в наше хранилище).
- Офлайн (переместит в окно, в котором доступны без интернета, как отдельные документы, так и их папки).
- Корзина (раскроется окно с удаленными документами).
Касание надписи «Настройки» позволит ознакомиться с установленными на телефоне настройками:
- увеличить размер диска;
- очистить рубрику «Офлайн» или кеш;
- опция, позволяющая осуществить «переезд с телефона на телефон».
Прикосновение к надписи «О программе» позволит вам обнаружить версию и номер сборки клиента, установленного на смартфоне. Номер сборки указывается с конкретной датой сборки.
Вот, пожалуй, и все. Вы узнали как на смартфоне с системой андроид войти в облачный сервис Яндекс.Диск. Успешного освоения вашего гаджета! Приятного дня!
После установки программы Яндекс.Диск на компьютер, создается папка для синхронизации с сервером и расположена она по адресу: C:UsersadminYandexDisk. Есть большой минусов того, что папка «YandexDisk» расположена на диске «C»: файлы съедают свободное место на системном диске, который, как правило и так не слишком большой. К примеру, у меня, операционная система установлена на твердотельный диск (SSD) объемом 120 Гб, т.е. объем моего диска «C» тоже 120 Гб и сделать его больше я не могу. Что касается Яндекс.Диска, то в декабре 2013 года, его объем стал более 200 Гб, соответственно, желательно перенести папку «YandexDisk» на другой диск с большой ёмкостью.
Для хранения данных, на моем компьютере установлен жесткий диск на 2 Тб — именно на нем я и создам папку для хранения файлов Яндекс.Диска.
Шаг 1. Поскольку изначально папка «YandexDisk» была размещена у меня на диске «C», а в момент написания статьи шел процесс синхронизации, решил на всякий случай синхронизацию отключить, чтобы программа «не потеряла» общую папку. Щелкаем по значку программы в системном трее и в появившемся меню выбираем команду «Выключить синхронизацию».

Выключаем синхронизацию Яндекс.Диск
Шаг 2. Вырезаем папку «Яндекс.Диск» (C:UsersadminYandexDisk). Для этого щелкаем по папке правой клавишей мыши и выбираем команду «Вырезать».

Вырезаем папку «Яндекс.Диск»
Обратите внимание, что в настройках программы название папки числится как «YandexDisk», а из под Windows мы видим название написанное на кириллице «Яндекс.Диск». Шаг 3
Вставляем папку на другой диск. Для этого переходим на интересующий нас диск, щелкаем на свободном месте правой клавишей мыши и выбираем команду «Вставить»
Шаг 3. Вставляем папку на другой диск. Для этого переходим на интересующий нас диск, щелкаем на свободном месте правой клавишей мыши и выбираем команду «Вставить».

Вставляем папку на другой диск
Во время переноса файлов возникло сообщение «Операция не может быть завершена, поскольку это файл открыт в «Яндекс.Диск».

Сообщение о том, что файл используется и не может быть перенесен
По все видимости, сообщение появляется из-за того, что программа запущена и использует некоторые файлы. В конкретном случае я поставил галочку напротив пункта «Выполнять это действие для всех текущих объектов (найдено 4)» и нажал кнопку «Пропустить».
Шаг 4. Заходим в настройки Яндек.Диска.

Заходим в настройки Яндекс.Диска
Шаг 5. Указываем новый путь к папке «Яндекс.Диск»:
- Нажимаем кнопку изменить справа от поля «Папка»;
- Указываем новое место расположения папки «Яндекс.Диск»;
- Нажимаем на кнопку «ОК»;

Указываем новый путь к папке «Яндекс.Диск»
Шаг 6. В появившемся окне жмем «ОК».

Все, процесс переноса папки Яндекс.Диск на другой логический диск практически завершен. Осталось нажать «ОК»
Все, процесс изменения местонахождения папки Яндекс.Диск завершен.
Мне осталось лишь включить синхронизацию.
Проблемы и их устранение
Решать проблемы можно по-разному, смотря от чего они возникают. Бывает множество причин возникновения проблемных ситуаций при синхронизации в Яндекс.Диске. В основном это всё связано с тем, что люди самостоятельно не могут уследить за состоянием своего аккаунта и всех файлов в облаке. Случается и такое, что происходят неполадки в системе персонального компьютера, в подключении к Интернет-сети. Могут быть и сбои в самом Яндекс.Диске. Причин много, решений в том числе.
Синхронизация отключена
Для начала самым очевидным будет проверить, включена ли синхронизация в программе. Для этого кликните по значку Яндекс Диска и вверху окна узнайте о её состоянии. Для включения нажмите соответствующую кнопку.
Если синхронизация по-прежнему не работает, пересмотрите решение проблемы другими способами, описанными ниже. Если не помогает ничего, то обратитесь в службу поддержки Яндекса. Кроме того, следующая проблема может влиять на решение этой. То есть, если у вас не подключен Интернет, то синхронизация не будет включаться никаким образом.
Плохая связь с Интернет-сетью
Если программа выдаст окно с сообщением «Ошибка соединения», то сразу можно догадаться совершить проверку подключения Интернета к персональному компьютеру. Для того чтобы проверить соединение к Интернету нужно нажать значок «Сеть». Если есть неполадки, то устранить их путём повторного подключения к одной из рабочих сетей.
Бывают случаи, когда ошибка возникает из-за того, что соединение с Интернетом происходит на минимальной скорости. В этом случае, лучшим вариантом решения проблем будет — отключение других приложений, которые используют эту же сеть.
Заполнена память
Может быть, что на Яндекс Диск просто заполнен, и память не позволяет загружать новые файлы. Для проверки надо перейти на вкладку «Облака» и посмотреть оставшееся свободное место. Шкала располагается снизу в колонке.
Для работы синхронизации с телефоном или ПК, хранилище нужно очистить или расширить.
Антивирус блокирует синхронизацию
В редких случаях антивирусная программа может блокировать работу синхронизации Яндекс Диска с компьютером. Попробуйте ненадолго отключить её и понаблюдать результат.
Но помните, что не рекомендуется оставлять компьютер без защиты на длительное время. Если синхронизация не работает из-за антивируса, то лучше поставить Яндекс Диск в исключения (эти действия описываются ниже).
Отдельный файл не синхронизируется
Некоторые файлы могут не синхронизироваться потому что:
- вес этих файлов слишком большой, чтобы разместить их в хранилище;
- эти файлы используются другими программами.
В первом случае нужно позаботиться о свободном месте на диске, а во втором – позакрывать все программы, где открыт проблемный файл.
Яндекс не работает в Украине
В связи с недавними нововведениями в законодательстве Украины, Яндекс и все его сервисы перестали быть доступными для пользователей этой страны. Работа синхронизации Яндекс Диска также под вопросом, т.к. обмен данными происходит с серверами Яндекса. Специалисты этой компания делают всё возможное для решения проблемы, но пока украинцы вынуждены искать пути обхода блокировки самостоятельно.
Возобновить работу синхронизации можно попытаться, используя подключение по технологии VPN. Но в данном случае речь не идёт о многочисленных расширениях для браузеров — Вам понадобится отдельное приложение VPN, чтобы шифровались подключения всех приложений, в том числе и Яндекс Диска (о программах для смены IP написано ниже).
Сообщение об ошибке
- Если не один из приведённых методов не помогает, то правильно будет сообщить о проблеме разработчикам. Для этого нажмите на значок настроек, наведите курсор на пункт «Справка» и выберите «Сообщить в Яндекс об ошибке».
- Далее Вы попадёте на страницу с описанием возможных причин, внизу которой будет форма обратной связи. Заполните все поля, как можно подробнее описав проблему, и нажмите кнопку «Отправить».
- Вскорости Вы получите ответ от службы поддержки по Вашей проблеме.
Для своевременного изменения данных в хранилище должна быть включена синхронизация в программе Яндекс Диск. Для её работы компьютер должен быть подключён к Интернету, в «облаке» должно быть достаточно места для новых файлов, а сами файлы не должны быть открыты в других программах. Если причину проблем с синхронизацией не удалось выяснить, обратитесь в службу поддержки Яндекса.
Выборочная синхронизация папок на Яндекс.Диске — Блог Яндекса
В приложениях Яндекс.Диска для Windows и Mac OS X появилась важная функция — выборочная синхронизация. Теперь вы можете выбирать, какие папки хранить на компьютере, а какие — только на Яндекс.Диске.Например, если вы используете Яндекс.Диск для хранения бэкапов или архивов, не обязательно иметь копии этих файлов на домашнем компьютере. Они редко бывают нужны, но занимают место. Вы можете отключить синхронизацию для папок с такими файлами. Папки будут удалены с вашего компьютера, освободив место, но сохранятся на Диске.Если вы используете Диск на нескольких компьютерах, синхронизацию отдельных папок можно включить на одном из них и выключить на другом. К примеру, личный фотоархив можно хранить на домашнем компьютере, чтобы он не занимал место на рабочем. А общие папки держать только на рабочем ноутбуке, чтобы не было соблазна поработать с ними из дома.Управление синхронизацией папок доступно в настройках приложений.

Приложение для Windows позволяет также отключить синхронизацию папки из Проводника.
При этом загружать новые файлы в несинхронизируемую папку можно прямо на компьютере. Просто перетащите файлы в нужную папку в окне настроек.
Следите за новостями Яндекс.Диска в нашем блоге.
—
Команда Яндекс.Диска,помогаем сохранить важное
Как настроить Яндекс Диск
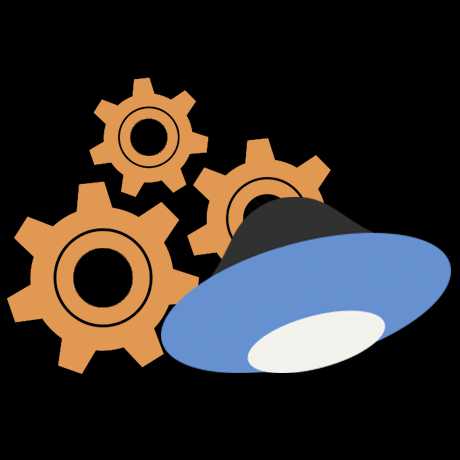 После регистрации и создания Яндекс Диска его можно настроить по своему усмотрению. Разберем основные настройки программы.
После регистрации и создания Яндекс Диска его можно настроить по своему усмотрению. Разберем основные настройки программы.
Настройка Яндекс Диска вызывается нажатием правой кнопкой мыши по значку программы в трее. Здесь мы видим список последних синхронизированных файлов и маленькую шестеренку в нижнем правом углу. Она-то нам и нужна. Нажимаем, в выпадающем контекстном меню находим пункт «Настройки».
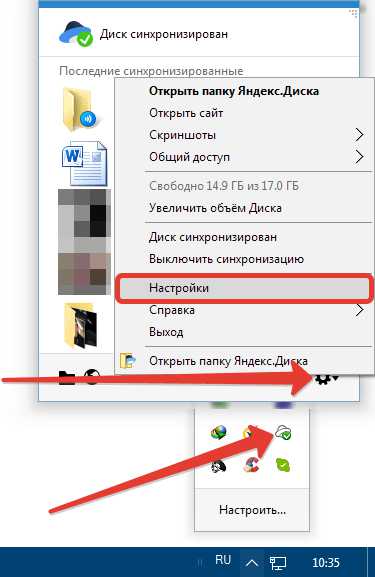
Основные
На этой вкладке настраивается запуск программы при входе в систему, и включается возможность получения новостей от Яндекс Диска. Расположение папки программы также можно изменить.
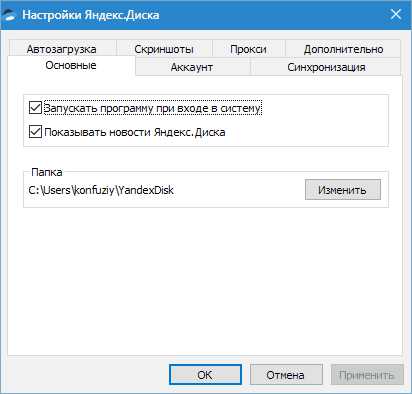
Если работа с Диском ведется активно, то есть Вы постоянно обращаетесь к сервису и производите какие-то действия, то автозагрузку лучше включить – это экономит время.
Изменять расположение папки, по мнению автора, смысла особого не имеет, если только Вы не хотите освободить место на системном диске, а именно там папка и лежит. Перенести данные можно в любое место, даже на флешку, правда, в этом случае, при отключении накопителя от компьютера Диск работать перестанет.
И еще один нюанс: необходимо будет следить за тем, чтобы буква диска при подключении флешки соответствовала указанной в настройках, иначе программа не найдет путь к папке.
По поводу новостей от Яндекс Диска сложно что-то сказать, поскольку, за все время использования, ни одной новости не приходило.
Аккаунт
Это больше информативная вкладка. Здесь указан логин от аккаунта Яндекс, информация о расходе объема и кнопка отключения компьютера от Диска.
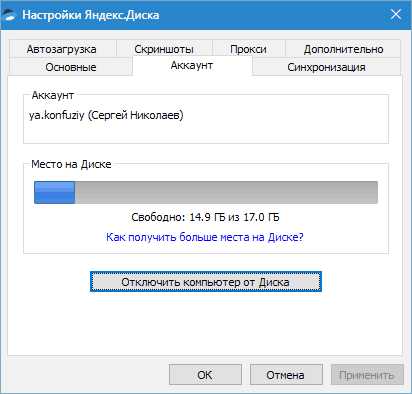
Кнопка выполняет функцию выхода из Яндекс Диска. При повторном нажатии придется заново вводить логин и пароль. Это может быть удобно, если возникла необходимость подключиться к другому аккаунту.
Синхронизация
Все папки, которые лежат в каталоге Диска, синхронизируются с хранилищем, то есть, все файлы, попадающие в каталог или подпапки, автоматически загружаются на сервер.
Для отдельных папок синхронизацию можно отключить, но в этом случае папка будет удалена с компьютера и останется только в облаке. В меню настроек она также будет видна.
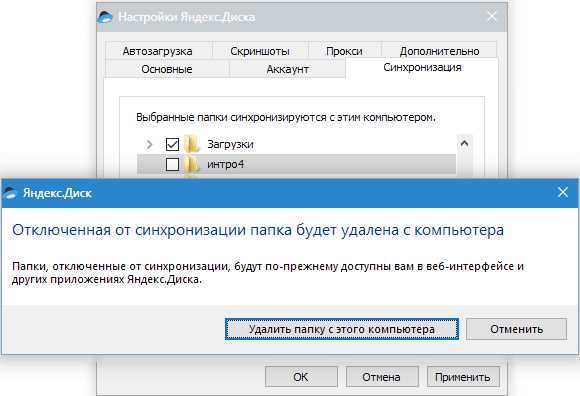
Автозагрузка
Яндекс Диск дает возможность автоматически импортировать фотографии с подключенной к компьютеру камеры. При этом программа запоминает профили настроек, и при следующем подключении ничего настраивать не придется.
Кнопка «Забыть устройства» отвязывает все камеры от компьютера.
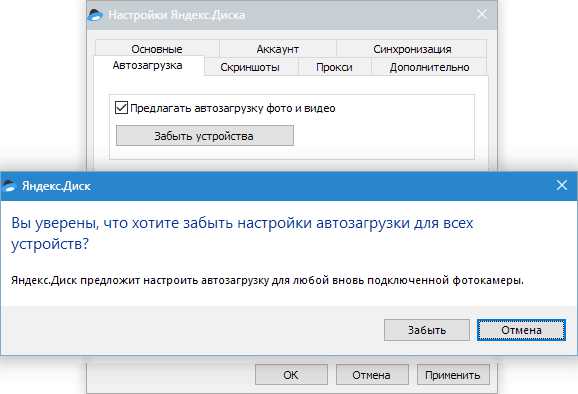
Скриншоты
На данной вкладке настраиваются горячие клавиши для вызова различных функций, вид имени и формат файла.
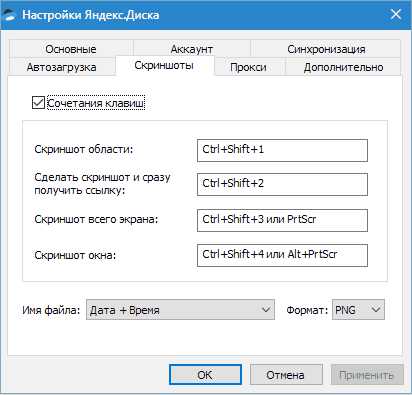
Программа, для производства скриншотов всего экрана, позволяет использовать стандартную клавишу Prt Scr, а вот для съемки определенной области придется вызывать скриншотилку через ярлык. Это очень неудобно, если нужно сделать скриншот части окна, развернутого во весь экран (браузера, например). Здесь и приходят на помощь горячие клавиши.
Сочетание можно выбрать любое, главное, чтобы данные комбинации не были заняты системой.
Прокси
Про эти настройки можно написать целый трактат, поэтому ограничимся коротким объяснением.
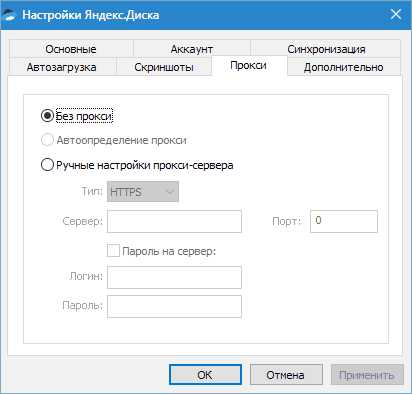
Прокси сервер – сервер, через который идут запросы клиента в сеть. Он является своеобразным экраном между локальным компьютером и интернетом. Такие сервера выполняют разные функции – от шифрования трафика до защиты клиентского ПК от атак.
В любом случае, если Вы пользуетесь прокси, и знаете, зачем он Вам нужен, то все настроите самостоятельно. Если же нет, то он и не нужен.
Дополнительно
На данной вкладке настраивается автоматическая установка обновлений, скорость соединения, отправка сообщений об ошибках и уведомления об общих папках.
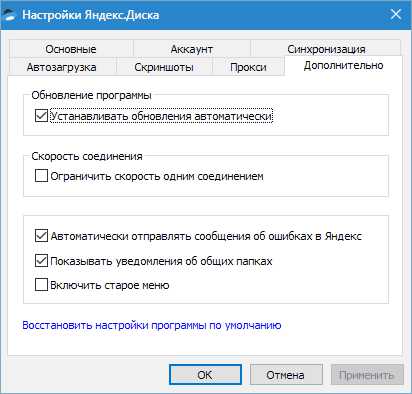
Здесь все понятно, расскажу только о настройке скорости.
Яндекс Диск, при выполнении синхронизации, качает файлы в несколько потоков, занимая довольно большую часть интернет канала.
Если есть необходимость ограничить аппетит программы, то можно поставить эту галку.
Теперь мы знаем, где находятся настройки Яндекс Диска и что они меняют в программе. Можно приступать к работе.
Мы рады, что смогли помочь Вам в решении проблемы.
Работа с Диском
Не у всех появляется точное представление о том, как правильно работать с Яндекс.Диском и как использовать все его функции. Даже у простой загрузки файлов есть несколько способов. Давайте подробно разберем, как и что использовать, и почему именно сервис от Яндекса самый удобный.
Загрузка файлов
Итак, если у вас нет программы для этого облачного хранилища, просто зайдите в браузерную версию и перетащите файлы в окно браузера. Если файл меньше 2 гигабайт, у вас получится его залить весьма быстро.
Нажмите кнопку «Добавить еще» и загружайте несколько файлов при необходимости. После загрузки, если нужно, дают возможность получить на него ссылку, для этого справа нажмите на переключатель и в пустом поле появится ссылка.
Загрузку через программу Яндекс.Диска мы уже упоминали — просто перетащите файлы в виртуальную папку, после чего они сразу же появятся на облаке благодаря быстрой синхронизации. Тот же принцип и для смартфонов с установленным Диском — все созданные фотографии и видео сразу загружаются на Яндекс, а из галереи можно загрузить данные через само приложение, выбрав кнопку «Загрузка».
Как создать в облаке папку или документы Word, Excel
Преимущество Диска перед другими облачными хранилищами — наличие функции создания файлов. С папками, в принципе, все понятно — просто нажмите «Создать» и выберите «Папка». А вот на документах можно остановиться подробнее.
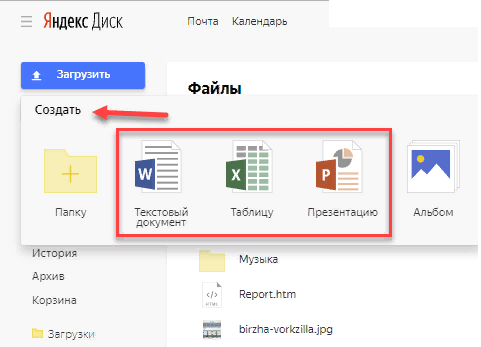
Выберите нужный тип файла — это может быть как текстовый документ, так и таблица, или даже презентация в формате Office. При создании каждого из них открывается внутренний редактор Microsoft Office Online (о нем ближе к концу статьи), где можно скачать полученный документ к себе на компьютер. Интерфейс точно такой же, как и у привычных офисных программ от Майкрософт. С любого устройства, в любом месте вы имеете доступ к своим документам и работе над ними.
Совместный доступ
Вышеупомянутая функция совместного доступа позволяет сделать папку общими для нескольких пользователей, указанных вами. Это могут быть члены вашей семьи или коллеги. Для этого просто зайдите в приложение Диска и нажмите ПКМ по нужному вам разделу. Выберите «Общий доступ» и настройте его, как душе угодно. Ту же операцию можно проделать и в браузерной версии, так же нажав ПКМ и выбрав «Настройки доступа».
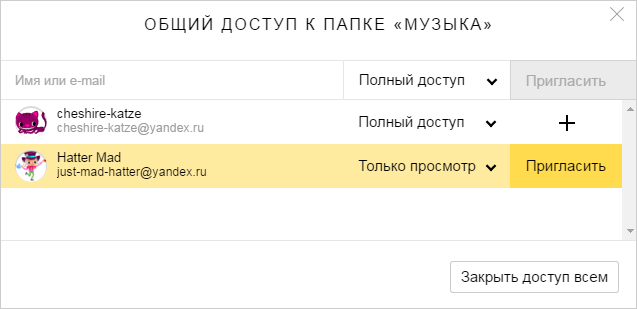
«Полный доступ« здесь — это право на изменение, удаление и создание файлов в папке.
«Только просмотр« — лишь открытие и скачивание данных. Общая папка не занимает места на диске получателя, только у владельца папки.
Чтобы убрать файл из совместного пользования, есть кнопка «Закрыть доступ всем« в этих же настройках доступа.
Еще один способ поделиться с данными — сделать их общедоступными, создав ссылку для всех. Для этого в браузерной версии нажмите кнопку «Поделиться» (или выберите этот параметр сразу при загрузке). Никто не сможет зайти в папку или скачать публичный файл, не имея ссылки на него. Так же лёгок этот процесс и в программе — нажатие ПКМ по нужным данным и выбор «Получить публичную ссылку» в появившемся меню. Публикация файлов с получением ссылки называется общим доступом.
Как убрать файл или папку из общего доступа
Через долгое время использования этого сервиса вам будет сложно вспомнить, что именно вы публиковали и открывали для всех. Не лишней бывает функция отмены расшаривания, и здесь она тоже есть. Чтобы посмотреть, что вы публиковали для всех и удалить ненужное из общего доступа, зайдите в браузерный интерфейс Диска и выберите папку «Общий доступ«. Там вы можете выбрать ненужный файл и нажать в меню «Удалить ссылку на папку«. Вот и всё!
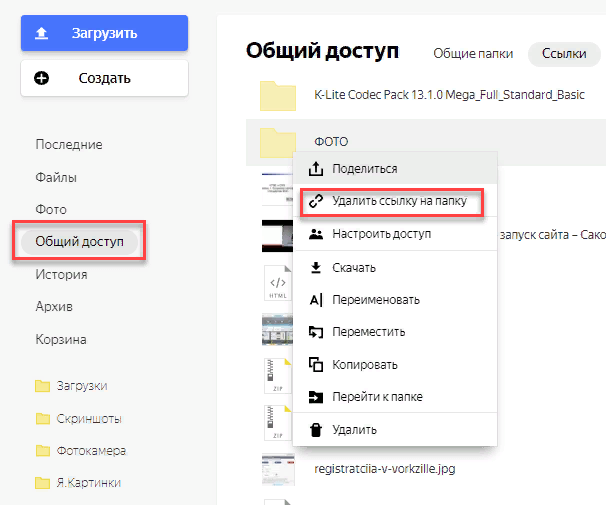
Действия с файлами
Как и любой онлайн-файловый менеджер, Яндекс.Диск предлагает множество действий с файлами и папками прямо в браузере (не говоря уже о компьютерной версии программы). Все эти действия видны в меню, появляющемся при выборе нужного нам документа. Среди них:
- Просмотр (содержимое архива, документа, проигрывание аудио и видео, просмотр книг — сотни поддерживаемых форматов):
- Удаление.
- Скачивание на компьютер (игра или чит).
- Переименовывание.
- Перемещение между папками.
- Создание и редактирование документов Word, Excel, Power Point.
А поскольку Яндекс предоставляет возможность работы над документами, можно даже настроить совместный доступ к редактированию таких данных — это полезно для офиса или фирмы.
Настройка синхронизации в Яндекс.Браузере
Яндекс.Браузер, работающий на всех популярных платформах (Windows, Android, Linux, Mac, iOS), не стал исключением и добавил синхронизацию в список своих функций. Чтобы ей воспользоваться, нужно установить его на другие устройства и включить соответствующую возможность в настройках.
Шаг 1: Создание учетной записи для синхронизации
Если у вас еще нет своей учетной записи, ее создание не займет много времени.
- Нажмите кнопку «Меню», затем на слово «Синхронизация», которое развернет небольшое меню. Из него выбираем единственный доступный вариант «Сохранить данные».

Откроется страница регистрации и входа. Нажмите на кнопку «Завести учетную запись».

Вас переадресует на страницу создания учетной записи Яндекс, которая откроет следующие возможности:
- Почта с доменом @yandex.ru;
- 10 ГБ на облачном хранилище;
- Синхронизация между устройствами;
- Использование Яндекс.Деньги и других сервисов компании.
Заполните предложенные поля и нажмите на кнопку «Зарегистрироваться». Обратите внимание, что при регистрации автоматически создается Яндекс.Кошелек. Если он вам не нужен, снимите галочку.

Шаг 2: Включение синхронизации
После регистрации вы вновь окажетесь на странице включения синхронизации. Логин уже будет подставлен, вам лишь остается ввести пароль, указанный при регистрации. После ввода нажмите на кнопку «Включить синхронизацию»:

Сервис предложит установить Яндекс.Диск, о преимуществах которого написано в самом окне. Выберите «Закрыть окно» или «Установить Диск» по своему усмотрению.

Шаг 3: Настройка синхронизации
После успешного включения функции в «Меню» должно будет отобразиться уведомление «Синхронизировано только что», а также детали самого процесса.

По умолчанию происходит синхронизация всего, и чтобы исключить некоторые элементы, кликните «Настроить синхронизацию».

В блоке «Что синхронизировать» снимите галочки с того, что хотите оставить только на этом компьютере.

Вы также можете воспользоваться одной из двух ссылок в любое время:
- «Отключить синхронизацию» приостанавливает ее действие до момента, пока вы не повторите процедуру включения еще раз (Шаг 2).
- «Удалить синхронизированные данные» стирает то, что было помещено в облачный сервис Яндекс. Это необходимо, например, когда вы меняете условия список синхронизируемых данных (допустим, отключаете синхронизацию «Закладок»).

Просмотр синхронизированных вкладок
Многих пользователей отдельно интересует синхронизация вкладок между своими устройствами. Если при предшествующей настройке они были включены, это еще не значит, что все открытые вкладки на одном девайсе автоматически откроются и на другом. Для их просмотра потребуется заходить в специальные разделы десктопного или мобильного браузера.
Просмотр вкладок на компьютере
В Яндекс.Браузере для компьютера доступ к просмотру вкладок реализован не самым удобным способом.
-
Вам понадобится вписать в адресную строку и нажать Enter, чтобы попасть в список запущенных вкладок на других устройствах.
Вы также можете попасть в этот раздел меню, например, из «Настроек», переключившись на пункт «Другие устройства» в верхней панели.

Здесь сперва выберите устройство, с которого нужно получить список вкладок. На скриншоте видно, что синхронизирован только один смартфон, но если синхронизация включена для 3 и более устройств, список слева будет больше. Выбирайте нужный вариант и кликайте на него.

Правее вы увидите не только список открытых на данный момент вкладок, но и то, что сохраняется на «Табло». С вкладками можно делать все, что необходимо — переходить по ним, добавлять в закладки, копировать URL и т.д.

Просмотр вкладок на мобильном устройстве
Конечно же, существует и обратная синхронизация в виде просмотра вкладок, открытых на синронизированных устройствах, через смартфон или планшет. В нашем случае это будет Android-смартфон.
- Откройте Яндекс.Браузер и нажмите на кнопку с количеством вкладок.
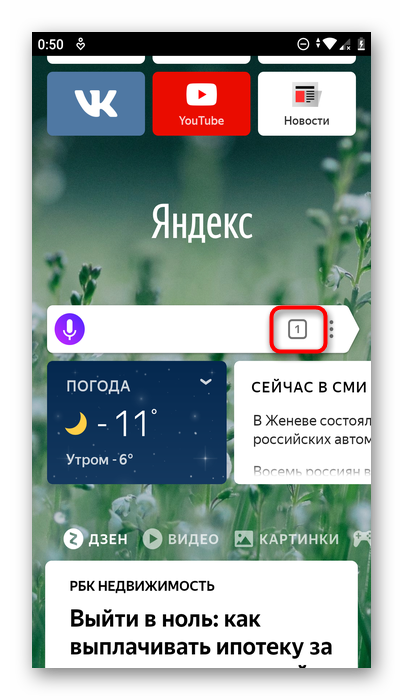
На нижней панели выберите центральную кнопку в виде компьютерного монитора.
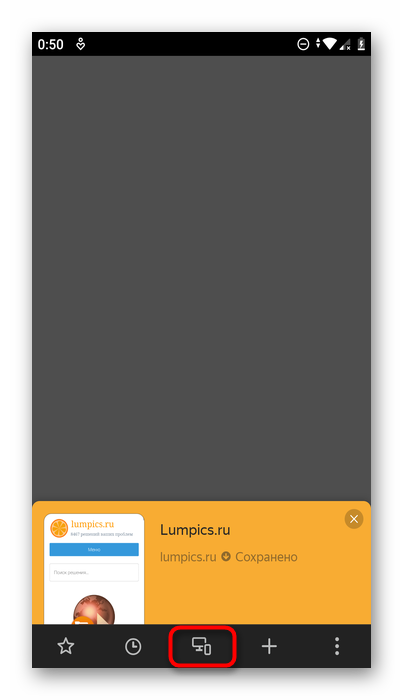
Откроется окно, где будут отображаться синхронизированные устройства. У нас это только «Компьютер».
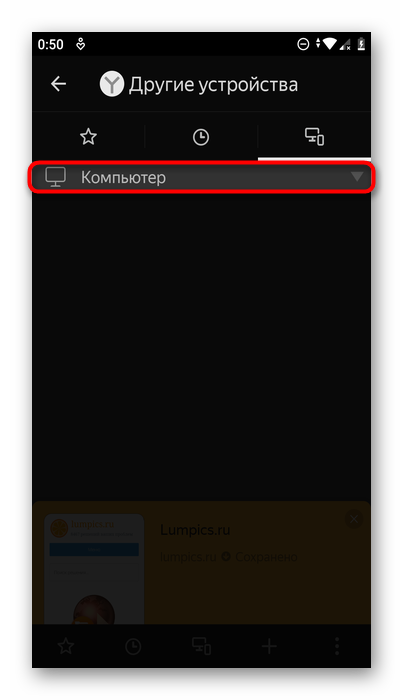
Тапаем на полосу с названием девайса, тем самым разворачивая перечень открытых вкладок. Теперь вы можете пользоваться ими по своему усмотрению.
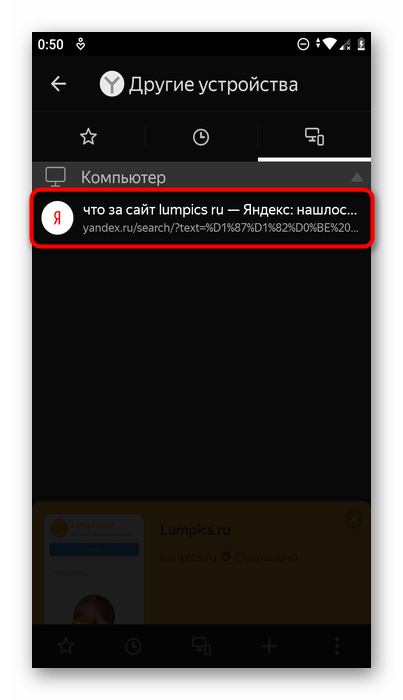
Используя синхронизацию от Яндекс, вы сможете без труда переустанавливать браузер в случае проблем, зная, что никакие ваши данные не пропадут. Вы также получите доступ к синхронизированной информации с любого устройства, где есть Яндекс.Браузер и интернет.
Опишите, что у вас не получилось.
Наши специалисты постараются ответить максимально быстро.