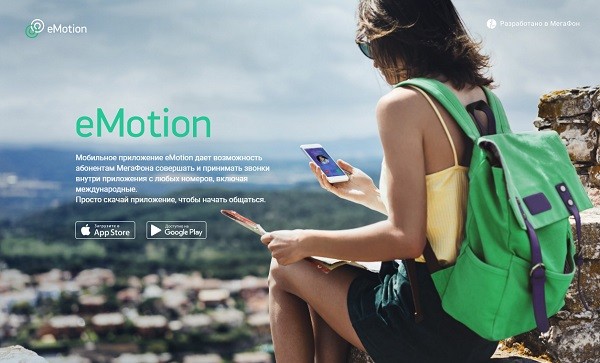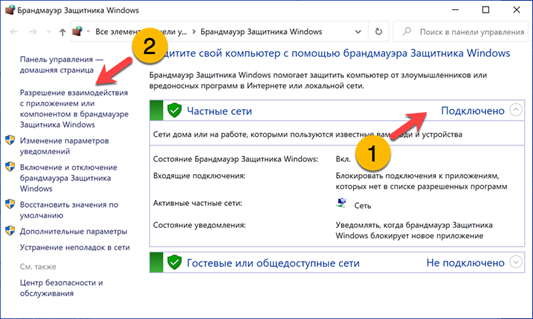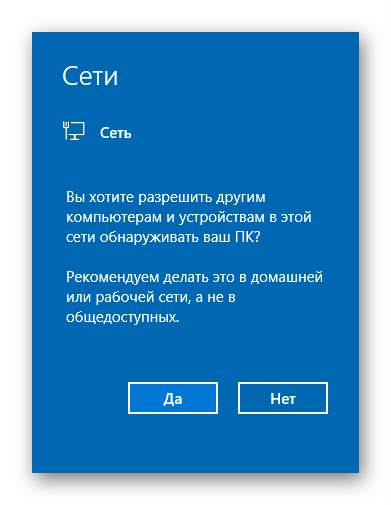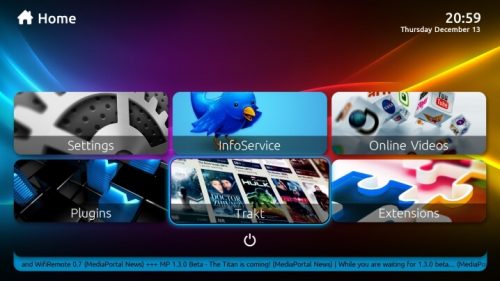Отключение родительского контроля в windows 10
Содержание:
- Встроенные функции родительского контроля Android
- Как установить родительский контроль на телефоне
- WinLock
- Через редактор групповых политик
- Locategy
- Как поставить родительский контроль на Айфоне
- Настраиваем ограниченную учетную запись
- Как удалить навязчивые функции Windows и ускорить работу компьютера
- Настройка родительского контроля Windows 10
- Использование семейной учетной записи Microsoft
- Родительский контроль Windows 10 на практике?
- Возможности родительского контроля
Встроенные функции родительского контроля Android
К сожалению, на момент написания статьи, сама система Android (а также встроенные приложения от Google) не очень богата действительно востребованными функциями родительского контроля. Но кое-что можно настроить и не прибегая к сторонним приложениям. Обновление 2018: стало доступно официальное приложение родительского контроля от Google, рекомендую к использованию: Родительский контроль на телефоне Android в Google Family Link (хотя, методы, описанные ниже, продолжают работать и кто-то может найти их более предпочтительными, также в сторонних решениях есть некоторые дополнительные полезные функции установки ограничений).
Примечание: расположение функций указано для «чистого» Android. На некоторых устройствах с собственными лаунчерами настройки могут находиться в других местах и разделах (например, в «Дополнительно»).
Для самых маленьких — блокировка в приложении
Функция «Блокировка в приложении» позволяет запустить одно приложение на весь экран и запретить переключение на любое другое приложение или «рабочий стол» Android.
Чтобы использовать функцию, выполните следующее:
- Зайдите в Настройки — Безопасность — Блокировка в приложении.
- Включите опцию (предварительно прочитав о ее использовании).
- Запустите нужное приложение и нажмите кнопку «Обзор» (квадратик), слегка потяните приложение вверх и нажмите по изображенной «Булавке».
В итоге, использование Android будет ограничено этим приложением, пока вы не отключите блокировку: для этого нажмите и удерживайте кнопки «Назад» и «Обзор».
Родительский контроль в Play Маркет
Google Play Маркет позволяет настроить родительский контроль для ограничения установки и покупки приложений.
- Нажмите кнопку «Меню» в Play Маркет и откройте настройки.
- Откройте пункт «Родительский контроль» и переведите его в положение «Вкл», задайте пин-код.
- Установите ограничения по фильтрации Игр и приложений, Фильмов и Музыки по возрасту.
- Чтобы запретить покупать платные приложения без ввода пароля учетной записи Google в настройках Play Маркет используйте пункт «Аутентификация при покупке».
Родительский контроль в YouTube
Настройки YouTube позволяют частично ограничить неприемлемые видео для ваших детей: в приложении YouTube нажмите по кнопке меню, выберите «Настройки» — «Общие» и включите пункт «Безопасный режим».
Также, в Google Play есть отдельное приложение от Google — «YouTube для детей», где этот параметр по умолчанию включен и его нельзя переключить обратно.
Пользователи
Android позволяет создать несколько учетных записей пользователей в «Настройки» — «Пользователи».
В общем случае (за исключением профилей с ограниченным доступом, которые мало где доступны), установить дополнительные ограничения для второго пользователя не получится, но функция все равно может быть полезной:
- Настройки приложений сохраняются отдельно для разных пользователей, т.е. для пользователя, являющимся владельцем вы можете не задавать параметров родительского контроля, а просто заблокировать его паролем (см. Как поставить пароль на Android), а ребенку разрешить вход только под вторым пользователем.
- Платежные данные, пароли и прочее также хранятся отдельно для разных пользователей (т.е. вы можете ограничить покупки в Play Маркет просто не добавляя платежных данных во втором профиле).
Примечание: при использовании нескольких учетных записей, установка, удаление или отключение приложений отражается во всех учетных записях Android.
Ограниченные профили пользователей на Android
Уже достаточно давно на Android была представлена функция создания ограниченного профиля пользователя, позволяющая использовать встроенные функции родительского контроля (например, запрет запуска приложений), однако по какой-то причине она не нашла своего развития и на настоящий момент доступна только на некоторых планшетах (на телефонах — нет).
Опция находится в «Настройки» — «Пользователи» — «Добавить пользователя/профиль» — «Профиль с ограниченным доступом» (если такой опции нет, а сразу запускается создание профиля, это означает, что на вашем устройстве функция не поддерживается).
Как установить родительский контроль на телефоне
То, как управлять данной функцией в телефоне будет зависеть, какая на ней установлена операционная система. Рассмотрим двух лидеров на этом рынке — IOS и Android. Также, дополнительно будет список сторонних приложений для этих целей, в них функционал будет даже больше и востребованнее, и я бы рекомендовал использовать именно их.
Родительский контроль на Айфон — iPhone
В IOS родительский контроль устанавливается довольно легко, но не дает много возможностей, поэтому если вы хотите полностью обезопасить своего ребенка от негатива в сети, то рекомендую использовать дополнительные приложения, о них будет написано в главе ниже.
Зайдите в настройки устройства и перейдите в пункт «Экранное время». Включите данную функцию и укажите, что это телефон вашего ребенка. Далее придумайте пароль, чтобы он отличался от того, каким вы разблокируете устройство.
Укажите необходимые настройки: время работы аппарата, лимиты на время работы отдельных приложений и игр и т.д.
Также здесь можно ограничить сайты для посещения, поставить ограничение на доступ к ненормативному контенту, запретить изменение настроек самой системы и т.д.
Родительский контроль на телефоне Андроид — Android
Андроид не предоставляет много возможностей по родительскому контролю, но он тут есть. Создадим ограниченный профиль для ребенка. Для этого откройте настройки аппарата, перейдите в раздел пользователи и добавьте одного нового.
Установите необходимые ограничения, приложения, контент и функции, которые будут доступны на этом аккаунте.
Далее прейдите в настройки Google Play и включите функцию родительского контроля.
После проделанных действий, в играх, программах, фильмах будет установлено ограничение по возрасту, которое вы установите.
Как видите внутренних средств по родительскому контролю в Андроид не много, поэтому лучшим решением все-таки будет использование дополнительного софта — читайте об этом ниже.
Приложения родительского контроля на Айфон и Андроид
Рассмотрим самые лучшие приложения для этих мобильных операционных систем. Их существует немало для IOS и Android, в статье будет ТОП из них.
Kaspersky Safe Kids
Адрес: Kaspersky Safe KidsПоддержка: Windows, Mac OS, IOS и Android
Одно из лучших решений в этой категории. С дружелюбным интерфейсом на русском языке и большими возможностями для контролирования детей. Кроме того, оно мульти-платформенное, т.е. может работать на мобильных устройствах и на компьютерах.
Kaspersky Safe Kids дает следующие возможности:
- Позволяет управлять временем работы, как всего аппарата, так и его программного обеспечения
- Блокировать опасные сайты
- Показывать местоположение аппарата на карте
- Возможность указать периметр, за который нельзя выходить
- Следить за активностью в соц. сетях
- Контролирует подозрительный контент на устройстве и сразу информирует вас
- Мгновенные уведомления на ваш телефон
- и многое другое
Google Family Link
Адрес: App Store и Google PlayПоддержка: IOS и Android
Приложение от самого Google, предоставляет множество возможностей для контролирования своих детей через их смартфоны. Распространяется абсолютно бесплатно и на русском языке.
Позволяет:
- Отслеживать действия
- Время использования
- Какие программы и игры открывались
- Управлять установленным софтом и устанавливать самому новый
- Устанавливать ограничения на время использования устройства и программного обеспечения
- Блокировать аппарат полностью
- Определять местонахождение устройства
Screen Time
Адрес: App Store и Google PlayПоддержка: IOS и Android
Отличный вариант, который довольно популярен в России. Имеет большое количество функций и работает на русском языке.
С помощью Screen Time вы сможете:
- Устанавливать лимиты на работу всего устройства и его отдельных программ
- Блокировать необходимое ПО на устройстве
- Просматривать действия, совершенные на аппарате
- Список посещаемых сайтов
- и т.д.
Kidslox
Адрес: App Store и Google PlayПоддержка: Windows, Mac OS, IOS и Android
Kidslox на русском языке и не с плохим функционалом. Все его всячески хвалят, но цена за использование для кого-то может показываться большой.
Также позволяет ограничивать время, проведенное за устройством, блокировать необходимые элементы и многое другое.
Где мои дети
Адрес: App Store и Google PlayПоддержка: Windows, Mac OS, IOS и Android
Отличный GPS трекер, чтобы узнать местоположение того, у кого установлено приложение, работает даже без интернета. Также, позволяет узнать, чем занимаются ваши чада за своим мобильным или планшетом.
Сколько времени он проводит за устройством, что чаще запускает, в какие игры чаще играет, позволяет позвонить в режиме громкого звонка даже если телефон находится в вибро-режиме.
WinLock
Платная программа
Программа WinLock — профессиональное средство управления доступом к компьютеру под управлением Windows 2000 или выше. Приложение платное, имеет поддержку русского языка. Существует две версии WinLock — «Standard» и «Professional» с расширенным функционалом.
Функции WinLock
WinLock не позиционируется разработчиками как программа родительского контроля, т.к. ее функциональные возможности превосходят таковые приложения. Впрочем, никто не говорит, что ее нельзя использовать в этом качестве. И для этого вполне достаточно возможностей версии Standard. В число ее основных функций входит:
- Лимитирование доступа к компьютеру по расписанию (программа управляет существующими учетными записями Windows, для каждой из которых можно настроить собственные правила доступа).
- Блокирование доступа/скрытие/запрет выполнения различных системных компонентов/приложений/параметров. Например, можно заблокировать вызов Диспетчера задач или Редактора реестра, скрыть значок «Мой компьютер», заблокировать буфер обмена, полностью запретить установку/удаление программ и многое другое.
- Возможность отключения различных компонентов и функций Проводника: панель поиска, запрет контекстного меню и т.д.
- Блокировка любых элементов, отключение некоторых функций и изменение параметров меню «Пуск» и панели задач Windows.
- Блокировка различных стандартных горячих клавиш (можно запретить, например, Alt + F4), а также любых кнопок мыши.
- Возможность блокирования доступа к локальным дискам, сетевым дискам и съемным USB-носителям.
- Создание списка разрешенных/запрещенных сайтов для всех установленных браузеров.
- Автоматическая блокировка веб-страниц, содержащих определенные слова (пользователь самостоятельно создает список ключевых слов).
- Создание списка разрешенных/запрещенных для запуска/открытия программ/файлов/папок.
- Ведение подробного журнала действий пользователя (контролируемых учетных записей Windows) за компьютером.
- Создание снимков экрана с интервалом от 2 до 60 минут.
- Возможность удаленного управления программой посредством специальной утилиты WinLock Remote Administrator (существует как десктопная, так и мобильная версия).
К сожалению, в версии «Standard» отсутствует функция блокировки сайтов по тематике контента. Впрочем, аналогичную задачу выполняет функция ограничения доступа к веб-страницам по ключевым словам, но для этого придется потрудиться над их составлением.
Стоимость программы WinLock
На момент написания обзора лицензионная версия WinLock Standard имела стоимость в $24.95, версия Professional — $31.95.
Через редактор групповых политик
Теперь разберём, как отключить родительский контроль на ОС Windows 7/8/10 чуть более сложным способом – через редактор групповых политик.
- В системный поиск впишите слово «Выполнить» и нажмите «Интер».
- Кликните правой кнопкой мыши по значку с соответствующим обозначением и выберите Run As Administrator (это нужно сделать даже в том случае, если вы находитесь в профиле администратора).
- В появившуюся строку вбейте: gpedit.msc и нажмите ОК.
- Справа вы видите длинный перечень разных разделов – вам нужен Computer configuration, а в нем второй подраздел – Security setting.
- Теперь посмотрите вправо и найдите в списке User Account Control — кликните по нему два раза.
- Выберите Request credentials.
- Теперь нужно отыскать функцию The behavior of the elevation prompt for administrator и открываем её двойным кликом.
- Выставляем настройку Promotion without request.
Теперь перезагрузите ПК и проверьте, как сработала попытка убрать родительский контроль. Если на данном этапе ничего не вышло, не отчаивайтесь — впереди ещё несколько способов.
Locategy
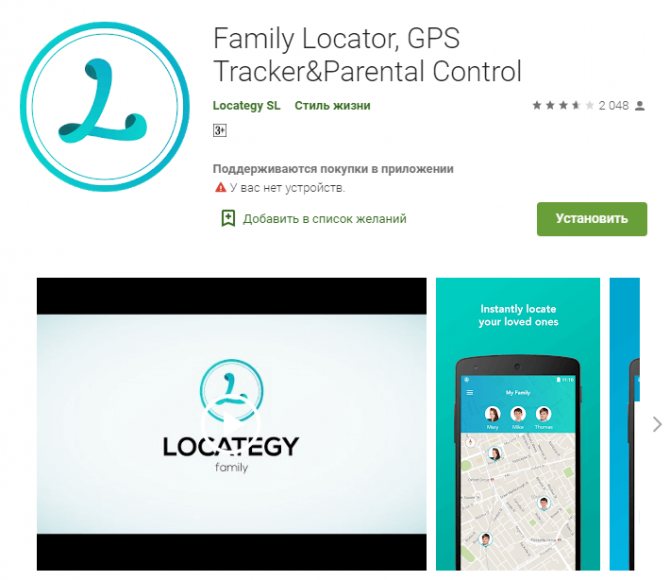
Сама компания Locategy SL из Словакии описывает своё приложение как Family Locator, GPS Tracker&Parental Control.
Как ни странно, именно эти функции приложение и выполняет.
К сожалению, редакции была предложена только англоязычная версия приложения. В принципе, человеку, изучавшему в школе английский, будет понятен интерфейс. Но, естественно, хотелось бы на русском.
В приложение можно добавить 3, 5 или 10 устройств, считая и родительское. Подписка на год будет стоить, соответственно, 1499, 4490 или 7490 рублей.
Можно ограничиться бесплатным функционалом, но его явно недостаточно. Например, невозможно добавить более двух мест — если ребёнок не один, этого явно недостаточно. Да и для одного маловато.
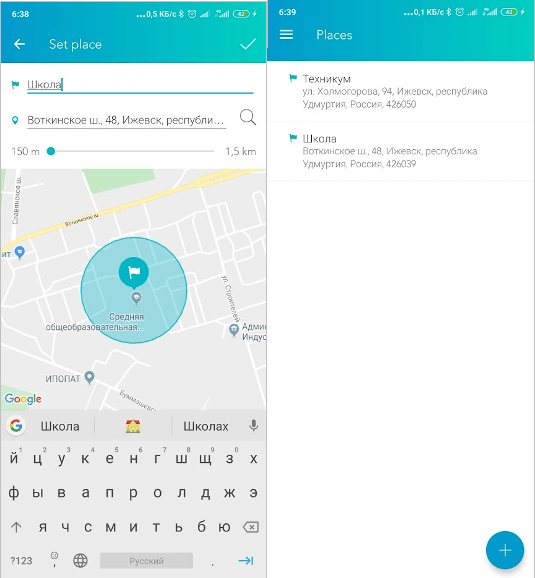
locategy.com
Приложение в режиме реального времени отслеживает местоположение смартфона ребёнка, сообщает родителю о нарушении геозабора, показывает уровень заряда аккумулятора смартфона.
Ограничения в приложении также присутствуют. Например, можно заблокировать устройство от использования в учебное или ночное время.
На этом ограничения заканчиваются — приложение заточено всё-таки под реальную безопасность.
В нём есть тревожная кнопка: один тап — и родители получают сигнал SOS от ребёнка.
Минусы
И для ребёнка и для взрослого используется одно и то же приложение. Недостаточный функционал ограничений — только по времени использования устройства, без установки ограничений по возрасту или контенту.
Не заявлена поддержка GPS-часов, что странно для приложения такого уровня. Да и цена не очень радует.
Итоги
Было бы отличным приложением, если бы поддерживало GPS-часы и имело хоть какие-то ограничения по контенту. Оценка редакции — не качества приложения, а выполняемых им функций — 3/5.
Как поставить родительский контроль на Айфоне
Процесс выполнения поставленной задачи можно разделить на несколько этапов, каждый из которых заслуживает подробного рассмотрения.
Экранное время
С выходом новой версии операционной системы iOS 12 на Айфонах появилась функция «Экранное время», которая позволяет ограничить доступ к приложениям. Процесс настройки осуществляется по следующему алгоритму:
- Зайти в настройки телефона и тапнуть по строке «Экранное время».
- Перевести ползунок напротив строки «Включить экранное время» в активное положение.
- Нажать на кнопку дальше и кликнуть по пункту «Это iPhone моего ребёнка».
- При необходимости пользователь сможет установить интервал времени, в котором то или иное приложение будет запускаться и выключаться.
- На следующем этапе пользователю предстоит придумать код-пароль, который надо будет вводить каждый раз при открытии программы. Такой пароль должен состоять как минимум из четырёх символов. Придумывать лучше цифры, которые не получится забыть.
- После осуществления предыдущих манипуляций появится ещё одно окошко, где пользователь должен выбрать приложения, на которые будут наложены подобные ограничения.
Раздел «Контент и конфиденциальность»
В данном разделе user сможет установить ограничения на более значимые и важные для него программы.
Возможность блокировки значимых ПО на Айфонах появилась с выходом iOS 11.
Пользователь при помощи данного раздела может без проблем поставить родительский контроль на следующие приложения:
- Покупки в App Store. App Store-это интернет магазин для операционных систем iOS, где можно как скачивать программы бесплатно, так и покупать их. Это практически то же самое, что и Google Play Market на Android. В разделе «Контент и конфиденциальность» можно установить запрет на скачивание и покупку определённого софта, чтобы ребёнок никогда не смог получить доступ к нему. По мнению многих пользователей, это очень удобная возможность.
- Блокировка предустановленного софта, например, встроенного в операционку браузера. Поставив такое ограничение, названия выбранных приложений полностью пропадут из списка программ в настройках аппарата.
- Отключение таких программ как iTunes, Safari, YouTube, которые являются неблагоприятным контентом для детей. Особенно, если эти дети младше 12-летнего возраста.
- Запрет на изменение геолокационных данных, телефонных контактов. Такая возможность позволяет родителям предотвратить бездумные действия ребёнка и обезопасить свой смартфон от нежелательных изменений.
- Блокировка на изменения разделов, отвечающих за безопасность устройства. К примеру, если телефон используется несколькими лицами, то можно установить запрет на изменение экранного кода, пароля, графического ключа.
Дополнительные возможности родительского контроля
Родительский контроль-это весьма полезная функция операционных систем iOS, позволяющая не только ограничивать доступ к ряду предустановленных приложений, но и дающая несколько интересных и полезных возможностей. К примеру:
- Отслеживание местоположения. Удобная функция, особенно если iPhone использует маленький ребёнок. Таким образом, родитель всегда будет знать, где находятся его дети.
- Для отслеживания реального местоположения Айфона предусмотрено встроенное приложение «Найти друзей». Такая функция активируется очень просто. Нужно взять iPhone, которым пользуется ребёнок, зайти в рассматриваемую программу и нажать на кнопку «Добавить», после чего синхронизироваться со своим мобильником.
- Возможность пользоваться только одним приложением. Эта функция называется «Гид-доступ». Для её включения необходимо зайти в настройки своего аппарата, перейти в раздел «Основные» и активировать функцию, переведя ползунок напротив в положение «Включено». Теперь останется только запустить любой установленный софт и три раза быстро тапнуть по кнопке «Домой». После этого все остальные программы окажутся недоступными, и человек сможет пользоваться только запущенным ПО. Чтобы выйти из гид-доступа, необходимо также трижды нажать по кнопочке «Домой», либо же деактивировать режим в настройках устройства в обратной последовательности.
Настраиваем ограниченную учетную запись
После авторизации на microsoft.com появится список учетных записей всех членов семьи. В нем выбираем аккаунт ребенка.
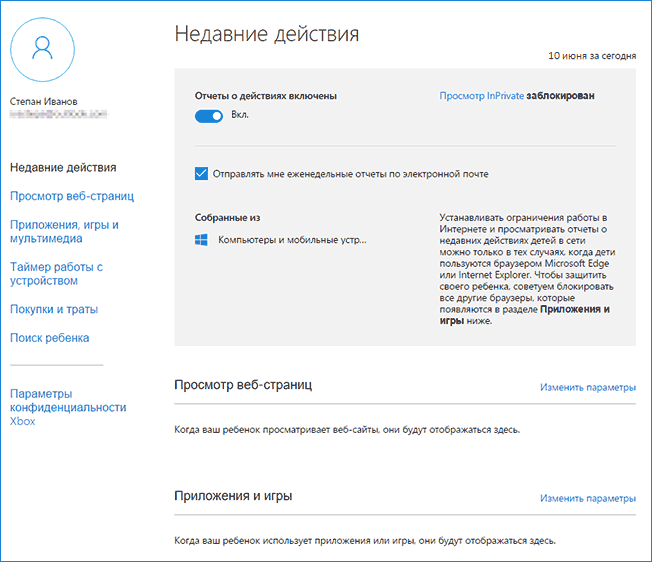
В главном окне станут доступными следующие опции:
- Отчеты о совершенных действиях — активирована по умолчанию с функцией оповещения по электронной почте;
- Просмотр InPrivate — функция анонимного посещения web-ресурсов без хранения истории навигации (для детей до восьми лет по умолчанию отключена).
1. Просмотр web-страниц. По умолчанию вредоносные и нежелательные для посещения детьми ресурсы блокируются, а в поисковой системе включён безопасный поиск. При необходимости можно подкорректировать перечень запрещенных сайтов.
Настройки (фильтр сайтов, безопасный поиск и сбор сведений о навигации по сети) применимы только для интегрированных интернет-обозревателей (IE и Edge). Если необходим полный отчет о поведении пользователя за компьютером, иные браузеры следует заблокировать.
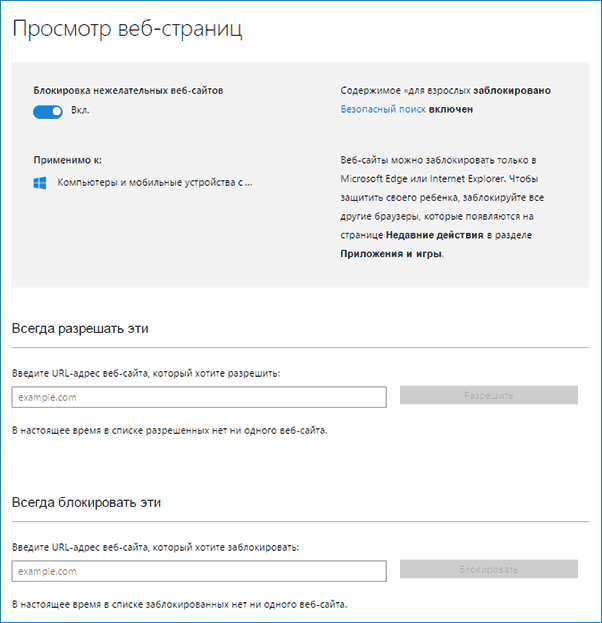
2. Приложения и игры. В окне отображается перечень инсталлированных на компьютере программ, в том числе интегрированных в операционную систему, установленных пользователем. В их число входят как портативные приложения, так и все обнаруженные игры. Здесь содержатся данные о времени запуска и выключения софта.
Меню позволяет провести блокировку приложений, которые появятся в списке (такое случится только после первого запуска программы/игры из-под ограниченной учетной записи), независимо от того, инсталлирована игра/программа, или является портативной. Получение контента из Магазина Windows можно ограничить по возрасту.
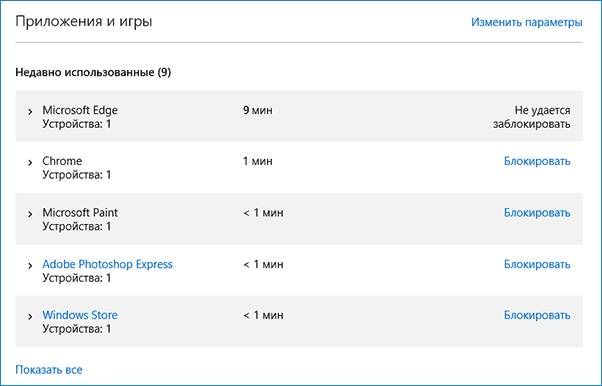
3. Таймеры работы за ПК. В окне выводится информация о длительности, времени начала и завершения сеанса. Здесь можно указывать длительность рабочих сеансов и указывать время, когда чадо может заходить в учетную запись.
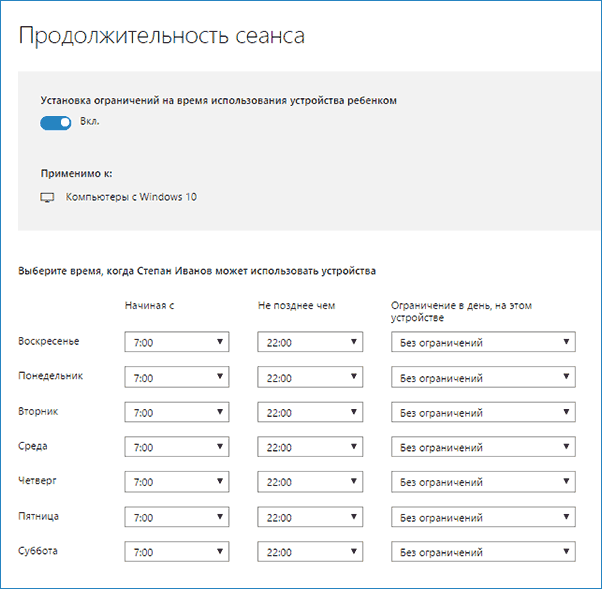
4. Покупки/траты. При наличии денег на счету маленького пользователя можно отслеживать расход его личных средств, потраченных на приобретение цифрового контента в Магазине Виндовс или совершение покупок через встроенные в игры функции. Здесь можно пополнить опустевший счет, не предоставляя доступа к прикрепленной банковской карточке.
5. Поиск ребенка — функция необходима родителям, чье дитя берет с собой портативное устройство, например, на учебу. Она поможет отследить место нахождения пользователя во время эксплуатации девайса (ноутбука, планшета).
В принципе, ничего сложного или непонятного с работой родительского контроля в «десятке» нет, помимо пары огорчений:
- обязательное наличие интернета;
- ввод конфиденциальной информации о себе и других членах семьи;
- невозможность блокировки приложений до их первого запуска из-под ограниченного аккаунта;
- обновление конфигурации детского аккаунта со значительной задержкой (на этом стоит немного остановиться).
Как удалить навязчивые функции Windows и ускорить работу компьютера
Не весь инструментарий Windows используется в работе. Но простаивающие приложения негативно сказываются на скорости работы ПК. Ряд подобных утилит можно отключить для оптимизации быстродействия.
Браузер Edge в целом бесполезен для рядового пользователя, но интегрирован во многие части системы. Удалять его не стоит, но отключить, чтобы не мешал можно.
Шаг 1. Открываем папку по пути: диск C\Windows\SystemApps.
 Открываем папку по указанному пути
Открываем папку по указанному пути
Шаг 2. Щелкаем ПКМ (правой кнопкой мыши) по папке, изображенной на фото. Открываем «Свойства».
 Открываем «Свойства»
Открываем «Свойства»
Шаг 3. В параметре «Безопасность» жмем «Дополнительно».
 В параметре «Безопасность» жмем «Дополнительно»
В параметре «Безопасность» жмем «Дополнительно»
Шаг 4. Изменяем владельца на пункте «Сменить владельца».
 Изменяем владельца на пункте «Сменить владельца»
Изменяем владельца на пункте «Сменить владельца»
Готово.
Теперь браузер переключится в пассивный режим.
Мастер звука – как улучшить воспроизведение звуков в системе Windows 10
При обнаружении неполадок со звуком, наша школа Windows рекомендует обновить драйвера. Проблемы связаны с автоматическим обновление системы. Windows проводит апдейт, но не всегда подгружает последние версии драйверов. Потому приходится скачивать драйвер на видеокарту и звук вручную.
Настройка родительского контроля Windows 10
Теперь следует настроить параметры безопасности для профиля ребенка, выбрать подходящий уровень защиты.
Вход в настройки семейного контроля возможен двумя способами:
- из настроек ОС Windows происходит вход на страницу семейной безопасности в интернете
- при переходе на сайт учетной записи Майкрософт из браузера
В первом случае, в параметре «Учетные записи», во вкладке «Семья и другие люди» нажмите на ссылку «Управление семейными настройками через Интернет». После этого, произойдет переход на сайт учетной записи в раздел «Семья».
На странице «Ваша семья» помещены все члены семьи: аккаунты родителя и ребенка. Для перехода к настройкам уровня безопасности ребенка выберите один из параметров: «Действие», «Время использования устройства», «Ограничение на содержимое», «Дополнительные параметры», куда входят «Расходы», «Найти ребенка на карте», «Уйти из семьи».
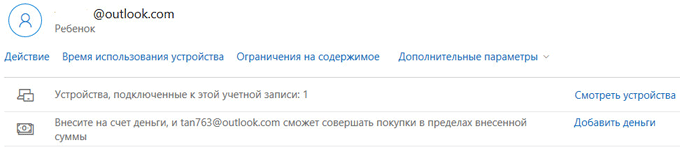
Во вкладке «Недавние действия» вы узнаете, сколько времени дети провели сидя за компьютером, страницы каких сайтов они посещали в интернете (прямо из отчета можно разрешить или запретить указанные сайты), какими приложениями пользовались и в какие игры играли.
Из вкладки «Время использования устройства» родитель может задать параметры доступности ноутбука или стационарного ПК для ребенка. Здесь можно включить опцию «Использовать одно расписание экранного времени» одновременно для игровой приставки Xbox и ПК, или настроить параметры отдельно для игровой консоли или компьютера.
Настройте расписание на всю неделю, гибко измените время для каждого дня недели.
Если ребенок превысит отведенное ему время, произойдет автоматический выход из учетной записи, он больше не сможет воспользоваться компьютером.
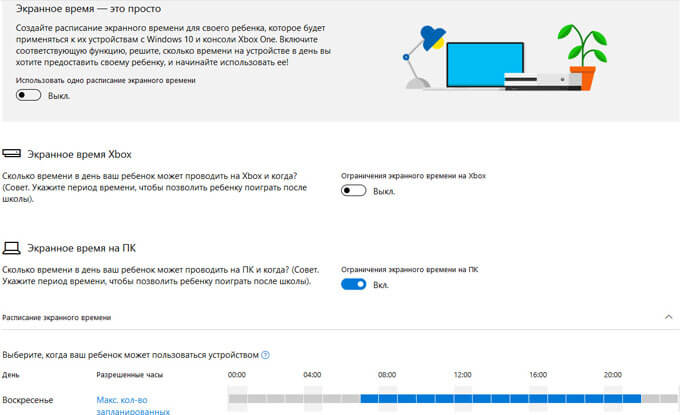
Во вкладке «Ограничение на содержимое» находятся настройки для ограничения покупок в Магазине Microsoft (Microsoft Store), работы приложений, игр и мультимедиа, функция просмотра веб-страниц.
Имеет смысл полностью ограничить возможность покупок из магазина Майкрософт без разрешения взрослого.
Средство родительского контроля самостоятельно заблокирует программы, игры и мультимедиа с неприемлемым содержимым. Вы можете разрешить для ребенка некоторые категории.
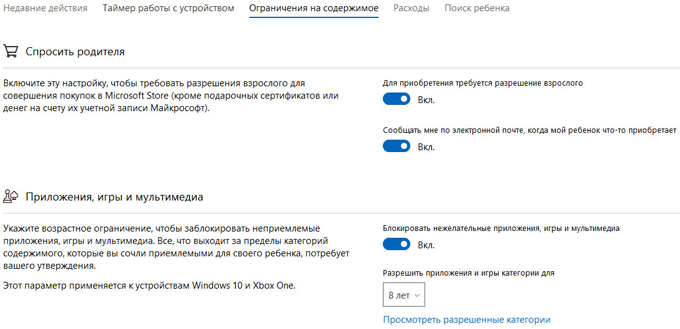
Функция контроля за сайтами в интернете регулирует параметры блокировки страниц сайтов и результатов поиска с неприемлемым содержимым для ребенка определенного возраста. Данная настройка работает только в браузерах Microsoft Edge и Internet Explorer, все остальные браузеры, установленные на компьютере, будут заблокированы. Это обязательное условие, иначе не будет работать фильтрация интернет трафика.
Параметр «Всегда разрешать» позволяет вручную составить список разрешенных сайтов. Активация опции «Разрешать только эти веб-сайты» устанавливает повышенную фильтрацию в интернете. В этом случае, доступными для открытия в браузере станут только разрешенные сайты, внесенные в список. Все остальные интернет-ресурсы будут блокированы, вместо заблокированного сайта откроется пустая страница браузера.
На этом изображении вы видите, что откроют детям по результату неприемлемого поискового запроса.
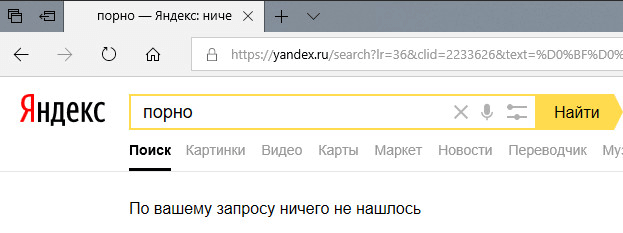
Во вкладке «Расходы» доступно пополнение счета ребенка для покупок в интернете. Впрочем, это делать совсем не обязательно.
Из вкладки «Поиск ребенка» ведется контроль перемещения детей по карте, при условии установки приложения Microsoft Launcher на телефоны с операционными системами Андроид и Windows Phone.
Все настройки родительского контроля можно менять в любое время с любого устройства, необязательно с компьютера. Поменяйте параметры семейной безопасности с мобильного телефона, войдя в браузере на страницу учетной записи Майкрософт, открыв там раздел «Семья», находясь удаленно от стационарного ПК. Естественно, устройство и компьютер должны быть подключены к интернету.
Использование семейной учетной записи Microsoft
Так как предыдущий метод может быть для кого-то весьма проблематичным, мы также можем использовать встроенный в систему семейный контроль, который имеет даже больше возможностей чем те, которые мы описали ранее в первом методе.
Для начала необходимо создать вашему ребенку отдельную учетную запись:
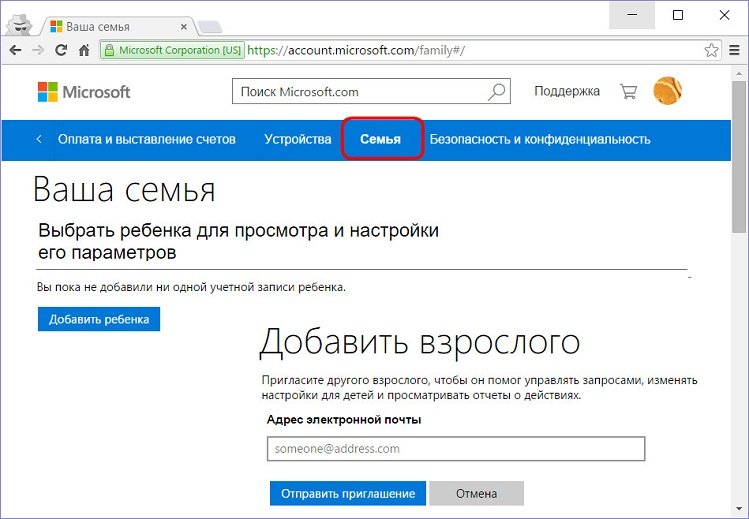 На странице управления вы сможете ограничить доступ к нежелательным сайтам в интернете и добавить вручную ресурсы, на которые вашему ребенку не стоит заходить.
На странице управления вы сможете ограничить доступ к нежелательным сайтам в интернете и добавить вручную ресурсы, на которые вашему ребенку не стоит заходить.
Обратите внимание! На главной странице управления семейными записями вы можете включить отправку вам по почте еженедельных уведомлений о том, какие программы и сайты посещал ваш ребенок, использовать данную функцию или нет — ваш личный выбор.
Родительский контроль Windows 10 на практике?
После выполнения всех настроек мы решили проверить работу родительского контроля на практике. Здесь представленные некоторые, самые интересные заметки, которые полезно знать, при работе с данной функцией.
- Интернет ресурсы с нежелательным контентом легко и просто блокируются стандартными браузерами Edge и Internet Explorer. Но через Chrome их можно легко открыть. Когда сайт заблокирован, ребенок может отправить запрос родителям на получение к нему доступа.
- Любая информация, о том какие ребенок запускает приложения, будут появляться с некоторой задержкой. Иногда может пройти несколько часов, прежде чем вы увидите ее. У нас однажды появилась информация уже только на следующий день. И соответственно только после этого появляется возможность выполнить блокировку нежелательного приложения.
- По каким-то причинам нам не удалось получить информацию о сайтах, которые посещались. Хотя, по идее, все необходимые настройки были включены. Возможно тут имели место некоторые проблемы в работе сервера Microsoft и со временем это все заработало. Впрочем, вполне вероятно, что могут отображаться только те сайты, на которых ребенок провел некоторое время.
- Если устанавливать бесплатные приложения из Магазина, то информация об этом, как о покупке, отображаться не будет. Только если запустить его, оно появится в статистике запущенных программ.
Ну и самый главный факт, который стоит учитывать – сейчас дети очень сообразительные и хорошо ориентируются в компьютерных технологиях, поэтому велика вероятность, что в какой-то момент ребенок просто найдет способ обойти все эти ограничения (тем более таких способов существует очень много). Но с другой стороны, у него не выйдет совершить этот поступок незаметно.
Возможности родительского контроля
Открыв ресурс Microsoft и пройдя авторизацию от имени родителя, появится меню с выбором аккаунтов других членов семьи. Найдите запись ребенка и откройте ее.
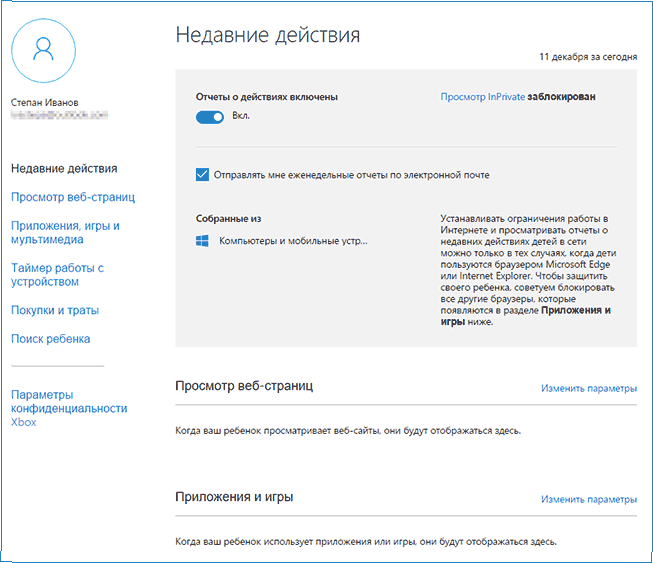
В основном разделе будут следующие параметры:
- Отчеты про действия в учетной записи – изначально будут активированы. Кроме того, будет работать и отправка всех данных на вашу почту.
- Режим InPrivate – использование просмотра интернет-ресурсов через приватные вкладки и окна. Если ребенку младше восьми лет, то эта возможность изначально будет отключена.
Немного ниже и левее будет отображаться выбор дополнительных параметров. Они появятся только когда записью первый раз воспользуются. Там можно будет настроить:
Режимы просмотра сайтов в сети Интернет. Изначально будет активирована блокировка нежелательного контента, к тому же будет работать специальный безопасный поиск. Здесь можно самостоятельно добавлять нужные сайты, доступ к которым вы хотите заблокировать.
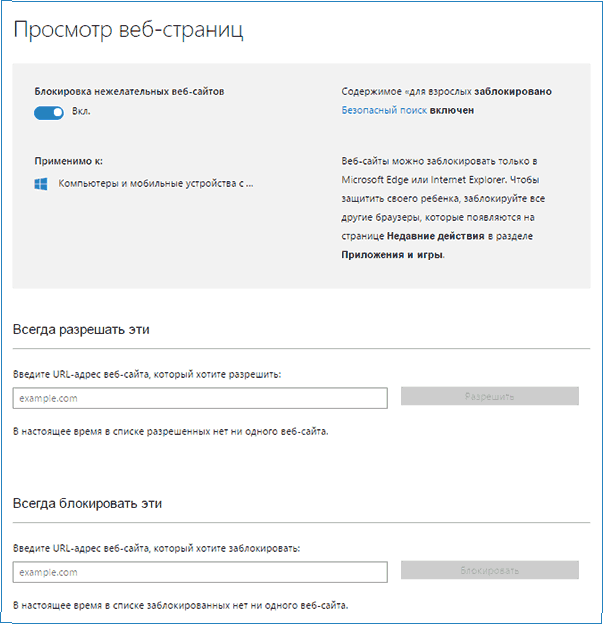
Работа игр и программ. Тут можно будет посмотреть информацию про приложения, игры и другие программы, которые используются. Можно даже узнать время их запуска и продолжительность работы. Тут же можно блокировать работу необходимых приложений, после появления их в данной таблице. Программы и Магазина Microsoft можно ограничивать по возрасту.
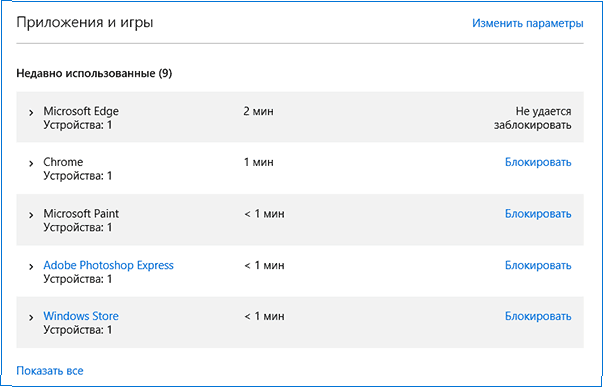
Продолжительность сеанса. Здесь будет отображаться информация о том, сколько ребенок проводит времени за компьютером. Можно настроить для него время, когда будет открыт доступ в учетную запись (при этом, в остальное время ребенок не сможет использовать компьютер через свою учетную запись).
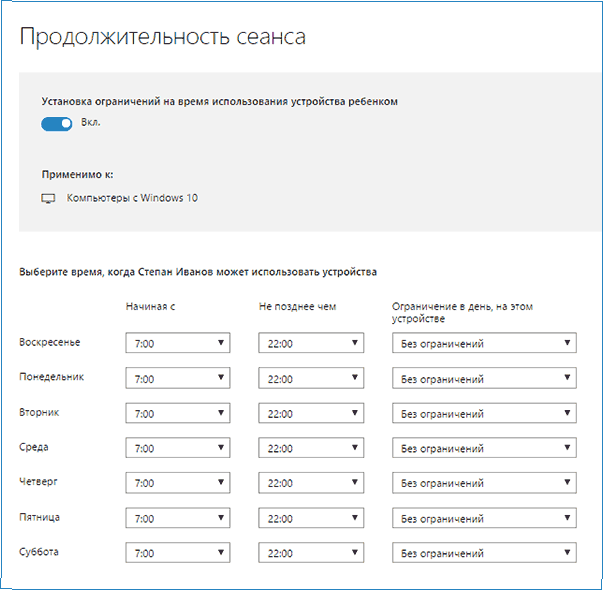
Раздел покупок и трат. Можно будет наблюдать за покупками с этой учетной записи во всех сервисах Microsoft. Кроме того, мы можете пополнять ребенку счет, для этих покупок, не предоставляя доступ к своей банковской карте.
Поиск ребенка. Если ребенок использует, для своей учетной записи, устройства с возможность определения местоположения (большинство современных смартфонов и планшетов), то с помощью данной функции вы сможете определить где он находится.
Особых сложностей в этих настройках нет, все достаточно понятно и однозначно. Единственный проблематичный момент, который может возникнуть, это необходимость блокировки определенного приложения до его запуска, когда оно еще не появилось в списке используемых программ.
Еще одна особенность работы родительского контроля заключается в том, что все данные поступают не сразу, а происходит небольшая задержка. Вполне возможно, информация о действиях ребенка, отправляется на сервер в определенные интервалы.