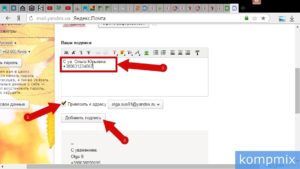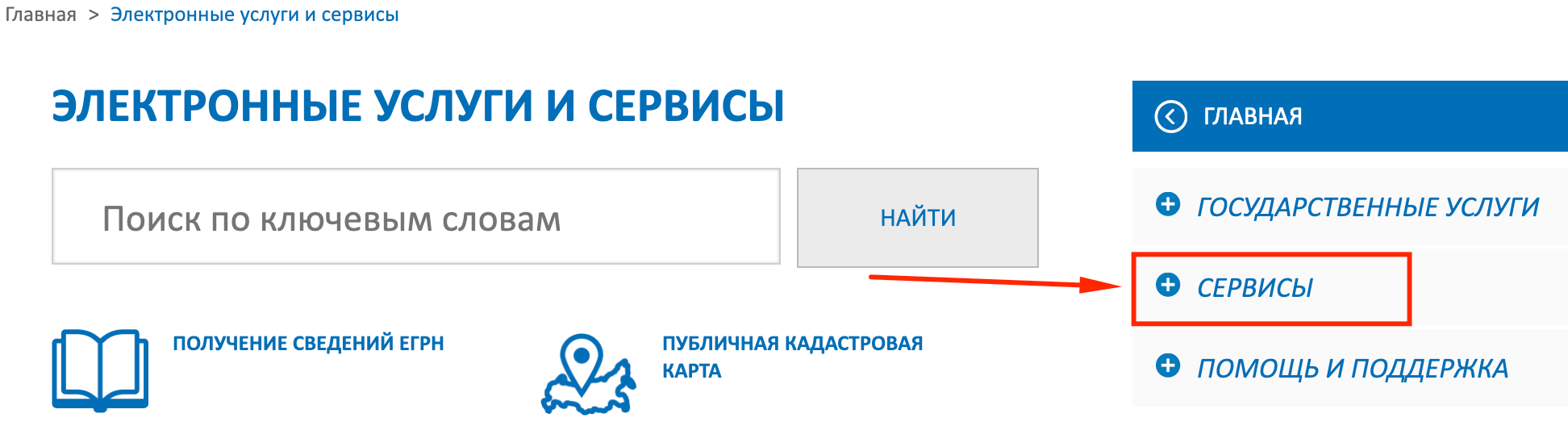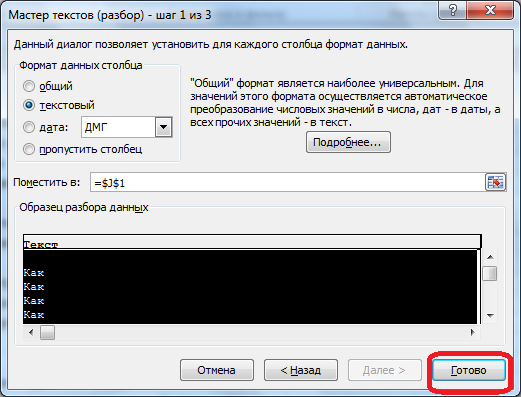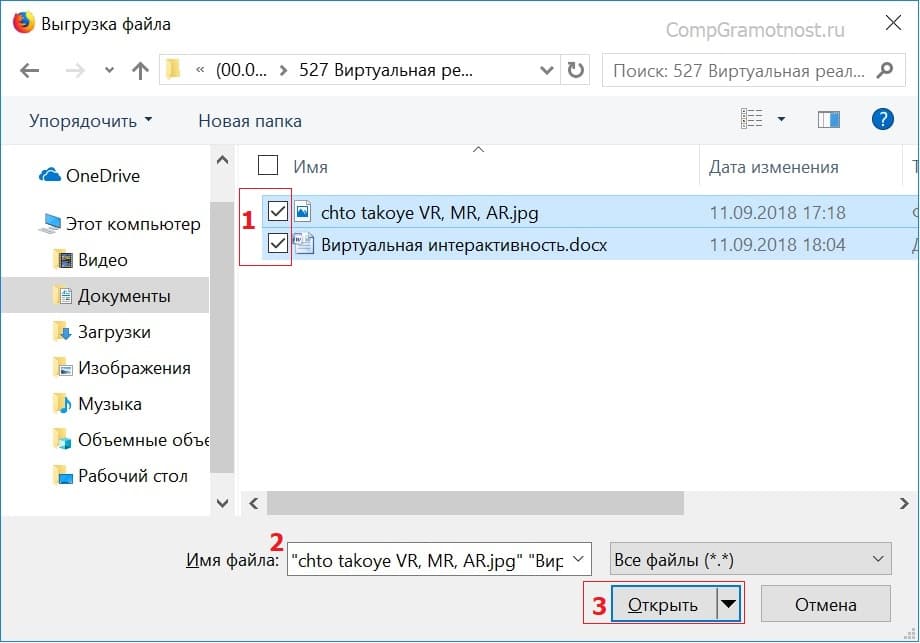Инструкция по подписанию файлов электронной подписью
Содержание:
- Вставка изображений в документы Word и Excel
- Как работают сервисы для создания росписи
- Виды электронных подписей
- Печать и подпись на счете в excel (Как сделать?)
- Руководство по заверке документов электронной подписью с помощью Контур.Крипто
- Универсальная подделка подписи (Universal signature forgery, USF)
- Добавление текста в многоразовую подпись
- Как выглядит ЭЦП на документе
- ТОП-5 генераторов для создания подписи онлайн
- Как сделать линию для подписи в Ворде — 1 способ
- Как подписать эцп документ pdf
- Создание строки подписи в документе word или excel
- Как в Excel поменять направление текста?
Вставка изображений в документы Word и Excel
В этой статье описывается, как вставить различные изображения (например, печати и подписи) в создаваемые документы Word и Excel, при помощи надстройки для заполнения документов по шаблонам.
Если во всех создаваемых документах нужны одни и те же картинки (например, оттиск печати и подпись руководителя), — то просто изначально вставьте изображения в используемые шаблоны.
В этом случае, использование дополнительных возможностей программы не требуется.
Рассмотрим случай, когда для каждой строки исходной таблицы Excel, нам требуется сформировать документы с различными картинками.
Добавим в нашу исходную таблицу 2 столбца, в которых будут указаны имена вставляемых файлов-картинок:
| ФИО | PasteImage – печать | PasteImage – подпись | Паспорт серия | Паспорт номер |
|---|---|---|---|---|
| Быков Андрей Евгеньевич | печать 1.PNG | подпись 1.PNG | 6507 | 401091 |
| Лобанов Семен Семенович | печать 2.PNG | подпись 2.PNG | 6512 | 448568 |
| Купитман Иван Натанович | печать 3.PNG | подпись 3.PNG | 6509 | 731703 |
Обратите внимание, — столбцы с именами вставляемых картинок, ОБЯЗАТЕЛЬНО должны в названии содержать слово PasteImage
Т.е. столбец может называться, например, PasteImage, или PasteImage_1, или Печать – PasteImage, но метка PasteImage обязательно должна присутствовать, – по неё программа определяет, что надо вставить именно картинку из файла, а не текст (имя файла)
Изображения с указанными именами файлов ищутся в заданной папке.
Путь к папке с картинками необходимо указать в настройках, на вкладке «Дополнительно»:
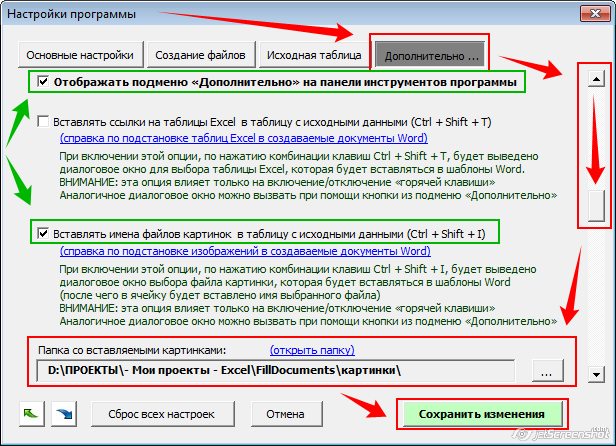 Отмеченные на скриншоте зелёными стрелками галочки — тоже желательно включить, это нам тоже может пригодиться.
Отмеченные на скриншоте зелёными стрелками галочки — тоже желательно включить, это нам тоже может пригодиться.
После того, как вы выбрали папку с картинками, и включили отображение подменю «Дополнительно» на панели инструментов программы, — можно облегчить ввод имён файлов в ячейки.
Есть несколько способов ввода имени файла в ячейку:
Способ 1: скопировать имя файла (в Проводнике Windows), вручную вставить в ячейку. Способ простейший, подробного описания не требует.
Способ 2: нажать комбинацию клавиш Ctrl + Shift + I, и в диалоговом окне выбрать нужный файл картинки. После выбора файла, его имя будет автоматически вставлено в выделенную ячейку. Можно и без горячей клавиши обойтись, – аналогичный пункт есть в подменю «Дополнительно»
Способ 3: выбрать имя файла из выпадающего списка в ячейке. Чтобы в ячейках появился список из всех доступных файлов, выделите диапазон ячеек, и в меню программы нажмите «Дополнительно» – «Вставить список имён файлов картинок в виде выпадающего списка»
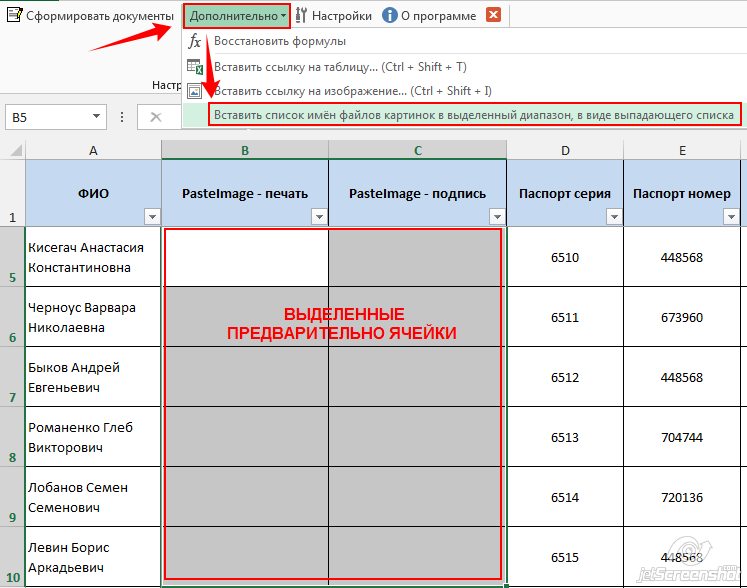
В результате, в выделенных ячейках появится выпадающий список с именами файлов:
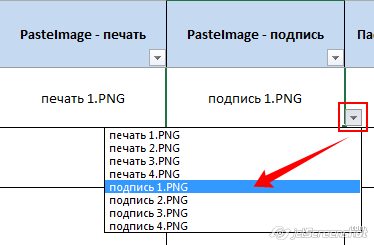
Теперь осталось только вставить коды полей (названия столбцов, в фигурных скобках) в шаблоны Word
Код поля (в нашем случае, это и ) можно вставить (только для шаблонов Word) как просто внутри текста (или отдельной строкой), так и в объекты типа «НАДПИСЬ» – для шаблонов формата Word и Excel (например, чтобы печать, вставляемая из файла PNG с поддержкой прозрачности, была поверх текста)
Чтобы вставить печать поверх текста:
1) открываем наш шаблон Word / Excel, и на ленте нажимаем ВСТАВКА – НАДПИСЬ
2) размещаем вставленный объект «НАДПИСЬ» в нужное место документа (например, над текстом М.П.) и задаём нужную ширину надписи, а высоту делаем побольше (с запасом)
ВНИМАНИЕ: вставленная картинка (например, печать) будет автоматически масштабирована (пропорционально уменьшена) до ширины надписи
Это может пригодиться, если у вас картинка в большом разрешении (качественная), а вставлять в документ её надо в уменьшенном размере
3) вставляем внутрь надписи код поля
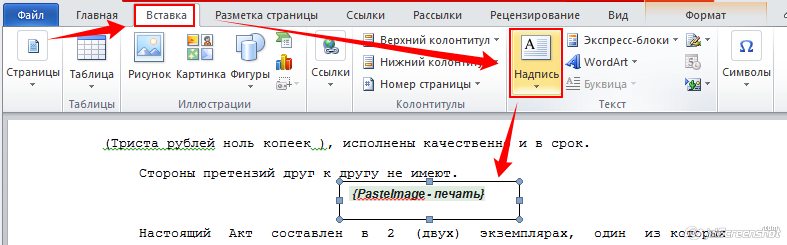
4) при выделенной надписи, на ленте Excel на вкладке ФОРМАТ, включаем режим НЕТ КОНТУРА и НЕТ ЗАЛИВКИ:
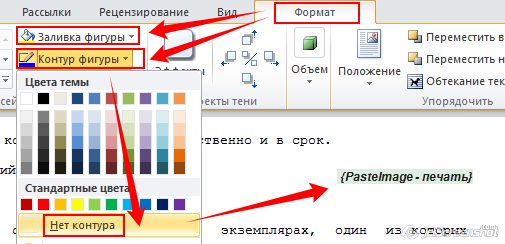
Если вы все сделали правильно, — заполненный документ со вставленными печатями будет выглядеть примерно так:
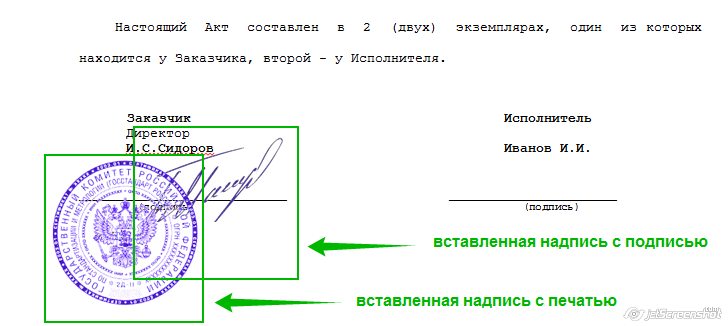
Во вложении к статье:
- шаблон АКТ со вставленными надписями
- заполненный акт со вставленной печатью и подписью
- архив с тестовыми печатями и подписями в формате PNG(которые я сделал из скачанных в интернете JPG в редакторе Corel PhotoPaint за пару минут)
| Вложение | Размер | Загрузки | Последняя загрузка |
|---|---|---|---|
| act-template.doc (шаблон акта) | 30 КБ | Ещё не загружался | |
| act-result.doc (заполненный акт с печатью и подписью) | 131.5 КБ | Ещё не загружался | |
| stamps.zip (тестовые печати и подписи в формате PNG – с прозрачностью) | 316.15 КБ | Ещё не загружался |
- Добавить комментарий
- 14922 просмотра
Как работают сервисы для создания росписи
Все сервисы для создания подписи онлайн, которые я опишу ниже, имеют бесплатный характер и довольно простой интерфейс. В большинстве случаев после перехода на такой генератор необходимо ввести слова, которые будут использоваться для росписи (обычно это классические имя и фамилия), затем ресурс создаст различные варианты подписей, и предложит пользователю выбрать понравившуюся из созданного перечня.
Генераторы которые я опишу ниже, имеют бесплатный характер и довольно простой интерфейс. В большинстве случаев после перехода на такой конструктор необходимо ввести слова, которые будут использоваться для росписи (обычно это классические имя и фамилия), затем ресурс создаст различные варианты подписей в паспорт, и предложит пользователю выбрать понравившуюся из созданного перечня.
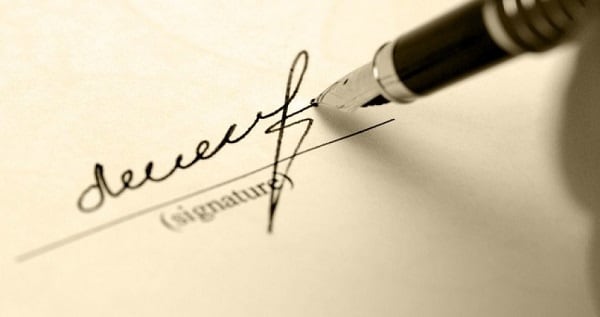 Создайте для себя красивую подпись с помощью сетевых сервисов
Создайте для себя красивую подпись с помощью сетевых сервисов
После выбора понравившейся подписи ресурс предложит сохранить её на компьютер (обычно в графических форматах «png» или «gif»). После сохранения вы сможете использовать данную роспись на различных форумах, в электронной корреспонденции, других возможных сферах применения.
Виды электронных подписей
ЭП проставляют на электронные бумаги при подаче заявлений для участия в торгах и закупках, оформлении обращений в государственные структуры, обмене партнерскими соглашениями, переписке с законодательными органами. В России применение оттиска регулируется ФЗ «Об электронной подписи» от 06.04.2013.
Используются три варианта визирования:
- Простой. Необходим для простановки в письмах, спецификациях в системах корпоративного документооборота. Подтверждается введением пар (логина-пароля), кодов и другими способами.
- Усиленный неквалифицированный (НЭП). Создается посредством программ криптошифрования, основанных на закрытом ключе. Идентифицирует владельца и помогает уточнить, были ли внесены изменения в подписанный файл после визирования.
- Усиленный квалифицированный. Создается при помощи криптографических алгоритмов и базируется на инфраструктуре открытых ключей. Подтверждается квалифицированным сертификатом в бумажном и электронном форматах. КЭП выдается аттестационным центром, аккредитованным в Минкомсвязи.
Файл, завизированный КЭП, равносилен бумажному варианту, собственноручно подписанному ответственным лицом. В ситуации, когда законодательство не обязывает использовать строго разработанный вид подписи, стороны могут договориться о применении удобного формата.
Печать и подпись на счете в excel (Как сделать?)
(и заранее извиняюсь, если тема не в том разделе )
1. Напечатайте без печати и подписи. 2. На бумаге распишитесь и поставьте печать. 3. Сканируйте готовый документ в файл pdf и отправляйте этот файл электронной почтой.
будем проще. ляжем на пол. Сформировав документ, например – счет, жмем Файл/Сохранить как. Выбираем формат файла. Например Ворд (или Эксель или html) Даем ему имя, например – номер счета. Далее, ФайлОткрыть. открываем полученный файл простым щелчком и выбираем -Вставить. Ну и вставляем ранее сохраненную картинку в нужное местечко.
“Нужную картинку” можно заготовить простым цифровым фотоаппаратом. Засняли. Сбросили файл на компьютер. Открыли любым графическим редактором, например стандартно поставляемым Paint’ом (но лучше что -то поумнее найти, да хоть Picassa ). Вырезать кусок с печатью и подписью. И сохранить отдельным файлом. Который затем и вставлять.
ага, только надо иметь в виду, что получатель тоже сможет взять картинку подписи и печати и себе сохранить отдельно от документа. А потом вставлять туда, куда захочет.
такое облегчение потом боком может выйти
если это ексель или ворд то можно поставить запрет на редактирование. тогда ничего не возьмёшь а вообще после того как сделал в окончательной редакции ексель или ворд страницу, можно сохранить этот файл в окончательной редакции и конвертировать его в пдф
ну с таким же благополучием можно взять любой документ с подписями и печатями любого своего контрика, отсканировать этот документ, и теперь вырезай печати и подписи и вставляй куда хотишь. Такую печать и подпись можно взять даже с Указа Президента.
с учетом того, что сохраненный в ворде или екселе файл из бух.программы, как правило, не помещается красиво на страницу без дополнительного редактирования, + подставить картинку печати + подставить картинку подписи + конвертировать в прф – не знаю, чем это будет быстрее и проще, чем распечатать, подписать и отсканировать. Все эти телодвижения, имхо, имеют смысл на крайний случай, когда надо срочно отправить счет с подписью руководителя/главбуха/иного уполномоченного лица, а они отсутствуют. И то только с их согласия. Я свою подпись не оставила бы в доступе ни для кого (и не оставляла). А вот мне счета с картинкой печати и картинкой подписи чужого руководителя присылали )) Вот не помню, что за организация была. То ли франчи 1с, то ли оператор ТКС ))
Руководство по заверке документов электронной подписью с помощью Контур.Крипто
Необходимые действия:

Выберите свою ЭП;

Удостоверьте файл.

ПО сформирует на сервере папку, в которой будет содержаться файл ЭП в расширении *.sig и документ PDF. Для последующей работы оба файла необходимо загрузить на ПК.
Если вы используете программу бесплатно, запомните несколько правил:
- Формируемые файлы можно будет прочитать лишь с помощью Microsoft Windows;
- Создать можно только подпись с поверочным сертификатом. Иными словами, подпись на самом документе не ставится;
- «Вес» нуждающегося в заверке документа должен быть менее 100 Мб.
Проверить ЭП можно с помощью любой утилиты, предназначенной для работы с отсоединенными электронными цифровыми подписями.
Универсальная подделка подписи (Universal signature forgery, USF)
Исследователи решили на всякий случай проверить приложения и при помощи стандартных пентестерских приемов — попробовать заменить значения разных полей на некорректные или просто удалить их. При экспериментах с разделом /contents выяснилось, что если вместо реальной подписи в нем будет значение 0x00, то две программы для просмотра все равно будут успешно валидировать ее.
А что будет, если оставить подпись на месте, но удалить информацию о том, что именно подписано (то есть раздел /ByteRange)? Или поставить в нем вместо реальных значений null? В обоих случаях нашлись приложения, которые валидировали такую подпись.
Итого, четыре программы из 22 имели ошибки в имплементации, которые можно эксплуатировать.
Если посмотреть на сводную таблицу по итогам исследования, то видно, что так или иначе удается обмануть 21 из 22 программ для просмотра PDF. То есть при необходимости почти под каждую из них можно сделать PDF-файл с вредоносным контентом или ложной информацией, но в глазах пользователя он останется подписанным автором.
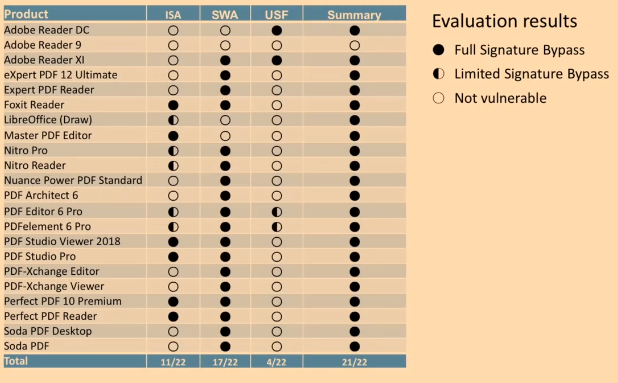
Сводная таблица уязвимостей в приложениях для чтения PDF. Источник.
Забавно, что единственное приложение, не поддавшееся ни на одну из уловок исследователей, это Adobe Reader 9. Проблема в том, что он подвержен RCE-уязвимости, а потому он стоит только у пользователей Linux — просто потому, что это последняя доступная для них версия.
Добавление текста в многоразовую подпись
Если вы хотите включить в подпись свою должность, номер телефона, адрес электронной почты или другие сведения, сохраните их вместе с изображением в качестве автотекста.
Введите нужный текст под вставленным изображением.
Выделите изображение и введенный текст.
В меню Вставка выберите Автотекст > Создать.
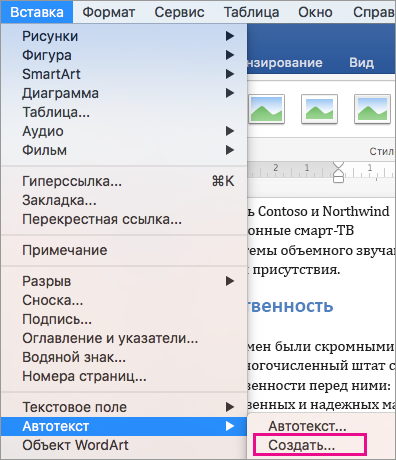 “Создать”.” />
“Создать”.” />
Откроется диалоговое окно создания автотекста.
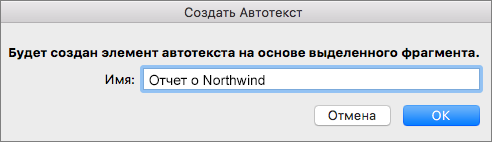
В поле Имя введите имя блока подписи и нажмите кнопку ОК.
Когда нужно будет использовать подпись, расположите точку вставки там, где нужно вставить блок подписи.
На вкладке Вставка выберите Автотекст > Автотекст и щелкните имя своего блока подписи.
Как выглядит ЭЦП на документе
Как выглядит электронная подпись на документе — таким вопросом задаются многие пользователи, желающие проверить ту или иную форму на подлинность.
При распечатке электронного документа, заверенного ЭЦП, электронная подпись на бумажном носителе не обнаруживается, поскольку фактически ЭЦП — действие по криптографическому шифрованию информации, которое позволяет однозначно идентифицировать подписанта.
На электронном документе ЭЦП может выглядеть по-разному, поскольку для каждого вида информации предусмотрен свой способ защиты. Это может быть:
- Набор цифр и букв, который обычному пользователю может показаться случайным. Однако на самом деле такой код обозначает ключ, указанный в проверочном сертификате.
- Графическая картинка. В электронном виде выглядит как обычный штамп, содержащий подпись ответственного лица и печать предприятия. Подписывающее лицо также может создать стикер с сообщением или заданием получателю, который выводится на экран. Таким функционалом обладает относительно недорогой софт «КАРМА», разработанный российскими программистами.
- Невидимая ЭЦП, которая считается самым надежным способом защиты подписываемой информации. Незнающий человек попросту не сможет выявить ее наличие, а значит, и подделать ее будет крайне затруднительно. Как правило, такой способ защиты используется в документах, создаваемых в продуктах MS Office. В данном случае строка подписи визуально не определяется, а ЭЦП генерируется как метаданные. Узнать о том, что документ заверен ЭЦП, можно по специальному значку, который появляется в окне «Состояние» в нижней части монитора. При этом заверенный документ не подлежит редактированию.
Пример того, как выглядит ЭЦП на справке 2-НДФЛ, сформированной в личном кабинете налогоплательщика:
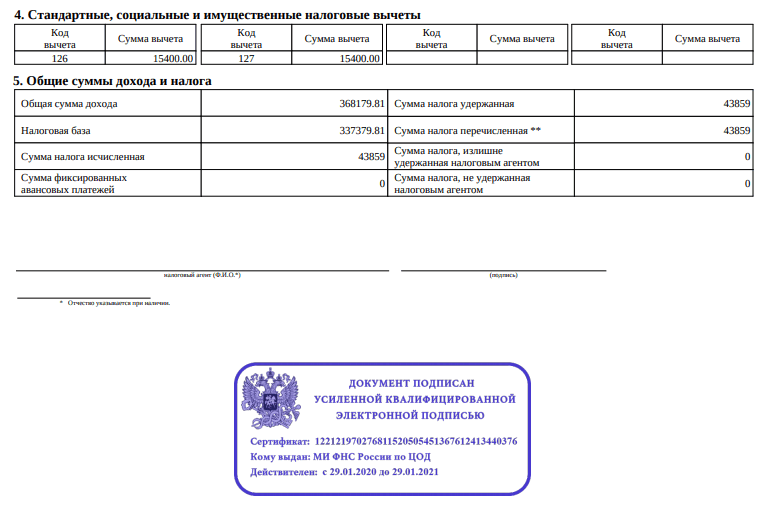 Подробности смотрите в материале «2-НДФЛ можно скачать в личном кабинете на сайте ФНС».
Подробности смотрите в материале «2-НДФЛ можно скачать в личном кабинете на сайте ФНС».
ТОП-5 генераторов для создания подписи онлайн
Перейдём к описанию сервисов, позволяющих генерировать роспись в режиме онлайн.
Podpis-online.ru
Конструктор podpis-online.ru – наиболее популярный сервис для генерирования подписи в Рунете онлайн. Простота использования, бесплатный характер, возможность сохранения результата в виде анимационного gif-ролика делают данный ресурс довольно удобным инструментом для создания росписи.
Для работы с ресурсом Podpis-online выполните следующее:
- Перейдите на ресурс podpis-online.ru;
- В соответствующих полях введите ваши имя, фамилию и отчество (последнее при желании), или другие слова, которые вы хотите использовать в вашей подписи;
- Нажмите на кнопку «Подобрать подпись» для генерации подписи;
- Вы получите разнообразные варианты подписи. Нажав на кнопку «Настройки» справа вы сможете выбрать настройки анимации подписи, определиться с её фоном и цветом линий;
- Когда какая-либо из подписей вас устроила, нажмите на кнопку «Сохранить анимацию» (будет открыта новая страница, где будет продемонстрирована ваша подпись);
- Для сохранения подписи наведите на неё курсор мыши, и нажмите на кнопку «Сохранить изображение как».
Megagenerator.ru
Другой русскоязычный сервис для создания подписей, о котором я хочу рассказать – это сервис megagenerator.ru. Работа с ним более проста, нежели с уже упомянутым мной сайтом podpis-online.ru, и будет состоять в следующем:
- Перейдите на сайт megagenerator.ru;
- Введите в соответствующее поля своё имя и фамилию (будут использованы для создания подписи), затем нажать на кнопку «Сгенерировать»;
- Просмотрите полученные подписи. Если их качество вас не устроило, тогда вновь нажмите на «Сгенерировать» и изучите другие варианты;
- Когда найдёте понравившийся вариант подписи, наведите на неё курсор, нажмите правую клавишу мыши, и выберите «Сохранить изображение как» для его сохранения на ПК.Вводим имя и фамилию в megagenerator.ru
Ultragenerator.com
Третий русскоязычный сервис с похожим к уже описанным функционалом – это генератор ultragenerator.com. Работа с ним аналогична сервисам такого плана:
Mylivesignature.com
Утилита mylivesignature.com позволит вам создать красивую подпись онлайн латиницей. Сайт имеет англоязычный интерфейс, а сам алгоритм создания подписи состоит из десятка последовательных шагов.
Для создания росписи с помощью сервиса Mylivesignature выполните следующее:
- Перейдите на сайт mylivesignature.com;
- Введите латиницей ваше имя и фамилию (или любой другой текст, который должен быть отображён в вашей подписи), затем нажмите на кнопку «Next step» (следующий шаг);
- Выберите стиль шрифта (font style) и нажмите на кнопку «Next step»;
- Выберите размер подписи (signature size), далее вновь жмём на «Next step»;
- Выберите наклон подписи (signature slop), затем вновь «Next step»;
- Затем выберите цвет фона (background color») и цвет шрифта (text color), вновь на «Next step»
- Нажмите на «Click here to download your signature», выберите директорию для сохранения, и сохраните полученную подпись на ПК.Варианты закорючек в mylivesignature.com
Coolonlinetools.net
И последний сервис для начертания автографа онлайн, о котором я хочу рассказать – это генератор coolonlinetools.net. Сайт также обладает англоязычным интерфейсом, позволяет выбрать ряд настроек вашей подписи (включая добавление к подписи графических объектов), создать сигнатуру онлайн, а потом и сохранить её на ПК.
Для работы с сайтом Coolonlinetools выполните следующее:
- Перейдите на сайт coolonlinetools.net;
- В поле «signature text» введите ваши ФИО (или другие слова, которые будут использованы в подписи);
- Выберите желаемый шрифт (desired font); размер шрифта (font size), цвет (font color), необходимость включения границ подписи (include border), возможность добавления к подписи какой-то картинки (add an image);
- Когда все настройки будут выполнены, нажмите на «Generate Signature»;
- Для сохранения полученного результата наведите на полученную подпись курсор, нажмите правую клавишу мыши, и выберите «Сохранить изображение как».Выбираем вариант составленной росписи coolonlinetools.net
Как сделать линию для подписи в Ворде — 1 способ
В документах часто используется линия для подписи в Ворде. Линия для подписи может быть с сопутствующим текстом или выводится в качестве отдельного абзаца без текста.
Линия для подписи не добавляется в документ согласно современному ГОСТ, но этот элемент часто встречается в делопроизводстве.
Существует несколько способов для добавления линии в документ.
Вам также может быть интересно:
- Как перевернуть текст в Word — 5 способов
- Word онлайн бесплатно — 5 способов
Рассмотрим простой способ для добавления линии для подписи с сопутствующим текстом, выполняемый с помощью создания таблицы:
- На панели настроек войдите в меню «Вставка».
- В группе «Таблица» нажмите на кнопку «Таблица».
- В окне выделите два столбца в одной строке.
- На странице появилась строка с двумя столбцами. Нам нужно заполнить столбцы нужными данными.
- Введите в первый столбец необходимый текст, например, название должности.
- Удерживайте клавишу «Shift» и одновременно нажимайте на клавишу «—» (тире), находящуюся в цифровом блоке клавиатуры. Сделайте линию подходящей длины.
- Нажмите на пробел (пробел можно не нажимать, это зависит от того, какие расстояния вы желаете иметь между элементами подписи).
- Дальше можете оставить пустое место или написать фамилию с инициалами.
Если нужно, перетащите края таблицы, чтобы элементы в ячейках сдвинулись ближе друг к другу.
Нам необходимо убрать края таблицы, чтобы они не отображались в документе. Для этого, проделайте следующее:
- Выделите таблицу.
- Кликните правой кнопкой мыши, в контекстном меню нажмите на «Свойства таблицы…».
- В окне «Свойства таблицы», во вкладке «Таблица» нажмите на кнопку «Границы и заливка…».
- В окне «Границы и заливка», во вкладке «Граница», в разделе «Образец» удалите все границы таблицы, нажимая на границы курсором мыши.
- Нажмите в обоих окнах на кнопку «ОК».
В документе Word появилась линия для подписи с сопутствующим текстом.
Как подписать эцп документ pdf
Теперь переходим непосредственно к самой инструкции, о том как я подписываю документы pdf эцп, сразу говорю что я буду описывать процедуру на windows 7 Ultimate x64 (но данная процедура идентичная и на других версиях windows) Поехали:
- Переходим на сайт КриптоПро http://www.cryptopro.ru/
- Далее нам нужно будет на нем зарегистрироваться, для того что бы скачать КриптоПро CSP 4.0 (но если Вам это делать не хочется, то скачивайте по моей ссылки с Яндекс диска — скачать КриптоПро CSP 4.0 )
- Устанавливаем КриптоПро CSP 4.0 (демо режим даст нам возможность пользоваться 90 дней этой программой бесплатно!)
- Далее переходим на страницу http://www.cryptopro.ru/products/other/pdf/downloads и скачиваем КриптоПро PDF
- Устанавливаем КриптоПро PDF
- После того как все установили открываем наш документ через Acrobat Pro DC
-
После открытия убеждаемся, что в Acrobat Pro DC подключился модуль КриптоПро PDF, для этого достаточно открыть меню Справка -> О модулях сторонних производителей -> CreptoProPDF если все как на рис.1 то все хорошо и переходим
- Далее нажимаем на пустом месте панели инструментов правой кнопкой мыши и выбираем меню Изменить текущий набор инструментов (рис.2)
- У нас открываемся Набор инструментов, нас интересует пункт Подписи с сертификатом (1) выбираем этот пункт и нажимаем на стрелку с плюсиком (2) у нас этот пункт перемещается в правую колонку (3) нажимаем Ок и переходим к след пункту рис.3 .
- Теперь видим, что у нас с правой стороны появился новый пункт в котором выбираем подписи с сертификатом, на всплывающее окно отвечаем ОК (рис. 4)
- Теперь выделяем область, где будем ставить подпись растягивая область мышкой, после этого появится окно в котором выбираем сертификат и нажимаем ОК (рис.5)
- Вот и все! Теперь Вы умеете подписывать документы ПДФ электронно цифровой подписью.
Заявка на Acrobat PRO nibbl Отправить заявку Если Вам нужна программа Acrobat PRO пишите заявку и на обратную почту я Вам пришлю программу Adobe Acrobat Pro (активированную)!
Ну и по нашей традиции кто не любит читать, я выкладываю видео инструкцию:
Поздравляю теперь Вы знаете как сделать: как подписать документ в пдф эцп, как подписать документ pdf электронной цифровой подписью, как подписать документ пдф электронной подписью криптопро, как подписать документ электронной подписью, как подписать документ электронной подписью pdf sig, как подписать документ электронной подписью криптопро pdf, как подписать документ эцп, как подписать документ эцп в pdf бесплатно, как подписать документ эцп в pdf криптопро, как подписать электронной подписью документ pdf, как подписать эцп документ pdf, как поставить электронную подпись на документ pdf, как поставить эцп на документ pdf, подписание эцп pdf документа, подписать документ пдф электронной подписью, подпись документов эцп в pdf, электронная подпись документа pdf, электронная подпись пдф документов, эцп в pdf документе
Создание строки подписи в документе word или excel
1. Поместите указатель мыши в то место в документе или на листе, где необходимо создать строку подписи.
2. На вкладке Вставка в группе Текст раскройте список Строка подписи и выберите пункт Строка подписи Microsoft Office.
3. Появится сообщение о том, что ЭЦП Microsoft Office не имеет юридической силы, если это не оговорено сторонами, участвующими в электронном документообороте. Предлагаются услуги по поиску удостоверяющих центров, выдающих ЭП. Просмотр сайта – кнопка Услуги подписи с сайта…., формирование электронной подписи – кнопка ОК.
4. В диалоговом окне Настройка подписи введите сведения, которые будут отображены под строкой подписи.
o Предложенный подписывающий. Полное имя подписывающего лица.
o Должность предложенного подписывающего. Должность подписывающего лица (если таковая имеется).
o Адрес электронной почты предложенного подписывающего. Адрес электронной почты подписывающего лица (при необходимости).
o Инструкции для подписывающего. Инструкции для подписывающего лица.
5. Установите один или оба указанных ниже флажка.
o Разрешить подписывающему добавлять примечания в окне подписи. Разрешение подписывающему указать цель добавления подписи.
o Показывать дату подписи в строке подписи. Отображение даты подписи вместе с подписью.
Совет: Для добавления дополнительных строк подписи повторите эти действия.
Примечание: Сохранить и повторно открыть документ. Если документ все еще не подписан, появится панель сообщений Подписи. Чтобы завершить процесс подписывания, нажмите кнопку Просмотр подписей. Работать с нужной подписью позволит список в окне Подписи (Подписать, Настройка подписи,…).
Подписание строки подписи в документе Word или Excel
При подписании строки подписи добавляется как видимая подпись, так и цифровая.
1. Щелкните строку подписи в файле правой кнопкой мыши.
Примечание: Если файл откроется в режиме защищенного просмотра, нажмите кнопку Все равно редактировать (если файл получен из надежного источника).
2.Выберите в меню команду Подписать/Создать свое цифровое удостоверение.Введите требуемые сведения.
o Просмотрите Дополнительные сведения о том, что подписывается.
o Введите свое имя в поле рядом со значком X, чтобы добавить печатную версию подписи.
o Нажмите кнопку Выбрать рисунок, чтобы выбрать изображение своей рукописной подписи. В диалоговом окне Выбор графической подписи найдите файл, содержащий изображение подписи, выберите его и нажмите кнопку Выбрать.
o Введите цель подписания, просмотрите тему сертификата (Изменить).
В окне Выбора сертификата выберите Просмотр сертификата, изучите его Свойства.
Кроме того, можно добавить подпись в строку подписи, дважды щелкнув эту строку. Введите свое имя рядом со значком X. Можно также в области подписи в разделе Запрошенные подписи щелкнуть стрелку рядом с подписью и выбрать в меню команду Подписать.
o Введите свое имя в поле рядом со значком X, используя графические возможности, чтобы добавить рукописную версию подписи (только для пользователей планшетных компьютеров).
o Нажмите кнопку Подписать.
o В нижней части документа или листа появится кнопка Подписи.
Файл будет Помечен как окончательный, будет стоять фамилия в графе Подпись, а также дата подписания.
В строке состояния появится значок красной печати, нажав на который, можно изучить все Действительные подписи для данного документа (панель Подписи справа).
Удаление цифровых подписей из документа Word или Excel
1. Откройте документ или лист с видимой подписью, которую необходимо удалить.
2. Щелкните строку подписи правой кнопкой мыши.
3. Нажмите кнопку Удалить подпись.
4. Нажмите кнопку Да.
Статьи к прочтению:
Оформление договора в MS Word (адреса сторон) с помощью невидимых таблиц.
Создание строки подписи и невидимой подписи Цифровая подпись — это электронная зашифрованная печать, удостоверяющая подлинность цифровых данных, таких…
Лабораторная работа №1 Основные понятия пользовательского интерфейса среды WINDOWS 9*, NT,XP. Работа в среде операционной системы MS DOS. Командная…
Как в Excel поменять направление текста?
Как в Steam добавить игру в библиотеку
26 Март 2019
Как в Excel поменять направление текста – часто возникающий вопрос начинающих пользователей офисной…
Как в Excel поменять направление текста – часто возникающий вопрос начинающих пользователей офисной программы. В Excel есть четыре варианта расстановки текста:
- горизонтально;
- вертикально;
- вмещаться в одну строку;
- располагаться с переносом.
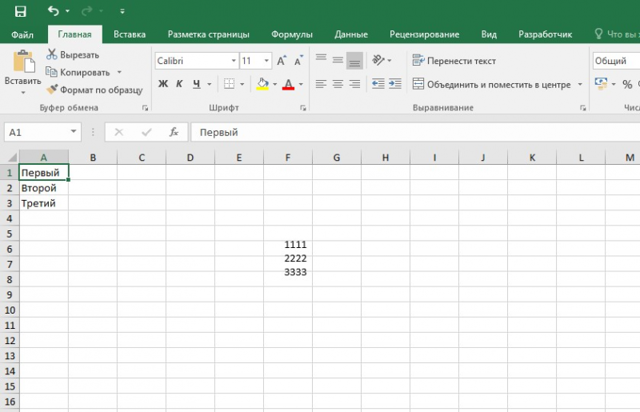
Вертикально расположенный текст бывает трех видов:
- с поворотом на 90 градусов;
- с поворотом на 270 градусов;
- в столбик (одна буква под другой).
Также Excel текст может располагаться во фреймах или фигурах, размеры которых и интервалы можно менять в зависимости от задач пользователя. В этой статье расскажем, как в Excel изменить направление текста.
Как в Excel перевернуть текст? Эта процедура проводится в несколько несложных действий. Обычно изменение ориентации требуется при создании таблиц неклассического размера с узкими фреймами. Excel предполагает не только изменение направления внутри фрейма, но и различные атрибуты выравнивания в ячейках и фигурах.
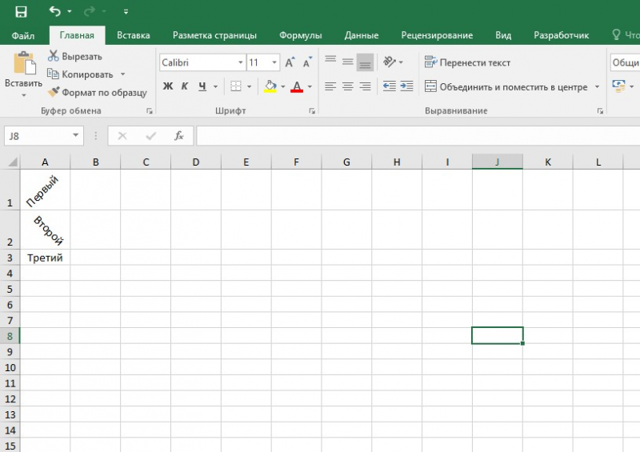
Ориентация и направление текста
Для изменения ориентации в фигурах:
- Наведите курсор на фигуру, в которой размещен контент, и нажмите правую кнопку мыши.
- В выпадающем списке нажмите «Формат фигуры»;
- В появившемся окне найдите «Размер/Макет и свойства»;
- В окне настроек пройдите в раздел «Надпись», в котором указаны параметры размещение, ориентации и направления текста. Выберите подходящий и закройте вкладку.
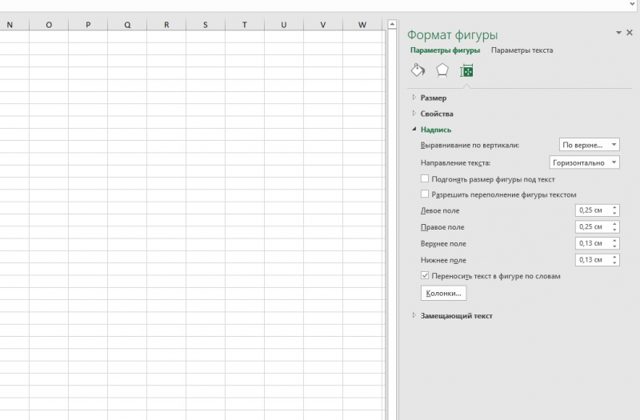
Для изменения направления:
- Щелкните правой кнопкой мыши по ячейке и выберите вкладку «Формат ячейки», либо найдите меню «Формат» в верхней части программы и в выпадающем списке откройте «Формат ячейки», либо используйте комбинацию ctrl +1;
- Найдите окно «Выравнивание» и нажмите;
- В нижней части окна находится вкладка «Направление текста», предусматривающая три варианта: слева направо, справа налево, по контексту. В правой части окна есть фрейм для изменения ориентации. Ее можно задать вручную, указав градус цифрами, либо отрегулировать мышью.
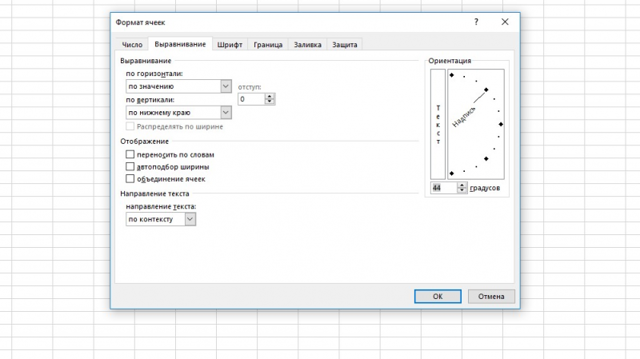
Выравнивание ячейки
Выравнивание – параметр, который приводит текст в ячейках к единообразному виду. Чтобы настроить этот параметр:
- Выделите ячейки, к которым будет применяться параметр;
- В верхней части программы откройте раздел «Главная»;
- Найдите вкладку «Формат» и выберите «Формат ячейки» в выпадающем списке, либо щелкните правой кнопкой мыши по выделенным ячейкам и списке найдите «Формат ячейки»;
- В открывшемся окне можно настроить выравнивание по горизонтали ( 8 вариантов), по вертикали (5 вариантов). Также в той же вкладке находится окно настройки отступа.
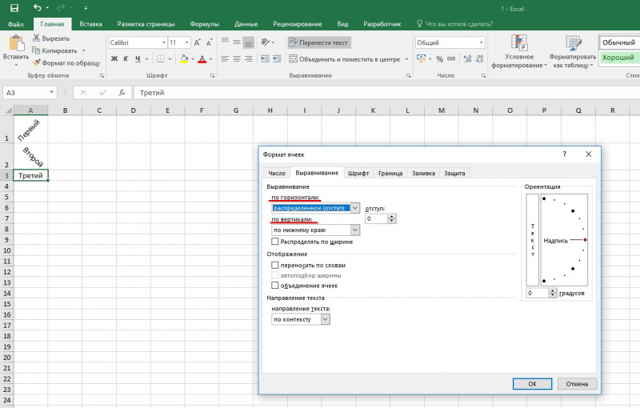
Оцените материал